Типы данных в Excel
Мы уже выяснили, что в таблицах можно хранить разнородные данные, но, чтобы Excel мог их правильно отображать, сортировать и корректно обрабатывать в функциях, каждому элементу данных должен быть сопоставлен его тип.
Тип данных – это формальное соглашение о том, какой объем памяти будет занимать элемент данных, как он будет храниться, обрабатываться в формулах и преобразовываться в другие типы.
Основные типы данных Excel:
— число;
— текст;
— дата и время;
— логическое значение;
— формула.
В большинстве случаев тип данных определяется автоматически, но бывают ситуации, когда Excel «не понимает» что имел в виду пользователь, тогда формат данных (включающий тип и способ его представления) указывают вручную. Это можно сделать как для отдельных ячеек, так и для целых столбцов, строк или диапазонов. Функция выбора формата доступна из контекстного меню.
Рисунок 6 – Команда контекстного меню для выбора формата данных
В появившемся окне «Формат ячеек», в первой его вкладке «Число», можно указать формат данных.
Рисунок 7 – Окно «формат ячеек»
Не все форматы отвечают за разные типы данных. Например, форматы «Числовой», «Денежный» и «Финансовый» – это просто разные представления числового типа, определяющие количество знаков после запятой, правила вывода отрицательных чисел, разделители разрядов и пр.
Счётчик
Вставляем на лист элемент Счетчик . Определяем минимальное значение 2009 , максимальное – 2013 , шаг 1 . Связываем элемент с ячейкой $C$17 . В D17 введем формулу =С17 , т.к. элемент Счетчик в нашем случае возвращает значение года.
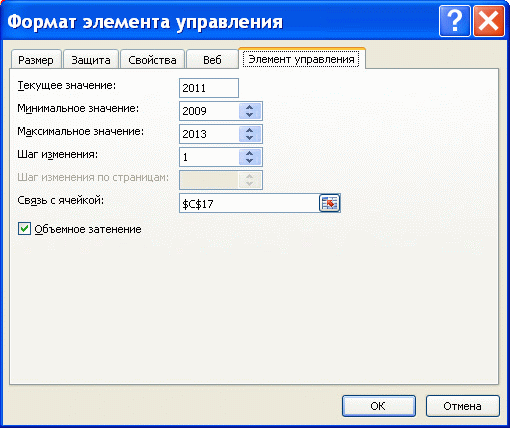
Чтобы определить значение какого элемента ( поле со списком, список или счетчик ) является активным в настоящий момент, в ячейке E9 введем формулу: =ЕСЛИ(C2=1;D8;ЕСЛИ(C2=2;D13;D17)) Как мы помним, значение в ячейке С2 определяется Группой переключателей .
Встроенный объект для ввода данных Excel
Прежде всего, давайте узнаем, как применять встроенную форму для ввода данных Excel.
- Нужно отметить, что по умолчанию значок, который её запускает, скрыт и его нужно активировать. Для этого переходим во вкладку «Файл», а затем щелкаем по пункту «Параметры».

В открывшемся окне параметров Эксель перемещаемся в раздел «Панель быстрого доступа». Большую часть окна занимает обширная область настроек. В левой её части находятся инструменты, которые могут быть добавлены на панель быстрого доступа, а в правой – уже присутствующие.
В поле «Выбрать команды из» устанавливаем значение «Команды не на ленте». Далее из списка команд, расположенного в алфавитном порядке, находим и выделяем позицию «Форма…». Затем жмем на кнопку «Добавить».
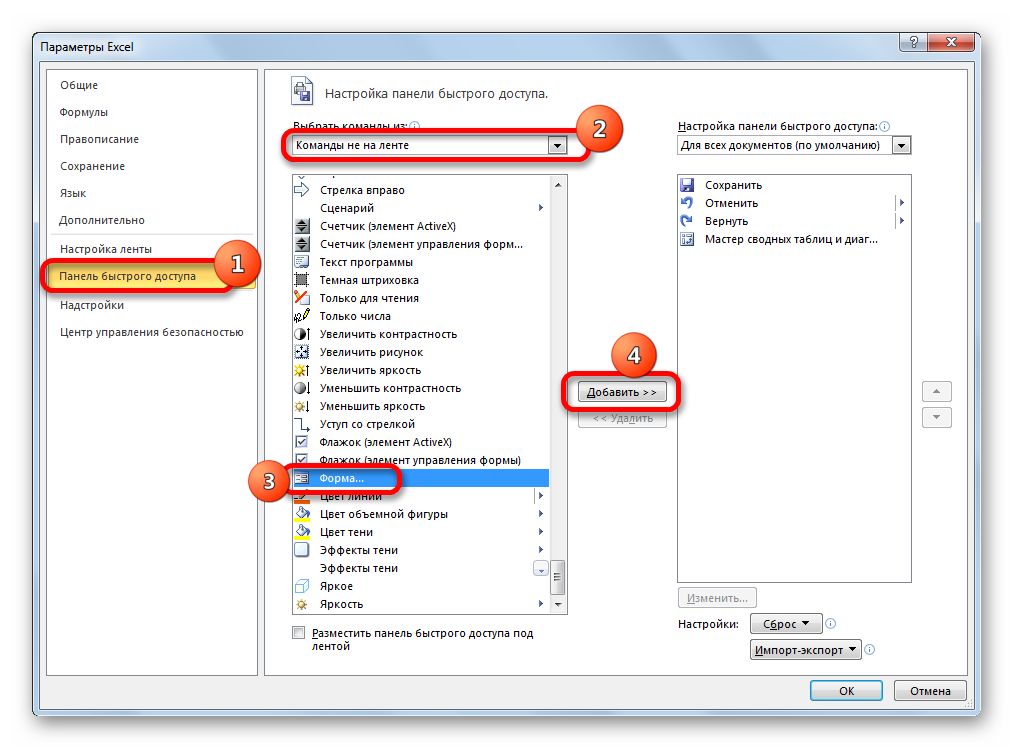
После этого нужный нам инструмент отобразится в правой части окна. Жмем на кнопку «OK».
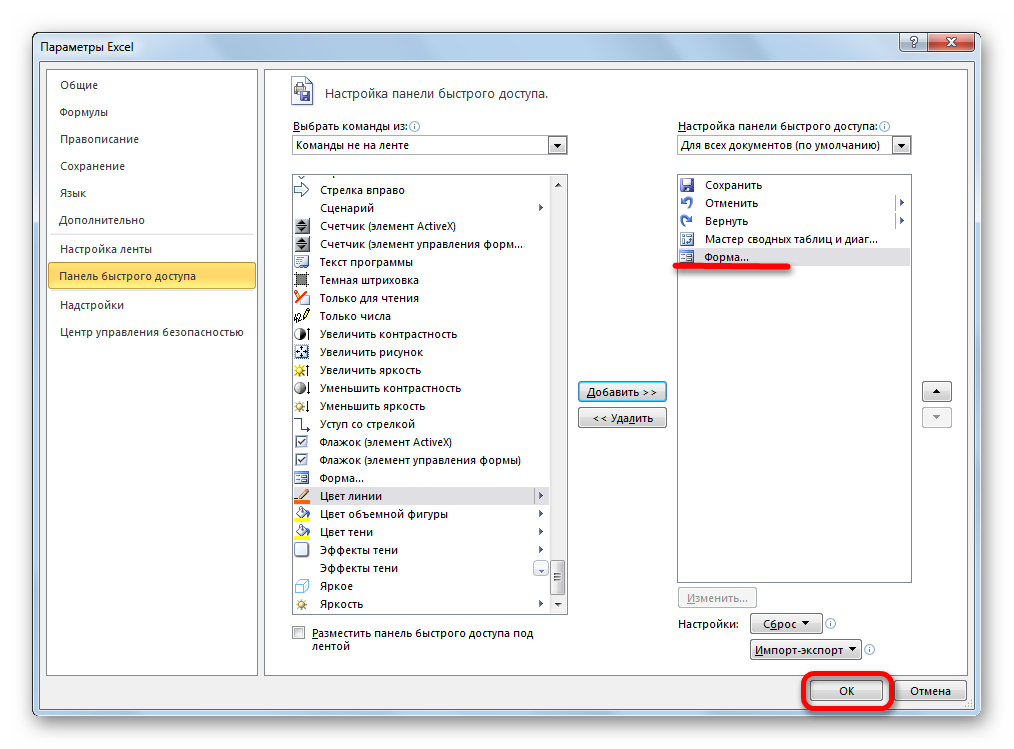
Теперь данный инструмент располагается в окне Excel на панели быстрого доступа, и мы им можем воспользоваться. Он будет присутствовать при открытии любой книги данным экземпляром Excel.

Теперь, чтобы инструмент понял, что именно ему нужно заполнять, следует оформить шапку таблицы и записать любое значение в ней. Пусть табличный массив у нас будет состоять из четырех столбцов, которые имеют названия «Наименование товара», «Количество», «Цена» и «Сумма». Вводим данные названия в произвольный горизонтальный диапазон листа.
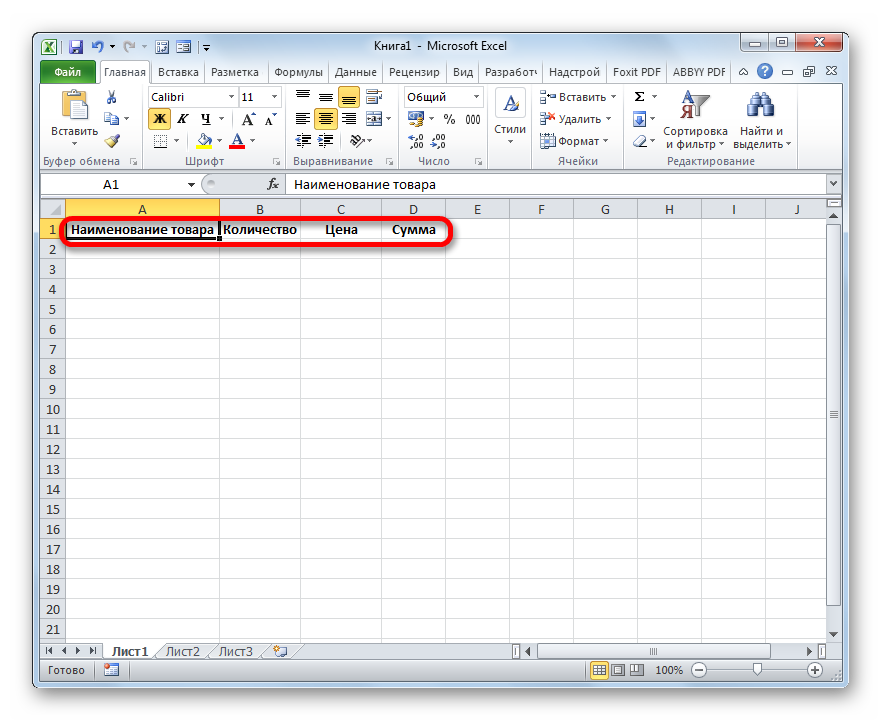
Также, чтобы программа поняла, с каким именно диапазонам ей нужно будет работать, следует ввести любое значение в первую строку табличного массива.
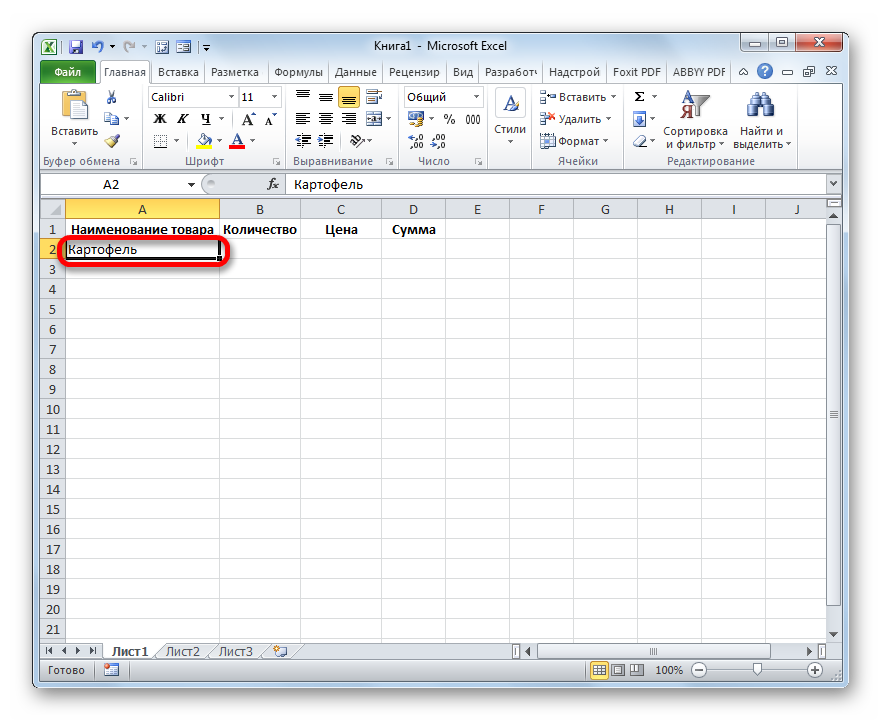
После этого выделяем любую ячейку заготовки таблицы и щелкаем на панели быстрого доступа по значку «Форма…», который мы ранее активировали.

Итак, открывается окно указанного инструмента. Как видим, данный объект имеет поля, которые соответствуют названиям столбцов нашего табличного массива. При этом первое поле уже заполнено значением, так как мы его ввели вручную на листе.
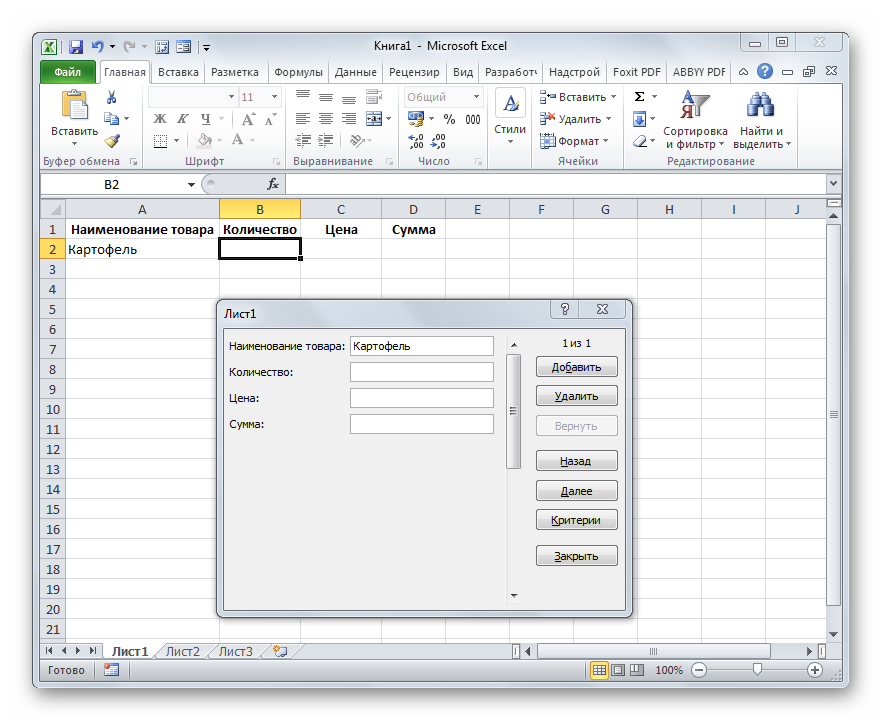
Вводим значения, которые считаем нужными и в остальные поля, после чего жмем на кнопку «Добавить».
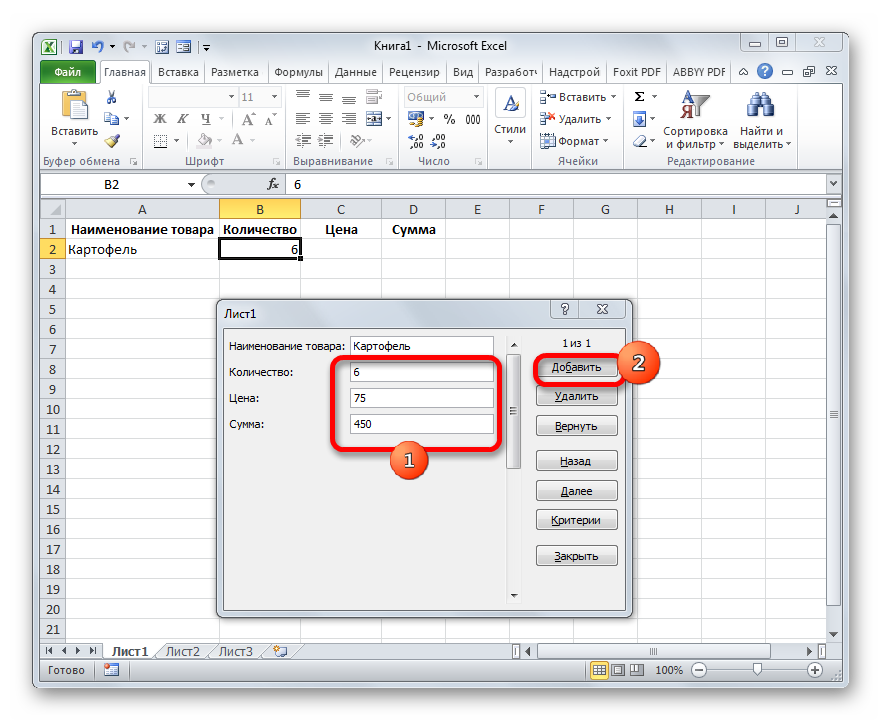
После этого, как видим, в первую строку таблицы были автоматически перенесены введенные значения, а в форме произошел переход к следующему блоку полей, который соответствуют второй строке табличного массива.
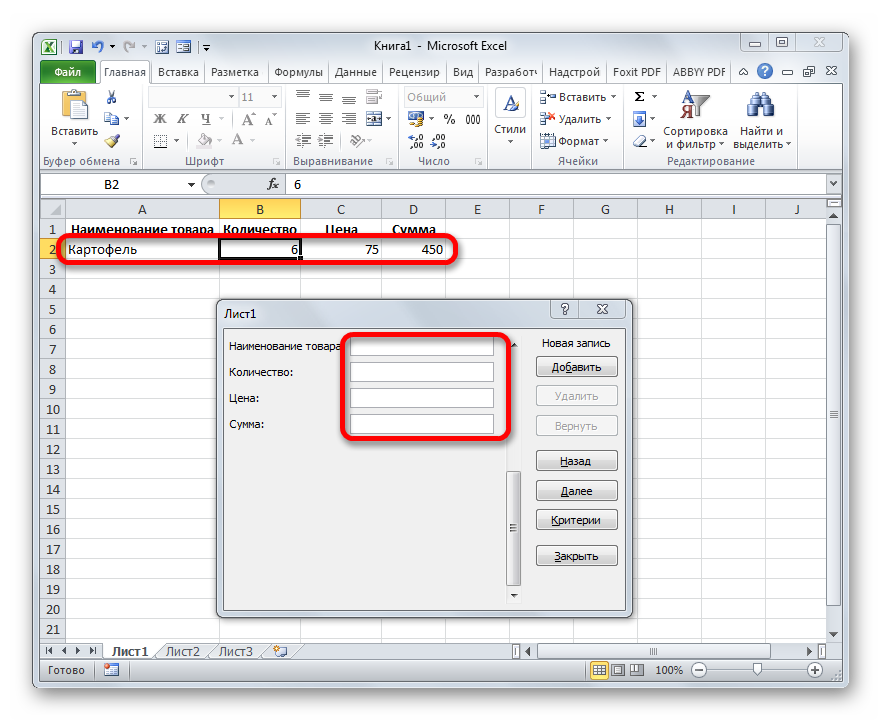
Заполняем окно инструмента теми значениями, которые хотим видеть во второй строке табличной области, и снова щелкаем по кнопке «Добавить».
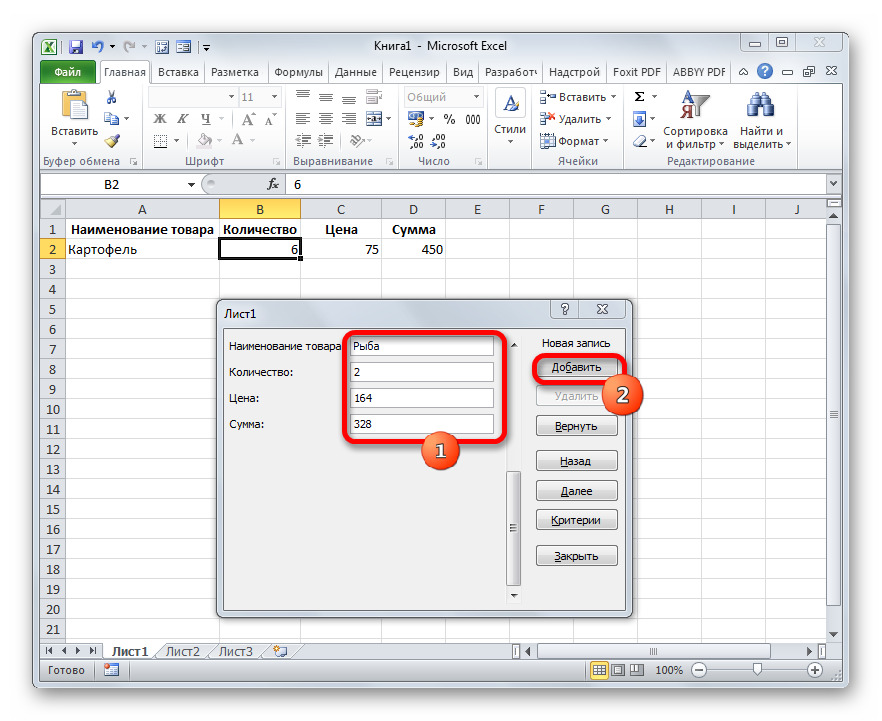
Как видим, значения второй строчки тоже были добавлены, причем нам даже не пришлось переставлять курсор в самой таблице.
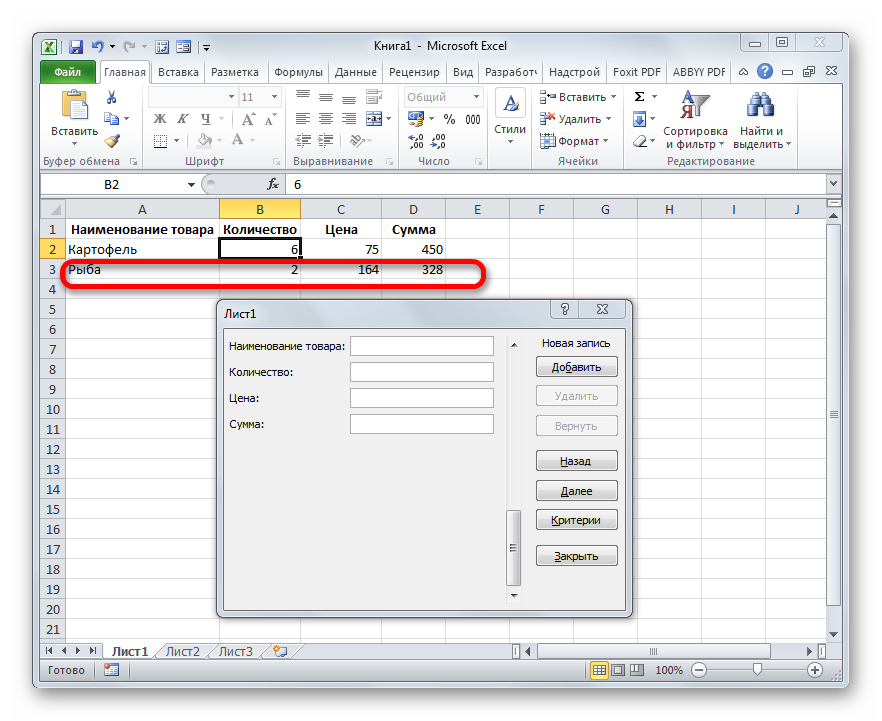
Таким образом, заполняем табличный массив всеми значениями, которые хотим в неё ввести.
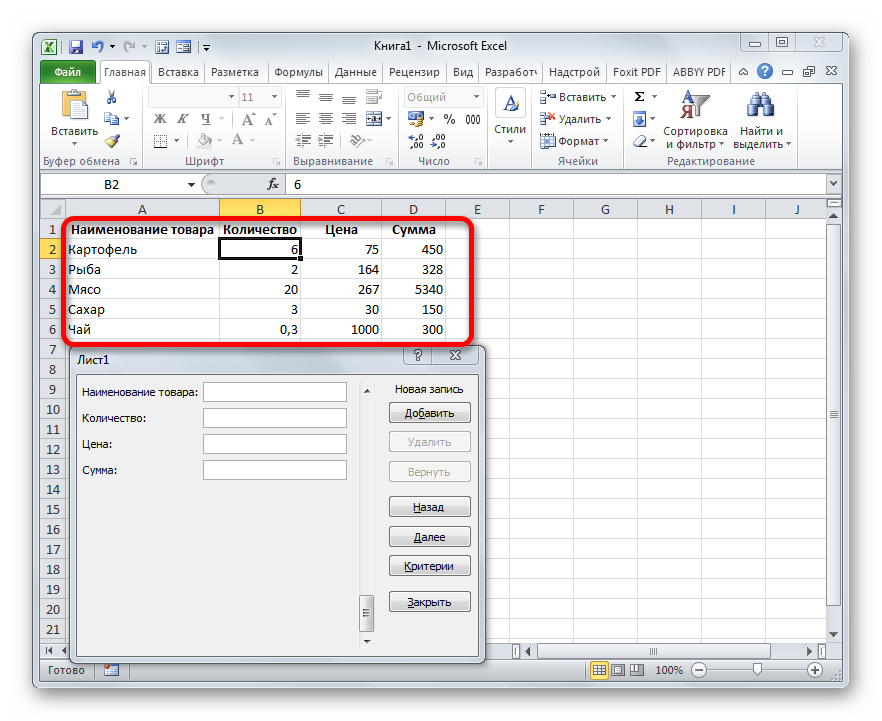
Кроме того, при желании, можно производить навигацию по ранее введенным значениям с помощью кнопок «Назад» и «Далее» или вертикальной полосы прокрутки.

При необходимости можно откорректировать любое значение в табличном массиве, изменив его в форме. Чтобы изменения отобразились на листе, после внесения их в соответствующий блок инструмента, жмем на кнопку «Добавить».
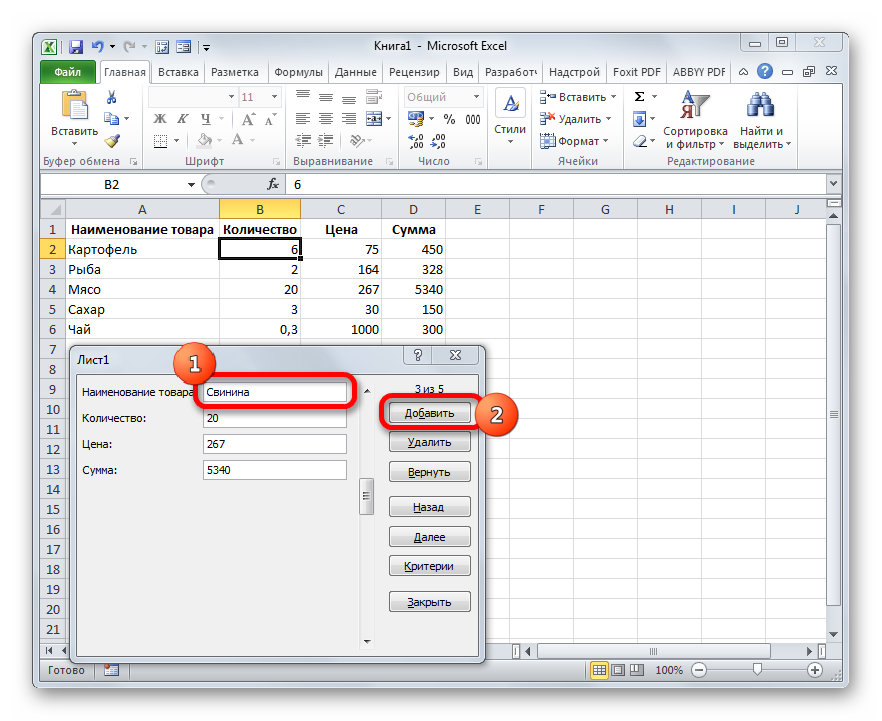
Как видим, изменение сразу произошло и в табличной области.
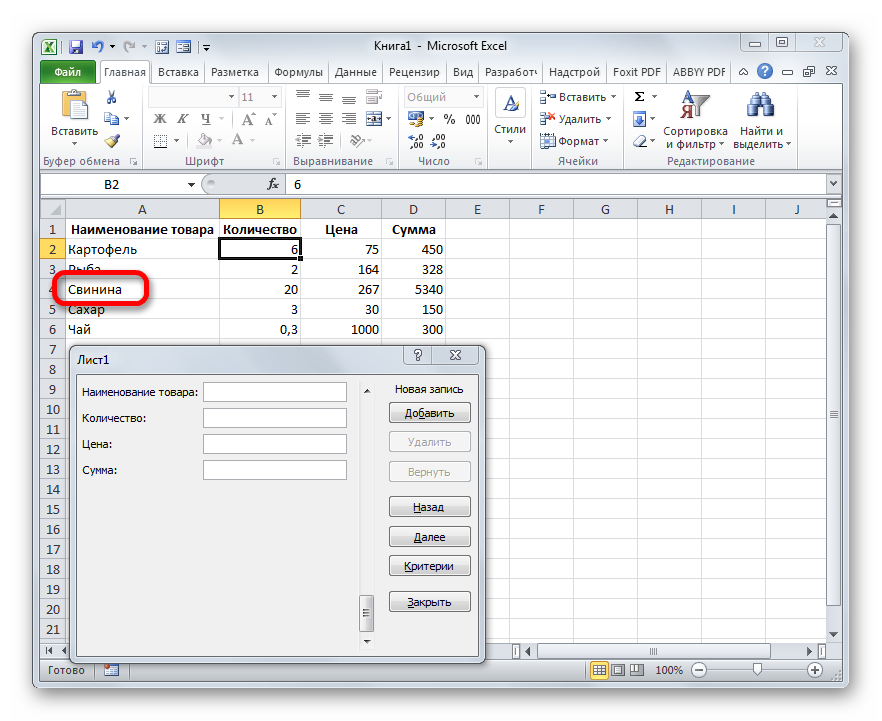
Если нам нужно удалить, какую-то строчку, то через кнопки навигации или полосу прокрутки переходим к соответствующему ей блоку полей в форме. После этого щелкаем по кнопке «Удалить» в окошке инструмента.
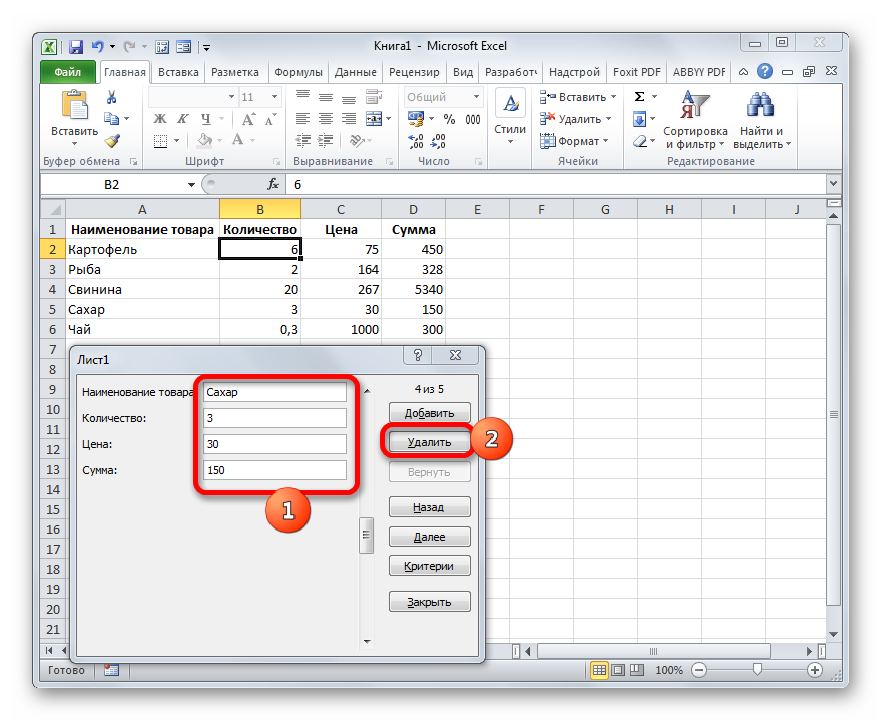
Открывается диалоговое окно предупреждения, в котором сообщается, что строка будет удалена. Если вы уверены в своих действиях, то жмите на кнопку «OK».
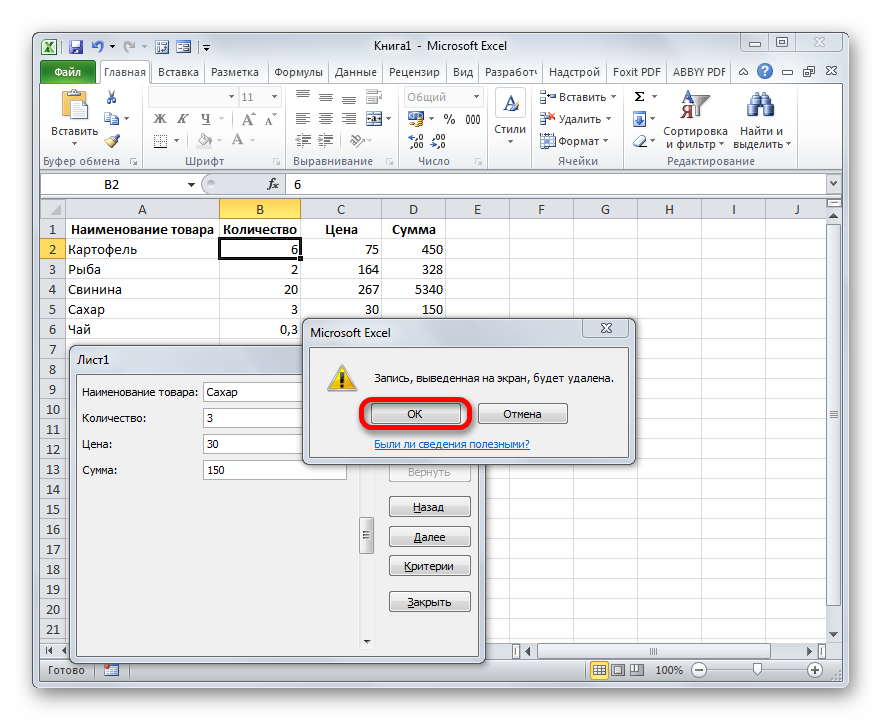
Как видим, строчка была извлечена из табличного диапазона. После того, как заполнение и редактирование закончено, можно выходить из окна инструмента, нажав на кнопку «Закрыть».
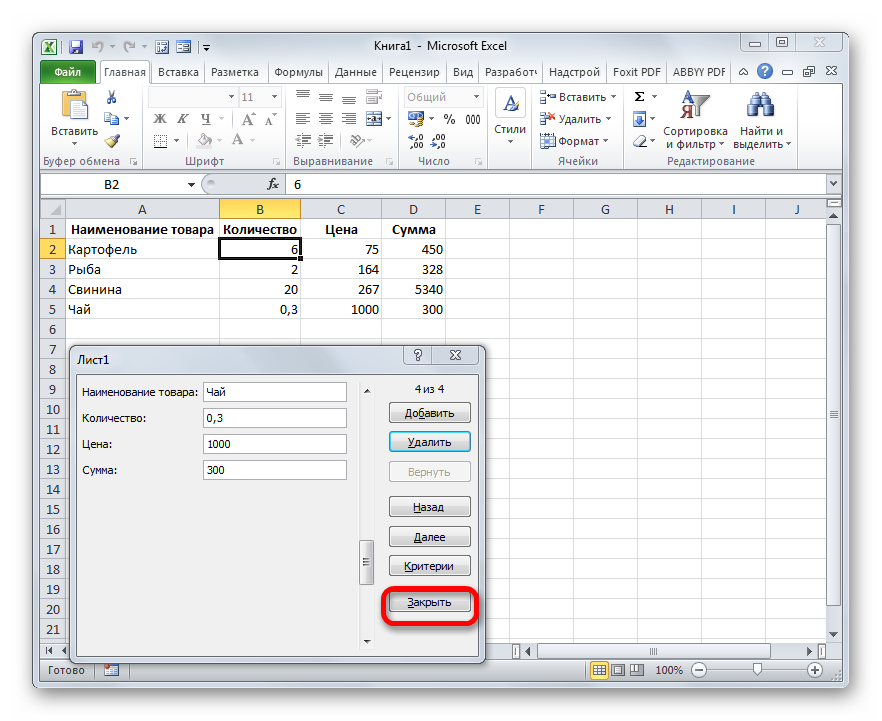
После этого для предания табличному массиву более наглядного визуального вида можно произвести форматирование.
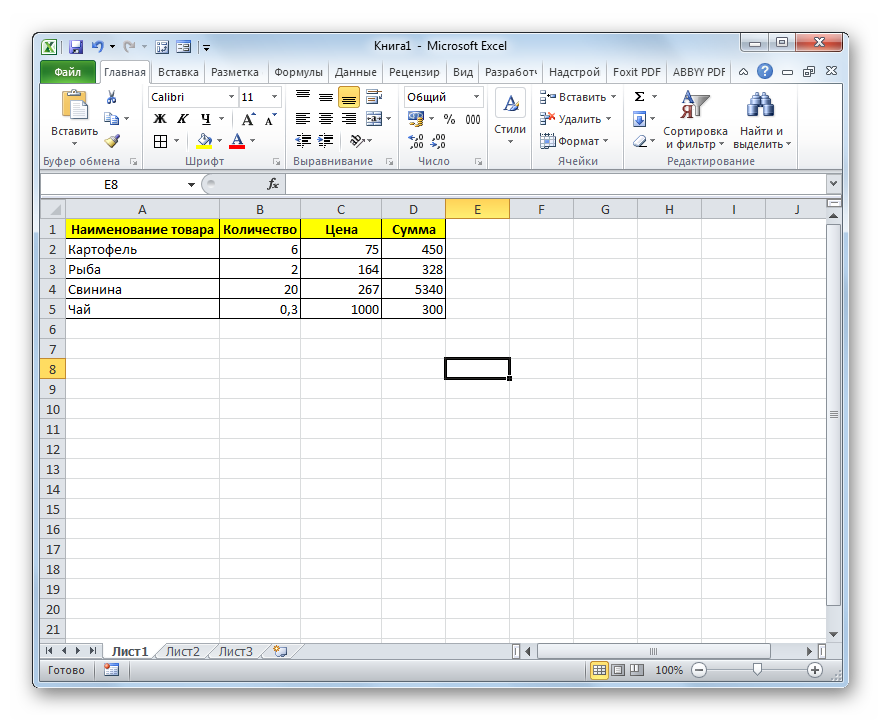
Сведения
Инструмент Сведения позволяет просмотреть и изменить важные свойства документа, тем самым подготовив его для совместной работы, помещения в архив или для отправки по электронной почте.
Инструмент предоставляет доступ к нескольким командам, которые будут более подробно рассмотрены далее в тексте книги, а здесь мы только кратко опишем их назначение.
- Свойства — правая часть окна Сведения. Каждый документ, помимо собственно содержимого, несет в себе еще множество информации о том, кто его создал, какова его тема, к какой категории его можно отнести. Кроме того, в документ включаются ключевые слова, характеризующие содержание документа, примечания и т. д. Вся эта информация помогает автоматизированным системам документооборота или пользователям размещать, сортировать и искать нужные документы. По этой причине я советую вам не лениться и заполнять соответствующие поля. Чем разумнее вы их заполните, тем легче будет работать с документом. Подготовить к общему доступу
ра документов. Некоторые персональные сведения и сведения о вашем компьютере вставляются в документ автоматически, незаметно для вас. Например, имя пользователя, под которым вы создавали документ, содержится в документе независимо от того, заполняли вы поля свойств или нет. Если вы осуществляли печать документа или даже предварительный просмотр, то в документ встраивается полный путь к локальному или сетевому принтеру. Если вы вставляли в документ иллюстрации, то путь к ним также хранится в документе. Если вы отправляете документ в рассылку большому числу разных людей, вам может не понравиться, что такие сведения становятся доступными без вашего ведома. Инспектор документов обеспечивает поиск скрытых данных в документе, предъявляет их вам и позволяет удалить их из книги Excel.
Проверка специальных возможностей — позволяет оценить, насколь-
ко удобно будет пользоваться данным документам пользователям с ограниченными возможностями.
Проверка совместимости — команда проверяет, можно ли данный документ без внесения в него изменений открыть в более ранних версиях Excel.
ничения на возможность изменять и редактировать содержимое и структуру книги.
- Зашифровать паролем — документ шифруется так, что увидеть его содержимое можно только после ввода пароля. Шифруя книгу паролем, будьте очень внимательны к текущим регистру букв и раскладке клавиатуры, иначе вы рискуете сами лишиться доступа к собственной книге.
- Ограничить разрешения для пользователей — эта команда обычно
доступна только для автора документа и пользователей корпоративной сети или Интернета. Она использует сервер управления правами пользователей. Это может быть бесплатный сервер Microsoft или корпоративный сервер. Каждый раз, когда пользователь пытается открыть документ, на сервер отправляется запрос, и он возвращает свойства данного пользователя, в частности информацию о том, что в открываемом документе он может видеть, а что должно быть от него скрыто. При попытке выполнить эту команду, вам будет предложено пройти процедуру регистрации на сервере Microsoft. Если вам интересно посмотреть, как работают ограничения, пройдите эту процедуру, зарегистрируйте несколько пользователей с разными правами и протестируйте эту команду.
- Добавить цифровую подпись — эта команда добавляет к документу невидимый код, заменяющий обычную подпись. Внимательно прочтите то, что вам напишет мастер создания подписи. Если вы создадите личную подпись, то с ее помощью только вы лично и только на этом компьютере сможете удостовериться, что ваш документ не подменили. Если вы хотите создать подпись, которую будут «узнавать» внешние организации, вам придется воспользоваться услугами специальных сетевых служб.
- Пометить как окончательный — после выполнения этой команды в документ будет невозможно внести изменения.
- Защитить текущий лист — при помощи этого инструмента можно указать, какие элементы листа могут быть изменены другими пользователями, а какие являются защищенными и изменены быть не могут.
- Защитить структуру книги — запрещает менять структуру книги (добавлять или удалять листы).
Сохранение и переключение между таблицами
Программа Эксель подразумевает огромное количество мелочей, на разбор которых уйдет ни один час времени, однако начинающим пользователям, желающим разобраться в базовых вещах, представленной выше информации будет достаточно. В завершение отмечу, что на главном экране вы можете сохранять текущий документ, переключаться между таблицами, отправлять их в печать или использовать встроенные шаблоны, когда необходимо начать работу с заготовками.
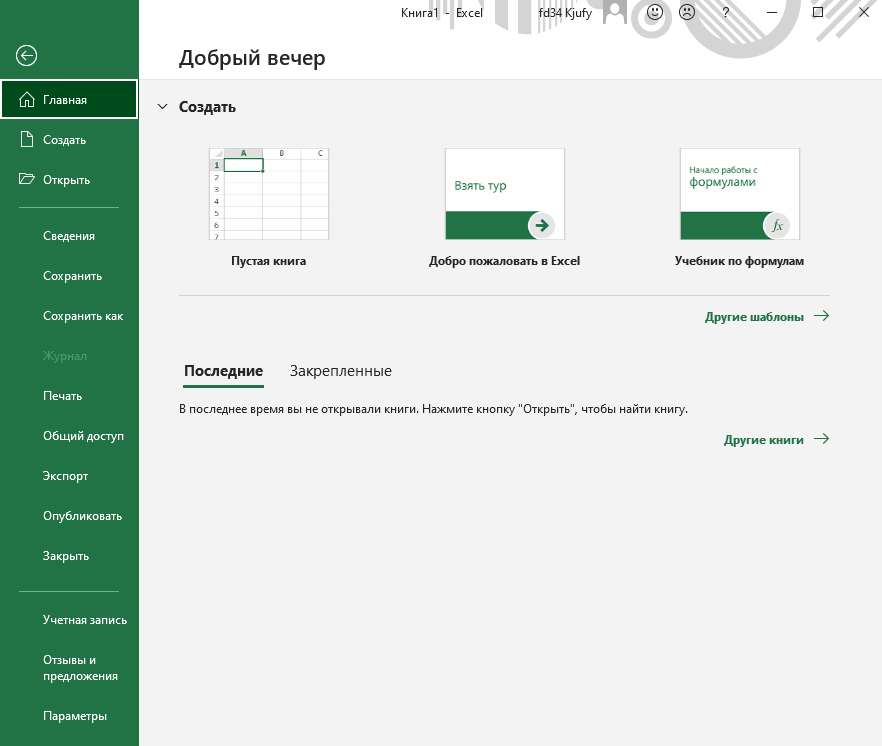
Надеюсь, что эта статья помогла разобраться вам с тем, как работать в Excel хотя бы на начальном уровне. Не беспокойтесь, если что-то не получается с первого раза. Воспользуйтесь поисковиком, введя там запрос по теме, ведь теперь, когда имеются хотя бы общие представления об электронных таблицах, разобраться в более сложных вопросах будет куда проще.
Интерфейс программы Excel2007
Автор admin | 8 марта 2011, 10:53
В строке заголовка отображается название программы (Microsoft Excel) и имя документа. Документ Excel называется Рабочей книгой. При сохранении файлу по умолчанию присваивается имя Книга1, расширение – xlsx.
На рисунке 1.1 показано рабочее окно программы Microsoft Excel 2007.
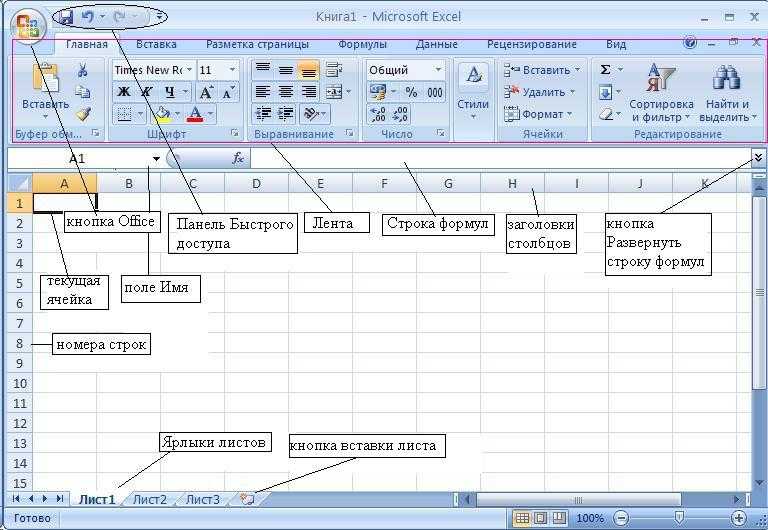
Рис. 1.1
Кнопка “Office”
В левом верхнем углу окна расположена Кнопка “Office”. При нажатии кнопки отображается меню основных команд для работы с файлами, список последних документов, а также команда для настройки параметров приложения (например, Параметры Excel) (рис.1.2).
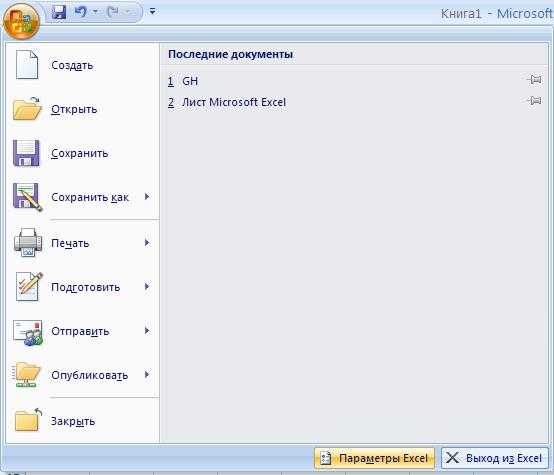
Рис. 1.2.
Лента
Главный элемент пользовательского интерфейса Microsoft Excel 2007 представляет собой ленту, которая идет вдоль верхней части окна каждого приложения, вместо традиционных меню и панелей инструментов.
С помощью ленты можно быстро находить необходимые команды (элементы управления: кнопки, раскрывающиеся списки, счетчики, флажки и т.п.). Команды упорядочены в логические группы, собранные на вкладках.
Заменить ленту панелями инструментов или меню предыдущих версий приложения Microsoft Excel нельзя.
Удалить ленту также нельзя. Однако чтобы увеличить рабочую область, ленту можно скрыть (свернуть).
-
Нажмите кнопку Настройка панели быстрого доступа (рис. 1.3).
Рис. 1.3.
- В меню выберите команду Свернуть ленту.
- Лента будет скрыта, названия вкладок останутся (рис. 1.4).

Рис. 1.4.
Чтобы быстро свернуть ленту, дважды щелкните имя активной вкладки. Для восстановления ленты дважды щелкните вкладку.
Чтобы свернуть или восстановить ленту, можно также нажать комбинацию клавиш Ctrl + F1.
Содержание ленты для каждой вкладки постоянно и неизменно. Нельзя ни добавить какой-либо элемент на вкладку, ни удалить его оттуда.
Внешний вид ленты зависит от ширины окна: чем больше ширина, тем подробнее отображаются элементы вкладки. На рисунках (1.5, 1.6) приведено отображение ленты вкладки Вставка при разной ширине окна.
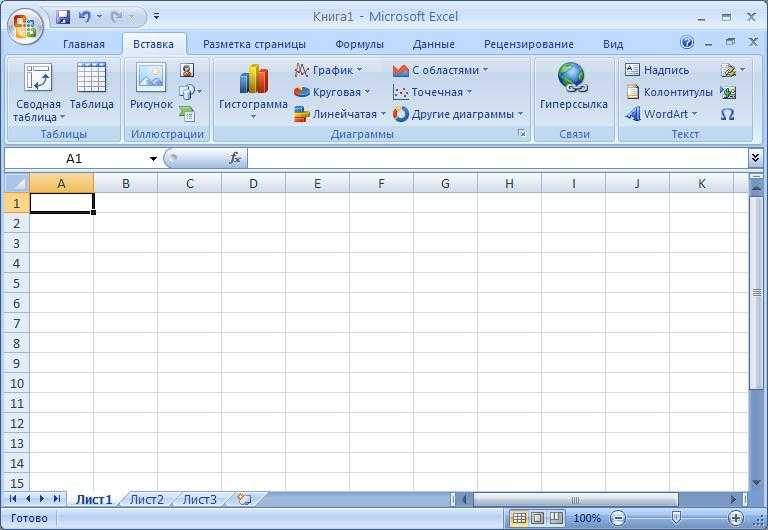
Рис. 1.5.
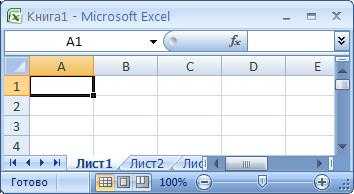
Рис. 1.6.
Вкладки
По умолчанию в окне отображается семь постоянных вкладок: Главная, Вставка, Разметка страницы, Ссылки, Рассылки, Рецензирование, Вид.
Для перехода к нужной вкладке достаточно щелкнуть по ее названию (имени).
Каждая вкладка связана с видом выполняемого действия. Например, вкладка Главная, которая открывается по умолчанию после запуска, содержит элементы, которые могут понадобиться на начальном этапе работы, когда необходимо набрать, отредактировать и отформатировать текст. Вкладка Разметка страницы предназначена для установки параметров страниц документов. Вкладка Вставка предназначена для вставки в документы различных объектов. И так далее.
Кроме того, можно отобразить еще одну вкладку Разработчик.
- Щелкните по кнопке Office .
- Выберите команду Параметры Excel.
- В разделе Основные диалогового окна Параметры Excel установите соответствующий флажок
Создание таблицы в Microsoft Excel
Конечно, в первую очередь необходимо затронуть тему создания таблиц в Microsoft Excel, поскольку эти объекты являются основными и вокруг них строится остальная работа с функциями. Запустите программу и создайте пустой лист, если еще не сделали этого ранее. На экране вы видите начерченный проект со столбцами и строками. Столбцы имеют буквенное обозначение, а строки – цифренное. Ячейки образовываются из их сочетания, то есть A1 – это ячейка, располагающаяся под первым номером в столбце группы А. С пониманием этого не должно возникнуть никаких проблем.
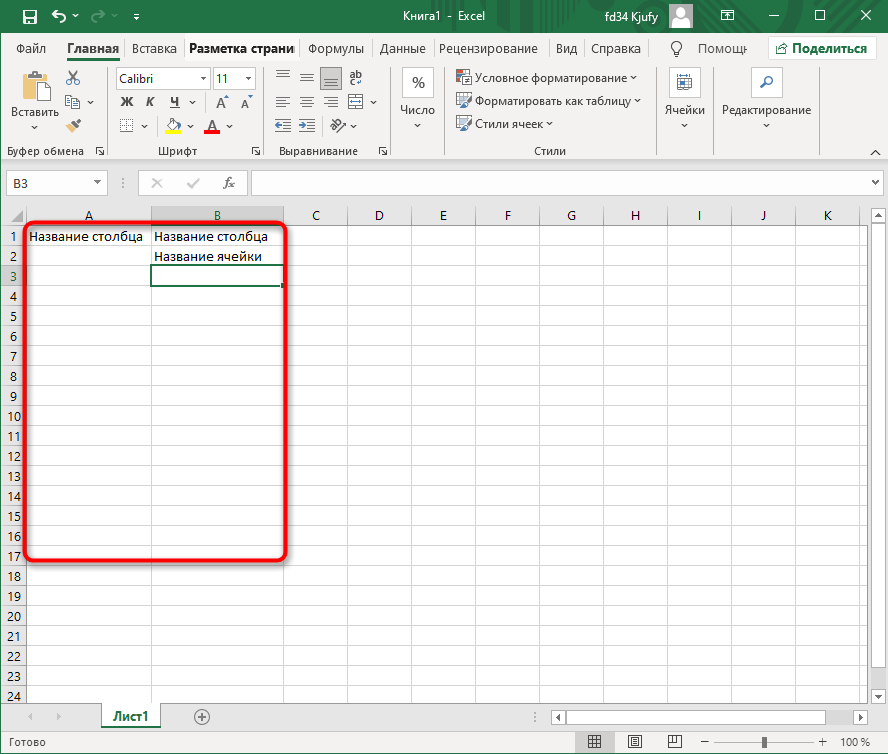
Обратите внимание на приведенный выше скриншот. Вы можете задавать любые названия для столбцов, заполняя данные в ячейках
Именно так формируется таблица. Если не ставить для нее границ, то она будет бесконечной. В случае необходимости создания выделенной таблицы, которую в будущем можно будет редактировать, копировать и связывать с другими листами, перейдите на вкладку «Вставка» и выберите вариант вставки таблицы.
Задайте для нее необходимую область, зажав левую кнопку мыши и потянув курсор на необходимое расстояние, следя за тем, какие ячейки попадают в пунктирную линию. Если вы уже разобрались с названиями ячеек, можете заполнить данные самостоятельно в поле расположения. Однако там нужно вписывать дополнительные символы, с чем новички часто незнакомы, поэтому проще пойти предложенным способом. Нажмите «ОК» для завершения создания таблицы.
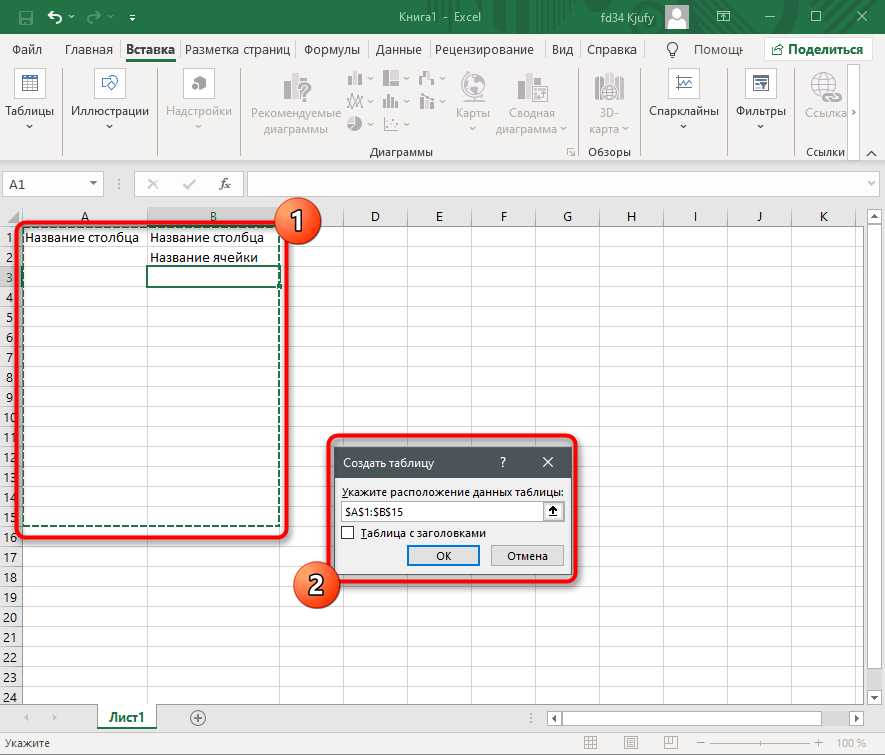
На листе вы сразу же увидите сформированную таблицу с группировками по столбцам, которые можно сворачивать, если их отображение в текущий момент не требуется. Видно, что таблица имеет свое оформление и точно заданные границы. В будущем вам может потребоваться увеличение или сокращение таблицы, поэтому вы можете редактировать ее параметры на вкладке «Конструктор».
Обратите внимание на функцию «Экспресс-стили», которая находится на той же упомянутой вкладке. Она предназначена для изменения внешнего вида таблицы, цветовой гаммы. Раскройте список доступных тем и выберите одну из них либо приступите к созданию своей, разобраться с чем будет не так сложно
Комьюнити теперь в Телеграм
Подпишитесь и будьте в курсе последних IT-новостей
Подписаться
Создать
Инструмент Создать предлагает создание новой пустой книги Excel или документа на основе шаблона. При его выборе на экран будет выведено окно выбора режима создания документа (рис. 1.8).
В этом окне вы видите две области: слева находится область выбора шаблона Доступные шаблоны, предназначенная для выбора категории и вида создаваемого документа, а справа — область предварительного просмотра создаваемого документа, выбранного в левой части окна. Познакомимся с доступными категориями.
- Новая книга — создание новой пустой книги Excel со стандартными параметрами.
- Последние шаблоны — обычно в этой категории выводятся те до-
кументы Excel, с которыми вы работали недавно.

Рис. 1.8. Окно создания книги
ВНИМАНИе
После того как вы щелкнули на одной из категорий в области окна Доступные шаблоны и перешли к соответствующему списку документов, у вас может появиться потребность снова вернуться в исходное состояние. Используйте для этого панель навигации
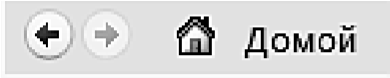
- Образцы шаблонов — шаблоны, которые устанавливаются в Excel автоматически при установке программы.
- Мои шаблоны — документы Excel, которые вы сохранили как ша-
блоны. Вы можете создать таблицу, например, помесячного учета расхода денег и, не заполняя ее, сохранить как шаблон. И тогда вам не потребуется каждый месяц создавать такую таблицу, достаточно будет создать новый документ с этим шаблоном и затем заполнить его.
Из существующего документа — при помощи этой команды вы от-
крываете уже созданный вами и сохраненный на диске документ, но открываете его в качестве нового документа. В результате, когда вы выполните команду Сохранить, Excel предложит вам сохранить этот документ с новым именем, и уже существующий документ не пострадает.
Шаблоны Office.com — список категорий и шаблонов, доступных на сайте Microsoft. Для того чтобы получить доступ к этому списку, требуется подключение к Интернету. Все приложения Microsoft ffice 2010 тесно интегрированы с Интернетом. Microsoft поставляет на диске с приложениями не очень много шаблонов и примеров, зато на сайте Microsoft вы найдете их великое множество. Наберитесь терпения, выбирая категории в списке Microsoft Office Online и затем нужные документы, особенно если у вас медленное (например, модемное через телефон) подключение к Интернету. Загрузка каждого шаблона займет некоторое время (шаблоны имеют объем от десятков до сотен килобайтов, соответственно, загрузка может длиться минуты). Но данная «овчинка стоит выделки», поскольку в списке шаблонов Office.com вы найдете их почти на все случаи жизни.
Трехмерные модели
В офисном пакете Microsoft доступны для использования 3D-модели.
Они позволяют добавить в документ не просто картинку, а целый трехмерный объект и рассмотреть его со всех сторон.
Трехмерная модель в Office
Для добавления 3D-модели необходимо перейти на вкладку Вид — Трехмерные модели — Из интернета. На следующем шаге вам будет предложено выбрать одну из существующих трехмерных моделей, разбитых на категории, или осуществить поиск в интернете.
В офисном пакете Microsoft доступны для использования 3D-модели.
Они позволяют добавить в документ не просто картинку, а целый трехмерный объект и рассмотреть его со всех сторон.
Трехмерная модель в Office
Для добавления 3D-модели необходимо перейти на вкладку Вид — Трехмерные модели — Из интернета. На следующем шаге вам будет предложено выбрать одну из существующих трехмерных моделей, разбитых на категории, или осуществить поиск в интернете.
После добавления Трехмерной модели на картинке появится значок, потянув за который в разные стороны вы сможете вращать выбранную модель.
Доступ
Инструмент Доступ позволяет обеспечить другим пользователям доступ к вашему документу разными путями:
- отправить документ по электронной почте — как вложение, как ссылку, как факсимильную копию, как документ в формате PDF или XPS;
- подготовить документ для публикации на веб-сервере SkyDrive и разместить его там. Затем другие пользователи смогут просматривать и изменять ваш документ непосредственно из Internet Explorer;
- опубликовать документ на сервере SharePoint.
Пункт Типы файлов позволяет вам изменить тип документа, сделав его публикуемую копию более удобной для использования теми, у кого установлена более старая версия Excel, или для использования в других программах.
Рабочий лист и книга, ячейка и ее адрес, диапазон ячеек
Электронные таблицы представляют собой строгую иерархическую конструкцию из книг, содержащих листы, каждый из которых разделен на пронумерованные строки и столбцы, по аналогии с архивными записями или бухгалтерскими книгами прошлого века, для замены которых была придумана этап программа. Далее работу с электронными таблицами мы будем рассматривать на примере Microsoft Excel.
Книгой в среде Excel называют файл, содержащий один или несколько листов с данными, часто объединенных по какому-то признаку, например, расписания занятий на каждый день недели.
Рабочий лист электронной таблицы – это базовый элемент Excel, представляющий собой отдельную таблицу, имеющую свое имя (заголовок), и свою внутреннюю адресацию. Именно на листах хранятся и редактируются данные, задаются формулы для расчетов и выводятся графики.
Адресация рабочего листа Excel задается в двумерной системе координат, где первой координатой является столбец листа, а второй – строка.
Ячейка Excel – это хранилище одного элемента данных таблицы, доступ к которому осуществляется по адресу ячейки – номерам столбца и строки, на пересечении которых находится ячейка. Например, ячейка, расположенная в столбце «B» строки «6», будет иметь адрес «B6».
Диапазоном ячеек называют прямоугольную область, охватывающую стразу несколько строк и/или столбцов. Такие области имеют составную адресацию. Например, диапазон, охватывающий столбцы от «A» до «E» и строки от «4» до «9» включительно, будет иметь адрес «A4:E9».
Интерфейс MS Excel: строка заголовка, строка меню, панель инструментов
Интерфейс электронной таблицы Excel видоизменяется с каждым выпуском, следуя общему стилю и функциональности всего пакета MS Office. Тем не менее некоторые ключевые элементы, такие как строка заголовка, меню и панель инструментов присутствуют в каждой версии.
Строка заголовка, помимо стандартных кнопок сворачивания/разворачивания/закрытия, присущих большинству программных окон, содержит название текущей открытой книги, что позволяет идентифицировать ее среди множества других открытых книг.
 Рисунок 2 – Строка заголовка Excel
Рисунок 2 – Строка заголовка Excel
Под строкой заголовка располагается меню, в состав которого в стандартном режиме работы входят следующие разделы:
— «Файл»;
— «Главная»;
— «Вставка»;
— «Разметка страницы»;
— «Формулы»;
— «Данные»;
— «Рецензирование»;
— «Вид»;
— «Разработчик»;
— «Справка».
![]() Рисунок 3 – Строка меню
Рисунок 3 – Строка меню
При выполнении определенных задач состав меню может динамически видоизменяться, дополняясь новыми пунктами. Например, при редактировании диаграмм добавляются «Конструктор диаграмм» и «Формат».
 Рисунок 4 – Динамически добавляемые пункты меню
Рисунок 4 – Динамически добавляемые пункты меню
На панели инструментов Excel, находящейся непосредственно под строкой меню, размещаются элементы управления, относящиеся к данному разделу. Пример содержимого панели приведен на рисунке.
 Рисунок 5 – Фрагмент панели инструментов для пункта меню «Главная»
Рисунок 5 – Фрагмент панели инструментов для пункта меню «Главная»
Основные элементы редактирования
Работать в Excel самостоятельно – значит, использовать встроенные элементы редактирования, которые обязательно пригодятся при составлении таблиц. Подробно останавливаться на них мы не будем, поскольку большинство из предложенных инструментов знакомы любому пользователю, кто хотя бы раз сталкивался с подобными элементами в том же текстовом редакторе от Microsoft.
На вкладке «Главная» вы увидите все упомянутые инструменты. С их помощью вы можете управлять буфером обмена, изменять шрифт и его формат, использовать выравнивание текста, убирать лишние знаки после запятой в цифрах, применять стили ячеек и сортировать данные через раздел «Редактирование».
Использование функций Excel
По сути, создать ту же таблицу можно практически в любом текстовом или графическом редакторе, но такие решения пользователям не подходят из-за отсутствия средств автоматизации. Поэтому большинство пользователей, которые задаются вопросом «Как научиться работать в Excel», желают максимально упростить этот процесс и по максимуму задействовать все встроенные инструменты. Главные средства автоматизации – функции, о которых и пойдет речь далее.
Если вы желаете объявить любую функцию в ячейке (результат обязательно выводится в поле), начните написание со знака «=», после чего впишите первый символ, обозначающий название формулы
На экране появится список подходящих вариантов, а нажатие клавиши TAB выбирает одну из них и автоматически дописывает оставшиеся символы.
Обратите внимание на то, что справа от имени выбранной функции показывается ее краткое описание от разработчиков, позволяющее понять предназначение и действие, которое она выполняет.
Если кликнуть по значку с функцией справа от поля ввода, на экране появится специальное окно «Вставка функции», в котором вы можете ознакомиться со всеми ними еще более детально, получив полный список и справку. Если выбрать одну из функций, появится следующее окно редактирования, где указываются аргументы и опции
Это позволит не запутаться в правильном написании значений.
Взгляните на следующее изображение. Это пример самой простой функции, результатом которой является сумма указанного диапазона ячеек или двух из них. В данном случае знак «:» означает, что все значения ячеек указанного диапазона попадают под выражение и будут суммироваться. Все формулы разобрать в одной статье нереально, поэтому читайте официальную справку по каждой или найдите открытую информацию в сети.
На вкладке с формулами вы можете найти любую из них по группам, редактировать параметры вычислений или зависимости. В большинстве случаев это пригождается только опытным пользователям, поэтому просто упомяну наличие такой вкладки с полезными инструментами.
Печать
Инструмент Печать позволяет распечатать текущую книгу (лист) Excel на одном из предлагаемых устройств печати (не всегда это принтер). Окно этого инструмента показано на рис. 1.9.
Рис. 1.9. Окно инструмента Печать
Печать — позволяет определить, какое количество копий докумен-
та будет отпечатано, и начать процесс печати щелчком на кнопке с изображением принтера.
- Принтер — вы можете выбрать одно из доступных в системе устройств вывода на печать. Таким устройством может быть как реальное физическое устройство (принтер), так и виртуальное устройство печати (например, сохранения документа в файл формата XPS или PDF). В этом же разделе вы может настроить свойства выбранного устройства печати.
- Напечатать активные листы — эта команда позволит вам просмотреть
документ в том виде, в котором он будет выведен на печать и размещен на бумаге выбранного формата.
- Разобрать по копиям — позволяет выбрать режим, при котором печатается сначала полностью первая копия, затем вторая и так далее. Если этот режим не выбран, то при печати нескольких копий сначала будут напечатаны все первые страницы, затем все вторые (печать при этом происходит быстрее, но разбор по копиям придется делать вручную).
- Ориентация — выбор ориентации листа при печати.
- Формат листа — выбор используемого формата листа.
- Поля — задание отступов от края листа.
- Масштабирование — одна из самых интересных возможностей инструмента Печать. Масштабирование позволяет вам уместить выделенный фрагмент целиком на листе. Этот режим позволяет избежать часто встречающихся проблем «повисания» одной-двух строк или одного столбца за пределами листа.
Элементы управления в панели инструментов
Пользовательская форма будет иметь разные компоненты. Когда вы нажимаете на любой из компонентов, вам либо будут предоставлены инструкции о том, что и как должна быть предоставлена информация, либо вам будут предоставлены варианты (варианты) для выбора. Все это обеспечивается с помощью элементов управления ActiveX в панели инструментов пользовательской формы.
Excel предоставляет два типа элементов управления – элементы управления формы и элементы управления ActiveX. Вы должны понимать разницу между этими двумя типами элементов управления.
Элементы управления формой
Элементы управления формой – это оригинальные элементы управления Excel, которые совместимы с более ранними версиями Excel, начиная с Excel версии 5.0. Элементы управления формой также предназначены для использования на листах макроса XLM.
Вы можете запускать макросы с помощью элементов управления формы. Вы можете назначить существующий макрос элементу управления, или написать или записать новый макрос. При нажатии на элемент управления макрос. Вы уже научились вставлять командную кнопку из элементов управления формы на листе для запуска макроса. Однако эти элементы управления не могут быть добавлены в пользовательскую форму.
Элементы управления ActiveX
Элементы управления ActiveX могут использоваться в пользовательских формах VBA. Элементы управления ActiveX имеют широкие свойства, которые можно использовать для настройки их внешнего вида, поведения, шрифтов и других характеристик.
У вас есть следующие элементы управления ActiveX в UserForm ToolBox –
- Указатель
- этикетка
- Текстовое окно
- Поле со списком
- ListBox
- CheckBox
- OptionButton
- Рамка
- Кнопка-переключатель
- CommandButton
- TabStrip
- MultiPage
- Полоса прокрутки
- в полях ввода
- Образ
В дополнение к этим элементам управления Visual Basic предоставляет функцию MsgBox, которую можно использовать для отображения сообщений и / или запроса пользователя о действии.
В следующих нескольких разделах вы поймете эти элементы управления и MsgBox. Затем вы сможете выбрать, какой из этих элементов управления требуется для разработки пользовательской формы.
Упражнение
Это упражнение призвано научить вас операциям с рабочими листами.
- Создайте две новые книги. В результате у вас в Excel должно быть две книги: Книга1 и Книга2.
- Перейдите в окно Книга1, щелкните правой кнопкой мыши на ярлычке Лист1 и выберите в контекстном меню команду Переименовать. Курсор переместится в текстовое поле с названием листа. Удалите старое название Лист1 и введите новое — Это мой лист. Щелкните мышью вне ярлычка. Новое название листа вступит в силу.
Режимы просмотра книги
- Щелкните правой кнопкой мыши на ярлычке Это мой лист и выберите в контекстном меню команду Добавить. После выполнения команды новый лист Лист4 будет добавлен перед текущим листом. Запомните, что новые листы вставляются перед выбранным листом.
- Щелкните правой кнопкой мыши на ярлычке Это мой лист и выберите в контекстном меню команду Переместить/скопировать. На экран будет выведено диалоговое окно, показанное на рис. 1.19.
Рис. 1.19. Перемещение/копирование листов
- Прокрутите список перед листом вниз, выберите пункт (переместить в конец) и щелкните на кнопке OK. Убедитесь, что лист Это мой лист переместился в конец набора ярлычков.
- Щелкните правой кнопкой мыши на ярлычке Это мой лист и выберите в контекстном меню команду Переместить/скопировать. Проделайте все то же, что и на предыдущем шаге, только предварительно в раскрывающемся списке В книгу выберите пункт Книга2. Убедитесь, что лист Это мой лист пропал из книги Книга1 и появился в книге Книга2 в конце набора ярлычков.
- Проделайте то же самое, что и на предыдущем шаге, только в качестве приемника выберите книгу Книга1 и установите флажок Создавать копию. Таблица Это мой лист должна появиться в книге Книга1 и остаться в книге Книга2. Таким способом производят копирование таблиц из одной книги в другую.
Режимы просмотра книги
Палитра Режимы просмотра книги вкладки Вид ленты инструментов отвечает за то, каким образом будут отображаться листы книги на экране Excel (рис. 1.20).
Рис. 1.20. Режимы просмотра книги
Назначение инструментов палитры описано ниже:
- Обычный — переключение таблицы в режим обычного просмотра. В этом режиме удобнее всего осуществлять редактирование таблицы и ввод значений или формул в ячейки.
- Разметка страницы (крупно) — переключение таблицы в режим раз-
метки, в котором таблица отображается в точности так, как она будет выведена на печать. В этом режиме обычно осуществляют вставку и позиционирование графических объектов.
- Разметка страницы (мелко) — то же, что и предыдущий пункт, только в уменьшенном масштабе
- Представления — выводит на экран диалоговое окно выбора или настройки представления текущей таблицы (рис. 1.21).
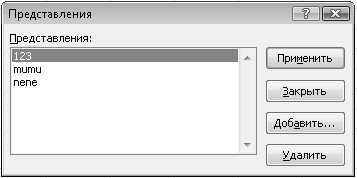
Рис. 1.21. Настройка представления текущей таблицы




















