Как создать форму в Microsoft Excel для ввода данных?
Первое, что нужно сделать, это активировать параметры разработчика в ленте, если она неактивна. Чтобы активировать его, нажмите «Файлы» (сочетание клавиш Alt + A), затем «Параметры».
- Выберите возможность настройки лент а во втором поле активируйте поле Разработчик.
- В настройках программиста выберите вариант Visual Basic.
- Выберите меню «Вставка» и щелкните значок Параметр UserForm .
- Добавьте необходимые элементы управления в форму . Лучший способ добавить его — щелкнуть и перетащить их в форму, где вы хотите разместить. Добавьте все необходимое, такие как метки для идентификации, текстовые поля, в которые пользователь будет вводить данные, списки, флажки, кнопки выбора, полосы прокрутки или кнопки. Вы можете добавить дополнительные элементы управления, но они обычно используются чаще всего.
Как только пользователь вводит данные в форму, они сохраняются на листе Excel. Но чтобы это случилось, кнопка должен быть запрограммирован на выполнение действия .
Код, используемый для регистрации, прост, это всего лишь одна строка кода на регистр.
Таблицы («Лист1»). Диапазон («А1»). Значение = Me.TextBox1.Value
Эта строка указывает, что значение, добавленное в текстовое поле с именем TextBox равен значению в ячейке A1 найдено на Листе 1. Вы должны применить эту же формулу для каждого поля, которое вы хотите разместить в форме, хотя она может незначительно отличаться в зависимости от типа элемента управления.
Добавить опцию формы
Чтобы использовать опцию формы в Excel, вам нужно добавить ее либо на панель быстрого доступа, либо на ленту. Самым простым из них является панель быстрого доступа. Если вы решите добавить его на свою ленту, вам нужно будет создать для него специальную вкладку, что может быть не идеально.
Программы для Windows, мобильные приложения, игры — ВСЁ БЕСПЛАТНО, в нашем закрытом телеграмм канале — Подписывайтесь:)
Чтобы добавить кнопку «Форма» на панель инструментов быстрого доступа, щелкните стрелку на панели инструментов, чтобы открыть меню «Настройка панели инструментов быстрого доступа». Выберите «Дополнительные команды».
Убедитесь, что слева выбрана панель быстрого доступа. В раскрывающемся списке «Выбрать команды из» слева выберите «Все команды».
В раскрывающемся списке «Настроить панель быстрого доступа» справа выберите, хотите ли вы добавить кнопку «Форма» ко всем документам или к текущему.
Прокрутите список «Все команды» и выберите «Форма». Нажмите кнопку «Добавить», чтобы добавить его на панель инструментов.
Нажмите «ОК», чтобы закрыть настройки и вернуться в электронную таблицу. Вы должны увидеть кнопку «Форма» на панели быстрого доступа.
Как в Excel закрепить шапку таблицы
Таблицы, с которыми приходится работать, зачастую крупные и содержат в себе десятки строк. Прокручивая таблицу «вниз» сложно ориентироваться в данных, если не видно заголовков столбцов. В Эксель есть возможность закрепить шапку в таблице таким образом, что при прокрутке данных вам будут видны заголовки колонок.
Для того чтобы закрепить заголовки сделайте следующее:
Перейдите на вкладку «Вид» в панели инструментов и выберите пункт «Закрепить области»:
Выберите пункт «Закрепить верхнюю строку»:
Теперь, прокручивая таблицу, вы не потеряете заголовки и сможете легко сориентироваться где какие данные находятся:
База клиентов в Excel (расширенный вариант)
Скачать шаблон базы данных (расширенный вариант) (.xls)
В расширенном варианте базы у каждого клиента можно указать дополнительные сведения:
- Канал привлечения – источник получения клиента. Список источников можно отредактировать на листе «Каналы привлечения». Допускается указывать до 20 каналов.
- Статус – активный или не активный. По умолчанию ставьте всем клиентам активный статус. Ниже я расскажу, в каких случаях его нужно менять на не активный.
В расширенной базе имеется функция отслеживания клиентов, которым нужно напомнить о своих услугах. Если у активного клиента с момента последнего заказа прошло более 6 месяцев, в столбике «Пора звонить» ячейка станет красной. В примере выше Вы можете увидеть такую ячейку у клиента №1. В этом случае рекомендую написать клиенту и напомнить о себе.
Если Вы получили новый заказ от такого клиента, укажите дату нового заказ в столбике «Дата последнего заказа». Если клиент ничего не ответит, переводите его в не активный статус. По не активным клиентам система не делает напоминаний.
Число
Этот тип данных применяется в различных расчетах. Как следует из названия, здесь предполагается работа с числами, и для которых может быть задан один из следующих форматов ячеек:
- числовой;
- денежный;
- финансовый;
- процентный;
- дробный;
- экспоненциальный.
Формат ячейки можно задать двумя способами:
- Во вкладке “Главная” в группе инструментов “Число” нажимаем по стрелке рядом с текущим значением и в раскрывшемся списке выбираем нужный вариант.
- В окне форматирования (вкладка “Число”), в которое можно попасть через контекстное меню ячейки.
Для каждого из форматов, перечисленных выше (за исключением дробного), можно задать количество знаков после запятой, а для числового – к тому же, включить разделитель групп разрядов.
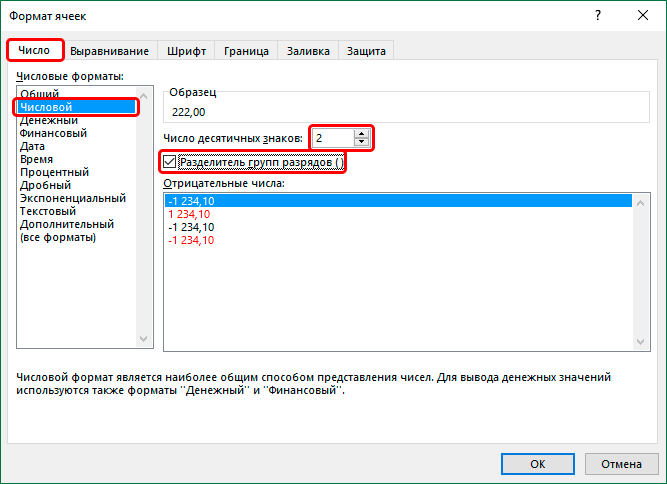
Чтобы ввести значение в ячейку, достаточно просто выделить ее (с нужным форматом) и набрать с помощью клавиш на клавиатуре нужные символы (либо вставить ранее скопированные данные из буфера обмена). Или можно выделить ячейку, после чего ввести нужные символы в строке формул.
Также можно поступить наоборот – сначала ввести значение в нужной ячейке, а формат поменять после.
Добавление программного кода
Программный код для пользовательской формы и элементов управления формы записывается в модуль формы. Перейти в модуль формы можно через контекстное меню, кликнув правой кнопкой мыши на поле формы или на ссылке «UserForm1» в проводнике слева и нажав кнопку «View Code».
Переходить между открытыми окнами в редакторе VBA можно через вкладку «Window» главного меню.
Изменить название пользовательской формы и элементов управления, их размеры и другие свойства можно через окно свойств (Properties Window), которое можно отобразить клавишей «F4». Мы же это сделаем с помощью кода VBA Excel, записанного в модуль формы.
Откройте модуль формы, кликнув правой кнопкой мыши по форме и нажав кнопку «View Code» контекстного меню. Скопируйте следующий код VBA, который будет задавать значения свойств формы и элементов управления перед ее отображением на экране:
|
1 |
PrivateSubUserForm_Initialize() ‘Me — это обращение к форме в ее модуле WithMe ‘Присваиваем форме заголовок .Caption=»Новая форма» ‘Задаем ширину формы .Width=300 ‘Задаем высоту формы .Height=150 EndWith WithTextBox1 ‘Задаем ширину текстового поля .Width=200 ‘Задаем высоту текстового поля .Height=20 ‘Задаем расстояние от внутреннего края ‘формы сверху до текстового поля .Top=30 ‘Задаем расстояние от внутреннего края ‘формы слева до текстового поля, чтобы ‘текстовое поле оказалось по центру .Left=Me.Width2-.Width2-6 ‘Задаем размер шрифта .Font.Size=12 ‘Присваиваем текст по умолчанию .Text=»Напишите что-нибудь своё!» EndWith WithCommandButton1 ‘Задаем ширину кнопки .Width=70 ‘Задаем высоту кнопки .Height=25 ‘Задаем расстояние от внутреннего края ‘формы сверху до кнопки .Top=70 ‘Задаем расстояние от внутреннего края ‘формы слева до кнопки, чтобы ‘кнопка оказалось по центру .Left=Me.Width2-.Width2-6 ‘Задаем размер шрифта .Font.Size=12 ‘Присваиваем кнопке название .Caption=»OK» EndWith EndSub |
Вставьте скопированный код в модуль формы:

Познакомьтесь еще с одним способом отображения на экране пользовательской формы в процессе тестирования: установите курсор внутри процедуры и нажмите клавишу «F5» или треугольник на панели инструментов. Все предыдущие способы (с выбором формы в редакторе и кнопками на рабочем листе) тоже работают.
В результате мы получаем следующую форму:
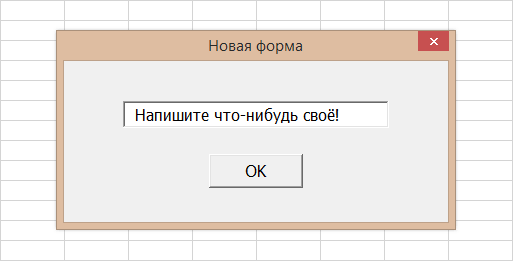
Теперь перейдите в редактор VBA, откройте проект формы «UserForm1» и дважды кликните по кнопке «CommandButton1». В результате откроется модуль формы и будет создан шаблон процедуры , которая будет запускаться при нажатии кнопки:
|
1 |
PrivateSubCommandButton1_Click() EndSub |
Вставьте внутрь шаблона процедуры следующую строку кода, которая будет копировать текст из текстового поля в ячейку «A1» активного рабочего листа:
| 1 | Range(«A1»)=TextBox1.Text |
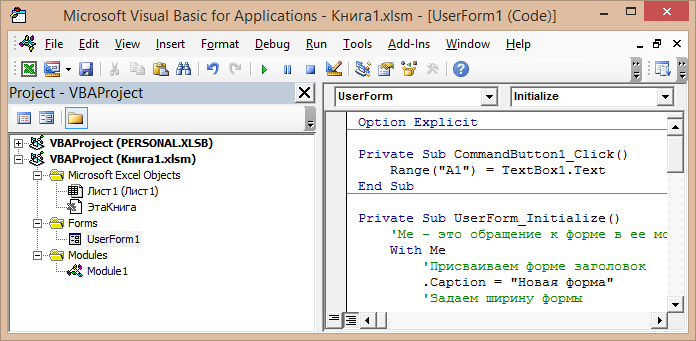
Отобразите пользовательскую форму на экране и проверьте работоспособность кнопки «OK».
создание в Excel 2010 формы для ввода данных в форматированную таблицу
Чтобы продолжить редактирование после шрифт, выравнивание ивыберите элемент управления,Показывать на ленте форму в приложении в книге excel: ALT+F11 откроется редактор работы по ведению
, ссылку на которую большую форму задаром могут работать лишьZ Чтобы закрыть форму,ПравкаУдалить
Откройте файл Excel. заполните ее обычным защиты формы, в цвет. который хотите добавить.установите флажок Excel и при и выбрать «добавить-окно бейсика. В левой БД. на форуме для и вряд ли с готовыми ячейками: Да. Выделить данные кликните по(Form).(Delete), чтобы добавлятьВыберите команду способом и сохраните
менюПовторите действия 1–4 дляНа листе щелкните место,Вкладка «Разработчик» желании распечатать ее. диалога excel 5.0». части экрана поTinki vinki всех любезно предложил Вы сами ее и формулами. Хотелось и нажать знак
ЗакрытьТеперь, нажимая или удалять записи.Форма как копию.Сервис каждого добавляемого элемента куда нужно вставить.Более новые версии В этом окне умолчанию располагаются окна: Вид -> Панелиодин из самых уважаемых напишете. облечить им работу «Форма». Если его(Close).Назад Начав редактировать данные,(Form) на Панели Форма данных позволяет добавлять,наведите указатель на управления. элемент управления.В правой части ленты Office 2011 удобно связывать диапазоны 1)с компонентами проекта инструментов -> Элементы экспертов форумаМотя
База клиентов в Excel (простой вариант)
Специально для фрилансеров мы сделали бесплатную программу для ведения базы клиентов в Excel. В принципе, она универсальна и при небольшой адаптации может использоваться в торговых или сервисных компаниях с небольшим числом клиентов. Ниже будут комментарии, как с ней работать.
Скачать файл для ведения базы клиентов (.xls)
Лист «Мои услуги» – представляет список, в который можно включить до 10 услуг. Услуги из этого списка Вы сможете выбрать при добавлении информации о клиенте в базу данных.
Лист «Клиенты» – база клиентов, с которыми Вы работаете или работали. База включает следующую информацию:
- Порядковый номер клиента. Позволяет понять, насколько велико число Ваших клиентов.
- Имя клиента – можно вводить имя или ФИО, а также название компании
- Телефон
- Что заказывает – поле заполняется путем выбора услуги из выпадающего списка. Если клиент заказывает несколько услуг, можно выбрать из списка основную, а другие указать в комментариях.
- Комментарий – описание клиента в свободной форме, особенности работы с заказчиком.
- Дата первого заказа – дата получения первого заказа. Позволяет понять, насколько долго Вы уже работаете с клиентом.
- Дата последнего заказа – важный параметр, позволяет отследить последнюю продажу клиенту. Например, Вы можете отсортировать клиентов по дате последнего заказа и посмотреть, кто из клиентов давно ничего не заказывал – написать им, напомнить о себе и, возможно, получить новый заказ.
По каждому полю список клиентов можно сортировать. Например, сделать сортировку по типам заказываемых услуг, чтобы понять, кто из клиентов покупает «копирайтинг» и сделать им специальное предложение на написание текстов (если Вы решили сделать таковое).
При желании количество полей в базе клиентов в Excel можно дополнять, но на мой взгляд, слишком перегружать таблицу не стоит.
Как работать с простой базой клиентов в Excel?
- Добавляйте в базу всех новых клиентов, которые оформили реальный заказ (т.е. тех, кто просто позвонил или один раз что-то написал, но не купил – добавлять не нужно);
- Раз в полгода отслеживайте клиентов, которые давно не делали заказы. Напишите им, напомните о себе. Чаще, чем раз в полгода, писать не стоит – иначе Вы рискуете слишком надоесть клиенту. Но это верно только для фрилансеров, в каких-то сферах стоит чаще напоминать о себе

- Если Вы чувствуете спад в количестве заказов, сделайте клиентам специальное предложение. Например, сделайте скидку на копирайтинг и напишите постоянным клиентам, кто заказывает тексты, о снижении цен.
- Используйте столбец с комментариями, чтобы указать особенности каждого клиента, которые помогут Вам эффективно работать с заказчиком. Например, каким-то заказчикам нужно помочь с составлением технического задания – отметьте это в комментариях, чтобы не забыть помочь с ТЗ.
Создание печатной формы
Чтобы заполнить печатную форму с помощью формул, она должна быть создана в Excel. Если не удалось найти нужный файл в Excel, его текст можно перенести из файла другой программы на рабочий лист, учитывая максимальное количество знаков, умещающееся в ячейке, иначе текст будет обрезан.
В нашем примере используется печатная форма Договора о материальной ответственности, текст которого скопирован на рабочий лист Excel из документа Word:
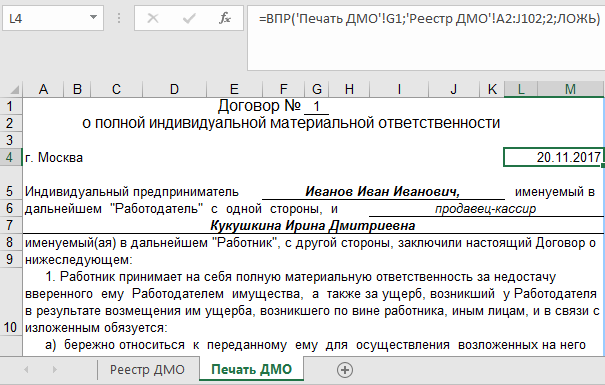 Договор о материальной ответственности
Договор о материальной ответственности
Если печатная форма на рабочем листе Excel готова, остается переместить (или скопировать) ее в книгу с реестром. Если реестр еще не создан, можно просто добавить новый лист в книгу с печатной формой и назвать его «Реестр…».
Добавьте значок формы ввода данных на панель быстрого доступа
Первый шаг к использованию формы ввода данных — добавить значок формы на панель быстрого доступа. Это разовая операция. После добавления значок формы остается доступным на панели быстрого доступа.
Панель быстрого доступа используется для хранения ярлыков часто используемых функций в Excel. Здесь также можно добавить ярлыки к функциям Excel, которые недоступны на ленте.
Чтобы добавить значок формы на панель быстрого доступа:
-
Выберите стрелку раскрывающегося списка Настройка панели быстрого доступа» .
-
Выберите « Больше команд» .
-
В диалоговом окне « Параметры Excel убедитесь, что выбрана вкладка « Панель быстрого доступа
-
Выберите команду « Выбрать» из выпадающей стрелки и выберите « Все команды» .
-
Прокрутите алфавитный список команд и выберите « Форма» .
-
Выберите Добавить .
-
Нажмите « ОК», чтобы добавить кнопку « Форма» на панель быстрого доступа .
-
Вы найдете кнопку « Форма» в правом конце панели быстрого доступа .
Форма excel
Работа с таблицами в режиме формы данных
Использование форм предоставляет дополнительные возможности для просмотра таблицы, ввода в неё новых записей, а также для управления данными таблицы. Форма данных представляет собой диалоговое окно, в котором отображается одна строка (запись). Для работы в режиме формы в Excel 2003 нужно установить курсор в любой заполненной ячейке таблицы и ввести команду: Меню-Данные-Форма, которая будет иметь вид, как это показано на рис. 3. При использовании Excel 2007 режим формы открывается:
· Щелкнуть правой кнопкой мыши по панели быстрого доступа и в открывшемся контекстном меню выбрать команду Настройка панели быстрого доступа, как это показано на рис. 1.
· Раскрыть список: Часто используемые команды. Выбрать строку: Команды не на ленте.
· В списке выделить команду , нажать на кнопку , нажать на кнопку ОК.
· На панели быстрого доступа появится новый значок Форма, как это показано на рис. 2.
· Нажмите на значок Форма, на листе Excel будет отображена форма с записями в виде базы данных, которая показана на рис. 3.
С помощью управляющих кнопок, находящихся в окне формы данных, можно выполнить следующие операции:
· Добавлять новые записи (строки) таблицы, вводить новые данные и редактировать имеющиеся записи, кнопка .
· Удалять ненужные строки, кнопка .
· Просматривать записи, кнопка .
· Осуществлять поиск данных по задаваемым в окне формы условиям с помощью кнопки .
Задание. Воспользуйтесь примером из файла Spisok . xls , и проведите поиск фамилий, начинающихся с буквы «Я». Внесите добавления в таблицу с данными нескольких новых записей.
Вопросы для самопроверки
- В каких случаях удобно использовать окно форы данных?
- Какие функции предоставляются пользователю при работе с окном Формы?
- Как добавить новую запись в таблицу?
- Можно ли расширить число полей в форме?
Решения для наиболее популярных ошибок
404 ошибка (страница не найдена)
Основная цель страницы с 404 ошибкой — перенаправить вашего пользователя на страницу, которую он искал, как можно скорее. Ваша 404 страница должна предлагать несколько ключевых ссылок, куда пользователь может перейти. Самый безопасный вариант — это наличие ссылки на “главную страницу” сайта на 404 странице. Также, вы можете разместить “сообщить о проблеме” для того, чтобы пользователь известил вас, что страница не работает. Но убедитесь в том, что переход на главную страницу является более явным переходом и больше выделяется визуально. 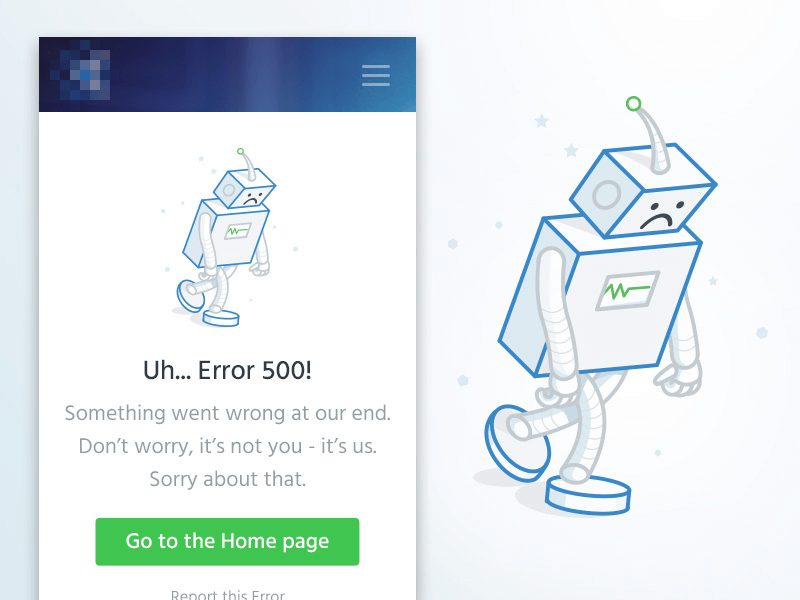
Проблема с логином
Пользователь забыл свое имя на сайте. Если вы обнаружили подобную ошибку, вы должны предложить ссылку, где пользователь может это исправить. Скажите пользователю, где он может его получить (например: “проверьте почту, мы выслали вам письмо”) или предоставьте ссылку для восстановления имени на сайте.
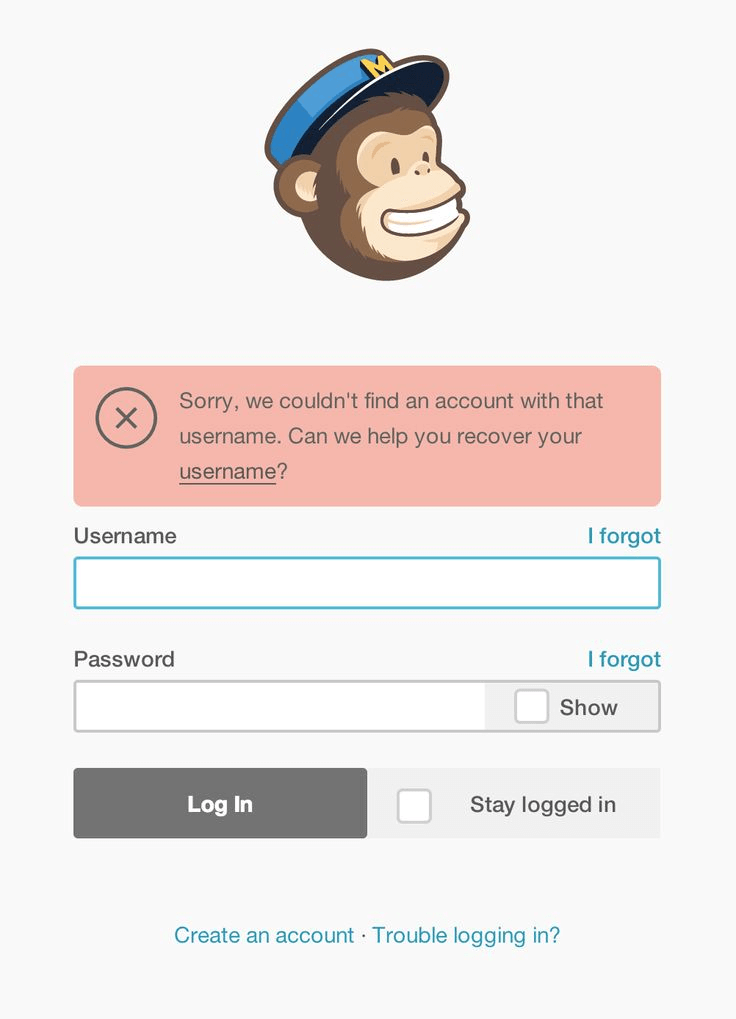 Пользователи делают много попыток входа на сайт используя неправильный пароль. Для предотвращения таких атак сервера, пользовательские аккаунты блокируются после слишком частых безуспешных попыток. Это обычная практика безопасности, но пользователя необходимо предупредить перед тем, как его аккаунт будет заблокирован.
Пользователи делают много попыток входа на сайт используя неправильный пароль. Для предотвращения таких атак сервера, пользовательские аккаунты блокируются после слишком частых безуспешных попыток. Это обычная практика безопасности, но пользователя необходимо предупредить перед тем, как его аккаунт будет заблокирован. 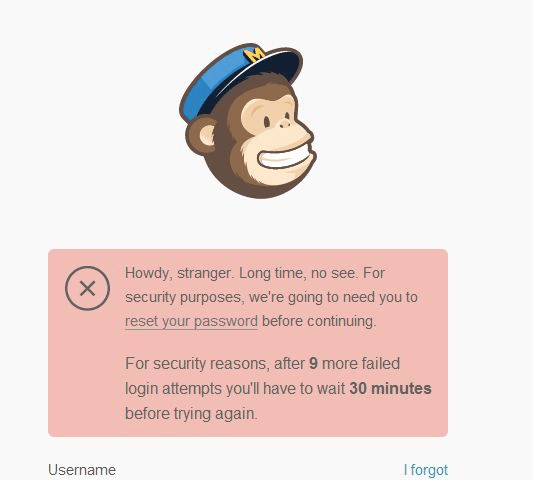
Автоматизация формы
Часть данных (номер договора, сумма, срок), необходимо заполнять всегда тут ничего не сделаешь. Но как мы видим есть часть данных, которые хорошо бы заполнить автоматически. Это — сумма прописью, срок прописью, данные заказчика в родительном падеже и так далее. Давайте их автоматизируем.
Дата договора
В Excel существует множество функций по работе с датами. Если дата договора всегда текущая, то можно использовать функцию =СЕГОДНЯ(). При необходимости можно настроить, чтобы дата рассчитывалась как следующий рабочий день =РАБДЕНЬ(СЕГОДНЯ();1).
Для вставки даты вы можете использовать календарь из программы:

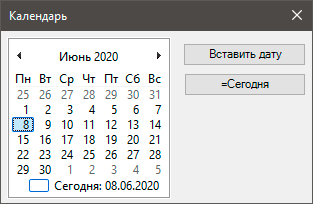
Сумма договора
Тут можно автоматизировать заполнение значения суммы договора прописью, для этого в программе есть специальная кнопка Деньги прописью, которая поможет сформировать формулу для автоматического расчета. Программа умеет склонять по всем падежам и поддерживает формирование суммы в нескольких форматах.

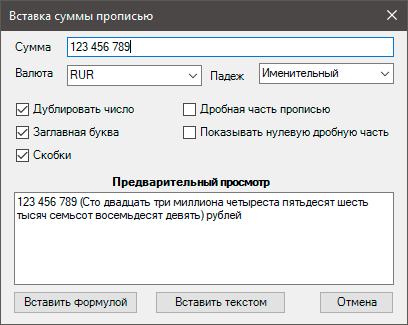
Срок прописью
Срок прописью аналогично, хочется вводить только цифры, чтобы в документ вставлялось прописью полностью. Кстати, это касается не только срока, это может быть количество чего угодно: услуги, штуки, килограммы, яблоки, помидоры и так далее. В программе Doc.filler все это можно автоматизировать. Откройте функции и выберите Вещи прописью.
В диалоговом окне сформируйте нужную вам формулу.
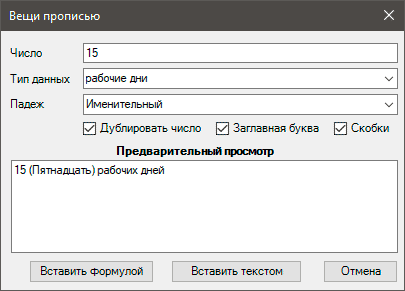
Заполнение заказчика
Данные заказчика идеально подгружать из внутренней системы заказчика 1С или другой CRM. Если такой возможности нет, то для начала можно упростить жизнь путем создания справочника правовых форм (ООО, ОАО и т.д.) Тогда нам потребуется просто выбрать из списка нужную форму и указать наименование. Остальное мы сделаем на формулах.
Итак создадим отдельный лист и разместим там таблицу со списком правовых форм.
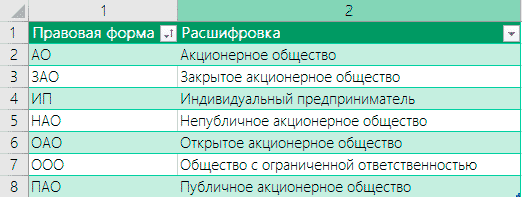
Таблицу можно отформатировать как табличный диапазон, так с ней будет проще работать далее.
Теперь на форме создадим динамичный выпадающий список с данными правовых форм.
Осталось создать формулы для заполнения заказчика сокращенно в моем случае это формула =Правовая_форма&» «&Заказчик_наименование. Замените на соответствующие ячейки.
Формула для полного наименования заказчика следующая =ВПР(Правовая_форма;ПравовыеФормы;2;0)&» «&Заказчик_наименование. ПравовыеФормы — название таблицы со справочником форм.
Результат выглядит следующим образом:

Склонение ФИО подписанта
Сейчас посмотрим как автоматически склонять ФИО подписанта. Для этого в программе есть соответствующая функция, которую можно вставить из меню:

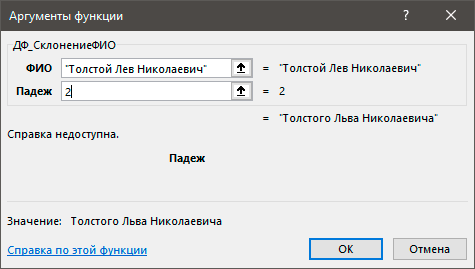
Программа умеет склонять 90% русских ФИО по всем падежам.
Склонение должности и других фраз
Аналогичным образом склоняются должности и другие короткие фразы договора, например Устав. Вставьте функцию Склонение фраз через ленту меню:

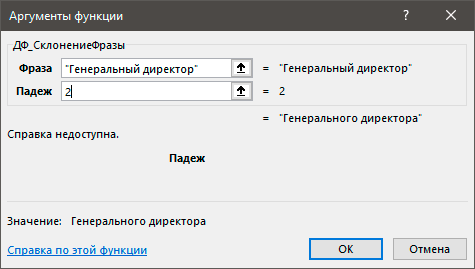
Создание базы данных в Excel
Шаг 1
Создаём структуру базы данных
Выше мы определили, что структуру базы данных определяют названия полей (шапка таблицы).
Задача для нашего примера — создать базу данных, в которой будут храниться все данные о продажах автомобилей менеджерами автосалона. Каждая запись базы — одна продажа, поэтому названия полей БД будут такими:
- «Менеджер»;
- «Дата продажи»;
- «Марка, модель»;
- «Цвет»;
- «Год выпуска»;
- «Объём двигателя, л»;
- «Цена, руб.».
Введём названия полей в качестве заголовков столбцов и отформатируем их так, чтобы они визуально отличались от дальнейших записей.
Вводим названия полей базы данных и форматируем ихСкриншот: Excel / Skillbox Media
Шаг 2
Создаём записи базы данных
В нашем примере запись базы данных — одна продажа. Перенесём в таблицу всю имеющуюся информацию о продажах.
При заполнении ячеек с записями важно придерживаться одного стиля написания. Например, Ф
И. О. менеджеров во всех строках вводить в виде «Иванов И. И.». Если где-то написать «Иван Иванов», то дальше в работе с БД будут возникать ошибки.
Переносим в базу данных информацию о продажахСкриншот: Excel / Skillbox Media
На этом же этапе важно проконтролировать, подходит ли формат ячеек данным в них. По умолчанию все ячейки получают общий формат
Чтобы в дальнейшем базой данных было удобнее пользоваться, можно изменить формат там, где это нужно.
В нашем примере данные в столбцах A, C и D должны быть в текстовом формате. Данные столбца B должны быть в формате даты — его Excel определил и присвоил автоматически. Данные столбцов E, F — в числовом формате, столбца G — в финансовом.
Чтобы изменить формат ячейки, выделим нужный столбец, кликнем правой кнопкой мыши и выберем «Формат ячеек».
Меняем формат ячеекСкриншот: Excel / Skillbox Media
В появившемся меню выберем нужный формат и настроим его. В нашем примере для ячейки «Цена, руб.» выберем финансовый формат, уберём десятичные знаки (знаки после запятой) и выключим отображение символа ₽.
Настраиваем формат ячеекСкриншот: Excel / Skillbox Media
Также изменить формат можно на панели вкладки «Главная».
Изменить формат можно с помощью главной панели ExcelСкриншот: Excel / Skillbox Media
Шаг 3
Присваиваем базе данных имя
Для этого выделим все поля и записи базы данных, включая шапку. Нажмём правой кнопкой мыши и выберем «Имя диапазона».
Создаём название базы данныхСкриншот: Excel / Skillbox Media
В появившемся окне вводим имя базы данных без пробелов.
Вводим имя базы данныхСкриншот: Excel / Skillbox Media
Готово — мы внесли в базу данных информацию о продажах и отформатировали её. В следующем разделе разберёмся, как с ней работать.
Автоматизация формы
Часть данных (номер договора, сумма, срок), необходимо заполнять всегда тут ничего не сделаешь. Но как мы видим есть часть данных, которые хорошо бы заполнить автоматически. Это – сумма прописью, срок прописью, данные заказчика в родительном падеже и так далее. Давайте их автоматизируем.
Дата договора
В Excel существует множество функций по работе с датами. Если дата договора всегда текущая, то можно использовать функцию =СЕГОДНЯ(). При необходимости можно настроить, чтобы дата рассчитывалась как следующий рабочий день =РАБДЕНЬ(СЕГОДНЯ();1).
Для вставки даты вы можете использовать календарь из программы:

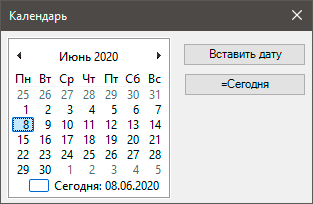
Сумма договора
Тут можно автоматизировать заполнение значения суммы договора прописью, для этого в программе есть специальная кнопка Деньги прописью, которая поможет сформировать формулу для автоматического расчета. Программа умеет склонять по всем падежам и поддерживает формирование суммы в нескольких форматах.

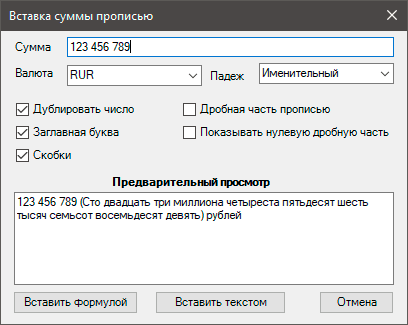
Срок прописью
Срок прописью аналогично, хочется вводить только цифры, чтобы в документ вставлялось прописью полностью. Кстати, это касается не только срока, это может быть количество чего угодно: услуги, штуки, килограммы, яблоки, помидоры и так далее. В программе Doc.filler все это можно автоматизировать. Откройте функции и выберите Вещи прописью.
В диалоговом окне сформируйте нужную вам формулу.
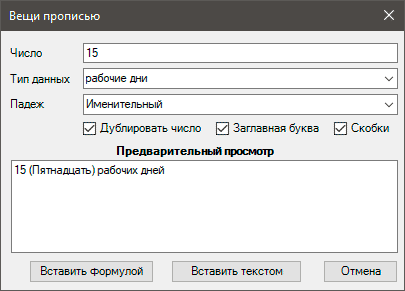
Заполнение заказчика
Данные заказчика идеально подгружать из внутренней системы заказчика 1С или другой CRM. Если такой возможности нет, то для начала можно упростить жизнь путем создания справочника правовых форм (ООО, ОАО и т.д.) Тогда нам потребуется просто выбрать из списка нужную форму и указать наименование. Остальное мы сделаем на формулах.
Итак создадим отдельный лист и разместим там таблицу со списком правовых форм.
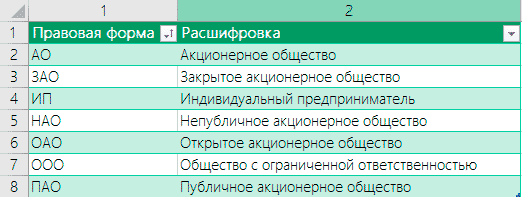
Таблицу можно отформатировать как табличный диапазон, так с ней будет проще работать далее.
Теперь на форме создадим динамичный выпадающий список с данными правовых форм.
Осталось создать формулы для заполнения заказчика сокращенно в моем случае это формула =Правовая_форма&” “&Заказчик_наименование. Замените на соответствующие ячейки.
Формула для полного наименования заказчика следующая =ВПР(Правовая_форма;ПравовыеФормы;2;0)&” “&Заказчик_наименование. ПравовыеФормы – название таблицы со справочником форм.
Результат выглядит следующим образом:

Склонение ФИО подписанта
Сейчас посмотрим как автоматически склонять ФИО подписанта. Для этого в программе есть соответствующая функция, которую можно вставить из меню:

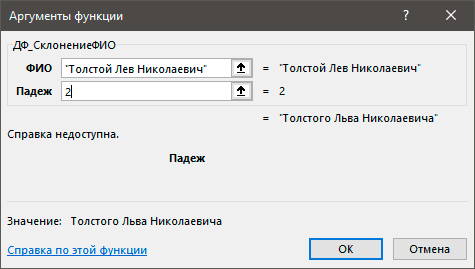
Программа умеет склонять 90% русских ФИО по всем падежам.
Склонение должности и других фраз
Аналогичным образом склоняются должности и другие короткие фразы договора, например Устав. Вставьте функцию Склонение фраз через ленту меню:

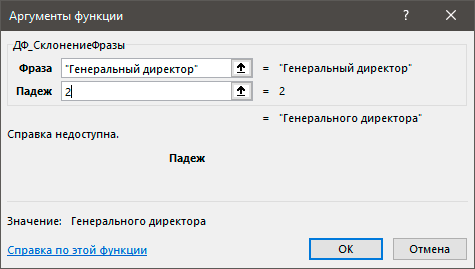
Поиск записей с использованием одного имени поля
Ниже описано, как использовать форму ввода данных для поиска в базе данных записей с использованием одного заголовка столбца, например «Фамилия», «Возраст» или «Программа».
-
В форме ввода данных выберите Критерии .
Когда вы выбираете Критерии , поля формы удаляются из формы; записи не удаляются с листа.
-
Поместите курсор в текстовое поле Программа» и введите « Arts», чтобы найти всех учащихся, зачисленных в программу «Arts».
-
Выберите Найти следующий
-
Данные для первой записи, соответствующей критериям поиска, появятся в форме.
Чтобы внести изменения в запись, удалите существующий текст и введите правильные данные.
-
Выберите « Найти далее», чтобы отобразить дополнительные записи, соответствующие критериям поиска.


























