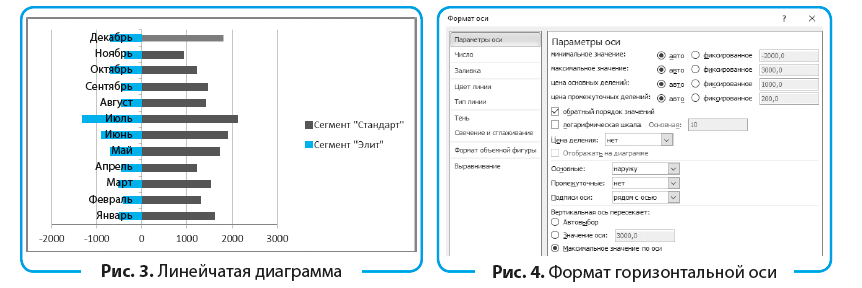Действие 2. Изменение макета или стиля диаграммы
После создания диаграммы можно мгновенно изменить ее внешний вид. Вместо того чтобы вручную добавлять или изменять элементы диаграммы или форматировать ее, можно быстро применить к диаграмме готовый макет и стиль. Excel обеспечивает возможность выбора множества полезных макетов и стилей диаграмм (или экспресс-макетов и экспресс-стилей); при необходимости можно дополнительно настроить макет или стиль, изменив вручную макет и формат отдельных элементов диаграммы.
Применение готового макета диаграммы
- Щелкните в любом месте диаграммы, к которой требуется применить готовый макет.
Откроется панель Работа с диаграммами с дополнительными вкладками Конструктор, Макет и Формат.
- На вкладке Конструктор в группе Макеты диаграммы щелкните макет диаграммы, который следует использовать.
Примечание При уменьшении размера окна Excel макеты диаграмм становятся доступными в коллекции Экспресс-макеты в группе Макеты диаграмм.
Совет Для просмотра доступных макетов нажмите кнопку Дополнительно .
Применение готового стиля диаграммы
- Щелкните в любом месте диаграммы, к которой требуется применить готовый стиль.
Откроется панель Работа с диаграммами с дополнительными вкладками Конструктор, Макет и Формат.
- На вкладке Конструктор в группе Стили диаграмм выберите стиль, который требуется использовать.
Примечание При уменьшении размера окна Excel стили диаграмм становятся доступными в коллекции Экспресс-стили в группе Стили диаграмм.
Совет Для просмотра всех готовых стилей нажмите кнопку Дополнительно .
Изменение макета элементов диаграммы вручную
- Щелкните элемент диаграммы, макет которого требуется изменить, или выполните указанные ниже действия, чтобы выбрать его из списка элементов диаграммы.
- Щелкните в любом месте диаграммы, чтобы отобразить средства Работа с диаграммами.
- На вкладке Формат в группе Текущий фрагмент щелкните стрелку в поле Элементы диаграммы, а затем выберите нужный элемент диаграммы.
- На вкладке Макет в группе Подписи, Оси или Фон нажмите кнопку элемента диаграммы, соответствующую выбранному элементу, а затем выберите нужный макет.
Примечание Выбранные параметры макета будут применены к выделенному элементу диаграммы. Например, если выделена вся диаграмма, метки данных будут применены ко всем рядам данных. Если выделена одна точка данных, метки данных будут применены только к выделенному ряду данных или точке данных.
Изменение формата элементов диаграммы вручную
- Щелкните элемент диаграммы, формат которого требуется изменить, или выполните указанные ниже действия, чтобы выбрать его из списка элементов диаграммы.
- Щелкните в любом месте диаграммы, чтобы отобразить средства Работа с диаграммами.
- На вкладке Формат в группе Текущий фрагмент щелкните стрелку в поле Элементы диаграммы, а затем выберите нужный элемент диаграммы.
- На вкладке Формат выполните одно или несколько из указанных ниже действий.
- Чтобы форматировать выделенный элемент диаграммы, в группе Текущий фрагмент нажмите кнопку Формат выделенного фрагмента, а затем выберите нужные параметры форматирования.
- Чтобы форматировать фигуру выделенного элемента диаграммы, в группе Стили фигур выберите нужный стиль либо нажмите кнопку Заливка фигуры, Контур фигуры или Эффекты для фигур, а затем выберите нужные параметры форматирования.
- Чтобы с помощью WordArt отформатировать текст в выделенном элементе диаграммы, в группе Стили WordArt выберите нужный стиль либо нажмите кнопку Заливка текста, Контур текста или Анимация, а затем выберите нужные параметры форматирования.
Примечание После применения стиля WordArt формат WordArt удалить нельзя. Если примененный стиль WordArt не подходит, можно выбрать другой стиль WordArt или нажать клавишу Отменить на панели быстрого доступа, чтобы вернуться к прежнему формату текста.
Совет Чтобы отформатировать обычный текст в элементах диаграммы, можно выделить этот текст или щелкнуть его правой кнопкой мыши, а затем выбрать нужные параметры форматирования на мини-панели инструментов. Можно также воспользоваться кнопками форматирования на ленте (вкладка Главная, группа Шрифт).
Построение гистограммы
Гистограмму в Экселе можно создать тремя способами:
- С помощью инструмента, который входит в группу «Диаграммы»;
- С использованием условного форматирования;
- При помощи надстройки Пакет анализа.
Она может быть оформлена, как отдельным объектом, так и при использовании условного форматирования, являясь частью ячейки.
Способ 1: создание простой гистограммы в блоке диаграмм
Обычную гистограмму проще всего сделать, воспользовавшись функцией в блоке инструментов «Диаграммы».
- Строим таблицу, в которой содержатся данные, отображаемые в будущей диаграмме. Выделяем мышкой те столбцы таблицы, которые будут отображены на осях гистограммы.
Находясь во вкладке «Вставка» кликаем по кнопке «Гистограмма», которая расположена на ленте в блоке инструментов «Диаграммы».
В открывшемся списке выбираем один из пяти типов простых диаграмм:
- гистограмма;
- объемная;
- цилиндрическая;
- коническая;
- пирамидальная.
Все простые диаграммы расположены с левой части списка.
После того, как выбор сделан, на листе Excel формируется гистограмма.
С помощью инструментов, расположенных в группе вкладок «Работа с диаграммами» можно редактировать полученный объект:
- Изменять стили столбцов;
- Подписывать наименование диаграммы в целом, и отдельных её осей;
- Изменять название и удалять легенду, и т.д.
Урок: Как сделать диаграмму в Excel
Способ 2: построение гистограммы с накоплением
Гистограмма с накоплением содержит столбцы, которые включают в себя сразу несколько значений.
- Перед тем, как перейти к созданию диаграммы с накоплением, нужно удостовериться, что в крайнем левом столбце в шапке отсутствует наименование. Если наименование есть, то его следует удалить, иначе построение диаграммы не получится.
Выделяем таблицу, на основании которой будет строиться гистограмма. Во вкладке «Вставка» кликаем по кнопке «Гистограмма». В появившемся списке диаграмм выбираем тот тип гистограммы с накоплением, который нам требуется. Все они расположены в правой части списка.
После этих действий гистограмма появится на листе. Её можно будет отредактировать с помощью тех же инструментов, о которых шёл разговор при описании первого способа построения.
Способ 3: построение с использованием «Пакета анализа»
Для того, чтобы воспользоваться способом формирования гистограммы с помощью пакета анализа, нужно этот пакет активировать.
- Переходим во вкладку «Файл».
Кликаем по наименованию раздела «Параметры».
Переходим в подраздел «Надстройки».
В блоке «Управление» переставляем переключатель в позицию «Надстройки Excel».
В открывшемся окне около пункта «Пакет анализа» устанавливаем галочку и кликаем по кнопке «OK».
Перемещаемся во вкладку «Данные». Жмем на кнопку, расположенную на ленте «Анализ данных».
В открывшемся небольшом окне выбираем пункт «Гистограммы». Жмем на кнопку «OK».
Открывается окно настройки гистограммы. В поле «Входной интервал» вводим адрес диапазона ячеек, гистограмму которого хотим отобразить. Обязательно внизу ставим галочку около пункта «Вывод графика». В параметрах ввода можно указать, где будет выводиться гистограмма. По умолчанию — на новом листе. Можно указать, что вывод будет осуществляться на данном листе в определенных ячейках или в новой книге. После того, как все настройки введены, жмем кнопку «OK».
Как видим, гистограмма сформирована в указанном вами месте.
Способ 4: Гистограммы при условном форматировании
Гистограммы также можно выводить при условном форматировании ячеек.
- Выделяем ячейки с данными, которые хотим отформатировать в виде гистограммы.
- Во вкладке «Главная» на ленте жмем на кнопку «Условное форматирование». В выпавшем меню кликаем по пункту «Гистограмма». В появившемся перечне гистограмм со сплошной и градиентной заливкой выбираем ту, которую считаем более уместной в каждом конкретном случае.
Теперь, как видим, в каждой отформатированной ячейке имеется индикатор, который в виде гистограммы характеризует количественный вес данных, находящихся в ней.
Урок: Условное форматирование в Excel
Мы смогли убедиться, что табличный процессор Excel предоставляет возможность использовать такой удобный инструмент, как гистограммы, совершенно в различном виде. Применение этой интересной функции делает анализ данных намного нагляднее.
Опишите, что у вас не получилось.
Наши специалисты постараются ответить максимально быстро.
Дополнительная помощь по выбору диаграммы
Хотя приведенные выше диаграммы являются наиболее распространенными типами диаграмм, которые можно использовать для тех данных, которые у вас есть, это не жесткие и быстрые правила. Вы, безусловно, можете использовать другой тип графика или диаграммы, если считаете, что они хорошо представляют ваши данные.
Кроме того, Excel может действительно помочь вам выбрать правильный график с помощью функции рекомендуемых диаграмм. Чтобы использовать этот инструмент, выберите данные, которые вы хотите отобразить на диаграмме. Затем перейдите на вкладку «Вставка» и нажмите «Рекомендуемые диаграммы» в разделе «Диаграммы» на ленте.
Excel проанализирует ваши данные и предоставит рекомендации в окне «Вставить диаграмму». На вкладке «Рекомендуемые диаграммы» вы можете просмотреть предложения слева, а затем просмотреть предварительный просмотр и краткое описание справа. Если вы видите диаграмму, которую хотите использовать, нажмите «ОК», чтобы вставить ее в электронную таблицу.
Эта информация поможет вам на один шаг приблизиться к выбору правильной диаграммы для ваших данных в Excel.
Программы для Windows, мобильные приложения, игры — ВСЁ БЕСПЛАТНО, в нашем закрытом телеграмм канале — Подписывайтесь:)
Как создавать различные типы круговых диаграмм в Excel
При создании круговой диаграммы в Excel Вы можете выбрать один из следующих подтипов:
Круговая диаграмма в Excel
Это стандартный и самый популярный подтип круговой диаграммы в Excel. Чтобы создать её, кликните по иконке Круговая (2-D Pie) на вкладке Вставка (Insert) в разделе Диаграммы (Charts).
Объёмная круговая диаграмма в Excel
Объёмные круговые (3-D Pie) диаграммы очень похожи на 2-D диаграммы, но отображают данные на 3-D осях.
При построении объемной круговой диаграммы в Excel, появляются дополнительные функции, такие как .
Вторичная круговая или Вторичная линейчатая диаграммы
Если круговая диаграмма в Excel состоит из большого количества мелких секторов, то можно создать Вторичную круговую (Pie of Pie) диаграмму и показать эти незначительные сектора на другой круговой диаграмме, которая будет представлять один из секторов основной круговой диаграммы.
Вторичная линейчатая (Bar of Pie) очень похожа на Вторичную круговую (Pie of Pie) диаграмму, за исключением того, что сектора отображаются на вторичной гистограмме.
При создании Вторичной круговой (Pie of Pie) или Вторичной линейчатой (Bar of Pie) диаграмм в Excel, три последних категории будут по умолчанию перемещены во второй график, даже если эти категории больше остальных. Так как настройки по умолчанию не всегда являются самыми подходящими, можно сделать одно из двух:
- Отсортировать исходные данные на рабочем листе в порядке убывания, чтобы наименьшие значения в итоге оказались на вторичной диаграмме.
- Выбрать самостоятельно, какие категории должны оказаться на вторичной диаграмме.
Выбираем категории данных для вторичной диаграммы
Чтобы вручную выбрать категории данных для вторичной диаграммы, сделайте вот что:
- Щелкните правой кнопкой мыши по любому сектору круговой диаграммы и в контекстном меню выберите Формат ряда данных (Format Data Series).
- На появившейся панели в разделе Параметры ряда (Series Options) в выпадающем списке Разделить ряд (Split Series By) выберите один из следующих вариантов:
- Положение (Position) – позволяет выбрать количество категорий, которые появятся во вторичной диаграмме.
- Значение (Value) – позволяет определить порог (минимальное значение). Все категории, не превышающие порога, будут перенесены на вторичную диаграмму.
- Процент (Percentage value) – то же самое, что и Значение (Value), но здесь указывается процентный порог.
- Другое (Custom) – позволяет выбрать любой сектор из круговой диаграммы на рабочем листе и указать, следует ли переместить его во вторичную диаграмму или оставить в основной.
В большинстве случаев порог, выраженный в процентах, – это самый разумный выбор, хотя все зависит от исходных данных и личных предпочтений. Данный скриншот показывает разделение ряда данных при помощи процентного показателя:
Дополнительно можно настроить следующие параметры:
- Измените Боковой зазор (Gap between two charts). Ширина зазора устанавливается в процентном соотношении от ширины вторичной диаграммы. Чтобы эту ширину изменить, перетащите ползунок, либо вручную введите нужный процент.
- Измените размер вторичной диаграммы. Этот показатель можно изменить с помощью параметра Размер второй области построения (Second Plot Size), который представляет размер вторичной диаграммы в процентах от размера основной диаграммы. Перетащите ползунок, чтобы сделать диаграмму больше или меньше, или введите нужные проценты вручную.
Кольцевые диаграммы
Кольцевая (Doughnut) диаграмма используется вместо круговой тогда, когда речь идет более, чем об одном ряде данных. Однако, в кольцевой диаграмме довольно-таки трудно оценить пропорции между элементами разных рядов, поэтому рекомендуется использовать другие типы диаграмм (например, гистограмму).
Изменение размера отверстия в кольцевой диаграмме
Создавая кольцевую диаграмму в Excel, первое, что необходимо сделать – это изменить размер отверстия. Это легко сделать следующими способами:
- Щелкните правой кнопкой мыши по любой точке кольцевой диаграммы и в контекстном меню выберите Формат ряда данных (Format Data Series).
- В появившейся панели переходим на вкладку Параметры ряда (Series Options) и меняем размер отверстия, передвигая ползунок, либо вводим процент вручную.
Создать такое дерево решений довольно просто при помощи кнопки SmartArt («умное творчество»).
Кнопка SmartArt находится во вкладке «Вставка». После клика по указанной кнопке появляется окно, в котором предложены десятки готовых решений (структур) схемы.
Для дерева решений оптимально подходят готовые структуры и раздела «Иерархия».
Выбрав понравившуюся структуру, при помощи опций из вкладки «Конструктор» можно сформировать необходимой дерево действия.
При помощи кнопки «Добавить фигуру» можно добавлять новые блоки.
Кнопками «повысить уровень» и «понизить уровень» можно менять место блока в структуре.
Кнопка «Область текста» открывает окно для работы с надписями в блоках.
Так же раздел «конструктор» позволяет редактировать внешний вид блоков:
Цвета схемы
Способ отображения блоков, в том числе и 3D вид дерева решений.
Советы по созданию и оформлению столбиковых диаграмм
Вероятно эта часть статьи окажется самой полезной, потому как следование правилам и советам описанным ниже позволят сделать визуальную составляющую гораздо круче
И не важно какой инструмент используется в компании для построения графиков, данные правила и советы применимы ко всем
5 правил построения столбчатой диаграммы
- Крайне не желательно использовать эффекты при отрисовке столбчатой диаграммы (тени, повороты, объемные фигуры и прочее крайне нежелательны для диаграммы)
- Оптимальное количество категорий на диаграмме — не более 10, иначе теряется их читаемость
- Необходимо удалять с диаграммы всё, что не несет смысловой ценности (линии сетки, контуры диаграммы, подписи)
- Шкала на любом графике начинается с 0
- Сортируйте категории по убыванию значений слева направо.
Эти 5 мастхэв правил, которые необходимо всегда применять на всех диаграммах. Ниже рассмотрены некоторые советы по визуализации с наглядными примерами
Советы оформления столбчатой диаграммы
Сохраняйте прямоугольную форму вашего графика. Некоторые инструменты позволяют закруглять углы столбцов, при этом пользователю трудно будет определить, где находится фактическое значение: сверху полукруга или где-то посередине.
Минимализм в цвете. Некоторые инструменты закрашивают каждый отдельный столбец в разные цвета — это может отвлекать пользователя в поисках дополнительных значений, там где их нет. Рекомендуется целенаправленное использование цвета. Например выделения минимального и максимального значения на диаграмме.
Единственное допустимое решение для многоцветия — это устоявшееся соответствие цвета компаний-конкурентов или продуктов. Например, заливка вашей продукции синим, а продукт конкурента 1 всегда желтый, для второго конкурента всегда зеленый и т.д.
Отображение периодов без данных. Когда мы строим столбчатую диаграмму крайне желательно отразить все периода, даже те в которых нет данных. В таком случае картинка получается более показательной.
Единственным исключение скрытия периодов без данных, может стать еще не наступивший период, как на 3 графике верхней картинке.
Добавление подписей данных. Нормальным дополнением к столбиковым диаграммам являются подписи данных. Хотя пользователям довольно легко сравнивать длины столбцов и измерять приблизительные значения по столбчатой диаграмме, точные значения не всегда легко выявить. Подписи данных могут показывать эти значения там, где они важны. Подпись данных обычно размещают в середине столбика, либо сверху на конце.
Уход от наклона написания на осях. Иногда, если категорий на диаграмме слишком много, в подписях оси они по умолчанию встают под углом 45*. От этого нужно стараться уходить, выравнивая подпись оси по горизонтали.
Принудительное размещение по горизонтали работает, но не всегда возможно. В этом случае часть подписей могут пропасть. Вылечить это можно 3 способами:
- расширить границы диаграммы (сделать ее чуть больше)
- изменить размер шрифта текста оси, снизив на 1 или 2 пункта
- выбрать горизонтальный тип столбиковой диаграммы
Это было знакомство с одним из популярнейших способов визуализации данных любого аналитика. Добавленные советы и правила оформления позволят сделать визуализацию интереснее и понятнее. В дальнейшем на страницах сайта будут разобраны еще несколько не менее популярных инструментов:
- линейный график
- круговая диаграмма
- диаграммы с областями
- и многие другие
Для написания статьи использовался следующая литература:
- «Краткая энциклопедия статистики». Додж, Ю., 2008 г.
- «Голая статистика». Уилан К., 2014 г.
- «Говори на языке диаграмм: пособие по визуальным коммуникациям». Желязны Д. 2004 г.
Как работать с диаграммами
Когда диаграмма построена, можно приступать к работе с ней, а также настройке ее внешнего вида. Для этого перейдите во вкладку «Конструктор». Здесь есть возможность настроить различные параметры созданной диаграммы, например, поменять стиль оформления, изменить тип, подтип и т.д.

Например, чтобы поменять типа диаграммы и ее подтип, щелкаем по кнопке “Изменить тип диаграммы” и в открывшемся списке выбираем то, что нам нужно.
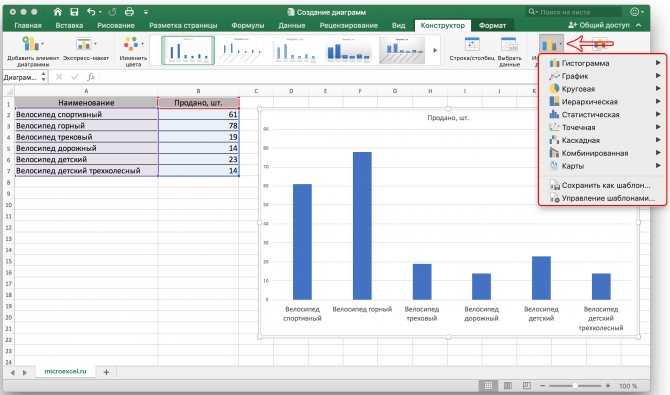
Нажав на кнопку “Добавить элемент диаграммы” можно раскрыть список действий, который поможет детально настроить вашу диаграмму.
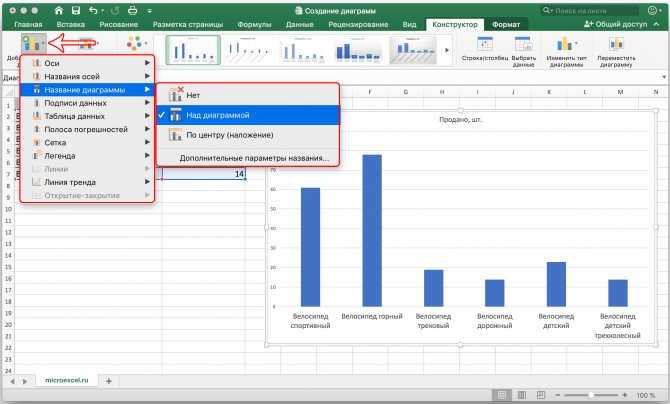
Для быстрой настройки можно также воспользоваться инструментом “Экспресс-макет”. Здесь предложены различные варианты оформления диаграммы, и можно выбрать тот, который больше всего подходит для ваших целей.
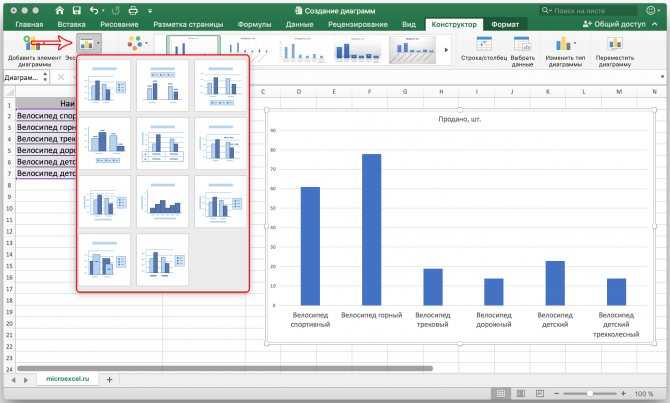
Довольно полезно, наряду со столбиками, иметь также конкретное значение данных для каждого из них. В этом нам поможет функция подписи данных. Открываем список, нажав кнопку “Добавить элемент диаграммы”, здесь выбираем пункт “Подписи данных” и далее – вариант, который нам нравится (в нашем случае – “У края, снаружи”).

Готово, теперь наша диаграмма не только наглядна, но и информативна.
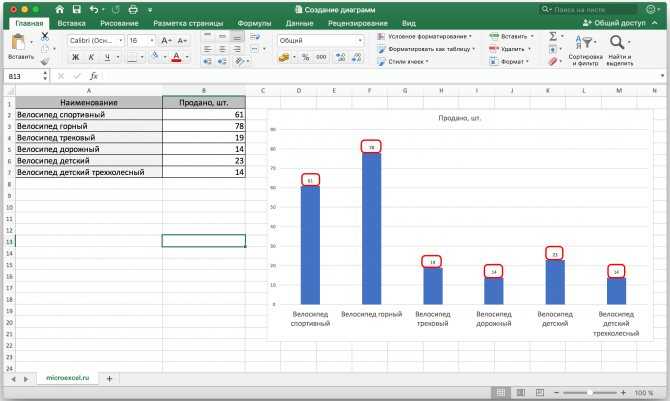
Построение графика
Графиком называют диаграмму, отображающую зависимость одного значения от другого. То есть, зависимость значений «У» от «Х».
Либо он отражает изменение каких — либо показателей во времени, например зарплаты, температуры и так далее.
Построить в Эксель можно любые графики функций, например икс квадрат или корень из икс. Да и в принципе это может быть просто какой-то набор чисел, измерений, которые у вас есть.
Например, лабораторная работа, которую вы сделали в школе, в университете, и вам необходимо построить график функции по полученным результатам испытаний.
Как создать график в Еxcel
К примеру давайте сейчас, возьмём произвольные значения икс, но только, естественно, они должны идти в порядке возрастания.
И укажем (произвольно) значения «У», зависящие от «Х». Они могут как увеличиваться, так и уменьшаться. Вот таким образом, как на скриншоте.
Теперь построим график зависимости игрек от икс. Для этого ставим курсор на первое значение игрека и удерживая кнопку мышки выделяем весь ряд.
Заходим во вкладку — вставка и нажимаем вставить график или диаграмму с областями.
Выбираем тип нужного графика и жмём на него. Перед нами появляется график (кривая) с указанными ранее значениями.
Потянув за края можно растягивать его или сжимать, передвигать. Кликнув по надписи — название диаграммы, подписать график и так далее.
Обратите внимание на верхнее меню, там представлены образцы диаграмм, с фоном и без него
Как изменить значения
В любом, уже созданном графике могут быть изменения значений, которые требуют редактирования. Я расскажу как вы можете это сделать.
Кликните по диаграмме, чтобы выделить её, затем ещё клик по самому графику. То есть, ваша диаграмма должна иметь одно выделение внешнее и одно внутреннее.
Затем, в центре этих выделений КПМ и выбрать пункт — выбрать данные. То же самое можно сделать, зайдя в конструктор на вкладке сверху и нажать — «выбрать данные».
В открывшемся окне мы видим 2 раздела, где правый, с надписью «подписи горизонтальной оси (категории)» — отвечает за ось икс. А левая часть с надписью «элементы легенды (ряды)» за ось игрек.
Здесь, как вы видите, можно добавлять, менять и удалять значения оси игрек. Добавлять дополнительные ряды (графики). А по горизонтальной оси икс можно только менять значения.
Например, числа поменять на слова, возможно это месяца (январь — декабрь) и так далее. Или это могут быть рабочие дни: от понедельника до субботы и так далее.
Кроме этого, нажав на плюсик справа, в верхнем углу, вы по своему желанию можете настроить отображение всех элементов на графике.
Стоить поставить галочку и элементы появляются на графике. Снять — убираются с графика.
Как создать график в Еxcel, видео
Более подробно, по шагам, показан процесс построения графика в Эксель, на видео.
https://youtube.com/watch?v=1VDfnG4Q3e0
№8 Осуществление поиска и расширенного поиска
ТОП-11 Лучших приложений для изучения английского языка | 2019 +Отзывы
Для осуществления стандартного поиска по документу достаточно использовать комбинацию Control + F и ввести искомое слово (фразу).
А вот для расширенного поиска необходимы дополнительные знания. То есть, при неуверенности пользователя в каком-то символе можно поставить знак вопроса.
Если надо найти сам знак вопроса, то перед ним ставится знак «⁓».
При необходимости осуществить поиск слова или фразы, где неизвестных символов несколько, то используется знак «*».
При необходимости найти сам знак «*» надо перед ним поставить «⁓».
Окно для поиска
В чем разница между блочной диаграммой и модифицированной блочной диаграммой?
В отличие от стандартной блочной диаграммы, модифицированная блочная диаграмма не включает выбросы. Вместо этого выбросы представлены в виде точек за пределами «усов», чтобы более точно представить разброс данных.
тогда Как вы улучшаете блочные диаграммы? Возможный подход заключается в утолщать соответствующие вертикальные линии в поле. Таким образом, если распределение искажено вправо, замените край прямоугольника, обозначающий нижний квартиль, толстой линией. Если он остается перекошенным, утолщайте край, соответствующий верхнему квартилю. Если он бимодальный, утолщайте оба края.
Что означает блочный сюжет? График коробки и усов, иногда называемый просто диаграммой коробки, представляет собой тип графика, который помогает визуализировать сводку из пяти чисел. … На рисунке показана форма прямоугольника и графика с усами, а также положение минимума, нижнего квартиля, медианы, верхнего квартиля и максимума.
Как выделить столбец на диаграмме?
По одному критерию
Давайте начнем с выделения столбцов.
Рассмотрим простую таблицу с одним показателем в виде продаж для каждого магазина:
Выделим полученный диапазон с данными $A$1:$F$2 и добавим на лист диаграмму, для этого в панели вкладок выбираем Вставка -> Диаграммы -> Гистограмма с группировкой.
Также давайте сразу ее немножко модифицируем и добавим на нее подпись данных (нажимаем правой кнопкой мыши по ряду и выбираем Добавить подпись данных) и уберем лишние детали (уберем сетку и вертикальную ось), чтобы они нам сейчас не мешали:
В результате получаем классическую диаграмму, вот теперь давайте подумаем как можно выделить столбец на диаграмме и в качестве критерия будем искать столбец с максимальным значением.
В данном примере это Магазин 4, т.е. 4 столбец. Какие у нас есть варианты?
Вариант изменять заливку подходящего столбца (вручную самостоятельно перекрашивать или делать с помощью макроса). Этот вариант не выглядит достаточно удобным так как это не даст нам возможности автоматического обновления при изменении данных.
Также есть вариант с добавлением дополнительного ряда на диаграмму, который мы с помощью формул можем прописать, и вот этот вариант нам уже вполне подойдет, так как даст нам возможность автоматизировать выделение столбца.
Поэтому давайте дополним нашу исходную таблицу вспомогательным рядом, в котором пропишем условие на выделение: если значение в исходном столбце удовлетворяет условию, то во вспомогательном ряду ставим значение из исходного ряда, в остальных же случаях ставим ноль. Другими словами, если значение максимально, то дублируем его во вспомогательный ряд, в остальных случаях пишем ноль.
Само условие прописываем с помощью функции ЕСЛИ (в английской версии IF), а поиск максимального значения функцией МАКС (английский вариант MAX):
Затем давайте расширим диапазон для построенной диаграммы и добавим в него новый вспомогательный ряд. Мы это можно сделать либо нажав правой кнопкой мыши по диаграмме, затем щелкнув Выбрать данные и задав новый диапазон ($A$1:$F$3), либо же активировав диаграмму и расширив диапазон с помощью появившейся рамки с диапазоном прямо на листе Excel.
Как мы видим новый ряд отобразился рядом с самым высоким столбцом, мы этого как раз и добивались когда прописывали вспомогательный ряд.
Теперь наша задача состоит в том, чтобы ряды оказались не рядом (как сейчас на картинке), а друг за другом. Для этого щелкаем правой кнопкой мыши по дополнительному ряду с данными и выбираем Формат ряда данных -> Параметры ряда и устанавливаем значение в параметре Перекрытие рядов равным 100%, в результате получаем:
Что произошло?
Наш дополнительный ряд оказался на переднем плане и тем самым как бы заслоняет собой основной ряд (оранжевый столбец находится к нам ближе чем синий), за счет чего и возникает представление, что мы поменяли раскраску столбца, хотя на самом деле просто добавили еще один ряд на график.
Теперь настроим внешний вид графика под свои предпочтения, я, к примеру, поменял стандартную раскраску столбцов и несколько увеличил их ширину с помощью настройки бокового зазора:
Диаграмма готова, и теперь при изменении максимального значения в таблице оно также поменяется и на графике в виде выделенного цветом столбца, вот так это выглядит при изменении значений в исходной таблице:
При этом если в таблице будет сразу несколько максимальных значений, то все они на графике также будут выделяться.
Перейдем к следующему примеру.
По нескольким критериям
Усложним задачу и теперь помимо выделения максимального значения на графике, также выделим и минимальное, таким образом, чтобы мы видели не только лучший результат, но и худший.
Алгоритм действий точно такой же, как и в предыдущем примере — добавляем в таблицу еще один дополнительный ряд, где прописываем условие на соответствие минимальному значению, поиск минимума можно сделать с помощью функции МИН (в английской версии MIN):
Расширяем диапазон (до $A$1:$F$4) для построения диаграммы и получаем еще один «отличительный» столбец на диаграмме, дополнительно также меняем заливку столбца по своим предпочтениям:
В принципе таких критериев выделения столбцов можно прописать сколь угодно много, однако если с этим переборщить, то обычная диаграмма может превратиться в слишком пестрый и непонятный график. Поэтому с критериями лучше не злоупотреблять и ограничиться 1-2 условиями.