Барчарт
Состоит из прямоугольников разной длины и помогает сравнивать данные. Так можно, например, сравнить объёмы продаж компании за год в разных сегментах. Бывают столбчатые барчарты с вертикальной ориентацией, и линейчатые — с горизонтальной.

Сравнение доходов и трат по месяцамИзображение: Md shahin alam / Figma Community
Сравнение торговых сетей по популярности на КарибахИзображение: Jay Lee / Figma Community
Часто в барчартах столбцы или линейки ранжированы от большего значения к меньшему или наоборот — получается рейтинг. Обычно в этой диаграмме показывают положительные значения, но можно визуализировать и отрицательные. В столбчатых диаграммах значения ниже нуля показывают внизу, в линейчатых — слева.
Как закрепить элементы управления на диаграмме Excel?
Если очень часто приходится добавлять в гистограмму новые данные, каждый раз менять диапазон неудобно. Оптимальный вариант – сделать динамическую диаграмму, которая будет обновляться автоматически. А чтобы закрепить элементы управления, область данных преобразуем в «умную таблицу».
- Выделяем диапазон значений A1:C5 и на «Главной» нажимаем «Форматировать как таблицу».
- В открывшемся меню выбираем любой стиль. Программа предлагает выбрать диапазон для таблицы – соглашаемся с его вариантом. Получаем следующий вид значений для диаграммы:
- Как только мы начнем вводить новую информацию в таблицу, будет меняться и диаграмма. Она стала динамической:
Мы рассмотрели, как создать «умную таблицу» на основе имеющихся данных. Если перед нами чистый лист, то значения сразу заносим в таблицу: «Вставка» — «Таблица».
Что представляет собой корреляционный анализ
Простыми словами, корреляция – это связь между двумя явлениями. В свою очередь, под корреляционным анализом подразумевают выявление этой связи. Очень частое утверждение гласит, что корреляция – это зависимость между разными объектами, но на деле это неточное определение. Ведь существует множество изображений, которые показывают связь между явлениями, которые никак не могут быть зависимы друг от друга или одного третьего фактора, который влияет на них.
Величина, определяющая степень выраженности взаимосвязи, называется коэффициентом корреляции. Это единственная величина, которая рассчитывается корреляционным анализом по сравнению с регрессионным. Возможные вариации коэффициента корреляции могут быть в пределах от -1 до 1. Если это число положительное, взаимосвязь между динамикой изменения значений прямая. Если же отрицательное, то увеличение числа 1 приводит к аналогичному уменьшению числа 2. Если число меньше единицы по модулю, то корреляция неполная. Например, увеличение числа 1 на единицу приводит к увеличению числа 2 на 0,5. В таком случае коэффициент корреляции составляет 0,5. Если же коэффициент корреляции составляет 0, то взаимосвязи между двумя переменными нет.
Интересный факт: корреляции делятся на истинные и ложные. То есть, иногда то, что графики идут в одинаковом направлении, может быть чистой случайностью, а не закономерным следствием воздействия одной переменной на другую или влияния общего фактора на обе переменные. В узких кругах довольно популярны картинки, где коррелируют между собой абсолютно не связанные явления. Вот некоторые примеры:
- Количество человек, которые стали утопленниками в бассейнах, четко коррелирует с количеством фильмов, в которых Николас Кейдж был актером.
- Количество съеденной моцареллы и количество человек, которые получили докторскую степень, также коррелирует на протяжении 2000-2009 годов. Наверно, действительно, моцарелла как-то влияет на мозг и стимулирует желание совершать научные открытия.
- Почти во всех случаях средний возраст женщин, которые получили статус «Мисс Америка» коррелирует с количеством людей, которые погибли от нахождения в горячем паре.
- Число людей, которое погибло в результате дорожно-транспортного происшествия, четко коррелирует с количеством сметаны, которое съедают люди.
- Мало кто знает, что чем больше курятины человек ест, тем больше сырой нефти импортируется в мире. Правда, это тоже пример ложной корреляции. Кстати, импорт сырой нефти родом из Норвегии тесно связано с количеством людей, которые погибли в результате столкновения автомобиля с поездом. Причем в этом случае корреляция почти 100 процентов.
- А еще маргарин негативно влияет на статистику разводов. Чем больше людей, которые проживали в штате Мэн, потребляли маргарина, тем выше была частота разводов. Правда, здесь еще может быть рациональное зерно. Ведь частота потребления маргарина имеет обратную корреляцию с экономическим положением в семье. В свою очередь, плохое экономическое положение в семье имеет непосредственную связь с количеством разводов. И это уже доказано научно. Так что кто знает, может, эта корреляция и не является такой ложной. Правда, никто этого не перепроверял.
- Количество денег, которое правительство США тратит на развитие науки, космоса и технологий, имеет тесную связь с количеством самоубийств, проведенных в форме повешения или удушения.
Поэтому несмотря на то, что корреляция является эффективным статистическим инструментом, нужно учиться отфильтровывать истинные взаимосвязи между явлениями и ложные. Иначе исследование может получить такие интересные результаты. А теперь переходим непосредственно к тому, как проводить корреляционный анализ в Excel.
Вычисление коэффициента корреляции осуществляется двумя способами. Первый – это использование Мастера функций, который позволяет ввести формулу КОРРЕЛ. Второй инструмент – это пакет анализа, требующий отдельной активации.
Как создать диаграмму в Excel: Настройка и Форматирование
- в окне вставки вида диаграммы введён её предварительный просмотр в дополнение к маленькой иконке;
- в окне вставки вида появился новый тип – «Комбинированная», сочетающий несколько видов;
- в окне вставки вида появилась страница «Рекомендуемые диаграммы», которые версия 2013 г. советует, проанализировав выделенные исходные данные;
- вместо вкладки «Макет» используются три новые кнопки – «Элементы диаграммы», «Стили диаграмм» и «Фильтры диаграммы», назначение которых ясно из названий;
- настройка дизайна элементов диаграммы производится посредством удобной правой панели вместо диалогового окна;
- подписи данных стало возможным оформлять в виде выносок и брать их прямо с листа;
- при изменении исходных данных диаграмма плавно перетекает в новое состояние.
Я хочу настроить ось X моей диаграммы рассеяния в соответствии с моими точками диаграммы в MS-Excel 2010. Я видел в некоторых руководствах, что я могу изменить его, отредактировав «метки оси»в» Выбрать данные». Как вы можете видеть на картинке ниже, эта кнопка не активна для меня. На диаграмме я хочу изменить метки оси X на (0.8 1.0 1.3 1.5 1.7).
Графика
Если вы не заинтересованы в пропорциональном отображении данных на оси X, вы можете использовать линию диаграмма:
Это обрабатывает значения X как категории и просто складывает значения Y рядом друг с другом с одинаковым интервалом на диаграмме
Обратите внимание, что вы получаете фактические значения X отображается, но каждая точка находится в равном интервале, даже если значения X не. Если значение X последней точки равно 100, оно все равно будет нанесено в том же месте, что и 1.7
Создание гистограммы.
Для того, чтоб сделать гистограмму на базе имеющихся значений, нужно перейти во вкладку «Вставка», выделить спектр значений для сотворения гистограммы и избрать из списка диаграмм «Гистограмму».
Направьте внимание, что выделяемая область не захватывает заглавие таблицы со значениями, а лишь конкретно значения! Также нужно направить внимание на то, что в данном случае числовые значения, которые должны размещаться по оси ординат (вертикальная ось), следует заносить во вторую (правую) колонку таблицы значений, а значения, располагающиеся по оси абсцисс (горизонтальная ось) – в первую (левую) колонку. По другому вы получите неправильную картину
Для примера, мы поменяли местами колонки и вот, что из этого вышло.
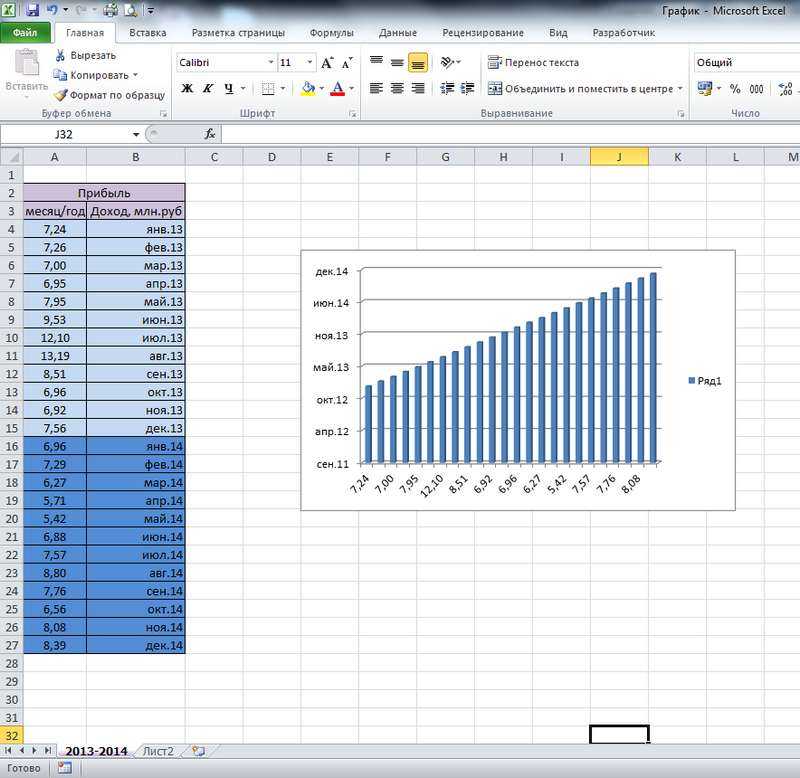
Таковым образом, даже огромные значения зрительно отражены меньше, другими словами информация представлена неправильно.
Отображение информации о 3-х переменных на двухмерной диаграмме
Предположим, что у нас имеются результаты измерения производительности некого непрерывного производственного процесса. Измерения проводились при различных рабочих температурах протекания процесса и в двух режимах.
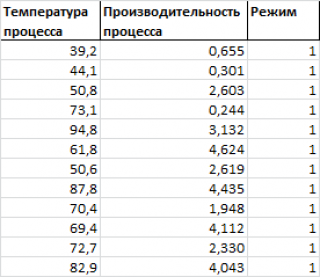
Нам требуется построить двумерную диаграмму рассеяния (на плоскости), хотя у нас имеется 3 переменных: производительность, температура и режим .
Обратим внимание, что третья переменная Режим является категориальной (принимает только значения из ограниченного набора значений). В нашем случае переменная Режим принимает 2 значения: Режим №1 и Режим №2 (значения 1 и 2 присвоены номинально)
Пары значений ( производительность; температура ), относящиеся к Режиму №1 будем на диаграмме рассеяния выводить красным цветом, а относящиеся к Режиму №2 будем выводить синим ( файл примера лист 3-переменных ).
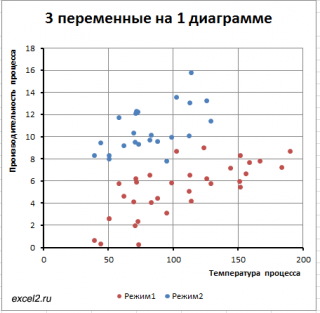
Такой же подход можно использовать для дискретных переменных , когда они принимают небольшое количество значений: 2-5.
Как сделать точечную диаграмму в Excel для представления ваших данных
Желаете безупречный метод отображения 2-ух наборов данных в электрической таблице? Разглядите возможность сотворения диаграммы рассеяния в Excel для получения хорошего приятного изображения.
Используя диаграмму в Microsoft Excel, вы сможете зрительно показывать свои данные. Это дозволяет вашей аудитории узреть симпатичный и нередко наиболее нужный вид ваших данных.
Один тип диаграммы в Excel, который почти все не разглядывают, — это точечная диаграмма, также именуемая точечной диаграммой, точечной диаграммой и точечной диаграммой. Этот тип визуализации дозволяет ассоциировать два набора данных при помощи нанесенных точек.
Microsoft Excel предоставляет несколько типов диаграмм рассеяния в зависимости от того, как вы желаете показывать свои данные. Давайте поглядим на любой из их и как сделать точечную диаграмму в Excel.
Корреляция и диверсификация
Как знания о корреляции активов могут помочь лучше вкладывать деньги? Думаю, вы все хорошо знакомы с золотым правилом инвестора — не клади все яйца в одну корзину. Речь, естественно, идёт о диверсификации инвестиционных активов в портфеле. Корреляция и диверсификация неразрывно связаны, что понятно даже из названия — английское diversify означает «разнообразить», а как коэффициент корреляции как раз показывает схожесть или различие двух явлений.
Другими словами, инвестировать в финансовые инструменты с высокой корреляцией не очень хорошо. Почему? Все просто — похожие активы плохо диверсифицируются. Вот пример портфеля двух активов с корреляцией +1:
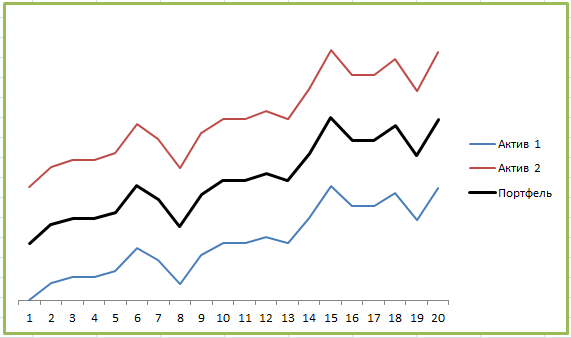
Как видите, график портфеля во всех деталях повторяет графики каждого из активов — рост и падение обоих активов синхронны. Диверсификация в теории должна снижать инвестиционные риски за счёт того, что убытки одного актива перекрываются за счёт прибыли другого, но здесь этого не происходит совершенно. Все показатели просто усредняются:
Портфель даёт небольшой выигрыш в снижении рисков — но только по сравнению с более доходным Активом 1. А так, никаких преимуществ по сути нет, нам лучше просто вложить все деньги в Актив 1 и не париться.
А вот пример портфеля двух активов с корреляцией близкой к 0:

Где-то графики следуют друг за другом, где-то в противоположных направлениях, какой-либо однозначной связи не наблюдается. И вот здесь диверсификация уже работает:
Мы видим заметное снижение СКО, а значит портфель будет менее волатильным и более стабильно расти. Также видим небольшое снижение максимальной просадки, особенно если сравнивать с Активом 1. Инвестиционные инструменты без корреляции достаточно часто встречаются и из них имеет смысл составлять портфель.
Впрочем, это не предел. Наиболее эффективный инвестиционный портфель можно получить, используя активы с корреляцией -1:
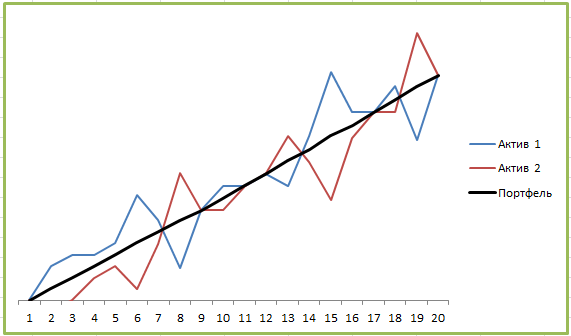
Уже знакомое вам «зеркало» позволяет довести показатели риска портфеля до минимальных:
Несмотря на то, что каждый из активов обладает определенным риском, портфель получился фактически безрисковым. Какая-то магия, не правда ли? Очень жаль, но на практике такого не бывает, иначе инвестирование было бы слишком лёгким занятием.
Визуальный анализ
Вначале данные нужно увидеть…
Система STATISTICA включает широкий спектр графических методов для визуального представления результатов исследований. Все графические средства системы STATISTICA обеспечивают возможность выбора встроенного аналитического интерактивного метода анализа и содержат большой набор программ настройки, позволяющих пользователю интерактивно управлять отображением информации на экране.
Диаграмма рассеяния
Построим диаграмму рассеяния для переменной Тромбоциты. Сделать это очень просто.
Из медицинской практики известно, что увеличение числа тромбоцитов в крови может привести к тромбозу.
Для выявления больных со слишком большим уровнем тромбоцитов в крови построим диаграмму рассеяния переменных Номер пациента и Тромбоциты.
Врач определяет критический уровень количества тромбоцитов в крови для проведения операции. Пусть это значение равно 250.
Проведём горизонтальную прямую, соответствующую данному значению.
Это можно сделать двумя способами.
Способ 1
Выберем из раскрывающегося списка пункт Параметры графика. В появившемся окне перейдём на закладку Ось: Дополнительные риски.
Выберем Ось – Левая Х, укажем Положение = 250, поставим галочку в окне сетка.
Можно также настроить тип и толщину линии. Для внесения изменений нажмём на кнопку Сетка.
В итоге на диаграмме рассеяния отобразится прямая Тромбоциты = 250.
Способ 2
Воспользуемся панелью Графические инструменты.
Выберем рисование стрелки и проведём соответствующую прямую на графике
Как и раньше, можно настраивать опции построенного объекта.
Теперь выделим пациентов, количество тромбоцитов в крови которых превышает данный уровень.
Для этого воспользуемся средством Кисть.
Средство Кисть
Средство Кисть является очень удобным для визуального анализа данных.
Нажмём на кнопку 2M Закрашивание на панели инструментов.
Выделим точки, соответствующие наблюдениям, лежащим выше прямой Тромбоциты = 250.
Если мы теперь откроем таблицу Редактор данных графика, то отмеченные наблюдения будут выделены красным цветом.
Диаграмма Вороного
Построим диаграмму Вороного по переменным Гемоглобин и Тромбоциты. Сделать это очень просто.
На диаграмме Вороного значения двух переменных X и Y изображаются, как на диаграмме рассеяния, а затем пространство между отдельными точками данных делится границами, окружающими каждую точку данных, на области по следующему принципу: каждая точка области находится ближе к заключенной внутри точке данных, чем к любой другой соседней точке данных.
Приведем пример практического использования диаграммы Вороного.
Предположим, что на анализ поступил новый больной.
Для назначения лечения было бы полезно знать, какая гемограмма ему наиболее близка. Это можно сделать с помощью диаграммы Вороного.
Пусть в поступившей гемограмме указаны значения: Тромбоциты = 220 и Гемоглобин = 105. Проведём на графике соответствующие прямые; точка пересечения прямых будет соответствовать новому пациенту.
Выявим наблюдение, которое является «хозяином» области, в которое попадает данное наблюдение.
Для этого воспользуемся средством Кисть.
Как сделать точечную диаграмму в Excel
Вот шаги для создания диаграммы рассеяния с использованием шаблона графика XY в Microsoft Excel. Вы можете использовать следующие наборы данных в качестве примера для создания диаграммы рассеяния.
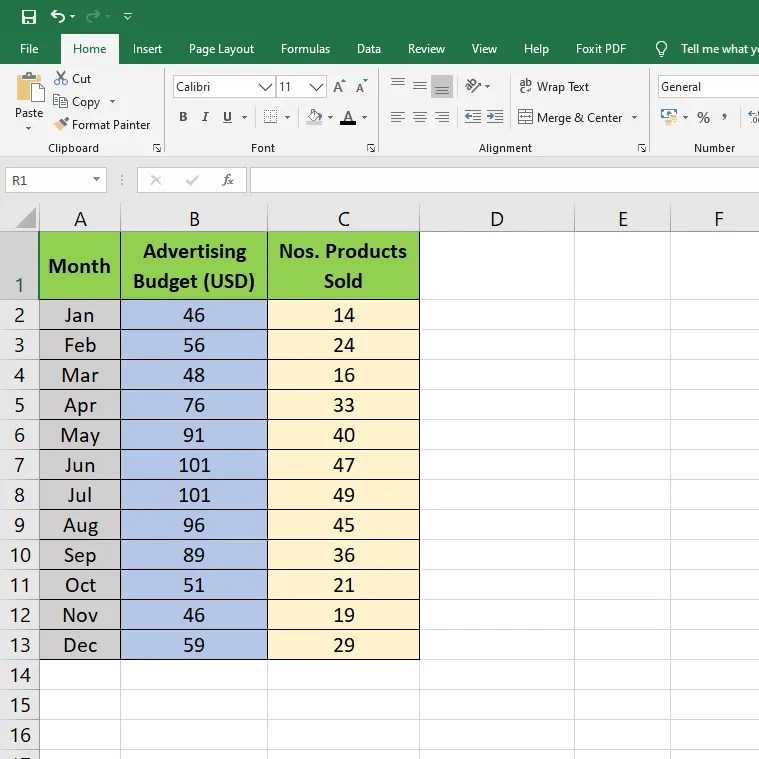
1. Для начала отформатируйте наборы данных так, чтобы независимые переменные помещались в левый столбец, а зависимые переменные – в правый столбец. В приведенных выше наборах данных рекламные бюджеты являются независимыми переменными, а проданные товары – зависимыми переменными.
2. Вам нужно выбрать в Microsoft Excel два столбца с числовыми данными. Не забудьте также включить заголовки столбцов. В данном случае это диапазон B1: C13 .
3. Теперь щелкните вкладку « Вставка » на ленте и выберите нужный шаблон точечной диаграммы в разделе « Графики ». В этом уроке это первая миниатюра, которая представляет собой классическую диаграмму рассеяния.
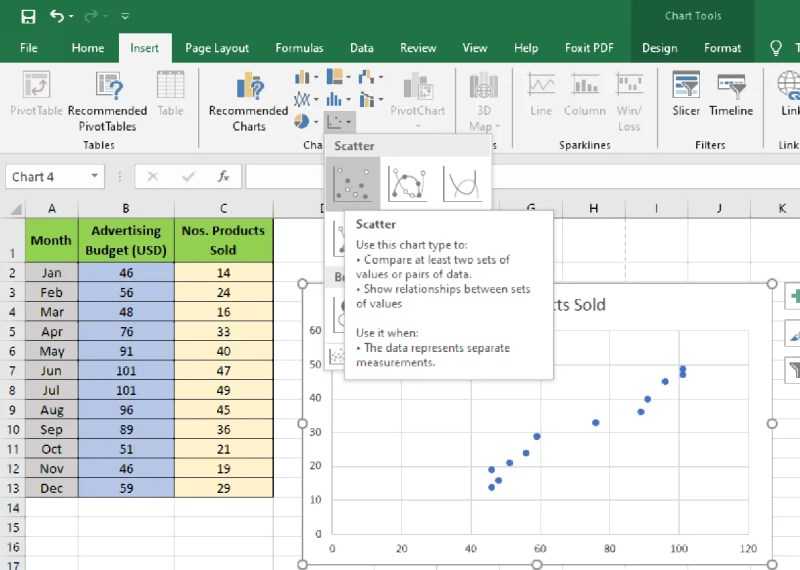
4. Классическая точечная диаграмма XY-графика появится в рабочем листе Microsoft Excel. Это наиболее простая форма диаграммы рассеяния. Вы также можете настроить четкую и профессиональную визуализацию корреляции.
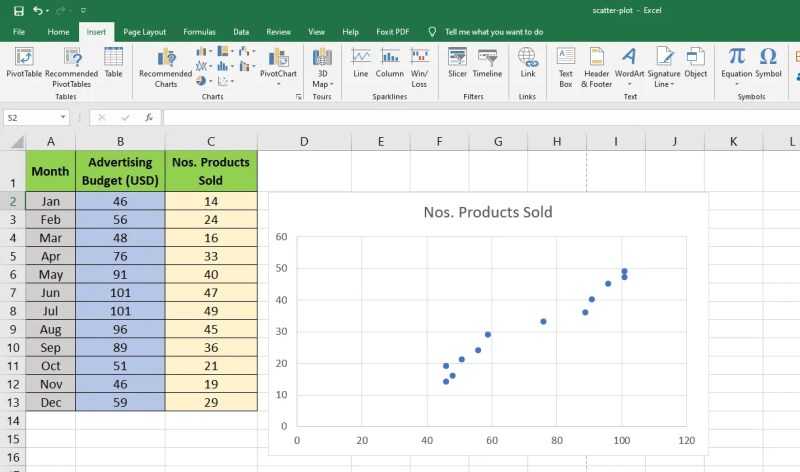
Создание и редактирование диаграмм, построение линии тренда в MS Excel
Чтобы получить возможность наглядной иллюстрации тенденций изменения какого-либо параметра, используется линия тренда. Компонент технического анализа является геометрическим изображением усреднённых значений анализируемого показателя. Линия тренда может быть добавлена на графики в Excel.
В качестве примера рассмотрим средние цены на нефть с 2000 года, которые взяты из открытых источников. Данные для выполнения анализа следует сначала занести в таблицу, как показано на рисунке ниже.
Рисунок 2. Таблица. Автор24 — интернет-биржа студенческих работ
Далее необходимо на основании этой таблицы построить график. Для этого следует перейти на вкладку «Вставка». Из возможных типов диаграмм нужно выбрать простой график, у которого по горизонтали будет указываться год, а по вертикали будет указываться цена, как показано ниже.
 Рисунок 3. График. Автор24 — интернет-биржа студенческих работ
Рисунок 3. График. Автор24 — интернет-биржа студенческих работ
Затем следует выполнить щелчок правой кнопкой мыши по самому графику и нажать на «Добавить линию тренда».
 Рисунок 4. Окно программы. Автор24 — интернет-биржа студенческих работ
Рисунок 4. Окно программы. Автор24 — интернет-биржа студенческих работ
После этого должно появиться окно, предназначенное для настройки параметров линии тренда. Можно выбрать линейный тип линии тренда и поместить на график величину достоверности аппроксимации.
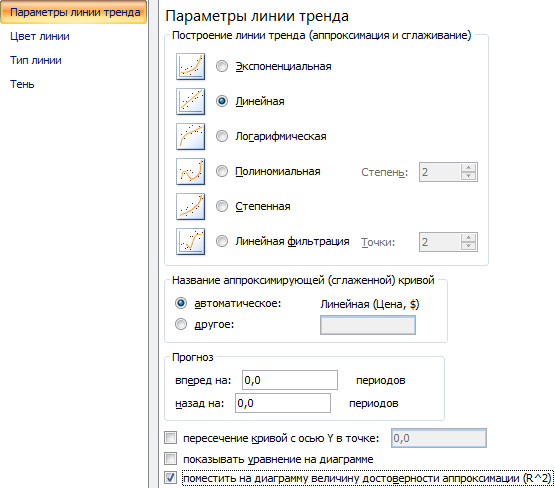 Рисунок 5. Окно программы. Автор24 — интернет-биржа студенческих работ
Рисунок 5. Окно программы. Автор24 — интернет-биржа студенческих работ
После этих действий на графике должна появиться косая линия.
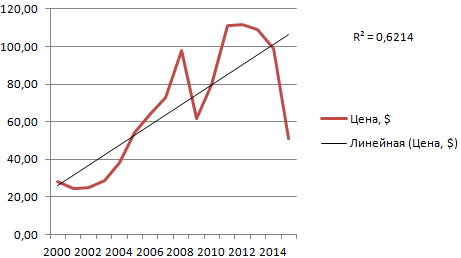 Рисунок 6. График. Автор24 — интернет-биржа студенческих работ
Рисунок 6. График. Автор24 — интернет-биржа студенческих работ
Линией тренда в Excel является график аппроксимирующей функции, который необходим для формирования прогнозов на базе статистических данных. Для того чтобы это осуществить, следует продлить линию и выполнить определение её значений. Когда R2 = 1, то это означает, что ошибка аппроксимации равняется нулю. В приведённом примере выбор линейной аппроксимации показал низкую достоверность и маловероятный результат, то есть прогноз является неточным.
Следует отметить, что линию тренда нельзя добавлять к следующим видам диаграмм:
- Лепестковая диаграмма.
- Круговая диаграмма.
- Поверхностная диаграмма.
- Кольцевая диаграмма.
- Объемная диаграмма.
- Диаграмма с накоплением.
В приведённом выше примере был сделан выбор линейной аппроксимация только для того, чтобы проиллюстрировать сам алгоритм. Как следует из найденной величины достоверности, выбор был не очень правильным. Необходимо выбрать тот тип отображения, который способен с наибольшей точностью проиллюстрировать тенденцию изменения задаваемых пользователем данных.
При линейной аппроксимации её геометрическим изображением является прямая линия. Это означает, что линейная аппроксимация должна использоваться для отображения показателя, который возрастает или уменьшается с постоянной скоростью.
Приведём другой пример, а именно, рассмотрим условное количество заключенных менеджером контрактов в течение десяти месяцев.
Рисунок 7. Таблица. Автор24 — интернет-биржа студенческих работ
На базе этих данных в таблице Excel следует построить точечную диаграмму, которая может помочь в иллюстрации правильного использования линейного типа.
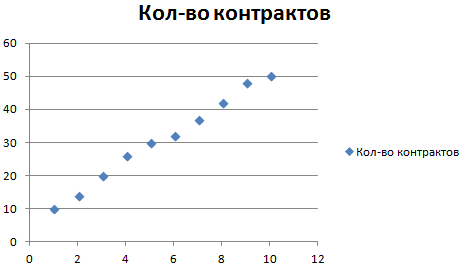 Рисунок 8. Точечная диаграмма. Автор24 — интернет-биржа студенческих работ
Рисунок 8. Точечная диаграмма. Автор24 — интернет-биржа студенческих работ
Далее следует выделить диаграмму и «добавить линию тренда». В параметрах снова следует выбрать линейный тип. Затем нужно добавить величину достоверности аппроксимации и уравнение линии тренда в Excel. Для этого необходимо просто поставить в нужных местах галочки внизу окна «Параметры». После этого можно получить итоговый результат.
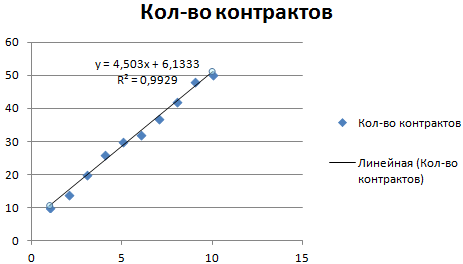 Рисунок 9. График. Автор24 — интернет-биржа студенческих работ
Рисунок 9. График. Автор24 — интернет-биржа студенческих работ
Здесь необходимо отметить, что при линейной аппроксимации точки данных располагаются максимально близко к прямой линии тренда. Данный вид базируется на следующем уравнении:
y = 4,503x + 6,1333.
Здесь:
- 4,503 является показателем наклона,
- 6,1333 является смещением,
- y является последовательностью значений,
- х является номером периода.
Прямая линия на графике изображает непрерывный рост качества работы менеджера. Величина достоверности аппроксимации равна 0,9929, что означает практически отличное совпадение расчетной прямой с исходными данными. Прогноз может считаться точными.
Как сделать диаграмму в процентах в Excel?
Представлять информацию в процентах лучше всего с помощью круговых диаграмм.
Исходные данные для примера:
- Выделяем данные A1:B8. «Вставка» — «Круговая» — «Объемная круговая».
- Вкладка «Конструктор» — «Макеты диаграммы». Среди предлагаемых вариантов есть стили с процентами.
- Выбираем подходящий.
- Очень плохо просматриваются сектора с маленькими процентами. Чтобы их выделить, создадим вторичную диаграмму. Выделяем диаграмму. На вкладке «Конструктор» — «Изменить тип диаграммы». Выбираем круговую с вторичной.
- Автоматически созданный вариант не решает нашу задачу. Щелкаем правой кнопкой мыши по любому сектору. Должны появиться точки-границы. Меню «Формат ряда данных».
- Задаем следующие параметры ряда:
- Получаем нужный вариант:
Как в офисе…
Использование диаграмм Excel — хороший способ отображения графиков математических и тригонометрических функций. В этой статье описываются два метода построения графика функции: с одной переменной с помощью точечной диаграммы и с двумя переменными с помощью 3D-диаграммы.
Построение графиков математических функций с одной переменной
Точечная диаграмма (известная как диаграмма XY в предыдущих версиях Excel) отображает точку (маркер) для каждой пары значений. Например, на рис. 140.1 показан график функции SIN. На диаграмму наносятся рассчитанные значения у для значений х (в радианах) от −5 до 5 с инкрементом (приращением) 0,5. Каждая пара значений х и у выступает в качестве точки данных в диаграмме, и эти точки связаны линиями.
Функция выражается в таком виде: у = SIN(x).
Соответствующая формула в ячейке В2 (которая копируется в ячейки, расположенные ниже) будет следующей: =SIN(A2).
Чтобы создать эту диаграмму, выполните следующие действия.
- Выделите диапазон А1:В22.
- Выберите Вставка ► Диаграммы ► Точечная ► Точечная с прямыми отрезками и маркерами.
- Выберите макет диаграммы, который вам нравится, а затем настройте его.
Измените значения в столбце А для построения графика функции при различных значениях х. И, конечно, вы можете использовать любую формулу с одной переменной в столбце В. Вот несколько примеров, которые приводят к построению интересных графиков: =SIN(ПИ()*A2)*(ПИ()*A2) =SIN(A2)/A2 =SIN(A2^3)*COS(A2^2) =НОРМ.РАСП(A2;0;1;ЛОЖЬ)
Чтобы получить более точную диаграмму, увеличьте количество значений для построения графика и сделайте приращение в столбце А меньше.
Вы можете использовать онлайн наш файл примера графиков математических функций с одной переменной, расположенной в Excel Web Apps при помощи Skydrive, и внести свои данные (изменения не будут сохраняться) или скачать себе на компьютер, для чего необходимо кликнуть по иконке Excel в правом нижнем углу. Это бесплатно ?
Построение графиков математических функций с двумя переменными
Вы также можете строить графики функций, которые используют две переменные. Например, следующая функция рассчитывает z для различных значений двух переменных (х и у): =SIN($A2)*COS($B1)
На рис. 140.2 приведена поверхностная диаграмма, которая рассчитывает значение z для 21 значения х в диапазоне от −3 до 0 и для 21 значения у в диапазоне от 2 до 5. Для х и у используется приращение 0,15.
Значения х находятся в диапазоне А2:А22, а значения у — в диапазоне B1:V1.
Формула в ячейке В2 копируется в другие ячейки таблицы и имеет следующий вид: =SIN($A2)*C0S(B$1).
Чтобы создать диаграмму, выполните приведенные ниже действия.
- Выделите диапазон A1:V22.
- Выберите Вставка ► Диаграммы ► Другие ► Поверхность.
- Выберите макет диаграммы, который вам нравится, а затем настройте его.
Пока значения х и у имеют равные приращения, вы можете задавать любую формулу с двумя переменными. Вам, возможно, потребуется настроить начальные значения и значение приращения для х и у. Для увеличения сглаживания используйте больше значений х и у при меньшем приращении. Вот другие формулы, которые вы можете попробовать: =SIN(КОРЕНЬ($A2^2+B$1^2)) =SIN($A2)*COS($A2*B$1) =COS($A2*B$1)
Как рассчитать коэффициент корреляции в Excel
Если коэффициент равен 0, это говорит о том, что взаимосвязь между значениями отсутствует. Чтобы найти взаимосвязь между переменными и у, воспользуйтесь встроенной функцией Microsoft Excel «КОРРЕЛ». Например, для «Массив1» выделите значения у, а для «Массив2» выделите значения х. В итоге вы получите рассчитанный программой коэффициент корреляции. Далее необходимо вычислить разницу между каждым x и xср, и yср. В выбранных ячейках напишите формулы x-x, y-. Не забудьте закрепить ячейки со средними значениями. Полученный результат и будет искомым коэффициентом корреляции.
Приведенная выше формула расчета коэффициента Пирсона, показывает насколько трудоемок этот процесс если выполнять его вручную. Второе, порекомендуйте, пожалуйста, какой вид корреляционного анализа можно использовать для разных выборок с большим разбросом данных? Как мне статистически доказать достоверность отличий между группой старше 60 лет и всеми остальными?
Как построить график или диаграмму в Microsoft Excel 2003, 2007, 2010, 2013, строим синусойду и круговую диаграмму, линейная функция, мастер диаграмм
- В центре (Center). Размещение подписей по центру точек данных, находящихся на диаграмме.
- У края, внутри (Inside End). Размещение подписей внутри, у края точек данных.
- У основания, внутри (Inside Base). Размещение подписей данных внутри, у основания точек данных.
- У края, снаружи (Outside End). Размещение подписей снаружи, у края точек данных.
- Выноска данных (Data Callout). Добавление текстовых и числовых подписей, которые находятся в выносках, описывающих точки данных.
Но окно с графиком выглядит не презентабельно так, как наименования животных расположены горизонтально, а месяцы просто прописаны как названия графиков. Из графика нельзя отследить динамику продаж по каждому виду товара.






















