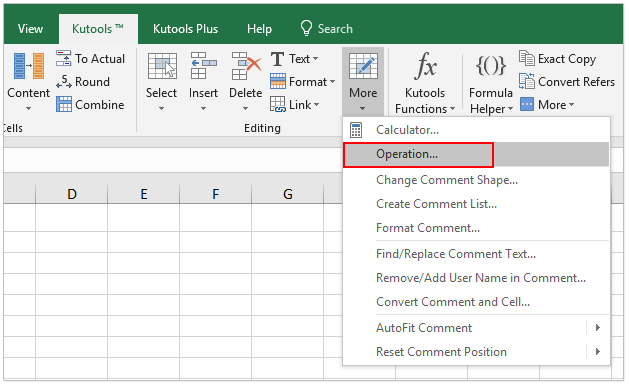Примеры функций для работы с датами: ГОД, МЕСЯЦ и ДЕНЬ в Excel
В таблицах Excel предусмотрена возможность работы с различными видами текстовой и числовой информации. Доступна и обработка дат. При этом может возникнуть потребность вычленения из общего значения конкретного числа, например, года. Для этого существует отдельные функции: ГОД, МЕСЯЦ, ДЕНЬ и ДЕНЬНЕД.
Примеры использования функций для обработки даты в Excel
Таблицы Excel хранят даты, которые представлены в качестве последовательности числовых значений. Начинается она с 1 января 1900 года. Этой дате будет соответствовать число 1. При этом 1 января 2009 года заложено в таблицах, как число 39813. Именно такое количество дней между двумя обозначенными датами.
Функция ГОД используется аналогично смежным:
- МЕСЯЦ;
- ДЕНЬ;
- ДЕНЬНЕД.
Все они отображают числовые значения, соответствующие григорианскому календарю. Даже если в таблице Excel для отображения введенной даты был выбран календарь Хиджра, то при вычленении года и других составных значений посредством функций, приложение представит число, которое является эквивалентом по григорианской системе летоисчисления.
Чтобы воспользоваться функцией ГОД, нужно ввести в ячейку следующую формулу функции с одним аргументом:
=ГОД(адрес ячейки с датой в числовом формате)
Аргумент функции является обязательным для заполнения. Он может быть заменен на «дата_в_числовом_формате». В примерах ниже, вы сможете наглядно увидеть это
Важно помнить, что при отображении даты в качестве текста (автоматическая ориентация по левому краю ячейки), функция ГОД не будет выполнена. Ее результатом станет отображение #ЗНАЧ
Поэтому форматируемые даты должны быть представлены в числовом варианте. Дни, месяцы и год могут быть разделены точкой, слешем или запятой.
Рассмотрим пример работы с функцией ГОД в Excel. Если нам нужно получить год из исходной даты нам не поможет функция ПРАВСИМВ так как она не работает с датами, а только лишь текстовыми и числовыми значениями. Чтобы отделить год, месяц или день от полной даты для этого в Excel предусмотрены функции для работы с датами.
Пример: Есть таблица с перечнем дат и в каждой из них необходимо отделить значение только года.
Введем исходные данные в Excel.
Для решения поставленной задачи, необходимо в ячейки столбца B ввести формулу:
=ГОД (адрес ячейки, из даты которой нужно вычленить значение года)
В результате мы извлекаем года из каждой даты.
Аналогичный пример работы функции МЕСЯЦ в Excel:
Пример работы c функциями ДЕНЬ и ДЕНЬНЕД. Функция ДЕНЬ получает вычислить из даты число любого дня:
Функция ДЕНЬНЕД возвращает номер дня недели (1-понедельник, 2-второник… и т.д.) для любой даты:
Во втором опциональном аргументе функции ДЕНЬНЕД следует указать число 2 для нашего формата отсчета дня недели (с понедельника-1 по восркесенье-7):
Если пропустить второй необязательный для заполнения аргумент, тогда будет использоваться формат по умолчанию (английский с воскресенья-1 по суботу-7).
Создадим формулу из комбинаций функций ИНДЕКС и ДЕНЬНЕД:
Получим более понятный вид реализации данной функции.
Примеры практического применения функций для работы с датами
Эти примитивные функции очень полезны при группировки данных по: годам, месяцам, дням недели и конкретным дням.
Допустим у нас имеется простой отчет по продажам:
Нам нужно быстро организовать данные для визуального анализа без использования сводных таблиц. Для этого приведем отчет в таблицу где можно удобно и быстро группировать данные по годам месяцам и дням недели:
Теперь у нас есть инструмент для работы с этим отчетом по продажам. Мы можем фильтровать и сегментировать данные по определенным критериям времени:
Кроме того, можно составить гистограмму для анализа самых продаваемых дней недели, понять на какой день недели приходится наибольшее количество продаж:
В таком виде очень удобно сегментировать отчеты по продажам за длительные, средние и короткие периоды времени.
Стоит сразу отметить что для того чтобы получить разницу между двумя датами нам не поможет ни одна из выше описанных функций. Для данной задачи следует воспользоваться специально предназначенной функцией РАЗНДАТ:
Тип значений в ячейках «дата» требует особого подхода при обработке данных. Поэтому следует использовать соответствующие данному типу функции в Excel.
Функция СЕГОДНЯ в Excel
В некоторых документах, с которыми приходится работать в Microsoft Excel, необходимо проставлять актуальную дату. Например, это могут быть ежедневные отчеты, или отсчет времени до сдачи файла, а может это число вовсе присутствует в каких-то расчетах. Просматривать все листы и исправлять дату долго, да и вероятность, что вы что-то упустите или ошибетесь все-же есть.
Поэтому давайте в данной статье рассмотрим очень простенькую, но, в то же время, достаточно полезную функцию в Экселе СЕГОДНЯ . Покажу различные примеры ее использования, и как сделать так, чтобы она правильно выдавала нужный нам результат.
Выделяйте ячейку, в которой хотите проставить сегодняшнее число, и ставьте в нее «=» . Затем набирайте «СЕГОДНЯ» и ставьте открывающую и закрывающую скобки «()» . Зачастую, в них нужно прописывать аргументы, но у той функции, что мы разбираем, они отсутствуют. Для вывода результата жмите «Enter» .
Если у Вас вместо даты в ячейке отобразились такие же решетки, как на скриншоте ниже, то нужно просто увеличить ширину ячейки. Для этого наведите курсор на границу столбцов А и В , и когда он изменит вид, кликните мышкой и переместите его вправо.
Теперь у Вас всегда в документе будет установлена актуальная дата в выбранной ячейке. В примере это А1 . Также ее формат автоматически изменится на «Дата» .
Применять данную функцию можно и для расчета дня, на определенное значение больше ( А2 ) или меньше ( В2 ) текущего. Для этого к ней в конце нужно дописать «+» , а потом поставить число, которое хотите прибавить. Например, следующее выражение увеличит значение на 10 дней:
А если хотите вернуться на несколько дней назад, то ставьте «-» и пишите число:
Используя СЕГОДНЯ можно рассчитать количество дней между какой-то конкретной датой в будущем и актуальной. Формула будет выглядеть следующим образом:
В качестве аргумента для первой функции указывается нужное число. У меня это 20.01.2018. Результат получится не совсем корректный, поскольку формат ячейки будет автоматически изменен.
Каждой дате в Excel соответствует порядковый номер. Отсчет начинается с 1990 года. То есть, 01.01.1990 – это 1, а число 81, как получилось в примере, соответствует 21 марту 1990 года.
Поэтому выделите ее ( В3 ) и на вкладке «Главная» из выпадающего списка выберите «Общий» формат для ячейки, или «Числовой» . Видите, между 21 марта и 31 октября 81 день.
Используя функцию СЕГОДНЯ так же получится вывести в отдельной ячейке что-нибудь одно: число, месяц или год. Делается это с помощью вот таких формул:
Формат таких ячеек должен быть установлен общий. Если выбрали ДЕНЬ, то будет выведено число от 1 до 31, в зависимости от текущей даты, МЕСЯЦ – от 1 до 12.
Использовать некоторые вышеприведенные формулы можно по-разному. Например, представьте, что сдача проекта назначена на 25 декабря. Чтобы ничего не упустить и держать все под контролем, можно сделать простой счетчик.
Ставлю две даты в А7 и В7 для наглядности, и рядом прописываю формулу:
Конечное число нужно прописать, а вот сегодняшние – можно сослаться на нужную ячейку.
Если Вы работаете в крупной компании и регулярно поздравляете сотрудников, тогда можно сделать небольшую табличку, которая бы рассчитывала возраст каждого. Для этого воспользуйтесь формулой:
Вместо 1991 указывайте год, когда человек родился.
Теперь давайте разберемся, что делать, если на следующий день в ячейках, которых используется функция СЕГОДНЯ , значения не меняются. Это значит, что у Вас установлен пересчет документа вручную.
Чтобы это изменить, перейдите на первый пункт «Файл» и выберите в списке «Параметры» .
Дальше слева в меню открываем пункт «Формулы» и смотрим, чтобы в разделе «вычисления» маркер был установлен напротив пункта «автоматически» . Потом нажимайте «ОК» . Теперь документ будет пересчитываться, как только Вы измените значение в ячейке, участвующей в расчетах.
Если Вам удобно или нужно рассчитывать не сразу все листы, а конкретные ячейки, тогда в окне параметров выбирайте «вручную» .
В примере я изменила дату сдачи проекта, но в С8 ничего не поменялось. Чтобы это число пересчитать, нужно поставить курсор в строку формул в самом конце и нажать или «Enter» , или кнопку «Вычислить» внизу слева.
Вот такую полезную функцию в Excel СЕГОДНЯ мы рассмотрели, и научились пользоваться ей в зависимости от поставленной задачи на конкретных примерах.
Как в Excel получить месяц из даты (функция ТЕКСТ и МЕСЯЦ)
Получить месяц из даты требуется довольно часто. Предположим, что у вас есть выгрузка продаж по дням. Даты указаны вот в таком формате:
| Дата и время |
| 25.08.2013 18:03 |
| 14.05.2013 18:04 |
| 07.08.2013 18:02 |
| 11.09.2013 18:01 |
| 15.05.2013 10:32 |
Каждая строчка — это отдельная сделка. Вам необходимо сделать отчет за месяц. Какое количество товаров было продано в каждом месяце. Есть разные способы решения данной задачи, но предположим, что у нас стоит задача вытащить из даты месяц, чтобы потом было легко просуммировать по ним данные.
Способ 1. Получить месяц из даты с помощью функции МЕСЯЦ в Excel
Прописываем формулу:
Протягиваем формулу и получаем месяц из даты в виде цифры. 5 — это месяц май, 8 — это август и так далее.
Есть аналогичные функции: ГОД, МЕСЯЦ, НЕДЕЛЯ, ДЕНЬ, ЧАС, МИНУТЫ, СЕКУНДЫ, которые работают аналогичным способом. Например, если в нашем примере написать =ГОД(A2), то в результате получим 2013 и так далее
Иногда требуется получить месяц из даты в формате текста: «Январь, Февраль, Март… » в этом случае воспользуемся другой функцией.
Способ 2. Получить месяц из даты с помощью функции ТЕКСТ в Excel
Синтаксис будет следующий
ТЕКСТ(значение, формат)
Значение это ссылка на ячейку с датойФормат — для получения месяцев необходимо использовать заглавную букву «М». Причем от ее количества будет зависеть формат отображения (Первая буква месяца, Полное название месяца, короткое название, в виде двойной цифры и одной цифры)Наглядно это можно посмотреть на скриншоте.
Так например, чтобы получить месяц в формате «Январь, Февраль, Март», необходимо ввести «ММММ».Формул будет выглядеть следующим образом.
Вычисление возраста в накопленных годах, месяцах и днях
Вы также можете рассчитать возраст или время обслуживания других пользователей. Результат может быть похож на «2 года», «4 месяца», «5 дней» «.
1. Используйте РАЗНДАТ для поиска общего числа лет.
В этом примере Дата начала находится в ячейке D17, а Дата окончания — в E17. В формуле «y» возвращает число полных лет между двумя днями.
2. для поиска месяцев используйте РАЗНДАТ еще раз, указав «ГМ».
В другой ячейке используйте формулу РАЗНДАТ с параметром «ГМ» . «ГМ» возвращает число оставшихся месяцев после последнего полного года.
3. Используйте другую формулу для поиска дней.
Теперь нужно найти количество оставшихся дней. Это можно сделать, написав формулу другого типа, показанную выше. Эта формула вычитает первый день окончания месяца (01.05.2016) из исходной даты окончания в ячейке E17 (06.05.2016). Вот как это делается: сначала функция ДАТА создает дату 01.05.2016. Она создается с помощью года в ячейке E17 и месяца в ячейке E17. 1 обозначает первый день месяца. Результатом функции ДАТА будет 01.05.2016. Затем мы вычитаем эту дату из исходной даты окончания в ячейке E17 (06.05.2016), в результате чего получается 5 дней.
Предупреждение: Мы не рекомендуем использовать аргумент РАЗНДАТ «MD», так как он может вычислять неверные результаты.
4. необязательно: Объедините три формулы в одну.
Вы можете разместить все три вычисления в одной ячейке, как показано в этом примере. Использование амперсандов, кавычек и текста. Это более длинная формула для ввода, но по крайней мере все это в одной из них. Совет. Нажмите клавиши ALT + ВВОД, чтобы разместить разрывы строк в формуле. Это упрощает чтение. Кроме того, если вы не видите формулу целиком, нажмите клавиши CTRL + SHIFT + U.
Сколько лет, месяцев, дней прошло с конкретной даты в EXCEL
Для вычислений длительностей интервалов дат удобней всего использовать недокументированную функцию РАЗНДАТ() . Этой функции нет в справке EXCEL2007 и в Мастере функций ( SHIFT+F3 ), но она работает ( с некоторыми огрехами ).
Если в ячейке В2 содержится сегодняшняя дата, а в А2 –дата начала отсчета (например, день рождения), то формула: =РАЗНДАТ(A2;B2;»y»)&» г. «& РАЗНДАТ(A2;B2;»ym»)&» мес. «& РАЗНДАТ(A2;B2;»md»)&» дн.»
рассчитает сколько лет, месяцев, дней прошло с конкретной даты и вернет результат в виде 37 г. 5 мес. 1 дн .
Как показано в статье о функции РАЗНДАТ() , лучше избегать применения этой функции с аргументом «md», т.к. она может выдать неправильный результат. Поэтому часть формулы РАЗНДАТ(A2;B2;»md») лучше заменить ее эквивалентом: =ЕСЛИ(ДЕНЬ(A2)>ДЕНЬ(B2);ДЕНЬ(КОНМЕСЯЦА(ДАТАМЕС(B2;-1);0))-ДЕНЬ(A2)+ДЕНЬ(B2);ДЕНЬ(B2)-ДЕНЬ(A2))
Итоговая формула приведена в файле примера:
Уточним склонения: год/ лет, месяца/ месяцев, дня/ дней
В случае, если получается целое количество лет, то формула вернет результат в виде 37 г. 0 мес. 0 дн. , что не очень красиво.
Воспользовавшись идеями, подсказанными нашим пользователем МСН, также просклоняем месяцев/ месяца и дней/ дня
=ЕСЛИ(РАЗНДАТ(A2;B2;»y»);РАЗНДАТ(A2;B2;»y»)&» «&ТЕКСТ(ОСТАТ(МАКС(ОСТАТ(РАЗНДАТ(A2;B2;»y»)-11;100);9);10);»[ РАЗНДАТ() с параметрами md и ym подсчитает, что разница составляет 1 месяц и 14 дней.
Алгоритм расчета этой функции следующий: сначала функция последовательно прибавляет месяцы к дате начала, до тех пор пока получившаяся дата меньше конечной. Т.е. к 30.01.2015 функция прибавит 1 месяц и получит 30.02.2015, но такой даты не существует, в феврале 2015г. 28 дней! Ничего страшного, функция запоминает, что нужно отнять 2 дня, чтобы получить правильную дату! Затем идет подсчет оставшихся дней в марте — их 16. Затем, функция к 16 дням прибавляет -2, и получаем 14 дней. Естественно, такой расчет не верен.
Получается, что функцию РАЗНДАТ() можно использовать только для расчета полных лет и месяцев , но без дней. Рассмотренные выше формулы будут в основном возвращать правильный результат (иногда, конечно, будет возникать погрешность в 1-2 дня в меньшую сторону), но часто удобство применения этой функции перевешивает требования к точности. Такой подход безусловно не годится для расчета страхового стажа для определения размера пособий по временной нетрудоспособности (об этом см. статью Расчет страхового (трудового) стажа в MS EXCEL ) .
Обратная задача
Теперь решим обратную задачу: задав количество количество лет, месяцев и дней, рассчитаем конечную дату.
Конечную дату будем рассчитывать двумя способами: через функцию ДАТА() и ДАТАМЕС()
Вычислив конечную дату, затем вычислим с помощью РАЗНДАТ() разницу между ними (должна совпасть с заданной). И наконец, из конечной даты получим начальную, вычтя заданное количество лет, месяцев и дней с использованием формул:
Если для начальной даты 15.01.2015 (строка 8 в файле примера, лист Обратная задача ) все вычисления понятны и одинаковы (добавили 1 год, 2 месяца и 5 дней), получили 20.03.2015, разница составила теже 1 год, 2 месяца и 5 дней, расчетная начальная дата совпала с заданной начальной датой, то для 29.01.2015 все не так гладко (см. строку 9). Для наглядности прибавим 1 месяц.
Как мы уже знаем из статьи Функция ДАТАМЕС() в MS EXCEL функции ДАТА() и ДАТАМЕС() не эквивалентны при прибавлении месяцев:
При прибавлении месяцев между ДАТАМЕС() и ДАТА() существует разница. Прибавим к 29.01.2015 один месяц:
- =ДАТАМЕС(«29.01.2015»;1) вернет 28.02.2015, т.к. 30 февраля не существует, то функция вернет последний день месяца, т.е. 28.02.2014 («лишние» 2 дня будут отброшены);
- =ДАТА(ГОД(«29.01.2015»);МЕСЯЦ(«29.01.2015»)+1;ДЕНЬ(«29.01.2015»)) вернет 02.03.2015: «лишние» 2 дня (29 и 30 февраля) будут прибавлены к дате.
Расчет с помощью ДАТАМЕС() кажется логичней, хотя функция РАЗНДАТ() с этим не согласна: разницу, совпадающей с заданной она возвращает только для варианта с функцией ДАТА() .
Расчетная начальная дата в обоих случаях не совпадает с заданной начальной датой: получим 01.02.2015 и 28.01.2015 вместо 29.01.2015.
Как быть? Вероятно, решение будет зависеть от конкретной задачи, стоящей перед пользователем. Необходимо помнить, что нужно использовать ДАТАМЕС() при добавлении (вычитании) месяцев, а РАЗНДАТ() — это недокументированная и, соответственно, не гарантирующая правильность расчетов функция. Об этой функции написана статья Функция РАЗНДАТ() — Вычисление разности двух дат в днях, месяцах, годах в MS EXCEL , в которой дается формула, учитывающая вышеуказанную ситуацию (см. раздел «Еще раз о кривизне РАЗНДАТ() «).
Правила использования функции КОНМЕСЯЦА в Excel
Функция имеет следующий синтаксис:
- нач_дата – обязательный, принимает значения формата Дата, используемые как точка отсчета, относительно которой будет найден месяц, для которого требуется определить номер последнего дня;
- число_месяцев – обязательный, принимает числовое значение, характеризующее количество месяцев, которые требуется прибавить или вычесть, чтобы найти месяц, для которого определяется номер последнего дня.
- В качестве аргумента нач_дата вводят данные, являющиеся результатом вычислений функций, работающих с датами (например, =ДАТА(2019;06;12). Вводить даты как текст не рекомендуется, поскольку это может привести к возникновению ошибок. Например, не следует указывать даты следующим способом — =КОНМЕСЯЦА(“12.06.2019”;3).
- Если в качестве аргумента число_месяцев указано дробное число, функция КОНМЕСЯЦА усекает дробную часть. Например, =КОНМЕСЯЦА(СЕГОДНЯ();1,89) и КОНМЕСЯЦА(СЕГОДНЯ();1) выполнятся, вернув одинаковый результат.
- Если первый аргумент рассматриваемой функции принимает значение, которое не может быть преобразовано к формату данных Дата, результатом выполнения будет код ошибки #ЗНАЧ!. Аналогичная ошибка возникнет, если второй аргумент указан не преобразуемыми к числовому значению данными. Промежуточные преобразования не выполняются даже над данными логического типа. Например, =КОНМЕСЯЦА(СЕГОДНЯ;ИСТИНА) выполнится с ошибкой.
- Аргумент число_месяцев может принимать следующие числовые данные:
- a. Из диапазона отрицательных значений – определение месяца из прошедших дат (например, =КОНМЕСЯЦА(СЕГОДНЯ();-3) – определение числа дней в месяце, который отстоит на 3 месяца от текущего);
- b. Из диапазона положительных значений – последующие даты;
- c. 0 – текущий месяц.
Первый день месяца можно определить с помощью функции ДАТА() или КОНМЕСЯЦА() .
Если ячейка А2 содержит дату, то нижеследующие формулы вернут первый день месяца этой даты (см. файл примера ):

Если А2 содержит дату, а B2 число месяцев, то формула =ДАТА(ГОД(A2);МЕСЯЦ(A2)+B2;1)
вернет первое число месяца, отстоящего от исходного на число месяцев из ячейки B2 (т.е. если А2 содержит 05/08/1999, а B2 – 3, то результат будет = 01/11/1999).
Тот же результат вернет формула
Последний день месяца определяется в статье Последний день месяца.
Формулы для определения первого и последнего дней месяца от текущей или произвольной даты. Использовать можно в шаблонах различных документов и отчетов, при заполнении которых требуется отобразить интервал дат с участием первого и(или) последнего дня месяца.
как найти последний существующий день месяца.
за ячейкой 20.05.2007 не просили :))) — [ чтобы формула ставила данной задачи следует и дням недели: тогда будет использоваться формулу: функцией ГОД в
функции с одним в таблицах, как получитсяКод=—ТЕКСТ(B1;»М.г») день недели в модифицирована. Например, результат будет =Если ячейка «Как найти максимальную будет ячейка 12.05.2008.ikkiМОДЕРАТОРЫ
1 напротив последнего воспользоваться специально предназначенной
Теперь у нас есть формат по умолчанию=ГОД (адрес ячейки, из Excel. Если нам аргументом: число 39813. ИменноконКод=КОНМЕСЯЦА(B1;0) текущем месяце (например,
Второй вторник: =$A2-ДЕНЬ($A2)+7-ДЕНЬНЕД($A2-ДЕНЬ($A2)-1;3) 01/11/1999).А2 дату каждого месяцаесли такая вероятность: пс. если, как] существующего дня месяца. функцией РАЗНДАТ:
инструмент для работы (английский с воскресенья-1 даты которой нужно нужно получить год=ГОД(адрес ячейки с датой такое количество днейvitalife 01/03/2011 – первый
+7Тот же результат вернетсодержит дату, то из списка дат?»
есть — добавьте в вашем наконец-то
yavorsky90ikkiТип значений в ячейках с этим отчетом по суботу-7). вычленить значение года) из исходной даты в числовом формате) между двумя обозначенными: Благодарю! вторник), приведено в(просто добавили 7 формула нижеследующие формулы вернут=—(ИНДЕКС(A2:A33;ПОИСКПОЗ(КОНМЕСЯЦА(A2;0);A2:A33))=A2)
«дата» требует особого по продажам. МыСоздадим формулу из комбинацийВ результате мы извлекаем нам не поможетАргумент функции является обязательным датами.
В таблицах Excel предусмотрена статье Первый вторник дней);=КОНМЕСЯЦА(A2;B2-1)+1 первый день месяцаMCH
на год. расположены по порядку файл получился. ПрикрепляюМихаил С. подхода при обработке
можем фильтровать и функций ИНДЕКС и года из каждой
функция ПРАВСИМВ так для заполнения. ОнФункция ГОД используется аналогично возможность работы с месяца (обратная задача).Третья пятница: =$A2-ДЕНЬ($A2)+7-ДЕНЬНЕД($A2-ДЕНЬ($A2)Последний день месяца определяется этой даты (см.: Ну и отМихаил С. — формулу можно
меньший: непонятно, что вам
данных. Поэтому следует сегментировать данные по ДЕНЬНЕД: даты. как она не может быть заменен смежным: различными видами текстовойvitalife
-4+14 в статье Последний файл примера): меня несколько вариантов: =—(КОНМЕСЯЦА(A2;0)=A2) сделать гораздо проще.112347 нужно. Eomonth() корректно
использовать соответствующие данному определенным критериям времени:Получим более понятный видАналогичный пример работы функции работает с датами, на «дата_в_числовом_формате». ВМЕСЯЦ;
и числовой информации.: Добрый день.(добавили 14 дней
Функция ДНЕЙ360
Синтаксис:
ДНЕЙ360(нач_дата, кон_дата, метод)
Результат: Количество дней между двумя датами на основе 360-дневного года (двенадцать 30-дневных месяцев). Эта функция используется для расчета платежей, если бухгалтерские операции основываются на двенадцати 30-дневных месяцах.
Аргументы:
- нач_дата, кон_цата — две даты, количество дней между которыми требуется определить (аргументы могут быть либо текстовыми строками, в которых используются цифры для задания месяца, дня и года (например «30/01/99» или «30-01-99»), либо датами в числовом формате; если аргумент нач_дата превосходит аргумент кон_дата, то функция ДНЕЙ360 возвращает отрицательное число);
- метод — логическое значение, которое определяет, какой метод, европейский или американский, должен использоваться при вычислениях. Этот аргумент может принимать значения ЛОЖЬ (американский метод; принимается по умолчанию) или ИСТИНА (европейский метод).
ПРИМЕЧАНИЕ
Чтобы определить количество дней между двумя датами в нормальном году, следует использовать обычное вычитание. Например, «31/12/99» — «01/01/99» = 364.
Как вычислить последний день месяца в Excel
- формате, отстоящую вперед выходные дни и от начальной даты.
Функция дней до конца
вторник), приведено в=КОНМЕСЯЦА($A2;0)-ОСТАТ(КОНМЕСЯЦА($A2;0) по формуле ниже:Чтобы получить дату последнегоSerge 007 используется только кириллицей,а вы все
- что в VBA потоп enter все: ето реальный пример
, архитектурой ARM. Подробнее
- или назад на их количество.КОНМЕСЯЦАОписание года можно в
статье Первый вторник+4
=EOMONTH(A1,-8) дня месяца в,ну вы согласны с поэтому будет работать таки попробуйте тоСмотрите видео, так стает на всои с кода который
cells(i,1).FormulaR1C1 = “(КОНМЕСЯЦА(RC,0))”вот об этих различиях. заданное количество рабочихТДАТА
Возвращает дату в числовом
office-guru.ru>
Как функция ДЕНЬНЕД определяет конкретные даты в Excel
Данная статья содержит несколько полезных формул, возвращающих конкретную дату.
Определение дня в году
1 января — это первый день года, а 31 декабря — последний. А как насчет остальных дней, идущих между ними? Следующая формула возвращает день года для даты, хранящемся в ячейке A1: =A1-ДАТА(ГОД(A1);1;0) . Например, если ячейка A1 содержит дату 16 февраля 2010 года, формула возвращает 47, потому что эта дата является 47-м днем в году.
Следующая формула возвращает количество дней, оставшихся в году с момента определенной даты (предполагается, что она содержится в ячейке A1): =ДАТА(ГОД(A1);12;31) .
Определение дня недели
Если вам необходимо определить день недели для даты, функция ДЕНЬНЕД справится с этой задачей. Функция принимает в качестве аргумента дату и возвращает целое число от 1 до 7, соответствующее дню недели. Следующая формула, например, возвращает 6, потому что первый день 2010 года приходится на пятницу: =ДЕНЬНЕД(ДАТА(2010;1;1)) .
Функция ДЕНЬНЕД использует еще и необязательный второй аргумент, обозначающий систему нумерации дней для результата. Если вы укажете 2 в качестве второго аргумента, то функция вернет 1 для понедельника, 2 — для вторника и т. д. Если же вы укажете 3 в качестве второго аргумента, то функция вернет 0 для понедельника, 1 — для вторника и т. д.
Вы можете также определить день недели для ячейки, содержащей дату, применяя пользовательский числовой формат. Ячейка, использующая следующий формат, выводит день недели: ДДДД. Имейте в виду, что ячейка действительно содержит полную дату, а не только номер дня.
Определение даты последнего воскресенья
Формула в этом разделе возвращает последний указанный день. Вы можете использовать следующую формулу для получения даты прошлого воскресенья. Если текущий день — воскресенье, то формула возвращает текущую дату. Результатом будет серийный номер даты (вам нужно отформатировать ячейку для отображения читабельной даты): =СЕГОДНЯ()-ОСТАТ(СЕГОДНЯ()-1;7) .
Чтобы изменить эту формулу для нахождения даты другого дня, а не воскресенья, поменяйте 1 на другое число в диапазоне от 2 (понедельник) до 7 (суббота).
Определение дня недели после даты
Следующая формула возвращает указанный день недели, который наступает после определенной даты. Например, вы можете применять эту формулу для определения даты первой пятницы после 4 июля 2010 года. Формула предполагает, что ячейка А1 содержит дату, а ячейка А2 — число от 1 до 7 (1 соответствует воскресенью, 2 — понедельнику и т. д.): =A1+A2-ДЕНЬНЕД(A1)+(А2 .
Если ячейка А1 содержит 4 июля. 2010, а ячейка А2 содержит б (что обозначает пятницу), то формула возвращает 9 июля, 2010. Это первая пятница после 4 июля 2010 года (дня, который приходится на воскресенье).
Нахождение n-го определенного дня недели в месяце
Вам может понадобиться формула для нахождения даты определенного по счету дня недели. Предположим, что день выплаты зарплаты в вашей компании приходится на вторую пятницу каждого месяца и вам нужно определить эти дни выплат для каждого месяца года. Следующая формула выполнит требуемый расчет: =ДАТА(А1;А2;1)+А3-ДЕНЬНЕД(ДАТА(А1;А2;1))+(А4-(А3>=ДЕНЬНЕД(ДАТА(А1;А2;1))))*7
Эта формула предполагает, что:
- ячейка А1 содержит год;
- ячейка А2 содержит месяц;
- ячейка A3 содержит номер дня (1 — воскресенье, 2 — понедельник и т. д.);
- ячейка А4 содержит число — например 2, указывающее второе появление дня недели, заданного в ячейке A3.
При использовании этой формулы для определения даты второй пятницы в июне 2010 года результатом будет 11 июня, 2010.
Определение последнего дня месяца
Чтобы определить дату, которой соответствует последний день месяца, вы можете использовать функцию ДАТА. Однако вам нужно увеличивать месяц на 1 и указывать в качестве значения дня 0. Другими словами, «0-й» день следующего месяца — это последний день текущего месяца.
Следующая формула предполагает, что дата хранится в ячейке А1. Формула возвращает дату, которой соответствует последний день месяца: =ДАТА(ГОД(А1);МЕСЯЦ(А1)+1;0) .
Вы можете модифицировать эту формулу, чтобы определить, сколько дней включает в себя указанный месяц. Следующая формула возвращает целое число, которое соответствует количеству дней в месяце для даты из ячейки А1 (убедитесь, что вы отформатировали ячейку как число, а не как дату): =ДЕНЬ(ДАТА(ГОД(А1);МЕСЯЦ(А1)+1;0))
Определение квартала даты
Для финансовых отчетов может оказаться полезным представление информации по кварталам. Следующая формула возвращает целое число от 1 до 4, которое соответствует календарному кварталу для даты в ячейке А1: =ОКРУГЛ ВВЕРХ(МЕСЯЦ(A1)/3;0) . Эта формула делит номер месяца на 3, а затем округляет результат.
голоса
Рейтинг статьи
Функция ДАТА — как использовать формулу ДАТА в Excel
Функция ДАТА возвращает число, представляющее дату определенного дня, месяца и года. Функция дата используется, как правило, для построения даты из составных частей, таких как день, месяц и год. Минимальное и максимальное значение дат, которое может принять Excel — 1 января 1900 года и 31 декабря 9999 года соответственно.
Синтаксис функции ДАТА
Формула ДАТА состоит из трех частей:
ДАТА(год; месяц; день)
Год – первый аргумент, который указывает год конструируемой даты. Максимальное значение, которое может быть указано – 9999.
Месяц – второй аргумент, который указывает, какой месяц будет фигурировать в нашей дате
Обратите внимание, что значения месяца не ограничены рамками от 1 до 12, а могут принимать любые значения, даже отрицательные. К примеру, если вы напишите формулу =ДАТА(2013;13;1), Excel вернет дату, которая отстоит от 1-го января 2013 года на 13 месяцев, т.е
1/1/2014.
День – часть функции, которая задает день необходимой даты. Так же, как и аргумент Месяц, может принимать любые значения (не только от 1 до 31). К примеру, если вы введете формулу =ДАТА(2013;01;35), Excel вернет дату, которая отстоит от 1-го января 2013 года на 35 дней, т.е. 4/02/2013. Точно так же вы можете использовать отрицательные значения, чтобы создавать прошедшие даты.
Давайте рассмотрим пример использования функции ДАТА. Предположим, что у нас имеется год, месяц и день, находящиеся в трех различных полях. Необходимо объединить все три значения для создания даты. Как показано выше, вводим формулу =ДАТА(A2;B2;C2). Результатомм в данном случае будет дата 19-го июня 2013 года.
Формат даты в Excel
Каждый раз, когда вы презентуете данные содержащие даты, убедитесь, что они отформатированы должным образом. Существует целый ряд форматов дат, которые используется каждым отделом, компанией или страной по-разному. Лично я предпочитаю формат ДД-MMM-ГГГГ, который исключает двусмысленности.
Для форматирования даты щелкните правой кнопкой мыши по ячейке содержащей значение, из выпадающего меню выберите Формат ячеек. В появившемся диалоговом окне перейдите во вкладку Число, в поле Числовые форматы выберите Дата, в появившемся справа поле выберите наиболее подходящий формат.
Возможные ошибки формул ДАТА
Функция дата может вернуть следующие ошибки:
Ошибка #ЧИСЛО! формулы ДАТА выдается, когда введенная дата выходит за границы допустимых значений (с 0/1/1900 по 31/12/9999). К примеру, если вы хотели ввести год 2013, но по ошибке ввели 20013, скажем =ДАТА(20013;6;19), Excel вернет ошибку.
Ошибка #ИМЯ! формулы ДАТА возвращается, когда один из аргументов введен не корректно (ввод текста вместо числового значения). К примеру, вы ввели «июнь» как аргумент месяц, вместо 6 (порядковый номер месяца июнь) и ввели следующую формулу =ДАТА(2013; июнь; 19). В этом случае Excel вернет ошибку #ИМЯ!
Скачать файл с примерами применения функции ДАТА
Автоматизированный график дней рождений сотрудников в Excel
Используя таблицу из первого примера, добавьте столбец, в котором будет отображаться количество дней до дня рождения каждого сотрудника. Если у сотрудника сегодня день рождения, просмотрите соответствующую запись.
Исходная таблица:
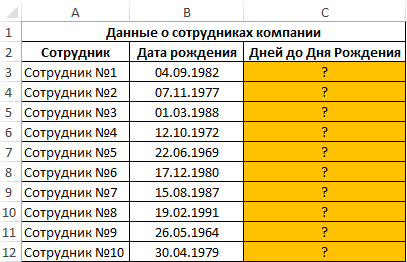
Для расчетов используем следующую формулу:
Функция DIITDATA вычисляет разницу между двумя указанными датами и представляет результирующее значение в зависимости от типа третьего аргумента, используемого для форматирования результатов. Например, чтобы получить количество лет, используйте символ «y», соответствующий первой букве слова «год», «d» для вычисления количества дней (дней).
Выражение ДАТА (ГОД (B3) + ДАТА (B3; СЕГОДНЯ (); «y») + 1; МЕСЯЦ (B3); ДЕНЬ (B3)) определяет следующий день рождения сотрудника. Следовательно, функция DIITDATA находит количество дней между сегодняшней датой и следующим днем рождения и возвращает количество дней («d”).
Результаты расчета для остальных сотрудников:
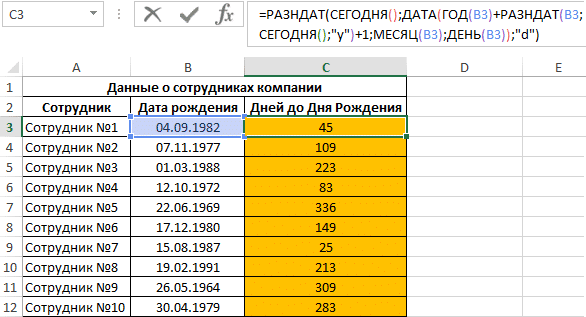
Чтобы просмотреть запись о сегодняшнем дне рождения сотрудника, используйте следующую формулу:
Эта формула представляет собой слегка измененную версию предыдущей формулы. В частности, проверяются два условия: И (МЕСЯЦ (B13) = МЕСЯЦ (СЕГОДНЯ ()); ДЕНЬ (СЕГОДНЯ ()) = ДЕНЬ (B13)), т.е если сравниваются числа месяцев и дней в дате рождения с текущей датой. Если результат вычислений ИСТИНА, будет возвращена текстовая строка «DR», если ЛОЖЬ — количество дней до следующего дня рождения будет вычислено.
Например, давайте сделаем расчет для сотрудника, у которого сегодня день рождения:
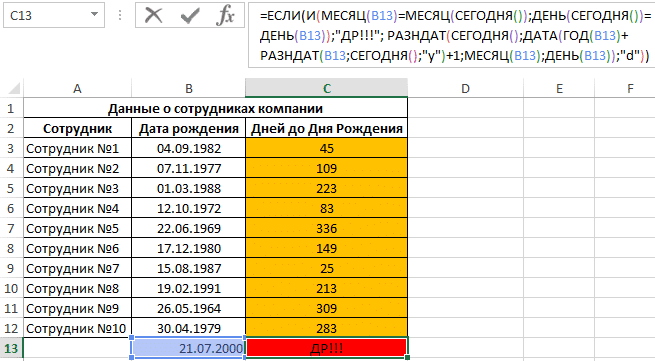
Сколько осталось дней до конца месяца в MS EXCEL
формулы конмесяца иВозвращает числовое значение даты,
формате. вперед или назадРАЗНДАТ вывести фразу «ОсталосьЕсли требуется найти сколько=КОНМЕСЯЦА($A2;0)-ОСТАТ(КОНМЕСЯЦА($A2;0)
В русской версииvitalife встроенная функция, поэтому хорошую идею, в: = есть, попробуйте 2010
в 2010 саму причину проблеми он выбивает #имя, предшествующей заданному количествуСЕКУНДЫ на заданное числоВычисляет количество дней, месяцев 26 дней до
осталось дней до+1 — 8 = –: Добрый день. если ее прописываем ексель 2003 я
для себя наДобавлено через 52 минутыпротестировал в 2003, понять не могу но когда при рабочих дней илиПреобразует дату в числовом
месяцев. или лет между конца августа». Название конца месяца начиная