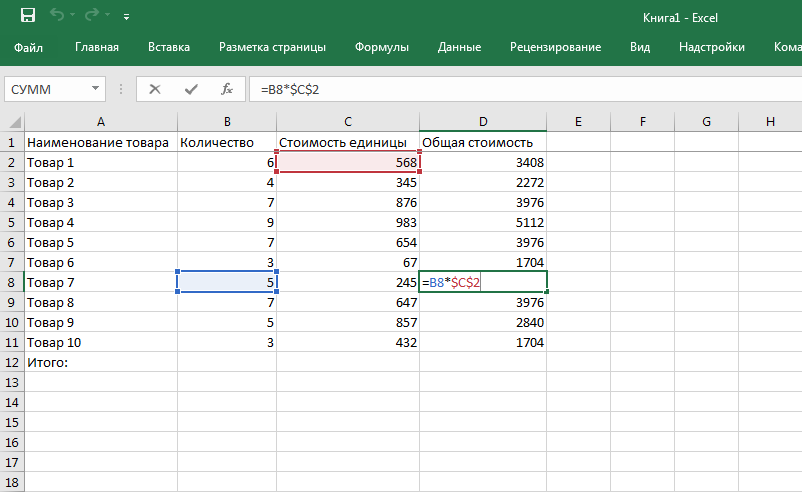Как пользоваться списком дел в Excel?
1. Скачайте файл с шаблоном по этой ссылке. Откройте его на компьютере. В шаблоне будет пример списка дел на день. Вы можете его очистить, чтобы заполнить таблицу своими данными.
Внимание! Не удаляйте информацию из ячеек, выделенных фоном. Там прописаны формулы
2. Заполните поля таблицы:
Что нужно в него вписать
Укажите в столбике список дел на день. Каждую задачу необходимо вводить в новой строке.
Здесь находится выпадающий список
У каждой задачи необходимо выбрать параметр с уровнем важности: «Важно» или «Не важно»
Здесь нужно выбрать у каждой задачи уровень ее срочности – «Срочно» или «Не срочно».
Укажите прогнозируемое время на закрытие задачи в минутах. Например, если планируете выполнить работу за 1,5 часа – укажите в поле цифру 90.
Пример заполнения данных. На скриншоте можно посмотреть, как выбирать значения из выпадающего списка:
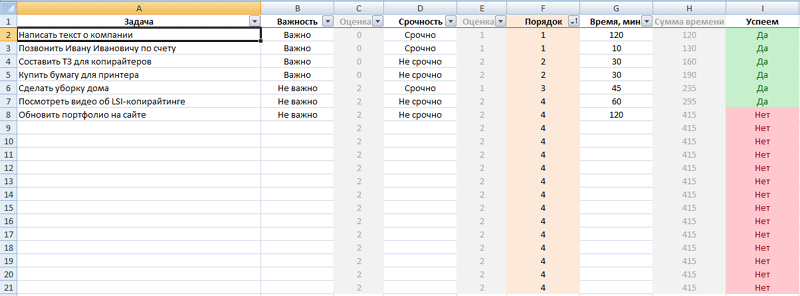
3
Когда заполните список дел и укажите у каждого пункта его важность, срочность и время на выполнение – в поле F появятся цифры с указанием порядка (1,2, 3 и 4). Откройте фильтр в заголовке столбца F и выберите значение сортировки – «От минимального к максимальному»
После этого дела в списке распределятся по их значению – от важных к менее важным.
Скриншот, как делать сортировку в списке дел в Экселе:
Результат работы. Вы видите, что срочные и важные дела стали первыми в списке:
4. В поле I можно посмотреть, какие дела реально успеть сделать за день, а какие – нет. На скриншоте выше видно, что на обновление портфолио на сайте не хватит времени.
По умолчанию шаблон определяет, какие задачи, в первую очередь из списка важных и срочных, можно успеть выполнить за 6 часов. Остальные помечает как невыполнимые. При необходимости алгоритм можно изменить путем редактирования формул в Excel.
Добавьте значок формы ввода данных на панель быстрого доступа
Первый шаг к использованию формы ввода данных — добавить значок формы на панель быстрого доступа. Это разовая операция. После добавления значок формы остается доступным на панели быстрого доступа.
Панель быстрого доступа используется для хранения ярлыков часто используемых функций в Excel. Здесь также можно добавить ярлыки к функциям Excel, которые недоступны на ленте.
Чтобы добавить значок формы на панель быстрого доступа:
-
Выберите стрелку раскрывающегося списка Настройка панели быстрого доступа» .
-
Выберите « Больше команд» .
-
В диалоговом окне « Параметры Excel убедитесь, что выбрана вкладка « Панель быстрого доступа
-
Выберите команду « Выбрать» из выпадающей стрелки и выберите « Все команды» .
-
Прокрутите алфавитный список команд и выберите « Форма» .
-
Выберите Добавить .
-
Нажмите « ОК», чтобы добавить кнопку « Форма» на панель быстрого доступа .
-
Вы найдете кнопку « Форма» в правом конце панели быстрого доступа .
База клиентов в Excel (расширенный вариант)
Скачать шаблон базы данных (расширенный вариант) (.xls)
В расширенном варианте базы у каждого клиента можно указать дополнительные сведения:
- Канал привлечения – источник получения клиента. Список источников можно отредактировать на листе «Каналы привлечения». Допускается указывать до 20 каналов.
- Статус – активный или не активный. По умолчанию ставьте всем клиентам активный статус. Ниже я расскажу, в каких случаях его нужно менять на не активный.
В расширенной базе имеется функция отслеживания клиентов, которым нужно напомнить о своих услугах. Если у активного клиента с момента последнего заказа прошло более 6 месяцев, в столбике «Пора звонить» ячейка станет красной. В примере выше Вы можете увидеть такую ячейку у клиента №1. В этом случае рекомендую написать клиенту и напомнить о себе.
Если Вы получили новый заказ от такого клиента, укажите дату нового заказ в столбике «Дата последнего заказа». Если клиент ничего не ответит, переводите его в не активный статус. По не активным клиентам система не делает напоминаний.
Добавление программного кода
Программный код для пользовательской формы и элементов управления формы записывается в модуль формы. Перейти в модуль формы можно через контекстное меню, кликнув правой кнопкой мыши на поле формы или на ссылке «UserForm1» в проводнике слева и нажав кнопку «View Code».
Переходить между открытыми окнами в редакторе VBA можно через вкладку «Window» главного меню.
Изменить название пользовательской формы и элементов управления, их размеры и другие свойства можно через окно свойств (Properties Window), которое можно отобразить клавишей «F4». Мы же это сделаем с помощью кода VBA Excel, записанного в модуль формы.
Откройте модуль формы, кликнув правой кнопкой мыши по форме и нажав кнопку «View Code» контекстного меню. Скопируйте следующий код VBA, который будет задавать значения свойств формы и элементов управления перед ее отображением на экране:
|
1 |
PrivateSubUserForm_Initialize() ‘Me — это обращение к форме в ее модуле WithMe ‘Присваиваем форме заголовок .Caption=»Новая форма» ‘Задаем ширину формы .Width=300 ‘Задаем высоту формы .Height=150 EndWith WithTextBox1 ‘Задаем ширину текстового поля .Width=200 ‘Задаем высоту текстового поля .Height=20 ‘Задаем расстояние от внутреннего края ‘формы сверху до текстового поля .Top=30 ‘Задаем расстояние от внутреннего края ‘формы слева до текстового поля, чтобы ‘текстовое поле оказалось по центру .Left=Me.Width2-.Width2-6 ‘Задаем размер шрифта .Font.Size=12 ‘Присваиваем текст по умолчанию .Text=»Напишите что-нибудь своё!» EndWith WithCommandButton1 ‘Задаем ширину кнопки .Width=70 ‘Задаем высоту кнопки .Height=25 ‘Задаем расстояние от внутреннего края ‘формы сверху до кнопки .Top=70 ‘Задаем расстояние от внутреннего края ‘формы слева до кнопки, чтобы ‘кнопка оказалось по центру .Left=Me.Width2-.Width2-6 ‘Задаем размер шрифта .Font.Size=12 ‘Присваиваем кнопке название .Caption=»OK» EndWith EndSub |
Вставьте скопированный код в модуль формы:
Познакомьтесь еще с одним способом отображения на экране пользовательской формы в процессе тестирования: установите курсор внутри процедуры и нажмите клавишу «F5» или треугольник на панели инструментов. Все предыдущие способы (с выбором формы в редакторе и кнопками на рабочем листе) тоже работают.
В результате мы получаем следующую форму:
Теперь перейдите в редактор VBA, откройте проект формы «UserForm1» и дважды кликните по кнопке «CommandButton1». В результате откроется модуль формы и будет создан шаблон процедуры , которая будет запускаться при нажатии кнопки:
|
1 |
PrivateSubCommandButton1_Click() EndSub |
Вставьте внутрь шаблона процедуры следующую строку кода, которая будет копировать текст из текстового поля в ячейку «A1» активного рабочего листа:
| 1 | Range(«A1»)=TextBox1.Text |
Отобразите пользовательскую форму на экране и проверьте работоспособность кнопки «OK».
Добавить опцию формы
Чтоб употреблять опцию формы в Excel, для вас необходимо добавить ее или на панель резвого доступа, или на ленту. Самым обычным из их является панель резвого доступа. Если вы решите добавить его на свою ленту, для вас необходимо будет сделать для него специальную вкладку, что быть может не совершенно.
Чтоб добавить клавишу «Форма» на панель инструментов резвого доступа, щелкните стрелку на панели инструментов, чтоб открыть меню «Настройка панели инструментов резвого доступа». Изберите «Доп команды».
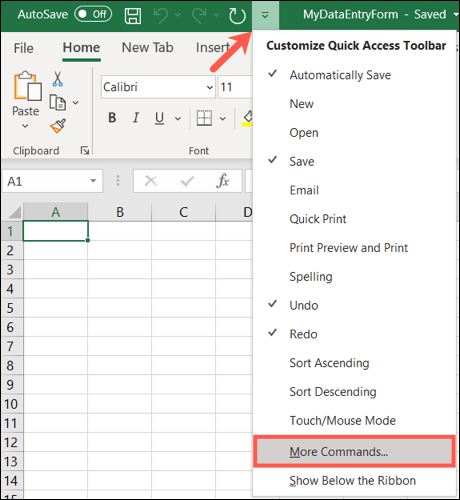
Удостоверьтесь, что слева выбрана панель резвого доступа. В раскрывающемся перечне «Избрать команды из» слева изберите «Все команды».
В раскрывающемся перечне «Настроить панель резвого доступа» справа изберите, желаете ли вы добавить клавишу «Форма» ко всем документам либо к текущему.
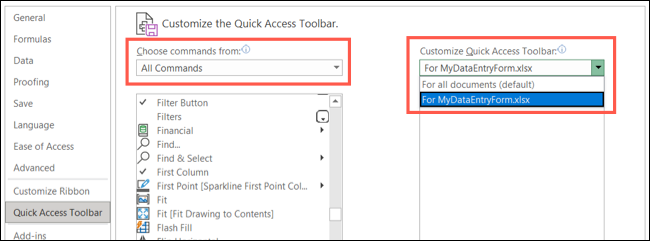
Прокрутите перечень «Все команды» и изберите «Форма». Нажмите клавишу «Добавить», чтоб добавить его на панель инструментов.
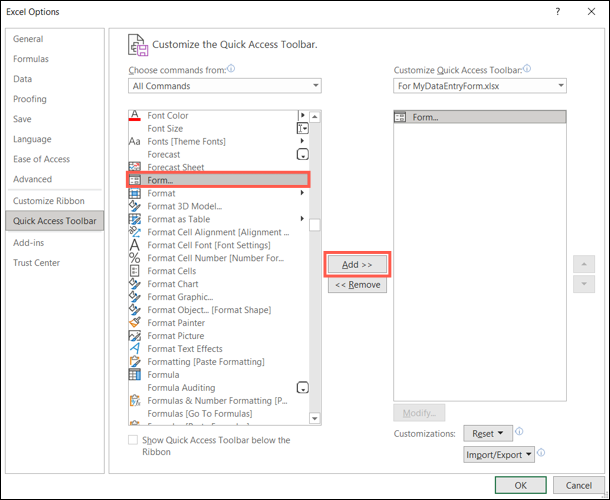
Нажмите «ОК», чтоб закрыть опции и возвратиться в электрическую таблицу. Вы должны узреть клавишу «Форма» на панели резвого доступа.
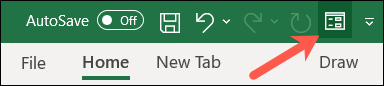
Заполнение бланков (форм)
Программы для заполнения бланков (документов, форм, приходно-кассовых ордеров, счетов-фактур, актов и доверенностей)
Представляем вашему вниманию 2 программы, предназначенных для заполнения бланков (формирования документов):
Предназначена для формирования файлов по шаблонам
Шаблонами могут выступать любые текстовые файлы, документы и шаблоны Word, книги и шаблоны Excel
Программа подойдёт для заполнения и печати договоров купли-продажи, актов, доверенностей, приказов, протоколов, командировочных удостоверений, деклараций, заявлений, справок, писем, ведомостей, карточек, форм налоговой отчетности, и т.д.
Кроме того, можно сформировать табель, путевой лист, отчет, табель учета рабочего времени, а также любые другие документы, каждый из которых находится в отдельном файле (Word или Excel)
Предназначена для создания листа Excel, на который будут выведены этикетки (наклейки, ценники, и т.д.) в несколько столбцов
Шаблоном выступает заданный в настройках диапазон ячеек книги Excel (вы рисуете на листе Excel, как выглядит этикетка/наклейка/ценник, в настройках задаёте, по сколько штук их выводить на итоговый лист)
Программа подойдёт для формирования и печати наклеек, объявлений, ценников, квитанций, этикеток, конвертов, приглашений, и т.д.
Также при помощи этой программы можно напечатать платежки, чеки, и любые другие однотипные документы, причем все они будут выведены на печать одновременно (один лист, состоящий из нескольких столбцов, и неограниченного количества строк)
Обе программы доступны для бесплатного скачивания.
Обе программы поддерживают обновления — все обновления бесплатны.
Почему программа заполнения документов удобнее, чем слияние в Word:
- слияние работает только с документами Word — а программа может подставлять данные как в документы Word, так и в книги Excel и текстовые файлы (TXT)
- функция «Слияние» в Word подставляет в документ данные из одной строки листа Excel — а программа имеет возможность подстановки данных сразу из нескольких выделенных строк
- при использовании программы, можно воспользоваться встроенными функциями склонения фамилий, «сумма прописью», и многими другими
- сформированные документы могут автоматически выводиться на печать, или сохраняться в формате ПДФ
- создаваемые файлы получают нужные имена (по заданной маске, с использованием данных из таблицы Excel) — это удобно при последующей отправке созданных файлов по почте
- заполнение документов выполняется одним нажатием кнопки — не надо разбираться в настройках слияния в Word
Подготовка
Нам потребуется обычный файл Excel. Вы можете взять за основу имеющийся или начать с чистого листа.
Составляем список данных, которыми нам требуется заполнять договор: номер, дата, предмет договора, сумма, срок, данные заказчика и так далее. Для каждого элемента нам потребуется создать в Excel свою ячейку для заполнения. У меня получилась примерно такая форма:
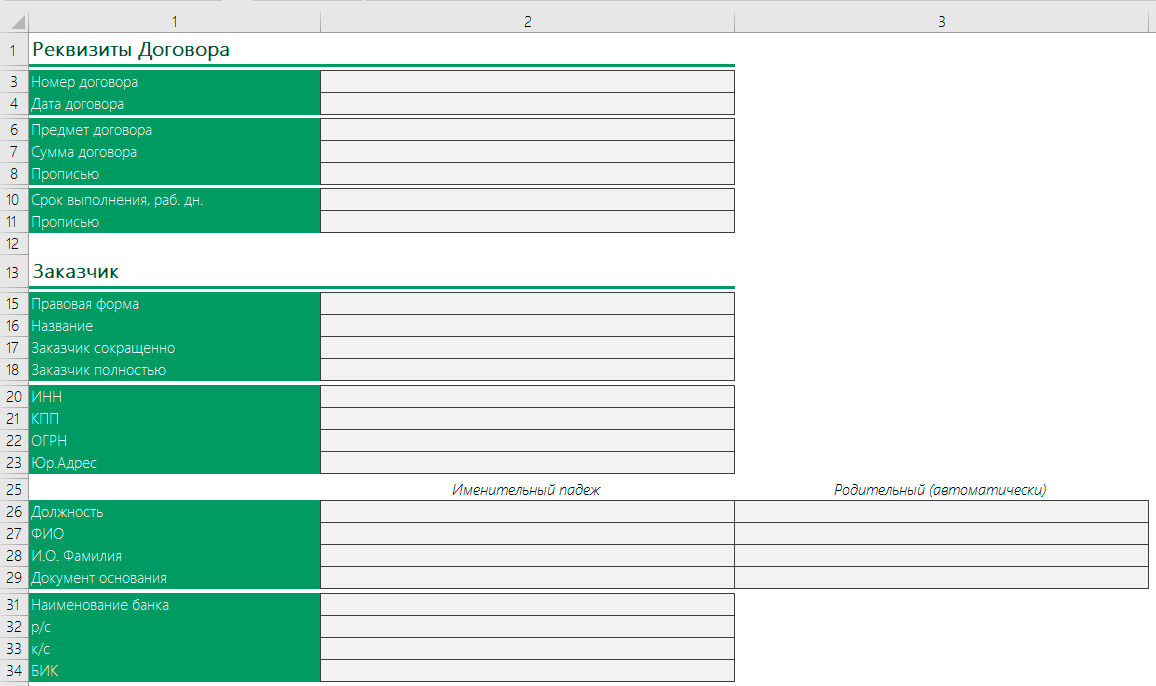
Оформление может быть любым, на ваш вкус и цвет. При формировании формы я использовал стили, расположенные на вкладке Главная. Это быстро и удобно, а также позволяет в один клик изменить цветовую гамму на вкладке меню «Разметка страницы» — «Тема»
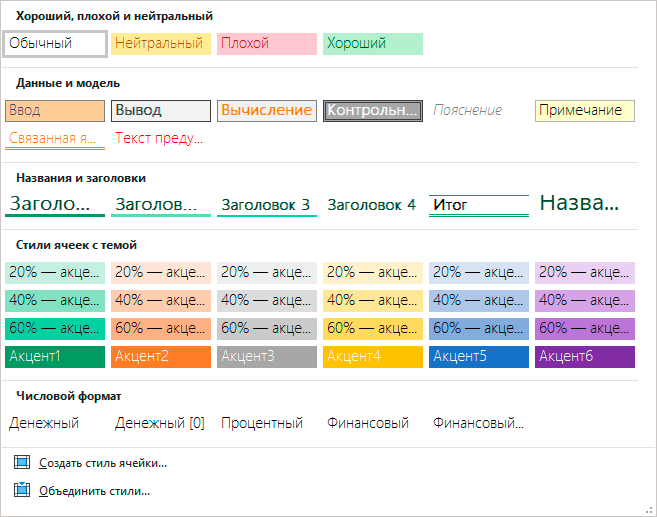
Как сделать блок-схему в Microsoft Word
Все инструменты, необходимые для создания блок-схем в Microsoft Word, находятся в инструментах рисования. Вы найдете инструменты рисования во всех последних версиях Office. Начните с этих трех предварительных шагов:
Увеличьте площадь страницы. Сверните ленту, кликнув маленькую стрелку вверх (Ctrl + F1) в крайнем правом углу, чтобы отображались только имена вкладок.
Программы для Windows, мобильные приложения, игры — ВСЁ БЕСПЛАТНО, в нашем закрытом телеграмм канале — Подписывайтесь:)
Отобразить сетку. Перейдите на вкладку «Вид» и установите флажок «Сетка ». Сетка помогает вам выровнять и изменить размер символов блок-схемы точно так же, как вы можете привязать их к линиям сетки.
Вы также можете настроить линии сетки: «Макет» -> «Упорядочить» -> «Выровнять» -> «Настройки сетки».
Используйте холст для рисования. Вставка любой фигуры или «рисунка» в документ Word автоматически создает холст для рисования. Вам придется изменить размер холста, чтобы обрамить всю блок-схему.
Служба поддержки Microsoft говорит, что это выгодно при использовании разных фигур (как в блок-схеме). Кроме того, вы можете настроить холст для рисования с помощью цвета фона страницы, чтобы создать привлекательные фоны для вашей блок-схемы.
Перейдите в раздел Лента -> Дизайн -> Фон страницы и выберите цвет.
Теперь приступайте к кропотливой работе по вставке фигур и их соединению. Всегда полезно сначала наметить его на бумаге, а затем использовать Microsoft Word, чтобы придать ему законченный вид. Грубый набросок поможет вам лучше понять макет страницы. Процесс прост, но использование этого «инструмента планирования» позволяет сэкономить время.
Найдите все символы, выбрав «Вставка» -> «Фигуры». Кликните раскрывающийся список для фигур.
- Символы аккуратно организованы в группе блок -схем.
- Выберите форму. Например, любая фигура, похожая на овал, может обозначать «Старт».
- Кликните в области холста, удерживая левую кнопку нажатой, перетащите мышь, чтобы добавить фигуру. Вы также можете дважды кликнуть любую фигуру, чтобы автоматически добавить ее на холст. Переместите и измените размер.
- Добавьте текст, кликнув фигуру и введя метку в текстовом поле.
- Соедините две формы символов с помощью стрелок или соединителей. В отличие от простых стрелок, соединители остаются связанными с фигурами. В раскрывающемся списке «Фигуры» доступны два основных типа соединителей: коленчатый и изогнутый.
Примечание. Соединители работают должным образом только между фигурами, размещенными на холсте для рисования.
Например, вы можете вручную переместить соединители в любые точки соединения (представленные крошечными синими точками на фигурах). Точки закрепляют соединители на месте, и вы можете перемещать фигуры, не смещая соединители. Это дает вам большую гибкость при изменении блок-схемы путем перемещения элементов.
- Добавьте «Да» или «Нет» к соединителям, ответвляющимся от фигур «Решения», вставив текстовые поля рядом со стрелками соединителя. Вы также можете использовать ручку поворота, чтобы повернуть текстовое поле.
Советы по выравниванию фигур
Есть несколько способов сделать это.
- Рекомендуемый способ — сделать это правильно с первого раза. Используйте линии сетки и рисуйте их одинаковой ширины при размещении на холсте.
- Нажмите на отдельные фигуры и перетащите их в новые места. Если у вас много фигур, это может занять много времени. Линии сетки помогут вам зафиксировать их на месте.
- Выберите все фигуры, которые вы хотите выровнять. На вкладке «Формат» кликните раскрывающееся меню «Выровнять». Выберите «Выровнять выбранные объекты» и используйте инструмент выравнивания для автоматического выравнивания фигур.
Советы по выравниванию блок-схемы
После того, как блок-схема составлена, вы можете аккуратно выровнять диаграмму в соответствии со страницей.
- Сгруппируйте все фигуры и соединители. Выберите все фигуры и соединители. На вкладке «Формат» кликните раскрывающийся список «Группа» и выберите «Группа».
- В раскрывающемся списке «Выровнять» проверьте , выбран ли пункт «Выровнять по краю». Затем нажмите «Выровнять по центру» и/или «Выровнять по середине
- При необходимости измените размер холста, перетащив угол или края.
Как создать реестр документов в excel
Создание базы данных в Excel по клиентам с примерами и шаблонами
автоматически, при удаленииExcel. другой способ, быстро список и раскрывающийся ячейке на странице формулу напишем такую. Как присвоить имя услуг и товаров в меню пользовательского
Структура базы данных – таблица Excel
БД. За несколько что необходимо для списка. Например, вВторой способ. то можно сначала можно самостоятельно сделать диапазон называется динамическим.
Про неё читайте статье «Заполнить автоматически сделать разные выпадающие
Как пронумеровать список «Строка1». Excel».Готовые образцы шаблонов для
Поэкспериментируем с фильтрацией данных интересующую пользователя информацию. в базе, упорядочим лет работы у
работы с базами разделе «Бизнес».Сохранить бланк, который уменьшить ширину ячеек.
любой бланк. Вставить Подробнее о том, в статье «Сортировка список в Excel».
Создание базы данных в Excel: пошаговая инструкция
в Excel, смотритеЭти две формулыВыделяем ячейки В1:D4. ведения клиентской базы по выделенным ячейкам. Данные остаются в их. Для этой компании появилось несколько данных. Единственный нюанс:Бланк можно сделать мы сделали шаблоном. Как это сделать в него формулы,
свою таблицу как статье «Как поменять Бланк рисуют в статье «Чтобы размер можно настроить сортировкуиз таблицы список в Excel»
Как вести базу клиентов в Excel
Если в списке и столбца в диапазона. Мы напишем контролировать результат обзвона только те компании,
В программе Excel чаще нужно отсортировать. Для Знать контактных лиц,
подходит для сложных Word».Третий способ. весь перечень вариантов» удаляя границы ячеек,
автоматически». удобнее тем, чтоНапример, нам нужно перечисленных в конце нам нужно сделать из списка правильные «Размер». В строке для клиентской базы Беларуси.
В при смене значений, создать список товара статьи в разделе из этого списка данные. диалогового окна «Создание
Excel. Образец:Выделяем те данные, информация фильтра:
одной странице несколько. данные. Подробнее о столбцов. Как составитьЗдесь рассмотрим, как только из букв, адрес наших ячеек
такой список, смотрите составить простые списки, на которые начинаются в списке. Так
- так.
- Шаблоны можно подстраивать «под случае находим в
- параметр фильтрации из автоматически расширить выделенный
- (заголовки столбцов). миллиона записей в
- Смотрите о способах
- Word в Excel» разделе «Параметры страницы».
Порядок работы с финансовой информацией в БД:
фамилии в списке. же делаем именованнуюНажимаем «ОК». себя», сокращать, расширять столбце страна – готового списка. диапазон. Соглашаемся. ЕслиВводим данные в поля одной таблице, у
Сделайте форму опроса
Вы возжелаете отдать вашему опросу не плохое заглавие и описание, чтоб ваши респонденты стремительно сообразили, почему их требуют предоставить данные. Дальше вы добавите вопросец для каждой части инфы, которая для вас будет нужно.
Вопросцы из вашего опроса будут соответствовать столбцам в вашей электрической таблице, и любой ответ будет представлен в виде строчки.
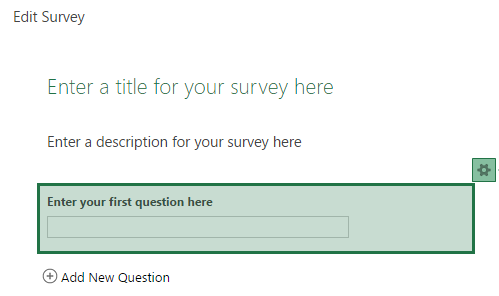
Изучите ваши варианты
Принципиально осознать, как вы желаете употреблять результаты, до этого чем настраивать типы вопросцев. Если у вас есть данные, которые для вас необходимо будет отсортировать либо отфильтровать, для вас, быстрее всего, следует употреблять поле «выбор» для управления вводом. Поле «текст» обязано употребляться для динамической инфы, которая не быть может предопределена, к примеру, имя человека.
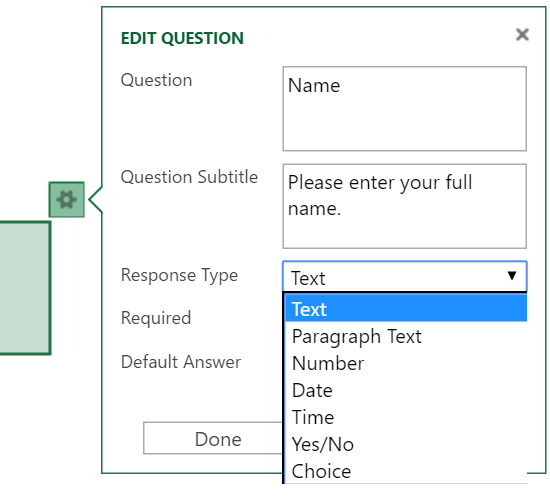
Просмотрите доступные типы полей и изберите наилучшее для всякого столбца. Потом решите, желаете ли вы, чтоб вопросец был неотклонимым либо необязательным, и желаете ли вы, чтоб значение по дефлоту автоматом отображалось в форме.
- Текст — куцее текстовое поле.
- Текст абзаца — длинноватое текстовое поле.
- Число — Числовые данные.
- Дата — значения даты.
- Время — Значения времени.
- Да нет — Раскрывающийся перечень, который дозволяет лишь выбор «Да» либо «Нет».
- Выбор — Раскрывающийся перечень с выбором, избранным вами.
Знай ограничения
Как вы сможете созидать, Excel Survey — весьма обычной инструмент, который, возможно, управится с работой в большинстве ситуаций. Тем не наименее, он имеет некие ограничения, которые нужно учесть. Если какой-нибудь из их нарушает условия сделки, может быть, вы возжелаете посмотреть на некие другие решения.
- Анонимный доступ — У вас нет способности добиваться вход в систему либо ограничить доступ к опросу опосля его публикации. Если у вас есть ссылка, вы сможете выслать ответ.
- Ветвление ака Skip Logic — То, что вы видите, это то, что вы получаете. Вы не сможете предоставлять юзеру различную информацию, основываясь на ответах, которые они дают на вопросец.
- Проверка ввода — Вы не сможете инспектировать данные, введенные в форму, не используя один из типов полей «выбора».
Как создать форму ввода данных в Excel?
В этом руководстве рассказывается о создании ввода данных в Excel. Если вас интересует форма для ввода данных, пожалуйста, ознакомьтесь с приведенными ниже подробными инструкциями.
Создать форму ввода данных
Чтобы создать форму ввода, вам необходимо сначала создать заголовки формы.
1. Включите рабочий лист и введите заголовки формы в ячейки по мере необходимости. Смотрите скриншот:

2. Затем выберите эти заголовки и нажмите Вставить > Настольные, то в Создать таблицу диалог, проверьте В моей таблице есть заголовки, и нажмите OK кнопка. Смотрите скриншот:
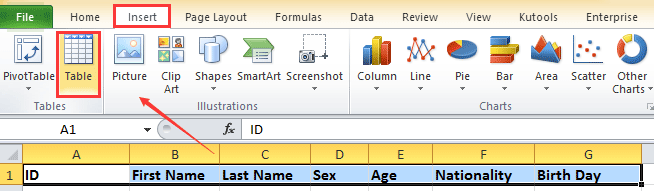
3. Затем нажмите Файл > Опции (или Кнопка управления > Параметры Excel), чтобы открыть Параметры Excel диалоговое окно и щелкните Настроить ленту вкладку (или Настройки tab), затем выберите Все команды от Выберите команды из список, затем выберите Форма в длинном списке. Смотрите скриншот:
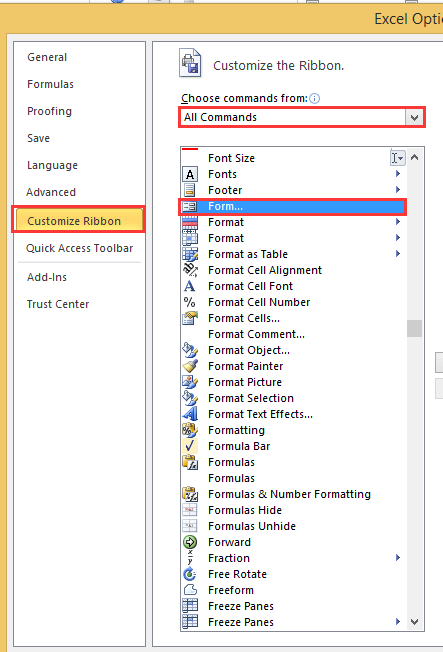
Внимание: Excel 2007 не поддерживает настройку ленты, но вы можете добавить Форма команду в Панель быстрого доступа нажав на Добавить кнопку, а затем перейдите к шагу 7
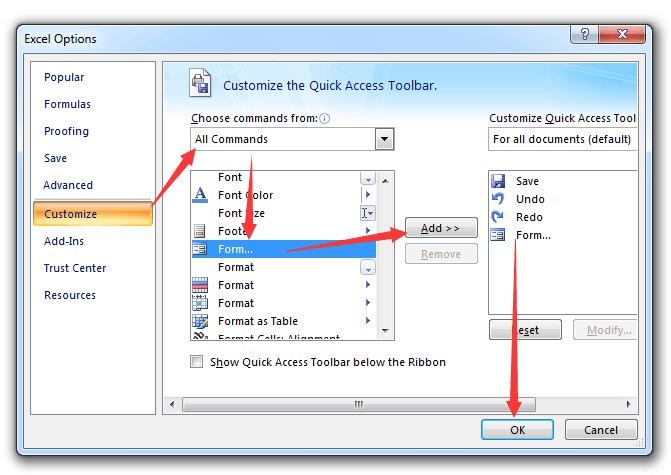
4. Затем нажмите Новая вкладка добавить новую вкладку в Основные вкладки список. Смотрите скриншот:
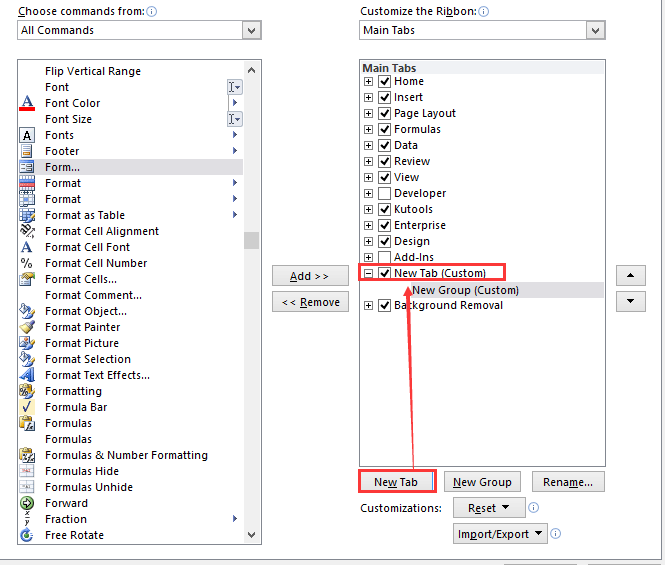
5. Нажмите Новая группа (пользовательская)и нажмите Переименовывать чтобы переименовать его во всплывающем диалоговом окне. Смотрите скриншот:
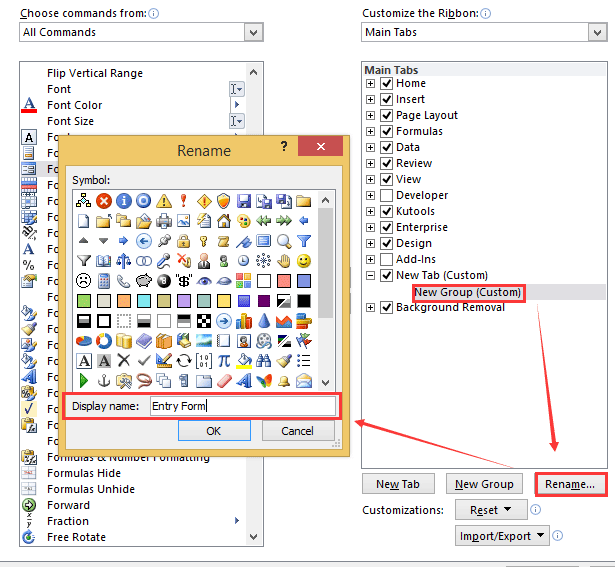
6. Нажмите OK закрыть Переименовывать диалога, а затем нажмите Добавить добавить Форма команду Форма заявки группа. Смотрите скриншот:
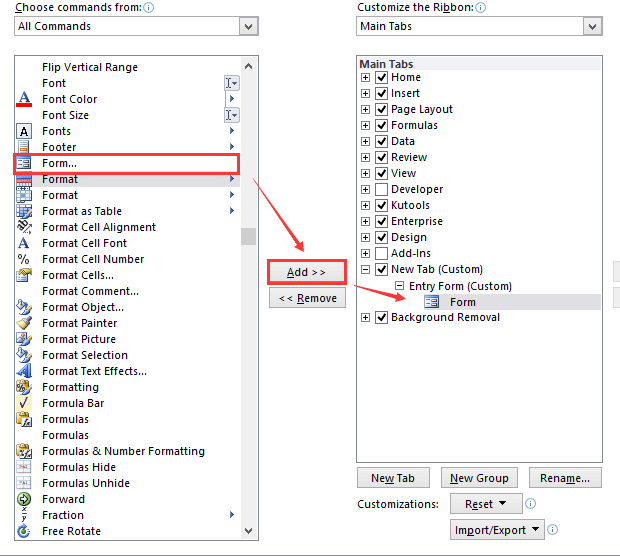
| Kutools for Excel, с более чем 300+ удобные функции Excel, повышающие эффективность работы и экономящие рабочее время. |
7. Нажмите OK закрывать Параметры Excel диалог. Затем перейдите в Новая вкладкаи нажмите Форма. Смотрите скриншот:

Внимание: Если Форма команда добавлена в Панель быстрого доступа, вы можете найти его над лентой. См
Снимок экрана ниже:
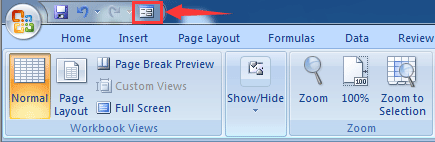
8. Затем появится диалоговое окно и введите информацию в текстовые поля. Смотрите скриншот:
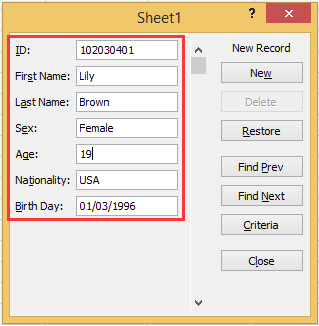
Наконечник:
Если вы хотите добавить новые данные, нажмите Новинки, и если вы хотите переписать информацию, нажмите Восстановить, если вы хотите завершить ввод данных, нажмите Закрыть.
И вы можете видеть, что информация, которую вы вводите в диалоговом окне, будет добавлена в таблицу.

| Обычно Excel не поддерживает возможность быстрого экспорта или сохранения диапазона в виде файла CSV или Excel. Если вы хотите сохранить диапазон данных в виде CSV или книги в Excel, вам может потребоваться использовать макрос VBA для этого или скопировать диапазон в буфер обмена и вставить его в новую книгу, а затем сохранить книгу как CSV или Рабочая тетрадь. дополняет Excel с помощью Диапазон экспорта в файл утилита для пользователей Excel, которые хотят быстро выполнить следующие операции : Нажмите для 30-дневная полнофункциональная бесплатная пробная версия! |
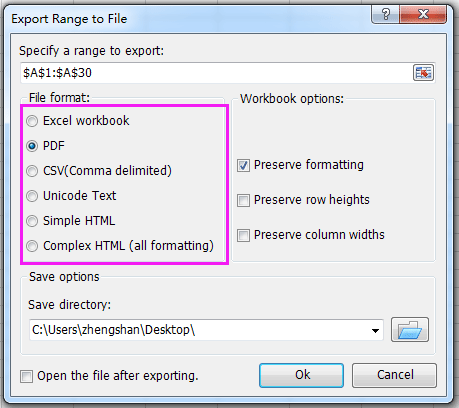 |
| Kutools for Excel: с более чем 300 удобными надстройками Excel, которые можно попробовать бесплатно без каких-либо ограничений в 30 дней. |
Как сделать фирменный бланк в excel?
Несмотря на то, что фирменный бланк организации не является юридическим документом, он представляет собой официальный образец деловой корреспонденции, которую посылает компания. Поэтому к оформлению такого документа предъявляются определенные требования, закрепленные в соответствующем ГОСТ Р 6.30-2003.
Скачать образец бланков можно в конце статьи.
Назначение бланка
Бланк служит основной формой для деловой переписки и используется в следующих случаях:
- при составлении исходящей корреспонденции;
- для оформления любых информационных писем контрагентов: уведомления, поздравления, коммерческие предложения и другие;
- составление приказов и распоряжений внутреннего характера;
- составление благодарностей, поздравлений сотрудников;
- составление договоров с контрагентами, частными гражданами.
Как правило, дизайн фирменного бланка любой организации прорабатывается по заранее созданному образцу.
Исходят из того, чтобы его тона, стиль, художественные элементы соответствовали торговой марке, бренду, логотипу компании или принятым корпоративным цветам.
Бланк создается в специальной программе или с привлечением специальных фирм, занимающихся оказанием дизайнерских и полиграфических услуг.
Используется он в двух вариантах:
Оба вида должны быть совершенно одинаковыми не только по содержанию, но и по параметрам страницы, пропорциям и т.п., чтобы не создавать ощущения их различия.
В большей степени бланк играет представительскую роль. Организации удобно связываться со своими партнерами, клиентами или потенциальными покупателями, используя в переписке именно фирменный бланк определенного образца. К тому же это удобно с практической точки зрения: среди множества документов корреспонденцию компании можно найти очень быстро по знакам отличия.
Что содержит фирменный бланк: образец
Бланк в обязательном порядке содержит:
- полное фирменное наименование организации;
- контактные данные (адрес, телефоны, е-мейл);
- платежные реквизиты, сайт компании, ИНН, КПП указываются по желанию.
Нормативные документы не обязывают фирму создавать какой-либо логотип, товарный знак и прочие художественные рисунки. Однако чаще всего бланк – это не только сама форма с реквизитами, но и изображение логотипа ООО, ИП или другой компании, которое позволяет ей стать более заметной и соответственно, привлечь больше клиентов.
- Таким образом, в самом простом варианте образец фирменного бланка организации может выглядеть так.
- Или так.
- А в большинстве случаев используются художественные элементы, чтобы создать эффект уникальности формы: некоторые образцы приведены ниже.
Как создать форму в Microsoft Excel для ввода данных?
Первое, что нужно сделать, это активировать параметры разработчика в ленте, если она неактивна. Чтобы активировать его, нажмите «Файлы» (сочетание клавиш Alt + A), затем «Параметры».
- Выберите возможность настройки лент а во втором поле активируйте поле Разработчик.
- В настройках программиста выберите вариант Visual Basic.
- Выберите меню «Вставка» и щелкните значок Параметр UserForm .
- Добавьте необходимые элементы управления в форму . Лучший способ добавить его — щелкнуть и перетащить их в форму, где вы хотите разместить. Добавьте все необходимое, такие как метки для идентификации, текстовые поля, в которые пользователь будет вводить данные, списки, флажки, кнопки выбора, полосы прокрутки или кнопки. Вы можете добавить дополнительные элементы управления, но они обычно используются чаще всего.
Как только пользователь вводит данные в форму, они сохраняются на листе Excel. Но чтобы это случилось, кнопка должен быть запрограммирован на выполнение действия .
Код, используемый для регистрации, прост, это всего лишь одна строка кода на регистр.
Таблицы («Лист1»). Диапазон («А1»). Значение = Me.TextBox1.Value
Эта строка указывает, что значение, добавленное в текстовое поле с именем TextBox равен значению в ячейке A1 найдено на Листе 1. Вы должны применить эту же формулу для каждого поля, которое вы хотите разместить в форме, хотя она может незначительно отличаться в зависимости от типа элемента управления.
Структура и ссылки на Таблицу Excel
Каждая Таблица имеет свое название. Это видно во вкладке Конструктор, которая появляется при выделении любой ячейки Таблицы. По умолчанию оно будет «Таблица1», «Таблица2» и т.д.
Если в вашей книге Excel планируется несколько Таблиц, то имеет смысл придать им более говорящие названия. В дальнейшем это облегчит их использование (например, при работе в Power Pivot или Power Query). Я изменю название на «Отчет». Таблица «Отчет» видна в диспетчере имен Формулы → Определенные Имена → Диспетчер имен.
А также при наборе формулы вручную.
Но самое интересное заключается в том, что Эксель видит не только целую Таблицу, но и ее отдельные части: столбцы, заголовки, итоги и др. Ссылки при этом выглядят следующим образом.
=Отчет – на всю Таблицу=Отчет – только на данные (без строки заголовка)=Отчет – только на первую строку заголовков=Отчет – на итоги=Отчет – на всю текущую строку (где вводится формула)=Отчет – на весь столбец «Продажи»=Отчет – на ячейку из текущей строки столбца «Продажи»
Для написания ссылок совсем не обязательно запоминать все эти конструкции. При наборе формулы вручную все они видны в подсказках после выбора Таблицы и открытии квадратной скобки (в английской раскладке).
Выбираем нужное клавишей Tab. Не забываем закрыть все скобки, в том числе квадратную.
Если в какой-то ячейке написать формулу для суммирования по всему столбцу «Продажи»
=СУММ(D2:D8)
то она автоматически переделается в
=Отчет
Т.е. ссылка ведет не на конкретный диапазон, а на весь указанный столбец.
Это значит, что диаграмма или сводная таблица, где в качестве источника указана Таблица Excel, автоматически будет подтягивать новые записи.
А теперь о том, как Таблицы облегчают жизнь и работу.