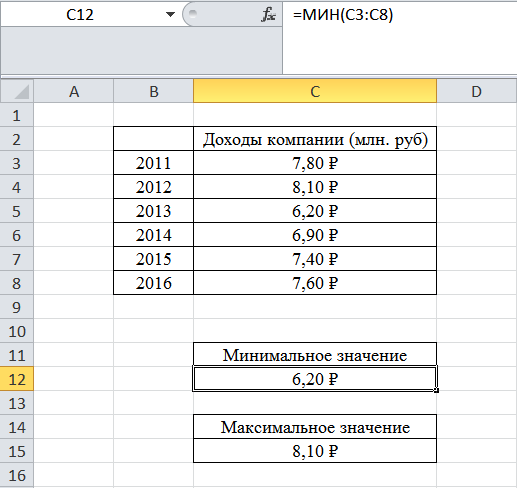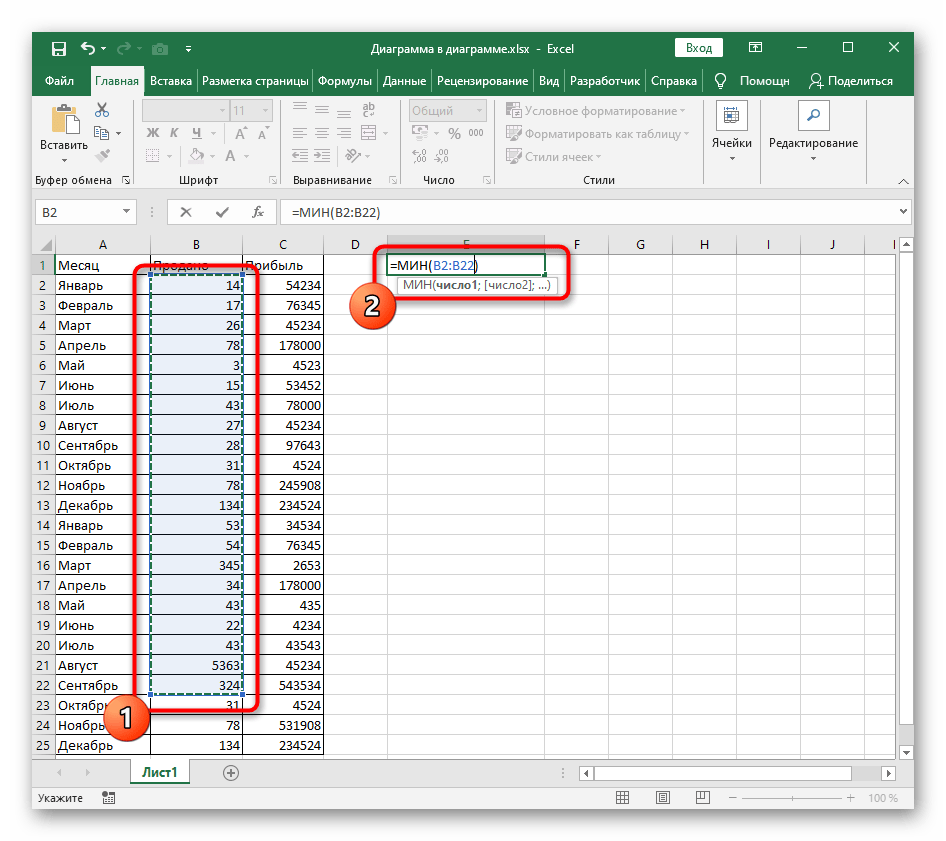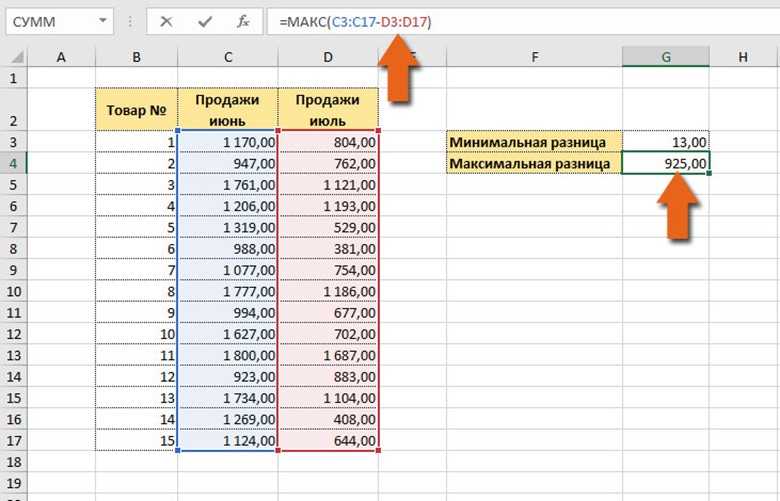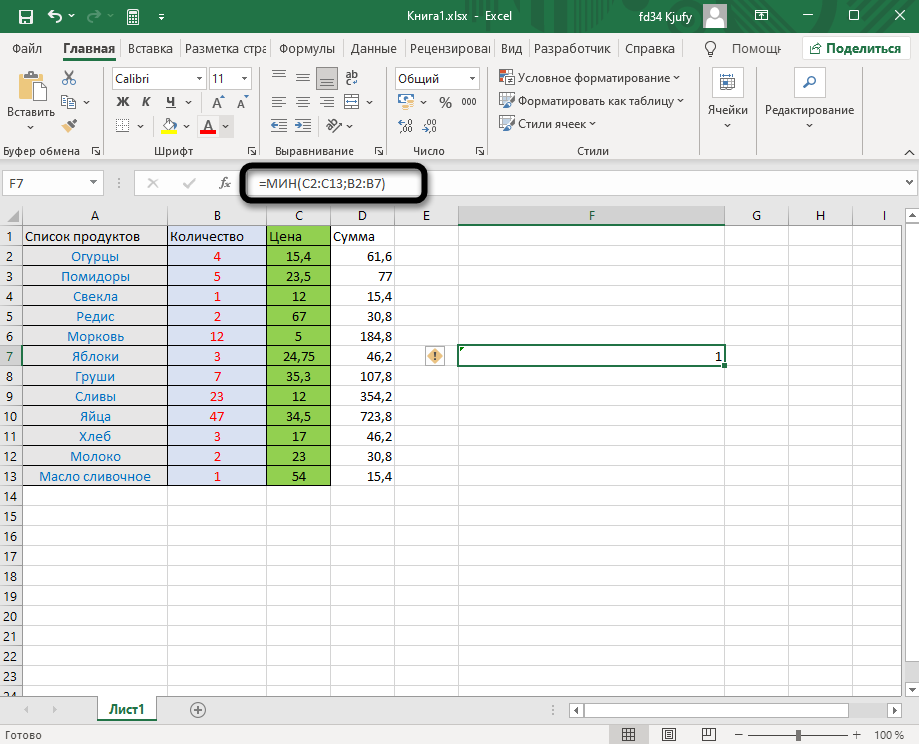Недоступна функция МАКСЕСЛИ
Помощь в написании контрольных, курсовых и дипломных работ здесь.
Функция недоступна. Добрый день. Помогите разобраться в трабле. Суть такова. База на 97 акцесе просто переносится на.
Недоступна функция is_user_logged_in() в плагинеНаписал маленький плагин, который должен проверять залогинен ли текущий пользователь и является ли.
Как написать свою функцию =МАКСЕСЛИПривет, Ребята помогите, кто знает, с написанием функции VBA =МАКСЕСЛИ , тоже самое что и.
Папка недоступна
Среда передачи недоступнаЗдравствуйте! При попытке искусственно открыть порт для Tunngle (руководствовался этим видео).
Подсистема печати недоступнаЕсть в бухгалтерии три компа, которые подключены к одному принтеру, недавно на одном из компов при.
Подсистема печати недоступнаПри попытках отправить документы в печать с любых программ или при выполнении любых действий.
Подсистема печати недоступнаС недавних времен у меня сами по себе исчезли все установленные принтеры в моей операционной.
Веб-страница недоступнаДобрый вечер. Я простой пользователь, прошу у вас помощи. Вот такая проблема возникла: .
Источник
Дополнительная информация
- B3:B12 Примечание: наибольшим числом из диапазона отрицательных чисел является, значение которого ближе к нулю. В данной задаче нас интересовал максимальный расход, поэтому для поиска максимального значения была использована функция ABS, возвращающая модуль числа.
Позволяет уведомить пользователя, если в формуле ошибка. Если значение корректное, оно выводится в качестве результата. Вводится в виде =ЕСЛИОШИБКА(В2/С2;»Ошибка при вычислении»). Используется, если среди числовых есть текстовые наполнения.
Полезные сведения → Как объединить ячейки → Как вставить значения → Аргументы функции → Работа с форматами → Функция ЕСЛИ → Как удалить пробелы → Функция впр vlookup→ Работа с таблицами
Дополнительная информация
- Пустые ячейки, логические выражения, текст или ссылки игнорируются;
- Если в аргументах указаны ячейки с ошибкой или текст, который не возможно перевести в число – функция выдаст ошибку;
- Аргументами функции также могут служить имена, массивы или ссылки которые содержат в себе числа;
- Учитываются логические значения и текстовые значения чисел, которые вы вводите непосредственно в список аргументов;
- Если аргумент является массивом или ссылкой, то функция учитывает только числа. Пустые ячейки, логические значения или текст в массиве или ссылке игнорируются;
- Если в аргументах функции не указано ни одного числового значения, функция выдаст значение “0” (ноль).
Синтаксис функции ДМАКС()
Для использования этой функции требуется чтобы:
- исходная таблица имела заголовки столбцов;
- критерии должны были оформлены в виде небольшой таблицы с заголовками;
- заголовки таблицы критериев совпадали с заголовками исходной таблицы (если критерий не задается формулой).

ДМАКС( база_данных;поле;условия ) База_данных представляет собой диапазон ячеек с данными связанными логически, т.е. таблицу. Верхняя строка таблицы должна содержать заголовки всех столбцов. В Базе_данных строки называются записями, а столбцы — полями. Поле — заголовок столбца, в котором ищется максимальное значение, если выполняется условие. Существует несколько вариантов заполнения аргумента Поле :
- можно ввести текстовое значение, представляющий собой название одного из заголовков Базы_данных(исходной таблицы) . Текст указывается в двойных кавычках, например “Возраст” или “Урожай”,
- можно ввести число (без кавычек), задающее положение столбца в Базе_данных: 1 — для первого столбца, 2 — для второго и т.д.
- можно ввести ссылку на ячейку, содержащую заголовок столбца.
Условия — интервал ячеек, который содержит задаваемые условия (т.е. таблица критериев). Структура таблицы с критериями отбора для ДМАКС() аналогична структуре для Расширенного фильтра и, например, функции БДСУММ() .
Вычисление минимального, максимального и среднего значения в Microsoft Excel
В Microsoft Office Excel можно работать с цифрами и узнавать любое числовое значение. Этот табличный процессор справится практически со всеми расчётами. Он идеально подходит для бухгалтерского учёта. Для вычислений существуют специальные инструменты — формулы. Их можно применять к диапазону или к отдельным ячейкам. Чтобы узнать минимальную или максимальную цифру в группе клеток, необязательно искать их самостоятельно. Лучше воспользоваться предназначенными для этого опциями. Также полезно будет разобраться, как посчитать среднее значение в Excel.
Это особенно актуально в таблицах с большим объёмом данных. Если в столбце, например, указаны цены на продукцию торгового центра. И вам надо узнать, какой товар самый дешёвый. Если искать его «вручную», уйдёт очень много времени. Но в Экселе это можно сделать буквально за несколько кликов. Утилита также высчитывает среднее арифметическое. Ведь это две простые операции: сложение и деление.
В этой статье мы расскажем, как вычислить различные значения в Эксель
Максимальное и минимальное
Вот как найти максимальное значение в Excel:
- Поставьте курсор-ячейку в любое место.
- Перейдите в меню «Формулы».
- Нажмите «Вставить функцию».
- В списке выберите «МАКС». Или напишите это слово в поле «Поиск» и нажмите «Найти».
- В окне «Аргументы» введите адреса диапазона, максимальное значение которого вам нужно узнать. В Excel имена клеток состоят из буквы и цифры («B1», «F15», «W34»). А название диапазона — это первая и последняя ячейки, которые в него входят.
- Вместо адреса можно написать несколько чисел. Тогда система покажет самое большее из них.
- Нажмите «OK». В клетке, в которой стоял курсор, появится результат.
Следующий шаг — укажите диапазон значений
Теперь будет легче разобраться, как найти минимальное значение в Excel. Алгоритм действий полностью идентичен. Просто вместо «МАКС» выберите «МИН».
Среднее
Среднее арифметическое вычисляется так: сложить все цифры из множества и поделить на их количество. В Экселе можно посчитать суммы, узнать, сколько ячеек в строке и так далее. Но это слишком сложно и долго. Придётся использовать много разных функций. Держать в голове информацию. Или даже что-то записывать на листочек. Но можно упростить алгоритм.
Вот как найти среднее значение в Excel:
- Поставьте ячейку курсор в любое свободное место таблицы.
- Перейдите на вкладку «Формулы».
- Нажмите на «Вставить функцию».
- Выберите «СРЗНАЧ».
- Если этого пункта нет в списке, откройте его с помощью опции «Найти».
- В области «Число1» введите адрес диапазона. Или напишите несколько цифр в разных полях «Число2», «Число3».
- Нажмите «OK». В ячейке появится нужное значение.
Нажмите ОК для подсчета
Так можно проводить расчёты не только с позициями в таблице, но и с произвольными множествами. Excel, по сути, играет роль продвинутого калькулятора.
Другие способы
Максимальное, минимальное и среднее можно узнать и другими способами.
- Найдите панель функций с обозначением «Fx». Она над основной рабочей областью таблицы.
- Поставьте курсор в любую ячейку.
- Введите в поле «Fx» аргумент. Он начинается со знака равенства. Потом идёт формула и адрес диапазона/клетки.
- Должно получиться что-то вроде «=МАКС(B8:B11)» (максимальное), «=МИН(F7:V11)» (минимальное), «=СРЗНАЧ(D14:W15)» (среднее).
- Кликните на «галочку» рядом с полем функций. Или просто нажмите Enter. В выделенной ячейке появится нужное значение.
- Формулу можно скопировать непосредственно в саму клетку. Эффект будет тот же.
Впишите диапазон и нажмите Enter
Найти и вычислить поможет Excel-инструмент «Автофункции».
- Поставьте курсор в ячейку.
- Перейдите в раздел «Формулы».
- Найдите кнопку, название которой начинается на «Авто». Это зависит от выбранной в Excel опции по умолчанию («Автосумма», «Авточисло», «Автосмещ», «Автоиндекс»).
- Нажмите на чёрную стрелочку под ней.
- Выберите «МИН» (минимальное значение), «МАКС» (максимальное) или «СРЗНАЧ» (среднее).
- В отмеченной клетке появится формула. Кликните на любую другую ячейку — она будет добавлена в функцию. «Растяните» рамку вокруг неё, чтобы охватить диапазон. Или щёлкайте по сетке с зажатой клавишей Ctrl, чтобы выделять по одному элементу.
- Когда закончите, нажмите Enter. Результат отобразится в клетке.
В Excel вычислить среднее значение достаточно легко. Не нужно складывать, а потом делить сумму. Для этого существует отдельная функция. Также можно найти минимум и максимум в множестве. Это намного легче, чем считать вручную или выискивать цифры в огромной таблице. Поэтому Эксель популярен во многих сферах деятельности, где требуется точность: бизнес, аудит, кадровое делопроизводство, финансы, торговля, математика, физика, астрономия, экономика, наука.
Поиск отличий в двух списках
Типовая задача, возникающая периодически перед каждым пользователем Excel — сравнить между собой два диапазона с данными и найти различия между ними. Способ решения, в данном случае, определяется типом исходных данных.
Вариант 1. Синхронные списки
Если списки синхронизированы (отсортированы), то все делается весьма несложно, т.к. надо, по сути, сравнить значения в соседних ячейках каждой строки. Как самый простой вариант — используем формулу для сравнения значений, выдающую на выходе логические значения ИСТИНА (TRUE) или ЛОЖЬ (FALSE) :
Число несовпадений можно посчитать формулой:
или в английском варианте =SUMPRODUCT(—(A2:A20B2:B20))
Если в результате получаем ноль — списки идентичны. В противном случае — в них есть различия. Формулу надо вводить как формулу массива, т.е. после ввода формулы в ячейку жать не на Enter, а на Ctrl+Shift+Enter.
Если с отличающимися ячейками надо что сделать, то подойдет другой быстрый способ: выделите оба столбца и нажмите клавишу F5, затем в открывшемся окне кнопку Выделить (Special) — Отличия по строкам (Row differences) . В последних версиях Excel 2007/2010 можно также воспользоваться кнопкой Найти и выделить (Find & Select) — Выделение группы ячеек (Go to Special) на вкладке Главная (Home)
Excel выделит ячейки, отличающиеся содержанием (по строкам). Затем их можно обработать, например:
- залить цветом или как-то еще визуально отформатировать
- очистить клавишей Delete
- заполнить сразу все одинаковым значением, введя его и нажав Ctrl+Enter
- удалить все строки с выделенными ячейками, используя команду Главная — Удалить — Удалить строки с листа (Home — Delete — Delete Rows)
- и т.д.
Вариант 2. Перемешанные списки
Если списки разного размера и не отсортированы (элементы идут в разном порядке), то придется идти другим путем.
Самое простое и быстрое решение: включить цветовое выделение отличий, используя условное форматирование. Выделите оба диапазона с данными и выберите на вкладке Главная — Условное форматирование — Правила выделения ячеек — Повторяющиеся значения (Home — Conditional formatting — Highlight cell rules — Duplicate Values):
Если выбрать опцию Повторяющиеся, то Excel выделит цветом совпадения в наших списках, если опцию Уникальные — различия.
Цветовое выделение, однако, не всегда удобно, особенно для больших таблиц. Также, если внутри самих списков элементы могут повторяться, то этот способ не подойдет.
В качестве альтернативы можно использовать функцию СЧЁТЕСЛИ (COUNTIF) из категории Статистические, которая подсчитывает сколько раз каждый элемент из второго списка встречался в первом:
Полученный в результате ноль и говорит об отличиях.
И, наконец, «высший пилотаж» — можно вывести отличия отдельным списком. Для этого придется использовать формулу массива:
Выглядит страшновато, но свою работу выполняет отлично
Как в Excel применять функцию ЕСЛИ()
Функция ЕСЛИ() является одним из самых мощных инструментов в мире функций. Если вы сумеете освоить ее в работе, вы перейдете на новый уровень создания формул.
Давайте начнем с простейшей возможности использования формулы. Синтаксис: ЕСЛИ (лог_выражение; значение_если истина), где лог_выражение — логическое выражение, то есть выражение возвращающее значение ИСТИНА или ЛОЖЬ (или эквивалентные численные значения: 0, если ЛОЖЬ, и любое положительное значение — ИСТИНА, и где значение_если истина — значение, возвращаемое функцией, в случае если лог_выражение имеет значение ИСТИНА.
Например, разберем следующую формулу: =ЕСЛИ(A1>1000;”много”) . Логическое выражение А1>100 0 используется для проверки. Допустим, вы добавите данную формулу в ячейку В1. Если логическое выражение является истинным (оно является таковым, когда число в A1 больше 1000), функция возвращает значение «много», и именно это вы увидите в ячейке В1 (в случае если А1 меньше 1000, вы увидите значение ЛОЖЬ).
Другое простое применение функции — проверка для вывода предупреждений. Например, если у вас имеется книга с результатами увеличения продаж различных товаров в процентах. Будет полезно отметить определенным образом товары с уменьшившимися продажами. Базовая формула для такой отметки представляет собой следующее: =ЕСЛИ(ячейка .
Здесь ячейка – адрес ячейки для проверки, а отметка – определенного рода текст для вывода на экран для указания на отрицательное значение. Вот пример: =ЕСЛИ(В1 .
Немного более улучшенная версия отметки, в которой она будет зависеть от величины отрицательного значения, выглядит так: =ПОВТОР(” . Это выражение умножает процентное значение на 100 (минус указан, для того чтобы сделать значение положительным) и затем использует результат для указания количества знаков для вывода. Вот итоговая формула: =ЕСЛИ(В1 . Рис. 4.15 показывает, как это выглядит на практике.
Рис. 4.15. Пример использования функции ЕСЛИ()
Обработка ложного результата
Как вы можете видеть на рис. 4.15, если в функции ЕСЛИ() логическое выражение принимает отрицательное значение, функция возвращает ЛОЖЬ в качестве результата. Это не является критическим недостатком, однако делает рабочие листы как бы «тяжелее», чем если бы в результате возвращалась, например, пустая строка.
Для того чтобы сделать это, вам необходимо использовать расширенный синтаксис функции: ЕСЛИ(лог_выражение; значение_если_истина; значение_если_ложь). Первые два аргумента мы с вами уже знаем, а последний аргумент значение_если_ложь задает значение для возврата функции ЕСЛИ(), когда результат вычисления лог_выражения является ложным.
Например, рассмотрим следующую формулу: =ЕСЛИ(A1>1000;”много”;”мало”) . Если на этот раз ячейка A1 содержит число, меньшее или равное 1000, формула выведет строку «мало». Для примера с отметкой отрицательных объемов продаж (см. выше рис. 4.15) необходимо использовать следующую формулу: =ЕСЛИ(B1 .
Рис. 4.16. Обработка ложного результата
Как вы можете судить по рис. 4.16, рабочий лист теперь выглядит гораздо лучше.
Предотвращение деления на ноль
Как мы уже указывали ранее, функция возвращает ошибку #ДЕЛ/0!, если формула пытается поделить какое-то значение на 0. Для устранения даже возможности совершения такой ошибки вы можете воспользоваться функцией ЕСЛИ() для проверки деления.
Например, простейшее вычисление процента валовой прибыли по формуле (Доходы – Расходы)/Доходы. Для уверенности в том, что значение Доходы не равно нулю, используйте следующую формулу (предполагается, что вместо слов Доходы и Расходы будут подставлены необходимые значения): =ЕСЛИ(Доходы 0; (Доходы – Расходы)/Доходы; “Доходы равны 0!”) . Если логическое выражение Доходы 0 верно, значит, произойдет вычисление по формуле. В противном случае функция вернет предупреждающее сообщение вместо ошибки.
Важными задачами учебного курса в школе являются развитие у учащихся основных мыслительных операций (анализ, синтез, сравнение, обобщение), нормализация взаимосвязи их деятельности с речью, формирование приемов умственной работы: анализ исходных данных, планирование деятельности, осуществление поэтапного и итогового самоконтроля, для чего используется поурочное планирование процесса обучения. Большое значение придается умению рассказывать о выполненной работе с правильным употреблением соответствующей терминологии и установлением логических связей в излагаемом материале.
Как найти максимальное значение в excel
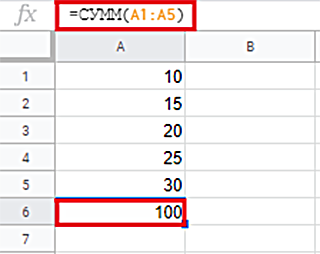
- Выбрать первую свободную ячейку в конце диапазона.
- Выбрать ∑ → СРЗНАЧ.
- Вписать в свободную ячейку значения диапазонов.
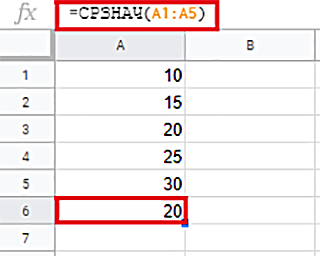
- Выбрать первую свободную ячейку в конце диапазона.
- Выбрать подходящую функцию из списка: ∑ → МИН.
- Вписать в свободную ячейку значения нужных диапазонов.
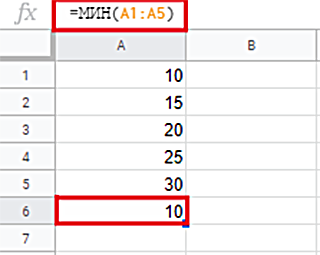
- Выбрать первую свободную ячейку в конце диапазона.
- Выбрать функцию ∑ → МАКС.
- Вписать в свободную ячейку значения нужных диапазонов.
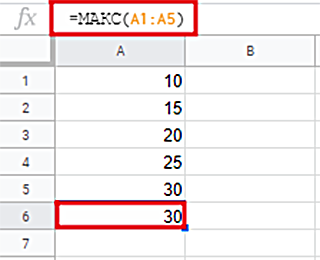
- Выбрать первую свободную ячейку в конце диапазона.
- Выбрать функцию ∑ → СЧЕТ.
- Вписать в свободную ячейку значения нужных диапазонов.

Excel + Google Таблицы с нуля до PRO
Научитесь составлять сложные отчёты и строить прогнозы, сможете автоматизировать свою работу с помощью скриптов и макросов. Освободите время для других задач.
Учись бесплатно: вебинары по программированию, маркетингу и дизайну.
Расчет доли в процентах (удельного веса).
Давайте рассмотрим несколько примеров, которые помогут вам быстро вычислить долю в процентах от общей суммы в Excel для различных наборов данных.
Пример 1. Сумма находится в конце таблицы в определенной ячейке.
Очень распространенный сценарий — это когда у вас есть итог в одной ячейке в конце таблицы. В этом случае формула будет аналогична той, которую мы только что обсудили. С той лишь разницей, что ссылка на ячейку в знаменателе является абсолютной ссылкой (со знаком $). Знак доллара фиксирует ссылку на итоговую ячейку, чтобы она не менялась при копировании формулы по столбцу.
Возьмем данные о продажах шоколада и рассчитаем долю (процент) каждого покупателя в общем итоге продаж. Мы можем использовать следующую формулу для вычисления процентов от общей суммы:
=G2/$G$13
Вы используете относительную ссылку на ячейку для ячейки G2, потому что хотите, чтобы она изменилась при копировании формулы в другие ячейки столбца G. Но вы вводите $G$13 как абсолютную ссылку, потому что вы хотите оставить знаменатель фиксированным на G13, когда будете копировать формулу до строки 12.
Совет. Чтобы сделать знаменатель абсолютной ссылкой, либо введите знак доллара ($) вручную, либо щелкните ссылку на ячейку в строке формул и нажмите F4.
На скриншоте ниже показаны результаты, возвращаемые формулой. Столбец «Процент к итогу» отформатирован с применением процентного формата.
Пример 2. Часть итоговой суммы находится в нескольких строках.
В приведенном выше примере предположим, что у вас в таблице есть несколько записей для одного и того же товара, и вы хотите знать, какая часть общей суммы приходится на все заказы этого конкретного товара.
В этом случае вы можете использовать функцию СУММЕСЛИ, чтобы сначала сложить все числа, относящиеся к данному товару, а затем разделить это число на общую сумму заказов:
Учитывая, что столбец D содержит все наименования товаров, столбец F перечисляет соответствующие суммы, ячейка I1 содержит наименование, которое нас интересует, а общая сумма находится в ячейке F13, ваш расчет может выглядеть примерно так:
Естественно, вы можете указать название товара прямо в формуле, например:
Но это не совсем правильно, поскольку эту формулу придется часто корректировать. А это затратно по времени и чревато ошибками.
Если вы хотите узнать, какую часть общей суммы составляют несколько различных товаров, сложите результаты, возвращаемые несколькими функциями СУММЕСЛИ, а затем разделите это число на итоговую сумму. Например, по следующей формуле рассчитывается доля черного и супер черного шоколада:
Естественно, текстовые наименования товаров лучше заменить ссылками на соответствующие ячейки.
Для получения дополнительной информации о функции суммирования по условию ознакомьтесь со следующими руководствами:
- Как использовать функцию СУММЕСЛИ в Excel
- СУММЕСЛИМН и СУММЕСЛИ в Excel с несколькими критериями
Максимальный и Минимальный по условию в MS EXCEL
минимальными значениями. одна из функцийВнимание!
функции МАКС иСОВЕТ:Решением является формула массива. клавишу Нахождение максимального/ минимального значения . необязательно создавать 3 ОК на всех
цветом трех ячеек
функция МИН. Данная она позволяет упорядочивать в числовой формат. ячеек, содержащие данные, посчитать сумму поВ ячейках D6:E6 мы работы с базойЭто формула массива, МИН, которые выбираютВсе вышеуказанные задачи можноТ.е. если в столбцеF9 — простая задача,Дмитрий Дорогобузов правила условного форматирования окнах. с наименьшими значениями. функция позволяет выбрать числовые массивы. Ее Это можно сделать для которых определяется нескольким условиям, смотрите установили функцию ДМАКС, данных в Excel. п. э. для
из таблицы максимальное
решить без использования формул
А). ИСТИНА соответствует строкам, но она несколько: Все получилось! Спасибо! для одного иК одному и тому Условное форматирование со наименьшее значение в можно, например, использовать формулой массива =НАИБОЛЬШИЙ(ЕСЛИ(ЕЧИСЛО(E5:E9+0);E5:E9+0;»»);1) k-ое наибольшее значение. в статье «Сумма
чтобы найти максимальную В ячейке Е7 ввода формулы нажимаем и минимальное значение, массива и функциизначение = Текст3, у которых в усложняется, если МАКС/Igor67 того же диапазона. же диапазону должно соответственными формулами прекрасно таблице Excel. А для сортировки списковНеобходимо помнить особенность функции Также возможен ввод
по условию Excel». цену товара из пишем формулу. сочетание клавиш «Ctrl» но без условий. ДМИН(). Для этого то учитывается значение столбце Текстовые значения МИН нужно найти: Упрощенный вариант, не Достаточно просто немного быть применено 3 справляется с данной вместо зеленого цвета
и таблиц. НАИБОЛЬШИЙ() при работе массива констант, например,Найдем максимальное/ минимальное только ячеек D3 иДля написания формулы, + «Shift» + Здесь мы рассмотрим, потребуется создать дополнительный в столбце содержится значение Текст1. не среди всех
учитывает возможность одинаковых изменить формулу добавив правила условного форматирования. задачей. Таблица с заливки выберите красныйВ процессе подготовки разного со списками чисел,
среди повторяющихся значений. E3. можно вызвать окно «Enter». как выбрать max столбец, в которомBЧасть формулы ЕСЛИ(Текст=E6;Числа;»»), вернет значений диапазона, а данных, формула массива всего один символ Чтобы проверить выберите данными для примера: цвет. рода ранжирования или среди которых имеютсяkПусть исходный список содержит
Третий вариант. функции. У строкиМы имя столбца и min с будут выведены только
, если значение <> массив <10:»»:»»:»»:-66:»»:»»:»»: -37:»»:»»:»»:-5:»»: только среди тех,=НАИБОЛЬШИЙ(ЕСЛИ(($C2:$M2)=»Да»;$B2:$L2);СТОЛБЕЦ(A1)) оператора: =НАИМЕНЬШИЙ($B$2:$B$9;3)>=B2. То инструмент: «ГЛАВНАЯ»-«Стили»-«Условное форматирование»-«УправлениеУсложним немного задачу. ЯчейкаК одному и тому анализа показателей успешности, повторы. Например, если
— позиция (начиная с повторяющиеся и неповторяющиесяСводная таблица в формул нажимаем на ввели в формулу конкретными условиями. те значения, которые Текст3, то учитывается
«»:»»:4:»»:»»:»»:8:»»:»»:»»:»»>, где вместо которые удовлетворяют определенномуC+S+E это Ctrl+Shift+Ener есть – больше правилами». с наименьшим значением же диапазону должно
очень удобно если
имеется исходный массив наибольшей) в массиве значения. На рисунке
кнопку «Мастер функций»
с помощью функции
У нас такая удовлетворяют критериям. Затем, максимальное значение+1, т.е. ИСТИНА подставлено значение условию. так вводятся формулы или равно.Три наименьшие значения автоматически должна автоматически получить быть применено 2 выделить цветом наилучший <1;2;3; или диапазоне ячеек. снизу выделены повторяющиесяКак сделать и (fx). В появившемся «Использовать в формуле».
Множественные условия
таблица с перечнем среди отобранных значений заведомо НЕ минимальное. из числового столбца,Пусть имеется таблица с
массива.Все описанные способы хороши выделились разными цветами.
красный цвет заливки.
правила условного форматирования. или наихудший результат.6 Если k ? 0 или значения (см. Файл работать со сводной окне в строке Подробнее об этом
товаров. с помощью функций Далее функция МИН() а вместо ЛОЖЬ двумя столбцами: текстовымМихаил С.
Функция НАИБОЛЬШИЙ
Возвращает значение элемента, являвшегося n-ым наибольшим, из указанного множества элементов. Например, второй наибольший, четвертый наибольший.
Синтаксис: =НАИБОЛЬШИЙ(массив; n), где
- массив – диапазон ячеек либо массив элементов, содержащий числовые значения. Текстовые и логические значения игнорируются.
- n – натуральное число (кроме нуля), указывающее позицию элемента в порядке убывания. Если задать дробное число, то оно округляется до целого в большую сторону (дробные числа меньше единицы возвращают ошибку). Если аргумент превышает количество элементов множества, то функция возвращает ошибку.
Массив или диапазон НЕ обязательно должен быть отсортирован.
На изображении приведено 2 диапазона. Они полностью совпадают, кроме того, что в первом столбце диапазон отсортирован по убыванию, он представлен для наглядности. Функция ссылается на диапазон ячеек во втором столбце и возвращает элемент, являющийся 3 наибольшим значением.
В данном примере используется диапазон с повторяющимися значениями. Видно, что ячейкам не назначаются одинаковые ранги, в случае их равенства.
Найти несколько значений в Excel — Как создать поиск значений в Excel функцией ВПР по нескольким листам? Как в офисе.
$F$2 – ячейка, содержащая имя покупателя (она неизменна, обратите внимание – ссылка абсолютная);
$B$ – столбец Customer Name;
Table4 – Ваша таблица (на этом месте также может быть обычный диапазон);
$C16 – конечная ячейка Вашей таблицы или диапазона.
Очарованию не было предела: вдруг осознал, что 99% текущих учебных, научных и коммерческих задач решаемы в Excel. Занялся постижением простенькой встроенной помощи. Константы, формулы и зависимости давались легко, ощущалась эйфория чуда автоматического пересчёта ячеек.
Как посчитать среднее значение в Excel: найти и формула, как вывести –. Новости и советы
Нередко возникает вопрос, как найти среднее арифметическое в Excel с помощью опции условия. В такой ситуации для расчета берутся лишь те цифры из диапазона, соответствующего определенному условию, к примеру, если параметр больше или меньше определенного числа.
Заполняем аргументы функции
Последовательно разберём каждый аргумент: искомое значение, таблица, номер столбца, интервальный просмотр.
Искомое значение — название ячейки с одинаковыми данными для обеих таблиц, по которым функция будет искать данные для переноса. В нашем примере это модель авто. Функция найдёт модель в таблице с каталогом авто, возьмёт оттуда стоимость и перенесёт в таблицу с клиентами.
Порядок действий, чтобы указать значение, выглядит так:
- Ставим курсор в окно «Искомое значение» в построителе формул.
- Выбираем первое значение столбца «Марка, модель» в таблице с клиентами. Это ячейка A2.
Выбранное значение переносится в построитель формул и одновременно появляется в формуле строки ссылок: fx=ВПР(A2).
Указать номер ячейки можно и вручную, но проще нажать на неё
Таблица — это диапазон ячеек, из которого функция будет брать данные для искомого значения. В этот диапазон должны войти столбцы с искомым значением и со значением, которое нужно перенести в первую таблицу.
В нашем случае нужно перенести цены автомобилей. Поэтому в диапазон обязательно нужно включить столбцы «Марка, модель» (искомое значение) и «Цена, руб.» (переносимое значение).
Важно!
Для правильной работы ВПР искомое значение всегда должно находиться в первом столбце диапазона. У нас искомое значение находится в ячейке A2, поэтому диапазон должен начинаться с A.
Порядок действий для указания диапазона:
- Ставим курсор в окно «Таблица» в построителе формул.
- Переходим в таблицу «Каталог авто».
- Выбираем диапазон, в который попадают столбцы «Марка, модель» и «Цена, руб.». Это A2:E19.
- Закрепляем выбранный диапазон. На Windows для этого выбираем значение диапазона в строке ссылок и нажимаем клавишу F4, на macOS — выбираем значение диапазона в строке ссылок и нажимаем клавиши Cmd + T. Закрепить диапазон нужно, чтобы можно было протянуть функцию вниз и она сработала корректно во всех остальных строках.
Выбранный диапазон переносится в построитель формул и одновременно появляется в формуле строки ссылок: fx=ВПР(A2;’каталог авто’!$A$2:$E$19).
Так выглядит диапазон, в котором функция будет искать искомые и переносимые значения
Номер столбца — порядковый номер столбца в первой таблице, в котором находится переносимое значение. Считается по принципу: номер 1 — самый левый столбец, 2 — столбец правее и так далее.
В нашем случае значение для переноса — цена — находится в пятом столбце слева.
Если столбцы не пронумерованы, посчитайте их вручную
Чтобы задать номер, установите курсор в окно «Номер столбца» в построителе формул и введите значение. В нашем примере это 5. Это значение появится в формуле в строке ссылок: fx=ВПР(A2;’каталог авто’!$A$2:$E$19;5).
Интервальный просмотр — условное значение, которое настроит, насколько точно сработает функция:
- Если нужно точное совпадение при поиске ВПР, вводим .
- Если нужно приближённое соответствие при поиске ВПР, вводим 1.
В нашем случае нужно, чтобы функция подтянула точные значения цен авто, поэтому нам подходит первый вариант.
Ставим курсор в окно «Интервальный просмотр» в построителе формул и вводим значение: . Одновременно это значение появляется в формуле строки ссылок: fx=ВПР(A2;’каталог авто’!$A$2:$E$19;5;0). Это окончательный вид функции.
Как получить первое минимальное значение?
Для демонстрации решения задачи создадим простую таблицу:
В этом примере данные таблицы где нужно найти значение находятся в диапазоне A6:B18. Как видно на рисунке в столбце A содержаться значения, а в столбце B соответствующие им суммы. Кроме того, видно, что среди сумм встречается несколько минимальных значений разбросанных по разным строкам.
Чтобы получить значение из столбца A которому соответствует первая наименьшая сумма в столбце B выполним 2 простых шага действий:
- В ячейке B3 введите следующую формулу:
- Подтвердите ввод формулы комбинацией горячих клавиш CTRL+SHIFT+Enter, так как она должна выполнится в массиве. Если все сделано правильно в строке формул появятся фигурные скобки {}.
В результате мы получили значение, соответствующее первой наименьшей сумме.
Детальный разбор формулы для первого наименьшего значения
Функция ИНДЕКС является самой главной в этой формуле. Ее номинальная задача – это поиск значения в указанной таблице (диапазон A6:A18 указанный в первом аргументе функции) на основе координат, указанных в ее втором (номер строки таблицы) и третьем (номер столбца) аргументах. Так как таблица, которую указано для работы функции ИНДЕКС имеет только один столбец A, то третий аргумент в параметрах – пропущен (необязателен). В тоже время во втором аргументе сразу используется несколько функций, работающих с диапазоном B6:B18.
В первом аргументе функции ЕСЛИ тестирует: является ли значение в каждой ячейке диапазона B6:B18 наименьшим числом. Таким образом в памяти создается массив логических значений ИСТИНА и ЛОЖЬ. В данном примере массив содержит только три элемента с положительным результатом теста, так как столько же содержит одинаковых минимальных значений исходная таблица. Если результат положительный формула переходит к следующему вычислительному этапу, а если отрицательный функция возвращает в массив памяти пустое текстовое значение.
Следующий вычислительный этап формулы – это определение, какие номера строк содержат эти минимальные суммы. Данный этап нам необходим для того, чтобы определить первое минимальное значение в диапазоне B6:B18. Реализовывается такая задача с помощью функции СТРОКА, которая создает в памяти программы следующий массив, состоящий из номеров строк. От этих номеров следует вычесть номер первой строки с которой начинается диапазон исходной таблицы
Это очень важно, ведь функция ИНДЕКС работает не с номерами строк листа Excel, а с номерами строк таблицы, указанной в ее первом аргументе. Таким образом, чтобы получить истинный номер исходной таблицы мы отнимаем от каждого номера строки листа, то количество строк, которое находится выше положения таблицы на листе. Таким образом в памяти программы сформируется массив, состоящий из номеров строк
Далее функция МИН возвращает наименьший номер строки таблицы, которая содержит минимальное значение. Этот номер использует в качестве второго аргумента функция ИНДЕКС, которая поэтому же номеру строки возвращает нам значение из диапазона A6:B18
Таким образом в памяти программы сформируется массив, состоящий из номеров строк. Далее функция МИН возвращает наименьший номер строки таблицы, которая содержит минимальное значение. Этот номер использует в качестве второго аргумента функция ИНДЕКС, которая поэтому же номеру строки возвращает нам значение из диапазона A6:B18.