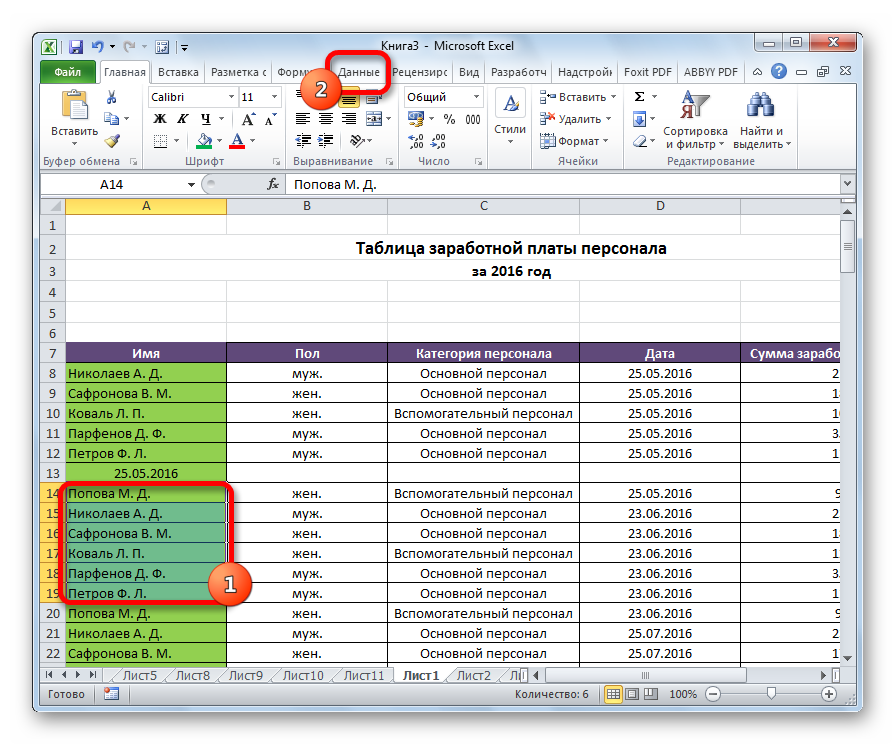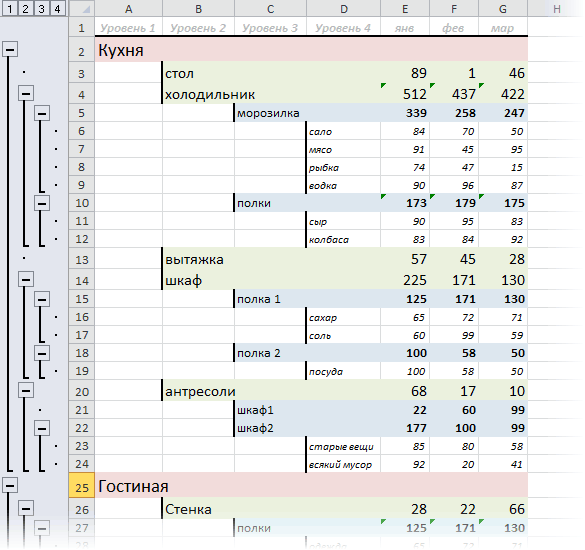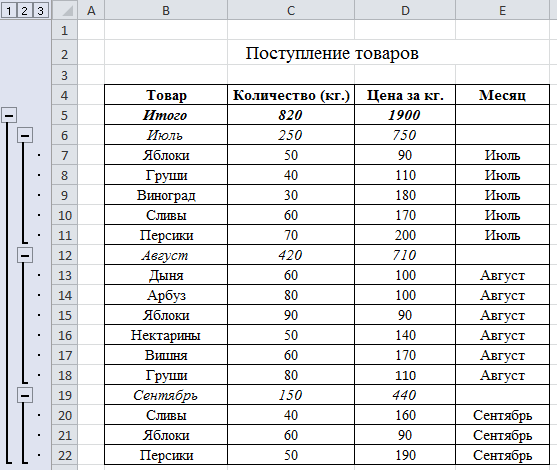Как отсортировать таблицу в Excel
Чтобы отсортировать информацию в таблице, нажмите на «стрелку» справа от заголовка столбца, после чего появится всплывающее окно:
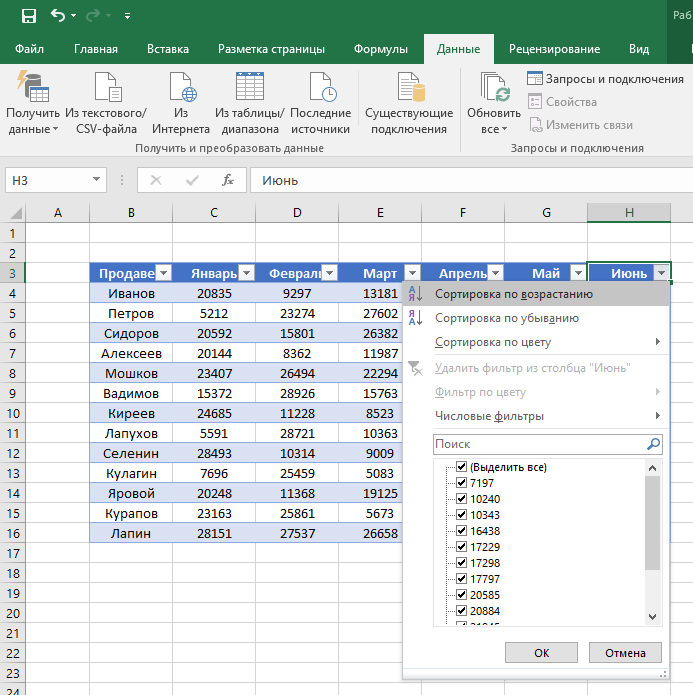
В окне выберите способ сортировки данных: «по возрастанию», «по убыванию», «цвет», «числовые фильтры».
Видео урок как отсортировать таблицу
Как отфильтровать данные в таблице Excel
Чтобы отфильтровать информацию в таблице, нажмите на «стрелку» справа от заголовка столбца, после чего появится всплывающее окно:

- «Текстовый фильтр» отображается, когда среди данных в столбце есть текстовые значения;
- Цветовой фильтр», как и текстовый фильтр, доступен, когда в таблице есть ячейки, цвет которых отличается от стандартного цветового шаблона;
- «Числовой фильтр» позволяет отбирать данные по параметрам: «Равно…», «Не равно…», «Больше…», «Больше или равно…», «Меньше…», «Меньше или равно…», «Между…», «Первые 10…», «Выше среднего», «Ниже среднего», а также настроить собственный фильтр.
- Во всплывающем окне, в разделе «Поиск», все данные можно отфильтровать, и пользователь может выбрать все значения одним щелчком мыши или выбрать только пустые ячейки.
Если вы хотите отменить созданные настройки фильтрации, снова откройте всплывающее окно над выбранным столбцом и нажмите «Удалить фильтр из столбца». После этого стол вернется к своему первоначальному виду.
Формат данных в Excel (+видео)
Какие существуют форматы данных в Excel, а точнее форматы ячеек которые отображают данные в нужном нам виде? Давайте рассмотрим все эти форматы.
Итак, в Excel существует всего несколько типов данных, основные это: числа, текст и формулы.
- Текст – ячейки этого типа содержат массивы символов (слова, строки). Используется, например, для ввода заголовков таблиц.
- Число – этот тип может быть целым или вещественным.
- Формулы – ячейки этого типа осуществляют вычисления, проверяют свойства и значения, используются для создания связи между ячейками при помощи адресных ссылок. Все формулы в Excel начинаются со знака «=» и соответственно возвращают результат вычисления.
Все это типы хранения данных. Теперь мы рассмотрим форматы отображения данных в ячейках.
Excel предоставляет большой набор отображения значений. Но все эти форматы способны отобразить только один тип данных – числовой.
Для чего нужны форматы ячеек?
Форматы в Excel используются для представления числовых данных в удобном для понимания виде. Например, у нас имеется итоговая сумма 350525,3, для того чтоб подчеркнуть что это число относится к финансам, достаточно применить формат отображения «Денежный» или «Финансовый» и тогда наша сумма уже будет выглядеть более понятно и наглядно: 350 525,3р. Хочу заметить что формат отображения данных никак не сказывает на самих числах т.е. число остается таким каким Вы его ввели.
Как назначить формат ячейке?
Как я уже говорил выше, в Excel формат отображения данных применяется только для числового типа. Поэтому, в случае если Вы будете применять формат, но при этом изменений ни каких не произойдет, то проверьте нет ли пробелов в значении ячейки или других символов не относящихся к числовым. Иначе, значение будет воспринято как текст.
Для того, чтоб указать формат отображения данных в ячейке, достаточно выделить ячейку или диапазон ячеек, щелкнуть по выделенной области правой кнопкой мыши и выбрать из контекстного меню пункт «Формат ячеек»
В открывшемся окне перейти на вкладку «Число»
Выбрать интересующий формат и нажать «ОК».
Рассмотрим некоторые форматы
- Общий – формат по умолчанию. Изначально в новой книге, все ячейки общего формата т.е. неопределенны.
- Числовой – формат представления целых или вещественных чисел. У данного формата есть возможность добавлять/убирать число десятичных знаков, ставить разделители групп разрядов.
- Денежный – формат представления чисел в денежных единицах.
- Дата – отображает число в формате дат. В Excel все даты представлены целыми числами. Например, дата 25.03.2013 в виде числа выглядит как 41358, что означает кол-во дней от 01.01.1900 (начало отсчета дат в Excel). Даты раньше 01.01.1900 в Excel отражаются как текст.
- Процентный – формат представления вещественного числа в виде процентов. Число 0 будет отображено как 0%, 1 как 100%. Так же, имеется возможность указания точности.
- Дробный — формат отображает вещественное число в виде дроби.
- (все форматы) — с помощью этого варианта представления можно записать свой тип отображения числа. Например, представление даты 25.03.13 выглядит как ДД.ММ.ГГ, если изменить на МММ.ГГ, то дата будет представлена как «мар.13»
Ну вот и все. Как видите ничего сложного. Для наглядности посмотрите видео-демонстрацию работы с форматами в Excel 2003.
Видео: Работа с форматами в Excel 2003
Как в экселе сделать выпадающий список в ячейке с выбором нескольких данных
Следующий несложный пример демонстрирует создание связанных списков. Например, вы заполняете товары в разрезе категорий. В документе мы сделаем список категории и список товаров, который формируется после выбора категории .
Сначала сделаем в листе «база» наши будущие списки. У нас будет три категории товара — полуфабрикаты, рыба и хлебобулочные. И мы заполним ими три графы.
Сейчас в них немного позиций; ниже будет описано, как сделать, чтобы при добавлении в «базу» новых позиций они автоматом появлялись в списке при выборе. Первым сделаем выпадающий список категорий в точности так, как это было описано в предыдущем примере. Идем в «Данные -«Проверка данных». Укажем в качестве диапазона только строку с названиями категорий.
Нажимаем клавишу Enter. Убеждаемся, что в нашей таблице на другом листе в нужных выделенных графах появилась возможность выбора наших категорий из списка.
Кстати, получившийся результат можно копировать в нижние ячейки -как обычные формулы. Работаем далее. Сначала займемся доработкой наших трех списков на листе «База». Доработаем сначала графу «Полуфабрикаты». Сделаем это, чтобы позже можно было добавлять в «базу» новые позиции, а они автоматом отображались бы в списках.
Ставим курсор в строку из «Полуфабрикаты, затем открываем вкладку «Главная» и жмем на кнопку «Форматировать как таблицу». Дизайн выбираем любой. Задаем по столбцу нужный вертикальный диапазон, включая только строки с наименованиями; ничего кроме диапазона не меняем.
В процессе этих действий нам стал доступен «конструктор таблиц». Обязательно присваиваем нашей( как бы созданной) таблице имя (в левом верхнем углу) «Полуфабрикаты».
Повторяем действо для граф «Рыба» и «Хлебобулочные».
Завешающий этап. Встаем в нужную строку таблицы, как обычно идем в «Данные»-«Проверка данных», выбираем тип «Список» и в качестве диапазона указываем на соседнюю ячейку , т.е на ранее созданный список, но…
… с использованием в «Источнике» функции ДВССЫЛ. «=ДВССЫЛ($Е$6)». Эта функция возвращает ссылку на наши диапазоны т.е. предыдущие списки, а не содержимое ячейки. Мы работаем с данными, в функцию просто их подставили. Наименование вводится вручную.
Обратите внимание на «источник». Указана абсолютная адресация столбца и ячейки (через знаки «$»). Чтобы распространить в таком виде на остальные строки, нужно будет указывать для каждой строки свой источник данных
Это долго. Можно аккуратно убрать абсолютную адресацию руками из «источника» и после скопировать ячейку на остальные строки ниже. Тогда «формула» распространится корректно
Чтобы распространить в таком виде на остальные строки, нужно будет указывать для каждой строки свой источник данных. Это долго. Можно аккуратно убрать абсолютную адресацию руками из «источника» и после скопировать ячейку на остальные строки ниже. Тогда «формула» распространится корректно.
Попробуйте добавить в базу новые позиции; проверьте — появляются ли они теперь автоматически в списке после указании категорий? Должно получиться.
Способ 3: Вставка таблицы
Третий способ создания таблицы в Excel – использование функции вставки. Для этого придется изначально заполнить ячейки с данными примерно по такому же принципу, как это было показано выше. Обычно этот метод используется для добавления сводки, но может пригодиться и в других ситуациях.
-
Перейдите на вкладку «Вставка» и разверните меню «Таблицы».
-
Выберите один из трех доступных вариантов, подходящих для вашего проекта.
-
Я выбрал «Рекомендуемые сводные таблицы» и в качестве диапазона указал созданную ранее таблицу.
-
Ознакомьтесь с предупреждениями от разработчиков, если такие появились на экране.
-
В итоге автоматически создается новый лист со сводной таблицей, которая подхватила значения в указанных данных и вывела общие итоги. Ничего не помешает редактировать эту таблицу точно так же, как это было показано ранее.
В этой статье вы узнали о том, как сделать таблицу в Excel разными способами. Конечно, рассказать абсолютно обо всех нюансах и фишках не получится, поэтому я ограничился только общей информацией, полезной для тех, кто только осваивает это программное обеспечение.
Работа с «Умной таблицей»
Начните заполнять новую строку или новый столбец, и после заполнения первой ячейки «Умная таблица» автоматически расширится на эту строку или на этот столбец. Если в таблице использовались формулы, то при добавлении новой строки они будут автоматически в нее скопированы.
Для заполнения «Умной таблицы» можно использовать автоформу, которая позволит защититься от случайной перезаписи формул и сделает заполнение более наглядным.
Чтобы автоформа всегда была доступной, ее кнопку необходимо добавить на панель быстрого доступа (вверху слева). Для непосредственного перехода к настройке панели быстрого доступа нажмите на правую кнопку этой панели в виде черточки с треугольником внизу. Откроется следующее меню:
В этом меню необходимо выбрать пункт «Другие команды…» для перехода к окну настройки панели быстрого доступа:
Здесь необходимо выбрать в верхнем раскрывающемся списке «Команды не на ленте», в окне со списком команд выделить пункт «Форма…», нажать кнопку «Добавить >>», а затем кнопку «OK». На панели быстрого доступа появится кнопка вызова автоформы.
Автоформа будет вызываться кнопкой на панели быстрого доступа для той «Умной таблицы», внутри которой находится активная ячейка.
Обратите внимание, что ячейка с формулой не редактируется. Добавление новой записи или сохранение внесенных изменений в существующую строку происходит при нажатии кнопок «Добавить», «Закрыть» или «Enter» на клавиатуре
При нажатии кнопок «Назад» или «Далее» внесенные изменения не сохраняются.
Любую таблицу желательно максимально автоматизировать формулами. Например, в таблице из примера можно вставить формулу для увеличения порядкового номера на единицу.
Самым простым способом было бы вставить формулу , но она не копируется автоматически в новую запись. А в ячейках с этой формулой программа Excel выводит замечание: «Несовместимая формула в вычисляемом столбце».
Для нашего примера подойдет следующая формула: , которая вычисляет номер текущей строки рабочего листа Excel и уменьшает ее на единицу, так как первая запись в нашей «Умной таблице» начинается со второй строки рабочего листа Excel.
Если в отдельных колонках «Умной таблицы» использовать выбор значений из раскрывающихся списков, то добавлять записи придется путем копирования строк или протягиванием. Иначе, при автоматическом добавлении новой записи, формулы проверки данных для раскрывающихся списков скопированы не будут.
Как настроить группировку
Настройка – очень важный подготовительный этап. Без него невозможно сделать так, чтобы итоговый результат устроил человека. Для правильной настройки группировки, точно следуйте этой инструкции:
- Развернуть вкладку «Данные» в том документе, котором надо сгруппировать информацию.
- Открываем раздел «Структура», в котором разворачиваем набор инструментов.
- Всплывет окно, в каком надо задать настройки группировки. Предустановленные параметры следующие: результаты по колонкам записываются непосредственно в правой части от колонок, а по рядам – внизу. Часто людям не нравится эта идея, поскольку по их мнению расположение наименования сверху позволяет значительно сэкономить время. Чтобы это сделать, надо убрать флажок с чекбокса, который находится непосредственно возле соответствующего параметра. В целом, всем пользователям доступна настройка группировки таким способом, чтобы она подходила именно им. Но также можно сделать формирование стиля автоматическим, включив соответствующий пункт.
- Подтверждаем свои действия после того, как в параметры будут внесены нужные изменения, нажатием клавиши ОК.
На этом подготовительный этап можно считать оконченным.
Формирование сводной таблицы из нескольких файлов (таблиц) Excel
Это более сложная, но вполне выполнимая задача. Используем мастер СТ, который нужно добавить на панель быстрого доступа.
Итак, слева, возле пункта «Файл», жмём на стрелочку, направленную вниз, выбираем пункт «Другие команды». Откроется новое окно, в средней панели щёлкаем на опции «Все команды». Находим в открывшемся перечне «Мастер сводных таблиц», выбираем его и кликаем на кнопе «Добавить». Соответствующий значок появится в верхней панели.
Запускаем мастер. Допустим, нам нужно объединить данные из двух листов, майского и за июнь. Главное условие – они должны совпадать по структуре. Если это так, то в первом окне мастера выбираем опции «Сводная таблица» и следующий параметр – «Несколько диапазонов консолидации».
На втором шаге указываем Мастеру, что нам нужно несколько полей. На третьем – выбираем диапазон ячеек для суммирования по первому листу, жмём «Добавить», и проделываем то же самое для второго листа Excel. Теперь нужно дать имена двум полям. Делаем это сначала для первого поля (жмём селектор «1», в графу «1 поле» вписываем «Май»), затем, по аналогии, для второго. При этом нужно будет указать в списке диапазонов соответствующую строку, первую или вторую.
После нажатия кнопки «Готово» откроется новое окно, в котором указываем «Новый лист» и снова жмём кнопку «Готово».
ВНИМАНИЕ. Получение многомерных таблиц неудобно тем, что в ней сложно ориентироваться при большом количестве полей, да и нужные расчёты приходится проводить, каждый раз указывая нужные значения из верхней области таблицы.
Суть умной таблицы в Excel
Умная таблица – это способ форматирования в программе Microsoft Excel, который впервые появился в версии 2007. Суть его в том, что программный алгоритм позволяет обрабатывать данные из нескольких ячеек, расположенных рядом друг с другом, как единый элемент. Если пользователь внесет данные в произвольную ячейку столбца или колонки, располагающихся непосредственно у границы, то эти данные включаются в соответствующий табличный диапазон
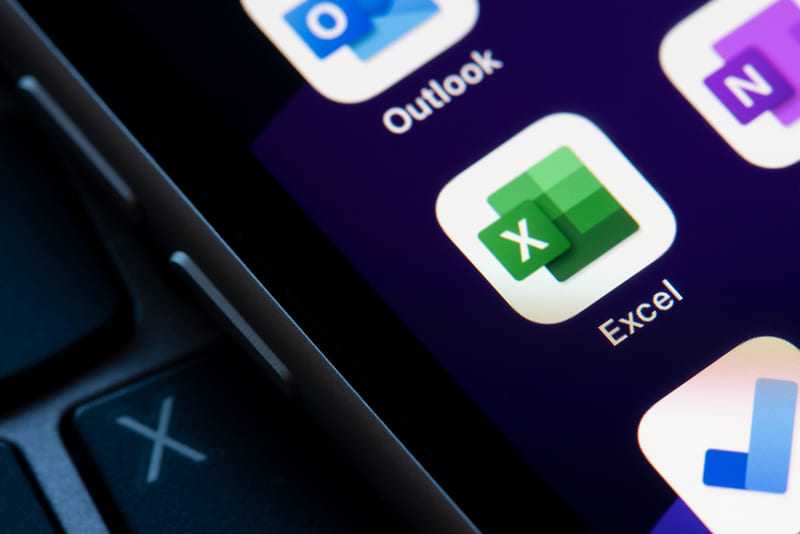 Суть умной таблицы в Excel
Суть умной таблицы в Excel
Этот вид форматирования имеет отдельные ограничения. В частности, функция объединения ячеек в этом случае может работать некорректно. В первую очередь, эта особенность касается шапки, для которой объединение невозможно в принципе. Также, нередки ситуации, когда нет необходимости включать данные, размещенные в ячейке, находящейся у границ табличного диапазона, в общий массив, однако программа все равно выполнит эту операцию.
В этой связи нужно текстовые данные вводить хотя бы после одного пустого диапазона от массива. Не получится воспользоваться в режиме умной таблицы и функциями формул, станет невозможным совместный просмотр и редактирование книги. Во избежание лишних неполадок нужно следить за именами столбцов, заголовки которых не должны совпадать.
Как создается сводная таблица в Excel
Для начала мы проверяем правильно сформирована ли наша таблица: все столбцы имеют правильное название, имеют соответствующий формат ячеек, кто текстовое, кто числовое ну т.д… Проверьте обязательно если хотите получить отличный результат. И если всё отлично приступаем:
На панели управления выбираем вкладку «Вставка» и получаем на выбор 2 варианта создания вашей сводной таблицы:
- Рекомендуемые сводные таблицы (этот пункт рекомендуется использовать начинающим, но не бойтесь, это ненадолго, уловите суть создания, попрактикуетесь и всё, будете работать по второму пункту).
- Сводная таблица (используется при ручной настройке таблицы в основном используется опытными пользователями)
Разгруппирование в Эксель
Предположим, нам группа уже не нужна. Что делать в такой ситуации? Есть ли возможность ее удалить? Да, конечно. Эта операция называется разгруппированием. Для начала выделяем все элементы группы, которую нужно расформировать. После этого переходим во вкладку «Данные» и там ищем раздел «Структура». После того, как мы нажмем на соответствующую кнопку, и в этом меню появится кнопка «Разгруппировать». Нажимаем на нее.
После этого появится диалоговое окно, в котором будет похожий набор настроек на тот, который был когда мы хотели группировать ячейки. Только в этот раз Эксель будет спрашивать, что именно нам нужно разгруппировать: столбцы или строки. Выбираем то, что нужно и нажимаем на клавишу «ОК». После этого лист будет выглядеть так же, как и до того, как была сделана соответствующая группа.
Как настроить группировку
Настройка – очень важный подготовительный этап. Без него невозможно сделать так, чтобы итоговый результат устроил человека. Для правильной настройки группировки, точно следуйте этой инструкции:
- Развернуть вкладку «Данные» в том документе, котором надо сгруппировать информацию.
- Открываем раздел «Структура», в котором разворачиваем набор инструментов.
- Всплывет окно, в каком надо задать настройки группировки. Предустановленные параметры следующие: результаты по колонкам записываются непосредственно в правой части от колонок, а по рядам – внизу. Часто людям не нравится эта идея, поскольку по их мнению расположение наименования сверху позволяет значительно сэкономить время. Чтобы это сделать, надо убрать флажок с чекбокса, который находится непосредственно возле соответствующего параметра. В целом, всем пользователям доступна настройка группировки таким способом, чтобы она подходила именно им. Но также можно сделать формирование стиля автоматическим, включив соответствующий пункт.
- Подтверждаем свои действия после того, как в параметры будут внесены нужные изменения, нажатием клавиши ОК.
На этом подготовительный этап можно считать оконченным.
Как сделать выпадающий список в Excel? Пошаговая инструкция
Разработчиками ПО предусмотрено несколько методов, как создать выпадающий список в «excel». Далее рассмотрим все доступные способы:
Метод №1 – самый простой
Данный метод является наиболее простым, однако его функциональность имеет определенные ограничения. Его реализация достаточно проста, но есть определенная особенность, этой функцией можно воспользоваться только в графе, под ранее заполненными ячейками, на любые другие сегменты документа она не будет распространяться:
Вариант – 1 переходим в поле под перечнем значений, открываем контекстное меню, и в открывшемся окне выбираем функцию: «Выбрать из раскрывающегося списка»;
Вариант – 2 переходим в поле под заполненным списком, и нажимаем сочетание клавиш: Alt+V.
Метод №2 – стандартный алгоритм
Теперь рассмотрим метод с расширенным функционалом, для создания, в «excel» выпадающего списка в ячейке.
Присваиваем наименование заданному диапазону значений — для начала необходимо выделить желаемый диапазон сегментов с данными, которые должны будут находиться в раскрывающемся меню. Теперь этому диапазону сегментов, присваиваем имя – которое будет служить источником.
Способ – 1: выделив необходимый диапазон рабочих сегментов, открываем контекстное меню, и выбираем пункт: «Присвоить имя».
Способ – 2: выделив диапазон рабочих сегментов, переходим в раздел Формулы-Диспетчер имен-Создать, и в графе «источник» прописываем уникальное наименование для будущего реестра значений.
№2-2.
Проще говоря, создаем перечень наименований, а его имя, которое должно быть уникальным (не повторяющемся в документе), будет служить ссылкой на обозначенный диапазон ячеек с данными.
Создаем реестр данных — пройдя этап создания, так называемой «ссылки» на необходимый диапазон ячеек, перейдем непосредственно к созданию в «excel» выпадающего списка на несколько значений, для любой ячейки документа.
Выделяем нужную ячейку, она может располагаться в любом месте документа (как на листе где размещены значения, так и на всех дополнительных листах документа). Теперь необходимо перейти в раздел: Данные-Проверка данных, в открывшемся окне в графе «тип данных» из общего перечня выбираем «Список», и в графе «источник» прописываем имя реестра (в данном случае «продукты»).
Важно – перед именем, необходимо вставить знак равенства «=»
Таким образом мы рассмотрели еще 1 метод, как сделать выпадающий список в ячейке «Excel».
Важно – создавать данную опцию, можно не для одной графы, а сразу для любого их количества, расположенных в любой области «Документа». Выделяем через «CTRL» все ячейки, которым необходимо задать опцию конкретного перечня данных, и проделываем вышеописанный алгоритм действий
Как вставить таблицу в ячейку Excel
Использование таблиц в Эксель не представляет особой сложности даже для неопытных пользователей, однако для получения необходимого результата нужно соблюсти алгоритм действий. Вставка таблицы может быть произведена различными методами. Для конкретной цели каждый способ имеет свои достоинства и недостатки, которые будут рассмотрены ниже.
Как вставить таблицу в Excel
Когда у пользователя уже существует заполненный диапазон с данными, можно произвести его преобразование в таблицу:
Когда необходимо создать таблицу с начала, следует:
- Выделить определенный диапазон ячеек, где должен быть расположен элемент.
- Затем аналогичным способом выполняется команда «Вставка» – «Таблицы» – «Таблица» или используется комбинация клавиш «Ctrl+T».
- После этого пользователю останется лишь провести переименование столбцов и заполнение самой таблицы данными.
Чтобы добавить строку либо столбец в середину таблицы, следует выделить ячейку в структуре и кликнуть правой клавишей мышки. Далее в контекстном меню нажать «Вставить» и выбрать один из способов:
- Столбцы таблицы слева.
- Строки таблицы выше.
Вставка таблицы из Word в ячейку Excel
Чтобы вставить таблицу из редактора Ворд в ячейку Эксель, необходимо:
- Выделить непосредственно таблицу в Ворд, кликнув на иконку слева вверху таблицы.
- Сделать щелчок правой клавишей мыши в каком-либо месте выделенного диапазона и выбрать «Копировать». Для копирования в буфер обмена можно воспользоваться комбинацией кнопок «Ctrl» + «C».
- Открывается новый файл редактора Эксель. На листе Эксель выделяется левый верхний угол диапазона, куда необходимо импортировать выделенную таблицу Ворд. В меню «Главная» в группе «Буфер обмена» нажимается «Вставить». Чтобы вставить таблицу, можно воспользоваться комбинацией кнопок «Ctrl» + «V».
- Чтобы изменить форматирование выделенной таблицы, требуется кликнуть правой клавишей мыши на одну из ячеек. В меню «Параметры вставки» есть такие варианты действий:
- чтобы сохранить форматирование, которое применяется к ячейкам страницы в Эксель, нажимается вариант «Использовать форматы конечных ячеек»;
- чтобы сохранить форматирование таблицы Ворд, выбирается опция «Сохранить исходное форматирование».
Эксель вставляет содержимое ячеек таблицы Ворд в отдельный элемент. По окончании вставки сведений их возможно распространить на остальные ячейки в столбце (к примеру, разделяя имя и фамилию, чтобы они показывались в разных ячейках) при помощи команды «Текст по столбцам».
Вставка таблицы в виде рисунка
Когда необходимо импортировать скопированную таблицу в качестве обыкновенной картинки, выполняется это таким способом:
- После копирования требуемой таблицы необходимо войти в контекстное меню выбранной для вставки ячейки. Затем выбрать пункт «Рисунок» в опциях «Специальной вставки».
- Благодаря этому можно получить продублированную в форме изображения таблицу, которая можно перемещать. Кроме того, допустимо переворачивать ее и изменять размеры. Однако редактировать сведения и менять их вид уже не удастся.
Power View
Иногда сводная таблица — не лучший вариант визуализации данных. В таком случае можно создавать отчеты Power View. Как и Power Pivot, Power View — это надстройка Excel, которая по умолчанию включена в версии Pro Plus и выше (начиная с версии 2010).
В отличие от сводной таблицы, в отчет Power View можно добавлять диаграммы и другие визуальные объекты. Здесь нет такого количества настроек, как в диаграммах Excel. Но в том то и сила инструмента — мы не тратим время на настройку, а быстро создаем отчет, визуализирующий данные в определенном разрезе.
Вот некоторые возможности Power View:
— быстро добавлять в отчет таблицы, диаграммы (без необходимости настройки)
организовывать срезы и фильтры
уходить на разные уровни детализации данных
добавлять карты и располагать на них данные
создавать анимированные диаграммы
Пример отчета Power View — на рисунке 5.

Рис. 5. Пример отчета Power View
Даже самые внушительные массивы данных можно систематизировать и визуализировать — главное не ограничиваться поверхностными возможностями Excel, а брать из его функций все возможное.
Группировка по столбцам в Excel
Группировка по колонкам осуществляется аналогично, как и по строкам, только тип группировки нужно выбрать другой в соответствующем диалоговом окне. Но все же, давайте по порядку.
- Определяемся с тем, какие данные нам нужно группировать. После этого вставляем новую колонку, в которой будет записываться заголовок группы.
- Далее выделяем те ячейки, которые предстоит группировать. Аналогично предыдущему примеру, заголовок не выделять.
- Переходим на «Данные» и там находим пункт «Структура». После клика на эту кнопку развернется меню, в котором выбираем «Группировать».
- В появившемся диалогово окне выбираем пункт «Столбцы». Подтверждаем наши действия.