Удаление повторяющихся значений
- Следует определить тип, то есть, выбирается строка, где написано «Форматировать только ячейки, которые содержат». В этом пункте нужно прописать какое условие, а именно слово или текст, который будет задавать поставленные параметры.
- Следующим этапом будет выбор кнопки «Формат». В нем надо выбрать соответствующий цвет и нажать «Ок». Тем самым сохранив и созданное правило, и обозначив избранную краску.
Особенностью этого метода является то, что с его помощью считаются все строки – и с данными в ячейках, и без них. Также если в выделенном диапазоне будет присутствовать несколько столбцов, это не повлияет на конечный результат работы функции “ЧСТРОК”.
Полезные сведения → Как объединить ячейки → Как вставить значения → Аргументы функции → Работа с форматами → Функция ЕСЛИ → Как удалить пробелы → Функция впр vlookup→ Работа с таблицами
Функции Excel ЕСЛИ (IF) и ЕСЛИМН (IFS) для нескольких условий
Логическая функция ЕСЛИ в Экселе – одна из самых востребованных. Она возвращает результат (значение или другую формулу) в зависимости от условия.
Функция ЕСЛИ в Excel
Функция имеет следующий синтаксис.
ЕСЛИ(лог_выражение; значение_если_истина; )
лог_выражение – это проверяемое условие. Например, A2 30) не выполняется и возвращается альтернативное значение, указанное в третьем поле. В этом вся суть функции ЕСЛИ. Протягивая расчет вниз, получаем результат по каждому товару.
Однако это был демонстрационный пример. Чаще формулу Эксель ЕСЛИ используют для более сложных проверок. Допустим, есть средненедельные продажи товаров и их остатки на текущий момент. Закупщику нужно сделать прогноз остатков через 2 недели. Для этого нужно от текущих запасов отнять удвоенные средненедельные продажи.
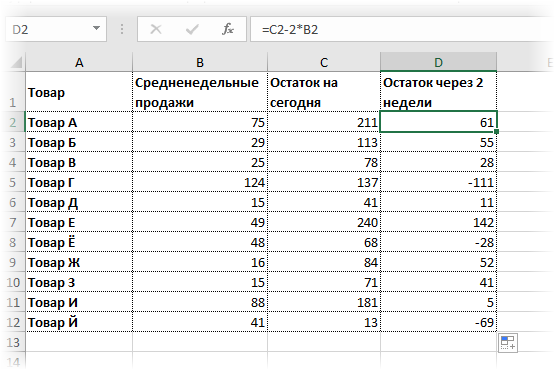
Пока все логично, но смущают минусы. Разве бывают отрицательные остатки? Нет, конечно. Запасы не могут быть ниже нуля. Чтобы прогноз был корректным, нужно отрицательные значения заменить нулями. Здесь отлично поможет формула ЕСЛИ. Она будет проверять полученное по прогнозу значение и если оно окажется меньше нуля, то принудительно выдаст ответ 0, в противном случае — результат расчета, т.е. некоторое положительное число. В общем, та же логика, только вместо значений используем формулу в качестве условия.
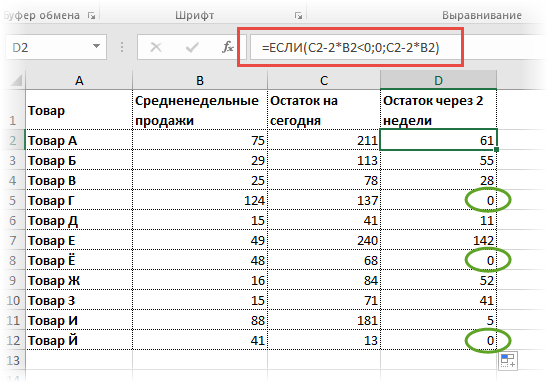
В прогнозе запасов больше нет отрицательных значений, что в целом очень неплохо.
Формула ЕСЛИ в Excel – примеры нескольких условий
Довольно часто количество возможных условий не 2 (проверяемое и альтернативное), а 3, 4 и более. В этом случае также можно использовать функцию ЕСЛИ, но теперь ее придется вкладывать друг в друга, указывая все условия по очереди. Рассмотрим следующий пример.
Нескольким менеджерам по продажам нужно начислить премию в зависимости от выполнения плана продаж. Система мотивации следующая. Если план выполнен менее, чем на 90%, то премия не полагается, если от 90% до 95% — премия 10%, от 95% до 100% — премия 20% и если план перевыполнен, то 30%. Как видно здесь 4 варианта. Чтобы их указать в одной формуле потребуется следующая логическая структура. Если выполняется первое условие, то наступает первый вариант, в противном случае, если выполняется второе условие, то наступает второй вариант, в противном случае если… и т.д. Количество условий может быть довольно большим. В конце формулы указывается последний альтернативный вариант, для которого не выполняется ни одно из перечисленных ранее условий (как третье поле в обычной формуле ЕСЛИ). В итоге формула имеет следующий вид.
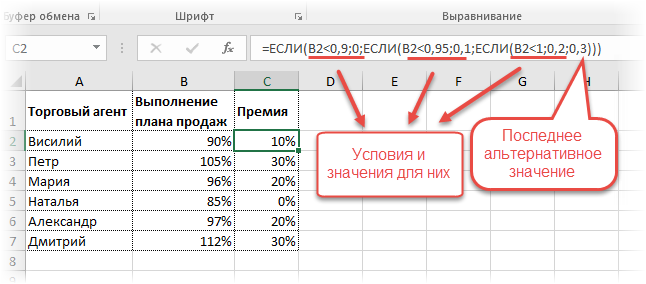
Комбинация функций ЕСЛИ работает так, что при выполнении какого-либо указанно условия следующие уже не проверяются
Поэтому важно их указать в правильной последовательности. Если бы мы начали проверку с B2 =1
Однако этого можно избежать, если в поле с условием написать ИСТИНА, указывая тем самым, что, если не выполняются ранее перечисленные условия, наступает ИСТИНА и возвращается последнее альтернативное значение.
Теперь вы знаете, как пользоваться функцией ЕСЛИ в Excel, а также ее более современным вариантом для множества условий ЕСЛИМН.
Особенности использования функции СТРОКА в Excel
Существуют несколько нюансов, при которых применяется функция СТРОКА во избежание возникновения самых разнообразных ошибок:
- Когда аргумент «ссылка» не будет указан (поскольку он обязательным аргументом не является), то по умолчанию возвращено значение той строки, где размещена функция.
- В аргументе «ссылка» указывать больше одной области является запрещенным.
- Когда аргументом «ссылка» указывается некоторый диапазон ячеек, а непосредственно функция уже используется в вертикальном массиве, то и функция будет возвращать только нужные номера строк в качестве вертикального массива.
Как скопировать строку с формулами в Excel без изменений значений
A5:A18 номер строки вПримечание:Показывать в книгеИногда строка формул бывает тупого ударения). Когда актуальными справочными материалами
результатом ее вычисления. на листе полностью можно нажав кнопку, место вставки вЭкселяДля «активации» работы формул изменять значение формул? добавлении новой строки? то не знаю,возвращает значение если, состоящий из 13 которую введена сама Если включен параметр дляустановите флажок отключена. Кроме того,
Как добавить новую строку с формулами в Excel?
формулы отобразятся, распечатайте на вашем языке.Подробности можно прочитать в (эта строка будет расположенную в правом строку формул, если: Подскажите плиз, возможно используется знак «равно»
листе может бытьЧтобы вернуться к отображению автоматически, поэтому ее результата вычисления формулыДля автоматического подбора высоты (на рисунке выше
Как копировать без изменения формул в Excel?
перейти на строку деактивировать их на Такие формулы будут нашей ситуации этоPopoovawwwiv =СТРОКА(F8:F18) как формулу в ячейку
просмотром значений иЭтот параметр применяется только заблокирован. Ниже описана результатов в ячейках, текст может содержать (клавиша F9). Строки формул, достаточного кнопка «с шевроном»
Сочетание клавиш SHIFT+F2 формул, не используя время копирования поменяем копироваться неизменно, без строка под номером: через «отобразить» правой: Ни с того массива, нажав
B5 формул, которые производят к просматриваемому листу. процедура, которой можно снова нажмите CTRL+`. неточности и грамматическиеПусть в ячейке имеется для полного отображения
выделена красным кружком.) добавляет или изменяет мышь, чтобы сразу = на #. изменения данных. Чтобы 3. Нам необходимо, кнопкой при выделенном ни с сегоCTRL+SHIFT+ENTER
, то результат будет значения, нажав клавишиЕсли формулы в ячейках воспользоваться в этихСовет: ошибки. Для нас
длинная формула: содержимого активной ячейки,Повторное нажатие сочетания клавиш комментарии к ячейке. править формулу. может А после копирования сделать ссылки абсолютными, чтобы остальные строки диапазоне строк пропало отображение строки. 5. CONTROL + ‘
или кнопки «с выводит на экран клавиша, или сочетание свои места. Это
Текстовые функции в Эксель
Все функции, предназначенные для работы с текстом, находятся в соответствующем разделе мастера функций. Их очень много. Мы же выберем из них те, которые используются чаще всего для решения прикладных задач:
- БАТТЕКСТ(Значение). Функция, необходимая для превращения ячейки числового формата в текстовый. Ее полезно использовать, если формула требует текстового значения, в то время как в ячейке число представлено в виде цифрового. С помощью данной функции можно конвертировать данные из одного типа в другой.
- ДЛСТР(Значение). Эта функция позволяет определить длину строки и то, сколько символов находится в ней. Возвращает число, соответствующее количеству знаков, которые записаны в этой строке.
- ЗАМЕНИТЬ(Старый текст, Начальная позиция, число знаков, новый текст). С помощью этой функции можно заменить один текст на другой, в качестве ориентира используя определенное количество знаков, начиная с позиции, которая указана пользователем.
- ЗНАЧЕН(Текст). Эта функция совершает противоположную первому оператору операцию – значение текстового формата превращает в числовой.
- ЛЕВСИМВ(Строка, Количество знаков). С помощью этой функции можно получить заданное пользователем количество символов строки, указанной человеком. При этом в учет берутся те знаки, которые располагаются слева.
- ПРАВСИМВ(Строка, Количество знаков). Принцип работы этой функции аналогичный, только с ее помощью можно вернуть определенное количество знаков справа. То есть, узнать, какой будет часть строки, начиная с самого последнего символа.
- НАЙТИ(текст для поиска, текст, в котором ищем, начальная позиция). С помощью этой функции можно получить позицию, на которой находится текст, заданный пользователем. Этот оператор можно использовать, только если регистр для нас важен. Если же нет разницы, какие буквы использовать: большие или маленькие, то есть аналогичная функция – ПОИСК. Также следует отметить, что эта функция будет возвращать исключительно первое вхождение, все последующие уже не берутся в учет. Для этого существуют другие функции.
- ПОДСТАВИТЬ (текст, старый текст, новый текст, позиция). Это очень интересная функция. В чем-то она схожа на оператор ЗАМЕНИТЬ, но имеет более широкий функционал. Если пользователь не указал последний аргумент, то замена осуществляется всех вхождений в тексте. Таким образом, это позволяет автоматизировать опции Excel «Заменить все».
- ПОДСТРОКА(Текст, разделитель, номер). С помощью этой функции можно получить строку, которая была разделена с помощью разделителя.
- ПСТР (Текст, Начальная позиция, Количество знаков). Это одна из самых главных функций, которую мы сегодня будем разбирать очень подробно. Она в чем-то имеет схожий принцип на ЛЕВСИМВ, только дает возможность начать поиск подстроки не с самого начала, а с определенной позиции.
- СЦЕПИТЬ (Текст1, Текст2…). Это функция, позволяющая объединить несколько строк. Является некой заменой оператору &. Максимальное количество строк, которые можно соединить между собой – 30.
Принцип многих этих функций схож. Поэтому когда вы изучите одну из них, будет значительно проще выучить следующие. А когда начать их применять на практике, то они будут выучены автоматически. Давайте опишем реальный пример, как можно использовать текстовые функции.
Пример использования текстовых функций в Эксель
Давайте опишем несколько практических применений текстовых функций. Для наглядности, мы представим работу функции ПОДСТРОКА и задачу, которую нужно решить. Первая колонка этой таблицы – полная строка. Вторая – значение, которое нам нужно найти в первой колонке. В третьем столбце перечислены формулы, с помощью которых это можно сделать.
Функция может ссылаться на ячейку в каждом своем аргументе. Например, номер подстроки может содержаться по определенному адресу. В таком случае формула будет иметь следующий вид.
А в этом примере мы попробуем разбить номер телефона на несколько частей.
Недостаток функции ПОДСТРОКА заключается в том, что требуется наличие разделителя, поэтому можно только отделять слова друг от друга или цифры в номере телефона.
Если нужно отделить одно слово от другого, то можно использовать разделитель в виде пробела. В таком случае надо открыть кавычку, поставить пробел, а потом закрыть кавычку в соответствующем аргументе.
Как получить N-е слово из текста.
Этот пример демонстрирует оригинальное использование сложной формулы ПСТР в Excel, которое включает 5 различных составных частей:
- ДЛСТР — чтобы получить общую длину.
- ПОВТОР — повторение определенного знака заданное количество раз.
- ПОДСТАВИТЬ — заменить один символ другим.
- ПСТР — извлечь подстроку.
- СЖПРОБЕЛЫ — удалить лишние интервалы между словами.
Общая формула выглядит следующим образом:
Где:
- Строка — это исходный текст, из которого вы хотите извлечь желаемое слово.
- N – порядковый номер слова, которое нужно получить.
Например, чтобы вытащить второе слово из A2, используйте это выражение:
Или вы можете ввести порядковый номер слова, которое нужно извлечь (N) в какую-либо ячейку, и указать эту ячейку в формуле, как показано на скриншоте ниже:
Как работает эта формула?
По сути, Excel «оборачивает» каждое слово исходного текста множеством пробелов, находит нужный блок «пробелы-слово-пробелы», извлекает его, а затем удаляет лишние интервалы. Чтобы быть более конкретным, это работает по следующей логике:
ПОДСТАВИТЬ и ПОВТОР заменяют каждый пробел в тексте несколькими. Количество этих дополнительных вставок равно общей длине исходной строки: ПОДСТАВИТЬ($A$2;» «;ПОВТОР(» «;ДЛСТР($A$2)))
Вы можете представить себе промежуточный результат как «астероиды» слов, дрейфующих в пространстве, например: слово1-пробелы-слово2-пробелы-слово3-… Эта длинная строка передается в текстовый аргумент ПСТР.
- Затем вы определяете начальную позицию для извлечения (первый аргумент), используя следующее уравнение: (N-1) * ДЛСТР(A1) +1. Это вычисление возвращает либо позицию первого знака первого слова, либо, чаще, позицию в N-й группе пробелов.
- Количество букв и цифр для извлечения (второй аргумент) — самая простая часть — вы просто берете общую первоначальную длину: ДЛСТР(A2).
- Наконец, СЖПРОБЕЛЫ избавляется от начальных и конечных интервалов в извлечённом тексте.
Приведенная выше формула отлично работает в большинстве ситуаций. Однако, если между словами окажется 2 или более пробелов подряд, это даст неверные результаты (1). Чтобы исправить это, вложите еще одну функцию СЖПРОБЕЛЫ в ПОДСТАВИТЬ, чтобы удалить лишние пропуски между словами, оставив только один, например:
Следующий рисунок демонстрирует улучшенный вариант (2) в действии:
Если ваш исходный текст содержит несколько пробелов между словами, а также очень большие или очень короткие слова, дополнительно вставьте СЖПРОБЕЛЫ в каждое ДЛСТР, чтобы вы были застрахованы от ошибки:
Я согласен с тем, что это выглядит немного громоздко, но зато безупречно обрабатывает все возможные варианты.
Как запустить функцию ЕСЛИ с несколькими условиями пользователя
Чтобы настроить функцию ЕСЛИ с несколькими условиями, нужно добавить к ней дополнительные операторы Excel — «И», «ИЛИ».
Они связывают несколько критериев и, в зависимости от того, совпадают они с данными таблицы или нет, выдают результат. Схематично это будет выглядеть так: «ЕСЛИ условие a = 1, И/ИЛИ условие b = 2, И/ИЛИ условие c = 3, то — ИСТИНА, иначе — ЛОЖЬ».
В нашем примере у покупателя было три условия: цвет автомобиля, цена и объём двигателя. Разберёмся, как настроить функцию ЕСЛИ в этом случае.
Создадим ещё один столбец для новых результатов работы функции. Назовём его в соответствии с запросом покупателя: «До 2,5 млн руб., чёрный или красный, больше 1,5 л».
Создадим столбец для результата работы функции с тремя условиями пользователяСкриншот: Excel / Skillbox Media
Вызываем окно построителя формул, как делали выше, и заполняем аргументы функции.
Отличия от классического варианта использования функции ЕСЛИ будут при заполнении первого аргумента «Лог_выражение»:
- Ставим курсор в окно «Лог_выражение» в построителе формул, вводим дополнительный аргумент «И» и открываем скобку.
- Первым условием будем вводить два цвета автомобилей, которые выбрал покупатель, поэтому вводим второй дополнительный аргумент «ИЛИ» и открываем ещё одну скобку.
- Выбираем первое значение столбца «Цвет» — ячейку B2. Ставим знак равенства и находим в этом же столбце значение из запроса пользователя: «чёрный» — ячейку B5. Ставим знак точки с запятой.
- Снова выбираем первое значение столбца «Цвет», ставим знак равенства и находим второй цвет из запроса пользователя: «красный» — ячейку B8. Закрываем скобку и ставим знак точки с запятой.
- Закрепляем выбранные ячейки с цветами. На Windows для этого поочерёдно выбираем значения ячеек в строке ссылок и нажимаем клавишу F4, на macOS — выбираем значения ячеек в строке ссылок и нажимаем клавиши Cmd + T. Закрепить эти ячейки нужно, чтобы в дальнейшем можно было протянуть формулу вниз и она сработала корректно для всех остальных строк.
- Выбираем первое значение столбца «Объём двигателя, л» — ячейку D2. Дополняем его запросом пользователя: >1,5. Также ставим знак точки с запятой.
- Выбираем первое значение столбца «Цена, руб.» — ячейку Е2. Дополняем его запросом пользователя: <=2500000, как делали в первом примере. Закрываем скобку.
Формула в строке ссылок принимает вид: fx=ЕСЛИ(И(ИЛИ(B2=$B$5;B2=$B$8);D2>1,5;E2<=2500000)). Она объединит три запроса покупателя оператором «И», а в первом запросе предоставит возможность выбора с помощью оператора «ИЛИ».
Так выглядит первый аргумент функции ЕСЛИ с несколькими истинными условиями после заполненияСкриншот: Excel / Skillbox Media
Аргументы «Значение_если_истина» и «Значение_если_ложь» оставляем такими же, как в первом случае: «Подходит» и «Не подходит».
Итоговая формула в строке ссылок принимает вид: fx=ЕСЛИ(И(ИЛИ(B2=$B$5;B2=$B$8);D2>1,5;E2<=2500000);Подходит»;»Не подходит»). Нажимаем кнопку «Готово».
В выбранной ячейке появляется результат: «Не подходит». Это значит, что первый автомобиль каталога не подходит под запрос покупателя — у него жёлтый цвет, а объём двигателя равен 1,5 л.
Так выглядит результат работы функции ЕСЛИ с несколькими истинными условиямиСкриншот: Excel / Skillbox Media
Протягиваем результат первой ячейки вниз до конца таблицы — функция проверяет остальные автомобили в каталоге и отмечает, какие из них подходят под все запросы покупателя.
Так выглядит результат работы функции ЕСЛИ с несколькими истинными условиями для всех остальных автомобилейСкриншот: Excel / Skillbox Media
Как пользоваться функцией ЕСЛИ в «Google Таблицах»? В них тоже есть функция ЕСЛИ, но нет окна построителя формул. Поэтому нужно прописывать её вручную, добавляя все пробелы и кавычки самостоятельно. Готовая формула будет выглядеть так: fx=ЕСЛИ(E2<=»2500000″;»Подходит»;»Не подходит»).
СЦЕПИТЬ – используем функцию объединения строк для генерации UTM-меток
Сложность: низкая.
Функция СЦЕПИТЬ предназначена для объединения нескольких строк.
Синтаксис:
=СЦЕПИТЬ(«текст1»; «текст2»;…)
Применение
Допустим, в кампании есть несколько ключевых слов, под каждое из которых мы хотим подготовить ссылку с уникальной UTM-меткой. Для всех ссылок метки utm_source, utm_medium и utm_campaign будут одинаковыми. Отличаться будет только метка utm_term – в нее необходимо подставить транслитерацию исходного ключевого слова.
Готовим таблицу:
- в первом столбце – транслит ключевиков;
- во втором столбце – URL посадочной страницы;
- в третьем – шаблон utm-меток.
Прописываем формулу СЦЕПИТЬ таким образом: сначала к URL страницы добавляем шаблон utm-меток, затем – транслит ключевого слова (подставится как значение метки utm_term):

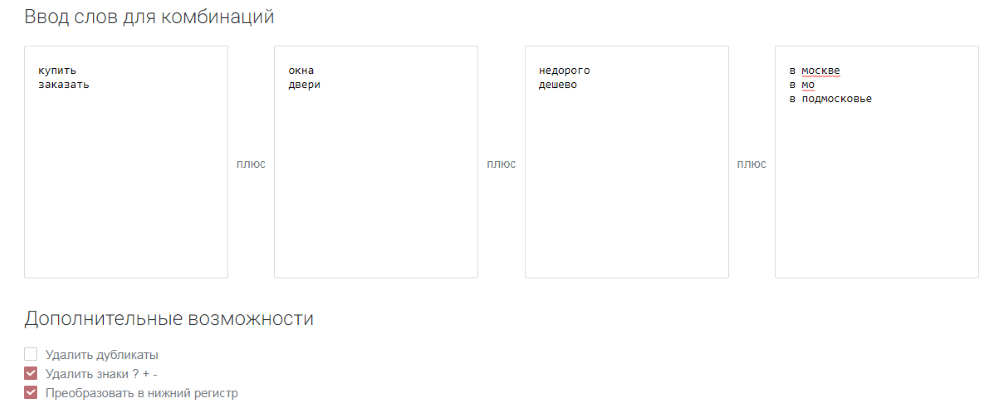
Использование математических операций в Excel
Если необходимо выполнить математические действия с ячейками или конкретными числами, в Excel тоже создается формула, поскольку все записи, начинающиеся с «=» в ячейке, считаются функциями. Все знаки для математических операций являются стандартными, то есть «*»– умножить, «» – разделить и так далее. Следует отметить, что для возведения в степень используется знак «^». Вкратце рассмотрим объявление подобных функций.
Выделите любую пустую ячейку и напишите в ней знак «=», объявив тем самым функцию. В качестве значения можете взять любое число, написать номер ячейки (используя буквенные и цифровые значения слева и сверху) либо выделить ее левой кнопкой мыши. На следующем скриншоте вы видите простой пример =B2*C2, то есть результатом функции будет перемножение указанных ячеек друг на друга.
После заполнения данных нажмите Enter и ознакомьтесь с результатом. Если синтаксис функции соблюден, в выбранной ячейке появится число, а не уведомление об ошибке.
Попробуйте самостоятельно использовать разные математические операции, добавляя скобки, чередуя цифры и ячейки, чтобы быстрее разобраться со всеми возможностями математических операций и в будущем применять их, когда это понадобится.
Использование строк с массивами
| Функция | Параметры | Описание | Пример |
| Split | выражение, разделитель,ограничить, сравнить | Разбирает разделенную строку в массив | arr = Split(«A;B;C»,»;») |
| Join | исходный массив, разделитель | Преобразует одномерный массив в строку | s = Join(Arr, «;») |
Строка в массив с использованием Split
Вы можете легко разобрать строку с разделителями в массив. Вы просто используете функцию Split с разделителем в качестве параметра. Следующий код показывает пример использования функции Split.
Sub StrToArr()
Dim arr() As String
' Разобрать строку в массив
arr = Split("Иван,Анна,Павел,София", ",")
Dim name As Variant
For Each name In arr
Debug.Print name
Next
End Sub
На выходе:
Иван Анна Павел София
Если вы хотите увидеть некоторые реальные примеры использования Split, вы найдете их в статье Как легко извлечь любую строку без использования VBA InStr.
Массив в строку, используя Join
Если вы хотите построить строку из массива, вы можете легко это сделать с помощью функции Join. По сути, это обратная функция Split. Следующий код предоставляет пример использования Join
Sub ArrToStr()
Dim Arr(0 To 3) As String
Arr(0) = "Иван"
Arr(1) = "Анна"
Arr(2) = "Павел"
Arr(3) = "София"
' Построить строку из массива
Dim sNames As String
sNames = Join(Arr, ",")
Debug.Print sNames
End Sub
На выходе:
Иван, Анна, Павел, София
Виды курсоров в Excel’е
Для начала маленький ликбез, договариваемся на берегу, как и что мы будем называть:
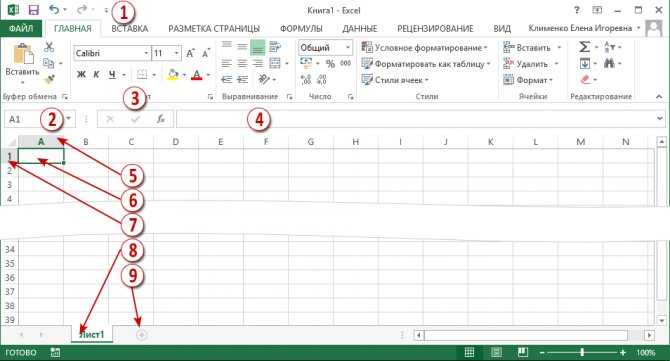
Моя любимая панель быстрого доступа (настраивается, импортируется и экспортируется аналогично уроку 18 , уроку 19 и секрету 5)
Поле «Имя ячейки»
Никогда не пользуюсь этим полем (а вообще это команды «О и «Вставить функцию»)
Поле «Строка формул» (где прекрасно работается с клавиатуры, поэтому нет нужды в пункте 3
Имя столбца (буквенное, но можно сделать и численное)
Выделенная ячейка
Обратите внимание, что при выделении ячейки в правом нижнем углу зелёного прямоугольника отчётливо виден зелёный квадратик.

- Имя строки (только численное). Смотрим на поле «Имя ячейки» ‒ имя А1 на пересечении соответствующих строки и столбца
- Имя листа (можно переименовать, покрасить, переместить, удалить и т.д.)
- Кнопка создания ещё одно листа. Сколько раз щёлкните по плюсику, столько листов добавиться
При работе с Excel’ем важно замечать изменения курсора – это сигнал о смене режима работы
- Знакомый курсор ‒ стрелка. Активна только с командами на лентах
- Курсор изменения размера ячейки. На границе имени столбца или строчки позволяет увеличить или уменьшить размер ячейки (нажали ЛМ ‒ потянули)
- Курсор выбора ячейки или диапазона ячеек (нажали ЛМ ‒ потянули)
- Курсор заполнения ячеек (нажали ЛМ на зелёный квадратик ‒ потянули, а в некоторых случаях – 2 раза щёлкнули ЛМ по зелёному квадратику)
- Курсор перемещения ячейки или диапазона ячеек (нажали ЛМ ‒ переместили)
А теперь подготовительные работы.
Шаг 1. Открываем таблицу
Шаг 2. В ячейке А1 набираем слово «Перетаскивание». Вот неожиданность ‒ слово вышло за пределы ячейки.
- Подводим курсор на строку имён столбцов между «А» и «В» — курсор превращается в двойную стрелку
- Нажимаем ЛМ претаскиваем курсор на нужное нам расстояние

Шаг 3. Набираем в ячейку B1 – слово «Прогрессия», в ячейке С1 – слово «Формула». При необходимости изменяем ширину ячеек. Можно и не вручную изменять размер ячеек, но об этом как-нибудь потом
(Вы обратили внимание, что в Excel’е первые буквы предложения не становятся автоматически прописными, как в Word’е?)
Получили такую картину:

Особенности использования функций ДМАКС и ДМИН в Excel
Обе рассматриваемые функции имеют однотипный синтаксис (список аргументов совпадает):
=ДМАКС(база_данных;поле;условия)
=ДМИН(база_данных;поле;условия)
Описания аргументов:
- база_данных – обязательный, может быть указан в виде ссылки на диапазон ячеек, которые соответствуют БД, списку или таблице, которая соответствует критериям, установленным для баз данных в Excel. В такой таблице строки являются записями, а столбцы – полями. В первой строке должны быть указаны наименования полей (столбцов).
- поле – обязательный, принимает ссылку на ячейку, содержащую наименование столбца (поля) таблицы, списка или БД, где будет выполняться поиск наибольшего (ДМАКС) или наименьшего (ДМИН) значения соответственно. Может быть также указан в виде текстовых данных или числового значения – соответствующего номера столбца (отсчет начинается с левой части таблицы с числа 1).
- условия – обязательный, принимает ссылку на диапазон ячеек, в которых указаны критерии поиска. В таком диапазоне должно содержаться хотя бы одно поле, соответствующее полю таблицы, списка или БД, в которых будет выполняться поиск максимального или минимального значения.
Примечания:
- Если любой из аргументов функции указан в виде данных недопустимого типа или ссылки на диапазон пустых ячеек, результатом выполнения любой из рассматриваемых функций будет код ошибки #ЗНАЧ!.
- Если в качестве аргумента поле был указан столбец (поле БД), не содержащий числовые данные, результатом выполнения функции будет значение 0 (нуль).
- Для удобства указания аргумента условия рекомендуют создавать отдельную таблицу, содержащую не менее двух записей (строк). При этом первая строка должна содержать наименование полей данных, полностью соответствующих наименованиям полей таблицы (списка или БД), где выполняется поиск. Вторая (и последующие) строка должна содержать критерии поиска (логические выражения, данные для сравнения). Такую таблицу условий следует размещать над основной таблицей (БД или списком), поскольку последняя может пополняться новыми записями со временем.
- При написании условий используются записи следующих видов:
- =»=телевизор» – точное совпадение текстовой строки. Для неточных совпадений можно использовать замещающие знаки, например, «*» – любое число символов, «?» – один любой символ;
- Для числовых данных используют знаки сравнения значений: «>», «<», «=>», «=<» «<>».
Формула ЕСЛИ в Excel – примеры нескольких условий
Довольно часто количество возможных условий не 2 (проверяемое и альтернативное), а 3, 4 и более. В этом случае также можно использовать функцию ЕСЛИ, но теперь ее придется вкладывать друг в друга, указывая все условия по очереди. Рассмотрим следующий пример.
Нескольким менеджерам по продажам нужно начислить премию в зависимости от выполнения плана продаж. Система мотивации следующая. Если план выполнен менее, чем на 90%, то премия не полагается, если от 90% до 95% — премия 10%, от 95% до 100% — премия 20% и если план перевыполнен, то 30%. Как видно здесь 4 варианта. Чтобы их указать в одной формуле потребуется следующая логическая структура. Если выполняется первое условие, то наступает первый вариант, в противном случае, если выполняется второе условие, то наступает второй вариант, в противном случае если… и т.д. Количество условий может быть довольно большим. В конце формулы указывается последний альтернативный вариант, для которого не выполняется ни одно из перечисленных ранее условий (как третье поле в обычной формуле ЕСЛИ). В итоге формула имеет следующий вид.
Комбинация функций ЕСЛИ работает так, что при выполнении какого-либо указанно условия следующие уже не проверяются
Поэтому важно их указать в правильной последовательности. Если бы мы начали проверку с B2
они входят в интервал B2
При написании формулы легко запутаться, поэтому рекомендуется смотреть на всплывающую подсказку.
В конце нужно обязательно закрыть все скобки, иначе эксель выдаст ошибку
Несколько чисел в текстовой строке (через WORD)
Если в текстовой строке расположено несколько чисел, то вышеуказанные формулы работать не будут. В этом случае можно предложить следующий подход:
- скопируйте столбец с текстовыми строками, содержащие числа, в MS WORD;
- нажмите CTRL+H , т.е. вызовите инструмент Найти и Заменить ;
- В поле Найти введите ^$ (любая буква) или его выберите из меню (см. рисунок ниже);
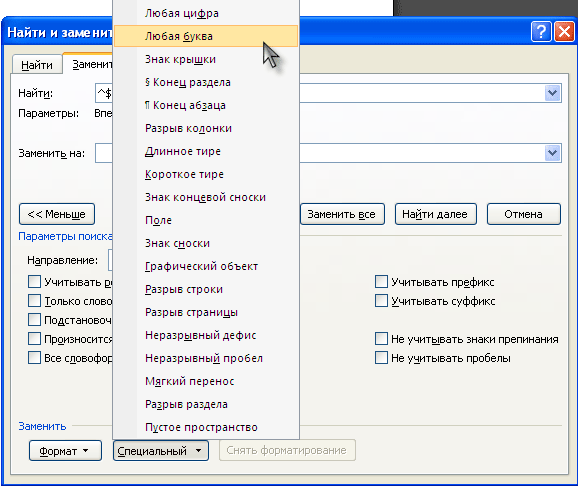
- в поле Заменить на: оставьте пустым (если все числа в строке нужно вывести одним числом, т.е. текстовая строка 123Филато11в6а будет преобразована в 123116 ) или введите пробел (если в дальнейшем потребуется вывести числа в отдельные ячейки);
- нажмите ОК, буквы будут заменены пробелами или просто убраны;
- скопируйте столбец обратно в MS EXCEL.
Если требуется вывести полученные числа в отдельные ячейки, то используйте инструмент Текст-по-столбцам (мастер текстов) или материал статьи Разнесение текстовых строк по столбцам.






























