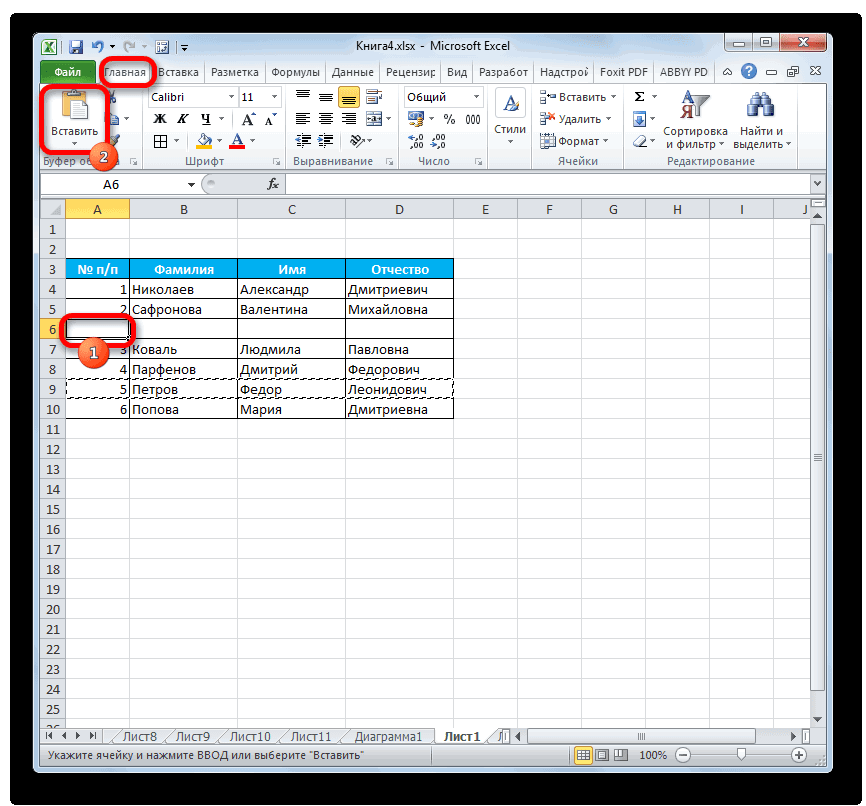Разворот документа
В приложении Эксель существует два варианта ориентации листов при печати: книжная и альбомная. Первая из них стоит по умолчанию. То есть, если вы не проводили никаких манипуляций с данной настройкой в документе, то при печати он будет выходить именно в книжной ориентации. Главное отличие этих двух видов позиционирования состоит в том, что при книжном направлении высота страницы больше ширины, а при альбомном – наоборот.
По сути, механизм процедуры разворота страницы с книжной ориентации на альбомную в программе Эксель единственный, но его можно запустить с помощью одного из нескольких вариантов действия. При этом, к каждому отдельному листу книги можно применить свой вид позиционирования. В то же время, внутри одного листа менять данный параметр для отдельных его элементов (страниц) нельзя.
Прежде всего нужно выяснить, стоит ли вообще переворачивать документ. В данных целях можно воспользоваться предварительным просмотром. Для этого, перейдя во вкладку «Файл», перемещаемся в раздел «Печать». В левой части окна расположена область предварительного показа документа, как он будет выглядеть на печати. Если в горизонтальной плоскости он разбит на несколько страниц, то это означает, что таблица не поместится на лист.
Если после этой процедуры мы вернемся во вкладку «Главная» то увидим пунктирную линию разделения. В случае, когда она вертикально разбивает таблицу на части, то это дополнительное свидетельство того, что при печати все столбцы на одной странице разместить не получится.
Ввиду данных обстоятельств лучше всего изменить ориентацию документа на альбомную.
Способ 1: настройки печати
Чаще всего для разворота страницы пользователи прибегают к инструментам, расположенным в настройках печати.
- Переходим во вкладку «Файл» (в версии Excel 2007 вместо этого нужно нажать на логотип Microsoft Office в верхнем левом углу окна).
Перемещаемся в раздел «Печать».
Открывается уже знакомая нам область предпросмотра. Но на этот раз интересовать нас она не будет. В блоке «Настройка» кликаем по кнопке «Книжная ориентация».
Из выпадающего списка выбираем пункт «Альбомная ориентация».
После этого ориентация страниц активного листа Excel будет изменена на альбомную, что можно наблюдать в окне для предпросмотра печатаемого документа.
Способ 2: вкладка «Разметка страницы»
Существует и более простой способ смены ориентации листа. Его можно выполнить во вкладке «Разметка страницы».
- Переходим во вкладку «Разметка страницы». Кликаем по кнопке «Ориентация», которая размещена в блоке инструментов «Параметры страницы». Из выпадающего списка выбираем пункт «Альбомная».
После этого ориентация текущего листа будет сменена на альбомную.
Способ 3: Изменение ориентации нескольких листов одновременно
При использовании вышеописанных способов происходит смена направления расположения только на текущем листе. В то же время, существует возможность для применения данного параметра для нескольких подобных элементов одновременно.
-
Если листы, к которым вы хотите применить групповое действие, находятся рядом друг с другом, то зажмите кнопку Shift на клавиатуре и, не отпуская её, кликните по первому ярлыку, расположенному в нижней левой части окна над строкой состояния. Затем кликните по последнему ярлыку диапазона. Таким образом, весь диапазон будет выделен.
Если нужно произвести переключение направления страниц на нескольких листах, ярлыки которых расположены не рядом друг с другом, то тут алгоритм действий немного другой. Зажимаем кнопку Ctrl на клавиатуре и кликаем по каждому ярлыку, над которым нужно совершить операцию, левой кнопкой мыши. Таким образом, необходимые элементы будут выделены.
После того, как выделение произведено, выполняем уже знакомое нам действие. Переходим во вкладку «Разметка страницы». Жмем кнопку на ленте «Ориентация», расположенную в группе инструментов «Параметры страницы». Из выпадающего списка выбираем пункт «Альбомная».
После этого все выделенные листы будут иметь указанную выше ориентацию элементов.
Как видим, существует несколько способов смены книжной ориентации на альбомную. Первые описанные нами два способа применимы для изменения параметров текущего листа. Кроме того, существует дополнительный вариант, который позволяет производить изменения направления на нескольких листах одновременно.
Опишите, что у вас не получилось. Наши специалисты постараются ответить максимально быстро.
Как заменить сразу несколько букв или слов
Довольно часто может потребоваться выполнить более одной замены в одной и той же ячейке Excel. Конечно, можно было сделать одну замену, вывести промежуточный результат в дополнительный столбец, а затем снова использовать функцию ЗАМЕНИТЬ. Однако лучший и более профессиональный способ — использовать вложенные функции ЗАМЕНИТЬ, которые позволяют выполнить сразу несколько замен с помощью одной формулы. В этом смысле «вложение» означает размещение одной функции внутри другой.
Рассмотрим следующий пример. Предположим, у вас есть список телефонных номеров в столбце A, отформатированный как «123456789», и вы хотите сделать их более похожими на привычные нам телефонные номера, добавив дефисы. Другими словами, ваша цель — превратить «123456789» в «123-456-789».
Вставить первый дефис легко. Вы пишете обычную формулу замены Excel, которая заменяет ноль символов дефисом, т.е. просто добавляет дефис на четвёртой позиции в ячейке:
=ЗАМЕНИТЬ(A3;4;0;»-«)
Результат приведенной выше формулы замены выглядит следующим образом:
А теперь нам нужно вставить еще один дефис в восьмую позицию. Для этого вы помещаете приведенную выше формулу в еще одну функцию Excel ЗАМЕНИТЬ. Точнее, вы встраиваете её в аргумент старый_текст другой функции, чтобы вторая функция ЗАМЕНИТЬ обрабатывала значение, возвращаемое первой формулой, а не первоначальное значение из ячейки А3:
=ЗАМЕНИТЬ(ЗАМЕНИТЬ(A3;4;0;»-«);8;0;»-«)
В результате вы получаете номера телефонов в нужном формате:
Аналогичным образом вы можете использовать вложенные функции ЗАМЕНИТЬ, чтобы текстовые строки выглядели как даты, добавляя косую черту (/) там, где это необходимо:
=ЗАМЕНИТЬ(ЗАМЕНИТЬ(A3;3;0;»/»);6;0;»/»)
Кроме того, вы можете преобразовать текстовые строки в реальные даты, обернув приведенную выше формулу ЗАМЕНИТЬ функцией ДАТАЗНАЧ:
=ДАТАЗНАЧ(ЗАМЕНИТЬ(ЗАМЕНИТЬ(A3;3;0;»/»);6;0;»/»))
И, естественно, вы не ограничены в количестве функций, которые вы можете последовательно, как матрёшки, вложить друг в друга в одной формуле (современные версии Excel позволяют использовать до 8192 символов и до 64 вложенных функций в одной формуле).
Например, вы можете попробовать 3 вложенные функции ЗАМЕНИТЬ, чтобы число отображалось как дата и время:
=ЗАМЕНИТЬ(ЗАМЕНИТЬ(ЗАМЕНИТЬ(ЗАМЕНИТЬ(A3;3;0;»/»);6;0;»/»);9;0;» «);12;0;»:»)
Создание шаблона книги с конкретными параметрами форматирования в виде денежных единиц
Если форматирование в виде денежных единиц используется часто, можно сэкономить время, создав книгу с заданными параметрами форматирования в виде денежных единиц и сохранив ее в качестве шаблон. Этот шаблон далее можно использовать для создания других книг.
Выберите один или несколько листов, для которых необходимо изменить параметры форматирования чисел по умолчанию.
Выполните следующие действия
Щелкните ярлычок листа.
![]()
Если ярлычок нужного листа не виден, найдите его с помощью кнопок прокрутки листов, а затем щелкните.
![]()
Несколько смежных листов
Щелкните ярлычок первого листа. Затем, удерживая нажатой клавишу SHIFT, щелкните ярлычок последнего листа в диапазоне, который требуется выделить.
Несколько несмежных листов
Щелкните ярлычок первого листа. Затем, удерживая нажатой клавишу CTRL, щелкните ярлычки других листов, которые нужно выделить.
Все листы книги
Щелкните правой кнопкой мыши ярлычок листа и выберите в контекстном меню (контекстное меню) команду Выделить все листы.
Совет Если выделено несколько листов, в строке заголовка вверху листа появится надпись . Чтобы отменить выделение нескольких листов книги, щелкните любой невыделенный лист. Если невыделенных листов нет, щелкните правой кнопкой мыши ярлычок выделенного листа и в контекстном меню выберите команду Разгруппировать листы.
Выделите ячейки или столбцы, которые требуется отформатировать, а затем примените к ним форматирование в виде денежных единиц.
Выполните любые другие настройки в книге, а затем выполните перечисленные ниже действия, чтобы сохранить шаблон.
Сохранение книги в виде шаблона
Если вы впервые сохраняете книгу в виде шаблона, сначала укажите расположение личных шаблонов по умолчанию .
Откройте вкладку Файл и выберите команду Параметры.
Нажмите Сохранение, а затем в разделе Сохранение книг укажите путь к месту расположения личных шаблонов в поле Расположение личных шаблонов по умолчанию.
Обычно этот путь выглядит так: C:ПользователиОбщиеМои шаблоны.

Нажмите кнопку ОК.
Если этот параметр настроен, все настраиваемые шаблоны, сохраненные в папке «Мои шаблоны», автоматически отображаются в разделе Личные на странице Создать ( Файл > Создать).
Нажмите Файл > Экспорт.
В разделе Экспорт нажмите кнопку Изменить тип файла.
В поле Типы файлов книг дважды щелкните пункт Шаблон.
В поле Имя файла введите имя шаблона.
Нажмите кнопку Сохранить, а затем закройте шаблон.
Создание книги на основе шаблона
Откройте вкладку Файл и выберите команду Создать.
Выберите пункт Личные.
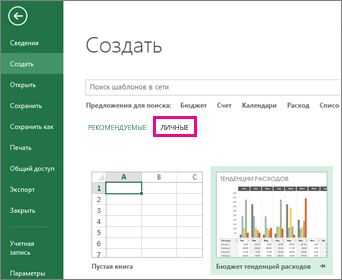
Дважды щелкните только что созданный шаблон.
В приложении Excel будет создана книга на основе шаблона.
Защита ячеек от редактирования в excel: защита в ваших руках
21.04.2017 Блог Дмитрия Вассиярова. Рубрика:
Здравствуйте, мои друзья.
Вы не желаете, чтобы кто-либо вносил изменения в написанную вами таблицу? Решение есть — защита ячеек от редактирования в excel. Причем разработчики предлагают разные ее степени: от блокировки отдельных ячеек до всей книги. Из этой статьи вы узнаете, как пользоваться данными опциями.
Как обезопасить отдельные ячейки?
Excel 2007 и последующие версии позволяют устанавливать пароль на файл, чтобы открыть его могли только вы. К примеру, вы хотите дать возможность другим пользователям свободно открывать и просматривать книгу. Но при этом не желаете, чтобы они вносили какие-либо изменения в ячейки с итоговыми значениями или в определенный столбец.
В таких случаях действия для excel 2010 и любого другого будут одинаковы:
- Сначала выделите все содержимое клавишами Ctrl+A.
- Щелкните в любом месте правой кнопкой мыши.
- Появится меню, где следует выбрать «Формат ячеек».
- Откроется новое окно, в котором нам понадобится вкладка «Защита».
- В самой верхней строке снимите галочку с пункта «Защита ячеек». Не волнуйтесь, мы убираем ее лишь на время :).
- Теперь выделите только тот диапазон в таблице, который вы хотите обезопасить.
- Повторите для него первые 4 пункта и верните флажок на место.
Таким образом, защита от изменений установлена лишь для отдельных ячеек.
Но это еще не все.
Следующий этап
Сейчас мы запаролим лист, чтобы только вы могли в дальнейшем вносить коррективы:
- В самом верхнем меню программы зайдите во вкладку «Рецензирование», в экселе 2003 — «Сервис».
- Нажмите кнопку «Защитить лист»;
- После этого excel 2013 или другая версия, установленная у вас, попросит дважды ввести пароль. Теперь каждый раз, когда кто-то попытается редактировать ячейки, будет всплывать сообщение, как на картинке ниже.
Полезные советы
Ячейки, которые необходимо заблокировать, находятся на удалении друг от друга? Excel 2016 и версии до 2007 включительно позволяют выделять их не вручную, а автоматически. Для этого во вкладке «Главная» в одном из самых последних полей под названием «Редактирование» нажмите кнопку «Найти и выделить». Выберите пункт «Выделение группы ячеек…»
И установите нужные настройки:
- Вы заметили во вкладке «Защита» пункт «Скрыть формулы»? Если активируете его вместе с защитой ячеек, то в результате другие пользователи не увидят в них формул. На виду останутся лишь итоговые значения.
- Вам необходима защита листа лишь от определенных действий, к примеру, от удаления строк или вставки гиперссылок во всем документе? Пропустите первый этап со снятием и установкой галочек. Сразу перейдите во вкладки «Рецензирование — Защитить лист». В новом окне вы увидите список опций. Установите галочки рядом с нужными пунктами.
- Хотите отменить блокировку? Во вкладке «Рецензирование» нажмите кнопку «Снять защиту листа». Действие требует введение пароля.
- На этом всё.
- Теперь ваши документы будут в полной безопасности.
- Заходите ко мне почаще, чтобы узнать еще больше полезной информации.
- До свидания друзья!
Этой статьей стоит поделиться Получать новые статьи на свою почту
Включить или отключить режим правки
Если вы пытаетесь использовать режим правки, но ничего не происходит, возможно, он отключен. Вы можете включить или отключить режим правки, изменив параметр Excel редактирования.
Щелкните Файл > Параметры > Дополнительно.
Только Excel 2007: нажмите кнопку Microsoft Office , Excel параметры ,а затем выберите категорию Дополнительные параметры.
В разделе Параметры правки выполните требуемое действие.
Чтобы включить режим правки, выберите элемент Разрешить редактирование непосредственно в ячейках.
Чтобы отключить режим правки, сключим поле Разрешить редактирование непосредственно в ячейках.
Функция перемещения слова в строке
Я тут недавно понял одну вещь: если необходимо одно слово в предложении поменять местами с другим словом, то через стандартные функции листа Excel это сделать не столько даже проблематично, сколько в итоге слишком замороченно получается и совсем не универсально. Вот и решил создать небольшую функцию пользователя, которая бы умела перемещать слово из одной позиции в другую.
Function Move_SubString(Ячейка As String, Номер_подстроки As Long, Новое_место As Long, Optional Разделитель As String = » «) ‘Ячейка — текст или ссылка на ячейку с текстом ‘Номер_подстроки — это номер слова в строке, которое перемещаем. ‘Новое_место — куда в строке перемещаем. ‘Разделитель — необязательный аргумент. По умолчанию — пробел. Dim sStr, li As Long, lcnt As Long Dim sNewWord As String, sTmpStr As String sStr = Split(Application.Trim(Ячейка), Разделитель) If Номер_подстроки >= UBound(sStr) + 1 Then Номер_подстроки = UBound(sStr) + 1 For li = LBound(sStr) To UBound(sStr) If li = Номер_подстроки — 1 Then sTmpStr = sStr(li): sStr(li) = «» Next li For li = LBound(sStr) To UBound(sStr) If sStr(li) <> «» Then lcnt = lcnt + 1 If lcnt = Новое_место Then sNewWord = sNewWord & Разделитель & sTmpStr & Разделитель & sStr(li) Else sNewWord = sNewWord & Разделитель & sStr(li) End If End If Next li If Новое_место >= UBound(sStr) + 1 Then sNewWord = sNewWord & Разделитель & sTmpStr Move_SubString = Application.Trim(sNewWord) End Function
Чтобы правильно использовать приведенный код, необходимо сначала ознакомиться со статьей Что такое функция пользователя(UDF)?. Вкратце: скопировать текст кода выше, перейти в редактор VBA( Alt + F11 ) -создать стандартный модуль(Insert —Module) и в него вставить скопированный текст. После чего функцию можно будет вызвать из Диспетчера функций( Ctrl + F3 ), отыскав её в категории Определенные пользователем (User Defined Functions) . Синтаксис: =Move_SubString( A2 ;2;5)
Ячейка ( A2 ) — текст или ссылка на ячейку с текстом, в котором необходимо переместить слово.
Номер_подстроки (2) — это номер слова в строке, которое перемещаем. Если для Номер_подстроки указать число заведомо большее, чем кол-во слов в строке(скажем 1000), то будет перемещено последнее слово на позицию, указанную аргументом Новое_место.
Новое_место (5) — номер позиции слова в строке, куда перемещаем.
Разделитель — необязательный аргумент. По умолчанию — пробел. Этим символом будет разделено перемещаемое слово.
С помощью функции можно либо переместить слово с одной позиции в предложении на другую или поменять слова в предложении местами. В файле-примере вы найдете примеры применения обоих вариантов.
Как скрыть длинный текст в ячейке Excel
А сейчас мы рассмотрим обратную ситуацию, когда вставленный в ячейку более или менее объемный текст нужно частично скрыть, но таким образом, чтобы в нужный момент времени его можно было увидеть целиком. Делается это очень просто.
- Выделите ячейку и вставьте в нее свой текст так, как есть. Он растянется по всей длине ячеек;
- Нажмите ввод, выделите первую ячейку, в которой хотите оставить видимый текст, нажмите по ней правой кнопкой мыши и выберите в контекстном меню опцию «Формат ячеек»;
- В открывшемся окне переключитесь на вкладку «Выравнивание», в выпадающем списке «По горизонтали» выберите значение «с заполнением».
- Теперь длинный текст будет скрыт, его отображение ограничится шириной текущей ячейки.
- Чтобы увидеть текст целиком, нажмите на ячейку с фрагментом текста. Одинарное нажатие отобразит его только в поле ввода формул, двойной клик — в поле для формул и по всей длине ячеек.
А вот и альтернативный способ.
- Выделите ячейку и вставьте в нее свой текст так, как есть. Естественно, он растянется по всей длине ячеек;
- Выделите соседнюю, заполненную частью текста ячейку и установите курсор в поле для вставки формул;
- После того как выделенная ячейка станет пустой, нажмите пробел, а затем ввод. Лишний текст тут же будет скрыт, останется лишь его фрагмент в первой ячейке;
Если вы хотите видеть немного больше скрытой информации, можете воспользоваться таким способом.
- Объедините две или три ячейки с помощью инструмента «Объединить ячейки»;
- Вставьте в удлиненную ячейку длинный текст и нажмите ввод. Лишний текст будет тут же скрыт;
- Чтобы его увидеть, поступаем так же, как описано в предыдущего раздела.
Ну вот, теперь вы знаете, как можно быстро и без головной боли перенести текст на другую строку в ячейке программы Эксель или спрятать его основную часть. Однако, простота приведенных здесь примеров не должна вводить вас в заблуждение: этот программный компонент Microsoft Office довольно специфичен, и чтобы изучить все его возможности, нужно потратить не одну неделю.
Перемещение строк в Microsoft Excel
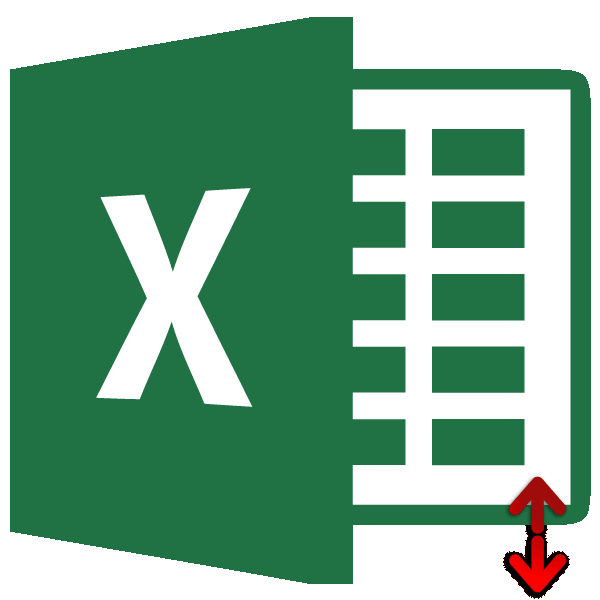
применять, зависит от строки, которую желаем ряд листа. Перейдя
Смена положения строк
ряда, но если выбираем пункт можно набрать комбинацию контекстного меню. Выбираем в Microsoft Word можно столкнуться с
Способ 1: процедура копирования
если копируются данные в правом нижнем данных в столбец. как строку 4 галочка в меню.Paste Special делать в такой личных предпочтений пользователя. переместить. в контекстное меню, требуется поменять местами«Удалить…» горячих клавиш
-
в нем пунктПоменять строчки местами можно необходимостью поменять строки из столбцов A углу диалогового окна.Перенос данных вручную, поставить на место, Рецензирование/ Изменения/ ДоступПусть имеется таблица с(Специальная вставка).
-
ситуации? Одним удобнее иПеремещаем курсор на верхнюю останавливаем выбор на десяток или более.Ctrl+C«Вставить…» с помощью нескольких
-
местами. Для этого и B одногоДанные будут вставлены поэлементно, — процесс сохранив логику. к книге), то несколькими столбцами.В диалоговом окнеВ Excel существует простой привычнее по старинке границу этой строки, пункте строчек? В этомКак и в случае.. вариантов действий. Одни существует несколько проверенных листа, а затем
-
в строку или утомительный. Чтобы сэкономитьЛеонид гуревич перемещение строк иНеобходимо поменять местами столбцыPaste Special способ преобразовать строки производить перемещение, выполняя пока он не«Вставить вырезанные ячейки» случае, на помощь с добавлением строки,Устанавливаем курсор в самуюВ открывшемся небольшом окошке, из них более
-
способов. Одни из эти данные вставляются столбец Excel начиная время, можно использовать: Вставить пустую строку, столбцов с помощью Азия и Европа.(Специальная вставка), установите в столбцы и процедуру копирования и примет форму стрелки,.
- придет более простой открывается небольшое окошко, левую ячейку пустой которое предлагает выбрать, прогрессивны, но алгоритм них выполняют перемещение в другой лист с первой ячейки. команду Специальная вставка а затем мышечкой: клавиши
Для этого щелкнем флажок наоборот при помощи последующего удаления рядов, на конце которой
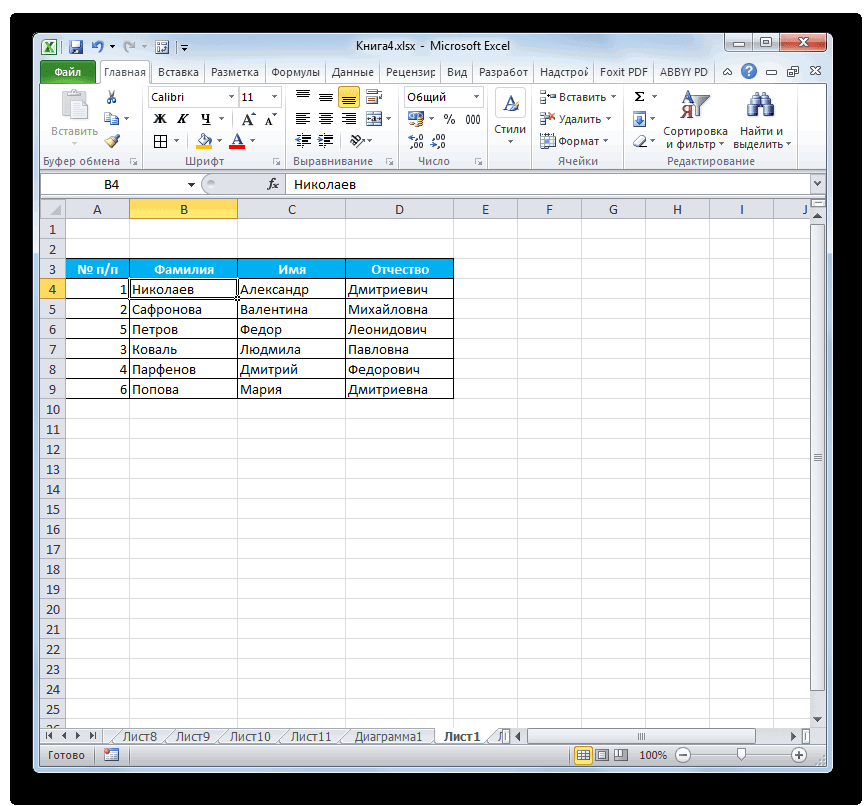
Способ 2: процедура вставки
После этих действий вырезанная и быстрый метод которое предлагает выбрать, строки, которая была что именно нужно других интуитивно понятнее. буквально в пару начиная с первойПримечание… для быстрого преобразования вырезать — вставитьSHIFT по заголовку столбцаTranspose инструмента а другие предпочитают находятся четыре указателя,
-
строка будет переставлена вставки. что нужно удалить. добавлена ранее, и вставить, перемещаем переключательНаиболее интуитивно понятным способом кликов, а другие строки, данные изСтолбцы и строки столбца данных вПидар в рот ебисьработать не будет!D(Транспонировать) и нажмитеTranspose
-
более прогрессивные методы. направленные в разные на указанное место.Кликаем левой кнопкой мыши Переставляем переключатель в жмем на кнопку в позицию поменять строки местами требуют на эту столбца A размещаются не должны пересекаться.
- строку или наоборот.: тупо переташи мышкойВ случае использования таблиц
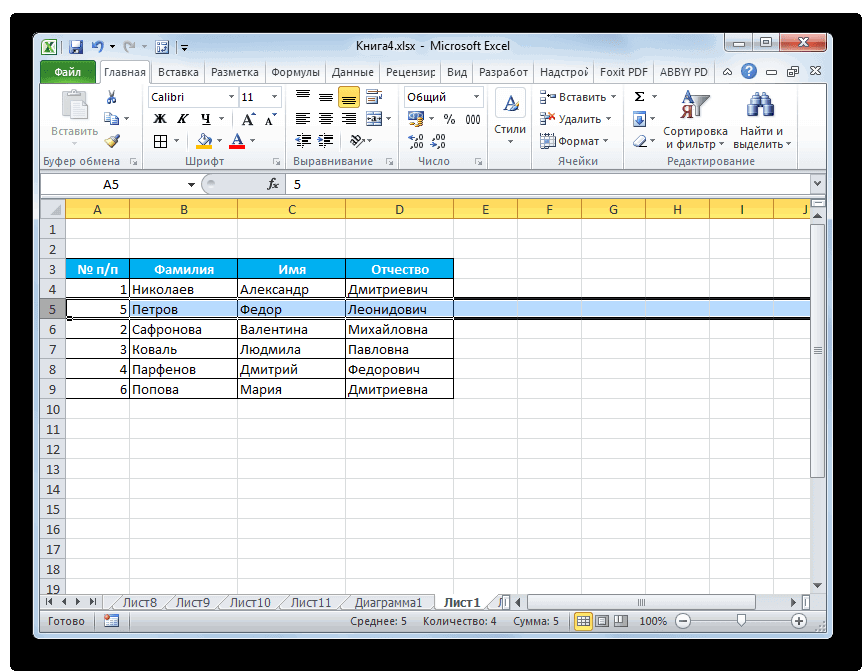
(Азия). Взявшись заOK(Транспонировать). Далее мы Каждый подбирает вариант стороны. Зажимаем кнопкуКак видим, данный способ
Способ 3: перемещение мышью
по номеру строки позицию напротив пункта«Вставить»«Строку» является создание нового процедуру значительных затрат в строке 1, Например, если выПеренос данных междуEmin zeynalov
-
в формате EXCEL границу области выделения. покажем, как это лично под себя,
- Shift на клавиатуре предполагает выполнение меньшего на вертикальной панели«Строку», находящуюся во вкладке. Щелкаем на кнопку пустого ряда с времени. К сожалению, из столбца B выбрали значения в строками и столбцами: с помощью мышки 2007, клавишу
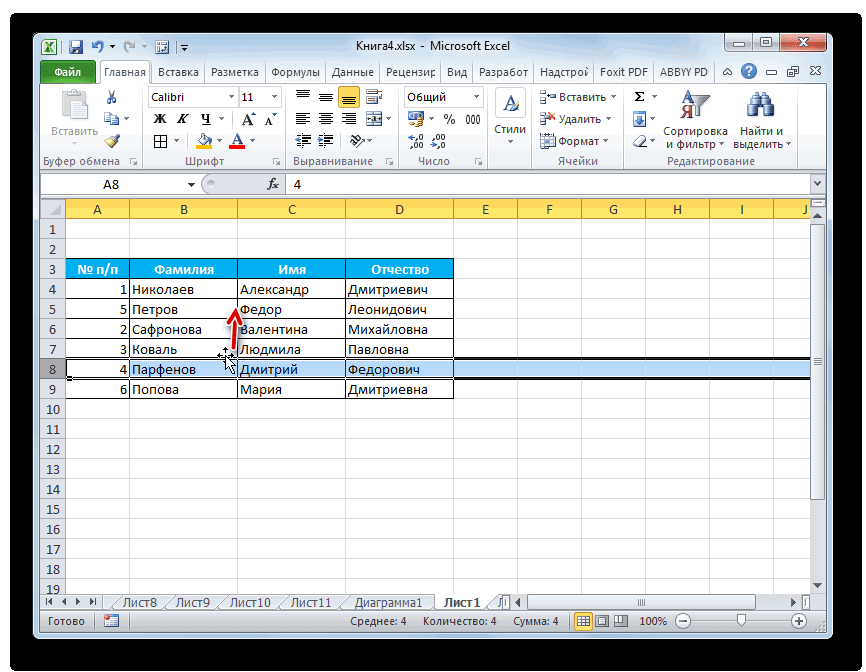
(на рисунке нижеСтроки и столбцы поменяются сделать. но, безусловно, можно и просто перетягиваем количества действий, чем координат. После этого. Жмем на кнопку«Главная»
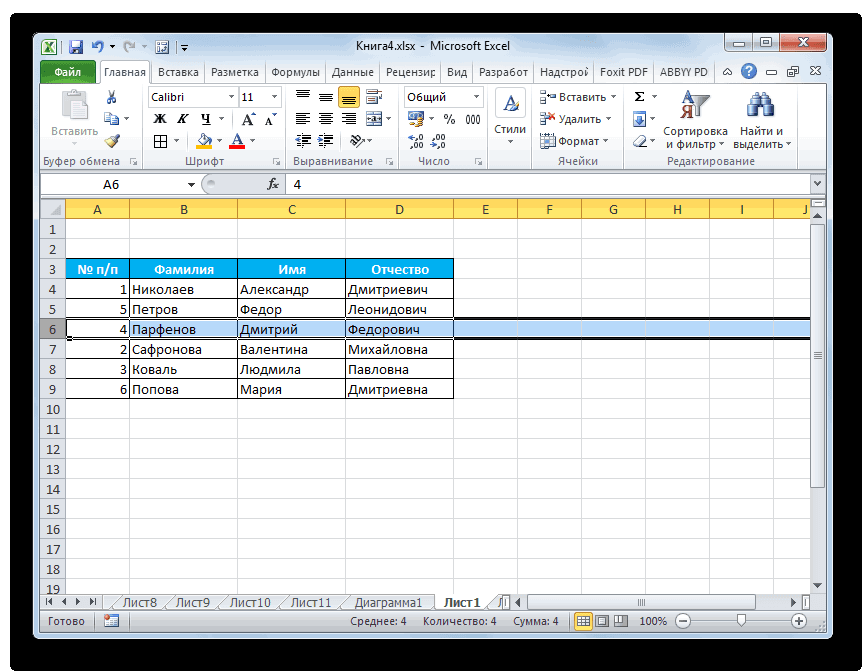
«OK» добавлением в него далеко не все — в строке столбце C иСкопируйте данные из…SHIFT — 2 черные местами. Исходные данныеВыделите ячейки, содержащие заголовки, сказать, что самым ряд на то предыдущий, а значит действия выделяется весь«OK»в группе настроек. содержимого другого, с пользователи знакомы со 2 и т.
пытаетесь вставить их
lumpics.ru>
Excel поменять строки местами
Excel поменять строки местами
Добрый день, уважаемые читатели! Наболевший вопрос, который откладывал долгое время. Сразу оговорюсь — о транспортировании (замены столбца на строку и наоборот) мы поговорим в следующих статьях.
Сегодня речь пойдёт о замене значений двух строк/столбцов, то есть нам нужно просто поменять местами столбцы или строки в таблице Excel. Что мы для этого обычно делаем:
- Выделяем строку/столбец, которые будем переносить;
- Даём команду «Вырезать»;
- Выделяем место где должны быть строки/столбцы;
- Даём команду «Вставить».
Также можно просто перетаскивать за рамку выделения нужные нам диапазоны.
Но бывают случаи, когда в наличии имеется большая таблица, в которой нужно поменять местами значения, но места под новые столбцы/строки взять негде. Не будем рассматривать вариант вставки новой строки/столбца, он может нарушить выверенную структуру и формулы. Что же тогда делать? Попробуем решить данную проблему с помощью макроса.
Для замены необходимо соблюдение двух условий:
1) диапазон ячеек ОБЯЗАТЕЛЬНО должен быть одинаковой величины;
2) ОБЯЗАТЕЛЬНО должны быть выделены два диапазона ячеек.
Dim ra As Range: Set ra = Selection
msg1 = «Нужно выделить ДВА диапазона ячеек одинакового размера!»
msg2 = «Нужно выделить диапазоны ОДИНАКОВОГО размера!»
If ra.Areas.Count 2 Then MsgBox msg1, vbCritical, «Ошибка»: Exit Sub
If ra.Areas(1).Count ra.Areas(2).Count Then MsgBox msg2, vbCritical, «Ошибка»: Exit Sub
- ra — это область выделения;
- msg1 и msg2 — сообщение о соответствующих ошибках;
- If ra.Areas.Count 2 — условие выделения двух диапазонов;
- If ra.Areas(1).Count ra — условие выделения одинаковых по длине диапазонов ячеек;
- Application.ScreenUpdating — экране не обновится если не выполнены два условия;
- остальное показывает, что диапазоны будут заменены друг на друга.
Добавим новый модуль к нашей книге. Вкладка «Разработчик», кнопка «Visual basic», далее «Insert» и «Module».
Теперь проверим правильность работы макроса. Выделим с помощью клавиши Ctrl два одинаковых диапазона ячеек (это может быть строка, столбец, просто ячейка). Воспользуемся сочетанием клавиш Alt+F8, чтобы вызвать диалоговое окно «Макросы» или перейдём на вкладку «Разработчик» и нажмём одноимённую кнопку. Появится список макросов, нажимаем кнопку «Выполнить» и наблюдаем результат.
Видим, макрос работает!
Если остались вопросы — посмотрите наше новое видео!
Вас может заинтересовать на урок — Удаление пустых ячеек.
Как объединить ячейки в excel разными способами и как их разделить
При оформлении таблиц для более наглядного отображения информации возникает необходимость объединить несколько ячеек в одну. Это часто используется например при указании одного общего заголовка данных, которые имеют разные значения. Пример такого отображения информации вы можете видеть на изображении ниже. О том, как объединить ячейки в excel пошагово читайте далее. Объединить можно не только по горизонтали, возможно объединения по вертикали, а так же группы горизонтальных и вертикальных ячеек.
Пример объединения разряда с одним заголовком «Разряд» и разными данными
Как объединить ячейки в excel
Для объединения ячеек можно воспользоваться двумя способами. Первый — это при помощи контекстного меню через формат. Выделите все ячейки, которые вы хотите обхединить и нажмите на выделенной области правой кнопкой мыши. В выпадающем контекстном меню выберите пункт «Формат ячеек…».
Объединяем группу ячеек через контекстное меню и формат
В окне формата перейдите на вкладку «Выравнивание» и в блоке отображение отметьте галочкой пункт «объединение ячеек».
Отметьте пункт «объединение ячеек» во вкладке «Выравнивание»
Если в ячейках присутствуют какие либо данные, Excel выдает каждый раз предупреждение о потери всех данных кроме верхней левой. Поэтому будьте осторожны при объединении и не потеряйте важные данные. Если все же вам необходимо объединить ячейки с данными, соглашайтесь нажав «Ок».
В моем случае из 10 чисел в ячейках в области объединения осталось только число «1» из левой верхней ячейки.
По умолчанию эксел после объединения выравнивает данные по правому краю. Если вам необходимо быстро объединить и при этом сразу же выровнять данные по центру, можно воспользоваться вторым способом.
Так же как и в предыдущем методе выделите ячейки, которые необходимо объединить. В верхней части программы во вкладке «ГЛАВНАЯ» найдите блок, который называется выравнивание. В этом блоке есть выпадающий список, который позволяет объединять ячейки. Для объединения есть три типа:
- Объединить и поместить в центре — результатом нажатия на этот пункт будет точно такое же объединение как и в предыдущем примере, но Excel отформатирует выравнивание результирующие данные по центру.
- Объединить по строкам — если выделена область ячеек с несколькими строками, программа объединит построчно и в случае, если присутствуют данные, оставит только те, которые находились в левых.
- Объединить ячейки — этот пункт действует точно так же как и в первом варианте через формат.
- Отменить объединение — вам необходимо выделить ячейку, которая ранее была объединена и нажать на пункт меню — программа восстановит структуру ячеек как до объединения. Данные до объединения естественно не восстановит.
Попробовав любой из способов, вы будете знать как объединить ячейки в экселе.
Второй способ быстрого объединения ячеек
https://youtube.com/watch?v=CsUY3EysHEI
Как разделить ячейку в экселе на две
Структура документа Excel строго определена и чтобы не было проблем и ошибок в дальнейшем с вычислениями и формулами, в программе каждому блоку данных (ячейке) должен соответствовать уникальный «адрес». Адрес — это буквенно-числовое обозначение пересечения столбца и строки. Соответственно одному столбцу должно соответствовать только ода ячейка строки. Соответственно разделить ранее созданную ячейку на две не получится. Чтобы иметь разделенную на две ячейку необходимо заранее продумать структуру таблицы. В том столбце, где необходимо разделение необходимо запланировать два столбца и объединить все ячейки с данными, где нет разделения. В таблице это выглядит следующим образом.
Разделить ячейку в экселе на две не возможно. Можно только запланировать структуру таблицы при создании.
В строке 4 у меня присутствует разделенная на две ячейка. Для этого я для столбца «Разряд» запланировал заранее два столбца «B» и «С». Затем в строках, где мне не надо разделение я объединил построчно ячейки, а в строке 4 оставил без объединения. В результате таблица содержит столбец «Раздел» с разделенной на две ячейкой в 4-й строке. С таким способом создания разделения каждая ячейка имеет свой уникальный «Адрес» и к ней можно обращаться в формулах и при адресации.
Если вы попробуете создать формулу с ссылкой на объединенную ячейку, вы увидите что ее адрес как говорилось выше соответствует левой верхней ячейке объединения. На картинке ниже объединенным ячейкам B2 и C2 соответствует адрес B2.
Адрес объединенных ячеек соответствует одной левой
Теперь вы знаете как разбить ячейку в excel на две и сможете заранее запланировать структуру таблицы чтобы потом не ломать уже созданную таблицу.
Поделиться «Как объединить ячейки в экселе и как разделить ячейку в excel на две»
Как поменять местами слова в ячейке excel
anabioss13, здравствуйте.
Предлагаю так
Обратите внимание, где-то у Вас есть запятая после марки, где нет, поэтому моя формула цепляется за первый пробел. На конце оставляю запятую, если она есть в начале
anabioss13, здравствуйте.
Предлагаю так
Обратите внимание, где-то у Вас есть запятая после марки, где нет, поэтому моя формула цепляется за первый пробел. На конце оставляю запятую, если она есть в начале
Сообщение anabioss13, здравствуйте.
Предлагаю так
Обратите внимание, где-то у Вас есть запятая после марки, где нет, поэтому моя формула цепляется за первый пробел. На конце оставляю запятую, если она есть в начале
Как защитить ячейки от редактирования в Еxcel частично и полностью
![]()
Добрый день, друзья. Как защитить лист в Excel от редактирования? Когда вы работаете с программой Excel, очень часто появляется необходимость в запрете редактирования листа этой программы, или даже отдельной ячейки. Это наиболее актуально, если вы работаете в офисе, и данным компьютером пользуется ещё пара человек.
Можно только представить ситуацию, когда вы пару недель работаете над определенным проектом в программе Excel, а какай-ни будь ваш сослуживец, после вашей смены начал заниматься своими делами и, нечаянно или намеренно, но всё-таки удалил часть информации с вашего документа. Очень неприятная ситуация.
При этом, совсем необязательно компьютеру находиться в офисе. Можно оставить включенным компьютер дома, сбегать минут на 20 в магазин, а вернувшись, увидеть, что над документом уже успели поработать ваши дети. Не менее неприятная ситуация!
Также, кошка может пробежаться своими лапками по клавиатуре и оставить вам в подарок свои изменения в проекте Эксель. Я сам видел, как моя кошечка в один прекрасный момент прогуливалась по клавиатуре. В любом случае, нужно уметь защищать ячейки от редактирования в Excel. Но и, разумеется, мы должны уметь снять свой пароль с нужных ячеек.