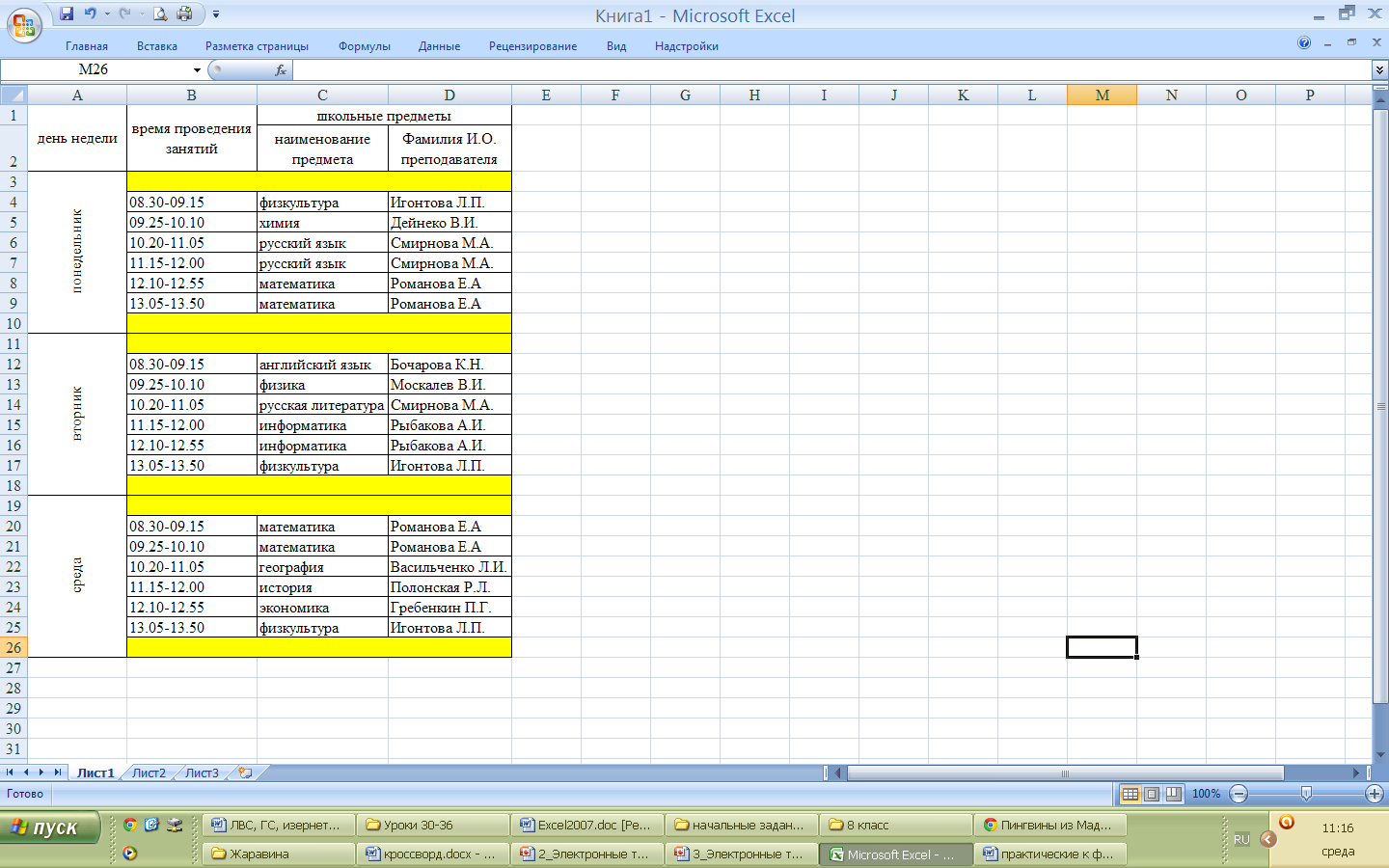Существующие шаблоны
Чтобы создать книгу на базе существующего шаблона, следуйте инструкции ниже:
- На вкладке Файл (File) нажмите кнопку Создать (New).
-
Чтобы выбрать шаблон из имеющихся образцов (они уже установлены на вашем компьютере), кликните по Примеры шаблонов (Sample templates).
-
Чтобы подобрать шаблон из предлагаемых Office.com, выберите категорию. Например, нажмите кнопку Календари (Calendars).
-
Чтобы скачать шаблон, выделите его и кликните по кнопке Скачать (Download).
Excel создаст рабочую книгу на основе этого шаблона. Также программа сохранит шаблон в папке Шаблоны (Templates). Вы можете получить доступ к этой папке, кликнув по Мои шаблоны (My templates).
Создание сводной таблицы в Excel
Открываем исходные данные. Сводную таблицу можно строить по обычному диапазону, но правильнее будет преобразовать его в таблицу Excel. Это сразу решит вопрос с автоматическим захватом новых данных. Выделяем любую ячейку и переходим во вкладку Вставить. Слева на ленте находятся две кнопки: Сводная таблица и Рекомендуемые сводные таблицы.
Если Вы не знаете, каким образом организовать имеющиеся данные, то можно воспользоваться командой Рекомендуемые сводные таблицы. Эксель на основании ваших данных покажет миниатюры возможных макетов.
Кликаете на подходящий вариант и сводная таблица готова. Остается ее только довести до ума, так как вряд ли стандартная заготовка полностью совпадет с вашими желаниями. Если же нужно построить сводную таблицу с нуля, или у вас старая версия программы, то нажимаете кнопку Сводная таблица. Появится окно, где нужно указать исходный диапазон (если активировать любую ячейку Таблицы Excel, то он определится сам) и место расположения будущей сводной таблицы (по умолчанию будет выбран новый лист).
Обычно ничего менять здесь не нужно. После нажатия Ок будет создан новый лист Excel с пустым макетом сводной таблицы.
Макет таблицы настраивается в панели Поля сводной таблицы, которая находится в правой части листа.
В верхней части панели находится перечень всех доступных полей, то есть столбцов в исходных данных. Если в макет нужно добавить новое поле, то можно поставить галку напротив – эксель сам определит, где должно быть размещено это поле. Однако угадывает далеко не всегда, поэтому лучше перетащить мышью в нужное место макета. Удаляют поля также: снимают флажок или перетаскивают назад.
Сводная таблица состоит из 4-х областей, которые находятся в нижней части панели: значения, строки, столбцы, фильтры. Рассмотрим подробней их назначение.
Область значений – это центральная часть сводной таблицы со значениями, которые получаются путем агрегирования выбранным способом исходных данных.
В большинстве случае агрегация происходит путем Суммирования. Если все данные в выбранном поле имеют числовой формат, то Excel назначит суммирование по умолчанию. Если в исходных данных есть хотя бы одна текстовая или пустая ячейка, то вместо суммы будет подсчитываться Количество ячеек. В нашем примере каждая ячейка – это сумма всех соответствующих товаров в соответствующем регионе.
В ячейках сводной таблицы можно использовать и другие способы вычисления. Их около 20 видов (среднее, минимальное значение, доля и т.д.). Изменить способ расчета можно несколькими способами. Самый простой, это нажать правой кнопкой мыши по любой ячейке нужного поля в самой сводной таблице и выбрать другой способ агрегирования.
Область строк – названия строк, которые расположены в крайнем левом столбце. Это все уникальные значения выбранного поля (столбца). В области строк может быть несколько полей, тогда таблица получается многоуровневой. Здесь обычно размещают качественные переменные типа названий продуктов, месяцев, регионов и т.д.
Область столбцов – аналогично строкам показывает уникальные значения выбранного поля, только по столбцам. Названия столбцов – это также обычно качественный признак. Например, годы и месяцы, группы товаров.
Область фильтра – используется, как ясно из названия, для фильтрации. Например, в самом отчете показаны продукты по регионам. Нужно ограничить сводную таблицу какой-то отраслью, определенным периодом или менеджером. Тогда в область фильтров помещают поле фильтрации и там уже в раскрывающемся списке выбирают нужное значение.
С помощью добавления и удаления полей в указанные области вы за считанные секунды сможете настроить любой срез ваших данных, какой пожелаете.
Посмотрим, как это работает в действии. Создадим пока такую же таблицу, как уже была создана с помощью функции СУММЕСЛИМН. Для этого перетащим в область Значения поле «Выручка», в область Строки перетащим поле «Область» (регион продаж), в Столбцы – «Товар».
В результате мы получаем настоящую сводную таблицу.
На ее построение потребовалось буквально 5-10 секунд.
Шаблон бизнес-плана
A план бизнес-плана для вас есть полный и общий вид вашей компании. В нем вы можете анализировать свой рынок, бизнес-моделирование, стратегию, маркетинг и финансы. Давайте посмотрим на каждый из этих элементов:
- Рынок – описание клиентов, размера рынка, доли рынка, конкурентов и необходимых ресурсов
- Modeling – анализ бизнес-модели холста (Бизнес-модель) и кривая стоимости
- Стратегия – краткое изложение миссии, видения, ценностей, конкурентных сил, SWOT-анализа, целей и действий
- Маркетинг – краткий обзор 4 P маркетинга – продукт, место, цена и продвижение
- Финансы – описание инвестиций, расходов, затрат и прогноз доходов
После завершения всех этих пунктов вы можете увидеть ряд индикаторов и графиков.
Пользуемся окном вставки
Во всех версиях Ворда окно вставки выглядит одинаково.
Есть одно функциональное различие – в Word 2003 есть опция «Автоформат». Она отвечает за то, чтобы сетка получилась красивой и согласно выбранному стилю.
В остальных, более поздних версиях, программа «подгоняет» таблицу под выбранный стиль сама, автоматически.
По умолчанию применяется стандарное автоформатирование – таблица не будет иметь каких-то особых элементов вроде закрашенных ячеек, разных по длине столбцов и тому подобного.
Отличается происходит по-разному. В более новых версиях (Ворд 2007, 2010 и 2013) способ состоит в следующем:
- Заходим во вкладку «Вставка»;
- Нажимаем на «Таблицы»;
- Жмём кнопку «Вставить таблицу».
Открывается окно, в котором нужно указать количество столбцов и строк. Собственно, это окно и является одинаковым для всех версий Word.
Указываем там нужное нам количество и нажимаем «ОК» внизу окна.
Окно вставки и доступ к нему в Ворд 2007/2010/2013
В Ворд 2003 доступ к этому окну происходит через меню «Таблица».
Это означает, что на верхней панели нужно нажать «Таблица», затем навести курсор на пункт «Вставить» и в выпадающем списке снова нажать на пункт «Таблица».
Доступ к окну вставки в MS Word 2003
Далее указываем количество строк и столбцов, после чего жмём «ОК».
Советы по работе с таблицами
В любом из трех Word-ов можно выделить нужное количество ячеек, подведя курсор к верхней или левой границе таблицы до появления черной стрелки. Также, по нажатию кнопки «Скрыть сетку» исчезнут линии ячеек и столбцов.
Переместить таблицу можно, потянув за крестик в левой верхней части таблицы, растянуть же таблицу можно, нажав и потянув вниз квадратик в нижней правой части таблицы.
С помощью ластика можно стирать отдельные линии в таблице.
Поставив курсор в нужной ячейке и нажав на «Заливка», можно заменить цвет ячейки на подходящий.
Вот мы и завершили знакомство с таблицами в Microsoft Office Word 2003, 2007 и 2010. Надеюсь, что данный материал вам помог.
Скачать шаблоны Excel на любой вкус
На этой страницы будут собраны самые различные бесплатные шаблоны Excel (таблицы, диаграммы, табель, бюджеты и так далее). Рекомендуем добавить данную страницу в закладки. Шаблоны будут добавляться по мере их нахождения или разработки. Они позволят вам сократить время на решение тех или иных задач, а так же решит проблему с визуальным оформление задачи. Скачать шаблоны Excel вы можете абсолютно бесплатно.
Шаблон Excel — Семейный бюджет
Предлагаем вашему вниманию шаблон Excel семейного бюджета, в который вы можете вносить своих расходы и доходы в удобной форме. Вы сможете наглядно видеть ваше финансовое состояние в виде таблицы с данными и в виде мини-графиков. Вы можете скачать данный шаблон бесплатно. Чтобы добавить новые строчки доходов или расходов необходимо встать на последнюю строчку доходов или расходов и добавить новую строчку. Все формулы автоматически изменятся, необходимо будет только дать название этой строчке и заполнить данными.
Шаблон Excel — Мониторинг сброса лишнего веса
Шаблон в Excel для тех, кто хочет поставить цель сбросить вес, видеть динамику изменения своего веса. В шаблон вы на постоянной основе вводите исходные данные на основании которых рассчитываются различные показатели: индекс массы тела, график веса и калорий, количество дней до целевого веса и другое. Очень красивый и удобный шаблон.
Как построить диаграмму в Excel 2010
Для того чтобы наглядно графически отобразить ряды числовых данных, Excel 2010 дает позволяет строить различные типы диаграмм, включая смешанные.
Перед тем, как строить диаграмму, внесите нужные для отображения данные в таблицу. После того, как таблица подготовлена, следует определиться с типом диаграммы. Отдельный мастер диаграмм в Excel 2010 отсутствует, а все инструменты управления ими теперь находится на ленте во вкладке «Вставка».
Для создания диаграммы выполните перечисленные ниже действия.
-
- Перейдите на вкладку «Вставка» в раздел «Диаграммы».
- Выделите курсором таблицу числовых рядов.
- Выберите тип диаграммы, кликнув по нему. В открывшемся списке возможных вариантов определите нужный вам внешний вид диаграммы. Все доступные виды можно просмотреть, если нажать кнопку со стрелкой в нижнем правом углу раздела «Диаграмма».
- После этого диаграмма будет создана.
Построенная таким образом диаграмма отображает заданные вами параметры, но требует редактирования, чтобы например, добавить название, исправить подписи легенды, настроить внешний вид и прочее. Любой из элементов можно удалить или изменить, кликнув по нему правой кнопкой мыши и выбрав из контекстного меню нужное действие.
Во вновь созданной диаграмме вы можете выполнить следующее:
- изменить внешний вид осей — промежутки между рядами значений, масштаб, добавить на оси метки делений, скрыть оси и т. д.;
- вместо фразы «Названия диаграммы» можно ввести собственное, а также добавить подписи к осям и данным;
- добавить коридор колебания или линию тренда, чтобы нагляднее прослеживать изменения показателей;
- переместить или скрыть легенду, изменить ее элементы;
- изменить внешнее оформление — назначить элементам другие цвета или специальные заливки текстурами, добавить эффекты, например, тень, прозрачность, трехмерность и т. п. Можно задать фон области диаграммы, в том числе и загрузить для этого картинку из файла; можно создать замещающий текст, который, если нужно, будет озвучиваться; можно изменить шрифт, отобразить или скрыть любой элемент, а также сделать многое другое.
Богатый спектр настроек дает возможность создавать практически любые по дизайну и оформлению диаграммы. Область диаграмм можно перемещать, захватив левой кнопкой мыши, и масштабировать, растягивая за углы.
Использование стилей и шаблонов
Построение диаграмм в Excel 2010 позволяет использовать готовые макеты и стили оформления, загружать и создавать собственные шаблоны. В разделе «Работа с диаграммами» (становится доступным, если кликнуть по любой области диаграммы) доступны 3 вкладки редактирования: «Конструктор» — для выбора макета и стиля, «Макет» — для правки макета и «Формат» — для изменения оформления фигур и текста. Объекты можно редактировать по отдельности или группами, причем группы можно создавать свои.
Автоматические параметры макета обычно устанавливаются согласно стилю документа, т. е. используются те же шрифты и цвета, которые уже и присутствуют.
Excel 2010 не позволяет сохранять пользовательские макеты, но, если необходимо часто использовать какой-либо стиль оформления, можно создать свой шаблон.
Чтобы сохранить созданную диаграмму в качестве шаблона, выполните следующее:
-
- откройте вкладку «Конструктор» средства «Работа с диаграммой»;
- перейдите в раздел «Тип» и кликните по иконке «Сохранить как шаблон»;
- задайте имя шаблону и место его хранения. По умолчанию это папка %appdata%\Microsoft\Шаблоны\Charts. Это месторасположение желательно не менять, чтобы иметь возможность управлять шаблонами прямо из программы.
Вновь созданный шаблон будет доступен в разделе «Вставка» — «Диаграммы» (кнопка со стрелкой в нижнем правом углу) — «Изменение типа диаграмм». В шаблоне сохраняется стиль, настройки и форматирование диаграммы, которые будут использоваться при вставке. Данные числовых рядов — не сохраняются.
Чтобы вставить существующий шаблон в документ, откройте окно «Изменение типа диаграмм» — «Шаблоны», выберите нужный шаблон из списка и нажмите ОК.
Компьютерная программа MicrosoftExcel используется для составления таблиц и работы с ними, но не менее важной функцией этой программы является построение графиков и диаграмм. Они необходимы для наглядного изображения изменения величин. О том, как построить график в Экселе и сделать это корректно, и пойдет речь в данной статье
О том, как построить график в Экселе и сделать это корректно, и пойдет речь в данной статье.
Так же я опишу, что такое график в Excel и другие виды диаграмм.
Рис.6. Мастер шаблонов — шаг 2
На шаге три мастера шаблонов нужно связать ячейки нашего листа с полями списка (см. рис. 7).
Создание книги на основе шаблона
-
Откройте вкладку файл и выберите команду создать.
-
В разделе Доступные шаблонывыполните одно из указанных ниже действий.
-
Чтобы создать книгу на основе шаблона, которая использовалась недавно, выберите пункт Последние шаблоны, а затем дважды щелкните шаблон, который вы хотите использовать.
-
Чтобы создать книгу на основе установленного шаблона, выберите пункт Образцы шаблонов, а затем дважды щелкните шаблон, который вы хотите использовать.
-
Чтобы создать книгу на основе созданного шаблона, щелкните Мои шаблоны, а затем на вкладке личные шаблоны дважды щелкните шаблон, который вы хотите использовать.
-
Чтобы создать книгу в другой книге, нажмите кнопку создать из имеющейсяи дважды щелкните книгу, которую вы хотите использовать.
-
Совет: Если вы подключены к Интернету, вы также можете получить доступ к шаблонам, доступным в Office.com. В разделе шаблоны Office.comвыберите категорию шаблонов, а затем в разделе эта категория дважды щелкните шаблон, который вы хотите загрузить. Если шаблон, который вы хотите скачать, предоставлен участником сообщества Microsoft Office.com, необходимо выбрать вариант я принимаю , чтобы приступить к использованию условий лицензионного соглашения для шаблонов сообщества, прежде чем вы сможете загрузить этот шаблон.
Это интересно: Как включить поиск решений в Excel: в общих чертах
Форматирование таблицы в Excel
Для настройки формата таблицы в Экселе доступны предварительно настроенные стили. Все они находятся на вкладке «Конструктор» в разделе «Стили таблиц»:
Если 7-ми стилей вам мало для выбора, тогда, нажав на кнопку, в правом нижнем углу стилей таблиц, раскроются все доступные стили. В дополнении к предустановленным системой стилям, вы можете настроить свой формат.
Помимо цветовой гаммы, в меню «Конструктора» таблиц можно настроить:
- Отображение строки заголовков — включает и отключает заголовки в таблице;
- Строку итогов — включает и отключает строку с суммой значений в колонках;
- Чередующиеся строки — подсвечивает цветом чередующиеся строки;
- Первый столбец — выделяет «жирным» текст в первом столбце с данными;
- Последний столбец — выделяет «жирным» текст в последнем столбце;
- Чередующиеся столбцы — подсвечивает цветом чередующиеся столбцы;
- Кнопка фильтра — добавляет и убирает кнопки фильтра в заголовках столбцов.
Рис 2. Фрагмент диалога создания документа
Шаблон документа можно редактировать как обыкновенную книгу, открыв его в Excel. С помощью шаблонов можно изменить вид рабочей книги и листов Excel, открывающихся по умолчанию. Новый вид рабочей книги сохраняется под именем «book.xlt» в каталоге «XLStart», который создается программой установки Excel. Для создания нового вида рабочего листа создается книга с единственным листом и сохраняется в каталоге «XLStart» под именем «лист.xlt». В случае с шаблоном листа в Excel 97 имя каждого нового листа не меняется.
Так, чтобы при открытии новой книги в меню «Сервис» в диалоге «Автозамена» пункт «Делать первые буквы предложения прописными» не был отмечен по умолчанию (см. рис. 3). нужно снять отметку этого пункта в новой книге Excel и сохранить ее как шаблон рабочей книги по умолчанию. После чего нужно закрыть шаблон командой «Закрыть» из меню «Файл». Все вновь созданные книги уже не будут иметь отмеченным данный пункт диалога «Авозамена».
Это интересно: Как обновить сигнатуры Касперского — рассматриваем по пунктам
Способ 2: Официальный сайт Microsoft
По сути, этот метод повторяет предыдущий, однако имеет свои особенности. Иногда браузером для поиска пользоваться проще, дополнительно на странице с шаблоном можно прочитать его описание и рассмотреть стандартный лист более детально. Вместе с этим разработчики предложат приобрести премиум-шаблоны, которые по своей сложности и детализации отличаются от стандартных.
-
Откройте главную страницу сайта Office.com и на верхней панели выберите пункт «Шаблоны».
-
Если вам уже известна категория заготовки, которую вы желаете отыскать и открыть через Microsoft Excel, активируйте строку поиска и введите свой запрос.
-
В противном случае предлагаем ознакомиться со всеми результатами категорий, выбрав одну из них среди плиток ниже.
-
Премиум-шаблоны будут отмечены синим ярлыком с бриллиантом сверху. Можете развернуть весь список платных заготовок и посмотреть, чем они отличаются от бесплатных и могут ли оказаться полезными для вас.
-
Большинство заготовок распространяются свободно. Их действительно тысячи, на самые разные темы. Предлагаю убедиться в этом самостоятельно, пролистав выдачу на официальном сайте.
-
После выбора шаблона нажмите «Скачать», чтобы получить его в виде файла в соответствующем формате.
-
Ожидайте окончания загрузки и откройте шаблон в Excel для проверки листов и дальнейшего редактирования.
Featured Excel Templates
Excel Gantt Chart Template
A very good alternative to Microsoft Project if you need a simple project schedule.
Home Mortgage Calculator
Analyze fixed-rate and adjustable-rate mortgages, print an amortization schedule, include extra payments.
Excel Money Management Template
The ultimate money management spreadsheet! Create and monitor your budget. A free alternative to Quicken.
Calendars, Planners & Schedules
- Excel Calendar Template
- Yearly Calendar Template
- Monthly Calendar
- Weekly Calendar Template
- Work Schedule
- Weekly Schedule
- Shift Schedule
- Employee Schedule Template
- Rota Template
- Personal Planner
- Daily Planner
- Weekly Planner
- Monthly Planner Template
- Bullet Journaling Templates
- …more
Budgets / Personal Finance
- Income and Expense Worksheet
- Simple Budget Template
- Money Management Template
- Money Tracker for Mobile Excel
- Personal Budget
- Personal Monthly Budget
- Family Budget Planner
- Household Budget Worksheet
- Home Budget Worksheet
- Wedding Budget Template
- Checkbook
- Account Register
- Expense Tracker
- Event Budget
- Business Budget Template
- … more
Advertisement
Invoice Templates
- Free Invoice Template
- Billing Invoice Template
- Invoice Tracking Template
- Simple Invoice
- Consulting Invoice
- Quote Template
- Estimate Template
- Work Order Template
- Purchase Order
- Billing Statement
- Receipt Templates
- …more
Timesheets & HR
- Timesheet Template
- Free Time Card Calculator
- Timesheet with Breaks
- Timecard
- Time Log Template
- Expense Report
- Reimbursement Form
- Vacation Tracking
- Employee Leave Tracker
- Organization Chart
- Fax Cover Sheet Template
- Job Application Template
- Employee Payroll Template
- Payslip Template
- …more
Education
- Gradebook Template
- Lesson Plan Template
- Class Schedule
- Class Attendance Tracking
- School Calendar Templates
- …more
Project Management
- Gantt Chart
- Project Planner Template
- Project Budget Template
- Agile Kanban Board
- Critical Path Analysis
- To Do List
- Task List Template
- Project Tracking Template
- Timeline Template
- Timeline Examples
- Simple Project Schedule
- Work Breakdown Structure Template
- Construction Schedule Template
- SWOT Analysis Template
- Urgent Important Matrix
- …more
Advertisement
Financial Statements
- Startup Costs
- Balance Sheet
- Income Statement
- Cash Flow Statement
- Petty Cash Form
- Profit and Loss Statement
- Rental Property Cash Flow
- Personal Financial Statement
- Business Plan Template
- …more
Exercise / Health
- Weight Loss Log
- Weight Loss Chart
- Food Diary Template
- Food Log
- Meal Planner
- Blood Sugar Level Chart
- Blood Pressure Chart & Log
- … more
Lists and Checklists
- To Do Lists
- House Cleaning Checklist
- Wedding Checklist Template
- Grocery List Template
- Gift Certificate Tracking Log
- …more
Home and Family
- Chore Chart Template
- Vehicle Maintenance Log
- Tournament Bracket Templates
- Reward Chart Templates
- Family Tree Template
- Gas Mileage Log & Calculator
- …more
Шаблон временной шкалы проекта
Для эффективного визуального отображения временной шкалы вашего проекта с датами, вехами и задачами взгляните на этот шаблон диаграммы временной шкалы проекта.
Используйте таблицу «Задачи», чтобы ввести сведения о каждом элементе, включая даты начала и окончания, продолжительность и метки. Эти задачи отображаются под временной шкалой, поэтому вы можете использовать столбцы «Вертикальное положение» и «Вертикальная линия» в таблице, чтобы переместить их, если хотите.
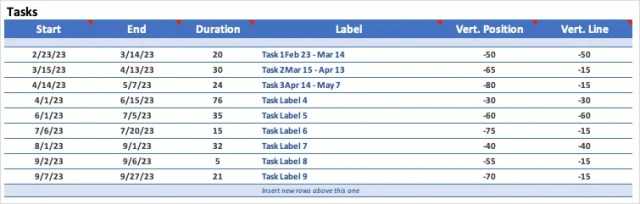
Используйте таблицу «Вехи», чтобы ввести эти знаменательные даты. Вы можете использовать любые метки для вех и определять их места над временной шкалой в столбце «Позиция».

Когда вы добавляете, редактируете и корректируете задачи и вехи, вы увидите обновление временной шкалы вверху. Это дает вам и вашей команде или заинтересованным сторонам фантастическое представление о сроках проекта.
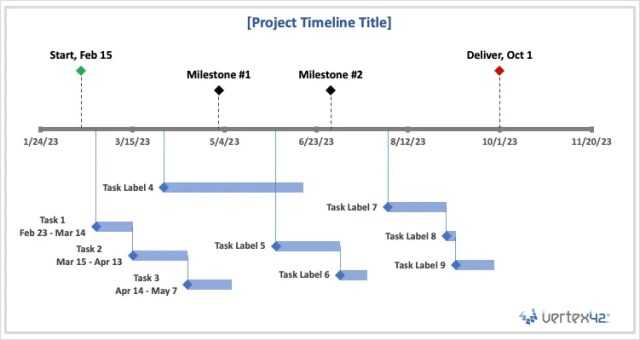
Преимущества использования профессионального шаблона коммерческого предложения
Основные характеристики правильного шаблона коммерческого предложения
-
Хороший шаблон коммерческого предложения должен быть настраиваемым специально под вас и содержать название вашего бренда или логотип. Таким образом, потенциальный клиент сможет с легкостью распознать ваше предложение.
-
Шаблон коммерческого предложения должен также содержать колонку, в которой можно подробно перечислить предлагаемые товары или услуги. Вы также должны указать количество товаров и цены за одну единицу.
-
Это еще одна важная особенность коммерческого предложения. Ваш клиент сможет быстро определить стоимость ваших услуг, просмотрев общую оценочную стоимость.
Преимущества использования профессионального бланка коммерческого предложения
Отправка отлично подготовленного коммерческого предложения показывает ваш профессионализм. Это производит хорошее первое впечатление на покупателей, ведь намного приятнее иметь дело с хорошо организованным бизнесом.
Профессиональный шаблон коммерческого предложения обеспечивает ясность, поскольку раскрывает все о бюджете проекта. Использование профессионального бланка коммерческого предложения — отличный способ завоевать доверие клиента и превратить его в постоянного заказчика.
Вероятность заключения сделки выше, когда вы отправляете вашим клиентам профессионально составленное коммерческое предложение, использующее отличный шаблон.
Клиент получает достаточно информации, представленной в вашем коммерческом предложении, чтобы принять быстрое решение
Благодаря этому заказчик может легко определить, является ли бюджет приемлемым, и утвердить его.
Пожалуйста, обратите внимание, что контракт на выполнение работ действителен только в том случае, если ваш клиент одобрит предложение. В случае одобрения, высланное вами коммерческое предложение становится частью договора.
Вы можете избежать высоких расходов на оплату юридических услуг при заключении договора, используя профессиональный шаблон коммерческого предложения
Данный документ позволяет вам самостоятельно отправлять оценочные затраты на проект. Предложение становится юридически действительным, когда ваш клиент утверждает его.
1. PDF образцы коммерческих предложений2. HTML образцы коммерческих предложений3. Word образцы коммерческих предложений (.dotx, .doc) / Google docs4. Excel образцы коммерческих предложений (.xls) / Google sheets
Рис.7. Мастер шаблонов – шаг 3
Нажав на кнопку выбора диапазона нужно щелкнуть на ячейке «C2», чтобы ввести ее адрес в поле «Ячейка». Затем просто щелкнуть мышкой на соседнем с ней слева пустом поле. Excel автоматически введет в него имя «Товар». Это имя можно назначить также самостоятельно. Заполнив сходным образом все четыре поля включая «C5», переходим к следующим шагам мастера. Оставив все настройки Excel по умолчанию на этих шагах, завершаем работу мастера и закрываем рабочую книгу.
Для ввода данных в список Excel при помощи созданного шаблона нужно выбрать команду «Создать» из меню «Файл» и выбрать появившийся во вкладке общие наш шаблон. Затем нужно заполнить поля «C2:C4» открывшийся рабочей книги и выбрать пункт «Сохранить» в меню «Файл». Появится следующий диалог (см. рис.8).
Проводим дополнительные вычисления
Сейчас в нашей сводной таблице все продажи менеджеров отображаются в рублях. Предположим, нам нужно понять, каков процент продаж каждого продавца в общем объёме. Можно рассчитать это вручную, а можно воспользоваться дополнениями сводных таблиц.
Кликнем правой кнопкой на любое значение цены в таблице. Выберем параметр «Дополнительные вычисления», затем «% от общей суммы».
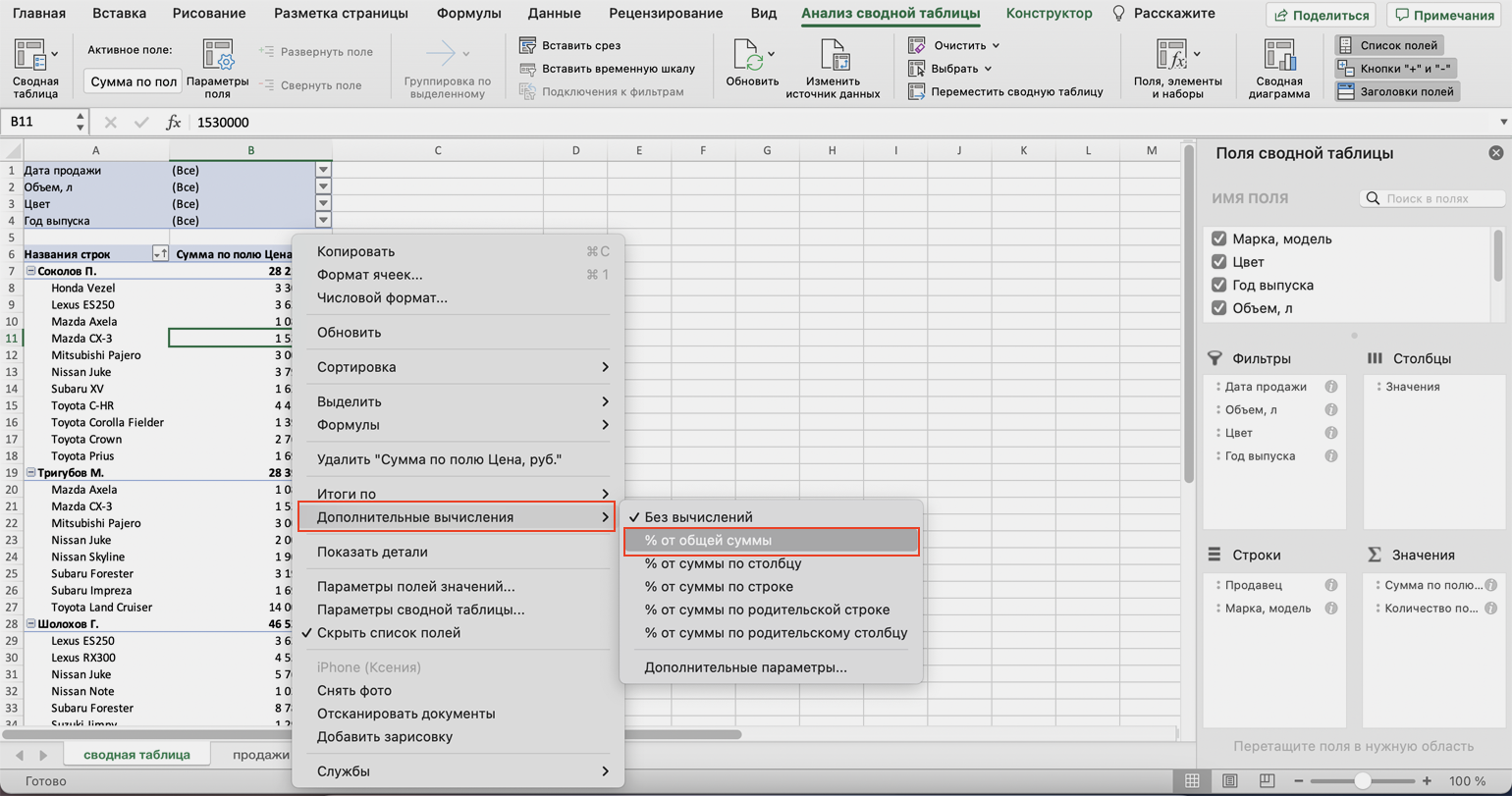
Меняем структуру квартальных продаж менеджеров на процентнуюСкриншот: Skillbox
Теперь вместо цен автомобилей в рублях отображаются проценты: какой процент каждый проданный автомобиль составил от общей суммы продаж всего автосалона за квартал. Проценты напротив фамилий менеджеров — их общий процент продаж в этом квартале.
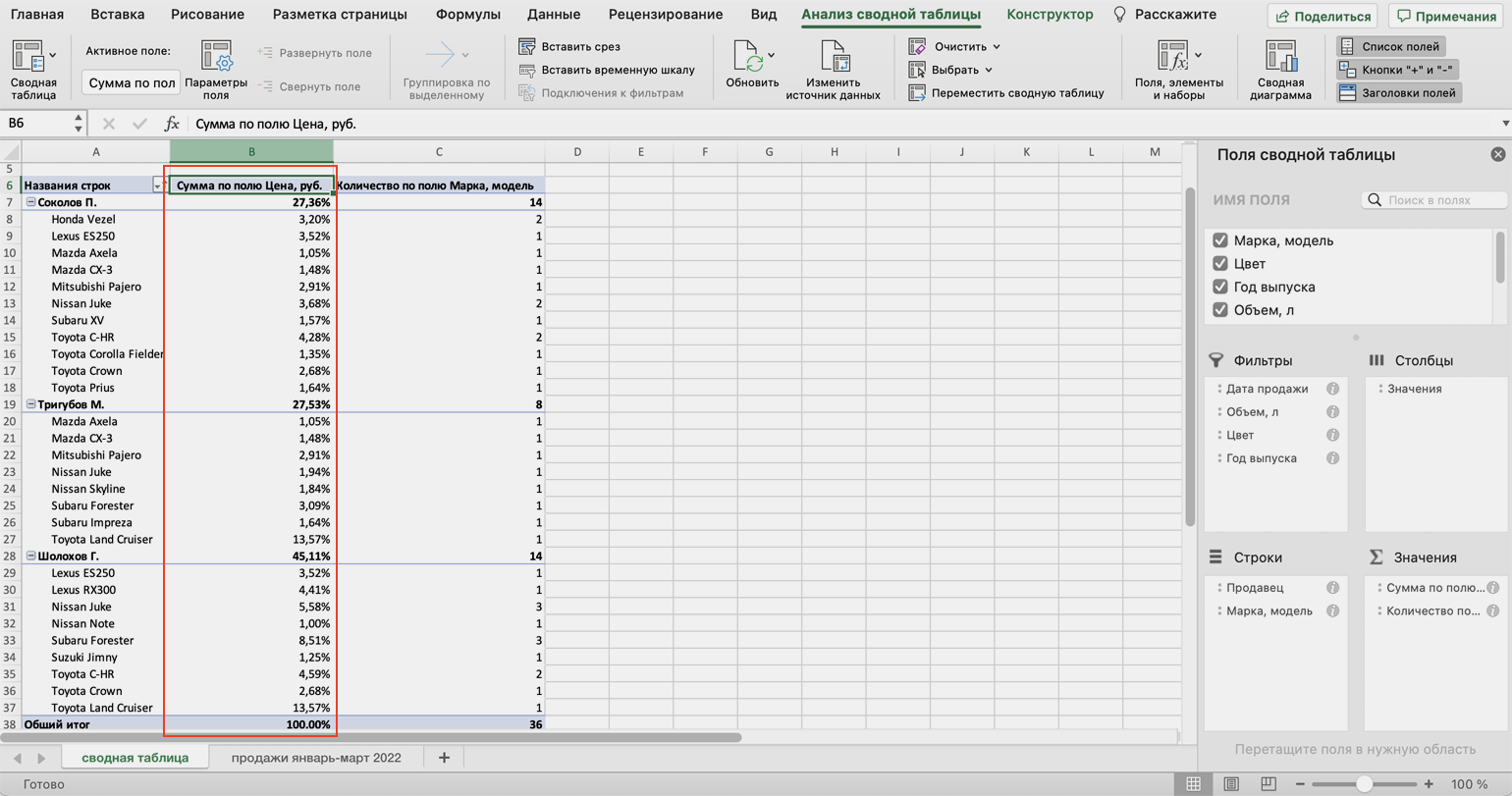
Сводная таблица самостоятельно рассчитала процент продаж за квартал для каждого менеджераСкриншот: Skillbox Media
Можно свернуть подробности с перечнями автомобилей, кликнув на знак – слева от фамилии менеджера. Тогда таблица станет короче, а данные, за которыми мы шли, — кто из менеджеров поработал лучше в этом квартале, — будут сразу перед глазами.
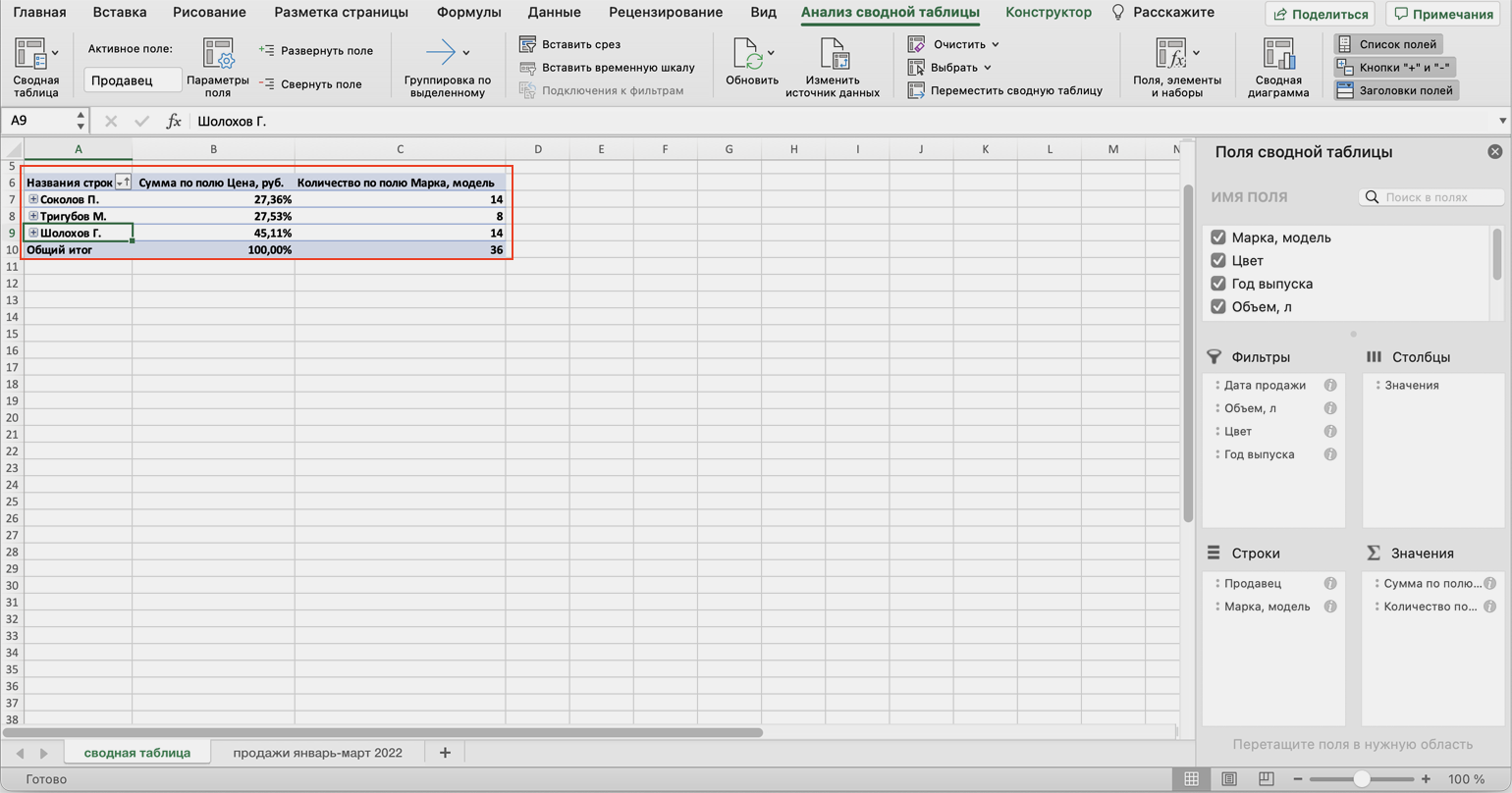
Так сводная таблица выглядит в свёрнутом видеСкриншот: Skillbox Media
Чтобы снова раскрыть данные об автомобилях — нажимаем +.
Accessing and modifying your data
If you have any questions or want to know which personal data we have about you, please contact us. You can contact us by using the information below. You have the following rights:
- You have the right to know why your personal data is needed, what will happen to it, and how long it will be retained for.
- Right of access: You have the right to access your personal data that is known to us.
- Right to rectification: you have the right to supplement, correct, have deleted or blocked your personal data whenever you wish.
- If you give us your consent to process your data, you have the right to revoke that consent and to have your personal data deleted.
- Right to transfer your data: you have the right to request all your personal data from the controller and transfer it in its entirety to another controller.
- Right to object: you may object to the processing of your data. We comply with this, unless there are justified grounds for processing.
Please make sure to always clearly state who you are, so that we can be certain that we do not modify or delete any data of the wrong person.