Введение
Итак, как я уже сказал, очень важную роль здесь играет конфигурация SQL сервера, в частности, какая версия сервера установлена, x86 или x64.
Если говорить о последних версиях Microsoft SQL Server 2016-2019, то они только x64 и устанавливаются на 64-разрядные версии Windows.
Исходя из этого я разделю статью на несколько частей, в каждой из которых я расскажу про особенности импорта данных из Excel для самых распространённых случаев конфигураций и приведу конкретный порядок действий.
Для того чтобы быстро узнать, какая версия SQL Server установлена у Вас на компьютере, можете выполнить простой SQL запрос
Обращение к файлу Excel и, соответственно, импорт данных в Microsoft SQL Server происходит с помощью специальных провайдеров (поставщиков). Для работы с Excel в Microsoft SQL Server обычно используются:
- Jet.OLEDB.4.0
- ACE.OLEDB.12.0
Во всех примерах ниже я буду посылать простой запрос SELECT на выборку данных из Excel файла, для того чтобы проверить доступ к данным в файле Excel. Чтобы осуществить импорт данных (загрузить данные в БД), Вы можете использовать любой удобный для Вас способ, например, конструкцию SELECT INTO или INSERT INTO.
Дополнительно рекомендовано закрывать файл Excel во время обращения к нему в распределенных запросах, а также указывать путь к файлу без пробелов (хотя современный SQL сервер умеет работать с пробелами).
Настройка Excel для получения данных с SQL сервера
Настройка, делается достаточно просто, но требует определенных навыков и консультации администратора SQL сервера. Вы, конечно, можете попросить программиста настроить Excel на работу или сделать это сами, просто спросив пару пунктов, а каких мы сейчас узнаем.
И первое что нам нужно сделать, это конечно открыть Excel 2010. Затем перейти на вкладку «Данные» и нажать на кнопку «Из других источников» и выбрать «С сервера SQL Server»


Затем у Вас откроется окно «Мастер подключения данных» в котором Вам необходимо, указать на каком сервере располагается база данных и вариант проверки подлинности. Вот именно это Вам придется узнать у администратора баз данных, а если Вы и есть администратор, то заполняйте поля и жмите «Далее».

Где,
- Имя сервера – это адрес Вашего сервера, здесь можно указывать как ip адрес так и DNS имя, в моем случае сервер расположен на этом же компьютере поэтому я и указал localhost;
- Учетные данные – т.е. это логин и пароль подключения к серверу, здесь возможно два варианта, первый это когда в сети Вашей организации развернута Active directory (Служба каталогов или домен), то в этом случае можно указать, что использовать те данные, под которыми Вы загрузили компьютер, т.е. доступы доменной учетки, и в этом случае никаких паролей здесь вводить не надо, единственное замечание что и на MSSql сервере должна стоять такая настройка по проверки подлинности. У меня именно так и настроено, поэтому я и выбрал этот пункт. А второй вариант, это когда администратор сам заводит учетные данные на SQL сервере и выдает их Вам, и в этом случае он должен их Вам предоставить.
Далее необходимо выбрать базу, к которой подключаться, в нашем примере это база test. Также это подключение можно настроить сразу на работу с определенной таблицей или представлением, список таблиц и представлений у Вас будет отображен, давайте мы сделаем именно так и настроем подключение сразу на нашу таблицу test_table. Если Вы не хотите этого, а хотите чтобы Вы подключались к базе и потом выбирали нужную таблицу, то не ставьте галочку напротив пункта «Подключаться к определенной таблице», а как я уже сказал, мы поставим эту галочку и жмем «Далее».

В следующем окне нам предложат задать имя файла подключения, название и описание, я например, написал вот так:
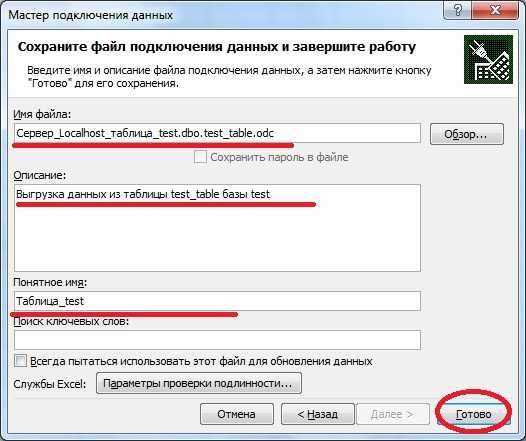
После того как Вы нажмете «Готово» у Вас откроется окно импорта этих данных, где можно указать в какие ячейки копировать данные, я например, по стандарту выгружу данные, начиная с первой ячейки, и жмем «ОК»:

В итоге у меня загрузятся из базы вот такие данные:
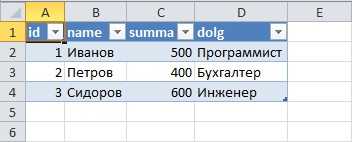
Т.е. в точности как в базе. Теперь когда, например, изменились данные в этой таблице, и Вы хотите выгрузить их повторно Вам не нужно повторять все заново, достаточно в excel перейти на вкладку «Данные» нажать кнопку «Существующие подключения» и выбрать соответствующее, т.е. то которое Вы только что создали.

Вот собственно и все, как мне кажется все достаточно просто.
Таким способом получать данные в Excel из базы SQL сервера очень удобно и главное быстро, надеюсь, Вам пригодятся эти знания полученные в сегодняшнем уроке. Удачи!
Нравится8Не нравится5
Excel Connection String to Oracle Database
In this section, we will learn how to establish an excel connection string to an oracle database.
- While connecting excel to oracle database you must have noticed ‘Credential Connection String’ box that might be optional in some cases.
- Excel Connection String holds all the information about the connecting database like host, hostname, port, IP address, server type and service name.
- while connecting excel to oracle database using oled we have to provide excel connection string that you can us the below excel connection string to connect with oracle databse.
If you are advance user and want to connect via oracle database on server than you can configure the setting using the below code.
Импорт данных из Excel 2003 (файл xls) в Microsoft SQL Server x86
Шаг 1 – Проверяем наличие провайдера Microsoft.Jet.OLEDB.4.0 на SQL Server
Первое, с чего нам нужно начать, это проверить, зарегистрирован ли провайдер Microsoft.Jet.OLEDB.4.0 на SQL Server, так как в данном случае необходимо использовать именно этот провайдер. Это можно сделать с помощью следующей SQL инструкции
В результирующем наборе данных должна присутствовать строка с Microsoft.Jet.OLEDB.4.0. Если такого провайдера нет, то скорей всего в системе нет установленного Excel 2003 и, соответственно, его нужно установить.
Особенностью распределённых запросов и работы со связанным серверами Excel в x86 версиях SQL Server является то, что независимо от имени какой учетной записи посылается SQL запрос к Excel, эта учетная запись должна иметь права на запись во временный каталог той учетной записи, под которой работает сама служба SQL Server.Так как поставщик OLE DB создает временный файл во время запроса во временном каталоге SQL Server, используя учетные данные пользователя, выполняющего запрос.
Таким образом, если служба SQL Server работает от имени или локальной, или сетевой службы, необходимо дать соответствующие права на временный каталог этих служб всем пользователям, которые будут посылать распределенные запросы и обращаться к связанному серверу Excel (если сервер работает от имени пользователя, который посылает SQL запросы, то такие права давать не требуется, они у него уже есть).
Это можно сделать с помощью встроенной утилиты командной строки icacls.
Например, для локальной службы команда будет выглядеть следующим образом.
Для сетевой службы
Вместо UserName укажите имя пользователя, который посылает запрос.
Шаг 3 – Включаем распределенные запросы на SQL Server
По умолчанию возможность использования распределённых запросов, в частности функций OPENDATASOURCE и OPENROWSET, в Microsoft SQL Server запрещена, поэтому данную возможность нужно сначала включить.
Она включается с помощью системной хранимой процедуры sp_configure, которая отвечает за системные параметры сервера. Нам необходимо параметру Ad Hoc Distributed Queries присвоить значение 1, для этого выполняем следующую SQL инструкцию.
Шаг 4 – Выполняем SQL запрос, обращение к файлу Excel
Ниже я приведу несколько вариантов обращения к файлу Excel (TestExcel.xls).
OPENROWSET
OPENDATASOURCE
Linked Server
database — Подключение к базе данных Oracle с помощью Excel
Как установить 32bit и 64bit Oracle Client?
Пожалуйста , обратите внимание на эту инструкцию: BadImageFormatException. Это будет происходить при работе в 64 — битном режиме с 32 бит Oracle клиентских компонентов , установленных. Ваш первенствует является 32bit , и вы пытаетесь использовать 32bit Oracle
Я предполагаю , что вы запускаете 64 — битную версию «ODBC Administrator» — там может быть несоответствие. Или у вас есть проблемы в вашем PATHотношении %ORACLE_HOME%и / или %ORACLE_HOME%\binпапки
Ваш первенствует является 32bit , и вы пытаетесь использовать 32bit Oracle. Я предполагаю , что вы запускаете 64 — битную версию «ODBC Administrator» — там может быть несоответствие. Или у вас есть проблемы в вашем PATHотношении %ORACLE_HOME%и / или %ORACLE_HOME%\binпапки
Ваш Excel является 32 — битной, так и в целом вы сделали правильный подход, поставив 32 — битный клиент в PATHи ORACLE_HOME, вы не можете смешивать 32bit и 64bit сборки в одном процессе. Кстати, если вы будете следовать инструкциям выше вашего Windows , будет управлять автоматически.
Я предполагаю , что вы установили Oracle Instant Client. Instant Client по умолчанию не включает ни какой — либо драйвер ODBC , ни поставщика Oracle Data (ODP.NET, Oracle.DataAccess.Client)
ODBC
Вы можете иметь 2 драйвера ODBC, один из Oracle обычно называемый как Oracle в OraClient12_home1 и один из Microsoft под названием ODBC Microsoft для Oracle (который должен быть установлен путем установки Windows , по умолчанию, однако он также требует клиента Oracle).
Драйвер ODBC от Oracle доступна для 32 — битных и 64 — битных, драйвер Microsoft выйдет только для 32 — битных. У вас есть 2 ODBC Администраторы, 32bit (бег c:\Windows\SysWOW64\odbcad32.exe) и 64 — битный (бег c:\Windows\System32\odbcad32.exe). Там вы должны увидеть установленные драйверы для 32 соответственно. 64 — битная.
Поставщик данных Oracle
Для поставщика данных у вас есть подобная ситуация. У вас есть один из Microsoft ( поставщик Microsoft .NET Framework данных для Oracle , System.Data.OracleClient) и от Oracle ( Provider Oracle Data для .NET , Oracle.DataAccess.Client, несколько версий). Оба доступны для 32 — битной и 64 — битной.
В принципе, это не имеет значения, какой драйвер / поставщик используется для подключения к Oracle — только архитектуре (т.е. 32 против 64 бит) должны соответствовать. Каждый водитель / поставщик требует установки Oracle соотв клиента. Все водители / провайдеры от Microsoft устарели, вы должны предпочитать те Oracle (как указано в сообщении предупреждения)
другие
Oracle предоставляет также ODP.NET, управляемый драйвер , который не требует какой — либо дальнейшей установки Oracle Client и работает на оба, 32 — битном и 64 — битном. Тем не менее, я не знаю , можно ли использовать это в Excel.
И последнее , но не в последнюю очередь, вы также поставщика OLE DB. Опять один из Microsoft ( Microsoft OLE DB Provider для Oracle ) и один из Oracle ( Oracle Provider для OLE DB ). Поставщик Microsoft существует только для 32 — битных и устаревшим.
Почему именно эти технологии?
За время работы аналитиком, я перепробовал различные варианты сбора отчетности. Начиная с ручной выгрузки данных из кабинетов рекламных систем, с последующим сведением в Excel, и заканчивая созданием специальных отчетов в Google Analytics или дашбордов в Data Studio.
Но ни один из вариантов не был идеальным и каждый имел свои недостатки. Все изменилось, когда я открыл для себя Power BI.
Microsoft Power BI — это один из самых технологичных на данный момент инструментов по визуализации данных, обладающий большим набором коннекторов к различным системам.
Но и Power BI сам по себе не идеален и без грамотного использования будет работать медленно и неэффективно. Приведу два примера:
- Если вы попытаетесь собрать модель данных из различных источников, с большим количеством связей и рассчитываемых показателей на стороне Power BI, то отчет будет жутко тормозить, а ведь именно таким принципам работы учит большое количество курсов по данному инструменту.
- Еще пример, если вы пытаетесь загрузить в модель данные из Google Analytics при помощи встроенного коннектора, то столкнетесь как минимум с двумя проблемами — ограничениями API GA и долгой выгрузкой данных.
Вышеописанные проблемы привели меня к мысли о загрузке всех данных сначала в базу, моделировании отчета при помощи SQL и только потом их визуализации в Power BI.
Ответы 4
Он следует той же архитектуре подключения, что и SQL Plus, поэтому поле «Сервер» в Power BI должно содержать все, что следует за знаком @ в вашем успешном тесте SQL Plus.
Поэтому я бы попробовал TESTDB в поле Server при подключении к Oracle из Power BI, а не локальный / testdb. Если это сработает, я полагаю, вы можете игнорировать ODBC.
Комментарии (4)
Я отформатировал окна, переустановил все сначала и подключился через ODBC, и он работает (но у меня нормальная ошибка DataSource.Error: ODBC: ERROR Нарушение атрибута ограниченного типа данных)
Но с запросом выбора для каждой необходимой таблицы я получаю его работу
-
Скачал Oracle Database 12c, выпуск 2
-
Установить нормально
-
Из меню «Пуск» -> Инструменты администрирования Windows> Источники данных ODBC (64-разрядная версия)
-
В пользовательском DSN нажмите, следуйте следующим изображениям:
Так как подключение было успешным, нажмите «ОК», чтобы сохранить его.
Затем в Power BI выберите источник получения:
выберите ODBC
выберите имя DSN, которое вы указали выше
- теперь не нажимайте ОК, потому что это может привести к ошибке, я объясню это ниже.
- нажмите на расширенный вариант
-
Введите запрос SELECT для конкретной таблицы и нажмите ОК
-
Тогда он отобразит предварительный просмотр данных таблицы, нажмите кнопку загрузки
-
Поздравляю, все готово
Если вы не ввели запрос на выбор и не нажали ОК
затем вы добавили свое имя пользователя и пароль
он подключится и отобразит список таблиц, но вы можете получить эту ошибку (предоставленное решение в Интернете было указанным выше):
Https://community.powerbi.com/t5/Integrations-with-Files-and/ODBC-Connection-error-07006/td-p/278165
Вот как я наконец подключился, но у меня есть небольшая проблема, не связанная с этой темой, я задаю другой вопрос,
но, надеюсь, этот ответ поможет другим подключиться
Я наконец смог заставить PowerBI работать с драйвером Oracle, удалив PowerBI из Microsoft Store и загрузив файл msi из дополнительных параметров загрузки на https://powerbi.microsoft.com/en-us/desktop/. Я подозреваю, что это какое-то ограничение безопасности в приложении магазина, которое не позволяет использовать библиотеки Oracle.
Я также убедился, что Подключение через описание базы данных Oracle от MS не работает. Однако я мог установить соединения с помощью опции «Oracle Database» (например, Get Data > Oracle Database > Server) без использования ODBC, введя учетные данные в следующем формате:
:/
Так например:
Другие вопросы по теме
Как ускорить вставку данных с помощью QueryRunner?Является ли символ «A» зарезервированным ключевым словом в Oracle Database?Проблемы с визуализацией содержимого xml в формате json с помощью clobСбой приложения Proc * C с Oracle 12.2Как мы можем напечатать нули последними в mysqlOracle12 c apex сделать запрос на отдых не работаетPHP / Oracle, как работать с большим количеством выборокOracle всегда получает идентификатор вставленной строки с идентификаторомИзменены записи PL / SQL и переменные таблицыOBIEE Новый вычисляемый элемент — больше или равно
ситуацией переноса ( к онвертирования) данных из Excel в БД Oracle,
готов поделиться таким нехитрым опытом.
Итак , нужно было залить данные Excel по кадровому составу некой фирмы приблизительно такого содержания .
Да , тут нужны еще вот какие пояснения. База данных Oracle для случая нашего примера была не слишком большой по размеру, не слишком сложной и доступна для ограниченного количества пользователей. Поэтому, в контексте нашего примера, на компьютере была установлена облегченная версия Oracle Database 11g Release 2 Express Edition
Следующим вопросом был выбор оболочки для собственно управления этой самой облегченной версией. К счастью, и тут нашлось решение в виде Oracle SQL Developer
Прим. Процедура скачки упомянутых выше продуктов вполне обычная — заводите учетку на сайте http://www.oracle.com/ и качайте себе на здоровье. Правда, скорость отдачи ну очень медленная. Гораздо проще и быстрее забрать эти вещи с территории известных зон. Там они есть
Однако, ‘вернемся к нашим баранам’ — то бишь загрузки Excel-данных в Oracle. Предположим, что вы вполне успешно проинсталлировали Oracle Express Edition и Oracle SQL Developer ( строго говоря , это тема отдельного разговора). Переходим к непосредственно к работе с последним.
Прим. Имейте в виду — если у вас на компьютере установлен Антивирус Касперского , то есть вероятность при запуске sqldeveloper’ a получить такое сообщение :
Выход из создавшейся коллизии заключается в разрешении в настройках Касперского активности для модулей sqldeveloper ‘а. Или уж совсем лобовое решение — просто на время отключить защиту( но это совсем в крайнем случае)
Тут для начала вам придется создать соединение с правами пользователя SYSTEM (по умолчанию пароль adm). Исходная диспозиция имеет приблизительно сл. вид :
Комментарий к рисунку слева. Командой
CREATE USER CHIEF IDENTIFIED BY boss создаем пользователя CHIEF с паролем boss. Такой пользователь нам понадобиться, чтобы создать, в терминах Oracle схему для работы с данными.
Идем далее. Командой CONNECT CHIEF/boss попробуем установить соединение :
Нет, ошибка — потерпели неудачу. Но ничего страшного . Командой GRANT CREATE SESSION TO CHIEF разрешим пользователю CHIEF устанавливать соединения :
Microsoft ACE OLEDB 12.0
Standard security
Provider=Microsoft.ACE.OLEDB.12.0;Data Source=C:myFoldermyAccessFile.accdb;Persist Security Info=False;
With database password
This is the connection string to use when you have an Access 2007 – 2013 database protected with a password using the “Set Database Password” function in Access.
Provider=Microsoft.ACE.OLEDB.12.0;Data Source=C:myFoldermyAccessFile.accdb;Jet OLEDB:Database Password=MyDbPassword;
DataDirectory functionality
Provider=Microsoft.ACE.OLEDB.12.0;Data Source=|DataDirectory|myAccessFile.accdb;Persist Security Info=False;
With database password (mdb file)
This is the connection string to use when you have an Access 97 – 2003 database protected with a password using the “Set Database Password” function in Access.
Provider=Microsoft.ACE.OLEDB.12.0;Data Source=C:myFoldermyAccessFile.mdb;Jet OLEDB:Database Password=MyDbPassword;
DataDirectory functionality (mdb file)
Provider=Microsoft.ACE.OLEDB.12.0;Data Source=|DataDirectory|myAccessFile.mdb;Persist Security Info=False;
Provider=Microsoft.ACE.OLEDB.12.0;Data Source=\serverNameshareNamefoldermyAccessFile.mdb;
↯ Problems connecting?
Data Structure
That last one is important. Will the columns in the file remain the same, or might they change all the time? If the structure is not amenable to automated data matching, can the file structure be changed to accommodate our program? Is the structure even in tabular form (e.g. is it a simple “header line, data line, data line” structure or are there bits and pieces dotted around the spreadsheet)? If it’s an Excel file, is all the data in one sheet, or is it spread across multiple sheets? Should all the sheets be processed, or should some of them be ignored? Can the columns vary depending on requirement – might there be some columns in one file that don’t exist in other files, and vice versa?
Finally, is all the data to be loaded actually encoded in text form? This is an issue where a spreadsheet is provided where the user has, trying to be helpful, highlighted rows with different colours to indicate different statuses or other categorising information. I’ve received spreadsheets where some data rows were not “real” data rows, but merely explanatory text or notes entered by the users – since they coloured the background on those rows in grey, they expected my program to automatically filter those rows out.
Консолидация данных из разных таблиц Excel
Одна из насущных задач, с которыми сталкиваются пользователи, – консолидация данных. Под консолидацией понимается объединение нескольких таблиц в одну. До появления Power Query это была довольно трудоемкая операция, особенно, если процесс требовал автоматизации. Хотя в эксель есть специальная команда Данные → Работа с данными → Консолидация, пользоваться ей не удобно. Мне, по крайней мере. Появление Power Query в корне изменило представление о том, как нужно объединять таблицы.
Рассмотрим пример. В некоторый файл каждый месяц вносится отчет о продажах в формате таблицы Excel. Каждая таблица при этом имеет соответствующее название: Январь_2018, Февраль_2018 и т.д. Необходимо объединить все таблицы книги в одну. Как бы скопировать и вставить одну под другой, создав при этом дополнительный столбец, указывающий, к какой таблице принадлежит конкретная строка. Задача не одноразовая, а с заделом на будущее, поэтому нужно предусмотреть появление в этом файле новых таблиц.
Процесс начинается с запуска пустого запроса: Данные → Получить и преобразовать данные → Создать запрос → Из других источников → Пустой запрос
Затем в строке формул вводим знакомую команду
= Excel.CurrentWorkbook()
Power Query показывает все таблицы в текущей книге.
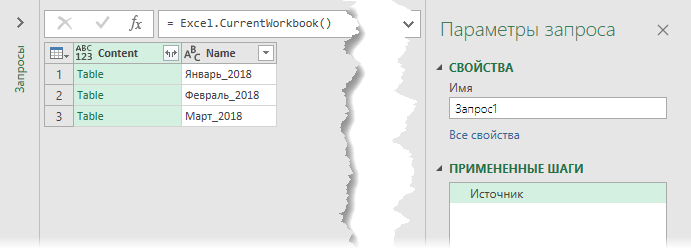
Их нужно развернуть кнопкой с двумя стрелками в названии поля Content (на скриншоте ниже выделено красным кружком).
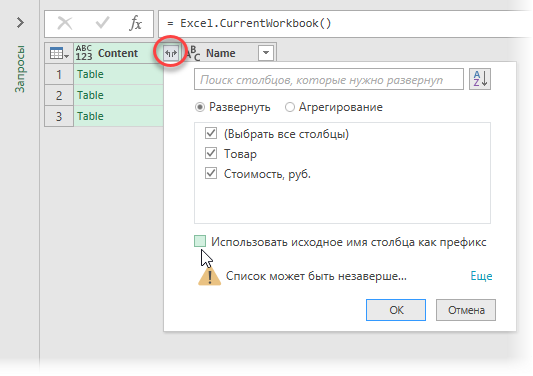
Если есть лишние столбцы, то их можно не выводить, сняв соответствующую галку. Также лучше убрать галку напротив опции Использовать исходное имя столбца как префикс. Нажимаем Ok.
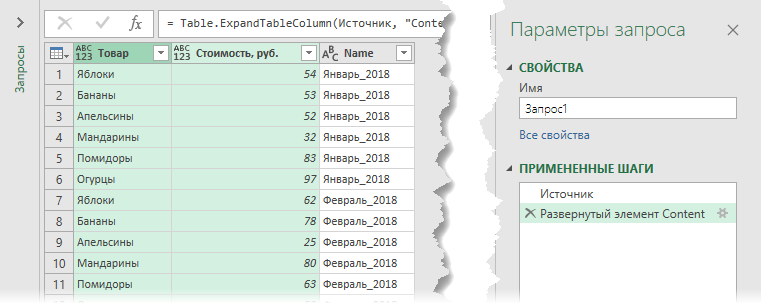
Все таблицы находятся на одном листе, а рядом колонка с названием источника, откуда взята каждая строка.
Данные загружены. Можно приступать к их обработке. Ограничимся преобразованием названий таблиц в настоящую дату, чтобы затем использовать для сведения данных по месяцам.
Визуально мы наблюдаем и месяц, и год. Но Power Query такое название воспринимает, как текст. Поэтому делаем следующее.
Удалим нижнее подчеркивание. Правой кнопкой мыши по названию столбца Name → Замена значений.
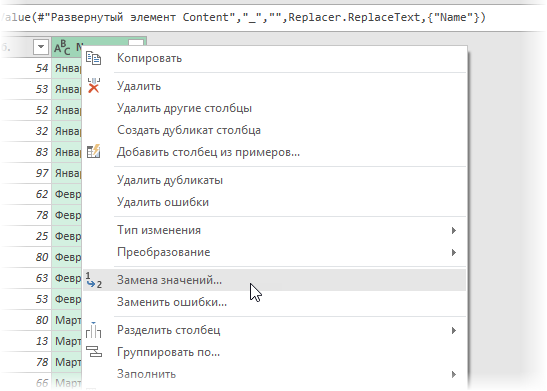
В следующем окне настроек указываем, что меняем _ на пусто, то есть в нижнем поле ничего не указываем.
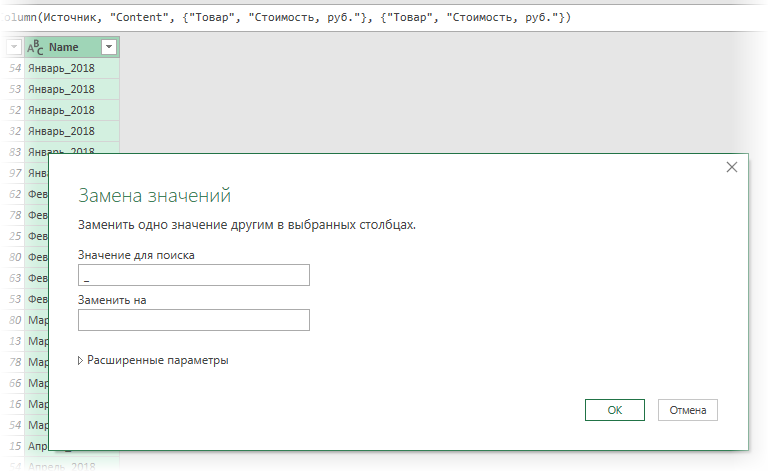
Подчеркивание удаляется из названия.
Поиск и замена здесь работает так же, как и в обычном Excel.
Далее запускаем команду Преобразование → Столбец «Дата и время» → Дата → Выполнить анализ.

Power Query распознает дату и меняет формат колонки. Мы также переименовываем столбец на Период.
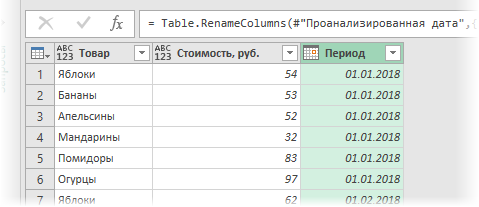
Полученную таблицу можно использовать для анализа данных. Выгрузим ее на лист Excel.Главная → Закрыть и загрузить.
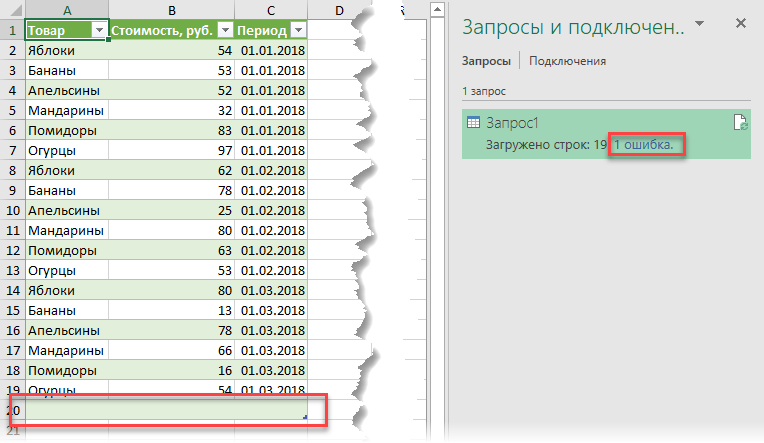
Но что-то пошло не так. Во-первых, внизу таблицы пустая строка; во-вторых, при выгрузке произошла одна ошибка. Обновим запрос (справа от названия запроса значок обновления).
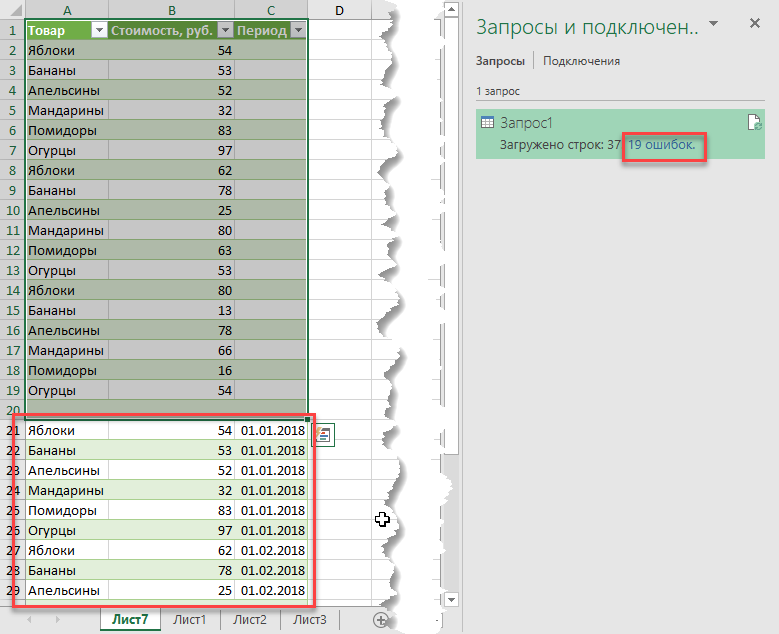
Что-то еще больше пошло не так. Даты исчезли, снизу таблицы добавились новые строки, а количество ошибок уже 19. Спокойствие, только спокойствие! Дело вот в чем.
Помните, на первом шаге мы получили все таблицы из файла? Так ведь и выгруженная таблица – это тоже таблица! Получается, Power Query взял 3 исходных таблицы, обработал, выгрузил на лист Excel и на следующем круге видит уже 4 таблицы!

При повторном обновлении запрос захватывает их все, а т.к. таблица выхода имеет другую структуру, то возникают ошибки.
Короче, из запроса нужно исключить таблицу, которая получается на выходе (Запрос1). Есть разные подходы, самый простой – это добавить шаг фильтрации. Выделяем в правой панели первый шаг Источник, открываем фильтр в колонке с названиями, снимаем галку с таблицы Запрос1 → Ok.
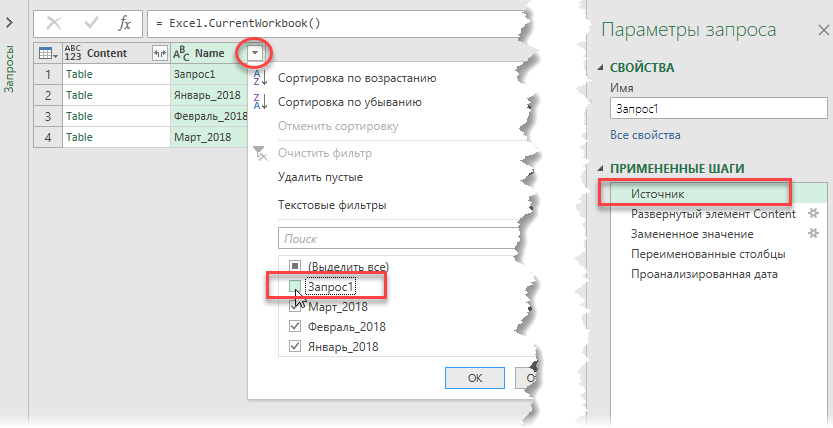
Снова выгружаем таблицу в Excel и на этот раз все в порядке.
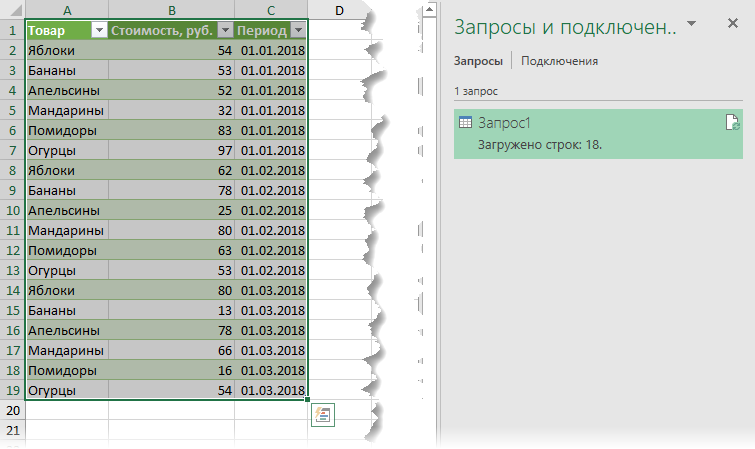
Сделаем с помощью сводной таблицы маленький отчет по месяцам.

Прошло время, и в файл добавили новую таблицу с продажами за апрель.
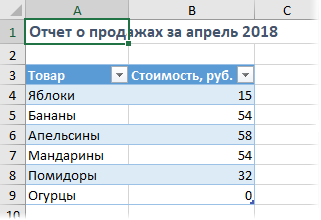
Требуется обновить сводный отчет. Представьте на минуту, как это происходит в обычном Эксель: таблица копируется в самый низ общего источника, продлевается колонка с датой, изменяется диапазон для сводной таблицы, обновляется весь отчет.
А вот, как это выглядит при использовании Power Query.

Достаточно два раза нажать кнопку Обновить все (первый раз – для обновления запроса, второй – для сводной таблицы).
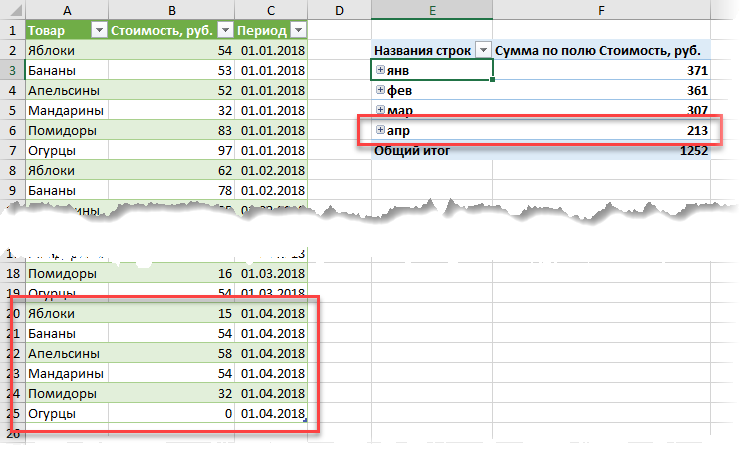
На добавление в отчет новых данных вместе с их обработкой потребовалось несколько секунд.
Вот за это мы так любим Power Query.
Схема данных
Связи между таблицами в СУБД «Майкрософт Аксес» реализуются при помощи вкладки «Схема данных». На появившуюся панель добавляются все необходимые сущности (в нашем случае все три таблицы). Создание связи многие-ко-многим будет происходить при помощи двух отношений один-к-многих между главными («Студенты» и «Преподаватели») и промежуточной таблицы. Для этого необходимо соединить между собой соответствующие первичные ключи.
На иллюстрации выше показано, как выглядит вкладка «Схема данных» (Relathionships). Количество добавляемых на панель таблиц неограниченно. Расположение полностью регулируется пользователем.
Проектирование баз данных на SQL — задача сложнее, чем на «Аксес». Если майкрософтовский продукт полностью адаптирован под офисную среду, имеет огромный и, с каждым выпуском и обновлением все расширяемый, функционал, но в то же время и удобный для простого пользователя интерфейс, то SQL — это отдельный непроцедурный язык программирования, при помощи которого на разных платформах можно работать с базами данных. Известное ПО для данной задачи: Oracle MySQL и DB2 (популярное, но не единственное в своем роде). Несмотря на то, что у каждого из них есть свои тонкости и нюансы, язык SQL их «объединяет». Научившись работать хотя бы с одним из них, разобраться с другим будет гораздо проще.
Создание, заполнение и непосредственно действия над уже имеющейся БД в SQL нужно через специальные коды или скрипты. Однако те, кто уже добрался до раздела «Связь многие-ко-многим», пример которой на данном языке программирования будет предоставлен ниже, должны знать хотя бы основные команды и принципы использования языка SQL.
Шаг 2: Выберите свой входной файл (XLSX) и проверьте данные
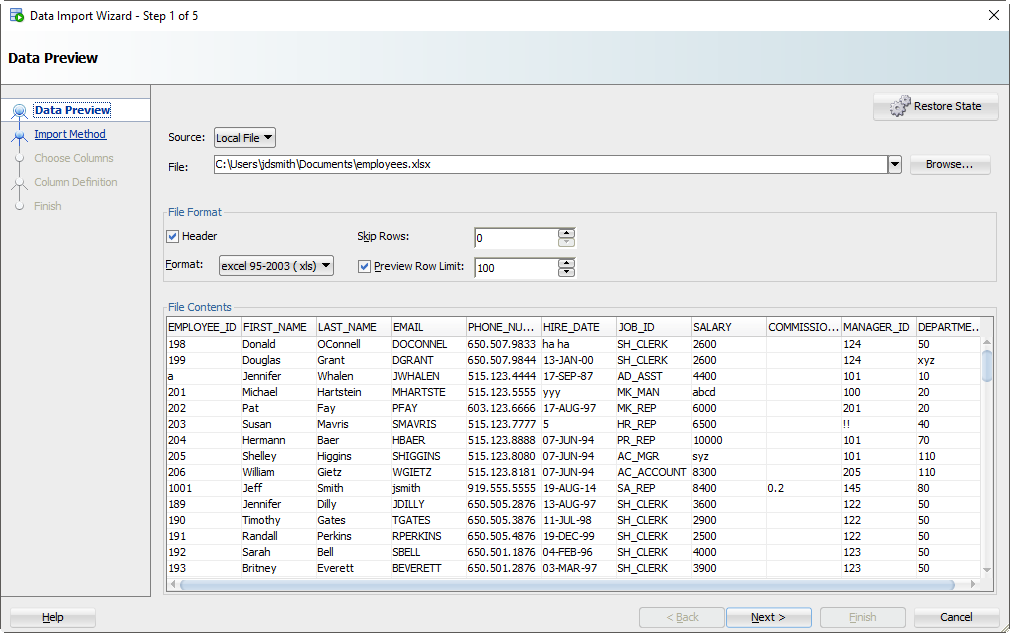
Если вы уже запускали этот мастер раньше, вы можете выбрать файлы из предыдущих сеансов.
Когда вы выберете файл, мы захватим первые 100 строк для просмотра ниже. Этот «Предел строк предварительного просмотра» определяет, сколько строк вы можете использовать для проверки ИМПОРТА по мере прохождения мастера. Вы можете увеличить его, но это потребует больше ресурсов, так что не сходите с ума.
Кроме того, есть ли в вашем файле Excel заголовки столбцов? Хотим ли мы рассматривать их как строку к таблице? Скорее всего, нет. Если вы снимите флажок «Заголовок», имена столбцов станут новой строкой в вашей таблице – и, вероятно, не будут вставлены.
Иногда ваш файл Excel имеет несколько заголовков, или вам может потребоваться импортировать только определенное подмножество электронной таблицы. Используйте опцию «Пропустить строки», чтобы получить правильные данные.
Как загрузить данные из excel в oracle sql developer
Как загрузить данные из excel в oracle sql developer
1. Create destination table in Oracle2. in TOAD choice Database button (toolbar)3. Import —> Table data4. in opened window choice a created table and press Show data button5. Execute Wizard button6. choice kind of source file (txt or xls)7. place of a file8. and go on.
in the end don’t remember remark keys of choicen fields.
1. Create destination table in Oracle2. in TOAD choice Database button (toolbar)3. Import —> Table data4. in opened window choice a created table and press Show data button5. Execute Wizard button6. choice kind of source file (txt or xls)7. place of a file8. and go on.
- Выберите SCHEMA , в котором создана ваша таблица. (Выберите на вкладке «Подключения» на левой панели).
- Щелкните правой кнопкой мыши SCHEMA и выберите SCHEMA BROWSER .
- Выберите свою таблицу из списка (указав свою схему).
- Теперь вы увидите вкладку DATA .
- Нажмите на Actions и Import Data.
- В контекстном меню таблицы выберите «Редактировать данные».
- Вставьте или отредактируйте данные
- Опубликовать изменение
Как загрузить данные из excel в oracle sql developer
Как загрузить данные из excel в oracle sql developer
1. Create destination table in Oracle2. in TOAD choice Database button (toolbar)3. Import —> Table data4. in opened window choice a created table and press Show data button5. Execute Wizard button6. choice kind of source file (txt or xls)7. place of a file8. and go on.
in the end don’t remember remark keys of choicen fields.
1. Create destination table in Oracle2. in TOAD choice Database button (toolbar)3. Import —> Table data4. in opened window choice a created table and press Show data button5. Execute Wizard button6. choice kind of source file (txt or xls)7. place of a file8. and go on.
Добавление БД в формате xls в SQL Developer
Заменилась кириллица, сохранил в формате xlsСохранил документа в формате (.xls), в момент его редактирования все было нормально, закрыл.
Excel Connect to Oracle Database using OLED
In this section, we will learn how excel connects to an oracle database using OLED in the Microsoft Windows operating system.
Open Microsoft Excel and click on the Data tab, from there click on the the Get Data dropdown, now click on ‘From Other Sources‘ and select From OLEDB.
In the connection string prompt enter the below code. In our case ‘orcl’ is the name of our global database so we have set source=orcl.
- After entering the above code click on the build button a new promot will appear “Data Link Properties”. Enter the user name and password for the user you want to connect with. In our case we are connecting with “c##sqlserverguides”.
- Once filled all the required information (username & password) click on “Test connection” button. If Test connection succeeded click on ok for all the three screens.
- New prompt will appear immedietly after clicking on ok button of “From OLE DB” window.
- Enter username and password one last time and click on connect. It may take few seconds then excel will be connected to oracle database.
Below is the window that will appear on the successful establishment of the connection. You will be able to access all the files, folder and tables available inside the connected user.


















