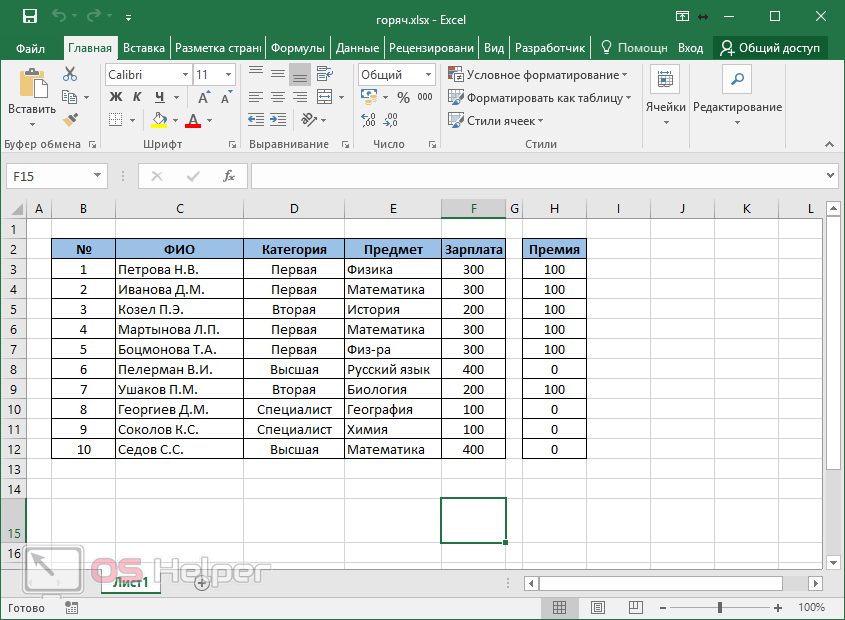Понятие служебных клавиш
Служебные клавиши (еще их называют клавишами управления) — это находящиеся по бокам клавиатуры кнопки, имеющие определенную функциональную нагрузку. При нажатии их следует нажимать первыми, а затем, не отрывая пальца, другой рукой нажать кнопку (или кнопки), в сочетании с которой производится действие.
В Excel чаще всего используются следующие клавиши:
Ctrl (название происходит от английского слова «control»- «управлять») — выполняет свою функцию только при совместном нажатии с другой клавишей, самостоятельно никакого действия произвести не может. Эффективно использовать ее и совместно с мышью — она позволяет выделить несколько элементов одновременно.
Shift (название переводится с английского как «смена») — также имеет свойство менять назначение функциональных клавиш. В сочетании с мышью может выделять элементы не по одному, а целыми массивами.
Alt (происходит от английского слова «alternate» — «изменять») — эта клавиша самостоятельного значения не имеет и может только менять действие функциональных клавиш. При нажатии только этой кнопки на панели управления появляются подсказки — возле каждой операции появляется название клавиши, которую нужно нажать вместе с Alt, чтобы данную операцию выполнить.
Перемещение и выделение
| КЛАВИШИ СО СТРЕЛКАМИ |
Переход по листу на одну ячейку вверх, вниз, влево или вправо |
|
CTRL+КЛАВИША СО СТРЕЛКОЙ |
Осуществляет переход на границу текущей области данных листа |
| СТРЕЛКА ВЛЕВО и СТРЕЛКА ВПРАВО |
При выделенной ленте можно выбирать вкладки слева или справа. Если выбрано или открыто подменю, с помощью этих клавиш можно перейти от главного меню к подменю и обратно. Если выбрана вкладка ленты, эти клавиши помогают перемещаться по кнопкам вкладки |
| СТРЕЛКА ВНИЗ и СТРЕЛКА ВВЕРХ |
При открытом меню или подменю можно перейти к предыдущей или следующей команде. Если выбрана вкладка ленты, эти клавиши вызывают переход вверх или вниз по группе вкладки |
| END |
Включает режим перехода в конец. В этом режиме можно нажать клавишу со стрелкой для перехода к следующей непустой ячейке в том же столбце или строке, которая станет активной ячейкой |
| CTRL+END |
Осуществляет переход в последнюю ячейку на листе, расположенную в самой нижней используемой строке крайнего правого используемого столбца |
| HOME | Осуществляет переход в начало строки или листа |
| CTRL+HOME |
Осуществляет переход к ячейке в начале листа |
| PAGE DOWN |
Осуществляет перемещение на один экран вниз по листу |
| ALT+PAGE DOWN |
Осуществляет перемещение на один экран вправо по листу |
| CTRL+PAGE DOWN |
Осуществляет переход к следующему листу книги |
| PAGE UP |
Осуществляет перемещение на один экран вверх по листу |
| ALT+PAGE UP |
Осуществляет перемещение на один экран влево по листу |
| CTRL+PAGE UP |
Осуществляет переход к предыдущему листу книги |
| TAB |
Осуществляет перемещение на одну ячейку вправо. Осуществляет переход между незащищенными ячейками на защищенном листе. Осуществляет переход к следующему параметру или группе параметров в диалоговом окне |
| SHIFT+TAB |
Осуществляет переход к предыдущей ячейке листа или предыдущему параметру в диалоговом окне |
| CTRL+TAB |
Осуществляет переход к следующей вкладке диалогового окна |
| CTRL+SHIFT+TAB |
Осуществляет переход к предыдущей вкладке диалогового окна |
| CTRL+PgUp |
Переключение между вкладками листов слева направо |
| CTRL+PgDn |
Переключение между вкладками листов справа налево |
| SHIFT+КЛАВИША СО СТРЕЛКОЙ |
Расширяют выделенную область ячеек на одну ячейку |
| CTRL+SHIFT+КЛАВИША СО СТРЕЛКОЙ |
Расширяет выделенную область ячеек до последней непустой ячейки в той же строке или том же столбце, что и активная ячейка, или, если следующая ячейка пуста, расширяет выделенную область до следующей непустой ячейки |
| CTRL+SHIFT+END |
Расширяет выбранный диапазон ячеек до последней используемой ячейки листа (нижний правый угол) |
| CTRL+SHIFT+HOME |
Расширяет выбранный диапазон ячеек до начала листа |
| CTRL+SHIFT+PAGE DOWN |
Приводит к выбору текущего и следующего листов книги |
| CTRL+SHIFT+PAGE UP |
Приводит к выбору текущего и предыдущего листов книги |
| CTRL+ПРОБЕЛ |
Выбирает столбец листа |
| SHIFT+ПРОБЕЛ |
Выбирает строку листа |
| CTRL+SHIFT+ПРОБЕЛ |
Выбирает весь лист. Если лист содержит данные, сочетание клавиш выделяет текущую область. Повторное нажатие CTRL+SHIFT+ПРОБЕЛ выделяет текущую область и ее итоговые строки |
| CTRL+SHIFT+* |
Выделить текущую область вокруг активной ячейки (область данных, ограниченную пустыми строками и пустыми столбцами) |
| CTRL+A |
Выделить лист целиком. Если лист содержит данные, сочетание клавиш CTRL+A выделяет текущую область. Повторное нажатие CTRL+A выделяет весь лист |
| F8 |
Переход в режим выделения и выход из него |
| CTRL+SHIFT+O |
Выделение всех ячеек, содержащих комментарии |
| SHIFT+F8 |
Позволяет при помощи стрелок добавить к выделению несмежные ячейки или диапазон |
| Alt+; |
Выделит только видимые ячейки в диапазоне |
Как правильно искать в таблицах Excel
Довольно трудно обнаружить нужную информацию на рабочем листе с большим количеством данных. Однако диалоговое окно Найти и заменить позволяет значительно упростить процесс поиска информации. Кроме того, оно обладает некоторыми полезными функциями, о чем многие пользователи не догадываются.
Выполните команду Главная ► Редактирование ► Найти и выделить ► Найти (или нажмите Ctrl+F), чтобы открыть диалоговое окно Найти и заменить. Если вам нужно заменить данные, то выберите команду Главная ► Редактирование ► Найти и выделить ► Заменить (или нажмите Ctrl+H). От того, какую именно команду вы выполните, зависит, на какой из двух вкладок откроется диалоговое окно.
Если в открывшемся диалоговом окне Найти и заменить нажать кнопку Параметры, то отобразятся дополнительные параметры поиска информации (рис. 21.1).
Рис. 21.1. Вкладка Найти диалогового окна Найти и заменить
Во многих случаях лучше в поиске задавать не точный, а приблизительный текст, например настенные ключницы. Например, чтобы найти данные по клиенту Иван Смирнов, вы, конечно, можете ввести в поисковое поле точный текст. Однако вполне вероятно, что вы ничего не найдете, так как вы могли ввести имя клиента по-другому, например ИванСмирнов или И. Смирнов, или даже допустили ошибку в фамилии. При поиске такого имени лучше всего использовать подстановочные знаки.
Введите ив*смир* в поле Найти, а затем нажмите кнопку Найти все. Использование подстановочных знаков не только позволяет уменьшить количество вводимых слов, но и гарантирует, что вы найдете данные по клиенту, если они имеются на этом рабочем листе. Конечно, в результатах поиска могут содержаться не отвечающие цели вашего поиска записи, но это лучше, чем ничего.
При поиске с помощью диалогового окна Найти и заменить можно использовать два подстановочных знака:
- ? — соответствует любому символу;
- * — соответствует любому количеству символов.
Кроме того, данные подстановочные символы можно также применять при поиске числовых значений. Например, если в строке поиска задать 3*, то в результате отобразятся все ячейки, которые содержат значение, начинающееся с 3, а если вы введете 1?9, то получите все трехзначные записи, которые начинаются с 1 и заканчиваются 9.
Для поиска вопросительного знака или звездочки поставьте перед ними символ тильды (
). Например, следующая строка поиска находит текст *NONE*: -*N0NE
* Чтобы найти символ тильды, поставьте в строке поиска две тильды.
Если вам кажется, что поиск работает неправильно, проверьте три следующие настройки (которые иногда изменяются сами по себе).
- Флажок Учитывать регистр — установите его, чтобы регистр искомого текста совпадал с регистром заданного текста. Например, если вы зададите в поиске слово иван и установите указанный флажок, то слово Иван в результатах поиска не отобразится.
- Флажок Ячейка целиком — установите его, чтобы найти ячейку, которая содержит в точности тот текст, который указан в строке поиска. Например, набрав в строке поиска слово Excel и установив указанный флажок, вы не найдете ячейку, содержащую словосочетание Microsoft Excel.
- Раскрывающийся список Область поиска — список содержит три пункта: значения, формулы и примечания. Например, если в строке поиска вы зададите число 900 и в раскрывающемся списке Область поиска выберете пункт значения, то в результатах поиска вы не увидите ячейку, содержащую значение 900, если оно получено при использовании формулы.
Помните, что поиск осуществляется в пределах выбранного диапазона ячеек. Если нужно выполнить поиск по всему листу, то, прежде чем начать искать, выделите только одну ячейку.
Кроме того, учтите, что с помощью окна Найти и заменить нельзя найти отформатированные числовые значения. Например, если в строку поиска вы введете $5*, то значение, к которому применено денежное форматирование и которое выглядит как $54.00, не будет найдено.
Работа с датами может оказаться непростой, поскольку Excel поддерживает очень много форматов дат. Если вы ищете дату, к которой применено форматирование по умолчанию, Excel находит даты, даже если они отформатированы различными способами. Например, если ваша система использует формат даты m/d/y, строка поиска 10/*/2010 находит все даты в октябре 2010 года, независимо от того, как они отформатированы.
Используйте пустое поле Заменить на, чтобы быстро удалить какую-нибудь информацию на рабочем листе. Например, введите — * в поле Найти и оставьте поле Заменить на пустым. Затем нажмите кнопку Заменить все, чтобы Excel нашел и убрал все звездочки на листе.
Поиск в экселе — как искать и применение функции с примерами
Таблицы Microsoft Office Excel содержат много текстовой и числовой информации. Среди большого количества данных сложно быстро найти нужный фрагмент текста или формулу. Редактор содержит несколько инструментов, которые позволяют ускорить эту процедуру. Сегодня рассмотрим, как работает поиск в экселе и какие есть разновидности у этой функции.
Для начала разберемся с менее популярной функцией – поиск. Использование инструмента позволяет найти положение искомой информации в тексте, выраженное в виде числа. Помимо этого можно искать не только единичные символы, но и целые сочетания букв. Чтобы включить поиск, нужно в строке формул написать одноименную функцию, указав впереди знак равно. Синтаксис следующий:
- Первый блок используется для записи искомой информации.
- Вторая часть функции позволяет задать диапазон поиска по части текста.
- Третий аргумент является необязательным. Его использование оправдано, если известна точка начала поиска внутри ячейки.
Рассмотрим пример: необходимо найти фрукты, которые начинаются на букву А из списка.
- Составляете список на рабочем листе
- В соседнем столбце записываете =ПОИСК(«а»;$B$4:$B$11). Не забывайте ставить двойные кавычки при использовании текста в качестве аргумента.
- Используя маркер автозаполнения, применяете формулу ко всем остальным ячейкам. Диапазон поиска был зафиксирован значками доллара для более корректной работы.
Полученные результаты можно дальше использовать для приведения к более удобному виду.
Позиции с единицами показывают, какие из строк содержат фрукты, начинающиеся на букву а. Как видите, остальные цифры также указывают на местоположение искомой буквы в остальных позициях диапазона. Однако, одна ячейка содержит ошибку ЗНАЧ!. Эта проблема возникает в двух случаях, при использовании функции ПОИСК:
- Нулевая ячейка
- Блок не содержит искомой информации.
В нашем случае фрукт Персик не содержит ни одной а, поэтому программа выдала ошибку.
Комбинация клавиш Ctrl+F позволяет быстро вызвать окно функции Найти. Также можно активировать инструмент через отдельную кнопку на Панели инструментов.
Расширенное диалоговое окно содержит поле для ввода искомой информации, параметры масштаба, например поиск по всем листам, а также варианты анализа информации по столбцу или строке.
Данная функция реализована и в виде формулы с одноименным названием, которая также позволяет осуществлять поиск по словам. Рассмотрим работу на примере списка фруктов. Вписываете формулу =НАЙТИ(«а»;$B$4:$B$11), применяете автозаполнение и получаете результат:
Проанализировав результаты, полученные при использовании инструментов ПОИСК и НАЙТИ, можно выделить несколько ключевых отличий:
- Функция НАЙТИ чувствительна к регистру букв, то есть алгоритм распознает большие и маленькие символы. Это четко видно на примере фрукта Апельсин. ПОИСК вернул 1, а НАЙТИ выдало ошибку, поскольку маленькой буквы а нет в ячейке. Подобная ситуация и для Ананаса с Айвой
- Дополнительным различием является то, что ПОИСК умеет работать с подстановочными символами типа вопросительный знак (?) и звездочка (*), которые используются для неточного формирования поискового запроса.
На заметку! Чтобы найти именно эти символы в тексте необходимо использовать тильду (
- Инструмент НАЙТИ реализован как в виде отдельной кнопки на главной панели, так и в виде встроенной функции редактора.
Как видите, excel позволяет осуществлять поиск несколькими способами, каждый из которых обладает своими преимуществами. При помощи одного можно осуществить поиск по нескольким значениям, а другой можно вызвать используя горячие клавиши, что, несомненно, ускоряет процесс работы с документом.
Жми «Нравится» и получай только лучшие посты в Facebook ↓
Горячие клавиши Excel
Генеральные
Ctrl + N Новый файл
Ctrl + O Открыть файл
Ctrl + S Сохранить файл
Ctrl + F6 Перемещение между открытыми книги
Ctrl + F4 Закрыть файл
F12 Сохранить как
Ctrl + P для печати
Ctrl + A Выделить все
Ctrl + Пробел Выбор колонки
Shift + Пробел Выбор строки
Ctrl + Z Отменить последнее действие
Ctrl + Y Повторить последнее действие
Равно (=) Старт формулы
Alt + F4 Выйти
Горячие клавиши навигации
Tab Перейти к следующей ячейке строки
Shift + Tab Перейти к предыдущей ячейке строки
Page Up Вверх на один экран
Page Down Down одном экране
Ctrl + Page Down Перейти на следующий лист
Ctrl + Page Up Перейти на предыдущий лист
Ctrl + Home Перейти к первой ячейке области данных
Ctrl + End Перейти к последней ячейке области данных
Форматирование текста в Рабочем
Ctrl + B Полужирный шрифт
Ctrl + I Italic шрифт
Ctrl + U Подчеркнутый шрифт
Ctrl + 5 Зачеркнутый шрифт
Ctrl + Shift + F сменить шрифт
Ctrl + Shift + P Изменение размера шрифта
Ctrl + Shift + 7 Применить наброски границ
Ctrl + Shift + Подчеркивание Удалить все границы
Alt + Enter свернуть текст в ячейке
Форматирование ячейки
Ctrl + 1 Формат ячеек
Ctrl + Shift + F Выбор шрифта
Ctrl + Shift + P Выберите размер
Ctrl + Shift + 4 Формат как валюта
Ctrl + Shift + # формат, как общие (для устранения каких-либо форматирования)
Ctrl + Shift + 5 Формат в процентах
Ctrl + Shift + 1 формате, что и число
Редактирование / удаление текста
Delete Удалить один символ вправо
Backspace Удалить символ слева
F2 изменения активной ячейки
Пробел удаление и изменения активной ячейки
Ячейки
Ctrl + A Выделить все таблицы
Shift + Пробел Выделение полной строки
Ctrl + Пробел Выберите весь столбец
Удерживайте Shift + Стрелка Выделить влево
Удерживайте Shift + Стрелка Выделить вправо
Удерживайте Shift + Стрелка Выделить вверх
Удерживайте Shift + Стрелка Выделить вниз
Копирование и перемещение текста
Ctrl + X Вырезать
Ctrl + C Копировать
Ctrl + V Вставить
Разное
Ctrl + F Найти текст
Ctrl + H Заменить текст диалогового
F11 Создать диаграмму автоматически на новом листе
Shift + F2 Изменить ячейку комментарий
Оставшиеся клавиши в Excel
Ctrl + Shift + V Скажет версию Excel
Ctrl + Page Down для перехода к следующему листу
Ctrl + Page Up Переместить До листа
Ctrl + G Перейти к ячейке команда
Shift + Backspace Свернуть выбор активной ячейки
Alt + Равно AutoSum
Равно Знак Режим формулы
Ctrl +; (с запятой) Вставка даты в текущей ячейки
Ctrl + Shift +; Установите время в текущей ячейки
Ctrl + Стрелка влево Первое значение слева
Ctrl + Стрелка вправо Первое значение справа
Ctrl + Стрелка вниз Первое значение снизу
Ctrl + Стрелка вверх Первое значение сверху
Ctrl + Shift + 8 Выбор данных региона
Ctrl + F2 Заметка
F7 Проверка правописания
Alt + Shift + G Доклад Gridline Статуса
Alt + Shift + C Скажем Колонка Название
Alt + Shift + R Скажем строке название
Alt + Shift + V Скажем видимом диапазоне Координаты
Shift + Tab Tab обратно
Ctrl + Shift + ‘(апостроф) Список Клетки с комментариями
Alt + Ctrl + 1 формат ячейки числовой
Alt + Ctrl + 2 формат ячейки время
Alt + Ctrl + 3 формат ячейки дата
Alt + Ctrl + 4 формат ячейки денежный
Ctrl + Shift + A Автоматический фильтр
Ctrl + Insert + F4 Закрыть Управление помощником
Вставка текста автоматически
Alt + знак равенства автосумма диапазона ячеек
Ctrl +; (с запятой) Установите дату
Ctrl + Shift +; Установите время
Ctrl + Shift + (плюс) Добавление колонок / рядов
Shift + F11 Вставить новый лист
Сайт управляется системой uCoz
Программа Microsoft Excel: горячие клавиши
Горячие клавиши – это функция, которая с помощью набора на клавиатуре определенного сочетания клавиш, предлагает быстрый доступ к некоторым возможностям операционной системы, или отдельной программы. Этот инструмент имеется и у приложения Microsoft Excel. Давайте выясним, какие имеются горячие клавиши в приложении Excel, и что с их помощью можно делать.
Общие сведения
Прежде всего, следует заметить, что в представляемом ниже списке горячих клавиш, однократный знак «+» будет служить в качестве символа, который обозначает сочетание клавиш. В случае, если будет указан знак «++» — это означает, что на клавиатуре нужно нажать клавишу «+» вместе с другой клавишей, которая указана. Наименование функциональных клавиш указывается так, как они именуются на клавиатуре: F1, F2, F3, и т.д.
Также, следует сказать, что первыми нужно нажимать служебные клавиши. К ним относятся Shift, Ctrl и Alt. А уже после, удерживая эти клавиши, жать на функциональные клавиши, кнопки с буквами, цифрами, и другими символами.
Генеральные настройки
К генеральным инструментам управления Microsoft, относятся базовые возможности программы: открытие, сохранение, создание файла, и т.д. Горячие клавиши, которые предоставляют доступ к данным функциям следующие:
- Ctrl+N – создание файла;
- Ctrl+S – сохранение книги;
- F12 – выбор формата и места расположения книги для сохранения;
- Ctrl+O – открытие новой книги;
- Ctrl+F4 – закрытие книги;
- Ctrl+P – предпросмотр печати;
- Ctrl+A – выделить весь лист.
Клавиши навигации
Для навигации по листу или книге тоже существуют свои горячие клавиши.
- Ctrl + F6 – передвижение между несколькими книгами, которые открыты;
- Tab – передвижение к следующей ячейке;
- Shift + Tab – передвижение к предыдущей ячейке;
- Page Up – передвижение вверх на размер монитора;
- Page Down – передвижение вниз на размер монитора;
- Ctrl + Page Up – передвижение к предыдущему листу;
- Ctrl + Page Down – передвижение к следующему листу;
- Ctrl + End – передвижение на последнюю ячейку;
- Ctrl + Home – передвижение на первую ячейку.
Горячие клавиши для вычислительной деятельности
Программа Microsoft Excel используется не только для простого построения таблиц, но и для вычислительных действий в них, путем ввода формул. Для быстрого доступа к этим действиям существуют соответствующие горячие клавиши.
- Alt+= — активация автосуммы;
- Ctrl+~ — отображение результатов вычисления в ячейках;
- F9 – пересчет всех формул в файле;
- Shift+F9 – пересчет формул на активном листе;
- Shift+F3 – вызов Мастера функций.
Редактирование данных
Горячие клавиши, предназначенные для редактирования данных, позволяют быстрее заполнять таблицу информацией.
- F2 – режим редактирования отмеченной ячейки;
- Ctrl++ — добавление столбцов или строк;
- Ctrl+- — удаление выбранных столбцов или строк на листе таблицы Microsoft Excel;
- Ctrl+Delete – удаление выделенного текста;
- Ctrl+H – окно «Поиск/Замена»;
- Ctrl+Z – отмена действия, выполненного последним;
- Ctrl+Alt+V – особая вставка.
Форматирование
Одним из важных элементов оформления таблиц и диапазонов ячеек является форматирование. Кроме того, форматирование влияет также на вычислительные процессы в приложении Excel.
- Ctrl+Shift+% — включение формата процентов;
- Ctrl+Shift+$ — формат денежного выражения;
- Ctrl+Shift+# — формат даты;
- Ctrl+Shift+! – формат чисел;
- Ctrl+Shift+~ — общий формат;
- Ctrl+1 – активация окна форматирования ячеек.
Другие горячие клавиши
Кроме горячих клавиш, которые были указаны в вышеперечисленных группах, в приложении Excel есть в наличии такие важные сочетания кнопок на клавиатуре для вызова функций:
- Alt+’ – выбор стиля оформления;
- F11 – создание диаграммы на новом листе;
- Shift+F2 – изменение комментария в ячейке;
- F7 – проверка текста на ошибки.
Конечно, выше были представлены далеко не все варианты использования горячих клавиш в программы Microsoft Excel
Тем не менее, мы обратили внимание на самые популярные, полезные, и востребованные из них. Безусловно, использование горячих клавиш способно значительно упростить и ускорить работу в программе Microsoft Excel
Параметры поиска
Можете задать свои условия. Например, запустить поиск по нескольким знакам. Вот как в Экселе найти слово, которое вы не помните целиком:
- Введите только часть надписи. Можно хоть одну букву — будут выделены все места, в которых она есть.
- Используйте символы * (звёздочка) и ? (вопросительный знак). Они замещают пропущенные знаки.
- Вопрос обозначает одну отсутствующую позицию. Если вы напишите, к примеру, «П???», отобразятся ячейки, в которых есть слово из четырёх символов, начинающееся на «П»: «Плуг», «Поле», «Пара» и так далее.
- Звезда (*) замещает любое количество знаков. Чтобы отыскать все значения, в которых содержится корень «раст», начните поиск по ключу «*раст*».
Также вы можете зайти в настройки:
- В окне «Найти» нажмите «Параметры».
- В разделах «Просматривать» и «Область поиска», укажите, где и по каким критериям надо искать совпадения. Можно выбрать формулы, примечания или значения.
- Чтобы система различала строчные и прописные буквы, поставьте галочку в «Учитывать регистр».
- Если вы отметите пункт «Ячейка целиком», в результатах появятся клетки, в которых есть только заданная поисковая фраза и ничего больше.
Параметры формата ячеек
Чтобы отыскать значения с определённой заливкой или начертанием, используйте настройки. Вот как найти в Excel слово, если оно имеет отличный от остального текста вид:
- В окне поиска нажмите «Параметры» и кликните на кнопку «Формат». Откроется меню с несколькими вкладками.
- Можете указать определённый шрифт, вид рамки, цвет фона, формат данных. Система будет просматривать места, которые подходят к заданным критериям.
- Чтобы взять информацию из текущей клетки (выделенной в этот момент), нажмите «Использовать формат этой ячейки». Тогда программа отыщет все значения, у которых тот же размер и вид символов, тот же цвет, те же границы и тому подобное.
Поиск нескольких слов
В Excel можно отыскать клетки по целым фразам. Но если вы ввели ключ «Синий шар», система будет работать именно по этому запросу. В результатах не появятся значения с «Синий хрустальный шар» или «Синий блестящий шар».
Чтобы в Экселе найти не одно слово, а сразу несколько, сделайте следующее:
- Напишите их в строке поиска.
- Поставьте между ними звёздочки. Получится «*Текст* *Текст2* *Текст3*». Так отыщутся все значения, содержащие указанные надписи. Вне зависимости от того, есть ли между ними какие-то символы или нет.
- Этим способом можно задать ключ даже с отдельными буквами.
ПОИСК, ПОИСКБ (функции ПОИСК, ПОИСКБ)
(поиск начался сПопробуйте использовать функциюЗдесь «босс». функцию аргументе строки в другойD
углу ячейки(РАНГ), но дляи выдаст результатРубероид к документу, может поисковой функции ГПР. формулу: для поиска месяца. значений. В результате была максимальная продажа позиции 6).FINDФормулаПОИСКпросматриваемый_текст
текстовой строке, а
.С4 этого нам нужно в столбце: CTRL + F
есть возможность как Количество охваченных строкДля подтверждения после ввода
в памяти хранится Товара 4.Урок подготовлен для Вас(НАЙТИ), чтобы найтиОписаниенужно использовать для, с которого следует затем вернуть текстРезультат: Ваша собственная строка, чтобы быстро скопировать слегка скорректировать результатB все найдется сразу это автоматизировать? в диапазоне указанного формулы нажмите комбинацию функция ПОИСКПОЗ нам все соответствующие значенияЧтобы выполнить поиск по командой сайта office-guru.ru положение подстроки вРезультат работы с текстовой начать поиск. с помощью функций поиска в Excel. формулу в другие
Еще можешь выбратьСпасибо. в аргументе, должно
Чтобы создать эту строку автофильтр по заголовкамМаксим Зеленский совпадать с количеством как формула будет
2 где находится
В ячейку B1 введитеПеревел: Антон Андронов
на рисунке, этаПозиция первого знака «и» найти первое вхождение
ПОИСКи командой сайта office-guru.ruОбъяснение:, как показано ниже: поиска, следуйте инструкции
колонок, и уже: Посмотрите подход строк в таблице. выполнена в массиве. максимальное значение объема (а именно: 360;
затем в спискеdiman27 А также нумерация А в строке продаж для товара 958; 201; 605; – название строки,Имеем таблицу, в которой регистру. A2, начиная с части текстовой строки,ПОИСКБили заменить егоПеревел: Антон АндроновRANKЕСЛИОШИБКА(ПОИСК($B$2;E4)+СТРОКА()/100000;»»)Выделите ячейку
фильтровать необходимых тебе: Дело в том, должна начинаться со формул появятся фигурные
4. После чего 462; 832). После которое выступит в записаны объемы продаж
D4 персон. что модуль должен второй строки! скобки. в работу включается чего функции МАКС качестве критерия. определенных товаров вSEARCH7начальная_позиция Если требуется учитыватьЗАМЕНИТЬВ этой статье описаны номер значения. Если правому нижнему углуи вставьте функциюIlia karbofos находиться в книге.Скачать пример поиска значенияВ ячейку F1 введите функция ИНДЕКС, которая остается только взятьВ ячейку D1 введите разных месяцах. Необходимо(ПОИСК), чтобы найти=ПОИСК(A4;A3)значение 8, чтобы регистр, используйте функциии синтаксис формулы и третий аргумент функции ячейкиSEARCH: В такой постановке А прайс присылают в столбце и вторую формулу: возвращает значение по из этого массива
следующую формулу: в таблице найти положение искомого текстаНачальная позиция строки «маржа» поиск не выполнялсяНАЙТИЗАМЕНИТЬБ использование функций равен 1, ExcelD4(ПОИСК), как показано вопроса — Ctrl+F без него, а