Как сделать сводную таблицу из нескольких файлов
Первый этап – выгрузить информацию в программу Excel и привести ее в соответствие с таблицами Excel. Если наши данные находятся в Worde, мы переносим их в Excel и делаем таблицу по всем правилам Excel (даем заголовки столбцам, убираем пустые строки и т.п.).
Дальнейшая работа по созданию сводной таблицы из нескольких файлов будет зависеть от типа данных. Если информация однотипная (табличек несколько, но заголовки одинаковые), то Мастер сводных таблиц – в помощь.
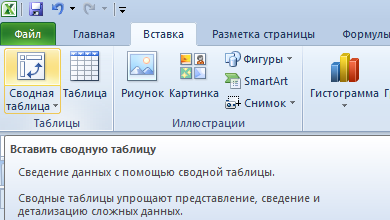
Мы просто создаем сводный отчет на основе данных в нескольких диапазонах консолидации.
Гораздо сложнее сделать сводную таблицу на основе разных по структуре исходных таблиц. Например, таких:
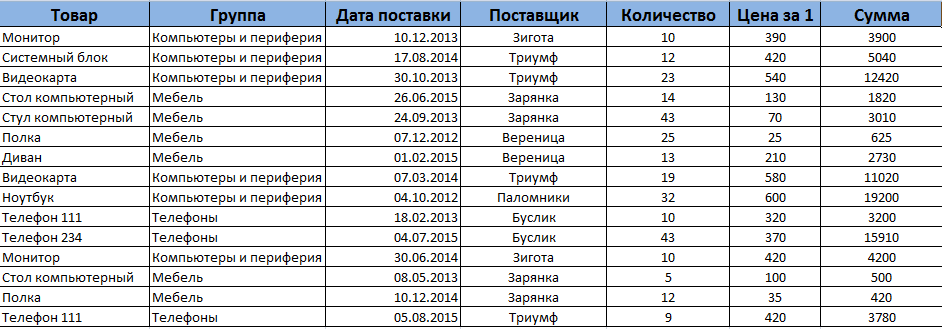
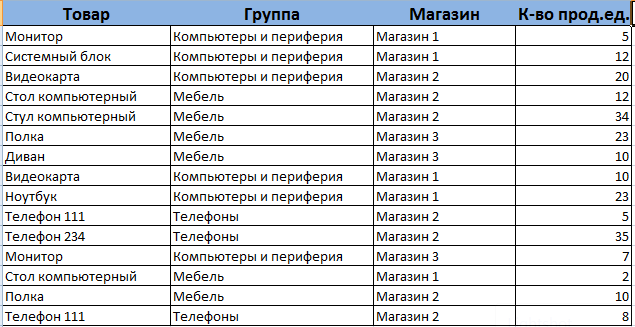
Первая таблица – приход товара. Вторая – количество проданных единиц в разных магазинах. Нам нужно свести эти две таблицы в один отчет, чтобы проиллюстрировать остатки, продажи по магазинам, выручку и т.п.
Мастер сводных таблиц при таких исходных параметрах выдаст ошибку. Так как нарушено одно из главных условий консолидации – одинаковые названия столбцов.
Но два заголовка в этих таблицах идентичны. Поэтому мы можем объединить данные, а потом создать сводный отчет.
- В ячейке-мишени (там, куда будет переноситься таблица) ставим курсор. Пишем = – переходим на лист с переносимыми данными – выделяем первую ячейку столбца, который копируем. Ввод. «Размножаем» формулу, протягивая вниз за правый нижний угол ячейки.
- По такому же принципу переносим другие данные. В результате из двух таблиц получаем одну общую.
- Теперь создадим сводный отчет. Вставка – сводная таблица – указываем диапазон и место – ОК.
Открывается заготовка Сводного отчета со Списком полей , которые можно отобразить.
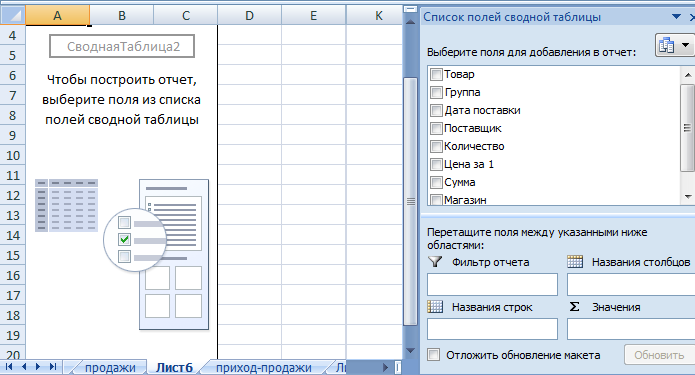
Покажем, к примеру, количество проданного товара.
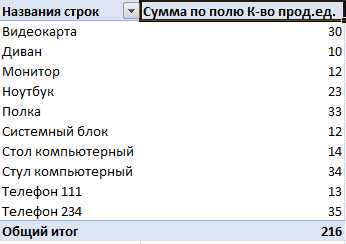
Можно выводить для анализа разные параметры, перемещать поля. Но на этом работа со сводными таблицами в Excel не заканчивается: возможности инструмента многообразны.
Формула ЕСЛИ в Excel – примеры нескольких условий
Довольно часто количество возможных условий не 2 (проверяемое и альтернативное), а 3, 4 и более. В этом случае также можно использовать функцию ЕСЛИ, но теперь ее придется вкладывать друг в друга, указывая все условия по очереди. Рассмотрим следующий пример.
Нескольким менеджерам по продажам нужно начислить премию в зависимости от выполнения плана продаж. Система мотивации следующая. Если план выполнен менее, чем на 90%, то премия не полагается, если от 90% до 95% — премия 10%, от 95% до 100% — премия 20% и если план перевыполнен, то 30%. Как видно здесь 4 варианта. Чтобы их указать в одной формуле потребуется следующая логическая структура. Если выполняется первое условие, то наступает первый вариант, в противном случае, если выполняется второе условие, то наступает второй вариант, в противном случае если… и т.д. Количество условий может быть довольно большим. В конце формулы указывается последний альтернативный вариант, для которого не выполняется ни одно из перечисленных ранее условий (как третье поле в обычной формуле ЕСЛИ). В итоге формула имеет следующий вид.
Комбинация функций ЕСЛИ работает так, что при выполнении какого-либо указанно условия следующие уже не проверяются
Поэтому важно их указать в правильной последовательности. Если бы мы начали проверку с B2
они входят в интервал B2
При написании формулы легко запутаться, поэтому рекомендуется смотреть на всплывающую подсказку.
В конце нужно обязательно закрыть все скобки, иначе эксель выдаст ошибку
Как работает консолидация в Excel?
Как работает функция консолидация в Excel?
При нажатии на + раскроется соответствующая строка, в которой будут отображены данные по каждому из исходных листов. Таким образом, консолидация данных в Excel позволяет всего в несколько кликов объединить данных из разных файлов, листов и таблиц в единый объект.
Где находится консолидация в Эксель?
Способ 2. Если таблицы неодинаковые или в разных файлах
- Заранее откройте исходные файлы
- Создайте новую пустую книгу (Ctrl + N)
- Установите в нее активную ячейку и выберите на вкладке (в меню) Данные — Консолидация (Data — Consolidate). …
- Установите курсор в строку Ссылка (Reference) и, переключившись в файл Иван.
Можно ли изменять функцию консолидации?
Консолидацию изменить невозможно, если был установлен флажок Создавать связи с исходными данными. … В новом диапазоне данные должны иметь то же расположение, что и подписи столбцов, совпадающие с другими диапазонами консолидации.
Как связать две таблицы в Excel?
В окне Управление связями нажмите кнопку Создать. В окне Создание связи щелкните стрелку рядом с полем Таблица и выберите таблицу из раскрывающегося списка. В связи «один ко многим» эта таблица должна быть частью с несколькими элементами.
Как объединить данные из нескольких файлов Excel?
Как объединить данные нескольких листов на одном сводном листе
- Нажмите кнопку Объединить листы Выберите Объединить данные нескольких листов на одном листе.
- Отметьте флажком Таблицы с заголовками, если это так. …
- Выберите листы для объединения, установив соответствующие флажки в дереве данных.
- Нажмите кнопку Объединить
Как работает функция впр в excel?
Функция ВПР() , английский вариант VLOOKUP(), ищет значение в первом (в самом левом) столбце таблицы и возвращает значение из той же строки, но другого столбца таблицы. Функция ВПР() является одной из наиболее используемых в EXCEL, поэтому рассмотрим ее подробно.
Как сделать фильтрацию в Эксель?
Фильтрация диапазона данных
- Выберите любую ячейку в диапазоне данных.
- Выберите фильтр>данных.
- Щелкните стрелку в заголовке столбца.
- Выберите текстовые или числовое фильтры, а затем выберите сравнение, например «Между».
- Введите условия фильтрации и нажмите кнопку ОК.
Как объединить данные разных таблиц в Excel?
Переходим во вкладку ЁXCEL главного меню, нажимаем кнопку «Таблицы», в выпавшем списке выбираем команду «Объединить таблицы»:
- В открывшемся диалоговом окне выделяем листы с таблицами, которые необходимо объединить и нажимаем «ОК»:
- Программа сформирует запрос — объединит таблицы и выведет информационное сообщение:
Где находится консолидация в Excel 2016?
Правее и ниже этой ячейки должно быть свободно. Команда «Консолидация» заполнит столько строк и столбцов, сколько нужно. Переходим на вкладку «Данные». В группе «Работа с данными» нажимаем кнопку «Консолидация».
Где находится консолидация в Excel 2007?
- открываем документ с исходными данными. …
- щелкаем на ячейке «A1»;
- выбираем раздел «Данные» главного меню Excel;
- в группе иконок «Работа с данными» щелкаем на элементе «Консолидация» (рис. …
- в окошке «Список диапазонов:» выделяем диапазон «$ЗУ!$ …
- нажимаем кнопку «Удалить»;
Как свести данные в Эксель?
Объединение текста из двух или нескольких ячеек в одну
- Выделите ячейку, в которую вы хотите вставить объединенные данные.
- Введите = (знак равенства) и выберите первую ячейку, которую нужно объединить.
- Введите символ & и пробел, заключенный в кавычки.
- Выберите следующую ячейку, которую нужно объединить, и нажмите клавишу ВВОД. Пример формулы: =A2&» «&B2.
Каким образом производится условное форматирование?
ПРАВИЛА С ИСПОЛЬЗОВАНИЕМ ФОРМУЛ
- Выделите ячейки, к которым нужно применить Условное форматирование (пусть это ячейка А1 ).
- Вызовите инструмент Условное форматирование ( Главная/ Стили/ Условное форматирование/ Создать правило )
- Выберите Использовать формулу для определения форматируемых ячеек
Как сделать консолидацию по категориям?
Как консолидировать данные по категории?
- В окне книги задайте каждому диапазону собственное имя.
- Выделите ячейку на листе, предназначенном для консолида ции. …
- Перейдите к вкладке «Данные» и в группе «Работа с данны ми» щелкните по кнопке «Консолидация».
- В окне «Консолидация» раскройте список графы «Функция» и выберите итоговую функцию.
Как убрать консолидацию?
Для удаления результатов ошибочной консолидации достаточно удалить только неправильные данные, если параметр Создавать связи с исходными данными не использовался. Для этого в окне Консолидация нужно выделить удаляемый диапазон ячеек в окне Список диапазонов и нажать кнопку Удалить.
Консолидация данных в Excel
Консолидация данных – опция в Excel, которая позволяет объединять данные из разных таблиц в одну, а также объединять листы, расположенные в одном или разных файлах, в один. Чем же так полезна консолидация для интернет-маркетолога?
Разберем два наглядных примера.
Пример №1
У нас есть статистика по ключевым словам из контекстной рекламы с привязкой к основным показателям – кликам, расходам, транзакциям и доходу.
Специальный отчет в Google Analytics
Выгрузив данные в Excel, мы увидим, что в таблице есть строки, которые «по сути» являются дублями.
«Дубли» ключевых слов в статистике
Это связано с тем, что статистика выгружена из двух рекламных систем (Яндекс.Директ и Google Ads), и в Google Рекламе для ключевых слов используется модификатор широкого соответствия (знак «+»).
То есть, вместо двух строчек доставка цветов москва и +доставка +цветов +москва мы должны получить одну с объединенными данными. Ведь это один ключ и нам нужно оценить его эффективность.
Аналитика не может автоматически просуммировать такие ключи. Не может и Excel, если только не выбирать поочередно строки и смотреть итоговые значения на панели, а потом в соседней таблице вручную сводить их.
Суммирование данных вручную
Это очень долго, особенно когда у вас много данных. С этой задачей легко справляется Консолидация данных. За 1 минуту и с помощью нескольких щелчков мыши можно автоматически сделать то, что мы привыкли делать вручную.
Но перед этим нужно не забыть воспользоваться функцией Заменить, убрав все + из таблицы.
Удаляем + в ключевых словах перед консолидацией
— переходим на соседний лист (так удобнее);
— выделяем ячейку, в которую хотим вставить данные;
— переходим в Данные — Консолидация
В открывшемся окне нас интересуют следующие настройки:
- Функция – Сумма (поскольку хотим суммировать данные);
- Ссылка – выбираем весь диапазон данных на соседнем листе;
- Использовать в качестве имен – ставим галочки для подписи верхней строки и значения левого столбца.
Нажимаем ОК. Если все сделали верно, то на текущем листе получите результат в виде объединенных (консолидированных) данных:
Итоговая таблица после консолидации
Таблица наша также уменьшилась. До консолидации было 252 строки, после объединения данных их стало 212:
ДО и ПОСЛЕ консолидации
Видео консолидации примера №1:
Консолидация данных в Excel
Пример №2
Вы каждый месяц для своего клиента готовите отчет по рекламе. Наступает момент, когда нужно свести данные за предыдущие периоды. Например, ежемесячные, чтобы получить годовой отчет. Или 6 месяцев, чтобы построить суммарный отчет за полгода. В общем, любой период, за который вам нужна консолидированная статистика.
Да, можно просто выгрузить данные из рекламных кабинетов Яндекс.Директ и Google Ads за общий период. Но что делать, когда данные по показам, кликам, расходам и конверсиям привязаны к бизнес-показателям, которых нет в интерфейсах, но которые завязаны на контекстной рекламе? А если в каждый из этих месяцев работали разные рекламные кампании (в один месяц – 10, в другой – 5 и т.д.)? Опять ручной процесс сведения данных.
Статистика по 3 месяцам на разных вкладках файла
Мы хотим свести данные в одну таблицу. Воспользуемся консолидацией.
В открывшемся окне нас интересуют следующие настройки:
- Функция – Сумма (поскольку хотим суммировать данные);
- Ссылка – выбираем весь диапазон данных на листах поочередно (с помощью кнопки Добавить);
- Использовать в качестве имен – ставим галочки для подписи верхней строки и значения левого столбца.
Галочка Создавать связи с исходными данными позволит производить пересчет консолидированного отчета автоматически при изменении данных в исходных файлах (в нашем примере – это листы сентябрь, октябрь, ноябрь). Нажимаем ОК.
Если все сделали правильно, то на текущем листе получите результат в виде объединенных (консолидированных) данных с трех таблиц в одной:
Слева появятся новые значки:
Связи с исходными данными
- 1 – свернуть все связи с исходными данными;
- 2 – развернуть все связи с исходными данными.
При нажатии на + раскроется соответствующая строка, в которой будут отображены данные по каждому из исходных листов.
Видео консолидации примера №2:
Консолидация данных в Excel
Таким образом, консолидация данных в Excel позволяет всего в несколько кликов объединить данных из разных файлов, листов и таблиц в единый объект. Еще один шаг на пути к автоматизации и упрощению работы с отчетностью!
Понравился эксперимент с видео? Поставь 5.0 статье ->
Источник
Об источнике данных
Мы уже упоминали, что к исходным данным, используемым для правильного создания сводных таблиц в программе Excel, предъявляются определённые требования. Перечислим их:
- главное ограничение связано с обязательным наличием названий над столбцами, участвующими в вычислениях. Такие идентификаторы необходимы для формирования результирующих отчётов – при добавлении в исходную таблицу новых записей (строк) формат СТ менять не нужно, а результаты будут пересчитаны автоматически;
- убедитесь, что в ячейках строк и столбцов, участвующих в выборке, введены числовые параметры. Если они будут пустыми или содержать текстовые значения, эти строки выпадут из расчётов, что исказит результаты вычислений;
- следите за соответствием форматов строк и содержимым ячеек. Если она определена как дата, то все значения в столбце должны иметь такой же формат, иначе фильтрация и просчеты будут неправильными.
Если придерживаться этих правил, то с построением сводной таблицы проблем возникнуть не должно.
Создание модели данных путем импорта данных в книгу Excel
Для этого руководства вы можете получить предварительно отформатированные образцы данных от Microsoft:
Скачать : образец данных о студентах (только данные) | Пример данных о студентах (полная модель)
Вы можете импортировать базу данных с несколькими связанными таблицами из многих источников, таких как книги Excel, Microsoft Access, веб-сайты, SQL Server и т. Д. Затем вам нужно отформатировать набор данных, чтобы Excel мог его использовать. Вот шаги, которые вы можете попробовать:
1. В Excel 2016 и более поздних версиях щелкните вкладку « Данные » и выберите « Новый запрос» .
2. Вы найдете несколько способов импортировать данные из внешних или внутренних источников. Выберите тот, который вам подходит.
3. При использовании версии Excel 2013 щелкните Power Query на ленте, а затем выберите « Получить внешние данные», чтобы выбрать данные для импорта.
4. Вы увидите окно навигатора, в котором вам нужно выбрать, какие таблицы вам нужно импортировать. Установите флажок Выбрать несколько элементов, чтобы выбрать несколько таблиц для импорта.
5. Щелкните Загрузить, чтобы завершить процесс импорта.
6. Excel создаст для вас модель данных, используя эти таблицы. Вы можете увидеть заголовки столбцов таблицы в списках полей сводной таблицы .
Вы также можете использовать функции Power Pivot, такие как вычисляемые столбцы, ключевые показатели эффективности, иерархии, вычисляемые поля и отфильтрованные наборы данных из модели данных Excel. Для этого вам необходимо сгенерировать модель данных из одной таблицы. Вы можете попробовать следующие шаги:
1. Отформатируйте данные в табличной модели, выделив все ячейки, содержащие данные, и нажмите Ctrl + T.
2. Теперь выберите всю таблицу и щелкните вкладку Power Pivot на ленте .
3. В разделе « Таблицы » нажмите « Добавить в модель данных» .
Excel создаст табличные отношения между связанными данными из модели данных. Для этого в импортированных таблицах должны существовать отношения первичного и внешнего ключей.
Excel использует информацию о взаимосвязях из импортированной таблицы в качестве основы для создания связей между таблицами в модели данных.
Использование Мастера сводных таблиц
Сводная таблица может быть создана с помощью инструмента под названием “Мастер сводных таблиц”. Но предварительно нужно вынести значок Мастера на Панель быстрого доступа. Для этого выполняем следующую цепочку действий:
- Открываем меню Файл, кликаем по строке “Параметры”, далее – “Панель быстрого доступа”. Выбрав “Команды не на ленте” в предлагаемом перечне нам нужен пункт “Мастер сводных таблиц и диаграмм”. Отмечаем его курсором, нажимаем “Добавить >>” и завершаем настройки кликом по кнопке OK.
- В самом верхнем левом углу окна программы появится значок, нажав на который, запускаем Мастер сводных таблиц.
- В открывшемся окне необходимо выбрать источник данных, и на выбор может предлагаться до четырех опций. В нашем случае останавливаемся на первом варианте, т.е. создаем таблицу из списка или базы данных Excel. В нижней части окна выбираем пункт “сводная таблица” и нажимаем “Далее”.
- Появится следующее окно, где нужно указать координаты исходной таблицы, из которой будет сформирована сводная таблица. Если мы согласны с диапазоном, присвоенным программой автоматически, кликаем по кнопке “Далее”, либо сначала выделяем нужную область и затем уже двигаемся дальше.
- Аналогично ранее рассмотренному примеру выбираем место для размещения сводной таблицы и кликаем “Готово”. На выбор предлагаются две опции.
- на новом листе
- на существующем листе (нужно выбрать конкретный лист).
- Будет создана уже знакомая нам форма для конструирования сводной таблицы. Далее приступаем к ее настройке согласно нашим пожеланиям и задачам.
Примечания о связях
Вы узнаете, существуют ли связи, при перетаскивании полей из разных таблиц в список полей сводной таблицы. Если вам не будет предложено создать связь, то в Excel уже есть сведения, необходимые для связи данных.
Создание связей аналогично использованию VLOOKUP: вам нужны столбцы, содержащие совпадающие данные, чтобы Excel могли ссылаться на строки в одной таблице с строками из другой таблицы. В примере со временем в таблице Customer должны быть значения дат, которые также существуют в таблице аналитики времени.
В модели данных связи таблиц могут быть типа «один к одному» (у каждого пассажира есть один посадочный талон) или «один ко многим» (в каждом рейсе много пассажиров), но не «многие ко многим». Связи «многие ко многим» приводят к ошибкам циклической зависимости, таким как «Обнаружена циклическая зависимость». Эта ошибка может произойти, если вы создаете прямое подключение между двумя таблицами со связью «многие ко многим» или непрямые подключения (цепочку связей таблиц, в которой каждая таблица связана со следующей отношением «один ко многим», но между первой и последней образуется отношение «многие ко многим»). Дополнительные сведения см. в статье Связи между таблицами в модели данных.
Типы данных в двух столбцах должны быть совместимы. Подробные сведения см. в статье Типы данных в моделях данных.
Другие способы создания связей могут оказаться более понятными, особенно если неизвестно, какие столбцы использовать. Дополнительные сведения см. в статье Создание связи в представлении диаграммы в Power Pivot.
Плюсы сводных таблиц
Отчеты в формате сводных таблиц обладают серьезными преимуществами перед другими типами отчетов в Excel. Рассмотрим каждое из них:
- Таблица составляется по практически любому объему данных.
- Редактировать вид отчета можно через меню форматов – встроенная библиотека содержит множество цветовых тем таблиц.
- Возможно объединение данных в более широкие группы, например несколько дат объединяются в кварталы.
- По результатам отчета можно провести расчеты с помощью инструментов Excel, это не повлияет на источники данных.
- Информация в сводной таблице может стать основой для составления графика или другого визуального отчета.
Свойства Таблиц Excel
1. Каждая Таблица имеет заголовки, которые обычно берутся из первой строки исходного диапазона.
2. Если Таблица большая, то при прокрутке вниз названия столбцов Таблицы заменяют названия столбцов листа.
Очень удобно, не нужно специально закреплять области.
3. В таблицу по умолчанию добавляется автофильтр, который можно отключить в настройках. Об этом чуть ниже.
4. Новые значения, записанные в первой пустой строке снизу, автоматически включаются в Таблицу Excel, поэтому они сразу попадают в формулу (или диаграмму), которая ссылается на некоторый столбец Таблицы.
Новые ячейки также форматируются под стиль таблицы, и заполняются формулами, если они есть в каком-то столбце. Короче, для продления Таблицы достаточно внести только значения. Форматы, формулы, ссылки – все добавится само.
5. Новые столбцы также автоматически включатся в Таблицу.
6. При внесении формулы в одну ячейку, она сразу копируется на весь столбец. Не нужно вручную протягивать.
Помимо указанных свойств есть возможность сделать дополнительные настройки.
Создание списка с применением инструментов разработчика
Создать выпадающий список можно и другим образом – через инструменты разработчика с применением технологии ActiveX. Метод несколько сложнее описанного выше, но он предлагает более широкий набор инструментов по настройке списка: можно будет задать количество элементов, размер и внешний вид самого окна со списком, необходимость соответствия значения в ячейке с одним из значений списка и многое другое.
- В первую очередь, эти инструменты нужно найти и активировать, так как по умолчанию они выключены. Переходим в меню “Файл”.
- В перечне слева находим в самом низу пункт “Параметры” и щелкаем по нему.
- Переходим в раздел “Настроить ленту” и в области “Основные вкладки” ставим галочку напротив пункта “Разработчик”. Инструменты разработчика будут добавлены на ленту программы. Кликаем OK, чтобы сохранить настройки.
- Теперь в программе есть новая вкладка под названием “Разработчик”. Через нее мы и будем работать. Сначала создаем столбец с элементами, которые будут источниками значений для нашего выпадающего списка.
- Переключаемся во вкладу “Разработчик”. В подразделе “Элементы управления” нажимаем на кнопку “Вставить”. В открывшемся перечне в блоке функций “Элементы ActiveX” кликаем по значку “Поле со списком”.
- Далее нажимаем на нужную ячейку, после чего появится окно со списком. Настраиваем его размеры по границам ячейки. Если список выделен мышкой, на панели инструментов будет активен “Режим конструктора”. Нажимаем на кнопку “Свойства”, чтобы продолжить настройку списка.
- В открывшихся параметрах находим строку “ListFillRange”. В столбце рядом через двоеточие пишем координаты диапазона ячеек, составляющих наш ранее созданный список. Закрываем окно с параметрами, щелкнув на крестик.
- Затем кликаем правой кнопкой мыши по окну списка, далее – по пункту “Объект ComboBox” и выбираем “Edit”.
- В результате мы получаем выпадающий список с заранее определенным перечнем.
- Чтобы вставить его в несколько ячеек, наводим курсор на правый нижний угол ячейки со списком, и как только он поменяет вид на крестик, зажимаем левую кнопку мыши и тянем вниз до самой нижней строки, в которой нам нужен подобный список.
Создание сводной таблицы с использованием модели данных Excel
Теперь вы можете создать сводную таблицу или сводную диаграмму для визуализации данных из модели данных Excel. Книга Excel может содержать только одну модель данных, но вы можете продолжать обновлять таблицы.
Поскольку данные со временем меняются, вы можете продолжать использовать ту же модель и экономить время при работе с тем же набором данных. Вы заметите больше экономии времени при работе с данными в тысячах строк и столбцов. Чтобы создать отчет на основе сводной таблицы, выполните следующие действия:
1. В редакторе Power Pivot щелкните вкладку « Главная ».
2. На ленте щелкните « Сводная таблица» .
3. Выберите любой из «Новый рабочий лист» или «Существующий рабочий лист».
4. Выберите ОК . Excel добавит сводную таблицу , в которой справа отобразится панель списка полей .
Ниже приведено целостное представление сводной таблицы, созданной с использованием модели данных Excel для образцов данных об учащихся, используемых в этом руководстве. Вы также можете создавать профессиональные сводные таблицы или диаграммы из больших данных с помощью инструмента модели данных Excel.
Как связать два листа в таблице excel
Типичная задача — имеем несколько однотипных таблиц на разных листах рабочей книги. Хотим, чтобы при внесении данных в любую из этих таблиц — данные добавлялись в одну общую таблицу, расположенную на отдельном листе.
Инструкция
Устанавливаем себе надстройку ЁXCEL . Читаем справку.
Приступаем к решению. Переходим во вкладку ЁXCEL главного меню, нажимаем кнопку «Таблицы», в выпавшем списке выбираем команду «Объединить таблицы»:
В открывшемся диалоговом окне выделяем листы с таблицами, которые необходимо объединить и нажимаем «ОК»:
Программа сформирует запрос — объединит таблицы и выведет информационное сообщение:
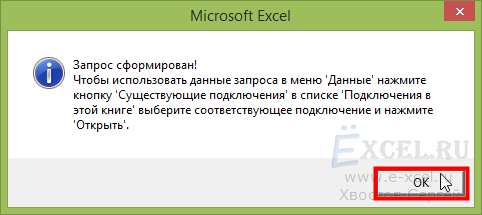
Переходим на итоговый лист (тот где хотим вывести общую таблицу), устанавливаем курсор в ячейку «A1». Переходим в главном меню во вкладку «Данные» в разделе «Получение внешних данных» нажимаем кнопку «Существующие подключения»:
В открывшемся диалоговом окне выбираем «Подключения в этой книге» — «Запрос из Excel Files» и нажимаем «Открыть»:
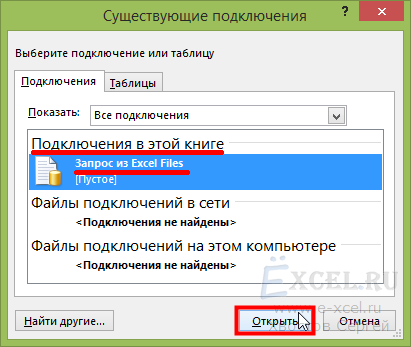
В открывшемся диалоговом окне устанавливаем переключатели в положения «Таблица» и «Имеющийся лист», нажимаем «ОК»:
В активном листе будет создана таблица, которая будет объединять таблицы, расположенные на указанных нами листах:
Теперь все таблицы связаны. Добавьте новые строчки в любую из объединенных таблиц. Перейдите во вкладку «Данные» и нажмите кнопку «Обновить все»:
В итоговой таблице появятся строчки, добавленные в выбранный вами лист.
Чтобы обновление итоговой таблицы происходило автоматически вставьте в модуль каждого листа (кроме Итогового) следующий код (Как вставлять макросы?):
Видео-пример
Важно:
- Количество столбцов во всех таблицах должно быть одинаково;
- Кроме таблиц на листах не должно быть никакой информации;
- Если вы переместили файл в другую папку или отправили файл коллеге по электронной почте — необходимо заново связать таблицы (в запросе прописывается абсолютный путь к файлу).
Чтобы запрос работал не зависимо от того в какой папке лежит файл вставьте в модуль «ЭтаКнига» следующий код:
Данный макрос при открытии книги будет определять текущий путь к файлу и менять путь к файлу в запросе.
| Файл | Описание | Размер файла: | Скачивания |
|---|---|---|---|
| Пример | 21 Кб | 2417 |
Чтобы оценить всю прелесть — выньте файл из архива и при загрузке файла включите макросы.
Возможные ошибки при использовании этого метода:
- В таблицах одинаковое количество столбцов, но при попытке использовать запрос получаем сообщение: «В таблицах или запросах, выбранных в запросе на объединение, не совпадает число столбцов.» Причина: в одном или нескольких листах с таблицами есть пустые столбцы (в них раньше были данные) и MS Excel считает их столбцами таблиц. Решение: Выделить и удалить все пустые столбцы на листах с таблицами.
- Все столбцы удалили, но ошибка осталась. Причина: файл сохранен на сетевом диске или открыт из почтовой программы. Решение: сохраните файл у себя на локальном компьютере, выполните запрос, вставьте в него макрос меняющий путь в запросе и выложите обратно в сеть (если нужно).
- В полученном запросе в некоторых ячейках пропадают данные. Причина: в ваших таблицах встречаются столбцы, которые одновременно содержатся и числовые и текстовые значения. MS Excel считает, что эти столбцы должны содержать только числа и не выводит текст. Решение:преобразуйте все числовые значения в этих столбцах во всех таблицах в текстовые. Обновите запрос — текстовые данные появятся.
Комментарии
Есть файл с 22 вкладками. на них одинаковые по структуре таблицы. 2-3 любых таблицы объединяются легко. большее кол-во уже нет. Внутренняя ошибка драйвер odbc excel внутренняя ошибка программировани я объектов.
куда рыть? что править
Еще, вопрос. Хочу сливать сразу много однотипных таблиц. Но не все данные а только первые 15 столбцов.Начиная с 16-й колонки у меня расчетные данные, которые не нужно сливать.



























