Третий способ самый эффективный и наиболее автоматизированный — это использование меню надстройки «Power Query».
Правда нужно отметить, что этот способ подходит только пользователям Excel 2016 и пользователям Excel 2013и выше с установленной надстройкой «Power Query».
Смысл способа в следующем:
Необходимо открыть вкладку «Power Query». В разделе «Данные Excel» нажимаем кнопку (пиктограмму) «Из таблицы».
Далее нужно выбрать диапазон ячеек, из которых нужно «притянуть» информацию и нажимаем «Ок».

После выбора области данных появится окно настройки вида новой таблицы. В этом окне Вы можете настроить последовательность вывода столбцов и удалить ненужные столбцы.
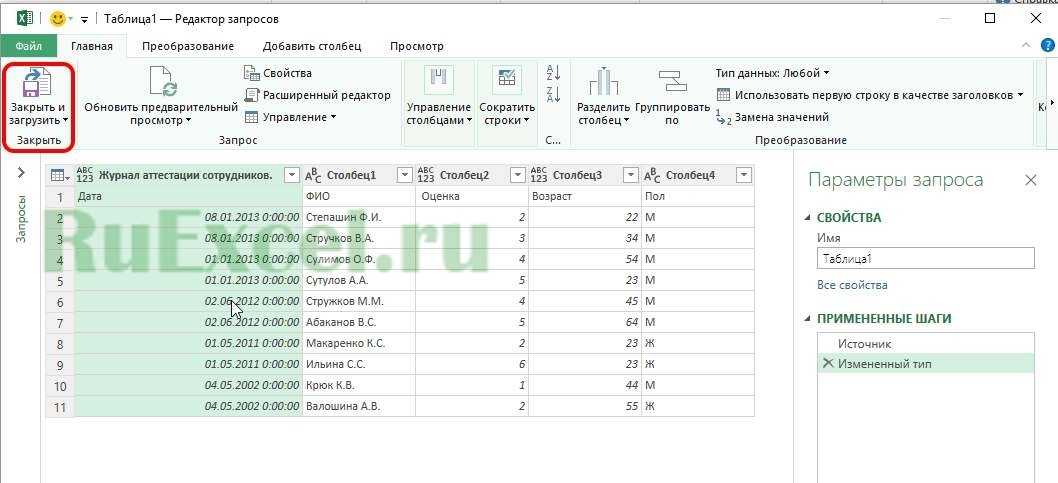
После настройки вида таблицы нажмите кнопку «Закрыть и загрузить»
Обновление полученной таблицы происходит кликом правой кнопки мыши по названию нужного запроса в правой части листа (список «Запросы книги»). После клика правой кнопкой мыши в выпадающем контекстном меню следует нажать на пункт «Обновить»
Преобразование списка
Ответ на вопрос о том, как перевестидокумент из Excel в Word, подразумеваетподготовку файла к переносу из одногоприложение в другое. Для перемещениябольшого количества информации требуетсяпредварительное редактирование воизбежание ручного преобразованиятаблицы в MS Excel.
Чтобы облегчить процесс переноса,необходимо:
- установить для текста одинаковое форматирование;
- исправить знаки пунктуации.
Копирование информации
Каждый пользователь справится скопированием информации из Word в Excel.Ситуация осложняется тем, что вставляемыйтекст будет выглядеть не всегда красиво.После вставки пользователю необходимоотформатировать его в табличномпроцессоре для его структурированногорасположения на листе.
Для копирования и последующей вставкитекста в Excel необходимо выполнитьдействия в следующем порядке:
- Выделить текст в MS Word.
- Скопировать выделенное любым способом: нажать сочетание клавиш «CTRL+C»; правой кнопкой мыши – «Копировать»; активировать пиктограмму «Копировать» в блоке «Буфер обмена».
- Открыть MS Excel.
- Сделать активной ячейку, в которой расположится текст.
- Вставить текст любым способом: «CTRL+V»; правой кнопкой мышки – «Вставить»; активировать пиктограмму «Вставить» в блоке «Буфер обмена».
- Раскрыть пиктограмму, которая появляется после вставки текста, и выбрать пункт «Сохранить исходное форматирование».
- Для придания тексту структурированного вида увеличить ширину столбца и произвести форматирование клетки посредством инструментария в блоке «Шрифт» и «Выравнивание» на вкладке «Главная».
Как вставить таблицу Эксель в Ворд — 2 способ
В этом способе мы вставим содержимое таблицы Excel в документ Word, в котором отрыта пустая таблица Excel.
Пройдите следующие шаги:
- В окне программы MS Word войдите во вкладку «Вставка», в группе «Таблицы» нажмите на стрелку внизу кнопки «Таблица».
- В меню «Вставка таблицы» выберите «Таблица Excel».
- В окне документа Word откроется пустая таблица Excel.
- Откройте книгу MS Excel.
- Выделите содержимое таблицы на листе Excel.
- В меню «Главная» кликните на значок «Копировать», который находится в группе «Буфер обмена».
- В окне программы Word нажмите на кнопку «Вставить».
- Таблица Excel открыта в окне программы Word.
Если таблица не помещается по ширине документа, то можно уменьшить ширину. Для просмотра невидимых областей таблицы используйте колесики прокрутки.
После изменения данных, сохраните документ Word на компьютере. В сохраненном документе форматирование таблицы будет в стиле Word.
Дополнительные программы
В интернете можно найти большое количество различных приложений. Но многие из них платные или работают не корректно.
В качестве примера рассмотрим приложение All File to All File Converter, которое можно скачать с официального сайта разработчиков данного ПО. Для этого достаточно нажать на кнопку «Download».

Запустив данную утилиту, вы увидите следующее окно.
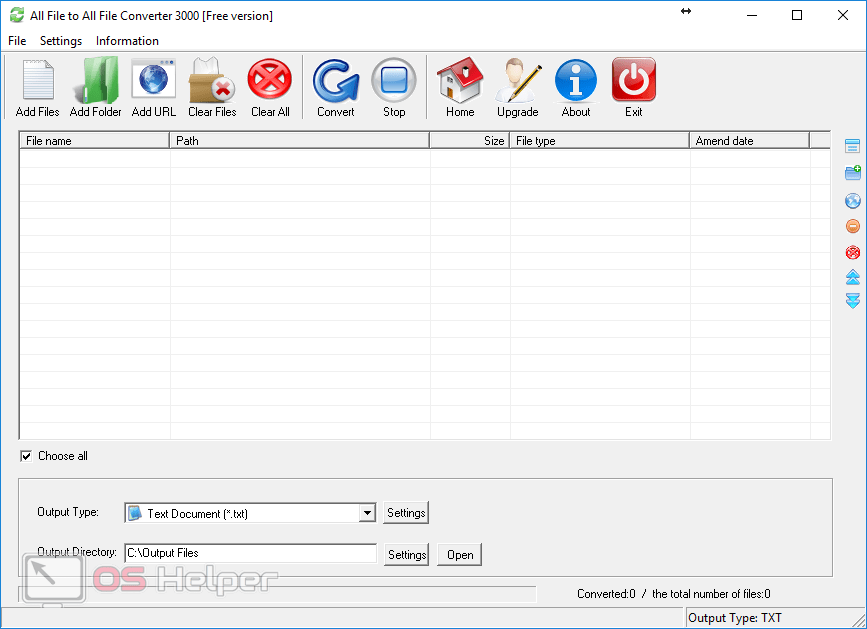
Для того чтобы преобразовать таблицу из Excel в документ Word, нужно сделать следующие действия.
- Нажмите на кнопку «Add Files». В появившемся окне выберите нужный файл и кликните на кнопку «Открыть».
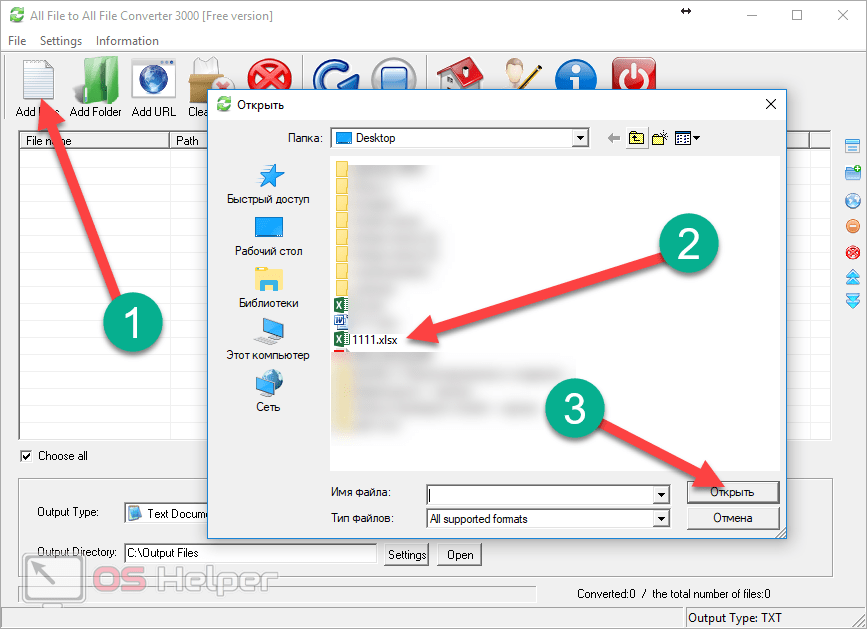
- Сразу после этого он появится в списке.
- Затем необходимо указать формат выходного файла. Для этого нужно нажать на «Output Type».

- Среди появившихся вариантов выберите пункт «Microsoft Office Word 97-2003» (либо «Rich Text Format»).
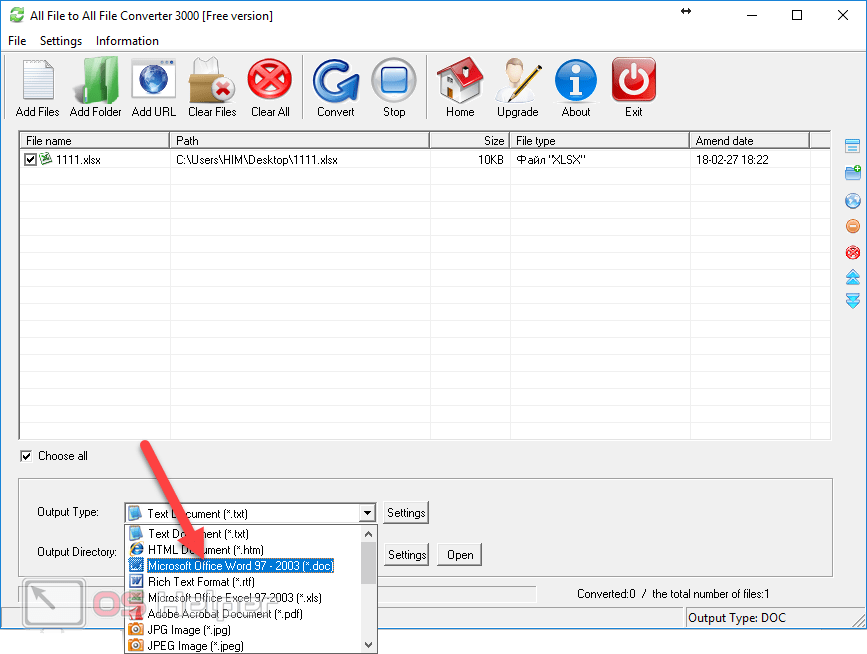
- Затем необходимо указать папку, в которую будут сохраняться результаты конвертирования. Для этого нужно кликнуть на кнопку «Settings».
- Затем в появившемся окне выберите нужный каталог.
- Для сохранения нажмите на «OK».

- Для запуска конвертации кликните на иконку с надписью «Convert».
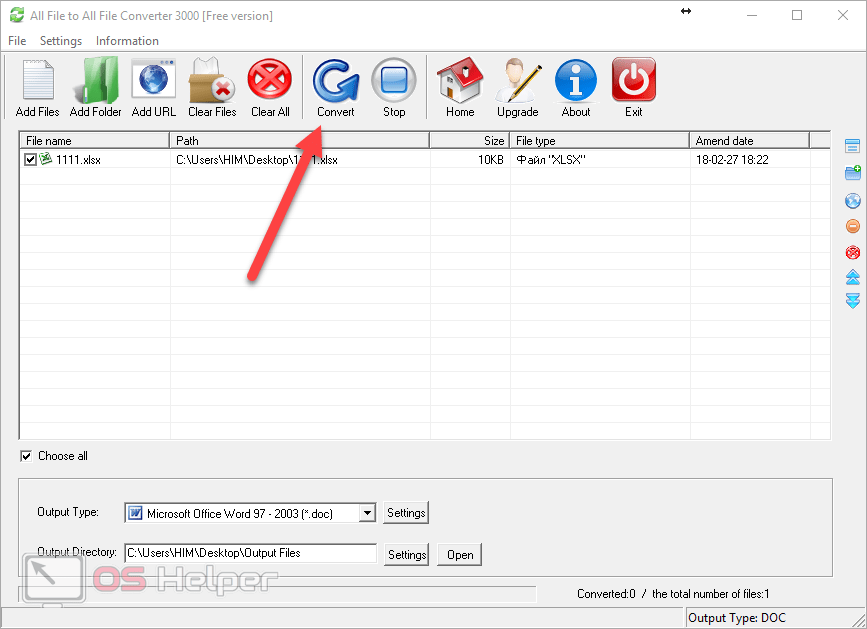
Импорт данных
MS Excel позволяет работать с файлами иногорасширения, а именно импортировать их.Поэтому важно понимать, как перевестидокумент из Ворда в Эксель. Для импортатаблицы, созданной в MS Word, необходимовыполнить этот алгоритм действий
- Открыть файл в MS Word.
- Выделить таблицу.
- Перейти на вкладку «Макет».
- Раскрыть блок «Данные» и выбрать пиктограмму «Преобразовать в текст».
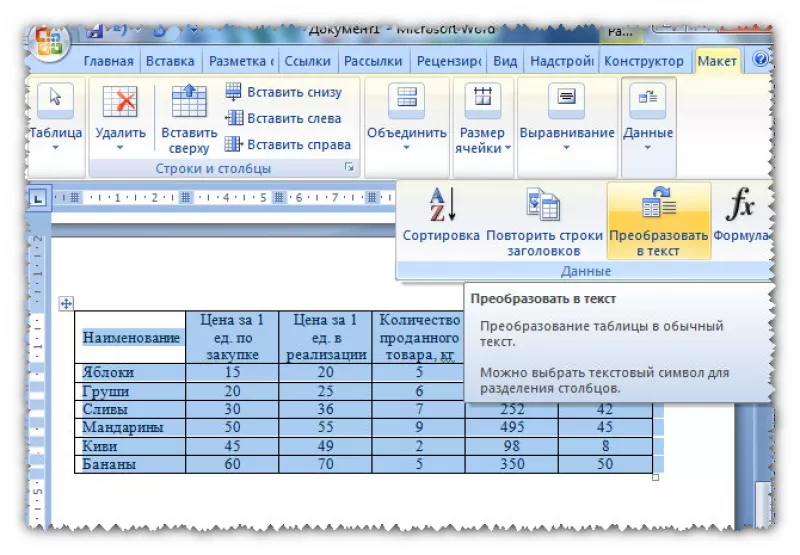
В окне «Преобразование в текст» установить переключатель на пункт «Знак табуляции».
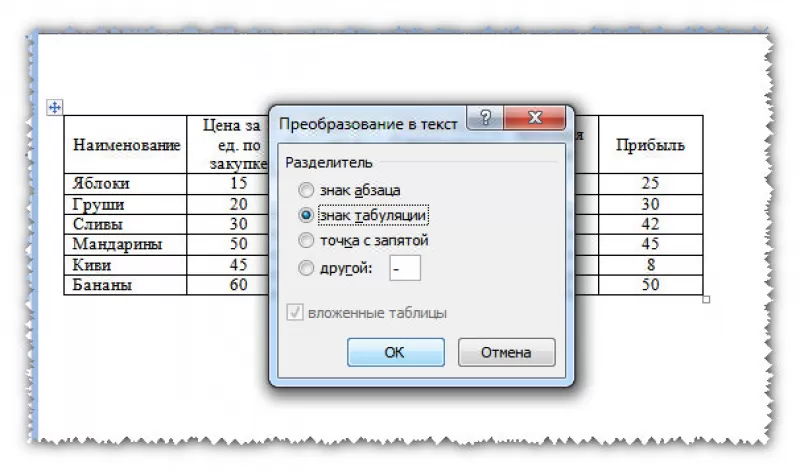
- Подтвердить действие через нажатие на «Ок».
- Перейти на вкладку «Файл».
- Выбрать пункт «Сохранить как» – «Документ Word».
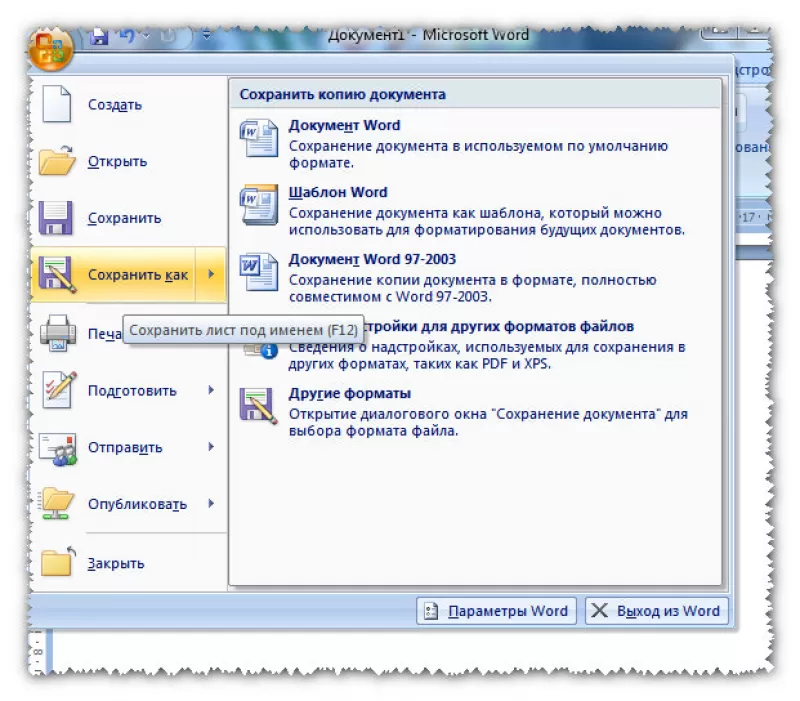
- Указать место сохранения преобразованной таблицы и имя файла.
- В поле «Тип файла» указать опцию «Обычный текст».
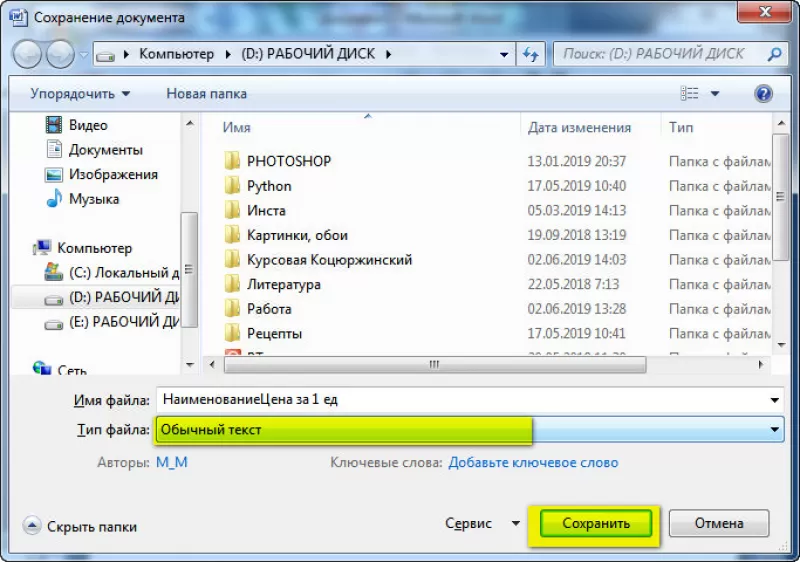
- Подтвердить действие через «Сохранить».
- В окне преобразования файла не нужно изменять настройки, только запомнить кодировку, в которой текст сохраняется.

- Нажать «Ок».
- Запустить MS Excel.
- Активировать вкладку «Данные».
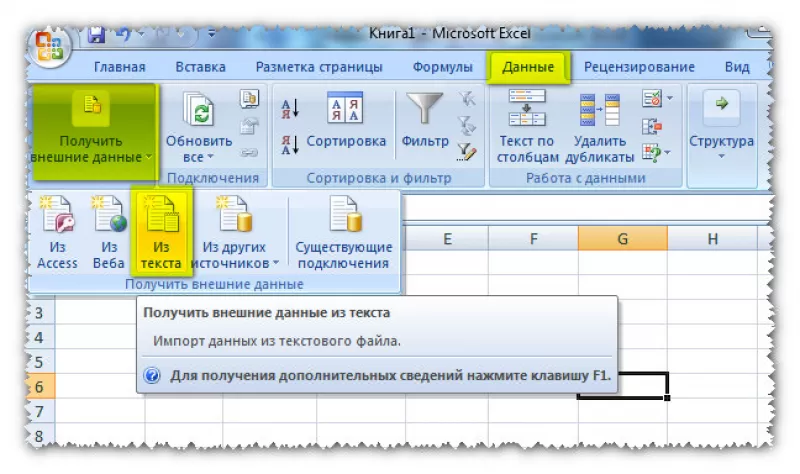
- В блоке «Получить внешние данные» кликнуть на пиктограмму «Из текста».
- В открывшемся окне пройти по пути сохранения файла, выделить его и нажать «Импорт».
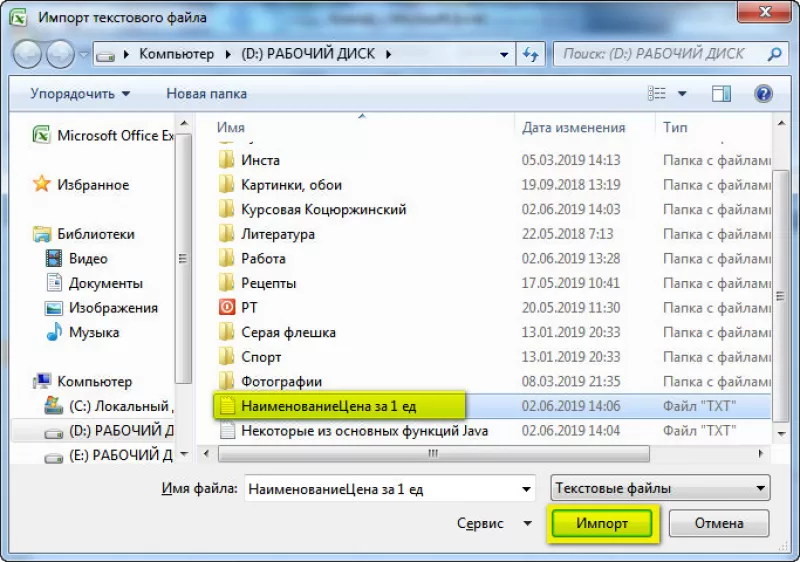
В окне «Мастер текстов» на первом шаге установить переключатели «С разделителями» и указать кодировку файла, в которой он сохранен.

- Кликнуть «Далее».
- В блоке «Символом-разделителем является» установить переключатель на опцию «Знак табуляции».

- Нажать «Далее».
- Указать формат информации в каждом столбце. Для этого конкретный столбец выделяется в блоке «Образец разбора данных», и выбирается необходимый формат из представленных четырех.
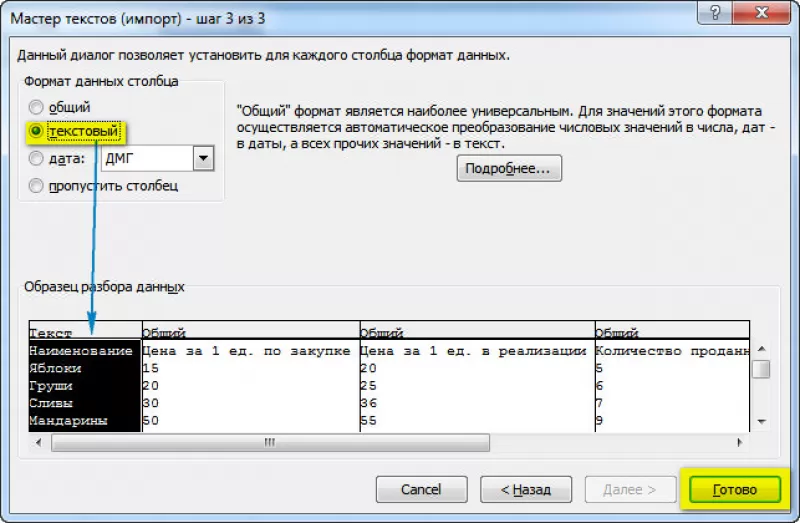
- Нажать «Готово», когда форматирование окончено.
- При открытии окна «Импорт данных» необходимо указать ячейку, с которой начинает формироваться таблица при вставке (левую верхнюю ячейку будущей таблицы): указать ячейку можно вручную или нажать на пиктограмму, скрывающую окно и отображающую лист, где следует активировать нужную клетку.
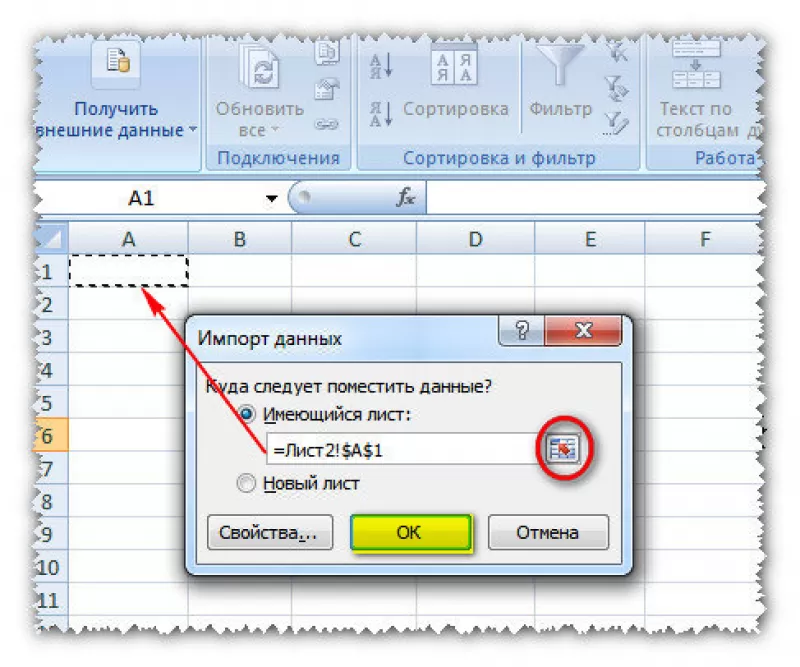
После возврата в «Импорт данных» нажать «Ок».
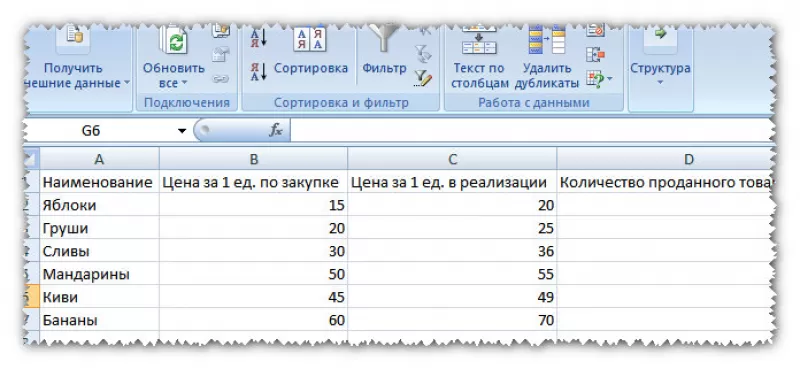
Таблица импортирована из текстового процессора в табличный.
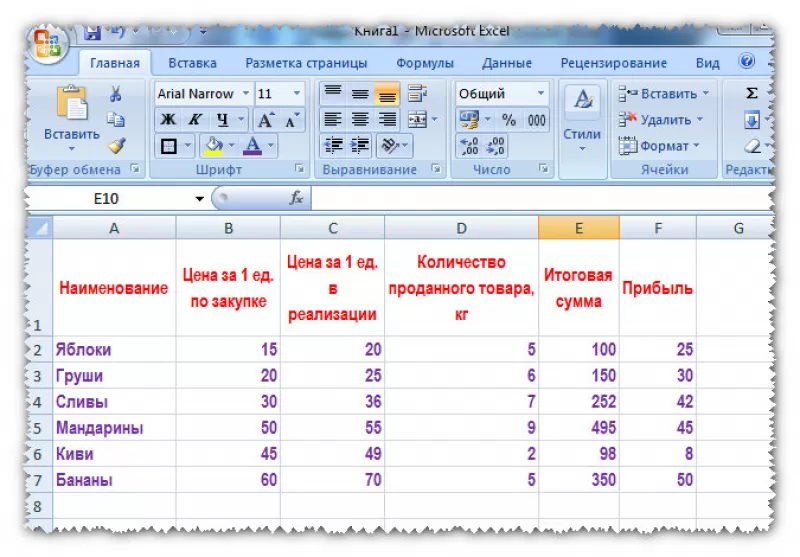
По окончанию процедуры импорта пользователь форматирует таблицу по усмотрению.
Продвинутое копирование данных
Представленный метод аналогиченалгоритму «Импорт данных». Разницазаключается в проведении подготовительныхработ. Как перевести с Ворда в Эксель,чтобы сохранить максимально аккуратныйвид копируемой информации? Чтобыподготовить текст, таблицы и списки ккопированию, необходимо автоматизированноудалить лишние абзацы:
- нажать «CTRL+H» для вызова окна «Найти и заменить»;
- в поле «Найти» указать строчку «^p^p». Записать без кавычек. Если список задан в одну строку, то в вышеозначенном поле прописывается «^p»;
- в поле «Заменить на» указать знак разделения – символ, который ранее не использовался в тексте, например, «/».
- кликнуть на «Заменить все».
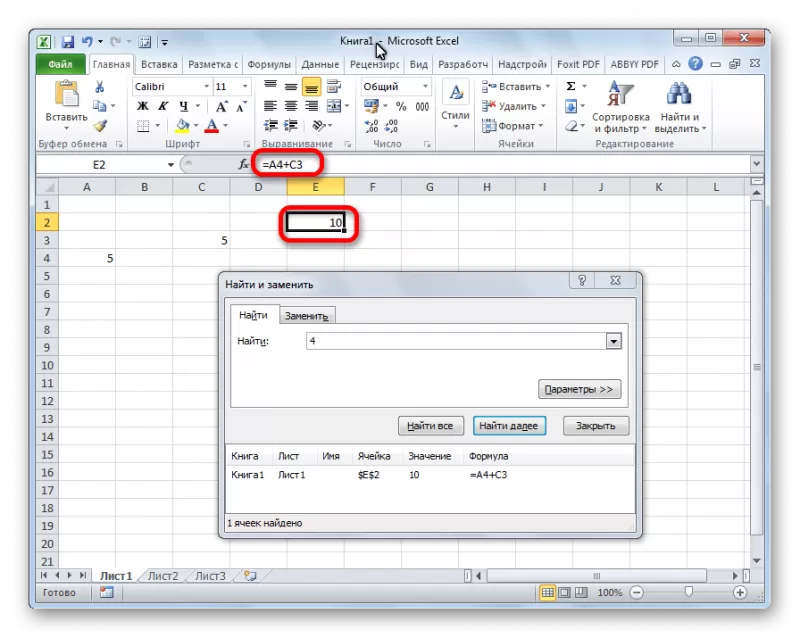
Примечание. Текст объединяется. Пунктысписка и абзацы разделяются указаннымсимволом.
Далее пользователь возвращает списокв презентабельный вид. Чтобы добитьсяпоставленной цели, следует:
- нажать «CTRL+H» для вызова окна «Найти и заменить»;
- в поле «Найти» указать выбранный символ разделения, например «/» (записать без кавычек);
- в поле «Заменить на» указать строку «^p»;
- подтвердить замену посредством нажатия на «Заменить все».
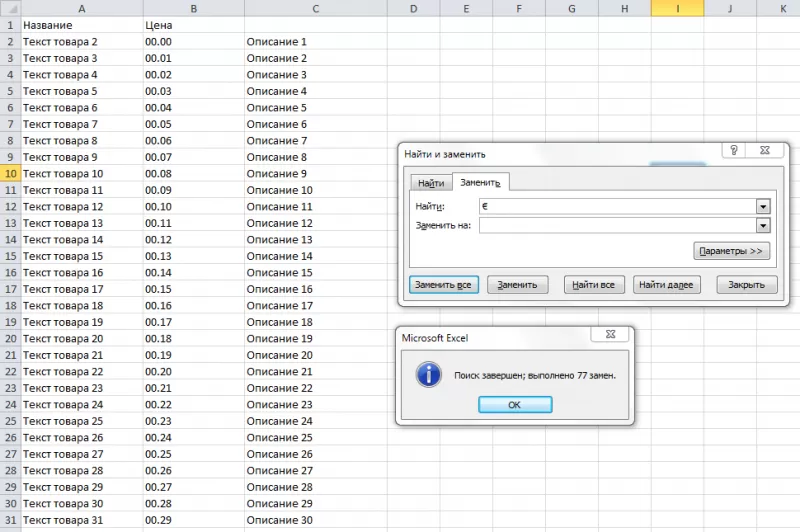
После подготовительного этапа необходимоследовать алгоритму «Импорт данных».
Как перенести сложный документ на компьютер в цифровом виде?
Хотя это не единственный метод. Если вы столкнулись с проблемой оцифровки документов, то предлагаем узнать два основных способа, как это сделать за минимальное время.
Для переноса данных бумажной квитанции, ведомости или любых данных, отпечатанных в виде таблицы на бумаге в цифровой вид также структурировано предлагаем использовать новую возможность мобильного приложения Microsoft Excel.
Где скачать приложение Excel?
Внутри мобильного приложения есть платная подписка на Office 365, которая в нашей задаче не требуется. Она даёт только следующие улучшенные функции:
- кастомизация визуальной части таблиц;
- больше инструментов по фигурам;
- расширенные функции форматирования;
- карты данных;
- кастомизация диаграмм;
- объекты SmartArt;
- работа с форматом защиты IRM.
Какой телефон потребуется?
Для быстрого результата лучше всего использовать самый современный смартфон или планшет, которым вы располагаете на предприятии.
Чем более мощный чипсет, чем больше оперативной памяти и чем лучше (а главное светочувствительнее) камера, тем быстрее будет процесс оцифровки и тем меньше он будет зависеть от смазанных снимков и задумчивости аппаратной части при обработке кадров.
Также потребуется свободное место во внутренней файловой системе устройства.
Что нужно сделать ещё?
Идеально, если у вас в офисе настроен Wi-Fi. Передача графических файлов между телефоном и компьютером по мобильной Cellular-сети выльется в дополнительные затраты на трафик и будет происходить дольше.
Инструкция, как перенести таблицы с бумаги в цифру
Запустите приложение Microsoft Excel, разрешив ему все необходимые действия (доступ к файловой системе и к камере).
Сделайте фотографию ведомости так, чтобы появилась красная рамка вокруг данных.
Прямо на экране определяйте область размещения таблицы (автоматика не всегда корректно выбирает размеры).
Основанный на машинном обучении искусственный интеллект Microsoft Excel автоматически обработает фотографию и «перегонит» данные в таблицу.
При импорте данных любые проблемы с распознаванием выводятся для ручной коррекции — отредактируйте ошибки через кнопку «Правка», а если их нет, то выберите «Пропустить».
Чтобы минимизировать количество ошибок, держите телефон ровно (или разместите его на специальном креплении — штативе) и включите весь свет, который возможен в помещении.
Как только работа с импортом будет завершена, выберите кнопку «Вставить».
Это финальный этап распознавания. Как только будут готовы все Excel-таблицы, переносите их на компьютер. Далее просто копируйте структурированные данные из Excel и вставляйте в Access (или другой софт, которым вы пользуетесь для редактирования ведомостей и документов).
Как Эксель перевести в Ворд — 5 способов
При необходимости, изображение таблицы можно увеличить до нужного размера. Если при копировании был выбран векторный формат, то качество картинки не поменяется. При увеличении изображения в растровом формате качество рисунка станет хуже.


























