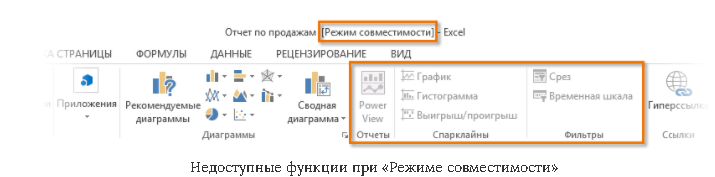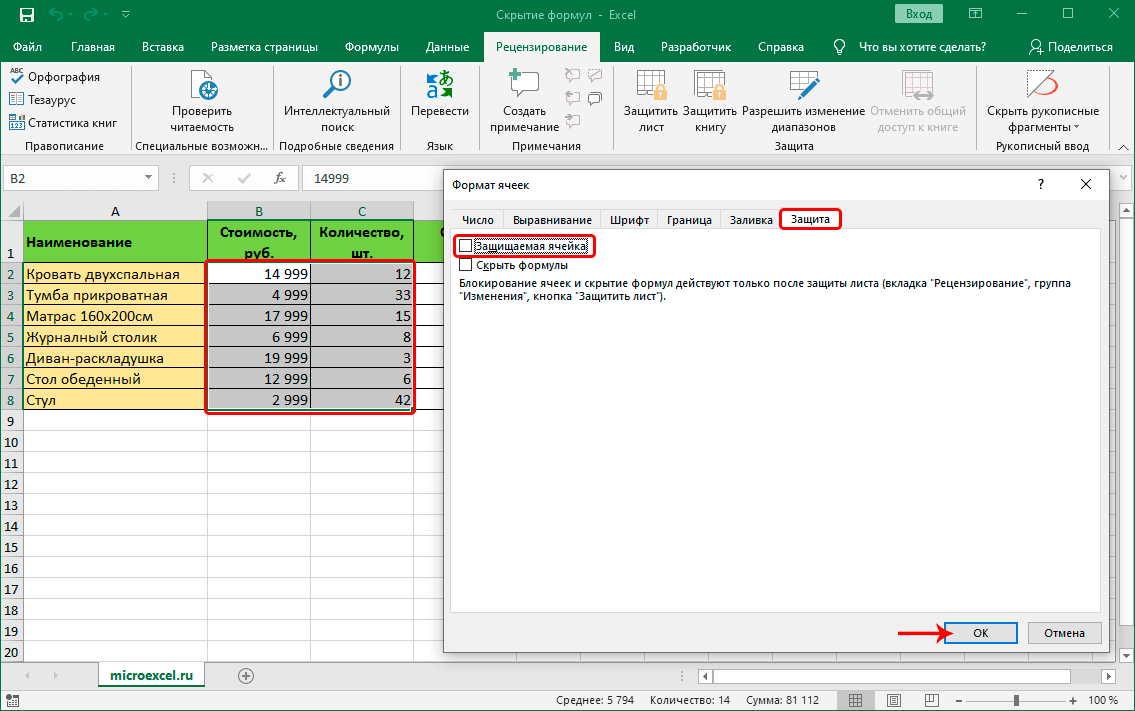Отключите проверку подписи драйверов.
Если вы столкнулись с ошибкой, связанной с проблемами драйвера, при попытке запустить старую программу в режиме совместимости, проблема может быть связана с политикой принудительного применения подписи драйверов.
Для этого перейдите в меню «Пуск» и нажмите на плитку «Настройки», чтобы продолжить. В противном случае найдите «Настройки» в разделе «Поиск».
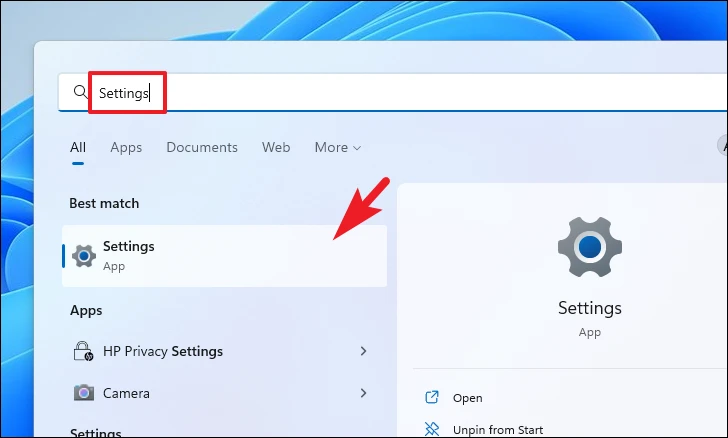
После этого убедитесь, что вы выбрали вкладку «Система» на левой боковой панели, чтобы продолжить.
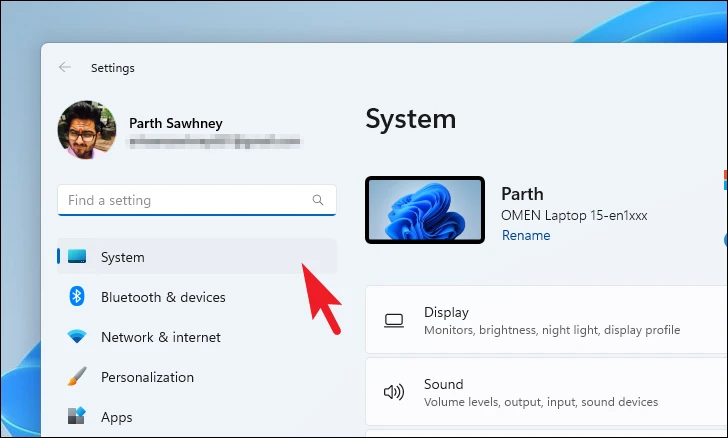
Затем прокрутите вниз, чтобы найти и щелкнуть плитку «Восстановление» в правой части окна.

Затем нажмите кнопку «Перезагрузить сейчас» на плитке «Расширенный запуск». Это немедленно перезагрузит ваш компьютер.
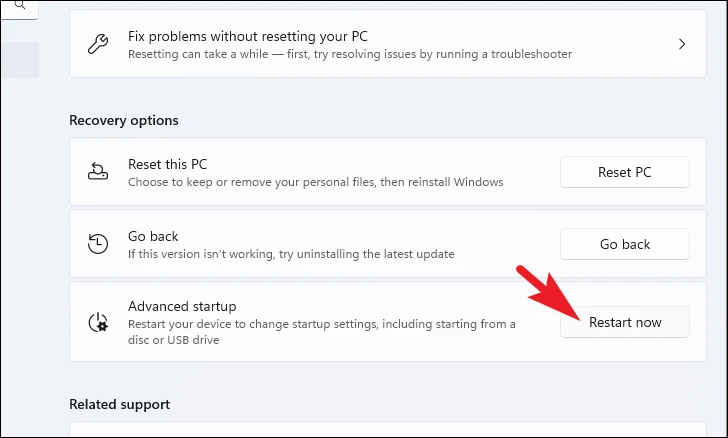
После перезагрузки компьютера нажмите плитку «Устранение неполадок», чтобы продолжить.
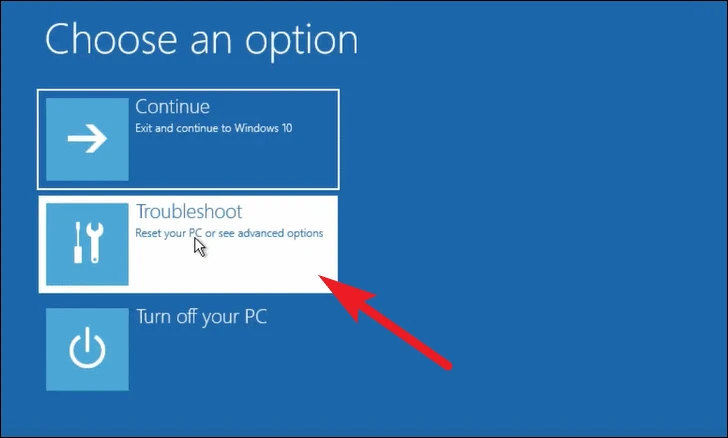
После этого нажмите на плитку «Дополнительные параметры».
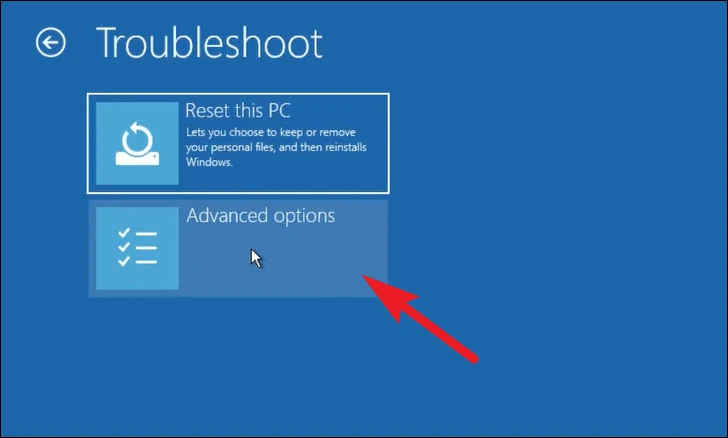
Затем нажмите на опцию «Параметры запуска», представленную на экране.
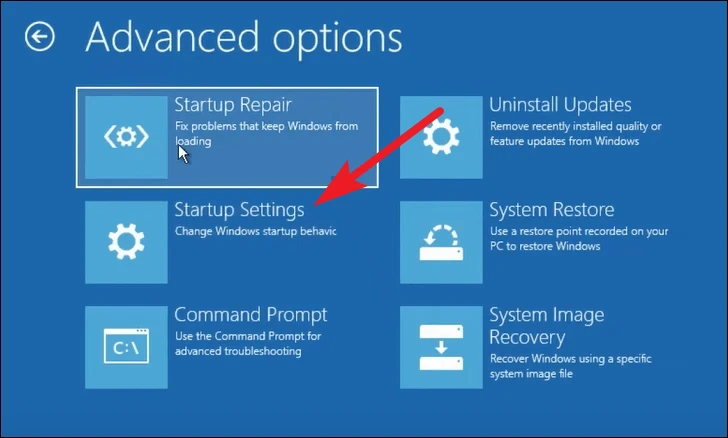
Затем нажмите кнопку «Перезагрузить» на экране, чтобы перезагрузить компьютер.
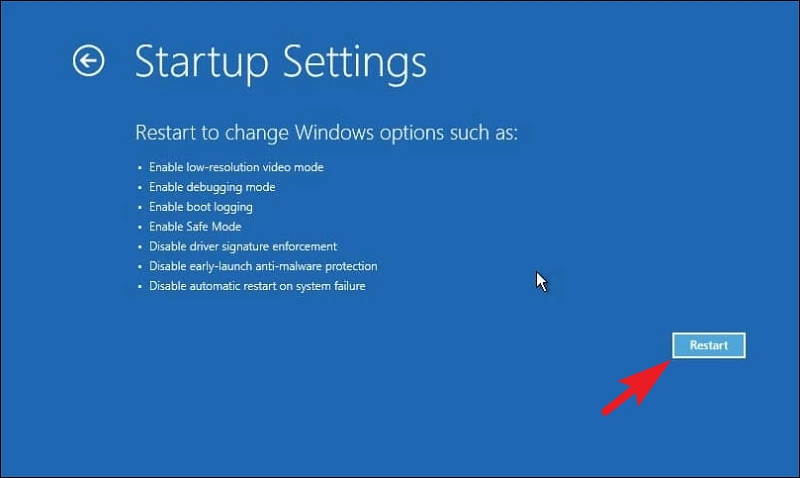
После перезагрузки устройства вам будет представлен экран параметров запуска. Теперь нажмите 7цифровую клавишу на клавиатуре. ПК снова перезагрузится.
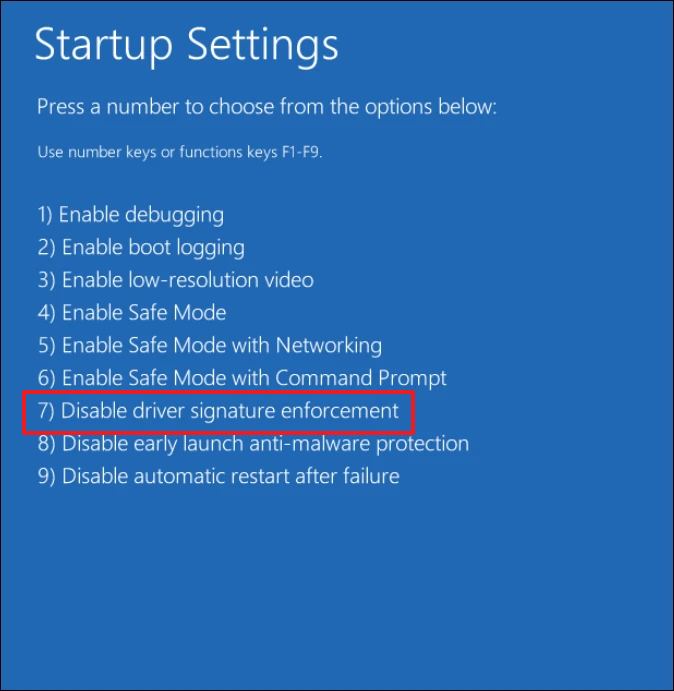
Теперь снова запустите программу/установщик, и теперь она должна работать правильно.
Ну вот, народ! Используя вышеупомянутые методы, вы можете легко запустить старое приложение в Windows 11, даже если разработчик программного обеспечения не поддерживает его и оставил вас в беде.
Как включить режим совместимости программ с предыдущими версиями ОС в Windows 10 через устранение неполадок
Чтобы запустить настройку режима совместимости программ, потребуется запустить специальное средство устранения неполадок Windows 10 «Выполнение программ, предназначенных для предыдущих версий Windows».
Сделать это можно либо через пункт панели управления «Устранение неполадок» (панель управления можно открыть через правый клик по кнопке Пуск. Чтобы увидеть пункт «Устранение неполадок» вверху справа в поле «Просмотр» должно стоять «Значки», а не «Категории»), либо, что быстрее, через поиск в панели задач.
Запустится средство устранения проблем с совместимостью старых программ в Windows 10. Имеет смысл использовать пункт «Запуск от имени администратора» при его использовании (это позволит применить параметры к программам, находящимся в папках с ограниченным доступом). Нажмите «Далее».
После некоторого ожидания, в следующем окне будет предложено выбрать программу, с совместимостью которой есть проблемы. Если вам нужно добавить собственную программу (например, в списке не будут отображаться portable-приложения), выберите пункт «Нет в списке» и нажмите «Далее», после чего задайте путь к исполняемому exe файлу программы.
После выбора программы или указания ее расположения, будет предложено выбрать режим диагностики. Для ручного указания режима совместимости с конкретной версией Windows, нажмите «Диагностика программы».
В следующем окне будет предложено указать проблемы, которые были замечены при запуске вашей программы в Windows 10. Выбираем «Программа работала в предыдущих версиях Windows, но не устанавливается или не запускается сейчас» (или другие варианты, по ситуации).
В следующем окне потребуется указать, с какой версией ОС включить совместимость — Windows 7, 8, Vista и XP. Выберите свой вариант и нажмите «Далее».
В следующем окне, чтобы завершить установку режима совместимости, требуется нажать «Проверить программу». После ее запуска, проверки (которую вы выполняете сами, необязательно) и закрытия, нажмите «Далее».
И, в завершение, либо сохраните параметры совместимости для этой программы, либо используйте второй пункт, если ошибки остались — «Нет, попытаться использовать другие параметры». Готово, после сохранения параметров программа будет работать в Windows 10 в выбранном вами режиме совместимости.
Зачем нужен режим совместимости
Первая версия Excel была выпущена в 1985 году, и с тех пор пользователям было предложено более 10 версий популярного редактора от компании Microsoft. С выходом Эксель 2007 вместо привычного XLS-формата основным стал XLSX. В данной версии, наряду с появлением новых форматов, также был серьезно переработан интерфейс и функционал программы.
В свежих редакциях программы при открытии файлов, которые были созданы в старых версиях, проблем не возникает. Но в обратную сторону это не всегда работает. На практике это означает то, если мы откроем документ, созданный в Excel 2019, в версии программы 2003, могут возникнуть проблемы из-за того, что в более ранних редакциях могло не быть тех или иных функций и команд, которые использовались при создании документа.
Или, допустим, мы создали документ в старой версии программы, затем изменили и сохранили его в одной их последних редакций. Затем вновь решили открыть файл в первоначальной версии редактора, в которой он и был создан. В результате мы можем столкнуться с тем, что документ, либо не будет открываться, либо функционал будет ограничен. Чтобы такого не случалось, в программе существует так называемый режим ограниченной функциональности или режим совместимости.
Благодаря наличию такого полезного инструмента, мы можем спокойно работать в свежих редакциях программы с документами, созданными в более ранних версиях редактора, не опасаясь возможных проблем с его дальнейшим открытием и редактированием. Но при этом мы сможем корректировать файл только в рамках функционала, предлагаемого версией, в которой он был изначально создан. Это означает то, что некоторые новейшие функции, команды и опции могут быть недоступны в режиме совместимости, который автоматически активируется при открытии файлов, созданных в более старых версиях программы.
Например, если мы откроем файл, созданный в Excel 2003, в версии 2019, то сможем редактировать документ только в рамках того функционала, который был доступен в версии 2003.
Деактивация режима
Не всегда в режиме ограниченной функциональности есть необходимость. Например, работа над исходным файлом будет продолжена в обновленном Excel и повторного переноса на другой компьютер не предвидится.
- Для деактивации нужно перейти во вкладку под названием «Файл». В данном окне с правой стороны следует выбрать блок под названием «Режим ограниченной функциональности». Нажимаем кнопку «Преобразовать».
Процесс деактивации «Режима совместимости»
- Появится окошко с информацией о том, что будет создана новая книга, которая сохранит все функции и свойства более современной версии Excel. Во время создания новой Excel-книги старый файл будет удален. Не стоит об этом жалеть – жмем «ОК».
Окно о предупреждении
- Через некоторое время появится окошко с информацией «Преобразование завершено». Для сохранения всех изменений и отключения режима совместимости документ следует перезапустить.
Документ с отключенным «Режимом совместимости»
После повторного открытия преобразованного файла все доступные возможности будут активны.
Проблемы совместимости
Основной проблемой режима совместимости в программе Excel является его автоматическое включение. Это обеспечивает сохранение данных при перенесении файлов с одного компьютера на другой. Благодаря этому не стоит опасаться того, что после редактирования файл не откроется или будет поврежден.
Несовместимость может привести к незначительной потере точности или к довольно существенной утрате функциональности. Например, в новых версиях больше стилей, параметров и даже функций. Так, только в Excel 2010 появилась функция AGGREGATE, которая недоступна в устаревших версиях.
Выявить возможные проблемы совместимости можно при использовании Excel-2010 либо Excel-2013. Для этого следует перейти в меню «Файл», в параметре «Информация» активируем кнопку «Проверить наличие проблем», затем выбираем «Проверить совместимость». После этих манипуляций Excel проведет анализ документа, предоставит подробный отчет о каждой проблеме со ссылкой «Найти», при переходе по которой отобразятся проблемные ячейки.
Недоступные функции при «Режиме совместимости»
Значение режима совместимости в Excel?
Режим совместимости в Excel — это имя ошибки, содержащее сведения об ошибке, в том числе о том, почему это произошло, какой системный компонент или приложение вышло из строя, чтобы вызвать эту ошибку вместе с некоторой другой информацией. Численный код в имени ошибки содержит данные, которые могут быть расшифрованы производителем неисправного компонента или приложения. Ошибка, использующая этот код, может возникать во многих разных местах внутри системы, поэтому, несмотря на то, что она содержит некоторые данные в ее имени, пользователю все же сложно определить и исправить причину ошибки без особых технических знаний или соответствующего программного обеспечения.
Решение проблем с ошибкой «Несовместимое оборудование» в Windows 7
Некоторые пользователи Windows 7 сталкиваются с проблемой, которая возникает после установки определенных обновлений. Ее суть заключается в том, что на экран выводится уведомление о несовместимом оборудовании, а также рекомендуется обновить операционную систему до последней версии. На самом деле в большинстве случаев ничего критичного в этом нет, и с ОС можно спокойно взаимодействовать. Однако навязчивое уведомление будет появляться довольно часто, поэтому сегодня мы хотим рассказать, как избавиться от данного сообщения разными методами. Вам же останется попробовать каждый из них, чтобы быстро найти оптимальный.
Активация режима совместимости в Виндовс 10
Мы выделили два основных способа решения проблемы, которая озвучивалась ранее. В обоих случаях будут использованы встроенные функции операционной системы. Это значит, что инсталлировать дополнительный софт не нужно. Достаточно следовать приведенным ниже инструкциям.
Способ 1: Средство устранения неполадок
Утилита «Устранение неполадок», которая по умолчанию присутствует в каждой редакции Windows 10, способна решить множество различных проблем. Одна из ее функций и понадобится нам в этом способе. Необходимо выполнить следующие действия:
- Откройте окно «Пуск», нажав на кнопку с аналогичным названием на рабочем столе. В левой части найдите папку «Служебные – Windows» и разверните ее. В перечне вложенных приложений кликните по пункту «Панель управления».
Далее запустите утилиту «Устранение неполадок» из открывшегося окна «Панели управления». Для более удобного поиска можете активировать режим отображения содержимого «Крупные значки».
В открывшемся после этого окне нужно кликнуть по строке, которую мы отметили на следующем скриншоте.
Кликните по появившейся строке «Запуск от имени администратора». Как понятно из названия, это перезапустит утилиту с максимальными привилегиями.
После перезапуска окна снова нажмите левой кнопкой мышки по строке «Дополнительно».
Далее следует отметить опцию «Автоматически применять исправления» и нажать кнопку «Далее».
Через некоторое время появится перечень такого софта. К сожалению, очень часто проблемное приложение не отображается в полученном списке. Поэтому рекомендуем сразу выбрать пункт «Нет в списке» и нажать кнопку «Далее».
В следующем окне необходимо указать путь к исполняемому файлу программы, с которой возникают проблемы при запуске. Для этого нажмите «Обзор».
На экране появится окно выбора файла. Найдите его на жестком диске, выделите одиночным нажатием ЛКМ, а затем используйте кнопку «Открыть».
Затем нажмите кнопку «Далее» в окошке «Устранение проблем с совместимостью» для продолжения.
Начнется автоматический анализ выбранного приложения и выявление проблем с его запуском. Как правило, необходимо будет подождать 1-2 минуты.
В следующем окне нужно кликнуть по строке «Диагностика программы».
Из списка возможных проблем нужно выбрать самый первый пункт, а затем нажать кнопку «Далее» для продолжения.
На следующем этапе необходимо указать ту версию операционной системы, в которой выбранная ранее программа работала корректно. После этого нужно нажать «Далее».
В результате будут применены необходимые изменения. Дополнительно можно проверить работоспособность проблемного софта с новыми настройками. Для этого следует нажать кнопку «Проверить программу». Если все работает должным образом, то в этом же окне нажмите «Далее».
На этом процесс диагностики и устранения проблем завершится. Вам будет предложено сохранить все ранее внесенные изменения. Нажмите кнопку «Да, сохранить эти параметры для программы».
Процесс сохранения занимает некоторое время. Дождитесь, пока указанное ниже окно не исчезнет.
Далее будет представлен краткий отчет. В идеале вы увидите сообщение о том, что проблема исправлена. Остается лишь закрыть «Средство устранения неполадок», нажав на кнопку с таким же названием.
Следуя описанным инструкциям, вы без труда сможете задействовать «Режим совместимости» для нужного приложения. Если же результат оказался неудовлетворительным, попробуйте следующий метод.
Способ 2: Изменение свойств ярлыка
Этот метод намного проще предыдущего. Для его реализации нужно выполнить несколько простых действий:
- На ярлыке проблемной программы нажмите правой кнопкой мышки. Из открывшегося контекстного меню выберите строку «Свойства».
Появится новое окно. В нем переместитесь во вкладку под названием «Совместимость». Активируйте функцию «Запустить программу в режиме совместимости». Уже после этого из выпадающего меню ниже выберите ту версию Windows, в которой софт работал корректно. При необходимости можете поставить галочку рядом со строкой «Запускать эту программу от имени администратора». Это позволит на постоянной основе выполнять запуск приложения с максимальными привилегиями. В завершении нажмите кнопку «OK» для применения внесенных изменений.
Как видите, запустить любую программу в режиме совместимости совсем не сложно. Помните, что без необходимости указанную функцию лучше не включать, так как именно она порой становится причиной других проблем.
Преобразование книги
При необходимости можно использовать весь функционал Excel 2013, для этого необходимо преобразовать файл в формат Excel 2013.
Обратите внимание, что преобразование файла может привести к изменению оригинальной разметки файла
- Откройте вкладку Файл, чтобы перейти к представлению Backstage.
- Найдите и выберите команду Преобразовать.
- В появившемся диалоговом окне нажмите ОК, чтобы подтвердить смену формата файла.
- Книга будет преобразована в новый формат, а режим совместимости убран.
Правила перепечаткиЕще больше уроков по Microsoft Excel
Оцените качество статьи
Нам важно ваше мнение:. Применение режима совместимости Поздние версии Excel с легкостью осуществляют работу с документами, сделанными в более ранних версиях, а вот обратной совместимости достичь получается далеко не всегда
Документ, который сделан в Excel 2010, не всегда можно будет открыть в Excel 2003. Чтобы избежать подобных ситуаций, следует применять режим совместимости (по-другому называется режим ограниченной функциональности). При запуске файла, созданного в более старой версии программы, можно совершать в нем изменения только с помощью технологий, которые поддерживает программа-создатель. В подобных ситуациях режим совместимости включается практически всегда по умолчанию. Если вернуться к работе в той версии, в которой и был создан документ, то его можно будет открыть и полноценно вести в нем работу без потери данных. Если работать в этом режиме, то, к примеру, в программе Excel 2013, можно будет применять исключительно возможности, поддерживаемые Excel 2003
Применение режима совместимости Поздние версии Excel с легкостью осуществляют работу с документами, сделанными в более ранних версиях, а вот обратной совместимости достичь получается далеко не всегда. Документ, который сделан в Excel 2010, не всегда можно будет открыть в Excel 2003. Чтобы избежать подобных ситуаций, следует применять режим совместимости (по-другому называется режим ограниченной функциональности). При запуске файла, созданного в более старой версии программы, можно совершать в нем изменения только с помощью технологий, которые поддерживает программа-создатель. В подобных ситуациях режим совместимости включается практически всегда по умолчанию. Если вернуться к работе в той версии, в которой и был создан документ, то его можно будет открыть и полноценно вести в нем работу без потери данных. Если работать в этом режиме, то, к примеру, в программе Excel 2013, можно будет применять исключительно возможности, поддерживаемые Excel 2003.
Включение режима совместимости
Пользователю обычно для включения режима совместимости ничего не нужно делать. Программа сама способна оценить документ, а также определить версию, в которой он был создан. После того, как эти действия она выполняет, то решает, можно ли применять все технологии, которые доступны или же включить ограничения в виде режима совместимости. Если режим включился, то должна появиться соответствующая надпись в верхней части окна, как только документу будет присвоено имя.
Очень часто режим включается тогда, когда открывается в современных приложениях файла, созданного в Excel 2003 или же более ранних версиях.
Отключение режима совместимостиЗаходите во вкладку «Файл», в провой части окна в блоке «Режим ограниченной функциональности» кликаете на «Преобразовать».
Должно открыться диалоговое окно с сообщением о создании новой книги, которая поддерживает все возможности именно данной программы, но следует учесть момент, что старая при этом будет полностью и безвозвратно удалена. Если вы согласны, тогда нажимайте ОК.
Далее появится сообщение о том, что завершилось преобразование. Для вступления его в силу, нажмите ОК, чтобы перезапустить файл.
Когда Эксель выполнит перезагрузку файла, то с ним можно будет работать и ограничений по функциональности не будет.
Режим совместимости в новых файлахДля того чтобы можно было создавать таблицы с полноценной функциональностью, следует вернуть сохраненные по умолчанию и обязательно в формате xlsx.
Нажимаете на вкладку «Файл», а дальше на «Параметры».
Когда откроется окно параметров, переходите в раздел «Сохранение». В блоке «Сохранение книг» (в правой части окна) кликаете на «Сохранять файлы в следующем формате». Меняете значение с «Книга Excel 97 -2003 (*.xls)» на «Книга Excel (*.xlsx)» и нажимаете ОК.
Когда эти действия будут выполнены, то новые документы будут создаваться в стандартном режиме, без ограничений.
Как выключить режим совместимости на Windows 10
Режим совместимости можно как включить, так и выключить. Необходимость в выключении может возникнуть с обновлением системы, когда Microsoft внедряет коды старых систем, поэтому запускать игру в РС не требуется. Или, может быть, вы просто перестали пользоваться определённым приложением, потому эта служба больше не нужна и её можно отключить.
Чтобы открепить от программы РС, заходим в свойства совместимости, как показано выше, снимаем галочку в пункте «Режим совместимости» и сохраняем изменения кнопкой OK.
В свойствах совместимости снимаем соответствующую галочку и нажимаем OK
Для выключения службы придётся проделать чуть больше действий. Однако таким образом можно разом отключить режим совместимости для всех приложений компьютера.
Полная остановка работы службы
Отключить службу режима совместимости можно двумя способами:
- при помощи командной строки;
- через интерфейс служб.
Я в большинстве случаев использую список служб для работы с ними. На мой взгляд, так удобнее, потому что можно прочитать описание службы и понять сферу её ответственности. Это помогает принять более взвешенное решение, отключать её или нет.
- Открываем меню «Пуск», переходим в директорию «Средства администрирования» и запускаем «Службы». Средство управления службами запускается через пункт «Средства администрирования» меню «Пуск»
- В списке находим пункт «Служба помощника по совместимости программ» и делаем двойной щелчок по нему.
Делаем двойной щелчок мышью по строке «Служба помощника по совместимости программ»
- Во вкладке «Общее» изменяем параметр типа запуска на «Отключена» и сохраняем через OK.
В свойствах службы устанавливаем тип запуска в положение «Отключена» и нажимаем OK
- Перезагружаем компьютер, чтобы запустить Windows с обновлённой конфигурацией.
Остановка службы через командную строку
Как и большинство процессов и задач, отключить службу можно не только в соответствующем интерфейсе, но ещё и через терминал «Командная строка».
- Нажимаем комбинацию клавиш Win+X и в выпавшем меню выбираем пункт «Командная строка (администратор)».
Нажимаем комбинацию клавиш Win+X и в выпавшем меню запускаем командную строку
- В терминале вводим команду net stop pcaSvc и запускаем её клавишей Enter.
Для остановки «Службы помощника по совместимости» вводим команду net stop pcaSvc
- Если эту службу надо снова запустить, вводим команду net start pcaSvc.
Запускается «Служба помощника по совместимости» командой net start pcaSvc
Выключение режима с помощью «Редактора групповой политики»
Служба лишь помогает и направляет утилиту «Помощник по совместимости программ», сама же программа может быть отключена ещё и в «Редакторе групповой локальной политики»:
- В поиске прописываем gpedit.msc и щёлкаем по лучшему соответствию.
В строке поиска вводим gpedit.msc и выбираем лучшее соответствие
- В диалоговом окне слева открываем пункт «Конфигурация пользователя\Административные шаблоны\Компоненты windows\Совместимость приложений».
В левом меню переходим последовательно по пунктам «Конфигурация пользователя\Административные шаблоны\Компоненты windows\Совместимость приложений»
- Дважды щёлкаем по настройке «Отключение помощника», затем в свойствах задаём параметр «Включено» и сохраняем изменения кнопкой OK.
В свойствах пункта «Отключение помощника» устанавливаем переключатель в положение «Включено»
- Перезагружаем компьютер.
Как выключить режим совместимости на Windows 10
Режим совместимости можно как включить, так и выключить. Необходимость в выключении может возникнуть с обновлением системы, когда Microsoft внедряет коды старых систем, поэтому запускать игру в РС не требуется. Или, может быть, вы просто перестали пользоваться определённым приложением, потому эта служба больше не нужна и её можно отключить.
Чтобы открепить от программы РС, заходим в свойства совместимости, как показано выше, снимаем галочку в пункте «Режим совместимости» и сохраняем изменения кнопкой OK.
В свойствах совместимости снимаем соответствующую галочку и нажимаем OK
Для выключения службы придётся проделать чуть больше действий. Однако таким образом можно разом отключить режим совместимости для всех приложений компьютера.
Полная остановка работы службы
Отключить службу режима совместимости можно двумя способами:
- при помощи командной строки;
- через интерфейс служб.
- Открываем меню «Пуск», переходим в директорию «Средства администрирования» и запускаем «Службы».Средство управления службами запускается через пункт «Средства администрирования» меню «Пуск»
- В списке находим пункт «Служба помощника по совместимости программ» и делаем двойной щелчок по нему.Делаем двойной щелчок мышью по строке «Служба помощника по совместимости программ»
- Во вкладке «Общее» изменяем параметр типа запуска на «Отключена» и сохраняем через OK.В свойствах службы устанавливаем тип запуска в положение «Отключена» и нажимаем OK
- Перезагружаем компьютер, чтобы запустить Windows с обновлённой конфигурацией.
Остановка службы через командную строку
Как и большинство процессов и задач, отключить службу можно не только в соответствующем интерфейсе, но ещё и через терминал «Командная строка».
- Нажимаем комбинацию клавиш Win+X и в выпавшем меню выбираем пункт «Командная строка (администратор)».Нажимаем комбинацию клавиш Win+X и в выпавшем меню запускаем командную строку
- В терминале вводим команду net stop pcaSvc и запускаем её клавишей Enter.Для остановки «Службы помощника по совместимости» вводим команду net stop pcaSvc
- Если эту службу надо снова запустить, вводим команду net start pcaSvc.Запускается «Служба помощника по совместимости» командой net start pcaSvc
Выключение режима с помощью «Редактора групповой политики»
Служба лишь помогает и направляет утилиту «Помощник по совместимости программ», сама же программа может быть отключена ещё и в «Редакторе групповой локальной политики»:
- В поиске прописываем gpedit.msc и щёлкаем по лучшему соответствию.В строке поиска вводим gpedit.msc и выбираем лучшее соответствие
- В диалоговом окне слева открываем пункт «Конфигурация пользователяАдминистративные шаблоныКомпоненты windowsСовместимость приложений».В левом меню переходим последовательно по пунктам «Конфигурация пользователяАдминистративные шаблоныКомпоненты windowsСовместимость приложений»
- Дважды щёлкаем по настройке «Отключение помощника», затем в свойствах задаём параметр «Включено» и сохраняем изменения кнопкой OK.В свойствах пункта «Отключение помощника» устанавливаем переключатель в положение «Включено»
- Перезагружаем компьютер.
Видео: как отключить службу, которая отвечает за работу режима совместимости
Запустить программу в РС или же отключить этот режим, если в нём больше нет нужды, очень просто. Достаточно лишь настроить запуск программы с определёнными параметрами. А для отключения вернуть установки в начальное положение или вовсе отключить службу совместимости.
Как только пользователь запускает программу, ОС автоматически включает помощник совместимости. Он предназначен для улучшения работоспособности системы, но на устройствах с минимальными техническими параметрами еще одна запущенная утилита станет причиной сбоя или медленной работы (как увеличить быстродействие ПК описано в статье «Определяем и увеличиваем производительность компьютера Windows 10»). Поэтому, если вы желаете ускорить работу компьютера, прочитайте, как отключить режим совместимости в Windows 10.
Заключение
Таким образом, если вы работаете над одним и тем же документом в различных версиях программы Эксель (например, на разных компьютерах – дома и на работе), режим совместимости гарантирует то, что у вас не возникнет проблем с открытием, редактирование и сохранением файла в любой из версий программы. Но достигаться это будет только в случае, если файл будет сохраняться в формате наиболее старшей редакции Excel.
Вы обновили Excel до новой версии и понимаете, что будете делиться книгами с людьми, которые еще не обновились. С помощью средства проверки совместимости можно определять функции и сведения, которые могут быть недоступны в более ранних версиях, чтобы можно было решить некоторые из этих проблем перед тем, как делиться книгой.