Просмотр рабочих книг Excel рядом
Из этой статьи Вы узнаете, как сравнить две электронные таблицы, открыв их одновременно для просмотра в Excel 2010 (2003 – 2013).
Вам необходимо сравнить два листа Excel и для этого Вы хотите расположить их рядом. Какой бы простой ни казалась эта задача, листы каждый раз открываются в одном и том же окне. Вот беда! Итак, мы дадим Вам пошаговую инструкцию, как открыть два файла Excel (.xls или .xlsx) для просмотра, расположив их рядом. Вы можете выбрать один из следующих вариантов:
- Открыть и просматривать два листа или две рабочих книги рядом в одном окне:
- Просматривать две разные рабочие книги одновременно
- Просматривать одновременно два разных листа одной рабочей книги Excel
- Или Вы можете просматривать две или более рабочих книги в нескольких окнах.
Как открыть два разных окна MS Excel одновременно
Как я не раз говорил, MS Excel — не просто редактор таблиц, а нечто больше, я, например, называю его «средой разработки» таблиц :).
Ну и, вполне естественно для «среды разработки», в экселе есть возможность одновременной работы с несколькими табличными документами одновременно, точнее «одновременной» работе с каждым из них в своем, отдельном и независимом окне. При этом окна создаются автоматически при создании или открытии нового документа.
Понятно, что при одновременном открытии сразу нескольких окон документов большинство команд из меню приложения будет относиться только к активному окну документа (то есть развернутом в данный момент на экране), а не ко всем сразу.
Переключение между открытыми окнами в MS Excel
Pyrus
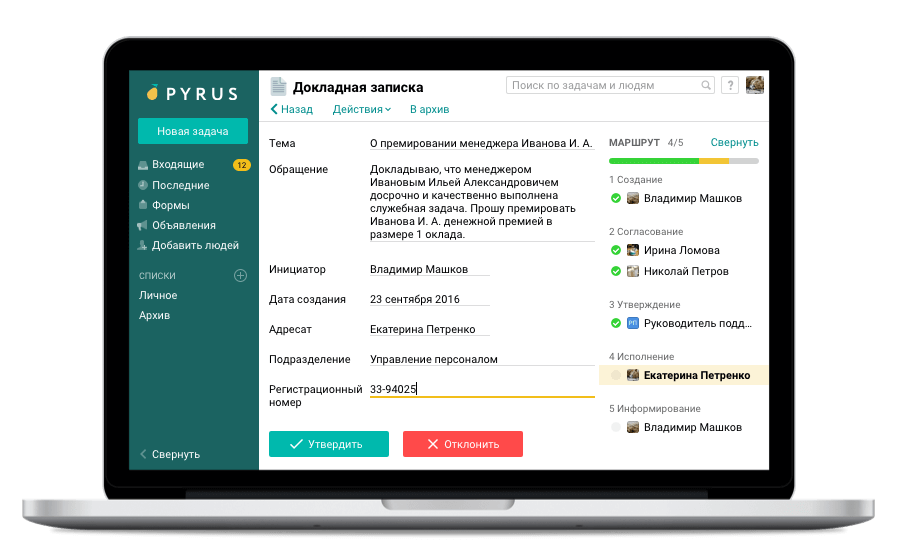
Описание сервиса: продукт для ведения электронного делопроизводства и осуществления бизнес-процессов в таких сферах, как банковское дело, консалтинг, страхование. Одновременно с этим неплохо вписывается в работу бухгалтерии, личных помощников руководителей, секретарей-референтов. В числе минусов — неудобные база клиентов и календарь.
Инструменты:
- простой интерфейс;
- автоматизация работы с документооборотом;
- удобные в использовании шаблоны для создания задач и выстраивания бизнес-процессов;
- управление и контроль за выполнением задач с сортировкой, метками, напоминалками, повторами, возможностью выполнить позже;
- перенос рабочих переписок из почты и мессенджеров;
- детальные отчеты и аналитические данные;
- групповая работа с файлами;
- синхронизация с Google Drive, Dropbox, Box, OneDrive, иными внешними сервисами;
- мобильные приложения для операционных систем iOS и Android.
Стоимость:
- бесплатный — для общения и постановки задач;
- облачный — для автоматизации бизнес-процессов: от 279 рублей за пользователя в месяц;
- безоблачный — для развертывания на своих серверах: стоимость рассчитывается индивидуально.
Мегаплан
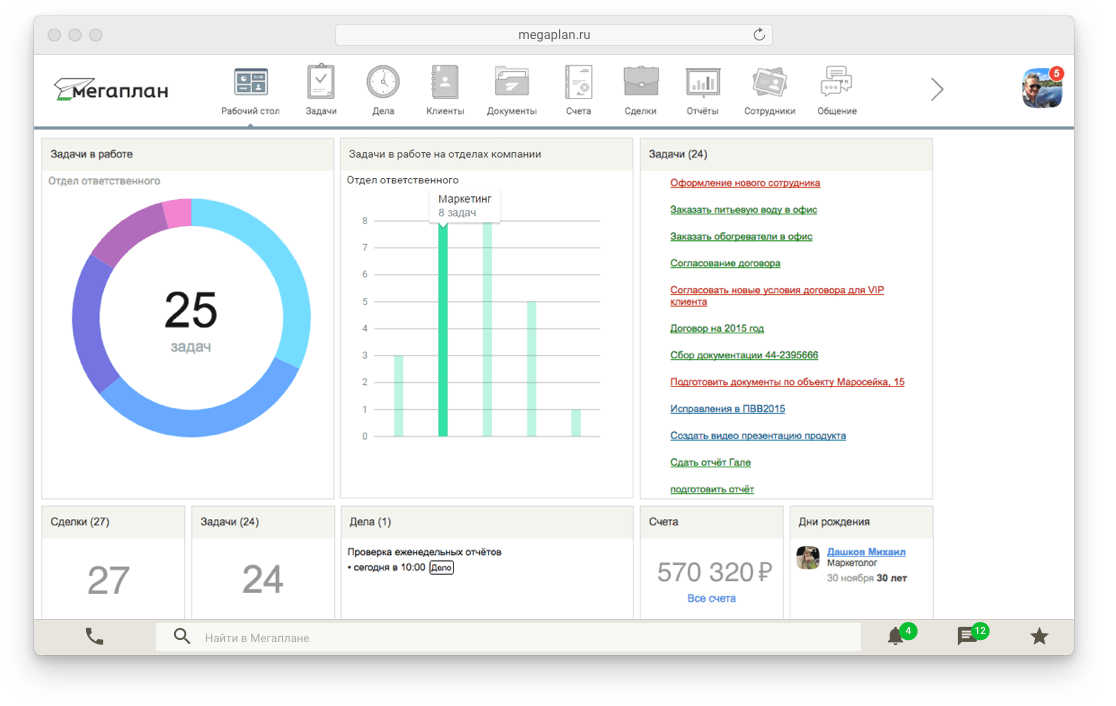
Описание сервиса: отечественный пример продукта для организации эффективной удаленной работы и управления проектами предприятия. Подходит для небольших отделов продаж и ведения клиентов. Однако обладает слабой интеграцией с телефонией, неудобным планировщиком звонков и поиском. Почти не настраивается под себя, малое обеспечение отчетностью. Техподдержка не вникает в содержание проблем клиента и редко решает их.
Инструменты:
- единая клиентская база, несколько способов контроля за сотрудниками, история взаимодействий и визуализация воронки продаж;
- понятные принципы распределения задач, возможность контролировать сроки и нагрузку на персонал, вести учет времени;
- планирование развития и обсуждение задач с партнерами без переключения на сторонние сервисы;
- видеозвонки с командой и тет-а-тет;
- шаблоны, автоматизация задач, сценариев сделок;
- интеграция с телефонией, продуктами 1С, WhatsApp, Google Calendar, Mango Office и другими;
- мобильные приложения в AppStore и Google Play.
Стоимость:
Бесплатный тестовый период для любого тарифа — 14 суток.
Облачная версия:
- совместная работа + (для контроля задач, сроков и результатов): от 329 до 549 рублей в месяц за 1 пользователя;
- совместная работа: бизнес (для контроля задач, ведения проектов и автоматизации бизнес-процессов): от 599 до 999 рублей в месяц за 1 пользователя.
Для новых клиентов предлагается особый тариф — пакет «Команда» (совместно для 3 и 5 человек, на 6 и 12 месяцев). Цена в месяц — от 992 рублей до 3 317 рублей.
Также есть возможность подключения безлимитного тарифа с неограниченным числом пользователей на 12 месяцев. Цена рассчитывается индивидуально.
Коробочная версия:
- совместная работа + (проектным командам и отделам, компаниям с филиалами или выездными сотрудниками): до 10 человек — 45 тысяч рублей, до 30 человек — 115 тысяч рублей;
- совместная работа: бизнес (компаниям с филиалами, производственным и строительным организациям, корпорациям): до 10 человек — 75 тысяч рублей, до 30 человек — 195 тысяч рублей, безлимит — до 350 тысяч рублей.
Мегаплан
В Мегаплане реализован отдельный модуль «Документы», который позволяет хранить файлы с различным уровнем вложенности. Для каждого документа вы можете настроить видимость — открыть доступ только определенным сотрудникам.
При редактировании новый вариант файла допустимо загрузить к старому как версию. Сотрудники могут подписаться на уведомления о загрузке новой версии — по почте, SMS, в строке информера, каждый определяет это сам в настройках.
Текстовые документы можно создавать прямо в Мегаплане . Но просматривать и редактировать их можно будет тоже только в Мегаплане, нельзя скачать в каком-то другом формате.
Также в программе предусмотрены шаблоны для типовых документов.
Плюсы Мегаплана:
- Удобный и достаточно простой интерфейс.
- Возможности бесплатной работы для 10-ти пользователей, в том числе работы с документами.
Минусы Мегаплана:
- Нет полноценной возможности создавать разные типы документов прямо в системе.
- Стоимость тарифа всего на 10 пользователей достаточно высока — порядка 250$ за «все включено».
Работа с книгами Excel
Одновременная работа над таблицей с другими пользователями
Работаете над общей таблицей или групповым проектом? Теперь несколько пользователей могут одновременно работать с одной и той же книгой. Больше не нужно пересылать список по электронной почте или ждать, пока коллега вернет его на сайт SharePoint.
Дополнительные сведения об использовании приложения Excel Web App см. в статьяхЗнакомство с приложением Excel Web App и Общие сведения о приложении Excel Web App.
http://technet.microsoft.com/ru-ru/library/ff431687.aspx
Развертывание Office Web Apps (устанавливаемых с продуктами SharePoint 2010)
Не ищи Бога, не в камне, не в храме – ищи Бога внутри себя. Ищущий, да обрящет.
Общий доступ и совместная работа в Excel в Интернете
Вы можете поделиться книгой с другими пользователями, чтобы одновременно работать над файлом. Дополнительные сведения см. в статье Одновременная работа нескольких пользователей над книгами Excel с помощью функции совместного редактирования.
Предоставление доступа к книге
Нажмите кнопку Поделиться.
Флажок Разрешить изменение в параметрах ссылки устанавливается автоматически. Если вы не хотите предоставлять разрешение на изменение файла, а только на его просмотр, снимите этот флажок.
Нажмите кнопку Применить.
Введите имена или адреса электронной почты людей, с которыми хотите поделиться файлом.
Добавьте сообщение (необязательно).
Нажмите кнопку Отправить.
Или выберите значок Копировать ссылку, чтобы получить ссылку на файл.

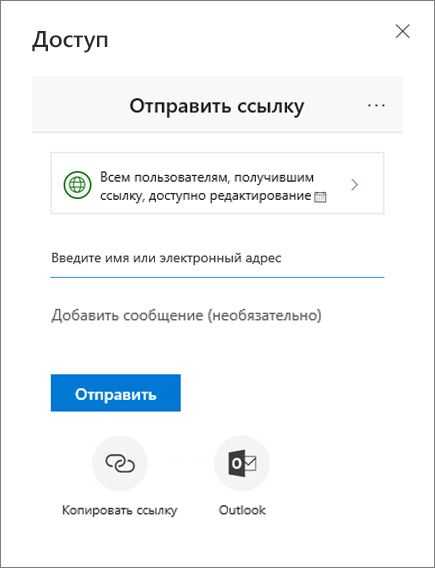
Совместное редактирование книги
Поделившись файлом, вы можете работать над ним одновременно с другими пользователями.
Лучше всего работать вместе в Excel в Интернете, чтобы сразу видеть вносимые изменения.
В разделе Общий доступ отображаются имена пользователей, которые также редактируют файл.
Ячейки, с которыми работают другие пользователи, выделяются цветом. Щелкните цвет, чтобы узнать, кто редактирует эту ячейку.

Добавление, изменение, удаление, разрешение и отображение примечаний
Добавить примечание: выделите ячейку, к которой нужно добавить примечание, щелкните Рецензирование > Примечания > Новое примечание, введите текст примечания и нажмите клавиши CTRL+Enter.
В правом верхнем углу ячейки, содержащей примечание, появится небольшой лиловый флажок. Наведите на него указатель мыши, чтобы отобразить текст примечания.
Изменение: выделите примечание и нажмите Рецензирование > Примечания >Изменить примечание.
Удаление: выделите примечание и нажмите Рецензирование> Примечания > Удалить примечание.
Разрешение : выделите примечание, затем щелкните многоточие в правом верхнем углу и нажмите Пометить разрешенным.
Отображение выберитеРецензирование > Примечания> Показать примечания.
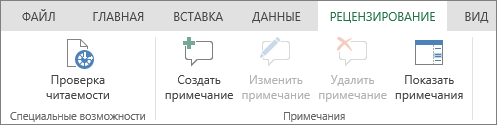
Беседа в процессе редактирования
Если другой пользователь работает над файлом вместе с вами, вы можете общаться с ним в чате.
Нажмите значок Чат.
Введите сообщение и нажмите клавишу ВВОД.
После закрытия файла беседы не сохраняются. Чтобы записи бесед сохранялись, используйте Microsoft Teams.
Excel works!
Как создать общий доступ Excel?
Общий доступ существовал еще в легендарном Excel 2003. В современных версиях, работать совместно стало надежнее, а включить общий доступ все так же просто. Сперва разместите файл в сетевой папке, доступ к которой есть у нужных пользователей. Затем пройдите на панели инструментов во вкладку Рецензирование — раздел Изменения.
Откроется окно Управление доступом к файлу. Ставьте галочку «Разрешить изменять файл нескольким пользователям…». В этом же окне вы сможете увидеть, кто сейчас работает в файле (сейчас User). Жмете ОК. Все, общий доступ дан и теперь в файле может работать сразу несколько человек. Удобно.
История общего доступа или «я в эту ячейку ничего не вносил»
Чтобы получить изменения, нажмите на кнопку Исправления — Выделить исправления
Если оставите все галочки как показано на картинке выше, то изменения созданные со времени последнего сохранения выделяться прямо в таблице примерно вот так:
То программа выведет изменения на отдельный лист. Довольно удобно, если нужно переслать эту информацию.
Так же выбирете нужного пользователя или диапазон в котором необходимо искать изменения
Есть возможность настроить, и даже отключить эту функцию — смотрите ниже.
Чтобы удалить историю изменений, отключите и включите заново совместный доступ.
Что нужно знать еще о совместном доступе к файлу? Управление доступом к файлу
В окне Управление доступом к файлу, есть вкладка Подробнее, где найдется много интересного.
Первый пункт — это Регистрация изменений — регулирует хранение изменений, что мы разбирали в предыдущем разделе. Можно отключить хранение изменений в журнале или настроить количество дней сохранения.
Далее Обновлять изменения. Как вы заметили, если сохраните файл, то будет показано, какие изменения внесли соредакторы файла. Есть возможность увеличить частоту. Даже сделать обновления почти он-лайн, каждые 5 минут (минимальный показатель).
Часто задаваемый вопрос — «Какие изменения занесутся, мои или соседа по файлу?». В настройках существует пункт Для противоречивых изменений — у вас спрашивают, чьи изменения оставить. Если выберите «Запрашивать…», то перед сохранением будет вопрос «Чьи изменения оставить», для второго пункта останутся те изменения, которые сделаны ранее.
Ну и последний, но не менее важный пункт — Включить в личное представление. Личное представление — настройки, которые пользователь создает под себя в общем файле. Если вы владелец процесса и не хотите, чтобы кто-то изменял параметры печати (вы их настроили заранее) или добавлял дополнительные фильтры — снимите эти галочки.
Что нельзя делать, если файл находится в общем доступе?
Да, существуют еще ограничения при работе с общим доступом. В первую очередь неудобно отсутствие условного форматирования и то что нельзя вставлять диаграмму или сводную таблицу.
- Управление и изменение макросов
- Добавлять рисунки и другие объекты
- Группировать или скрывать столбца или строки
- Делать объединение ячеек (не придется потом снимать объединение:) )
- Пользоваться инструментом «Проверка данных», например создавать выпадающий список.
- Делать защиту листа
- Невозможна работа с формулами массива
В одном разделе с общим доступом, расположено еще много кнопочек, подробнее о них рассказывается в статье: Как защитить Excel от редактирования?
Переходы между окнами MS Excel
Окна открытых документов MS Excel являются подчиненными по отношению к «оболочке» MS Excel, то есть окну самой программы. Это позволяет переходить между несколькими открытыми документами и располагать их на экране именно так, как удобно вам для работы с данными.
Навигацию между открытыми окнами можно осуществлять тремя способами:
- Щелкнуть по ярлычку MS Excel на панели задач Windows и выбрать из списка нужный табличный документ по имени. На самом деле, я всегда пользуюсь именно этим простейшим способом (можно даже нажать Alt+Tab на клавиатуре, чтобы перейти к списку открытых окон и выбрать нужное).
- Перейти в MS Excel на вкладку «Вид», в группе инструментов «Окно» выбрать инструмент «Перейти в другое окно» и щелкнуть на имени нужного вам документа из списка открытых в настоящий момент.
- В любом из окон MS Excel Нажмите комбинацию клавиш Ctrl+F6 или Ctrl+Tab для перехода к следующему окну табличного редактора (и Ctrl+Shift+F6 или Ctrl+Shift+Tab для движения в обратном направлении).
Просмотр нескольких документов MS Excel на экране одновременно
Как сделать общий доступ к файлу excel через облако?
- во-первых, их диск в Windows отображается практически также, как и обычный накопитель , с виду не отличишь! (т.е. вы можете работать привычным образом: копировать/вставить; просмотреть; редактировать и т.д.) ;
- во-вторых, облачный диск у них можно использовать с любого устройства : ПК, телефон, планшет и т.д. (т.е. это очень удобно в плане переноса каких-то файлов) ;
- в-третьих, у вас пропадает необходимость в покупке программ для редактирования офисных документов — в сервисе от mail.ru есть встроенный редактор, позволяющий работать с документами от Word, Excel, Power Point;
- и наконец, в-четвертых, если вы захотите поделиться с кем-нибудь своими файлами (фото, скажем) — то это можно сделать буквально в 2-3 клика мышки!
В выпадающем меню шрифтов в верхней части документа выберите опцию «Больше шрифтов» для того, чтобы добавить новые из нескольких сотен доступных. Просмотреть образцы предлагаемых шрифтов можно при помощи Google Fonts.
Что такое режим сопоставимости в Microsoft Excel? — Вокруг-Дом — 2021
Когда Excel показывает Режим сопоставимости в строке заголовка это значит, что вы открыли старенькый XLS файл, обычно создаваемый в версиях Excel с 1997 по 2003 гг. Наиболее поздние версии Excel обычно употребляют XLSX файлы, которые никогда не запускаются в режиме сопоставимости. Хотя «режим сопоставимости» может звучать как предупреждение, по сути это инструмент для вашего удобства — находясь в режиме сопоставимости, вы сможете заносить конфигурации в старенькый файл и сохранять его, не беспокоясь о нарушении сопоставимости со старенькыми версиями Excel.
Сопоставимость зависит от вашей версии Excel, а не от вашей версии Windows.credit: Spencer Platt / Анонсы Getty Images / Getty Images
Как поделиться документом Word, Excel или PowerPoint
Часто бывает необходимо организовать совместную работу над документом или предоставить другим людям доступ на чтение. Microsoft Office предоставляет такую возможность.
Доступ через браузер
Как бы вы ни предоставляли доступ на документы, другие пользователи смогут открыть их онлайн, даже если не являются подписчиками платной версии MS Office. Онлайн-версия доступна для всех, правда имеет некоторые ограничения по функционалу.
Удивительно, но разработчики онлайн-версии офисного пакета зачем-то по-разному оформили кнопки совместного доступа. Так для документов Word и Excel сама кнопка вроде находится в одном месте, но называется по-разному – «Общий доступ» и «Поделиться» соответственно. А для PowerPoint отдельной кнопки в принципе не предусмотрено – вместо нее предлагается простая ссылка с текстом «Совместно с другими людьми».
![]()
Впрочем, по нажатию этих разных по оформлению ссылок открывается единое окно для общего доступа. Слева в нем сообщается о том, кому уже предоставлен доступ к файлу, а справа можно ввести электронные адреса новых получателей. По нажатию на ссылку «Получатели могут вносить изменения» можно изменить права редактирования на опцию «Получатели могут только просматривать», а также можно указать, что для работы с файлом необходимо войти в учетную запись Microsoft (хотя это необязательно).
Другой способ поделиться файлом – это в том же диалоговом окне в области слева выбрать пункт «Получить ссылку». Благодаря этой возможности нет необходимости указывать каждого получателя отдельно. Ссылку можно отправить в общий чат или разместить в социальной сети или сайте. При создании ссылки также есть возможность указать права для пользователей – на редактирование, либо же только на просмотр документа. Кнопка «Создать ссылку» предоставит вам соответствующий URL-адрес, после чего можно создать еще одну ссылку. Таким образом, можно сформировать одну ссылку для редактирования, другую – для чтения.
Доступ с компьютера
Чтобы поделиться документом, с которым вы работаете на стационарном компьютере, не придется разбираться в различных подходах к оформлению различных программ. Word, Excel, PowerPioint, OneNote – имеют одинаковый интерфейс для этих целей.
Перейдите в меню «Файл» — «Общий доступ». Здесь вас интересует первый пункт «Поделиться», хотя дальше в зависимости от программы могут быть и дополнительные опции, вроде «Отправить по электронной почте», создать «Онлайн-презентацию» и так далее. Для совместной работы нас интересует именно пункт «Поделиться».
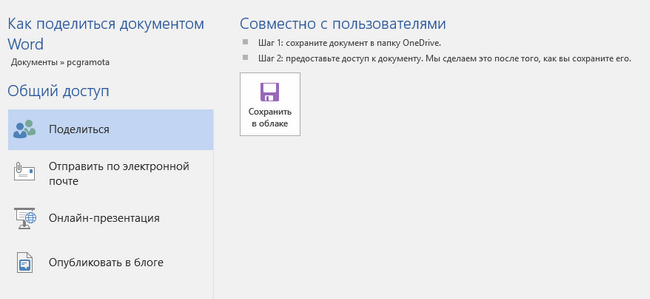
Если файл ранее еще не был выгружен в хранилище OneDrive, то вам будет предложено это сделать по кнопке «Сохранить в облаке». Если открылось представление «Сохранить как», то выберите здесь пункт «OneDrive», укажите имя файла и нажмите на кнопку «Сохранить».
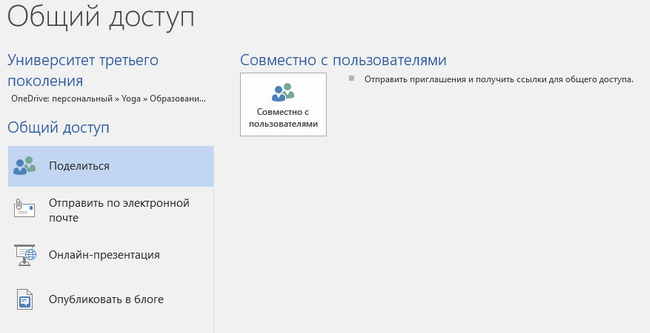
После этого в меню «Файл» — «Общий доступ» у вас появится кнопка «Совместно с пользователями». По ее нажатию в приложении появится область для ввода электронных адресов и указания их прав для работы с документом: с возможностью редактирования или без оной. На этой стадии интерфейс у приложений может немного отличаться. В частности, в Word может сначала потребоваться ввести электронный адрес, после чего появится возможность задать права.
Ниже в области для предоставления доступа могут быть ссылки «Отправить как вложение» и «Получить ссылку для совместного доступа». В первом случае человеку на электронную почту будет отправлена копия файла, а во втором – можно будет создать ссылку для онлайн доступа к файлу.
Как отключить режим совместного доступа в Excel
Все пользователи должны сохранить информацию и закрыть общий файл. Если необходимо оставить журнал, соблюдаем инструкцию:
- Вкладка «Рецензирование» — «Исправления» — «Выделить исправления».
- Устанавливаем параметры «Исправлений». По времени – «все». Галочки напротив «Пользователем» и «В диапазоне» сняты. Напротив «вносить изменения на отдельный лист» — стоит. Жмем ОК.
- Откроется Журнал изменений. Его можно сохранить либо распечатать.
Чтобы отключить совместный доступ к файлу Excel, на вкладке «Рецензирование» нажать «Доступ к книге» и снять галочку напротив «Разрешить изменять файл нескольким пользователям».
Кто это может сделать? Человек, имеющий статус главного пользователя. Одним словом, что нужно сделать для того, чтобы совместная работа с документом стала не просто возможной, но и эффективной?
Какие правила совместной работы стоит соблюдать
Для того чтобы разногласия внутри коллектива не похоронили проект на корню еще до начала работы, рекомендуется соблюдение общих и простых правил. Они позволят не только избежать конфликтов в рабочем пространстве, перекладывания ответственности и демотивации персонала, но и помогут добиться цели правильно:
Оставаться позитивным и ориентироваться на успех в любой ситуации, быть против негативного настроя.
Не изобретать колесо, выбирать простые решения и адаптировать их под нужды проекта.
Не бояться просить помощи у коллег или руководителя.
Помогать друг другу.
Не скатываться в перфекционизм.
Не давать ранних и пустых обещаний, не проводить ненужных совещаний, созвонов и мозговых штурмов. Общаться только с пользой для дела, не отвлекая других от работы.
Фиксировать новое, привносить в проект тренды
Обращать внимание на новости.
Следить за своей зоной ответственности.
Не пытаться казаться самым умным, а усиливать и перепроверять собственные опыт и знания, стремиться к положительным изменениям в любой сфере.
Учитывать влияние слабого звена и избегать некомпетентных специалистов.
Синхронизировать цели, чтобы продолжать приносить пользу команде и проекту.
Учитывать опыт каждого сотрудника в команде.
Снизить уровень претензий и ожиданий, поддерживать общие командные ценности, принимать каждого участника с его плюсами и минусами.
Не работа 24/7 делает проект прибыльным, а совместная слаженная деятельность людей, имеющих единую цель. Поэтому обязательно следуйте данным советам и рекомендуйте другим участникам команды придерживаться их. Только тогда синонимами проекта станут «успех» и «реализация», а он сможет принести людям реальную пользу.
Многооконный режим Excel 2010
Как настроить Excel 2010, чтобы можно было по-умолчанию открывать 2-3-4. и более документов Excel в отдельных окнах и без . этого самого, как его. Совет, как открыть 2 документа в разных окнах одноразово — такой совет я в этих ваших интернетах нашел уже. Но геморой каждый раз не устраивает. Люди на фирме открывают документы сотнями каждый день.
P.S. Суть работы заключается в обработке данных разбитых на 3-4 книги Excel, в каждой из которых до нескольких десятоков страниц, некоторые представлены сводными таблицами. Это комплект документов на определенную дату. Дней в году — 365. Представляете масштаб проблемы? Открой так сначала Excel, а из него документ. И сопоставь данные в них, если они так по-скотски открываются в одном окне.
Просмотр двух или более листов одновременно
Можно быстро сравнить два листа в одной или разных книгах, просматривая их одновременно. Кроме того, возможен и одновременный просмотр нескольких листов.
На вкладке Вид в группе Окно щелкните Новое окно.

На вкладке вид в группе окно выберите команду представление рядом
В окне каждой книги щелкните лист, который нужно сравнить.
Чтобы одновременно прокручивать оба листа, нажмите кнопку Синхронная прокрутка
окновид
Примечание: Этот параметр доступен, только если включен режим Рядом.
Если вы измените размер окна книги для оптимального просмотра, можно нажать кнопку восстановить расположение окна
Чтобы восстановить окно книги до полного размера, нажмите кнопку развертывание
Откройте обе книги, которые содержат листы для сравнения.
На вкладке вид в группе окно выберите команду представление рядом
Если открыто больше двух книг, в приложении Excel отобразится диалоговое окно Сравнить рядом. В разделе Сравнить рядом с щелкните книгу, которая содержит лист для сравнения с активным листом, и нажмите кнопку ОК.
В окне каждой книги щелкните лист, который нужно сравнить.
Чтобы одновременно прокручивать оба листа, нажмите кнопку Синхронная прокрутка
окновид
Примечание: Этот параметр доступен, только если включен режим Рядом.
Начиная с Excel 2013 книги, которые вы открыли в Excel, больше не отображаются в нескольких окнах книг в одном окне Excel. Вместо этого они выводятся в отдельных окнах Excel. Благодаря этому открытые книги отображаются с собственной лентой и их можно просматривать на разных мониторах.
Если вы измените размер окна книги для оптимального просмотра, можно нажать кнопку восстановить расположение окна
Чтобы восстановить окно книги до полного размера, нажмите кнопку развертывание
Откройте одну или несколько книг, листы из которых требуется просмотреть одновременно.
Выполните одно из указанных ниже действий.
Если листы, которые нужно просмотреть, находятся в одной книге, выполните указанные ниже действия.
Щелкните лист, который нужно просмотреть.
На вкладке Вид в группе Окно щелкните Новое окно.
Повторите шаги 1 и 2 для каждого листа, который требуется просмотреть.
Если листы, которые требуется просмотреть, находятся в разных книгах, выполните шаг 3.
На вкладке Вид в группе Окно выберите пункт Упорядочить все.
В разделе Расположить щелкните необходимый параметр.
Если все листы, которые нужно просмотреть, находятся в активной книге, установите флажок Только окна текущей книги.
Совет: Чтобы восстановить окно книги до полного размера, нажмите кнопку развертывание
Эта функция пока не доступна в Excel в Интернете.
Если у вас есть классическое приложение Excel, вы можете открыть книгу с помощью кнопки Открыть в Excel и одновременно просматривать несколько листов.
Выйти из режима сопоставимости
Вы не сможете отключить режим сопоставимости при использовании файла XLS, потому Если вы желаете употреблять функции, добавленные с Excel 2007, для вас необходимо преобразовать вашу книжку в XLSX, В Excel 2010 изберите «Сохранить как» в меню «Файл» и установите для параметра «Сохранить как тип» значение «Рабочая книжка Excel», а не «Рабочая книжка Excel 97-2003». В Excel 2013 нажмите «Экспорт» в меню «Файл», изберите «Поменять тип файла» и изберите «Рабочая книжка».
Этот же процесс работает в оборотном порядке, преобразовывая файл XLSX в XLS для открытия со старенькой версией. Изберите «Excel 97-2003 Workbook» в качестве типа файла для сотворения файла XLS. При преобразовании в XLS Excel автоматом запускает средство проверки сопоставимости, чтоб уведомить вас о функциях, которые будут нарушены во время преобразования.
Гостевой режим в Android: что же все-таки это такое, для чего же нужен, как включить
Почти всегда телефон – устройство личного использования. На нем хранится масса инфы, несанкционированное распространение которой быть может, как минимум, неприятно для обладателя, как максимум – привести к суровым дилеммам.
Конкретно потому эти аксессуары так старательно защищают, чтоб при потере либо краже злодей ничего не мог извлечь.
Но все-же бывают случаи, когда требуется допустить в святая святых кого-либо стороннего. И при всем этом быть уверенным, что ничего излишнего тот не выяснит, даже случаем, без злого умысла.
В этом случае на помощь приходит функция гостевого доступа, показавшаяся в телефонах, начиная с пятой версии Android.
Как сделать общий доступ к файлу excel другим пользователям
При работе над совместным проектом возникает необходимость одновременного внесения данных в документ. Это позволяет оперативно записывать значения по ячейкам и наполнять информацией исходный файл. Microsoft Office Excel имеет в своем арсенале специальную функцию для таких случаев и сегодня разберемся, как обеспечить общий доступ к файлу excel другим пользователям.
Использование
Для редактирования рабочей книги excel группой людей необходимо поместить документ в отдельной папке, к которой имеют доступ все пользователи. Обычно это делается по локальной сети в рамках одного офиса, компании или предприятия. Затем необходимо дать разрешение через редактор. Чтобы сделать общий доступ к файлу excel, необходимо сделать следующее:
- На Панели инструментов переходите во вкладку Рецензирование и нажимаете кнопку Доступ к книге в блоке Изменения.
- Открывается диалоговое окно, в котором отображается список людей использующих документ. Ставите галочку напротив разрешения изменять файл и нажимаете ОК.
- Во вкладке Подробнее можно настроить сроки хранения журнала изменений, периодичность обновления файла, а также приоритетность изменений.
Если файл только создан, то программа предложит сохранить документ. Обязательно сохраняйте в сетевой папке, чтобы не было проблем с доступом у других людей.
После этого в названии рабочей книги должно появиться слово Общий, что свидетельствует о возможности совместной работы.
Чтобы посмотреть список изменений, необходимо выделить исправления при помощи отдельной функции.
В открывшемся окне настраиваете параметры отображения изменений.
После нажатия кнопки ОК все исправления будут вынесены на отдельный лист с пометками кем и когда внесено дополнение. Это называется журналом изменений, который можно сохранить отдельно на компьютере или распечатать.
Ограничения
К сожалению, при работе нескольких человек в одной книге, существует ряд ограничений для редактирования и форматирования информации:
- Нельзя вставлять диаграммы, рисунки, сводные таблицы и прочие объекты.
- Запрещено редактирование макросов.
- Группировка данных по столбцам и строкам ограничена.
- Нельзя изменять формулы исходного файла.
- Удаление листов книги также запрещено.
Бывает, что при открытии книги excel программа выдает ошибку «Файл заблокирован». Причиной этому могут служить следующие проблемы:
- Большая нагрузка на локальную сеть
- Два разных пользователя добавляют информацию в одну и ту же ячейку – возникает программный конфликт.
- Перегружена оперативная память из-за большого размера документа и компьютер не может справиться с нагрузкой.
- Пользователь был удален из списка в одностороннем порядке.
Чтобы убрать общий доступ, достаточно убрать галочку напротив разрешения изменять файл через настройки совместной работы. При этом в списке пользователей должен остаться один человек – администратор.
Облачные хранилища
Также совместно можно редактировать документы и через интернет. Для этого администратор должен сохранить документ в облаке и предоставить ссылку. Рассмотрим примеры обеспечения общего доступа на самых популярных облачных хранилищах:
- На яндекс диске щелкаете по загруженному файлу и в верхней части нажимаете Поделиться.
После этого выпадет список возможной рассылки через социальные сети и отдельная ссылка для копирования. При этом на значок документа добавляется специальный символ в виде звеньев цепи, который свидетельствует об общем доступе.
- На гугл диске нажимаете по документу правой клавишей мыши и из выпадающего списка выбираете строку Открыть доступ.
В появившемся окне можно скопировать ссылку, а также ввести имена контактов или адреса электронной почты для предоставления доступа к файлу. В конце обязательно нажимаете кнопку Готово.
Как видите, обеспечить совместную работу над одним файлом в excel не трудно. Механизм предоставления прав для версий 2007, 2010, 2013 и 2016 годов одинаковый. Помимо этого существует возможность редактирования документов через облачные хранилища, что позволяет изменять документ из любой точки мира по средствам сети интернет.
Жми «Нравится» и получай только лучшие посты в Facebook ↓
Как удалить пользователя из файла Excel
Время от времени появляется необходимость убирать пользователей из совместного редактирования. Причин может быть огромное количество: им было дано другое задание, участник начал вносить правки с другого компьютера и так далее. Реализовать эту задачу в Excel вовсе несложно.
Сначала открываем вкладку «Рецензирование». Там находится группа «Изменения», где есть опция «Доступ к книге».
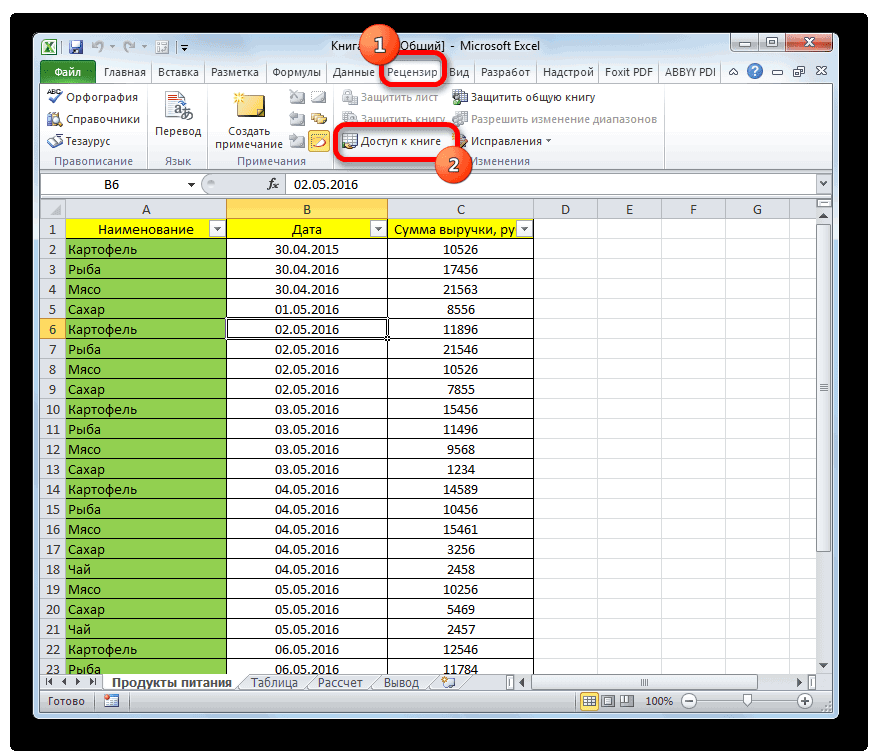 16
16
После этого на экране появится то же самое окно, которое мы видели ранее. С перечнем всех людей, которые могут вносить изменения в таблицу, можно ознакомиться на вкладке «Правка». Чтобы убрать пользователя, который нам не нужен в данный момент, нужно найти его в этом списке, выделить путем нажатия левой кнопки мыши и нажать на кнопку «Удалить», которая находится ниже.
 17
17
Далее Эксель предупредит пользователя, что коррективы, внесенные этим участником, могут не быть сохранены, если в данный момент он вносит в книгу изменения. Если вы согласны, то нажимайте «ОК», и пользователя теперь в совместном использовании не будет.
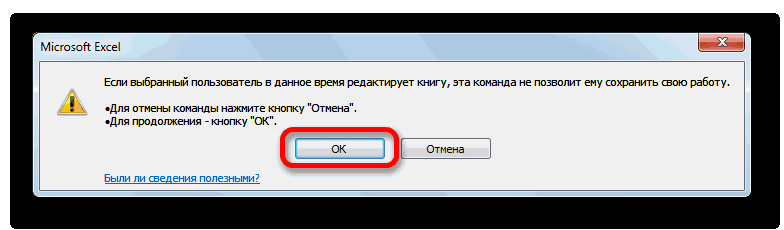 18
18






























