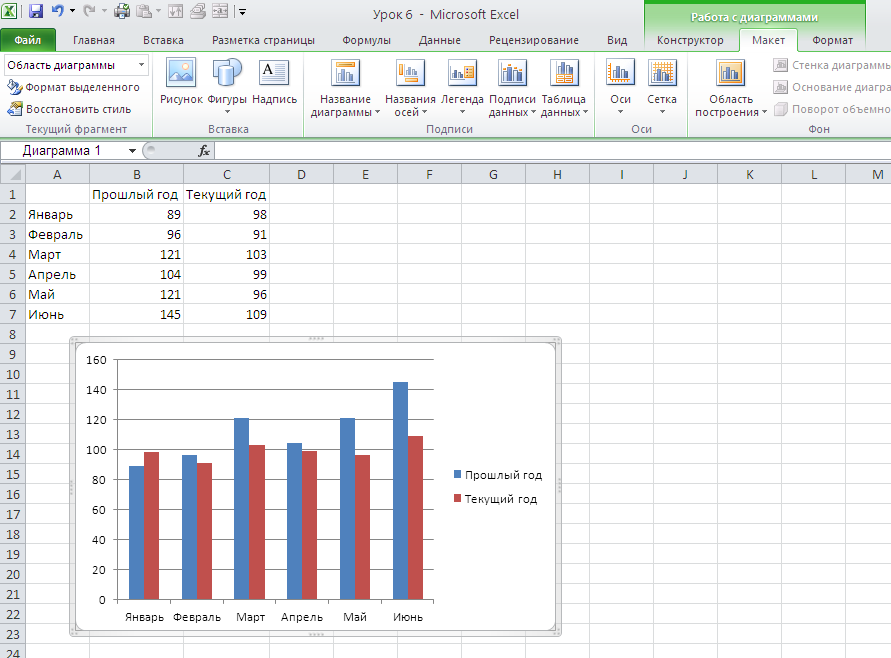Индивидуальности работы с общим файлом
В книжке Excel со совместным доступом не все задачки можно делать.
- Создавать таблицы Excel.
- Создавать, поменять либо просматривать сценарии.
- Удалять листы.
- Соединять воединыжды или делить ячейки.
- Работать с XML-данными (импортировать, добавлять, обновлять, удалять и т.д.).
Выход: отключить общий доступ – выполнить нелегальную задачку – опять включить доступ.
Совместное использование ограничивает для участников еще ряд задач:
| Неприемлимо | Реально |
| Вставлять или удалять группу ячеек | Добавлять строчку либо столбец |
| Добавлять или изменять условные форматы | Работать с существующими форматами |
| Включать либо изменять инструмент «Проверка данных» | Работать с существующими опциями проверки |
| Создавать либо редактировать диаграммы, сводные отчеты | Работать с имеющимися диаграммами и сводными таблицами |
| Вставлять либо редактировать картинки и графические объекты | Просматривать имеющиеся картинки и графические объекты |
| Вставлять либо поменять гиперссылки | Перебегать по имеющимся ссылкам |
| Назначать, редактировать или удалять пароли | Имеющиеся пароли работают |
| Ставить или снимать защиту листов и книжек | Существующая защита работает |
| Группировать, структурировать данные; вставлять подуровни | Работать с имеющимися группами, структурами и подуровнями |
| Записывать, изменять либо просматривать макросы | Запускать имеющиеся макросы, которые не соединены с труднодоступными задачками |
| Изменять либо удалять формулы массива | Воспользоваться существующими формулами |
| Добавлять в форму данных новейшую информацию | Находить информацию в форме данных |
Способ 10: Изменение настроек реестра
Этот вариант подходит для тех, кто мало-мальски понимает, что такое реестр и к чему может привести ошибка. Чтобы кардинально решить вопрос, необходимо:
- Запустить оснастку «Выполнить» через Win+R.
- Прописать команду и подтвердить действие нажатием на «ОК».
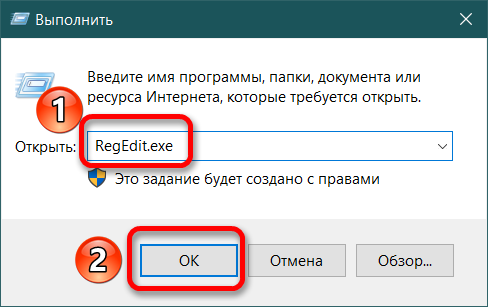
В открывшемся окне пройти по пути , справа найти пункт «По умолчанию» и дважды кликнуть ЛКМ.
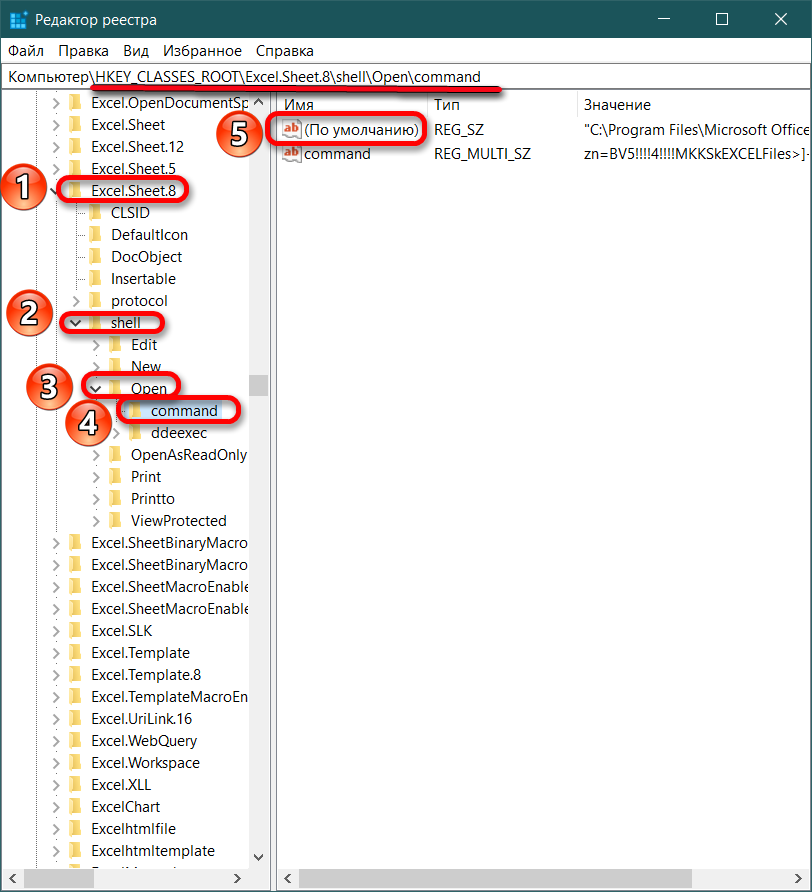
В строке «Значение» вместо указать и подтвердить действие нажатием на «ОК».
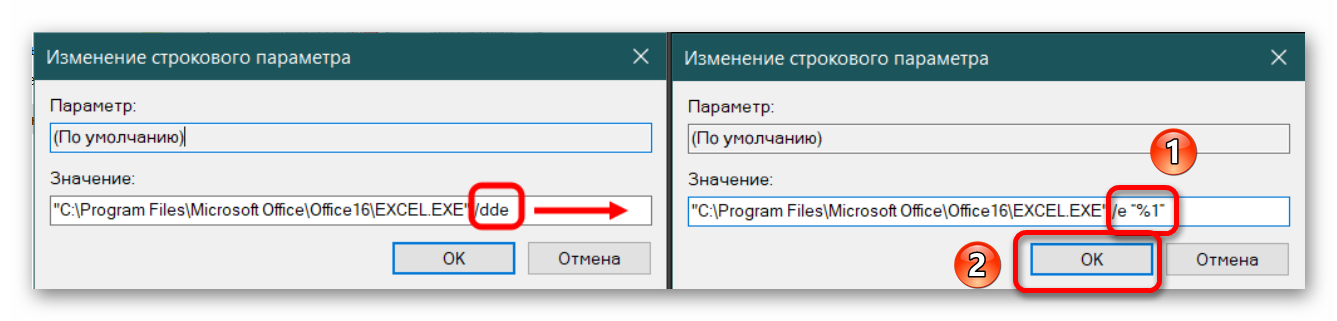
В этом же окне редактирования реестра кликнуть ПКМ на пункт «command», выбрать команду «Переименовать», указать новое имя.
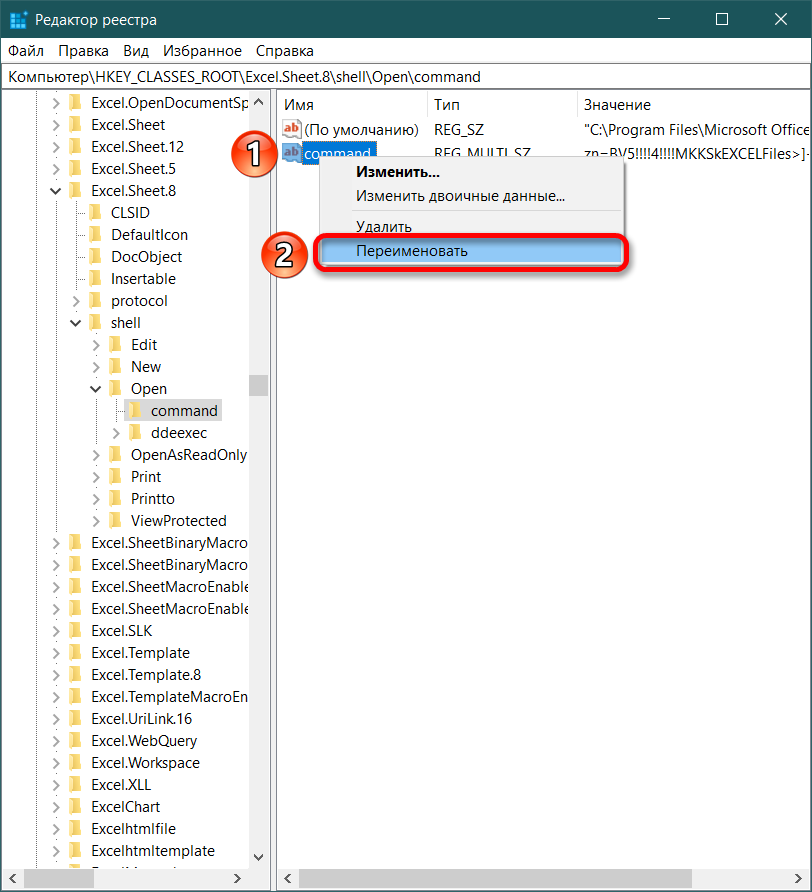
В левой части окна реестра найти раздел «ddeexec» и переименовать объект (ПКМ – «Переименовать»).
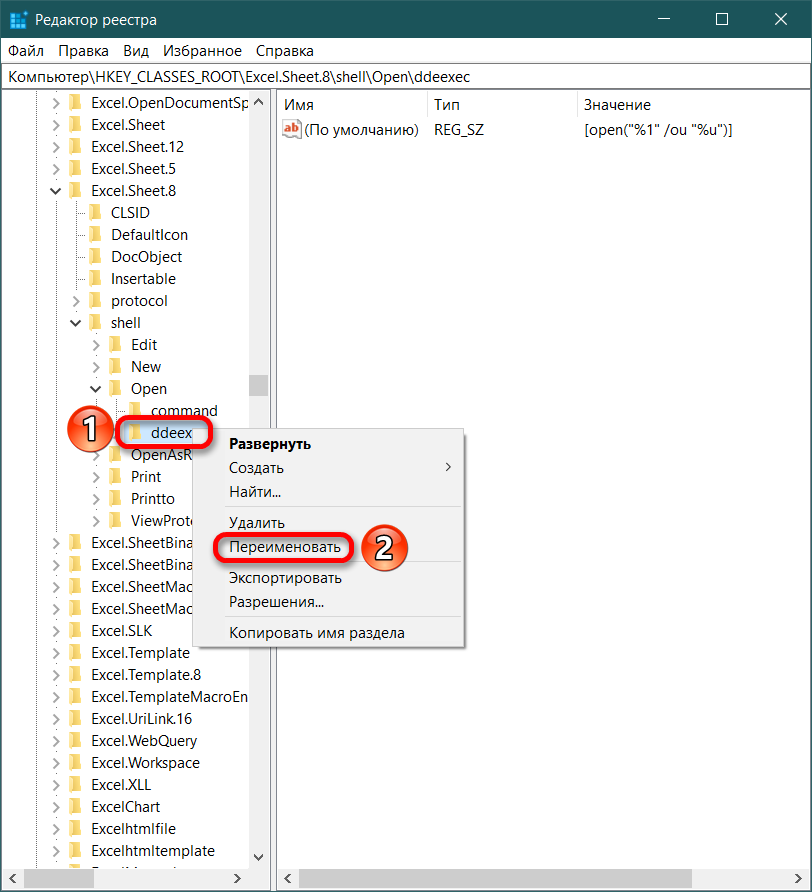
После этого файлы с расширением XLS открываются по отдельности.
Чтобы применить изменения к объектам с расширением XLSX, нужно пройти по пути и выполнить аналогичные действия, описанные в пунктах 3-6.

Для удобной работы с окнами Excel необходимо их упорядочить. Для этого зайдите в любую открытую книгу и перейдите на вкладку «Вид». В блоке «Окно» найдите команду «Упорядочить все».
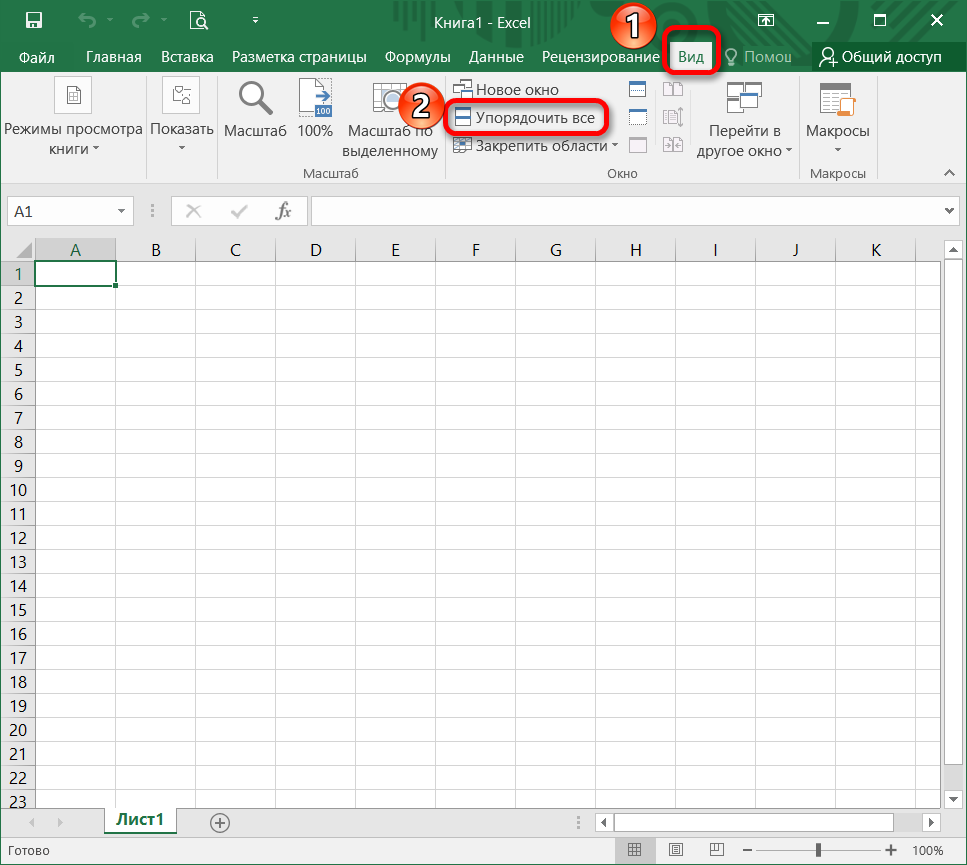
При появлении нового диалогового окна выберите вид отображения открытых книг. Наилучший вариант – «Рядом» (если открыты два табличных документа). Для подтверждения операции нажмите «ОК».
Чтобы справиться с поставленной задачей, изучите предложенные способы и выберите наиболее удобный вариант.
Разрешить редактирование в Excel как убрать
Одна из новых функций Excel 2010 — режим защищенного просмотра. Может показаться, что Excel пытается удержать вас от открытия собственных файлов, однако защищенный просмотр предназначен дли защиты от вредоносных программ. Под вредоносными программами понимается все то, что может нанести вам какой-либо ущерб. Хакеры выявили несколько способов манипулирования файлами Excel так, чтобы при этом мог выполняться вредоносный код. По сути, режим защищенного просмотра предотвращает такого рода атаки посредством открытия файла в защищенной среде (которую иногда называют песочницей). Если для открытия книги Excel, которую вы скачали из Интернета, вы используете Excel 2010, то появится цветное сообщение над строкой формул (рис. 3.1). Кроме того, в строке заголовка Excel появляется текст .

Если вы уверены в том, что файл является безопасным, нажмите кнопку Разрешить редактирование. Если вы этого не сделаете, то сможете только просмотреть содержимое книги, но не вносить в него какие-либо изменения.
Если книга содержит макросы, то после включения редактирования вы увидите еще одно сообщение: Предупреждение системы безопасности. Запуск макросов отключен. Но если вы уверены, что макросы безвредны, нажмите кнопку Включить содержимое.
Режим защищенного просмотра включается в том случае, если вы пытаетесь открыть файлы:
- загруженные из Интернета;
- вложенные в письма программы Outlook 2010;
- находящиеся в потенциально небезопасных местах, которым может быть, например, ваша папка Temporary Internet Files;
- блокируемые политикой блокирования файлов (File Block Policy) (данная функции позволяет администраторам определять потенциально опасные файлы);
- имеющие цифровую подпись, срок которой истек.
Кроме того, вы можете специально открыть определенный файл в режиме защищенного просмотра. Для этою в диалоговом окне открытия файла нажмите кнопку Открыть и появившемся списке команд выберите Открыть в режиме защищенного просмотра.
В некоторых случаях вам не нужно работать с документом. Например, вы хотите просто его распечатать. К счастью, для документов, которые были открыты в режиме защищенного просмотра, печать разрешена. Выберите Файл → Печать, а затем нажмите кнопку Печать.
Было бы неплохо, если бы в режиме защищенного просмотра было разрешено копирование, но это не так. Единственный способ копировать информацию из книги в таком режиме — разрешить редактирование. Чтобы открывать файлы в режиме защищенного просмотра, выберите Файл → Открыть для отображения диалогового окна открытия файлов. Выберите нужный файл, а затем щелкните кнопкой мыши на значке со стрелкой справа от кнопки Открыть. Одним из пунктов в списке будет Открыть в режиме защищенного просмотра.
В определенной степени вы можете управлять работой режима защищенного просмотра. Для этого выберите Файл → Параметры и перейдите на вкладку Центр управления безопасностью. Затем нажмите кнопку Параметры центра управления безопасностью и в открывшемся окне перейдите на вкладку Защищенный просмотр. На этой вкладке есть четыре флажка, которые по умолчанию установлены (рис. 3.2).
Совместная работа нескольких пользователей в одном файле Excel
Заметка написана Андреем Макаренко
По крайней мере с версии Excel 2007 появилась давно ожидаемая возможность совместной работы нескольких пользователей в одной книге. Эта возможность позволяет совместно редактировать данные одной книги, на одном листе и даже в одной ячейке. Понятно, что в последнем случае разделение возможности совместной работы должно быть произведено административно. Впрочем, при попытке совместной работы в одной ячейке, Excel об этом честно предупреждает и записывает последнее из выполненных изменений.
Скачать заметку в формате Word или pdf
Есть и другие ограничения на совместную работу, они варьируются от версии к версии, в принципе понятные, для примера можно привести такой список ограничений:
- создание документов
- назначение, изменение и удаление паролей
- защита листов/книги, снятие защиты
- удаление листов
- вставка/удаление ячеек (но работает вставка столбцов и строк)
- объединение ячеек и разъединение объединённых ячеек
- вставка или изменение рисунков и гиперссылок
- создание/изменение диаграмм и отчётов сводных диаграмм
- создание, запись, изменение, просмотр макросов
- работа с XML-данными
Для организации совместной работы файл нужно предварительно подготовить (порядок подготовки варьируется в зависимости от версии Excel. Данное ниже описание сделано для Excel 2010).
В меню Файл/Параметры Excel/Центр управления безопасности/Параметры центра управления безопасности снимите галку Удалять персональные данные из свойств файла при сохранении.
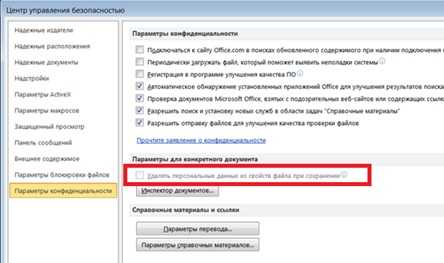
После этого станет доступным пункт меню Рецензирование/Доступ к книге. Поставьте галку Разрешить изменять файл нескольким пользователям одновременно.

Теперь файл может быть открыт несколькими пользователями, при этом никаких сообщений о том, что кто-то зашел в уже открытый другим пользователем файл не выдается. Узнать, кто работает в настоящее время в файле можно в том же диалоговом окне:
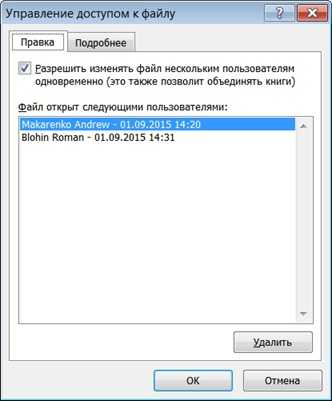
Открывшие файл пользователи могут работать в нем одновременно. Отражение произведенных пользователем действий происходит у других пользователей после того как:
- сохранит файл пользователь, вносящий изменения
- сохранит файл пользователь, который хочет обновить файл для отражения внесенных другими пользователями изменений
При этом если какие-то изменения были внесены другими пользователями, об этом выдается сообщение и ячейки с изменениями подцвечиваются цветными рамочками
Если два пользователя одновременно вносят изменения в одну и ту же ячейку, то сохранится последний сохранившийся, поэтому при работе нескольких пользователей в одном файле административно нужно поделить зоны редактирования.
На вкладке Подробнее доступен целый ряд дополнительных настроек:
Как сделать общий доступ к файлу excel другим пользователям
При работе над совместным проектом возникает необходимость одновременного внесения данных в документ. Это позволяет оперативно записывать значения по ячейкам и наполнять информацией исходный файл. Microsoft Office Excel имеет в своем арсенале специальную функцию для таких случаев и сегодня разберемся, как обеспечить общий доступ к файлу excel другим пользователям.
Использование
Для редактирования рабочей книги excel группой людей необходимо поместить документ в отдельной папке, к которой имеют доступ все пользователи. Обычно это делается по локальной сети в рамках одного офиса, компании или предприятия. Затем необходимо дать разрешение через редактор. Чтобы сделать общий доступ к файлу excel, необходимо сделать следующее:
- На Панели инструментов переходите во вкладку Рецензирование и нажимаете кнопку Доступ к книге в блоке Изменения.
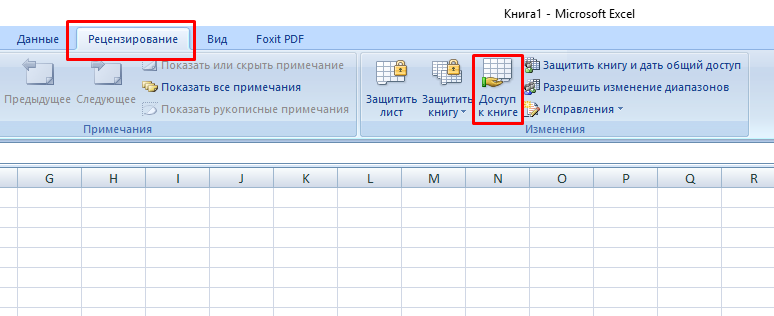
- Открывается диалоговое окно, в котором отображается список людей использующих документ. Ставите галочку напротив разрешения изменять файл и нажимаете ОК.
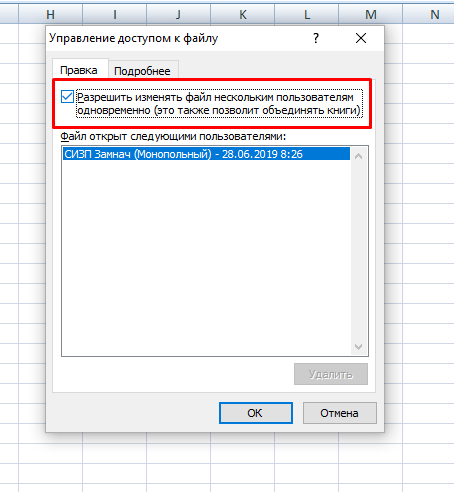
- Во вкладке Подробнее можно настроить сроки хранения журнала изменений, периодичность обновления файла, а также приоритетность изменений.
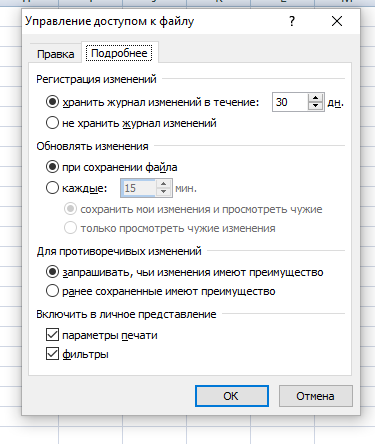
Если файл только создан, то программа предложит сохранить документ. Обязательно сохраняйте в сетевой папке, чтобы не было проблем с доступом у других людей.
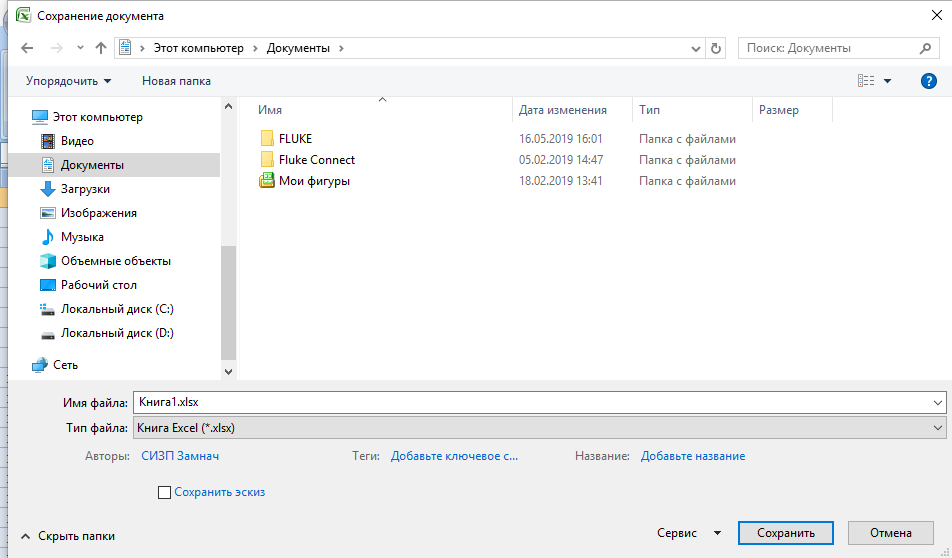
После этого в названии рабочей книги должно появиться слово Общий, что свидетельствует о возможности совместной работы.
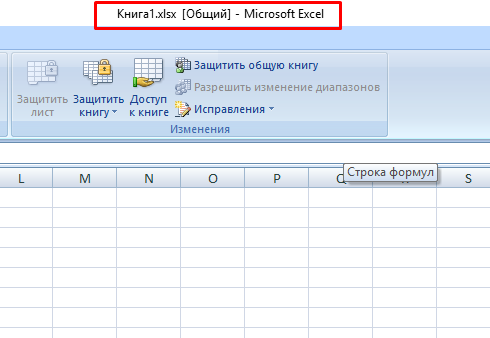
Чтобы посмотреть список изменений, необходимо выделить исправления при помощи отдельной функции.
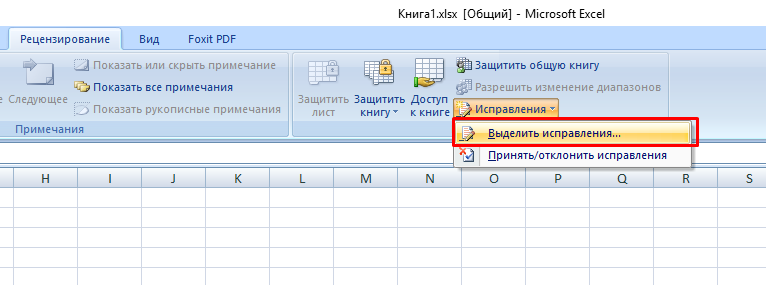
В открывшемся окне настраиваете параметры отображения изменений.
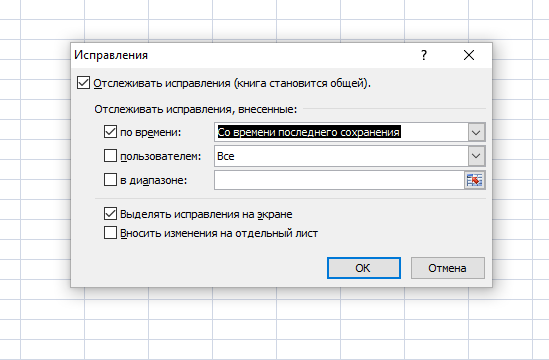
После нажатия кнопки ОК все исправления будут вынесены на отдельный лист с пометками кем и когда внесено дополнение. Это называется журналом изменений, который можно сохранить отдельно на компьютере или распечатать.
Ограничения
К сожалению, при работе нескольких человек в одной книге, существует ряд ограничений для редактирования и форматирования информации:
- Нельзя вставлять диаграммы, рисунки, сводные таблицы и прочие объекты.
- Запрещено редактирование макросов.
- Группировка данных по столбцам и строкам ограничена.
- Нельзя изменять формулы исходного файла.
- Удаление листов книги также запрещено.
Бывает, что при открытии книги excel программа выдает ошибку «Файл заблокирован». Причиной этому могут служить следующие проблемы:
- Большая нагрузка на локальную сеть
- Два разных пользователя добавляют информацию в одну и ту же ячейку – возникает программный конфликт.
- Перегружена оперативная память из-за большого размера документа и компьютер не может справиться с нагрузкой.
- Пользователь был удален из списка в одностороннем порядке.
Чтобы убрать общий доступ, достаточно убрать галочку напротив разрешения изменять файл через настройки совместной работы. При этом в списке пользователей должен остаться один человек – администратор.
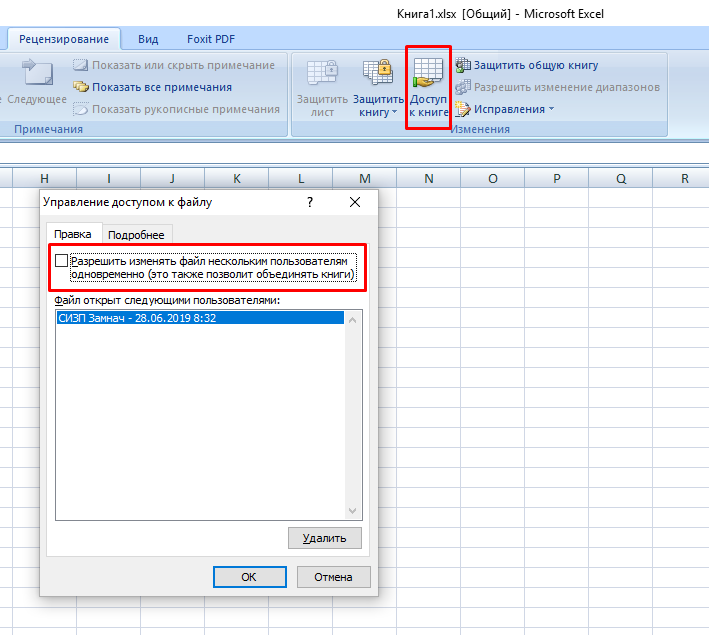
Облачные хранилища
Также совместно можно редактировать документы и через интернет. Для этого администратор должен сохранить документ в облаке и предоставить ссылку. Рассмотрим примеры обеспечения общего доступа на самых популярных облачных хранилищах:
- На яндекс диске щелкаете по загруженному файлу и в верхней части нажимаете Поделиться.
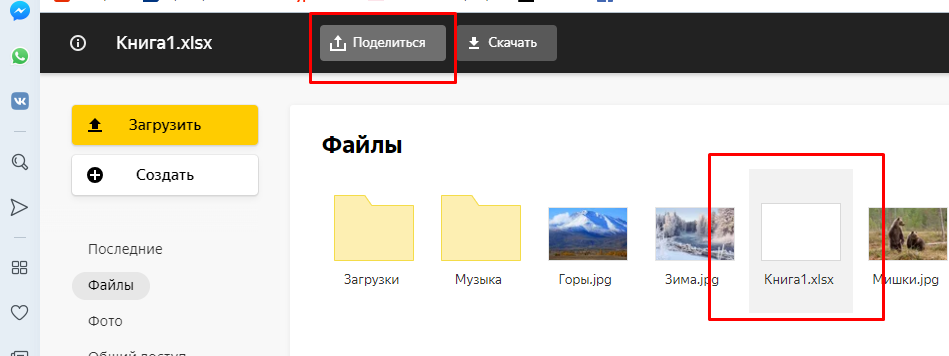
После этого выпадет список возможной рассылки через социальные сети и отдельная ссылка для копирования. При этом на значок документа добавляется специальный символ в виде звеньев цепи, который свидетельствует об общем доступе.
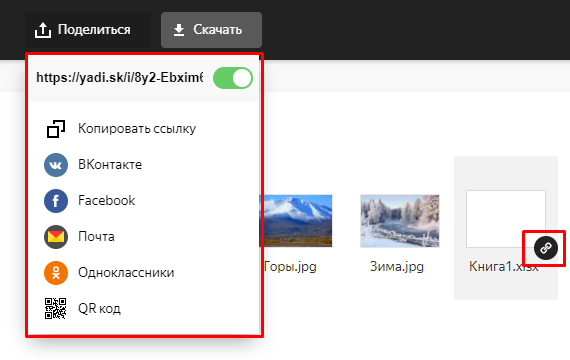
- На гугл диске нажимаете по документу правой клавишей мыши и из выпадающего списка выбираете строку Открыть доступ.
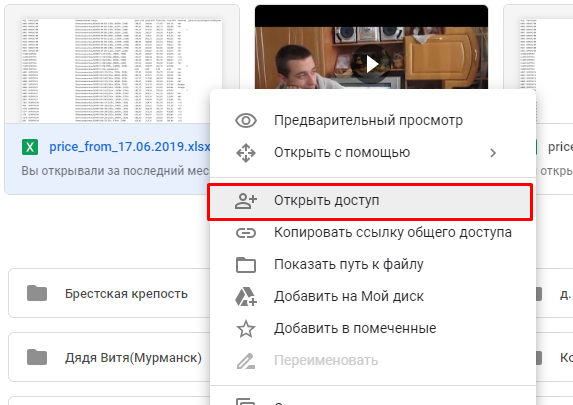
В появившемся окне можно скопировать ссылку, а также ввести имена контактов или адреса электронной почты для предоставления доступа к файлу. В конце обязательно нажимаете кнопку Готово.

Как видите, обеспечить совместную работу над одним файлом в excel не трудно. Механизм предоставления прав для версий 2007, 2010, 2013 и 2016 годов одинаковый. Помимо этого существует возможность редактирования документов через облачные хранилища, что позволяет изменять документ из любой точки мира по средствам сети интернет.
Жми «Нравится» и получай только лучшие посты в Facebook ↓
Excel works!
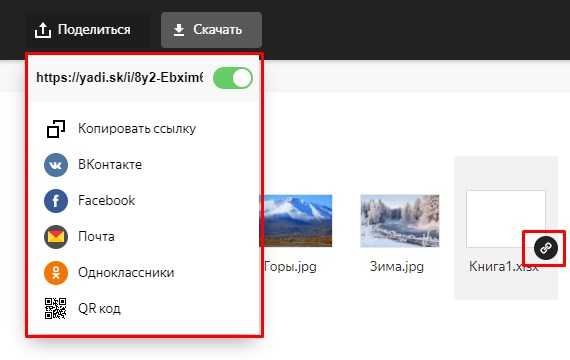
Как создать общий доступ Excel?
Общий доступ существовал еще в легендарном Excel 2003. В современных версиях, работать совместно стало надежнее, а включить общий доступ все так же просто. Сперва разместите файл в сетевой папке, доступ к которой есть у нужных пользователей. Затем пройдите на панели инструментов во вкладку Рецензирование — раздел Изменения.
Откроется окно Управление доступом к файлу. Ставьте галочку «Разрешить изменять файл нескольким пользователям…». В этом же окне вы сможете увидеть, кто сейчас работает в файле (сейчас User). Жмете ОК. Все, общий доступ дан и теперь в файле может работать сразу несколько человек. Удобно.
История общего доступа или «я в эту ячейку ничего не вносил»
Чтобы получить изменения, нажмите на кнопку Исправления — Выделить исправления
Если оставите все галочки как показано на картинке выше, то изменения созданные со времени последнего сохранения выделяться прямо в таблице примерно вот так:
То программа выведет изменения на отдельный лист. Довольно удобно, если нужно переслать эту информацию.
Так же выбирете нужного пользователя или диапазон в котором необходимо искать изменения
Есть возможность настроить, и даже отключить эту функцию — смотрите ниже.
Чтобы удалить историю изменений, отключите и включите заново совместный доступ.
Что нужно знать еще о совместном доступе к файлу? Управление доступом к файлу
В окне Управление доступом к файлу, есть вкладка Подробнее, где найдется много интересного.
Первый пункт — это Регистрация изменений — регулирует хранение изменений, что мы разбирали в предыдущем разделе. Можно отключить хранение изменений в журнале или настроить количество дней сохранения.
Далее Обновлять изменения. Как вы заметили, если сохраните файл, то будет показано, какие изменения внесли соредакторы файла. Есть возможность увеличить частоту. Даже сделать обновления почти он-лайн, каждые 5 минут (минимальный показатель).
Часто задаваемый вопрос — «Какие изменения занесутся, мои или соседа по файлу?». В настройках существует пункт Для противоречивых изменений — у вас спрашивают, чьи изменения оставить. Если выберите «Запрашивать…», то перед сохранением будет вопрос «Чьи изменения оставить», для второго пункта останутся те изменения, которые сделаны ранее.
Ну и последний, но не менее важный пункт — Включить в личное представление. Личное представление — настройки, которые пользователь создает под себя в общем файле. Если вы владелец процесса и не хотите, чтобы кто-то изменял параметры печати (вы их настроили заранее) или добавлял дополнительные фильтры — снимите эти галочки.
Что нельзя делать, если файл находится в общем доступе?
Да, существуют еще ограничения при работе с общим доступом. В первую очередь неудобно отсутствие условного форматирования и то что нельзя вставлять диаграмму или сводную таблицу.
- Управление и изменение макросов
- Добавлять рисунки и другие объекты
- Группировать или скрывать столбца или строки
- Делать объединение ячеек (не придется потом снимать объединение:) )
- Пользоваться инструментом «Проверка данных», например создавать выпадающий список.
- Делать защиту листа
- Невозможна работа с формулами массива
В одном разделе с общим доступом, расположено еще много кнопочек, подробнее о них рассказывается в статье: Как защитить Excel от редактирования?
Файл Excel заблокирован для редактирования другим пользователем
Файл используется и файл заблокирован для редактирования. Ошибка в Microsoft Excel может возникнуть как в том случае, если файл используется другим пользователем (в случае общей книги), так и в случае, если файл заблокирован вами.
В случае с общим файлом эта ошибка может возникнуть, если другой пользователь работает с файлом или оставил файл открытым на своем компьютере.
Если вы никому не предоставляете доступ к файлу и по-прежнему видите сообщение об ошибке «Файл заблокирован для редактирования другим пользователем», то вы сами являетесь другим пользователем.
Итак, давайте продолжим и ознакомьтесь с инструкциями по исправлению ошибки «Файл заблокирован для редактирования другим пользователем», как в случае с общим, так и с одним владельцем.
1. Файл Excel заблокирован для редактирования другим пользователем – случай единственного владельца
Когда вы открываете файл Excel, Microsoft Office создает файл временного владения и автоматически удаляет этот файл, как только вы закрываете файл Excel.
Однако иногда файл не закрывается должным образом и файл временного владения остается в памяти, что приводит к ошибке «Файл используется, а файл заблокирован для редактирования» в Excel.
Для устранения этой проблемы найдите и удалите файл временного владения с вашего компьютера.
1. Щелкните правой кнопкой мыши кнопку “Пуск” и щелкните проводник.
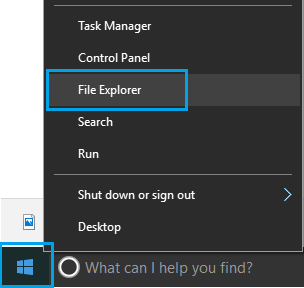
2 . На экране проводника перейдите к расположению файла временного владения с именем ~ $ и удалите этот файл.
Например, если файл Excel, который вы вы хотите открыть/изменить файл example.xls, вы найдете файл временного владения с именем ~ $ example.com.
После удаления т. е. файл временного владения, вы сможете открывать/редактировать файл Excel, не сталкиваясь с сообщением «Файл заблокирован для редактирования другим пользователем».
2. Общий файл Excel заблокирован для редактирования другим пользователем
Если вы получаете сообщение «Файл заблокирован для редактирования другим пользователем» в случае общего файла, вы можете попросить другого пользователя закрыть Сохраните файл или воспользуйтесь функцией совместного редактирования в Excel.
Однако, если другой Пользователь оставил файл открытым и в настоящее время недоступен, вы можете выполнить следующие действия, чтобы удаленно закрыть файл.
Примечание. Вам необходимо иметь доступ администратора к серверу, на котором находится файл Excel, чтобы иметь возможность удаленно закрыть открывать файлы в сети.
1. Запишите имя файла и путь к файлу Excel.
2. Щелкните правой кнопкой мыши кнопку “Пуск” и выберите “ВЫПОЛНИТЬ”.
Примечание. Вы также можете нажать клавиши Windows + R, чтобы вызвать команду« Выполнить ».
3. В окне “Выполнить команду” введите mmc и нажмите “ОК”, чтобы открыть консоль управления Microsoft.
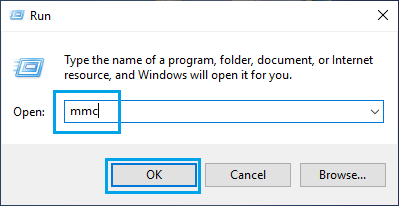
4. На следующем экране нажмите File> Add/Remove Snap-in.

5. При добавлении или удалении оснасток выберите “Общие папки” и нажмите кнопку “Добавить”.
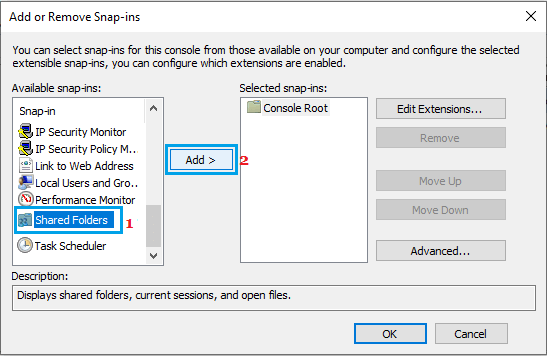
6. На следующем экране выберите Другой компьютер и нажмите кнопку «Обзор», чтобы найти другой компьютер, на котором находится файл Excel.
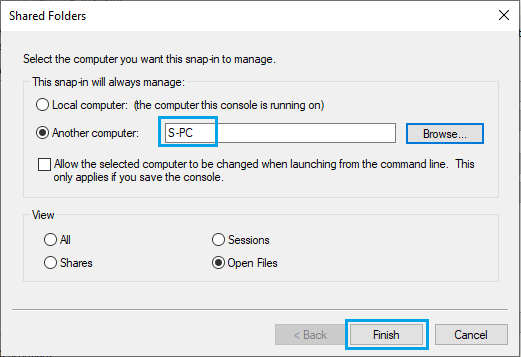
Как только вы найдете Другой компьютер, выберите параметр «Открыть файлы» и нажмите кнопку «Готово» (см. изображение выше).
7. Вернувшись на экран добавления или удаления оснасток, нажмите OK, чтобы добавить Оснастка для управления общими файлами на другом компьютере.

8. На следующем экране разверните список открытых файлов> щелкните правой кнопкой мыши заблокированный файл Excel и выберите параметр «Закрыть открытый файл».
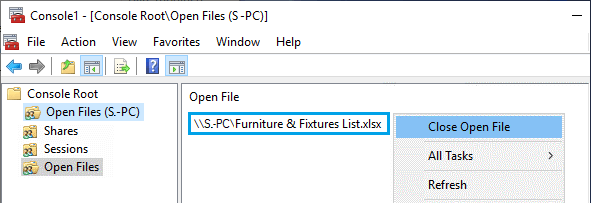
Как только вы сможете удаленно закрыть открытый файл Excel, другой пользователь будет удален из файла и вы сможете открыть заблокированный файл Excel и внести в него изменения.
Связанные
- Как исправить ошибку «Не отвечает Microsoft Excel в Windows» 10
- Как распечатать в PDF или сохранить как PDF в Microsoft Excel
Способы исправить ошибку нарушения совместного доступа в Excel:
Метод 1: обновите Windows
Ошибка нарушения совместного доступа возникала редко в последней версии Windows. Итак, первое, что вам нужно сделать, это проверить, есть ли у вас ожидающие обновления Windows. Следуй этим шагам.
- Нажмите Клавиша Windows + I.
- В Настройки вкладка откроется.
- Выбрать Обновление и безопасность вариант.
- Нажми на «Проверить обновления»Вариант.
- После обновления Windows проверьте наличие ошибки.
Метод 2: разрешите индексирование файла Excel
Если ваш файл Excel находится в папке, которая не позволяет проиндексировать его содержимое, вы столкнетесь с ошибкой нарушения совместного доступа. Вы можете легко решить эту проблему, включив расширенные атрибуты. Выполните следующие действия, чтобы исправить ошибку.
- Закройте окно Excel и все приложения Microsoft Office, работающие в фоновом режиме.
- Нажмите Клавиша Windows + E.
- Найдите папку, содержащую файл Excel, в котором отображается ошибка нарушения совместного доступа в Excel.
- Щелкните эту папку правой кнопкой мыши и выберите Свойства вариант.
- Нажми на Продвинутый кнопка.
- Установите флажок «Разрешить файлам в этой папке индексировать содержимое в дополнение к свойствам файла.”
- Нажмите в порядке в Расширенные атрибуты окно.
- Выбрать «Применять, «А затем нажмите»в порядке.”
- Перезапустите Excel и проверьте, можете ли вы снова найти ошибку.
Метод 3: включить мастер общего доступа
Для правильной работы приложений Microsoft Office необходим мастер общего доступа. Если мастер общего доступа отключен по ошибке, перейдите в меню «Параметры папки» и включите его. Вот вам краткое руководство.
- Перейти к Проводник.
- Выбрать Посмотреть таб.
- На вкладке «Просмотр» вы найдете Расширенные настройки вариант.
- Найдите Используйте мастер общего доступа (рекомендуется) вариант в дополнительных настройках.
- Установите флажок рядом с Используйте мастер общего доступа (рекомендуется)
- Нажмите «Применять,»Затем нажмите»в порядке», Чтобы сохранить изменения.
- Перезагрузите компьютер.
- Зайдите в Excel и посмотрите, сможете ли вы найти ошибку на этот раз.
Метод 4: остановите стороннее антивирусное программное обеспечение
Как оказалось, стороннее антивирусное программное обеспечение иногда может быть чрезмерно защитным. Они пишут поверх файла Excel, который вы пытаетесь сохранить. И это вмешательство внешнего AV-пакета приводит к ошибке Sharing Violation. Чтобы решить эту проблему, вы можете отключить сторонний антивирус или удалить его из своей системы. Если вы не знаете, как удалить антивирус, выполните следующие действия.
Метод 5: переименуйте файл
Чтобы избежать ошибки нарушения совместного доступа, вы можете сохранить файл Excel, присвоив ему другое имя. Это решение не решает проблему окончательно, но вы можете попробовать его, если торопитесь. Следуй этим шагам.
- В Excel щелкните значок «файл»Вариант.
- Выберите «Сохранить как“
- Напишите альтернативный заголовок для файла, который хотите сохранить.
- Нажмите «Сохранить“
Метод 6: пакет исправлений
Чтобы устранить ошибку нарушения совместного доступа, Microsoft запустила пакет исправлений для системы Office (Msoshext-x-none.msp). Следуйте инструкциям по установке пакета исправлений и посмотрите, поможет ли это исправить ошибку.
Есть только одна проблема с исправлением. Исправление способно устранить ошибку, только если она вызвана файлом расширения оболочки Office (Msoshext.dll).
Ошибка нарушения совместного доступа — очень распространенная ошибка, обнаруживаемая в Microsoft Excel. Но ошибка может раздражать, так как не позволяет сохранить изменения, внесенные в файл Excel. И он будет возвращаться, пока вы не исправите это.
Чтобы избавить вас от напряжения, вызванного ошибкой нарушения совместного доступа, выше мы привели несколько эффективных методов. Шаги просты, и вам не потребуется профессиональная помощь для их выполнения. Мы надеемся, что эта статья смогла помочь вам научить всему, что вы хотели знать об ошибке оценки совместного доступа. Если у вас есть какие-либо вопросы или отзывы, напишите комментарий в поле для комментариев ниже.
Как открыть общий доступ к файлу, используя устаревший метод в Microsoft Excel 2019
Для Solvetic важно, всегда было и всегда будет предлагать каждому из своих посетителей лучшие альтернативы для выполнения задачи, поэтому мы объясним другой метод, который Excel 2019 предлагает нам поделиться книгой. Это делается с использованием унаследованного метода, который позволяет нам размещать файл в локальной сети, чтобы другие имели к нему доступ. Для этого метода важно уточнить, что OneDrive не применяется, поэтому мы должны использовать общий путь на нашем компьютере с синтаксисом » servername foldername»
Для этого метода важно уточнить, что OneDrive не применяется, поэтому мы должны использовать общий путь на нашем компьютере с синтаксисом » servername foldername». Шаг 1
Шаг 1
Этот метод включает в себя переход на вкладку «Просмотр» и использование параметров, которые Microsoft предоставляет нам для выполнения этого, но, к удивлению Microsoft, в Excel 2019 эти кнопки скрыты, поэтому мы должны стать волшебниками, чтобы обнаружить их, но Solvetic сделает это Волшебный акт для тебя.
Для этого нам нужно перейти в меню «Файл / Опции» и во всплывающем окне мы перейдем в раздел «Панель быстрого доступа», там мы перейдем в поле «Доступные команды» и выберем опцию Все команды, где мы сначала разместим строку «Поделиться книгой (по наследству)»:
Шаг 2
Мы нажимаем кнопку «Добавить», и этот процесс будет повторяться со следующими строками:
Управление изменениями (наследуется).
Защита обмена (наследуется).
Сравните и объедините книги.
Шаг 3
Мы добавили все эти параметры в панель быстрого доступа Excel 2019:
Шаг 4
Нажмите OK, и теперь мы увидим эти параметры в быстром доступе к листу Excel 2019 вверху:
Шаг 5
Мы нажмем кнопку «Поделиться книгой (унаследовано)» и в появившемся окне установите флажок «Использовать предыдущую функцию общих книг вместо нового опыта совместного редактирования»:
$config not found
Шаг 6
Функция совместного редактирования — это то, что Solvetic подробно объяснил вам в начальном процессе, используя OneDrive и функцию «Поделиться». На вкладке «Расширенное использование» мы сможем внести изменения или действия, такие как:
Определите, как долго следует сохранять историю изменений.
Обновите изменения.
Настроить принтеры или фильтры
Шаг 7
Как только эти процессы были определены, нам просто нужно нажать «Принять», чтобы их применить, появится следующее сообщение:
$config not found
Шаг 8
Нажмите «Принять», и теперь мы видим в верхней части, что рядом с именем файла есть легенда «Это было опубликовано»:
Шаг 9
С этого момента все пользователи могут получить доступ к файлу и работать с ним. Поскольку нашей целью является защита информации, зарегистрированной в листе Excel, можно защитить книгу, которой мы поделились, для этого мы нажимаем кнопку Защитить общую книгу (унаследованную) в панели быстрого доступа:
Шаг 10
В появившемся окне мы активируем окно «Поделиться с контролем изменений». Нажмите OK, чтобы сохранить изменения
$config not found
Шаг 11
Чтобы лучше управлять изменениями, внесенными в этот файл, мы нажимаем кнопку «Изменить управление (наследуется)» и выбираем наиболее подходящий вариант:
Шаг 12
Проверяя изменения, можно будет определить, по каким критериям мы будем проверять это:
$config not found
Шаг 13
На основе выбранных критериев изменения будут выделены, и когда вы наведете курсор на ячейку, мы увидим такие детали, как дата изменения и какое изменение было сделано:
Шаг 14
Несколько пользователей смогут открыть общую книгу, и мы хотим удалить некоторых из них. Для этого снова нажимаем кнопку «Поделиться книгой (унаследовано)» и на вкладке «Модификация» выбираем нужного пользователя и нажимаем кнопку «Удалить пользователя»:
$config not found
Шаг 15
Если выбранный пользователь в данный момент работает и редактирует книгу Microsoft Excel, будет отправлено сообщение о том, что несохраненные изменения этого пользователя будут потеряны.
Шаг 16
В тот момент, когда больше нет необходимости предоставлять доступ к книге Excel 2019, мы можем прекратить ее публикацию, используя один из следующих параметров:
В меню «Рецензирование» перейдите в группу «Защита» и нажмите «Остановить совместное использование книги».
Снова нажмите кнопку «Поделиться книгой (унаследовано») и снимите флажок «Использовать предыдущую функцию общих книг вместо новой возможности совместного редактирования».
Шаг 17
При использовании любого из этих методов мы увидим следующее сообщение:
$config not found
Solvetic четко объяснил варианты обмена книгой Excel 2019 и оттуда использует одно из самых важных действий человека: командная работа.
Как создать кооперативный доступ к файлу Excel?
Поначалу определяемся, какую книжку мы «откроем» для редактирования сходу несколькими участниками. Создаем новейший файл и наполняем его информацией. Или открываем имеющийся.
- Перебегаем на вкладку «Рецензирование». Диалоговое окно «Доступ к книжке».
- Управление доступом к файлу – правка. Ставим галочку напротив «Разрешить изменять файл нескольким юзерам сразу».
- Перебегаем к инструменту «Подробнее», чтоб настроить характеристики многопользовательского редактирования.
- Жмем ОК. Если мы открываем общий доступ к новейшей книжке, то избираем ей заглавие. Если совместное использование предполагается для имеющегося файла – нажимаем ОК.
- Открываем меню Microsoft Office. Избираем команду «Сохранить как». Избираем тот формат файла сохранения, который «пойдет» на всех пользовательских компах.
- Местом сохранения избираем сетевой ресурс / сетевую папку, которую откроют предполагаемые участники. Жмем «Сохранить».
Внимание! Недозволено применять для сохранения общего файла веб-сервер. Сейчас проверим и обновим ссылки:
Сейчас проверим и обновим ссылки:
- Вкладка «Данные». «Подключения».
- Поменять ссылки / поменять связи. Если таковая клавиша отсутствует, в листе нет связанных файлов.
- Перебегаем на вкладку «Состояние», чтоб проверить имеющиеся связи. На работоспособность связей показывает клавиша ОК.
Открытие книжки с совместным доступом
- Открываем меню Microsoft Office.
- Жмем «Открыть».
- Избираем общую книжку.
- Когда книжка открыта, жмем на клавишу Microsoft Office. Перебегаем на вкладку «Характеристики Excel» (в нижней части меню).
- «Общие» — «Личная настройка» — «Имя юзера». Вводим опознавательную информацию (имя, ник-нейм).
Все. Можно редактировать информацию, вводить новейшую. Опосля работы – сохранить.
Случается, что при открытии книжки Excel с совместным доступом к файлу возникает запись «Файл заблокирован». Сохранить не выходит. При следующем открытии оказывается, что общий доступ отключен. Вероятные предпосылки трудности:
- Одну и ту же часть документа редактируют несколько юзеров. Например, вбивают различные данные в одну ячейку. Возникает блокировка.
- Во время использования совместным файлом ведется журнальчик конфигураций (кто заходил, когда, что делал). Книжка возрастает. Начинает «глючить».
- Удалили кого-либо из юзеров, но пока ему не произнесли о этом. Тогда блокировка может показаться лишь на его компе.
- Большая перегрузка на сетевой ресурс.
Что можно создать, если кооперативный доступ к файлу файл заблокирован:
- Почистить или удалить журнальчик конфигураций.
- Почистить содержимое файла.
- Отменить, а позже опять активировать кооперативный доступ.
- Открыть книжку xls в OpenOffice. И опять сохранить ее в xls.
Увидено, что запись «Файл заблокирован» пореже возникает в новейших версиях Excel.
Как удалить юзера
- На вкладке «Рецензирование» открываем меню «Доступ к книжке».
- В разделе «Правка» мы лицезреем список юзеров.
- Избираем имя – жмем «Удалить».
Перед удалением проверьте, что юзеры окончили работу с файлом.
Как сделать совместный доступ к файлу Excel?
Сначала определяемся, какую книгу мы “откроем” для редактирования сразу несколькими участниками. Создаем новый файл и наполняем его информацией. Либо открываем существующий.
- Переходим на вкладку «Рецензирование». Диалоговое окно «Доступ к книге».
- Управление доступом к файлу – правка. Ставим галочку напротив «Разрешить изменять файл нескольким пользователям одновременно».
- Переходим к инструменту «Подробнее», чтобы настроить параметры многопользовательского редактирования.
- Нажимаем ОК. Если мы открываем общий доступ к новой книге, то выбираем ей название. Если совместное пользование предполагается для существующего файла – жмем ОК.
- Открываем меню Microsoft Office. Выбираем команду «Сохранить как». Выбираем тот формат файла сохранения, который «пойдет» на всех пользовательских компьютерах.
- Местом сохранения выбираем сетевой ресурс / сетевую папку, которую откроют предполагаемые участники. Нажимаем «Сохранить».
Внимание! Нельзя использовать для сохранения общего файла веб-сервер. Теперь проверим и обновим ссылки:. Теперь проверим и обновим ссылки:
Теперь проверим и обновим ссылки:
- Вкладка «Данные». «Подключения».
- Изменить ссылки / изменить связи. Если такая кнопка отсутствует, в листе нет связанных файлов.
- Переходим на вкладку «Состояние», чтобы проверить имеющиеся связи. На работоспособность связей указывает кнопка ОК.
Открытие книги с совместным доступом
- Открываем меню Microsoft Office.
- Нажимаем «Открыть».
- Выбираем общую книгу.
- Когда книга открыта, нажимаем на кнопку Microsoft Office. Переходим на вкладку «Параметры Excel» (в нижней части меню).
- «Общие» – «Личная настройка» – «Имя пользователя». Вводим опознавательную информацию (имя, ник-нейм).
Все. Можно редактировать информацию, вводить новую. После работы – сохранить.
Случается, что при открытии книги Excel с совместным доступом к файлу появляется запись «Файл заблокирован». Сохранить не получается. При последующем открытии оказывается, что общий доступ отключен. Возможные причины проблемы:
- Одну и ту же часть документа редактируют несколько пользователей. К примеру, вбивают разные данные в одну ячейку. Возникает блокировка.
- Во время пользования совместным файлом ведется журнал изменений (кто входил, когда, что делал). Книга увеличивается. Начинает «глючить».
- Удалили кого-то из пользователей, но пока ему не сказали об этом. Тогда блокировка может появиться только на его компьютере.
- Большая нагрузка на сетевой ресурс.
Что можно сделать, если совместный доступ к файлу файл заблокирован:
- Почистить либо удалить журнал изменений.
- Почистить содержимое файла.
- Отменить, а потом снова активировать совместный доступ.
- Открыть книгу xls в OpenOffice. И снова сохранить ее в xls.
Замечено, что запись «Файл заблокирован» реже появляется в новейших версиях Excel.
Как удалить пользователя
- На вкладке «Рецензирование» открываем меню «Доступ к книге».
- В разделе «Правка» мы видим перечень пользователей.
- Выбираем имя – нажимаем «Удалить».
Перед удалением проверьте, что пользователи закончили работу с файлом.