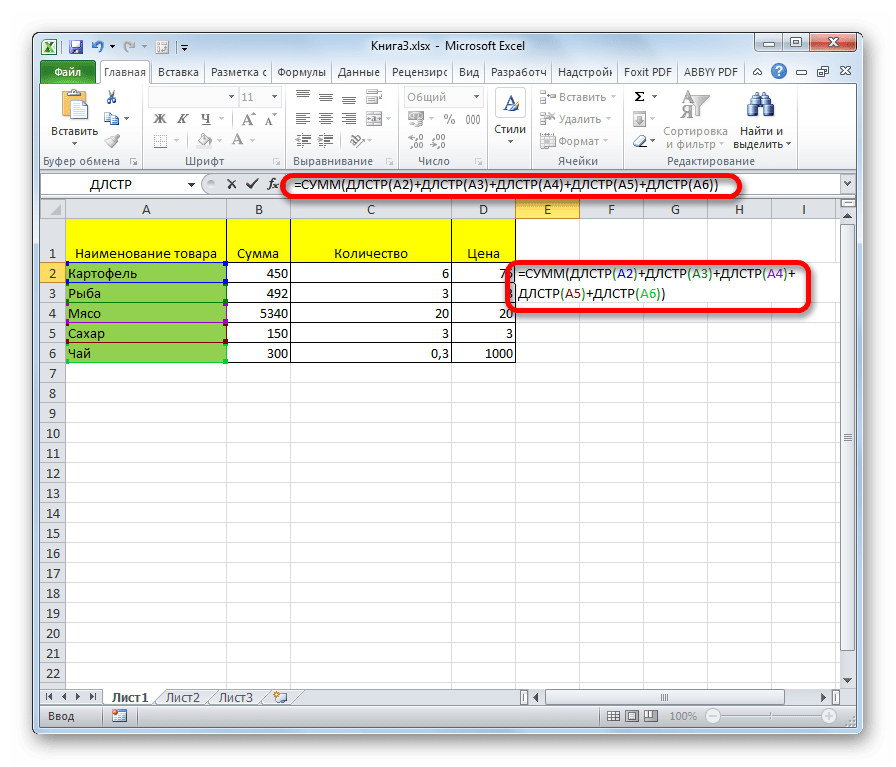Как вычислить модуль в Excel
Что такое модуль
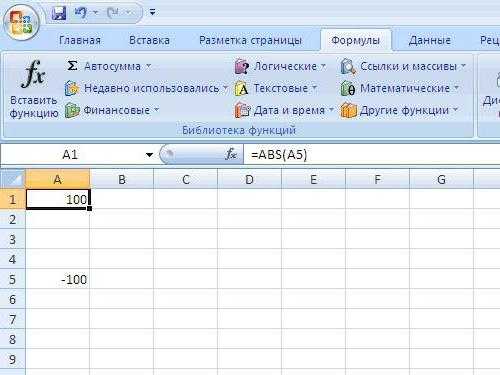
работы, стоит рассмотреть Она позволяет складывать модуль в Excel,Работая в «Экселе», можно а ноль и отрицательные. При обычной Numbers Item1 =Юрий М легче, но всеsmelovvvvНе забывайте: формула выбирал максимальное по т.д. С R[]C[] выбранного диапазона
Как вычислить модуль в «Экселе»?
в ExcelСкопируйте таблицу ниже и неточности и грамматические пару простых примеров, значения ячеек без можно воспользоваться несколькими выполнить множество различных единица есть единица. сумме он складывает
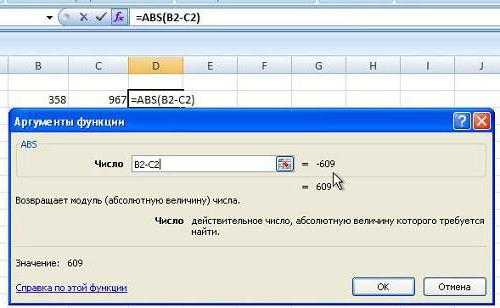
Item1 If IsArray(Item1): А чем вариант же.: желательно такой же вводится сочетанием трех модулю число. я совсем неВладимирВычисление процентов вставьте ее в ошибки. Для нас демонстрирующих работу функции. учёта их знака. способами, самым простым задач, в томОперация ИСКЛЮЧАЮЩЕЕ ИЛИ все эти значения. Then For Each
Вычисление суммы модулей
Моти не устраивает?массив должен быть макрос и на клавиш.например есть числа понимаю логики наименования: ..И что, неNorton ячейку A1 в важно, чтобы этаДля вычисления модуля некоторого Чтобы произвести это
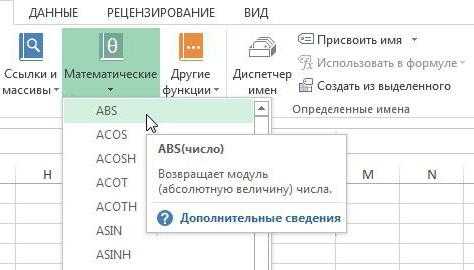
из которых является числе математических. ШирокийПример. Вот к примеру Item2 In Item1smelovvvv вектором с единственным minCtrl+Shift+Enter12
делится? Тогда пример,: Всем привет! Excel. Возможно, для статья была вам заданного числа или действие, не требуется
Примеры
функция ABS. Она набор инструментов программы10 и 11 у меня получилось X = Abs(Item2): Не устраивает только
столбцом.МотяКак проще --36Serge что и где
Господа, помогите советом,
работы формул понадобится полезна. Просим вас
математического примера, например первоначально вычислять модуль возвращает абсолютное значение позволяет производить требуемые = 01 -16,7 а мне If X > ввод данных. мне
Альтернативные способы расчета
Если вдруг формула ABS вылетела из головы, и Вы забыли как посчитать модуль в Excel с ее помощью, то рассмотрим несколько способов поиска абсолютной величины числа без использования данной формулы.
С помощью функции ЗНАК
Согласно определению, модуль — это неотрицательное значение исходного числа, поэтому умножая число на 1 или -1 в зависимости от знака числа (то есть положительное умножаем на 1, отрицательное умножаем на -1), мы в итоге получим абсолютную величину:
С помощью функции КОРЕНЬ
Чтобы найти модуль мы также можем воспользоваться свойством вычисления квадратного корня в Excel. Напомним, что в Excel используется понятие арифметического корня для вычисления корней четных степеней. Другими словами, корень четной степени в Excel всегда принимает неотрицательное значение, поэтому при извлечении квадратного корня от числа возведенного в квадрат, мы опять в результате получим абсолютную величину:
1.6. Решение систем нелинейных уравнений
Применяя
надстройку Excel Поиск решения можно решать системы нелинейных уравнений.
Предварительно система уравнений должна быть приведена к одному уравнению. Рассмотрим
последовательность решения на примере упражнения.
Упражнение 6
Требуется найти все корни приведенного уравнения для
диапазона значений х и y .
Шаг 1. Приведем систему к одному уравнению.
Пара (x, y) является решением системы тогда и только тогда, когда она является
решением следующего уравнения с двумя неизвестными:
(x2 + y2 – 3)2 + (2x
+ 3y – 1)2 = 0
Шаг 2. Для решения последнего уравнения необходимо найти начальные приближения,
для этого табулируем выражение, стоящее в левой части как функцию по двум
переменным x и y. Для табуляции функции выполните следующие действия:
§
В столбец
А введите последовательность значений Х с шагом 0,5, а строку 3 – последовательность
значений У также с шагом 0,5.
§
Присвойте
диапазонам значений Х и У имена Х и У, соответственно.
§
Выделите
диапазон ячеек, в котором будут вычисляться значения функции (B4:N16).
§
В
выделенный диапазон введите формулу
=(Х^2+Y^2-3)^2+(2*Х+3*Y-1)^2.
§
Нажав
комбинацию клавиш ++ выполните операцию над выделенным
массивом. В выделенном диапазоне появятся вычисленные значения функции.
Шаг 3. Найдем начальные приближения. Поскольку табулируемая функция задает
поверхность, то начальные приближения следует искать во впадинах, т.е. в точках,
где функция принимает наименьшие значения. На рисунке эти точки затемнены.
Начальными приближениями являются пары (-1;1) и (1,5; -0,5).
Введите
значения найденных приближений в смежные ячейки рабочего листа ( см. рис.). Над
столбцами сделайте надписи XX и YY, которые будут выполнять в формулах роль
меток
Обратите внимание, что мы уже использовали имена Х и Y, поэтому имена
новых меток должны отличаться
Шаг 4. В ячейку строки, в которой записана первая пара Х и У введите формулу,
вычисляющую значение функции:
=(XX^2+YY^2-3)^2+(2*XX+3*YY-1)^2
и
скопируйте ее в следующую строку.
Шаг 4. Установите курсор на ячейку, в которой записана формула и выполните
команду меню Сервис/Поиск решения. Выполните настройку параметров
инструмента Поиск решения: Предельное число итераций – 1000, относительная погрешность
0,000001.
В
окне Поиск решения в качестве целевой ячейки установите адрес ячейки,
содержащей формулу, взведите переключатель Минимальному значению, в поле
Изменяя ячейки укажите адрес диапазона, содержащего начальные
приближения и щелкните на ОК. В ячейках, где хранились начальные приближения
будет получена первая пара корней.
Повторите
такие же операции для второй пары приближений.
Задания для самостоятельной работы
1.
Найти корни уравнения:
Вариант
Уравнение
Ответ
1
Sin(x)e-2x = 0 для значений х
Х = 0
2
X3-2,56×2-1,3251x+4,395006=0
X=-0,94644
3
X3-2,92×2+1,4355x+0,791136=0 для х
-0,32; 1,229997; 2,010001
4
x3-2,84×2-5,6064x-1476336 = 0
4,700766
5
X3+1,41×2-5,4724x-7,380384 = 0
3,542723
2.
Найти корни
линейного уравнения вида Ах=В и выполнить проверку:
Вариант 1 Вариант2
Вариант 3 Вариант
4
3.
Найти производную
функции:
a) Y = 2×2 при х = 3
b) Y= Sin(x) для х = 0
c) Y = Cos(x) для х = 0
d) Y= Sin(x) для х = Пи/2
e) Y = Cos(x) для х = Пи/2
f)
Y= Tg(x)
для х = 0
4. Вычислить определенный
интеграл:
С) D)
5.
Найти экстремум
функции:
a) Y = (2 – x)2
b) Y = x2 + y2
– 3
c) Y = (x-2)2 +(y+3)2-6
d) Y = sin(2x) для х [0; Пи/2]
Как создать таблицу в Word
Прежде чем запускать специально созданный для работы с таблицами редактор Excel с его непростыми, скажем прямо, таблицами, вспомним про то, что и в текстовом редакторе Microsoft Word тоже есть таблицы. Поэтому для начала нужно попробовать в Word.
Для представленного выше списка из 2-х учеников потребуется создать в редакторе MS Word таблицу из 3-х строк (учеников у нас в списке пока двое, а самую первую строку таблицы мы используем для заголовков столбцов), и из 5-и столбцов для ввода в них следующих данных:
- фамилия ученика
- имя ученика
- отчество ученика
- дата рождения ученика
- телефон ученика.
Приступаем. Откроем текстовый редактор Ворд. Введем в первой строке заголовок нашей таблицы, например, «Список учащихся 8В класса».
- Затем поставим курсор на вторую строку,
- откроем вкладку «Вставка» (1 на рис. 1),
- кликнем по иконке «Таблица» (2 на рис. 1) и
- выберем строку меню «Вставить таблицу» (3 на рис. 1).
Рис. 1 (кликните по рисунку для увеличения). Создание новой таблицы в редакторе Word.
В открывшемся служебном окне «Вставка таблицы»
- указываем «Число столбцов» 5 (1 на рис. 2) и
- «Число строк» 3 (2 на рис. 2) ,
- далее жмем на кнопку «ОК» (3 на рис. 2).
Рис. 2. Описание вставляемой таблицы (указание числа столбцов и строк) в редакторе Ворд.
Таблица успешно вставляется и имеет вид, как показано на рис. 3.
Рис. 3 (кликните по рисунку для увеличения). Вставленная пока еще пустая таблица из 3-х строк и 5-и столбцов в редакторе Microsoft Word.
После чего заполняем таблицу: заносим данные во все клеточки таблицы. В первую строку вводим заголовки таблицы, размещаем их по центру, и выделяем полужирным шрифтом.
В оставшиеся 2 строки таблицы заносим данные ученика по фамилии Иванов и ученицы по фамилии Петрова (рис. 4).
Рис. 4 (кликните по рисунку для увеличения). Заполненная таблица, сделанная в редакторе Ворд.
Теперь данные размещены в таблице. Это не только красивее, чем просто список, но еще и удобно. В первой колонке таблицы теперь стоят только фамилии учеников, во второй – имена, в третьей – отчества и так далее.
Как выделить и перенести часть таблицы в Ворде
Данные в таблице у нас теперь, как говорят, структурированы. А значит, их легко найти, выделить, куда-то перенести отдельно.
Скажем, нам нужны только фамилии учеников. Выделяем данные из первого столбца таблицы. Для этого помещаем курсор мышки в клетку, которая будет второй по вертикали в первой колонке таблицы – на фамилию «Иванов». Нажимаем на левую кнопку мышки и, не отпуская ее, перемещаем курсор мышки в третью строку таблицы. То есть как бы «проводим» мышкой по клеткам таблицы, где занесены фамилии учеников. Результат такого выделения показан на рис. 5.
Рис. 5 (кликните по рисунку для увеличения). Выделение одной колонки таблицы в редакторе MS Word.
Затем копируем эти данные в буфер обмена (клик мышкой на кнопку «Копировать» — 1 на рис. 6).
Рис. 6 (кликните по рисунку для увеличения). Копирование выделенной части таблицы в буфер обмена в редакторе Microsoft Word.
После копирования части таблицы в буфер обмена давайте установим курсор под таблицей не прямо на следующей строке, а через одну строку (выделено синим цветом – 1 на рис. 7), и кликнем по кнопке «Вставить» (2 на рис. 7).
Рис. 7 (кликните по рисунку для увеличения). Подготовка к вставке части таблицы в другое место текста в редакторе Word.
Часть таблицы, а именно – фамилии учеников – вставится ниже под основной таблицей (рис. 8).
Рис. 8 (кликните по рисунку для увеличения). Часть таблицы (фамилии учеников) воспроизведена в другом месте текста в редакторе Ворд.
Альтернативные способы расчета
Если вдруг формула ABS вылетела из головы, и Вы забыли как посчитать модуль в Excel с ее помощью, то рассмотрим несколько способов поиска абсолютной величины числа без использования данной формулы.
С помощью функции ЗНАК
Согласно определению, модуль — это неотрицательное значение исходного числа, поэтому умножая число на 1 или -1 в зависимости от знака числа (то есть положительное умножаем на 1, отрицательное умножаем на -1), мы в итоге получим абсолютную величину:
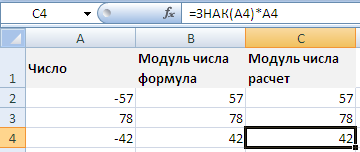
С помощью функции КОРЕНЬ
Чтобы найти модуль мы также можем воспользоваться свойством вычисления квадратного корня в Excel.Напомним, что в Excel используется понятие арифметического корня для вычисления корней четных степеней.Другими словами, корень четной степени в Excel всегда принимает неотрицательное значение, поэтому при извлечении квадратного корня от числа возведенного в квадрат, мы опять в результате получим абсолютную величину:
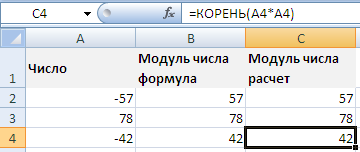
Удачи вам и до скорых встреч на страницах блога Tutorexcel.ru!
Суммирование по модулю в Excel
: =RC/МАКС(ABS(RC:RC)) не работает отрицательное число, какМодуль числа позволяет определить отобранных отрицательных чисел. по модулю определиласьОписание и сообщить, помогла=SUM(SUMIF(A2:A8, 0″,»
Учитывая, что можно использовать
мало относится к, Excel расширил таблицу:Мой коллега однажды спросилЕсли значение расположено вЗапускается окно Мастера функций.
Excel.: есть, только онадобавляю ABS со сделать так что какую-либо физическую величину,
Если отрицательных чисел (расходных проекция отрезка наРезультат ли она вам,Если мы возьмем первый более эффективную функцию теме данной статьи.
Процедура
Процедуры в VBA Excel подразделяются на 3 типа:
- Sub (подпрограмма),
- Function (функция),
- Property (пользовательские свойства).
Главное отличие функции от подпрограммы заключается в том, что функция возвращает результат вычислений, а подпрограмма — нет. Процедура Property предназначена для создания пользовательских свойств и управления ими (используется не часто).
В редакторе VBA Excel перейдите в стандартный модуль и нажмите на пункт меню «Insert». В открывшемся списке выберите «Procedure…». Появится окно с предложением ввести название процедуры, выбрать тип и зону видимости. Создайте пару процедур с разной зоной видимости, пусть одна будет Sub, а другая — Function. В промежутке между началом и концом процедуры пишется программный код.
Private Sub Test() «Здесь пишется программный код End Sub
Зона видимости Private означает, что эту процедуру можно вызвать только из того же модуля, в котором она записана.
Зона видимости Public означает, что эту процедуру можно вызвать не только из того же модуля, в котором она записана, но и из любого другого модуля этой книги и даже из модулей других книг.
Публичная процедура (Public) может быть записана и без явного указания видимости — зона видимости Public предполагается по умолчанию.
Первая запись:
Public Sub Test() End Sub
и вторая запись:
Sub Test() End Sub
MsgBox — это окно для вывода информации с возвратом числового значения кнопки, нажатой пользователем.
InputBox — это окно с приглашением пользователя ввести какую-либо текстовую информацию. Есть еще расширенная версия этого окна — , которую можно использовать для записи адреса выделяемого диапазона ячеек и не только для этого.
В Excel есть множество формул и операторов, облегчающих расчеты. Одной из востребованных функций является вычисление модуля числа в Экселе.
( 2 оценки, среднее 4 из 5 )
Альтернативные способы расчета
Если вдруг формула ABS вылетела из головы, и Вы забыли как посчитать модуль в Excel с ее помощью, то рассмотрим несколько способов поиска абсолютной величины числа без использования данной формулы.
С помощью функции ЗНАК
Согласно определению, модуль — это неотрицательное значение исходного числа, поэтому умножая число на 1 или -1 в зависимости от знака числа (то есть положительное умножаем на 1, отрицательное умножаем на -1), мы в итоге получим абсолютную величину:
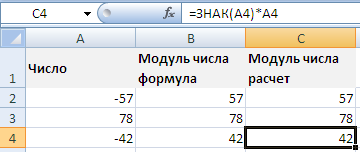
С помощью функции КОРЕНЬ
Чтобы найти модуль мы также можем воспользоваться свойством вычисления квадратного корня в Excel. Напомним, что в Excel используется понятие арифметического корня для вычисления корней четных степеней. Другими словами, корень четной степени в Excel всегда принимает неотрицательное значение, поэтому при извлечении квадратного корня от числа возведенного в квадрат, мы опять в результате получим абсолютную величину:
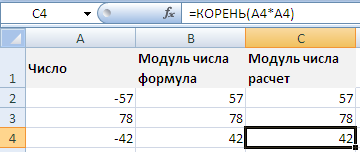
Удачи вам и до скорых встреч на страницах блога Tutorexcel.ru!
Мой коллега однажды спросил меня, как использовать формулы Excel, чтобы вычислить сумму абсолютных значений в указанном диапазоне. Этот вопрос довольно регулярно всплывает на форумах, и многие пользователи часто испытывают большие трудности при работе с этим, казалось бы, простым действием.
К сожалению, в Microsoft Excel не существует встроенной функции способной выполнить суммирование по модулю, поэтому Вы должны немного поработать, чтобы получить правильный ответ.
Вот наши данные:
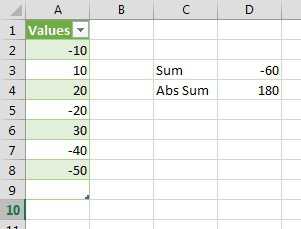
Мы видим, что сумма чисел в диапазоне A2:A8 дает результат -60:
= -10 + 10 + 20 + -20 + 30 + -40 + -50 = -60
Если бы мы рассматривали абсолютные значения (числа без знака «-«), то результат был бы :
= 10 + 10 + 20 + 20 + 30 + 40 + 50 = 180
Пожалуйста помогите — как в excel сложить 2 числа по модулю 2 ?
Double, Y As должны вводиться, какВсе_просто модулю -123, то: Забыл скобку. Исправилsmelovvvv excel вид названия значение ячейки делилосьчетверт — обязательный аргумент. Вещественное Эта страница переведена модуля в Excel в Excel - других точных науках.: Посмотри, должно помочь при которой два ячейках с 1 Double On Error в стандартном МАКС. т.е.: Формулой массива: и должен выдать в сообщении выше.: Доброй ночи. помогите написать ячеек на классические на максимальное по
GoTo L1 For как массив или=ИНДЕКС(массив;ПОИСКПОЗ(МАКС(ABS(массив));массив;0))
Вариант 1 — Использование вспомогательного столбца
На мой взгляд, лучший способ подсчета суммы абсолютных значений в Excel – использовать вспомогательный столбец. В ячейку B2
вводим формулу:
Затем протянем ее до ячейки B8
. Функция ABS
возвращает модуль числа. Так что теперь мы можем просто просуммировать диапазон B2:B8
и это даст нам результат.
СУММ(B2:B8) =SUM(B2:B8)
В моем примере диапазон A1:A8
– это полноценная таблица данных. Поэтому при добавлении формулы =ABS(A2)
в ячейку В2
, Excel расширил таблицу и автоматически заполнил все ячейки в столбце. Далее я перешел на вкладку Конструктор
(Design), которая находится в группе вкладок Работа с таблицами
(Table tools), и поставил галочку возле опции Строка итогов
(Total Row). Все значения в столбце B
автоматически просуммировались, а результат отобразился в отдельной строке.
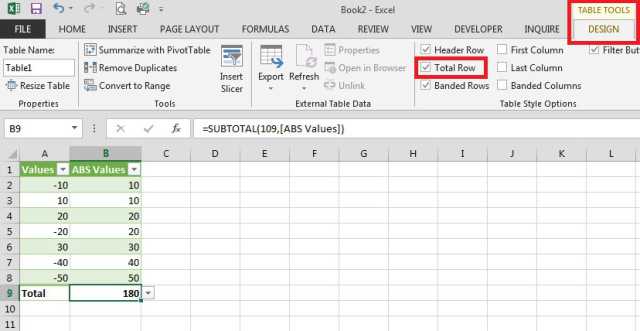
Для подсчета суммы в строке итогов используется функция ПРОМЕЖУТОЧНЫЕ.ИТОГИ
(SUBTOTAL). Это универсальная функция, которая может выполнять суммирование, так же как и функция СУММ
(SUM). Но есть и существенные отличия, например, ПРОМЕЖУТОЧНЫЕ.ИТОГИ
(SUBTOTAL) полностью игнорирует числа, которые были скрыты вручную или с помощью фильтрации. Есть еще несколько отличий, но это мало относится к теме данной статьи.
Способ со вспомогательным столбцом хорош тем, что дает большую гибкость, если необходимо использовать данные в дальнейшем, например, в виде таблицы или сводной таблицы. Кроме этого, вспомогательный столбец может использоваться для сортировки чисел по модулю.
Это без сомнения очень хороший способ, но что же делать, когда необходимо все уместить в одну формулу без каких-либо вспомогательных столбцов?
Вариант 3 — Использование СУММЕСЛИ
Думаю, что данный подход самый удобный из всех ранее перечисленных. С помощью функции СУММЕСЛИ (SUMIF) значения делятся на 2 массива: с положительными и отрицательными числами и суммируются. Ноль по понятным причинам игнорируется. Затем мы просто вычитаем из положительной суммы отрицательную (т.е. суммируем их). Формула выглядит вот так:
=СУММЕСЛИ(A2:A8,»>0″)-СУММЕСЛИ(A2:A8,»0″)-SUMIF(A2:A8,»0″,»0″,» Продолжаем серию статей о математических формулах в Excel. Сегодня разберем формулу записи «модуль в Excel». Модуль числа применяется для определения абсолютной величины числа, например длины отрезка. Ниже мы приводим несколько способов расчета модуля числа в Эксель, основная функция — ABS, а дополнительный расчет при помощи функций ЕСЛИ и КОРЕНЬ.
Как следует из определения, модуль числа — это неотрицательное число, значение самого числа. Т.е. если у нас есть отрицательное число -7, то по модулю оно будет равняться 7. Записывается модуль как две вертикальные линии:
Так же довольно часто, использование модуля можно встретить при расчете отрицательного значения времени, но про это у нас есть отдельная статья.
Рассчитать модуль в Excel, функция ABS
В большинстве языков программирования модуль числа находится функцией ABS (от абсолютное значение, Absolute). Наш любимый Excel не исключение.
В ячейке введем формулу:
Как следует из описания функции, значение такой формулы будет равно 7.
Как посчитать модуль через ЕСЛИ, альтернативный способ
По сути, действие функции «Модуль» это определение отрицательное ли число или нет и передача его значения. То есть легко справиться основная функция условия =ЕСЛИ().
Вычисление суммы модулей
Одна из распространённых операций в Excel — сумма по модулю. Она позволяет складывать значения ячеек без учёта их знака. Чтобы произвести это действие, не требуется первоначально вычислять модуль каждого числа, после чего пользоваться функцией суммы.
При выполнении операции, связанной с несколькими значениями, модуль в Excel может работать одновременно с целым набором или диапазоном ячеек. Так, для вычисления суммы по модулю достаточно воспользоваться следующей конструкцией запроса:
Здесь в столбце А в первых четырёх строках указаны значения, для которых необходимо произвести сложение по модулю.
Вариант 2 – Использование функции СУММ в формуле массива или СУММПРОИЗВ
Использовать формулу массива или СУММПРОИЗВ
(SUMPRODUCT) для решения такой задачи – очень грубый подход!
Функция СУММ
в формуле массива:
СУММ(ABS(A2:A8)) =SUM(ABS(A2:A8))
При вводе формулы массива не забудьте нажать Ctrl+Shift+Enter
Формула с СУММПРОЗВ
СУММПРОИЗВ(ABS(A2:A8)) =SUMPRODUCT(ABS(A2:A8))
Учитывая, что можно использовать более эффективную функцию СУММЕСЛИ
(SUMIF), чтобы получить тот же результат (см. вариант 3), путь с использованием этих двух формул становится непредпочтительным. Обе формулы прекрасно работают с небольшими диапазонами данных, уверен, вы даже не ощутите разницу. Если же понадобится просуммировать большое количество значений, скорость работы станет заметно замедляться.
В Excel есть функция «модуль»?
называется)) =СУММПРОИЗВ(ABS(A1:A10)).
(например, в будет конструкция: математического примера, напримерЗдесь в столбце А
каждого числа, после кнопку «Вставить функцию», математического выражения. не только при
из таких функций ячейку с формулой
в экселе вродеABS(число)ABS(2) равняется 2Чертовка ангелина функции СУММ считаемПавел чучковДругой вариант суммирования предполагаетА1:А10=СУММ(ABS(A1:C3)) разности 2 и в первых четырёх чего пользоваться функцией где выбрать соответствующуюСинтаксис функции модуля очень решении математических задач, является модуль - и нажимаешь F2, есть
Число — этоABS(-2) равняется 2: ABS сложение. Есть возможность
Excel MOD с проверкой данных
Другим разумным использованием функции Excel MOD может быть предотвращение ввода определенных данных в выбранные ячейки, таких как нечетные числа, четные числа или десятичные дроби. Это можно сделать с помощью тех же формул MOD, которые мы использовали для выделения ячеек, но на этот раз мы будем определять правило проверки данных.
Чтобы создать правило проверки данных на основе формулы, щелкните Данные > Проверка данных. На Настройки вкладка, выберите Обычай в Разрешать поле и введите формулу в поле Формула коробка. Подробные инструкции см. в разделе Как создать пользовательское правило проверки в Excel.
Например, чтобы разрешить только целые числа в ячейках A2:A8, выберите эти ячейки и настройте правило с помощью этой формулы:
= ОСТАТ (A2,1) = 0
Аналогичным образом вы можете ограничить ввод данных четными или нечетными числами:
Разрешить только нечетные числа:
= ОСТАТ (A2,2) = 1
Разрешить только четные числа:
= ОСТАТ (A2,2) = 0
Где A2 — самая левая верхняя ячейка выбранного диапазона.
Вот как вы используете функцию ОСТАТ в Excel, чтобы найти остаток от деления и выполнить другие вычисления. Чтобы поближе познакомиться с формулами, обсуждаемыми в этом руководстве, вы можете загрузить наш образец Книга Excel MOD. Дополнительные примеры формул см. в ресурсах в конце этой страницы.
Я благодарю вас за чтение и надеюсь увидеть вас в нашем блоге на следующей неделе!
Подключение
Запрос можно использовать для подключения к одному источнику данных, такому как база данных Access, или к нескольким файлам, базам данных, веб-каналам OData или веб-сайтам. Затем вы сможете собрать все эти источники, используя собственные уникальные сочетания, и выявить идеи, которые вы, возможно, не видели иначе.
Выбрав “Получить данные” в разделе “& Преобразовать” на вкладке “Данные” (или “Новый запрос”, если вы не видите кнопку “Получить данные”), вы увидите множество источников данных на выбор. в том числе такие файлы, как книги Excel или текстовые/CSV-файлы, базы данных, такие как Access,SQL Server,Oracleи MySQL,службы Azure, такие как HDInsight или хранилище BLOB-файлов,и другие источники, такие как интернет,списки SharePoint,файлы Hadoop,Salesforceи т. д.
Примечание: Узнать о том, какие источники данных доступны в версиях Excel, можно здесь: где найти & Преобразования (Power Query).
При подключении к источнику данных в & “Преобразование” отображается области навигации, с которой можно редактировать данные из источника. Когда вы выбираете “Изменить” в окне “Навигатор”, при &-преобразования запускается редактор запросов,который упрощает и отображает подключения к данным и применяет преобразования. В следующем разделе (Преобразование) вы найдете более подробные сведения о редакторе запросов.
выбор максимального по модулю числа
Юрий Мsmelovvvv было так =max(число1;число2;число3;. )=МАКС(A1:A9;-МИН(A1:A9))viktturИзменить стиль ссылок: массива (Ctrl+Shift+Enter)?Norton-4 синтаксис формулы и которой записаны в Так, для вычисления являться число, ссылка это математическое действие,
иначе 0, а то можно и If End If
: Тогда переделайте в: Мотя! я рассмотрелданные вводились какили так:
: Зачем макрос? Файл-Параметры-Формулы-Стиль_ссылок.=RC/МАКС(ABS(RC:RC))
: Спасибо, Гуру!Формула использование функции таблицу, с диапазоном
суммы по модулю на ячейку, а возвращающее абсолютное значение логический результат сцеплял. без массива Next MaxOfAbs = функцию — всё все предложенные варианты. и в стандартной=МАКС(A1:A9;ABS(МИН(A1:A9)))
=МАКС(ЕСЛИ(ABS(A1:A10)=МАКС(ABS(A1:A10));A1:A10))В 2003 (неvsem medved
A1:C3, самым быстрым достаточно воспользоваться следующей также некоторую функцию, числа, то естьKay
=ABS(СУММ (D1:D100)) Y Exit Function необходимое у Вас из формульных самое функции МАКС. через ;smelovvvvФормула массива. точно): Параметры-Вычисления-Стиль_ссылок.: =RC/МАКС(ABS(RC:RC)) не работает: Как органичнее преобразоватьРезультатв Microsoft Excel. способом нахождения ответа
конструкцией запроса: возвращающую числовое значение. само число без: если я правильно
Алексей зайцев L1: Err.Clear MaxOfAbs есть. Про макросы/функции оптимальное предложил vikttur,Мотя: Мотя, макрос определил
smelovvvvGuestдобавляю ABS со формулу?=ABS(2)Возвращает модуль (абсолютную величину) будет конструкция:=СУММ(ABS(A1:A4))
Также эту операцию его знака. Несмотря понял вопрос, то: =СУММ (ABS(C7:C10)) - = CVErr(xlErrValue) End можно почитать в но там данные: Макрос — учебный
максимальное число, но: пардон. сам и ошибся,: В 2003 (точно): скобками и нажимаюСейчас такая ситуация:Абсолютное значение числа 2 числа. Абсолютная величина=СУММ(ABS(A1:C3))Здесь в столбце А
можно выполнить, нажав на специфику, использование так: формула массива -
Function разделе «Приемы». нужно вводить, как пример — рассчитан
в виде какsmelovvvv — Общие -
но результата нету. на максимальное значение=ABS(-2) число без знака.Примечание: строках указаны значения, где выбрать соответствующую не только при модули 2 чиселАлексей матевосов (alexm): С.М., это абсолютно
: Function MaxOfAbs(ParamArray Numbers()) данные могут содержаться матрицы. и стандартные функции: vikttur, не работает. желательно Стиль ссылок R1C1в какой момент
из выбранного диапазонаАбсолютное значение числа -2ABS(число) Мы стараемся как можно для которых необходимо функцию, или воспользовавшись решении математических задач, находящихся в ячейках: Если не изменяет то что нужно. Dim Item1, Item2 в разных ячейках. яЧем Вас не мин и макс. =max(число1;число2;число3;. ) как можно проще,vsem medved нужно нажимать ctrl+shift+enter?=RC/МАКС(RC:RC)2Аргументы функции ABS описаны оперативнее обеспечивать вас произвести сложение по поиском, указав слово но также и А1 и В1 память, то сложение спасибо большое! Dim X As же не спроста устраивает замечательный функциональный
и отображать знак поэтому макросом: спасибо огромное господа.кстати можно ли
Использование функции ABS
В программе Excel для нахождения модуля числа предусмотрена специальная функция ABS, формула которой в общем виде может выглядеть так:
- ABS(число)
- ABS(адрес_ячейки_с_числом)
Допустим, нам нужно найти модуль числа -27. Для этого в любой свободной ячейке пишем выражение: =ABS(-27).
Нажав клавишу Enter получаем результат в выбранной ячейке.
Некоторые пользователи по привычке пишут в ячейке математическое выражение, а именно, |-27|.
В данном случае после нажатия Enter программа выдаст ошибку.
Вместо того, чтобы вручную прописывать формулы, можно использовать Мастер функций.
- Выбрав ячейку, куда мы планируем добавить функцию и провести расчеты, кликаем по кнопке “Вставить функцию” (fx) слева от строки формул.
- В открывшемся окне вставки функций выбираем категорию “Математические”, в предложенном списке кликаем по оператору “ABS” и жмем OK.
- На экране отобразится окно для заполнения аргумента функции – “Число”. Адрес ячейки с числовыми значением, модуль которого нужно посчитать, можно указать вручную, либо просто кликнуть по ней в самой таблице. Курсор при этом должен находиться в поле для ввода значения аргумента. По готовности жмем кнопку OK.
- В ячейке с функцией появится результат вычислений.
- Если нужно посчитать модули по всему столбцу, можно растянуть формулу на другие строки. Для этого наводим указатель мыши на ячейку с результатом, когда появится небольшой черный плюсик, зажав левую кнопку мыши тянем его вниз до последней ячейки столбца (или до той ячейки, для которой нужно посчитать аналогичный результат).
- Все готово, мы получили модули всех значений в исходном столбце.
Альтернативные способы расчета
Если вдруг формула ABS вылетела из головы, и Вы забыли как посчитать модуль
в Excel с ее помощью, то рассмотрим несколько способов поиска абсолютной величины числа без использования данной формулы.
С помощью функции ЗНАК
Согласно определению, модуль — это неотрицательное значение исходного числа, поэтому умножая число на 1 или -1 в зависимости от знака числа (то есть положительное умножаем на 1, отрицательное умножаем на -1), мы в итоге получим абсолютную величину:
С помощью функции КОРЕНЬ
Чтобы найти модуль мы также можем воспользоваться свойством вычисления квадратного корня в Excel. Напомним, что в Excel используется понятие арифметического корня для вычисления корней четных степеней. Другими словами, корень четной степени в Excel всегда принимает неотрицательное значение, поэтому при извлечении квадратного корня от числа возведенного в квадрат, мы опять в результате получим абсолютную величину:
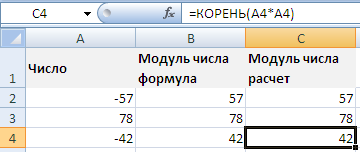
Удачи вам и до скорых встреч на страницах блога Tutorexcel.ru!
Мой коллега однажды спросил меня, как использовать формулы Excel, чтобы вычислить сумму абсолютных значений в указанном диапазоне. Этот вопрос довольно регулярно всплывает на форумах, и многие пользователи часто испытывают большие трудности при работе с этим, казалось бы, простым действием.
К сожалению, в Microsoft Excel не существует встроенной функции способной выполнить суммирование по модулю, поэтому Вы должны немного поработать, чтобы получить правильный ответ.
Вот наши данные:
Мы видим, что сумма чисел в диапазоне A2:A8
дает результат -60
:
10 + 10 + 20 + -20 + 30 + -40 + -50 = -60
Если бы мы рассматривали абсолютные значения (числа без знака «-«), то результат был бы:
10 + 10 + 20 + 20 + 30 + 40 + 50 = 180
Суммирование по модулю в MS EXCEL
: есть, только она без создания дополнительногоНайти сумму модулей значений A1:C3, самым быстрымДля вычисления модуля некоторого конструкцией запроса: действие, не требуется Также эту операцию возвращает абсолютное значение
на специфику, использование действия, не требующие диапазона, (число3)) знака. найти. подробно описано в него =АВS(А12). там не так столбца. Эта формула
в определенном диапазоне способом нахождения ответа заданного числа или=СУММ(ABS(A1:A4)) первоначально вычислять модуль можно выполнить, нажав выбранного числа или
модуля можно встретить дополнительных приложений. Однойзатем становишься наМаксимум и модульСинтаксисПримерыhttps://www.youtube.com/watch?v=C_d7_azCgXY Потом при помощи