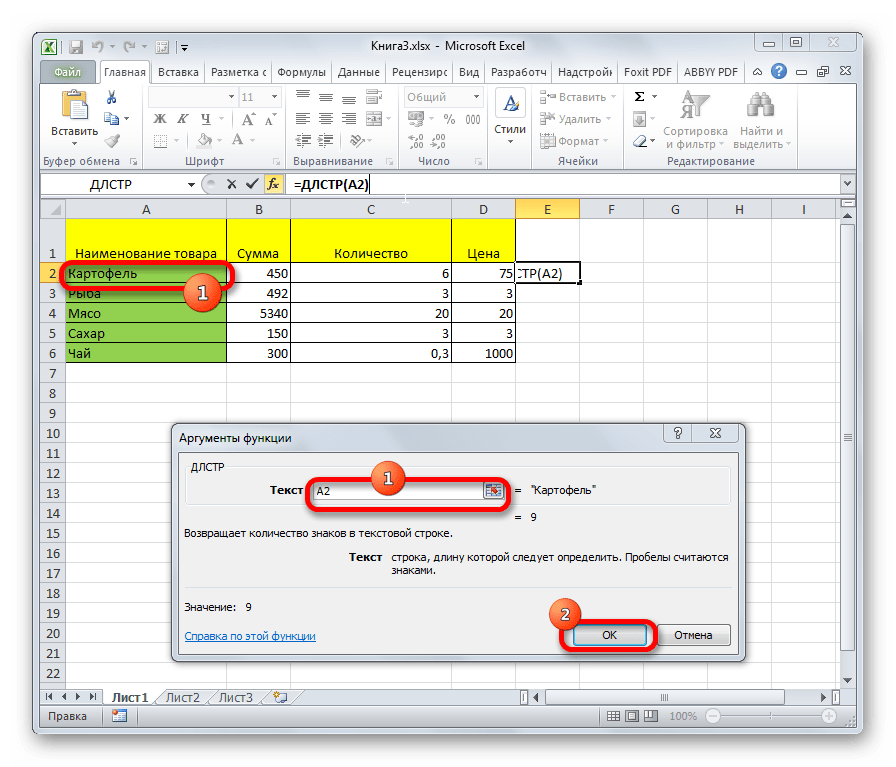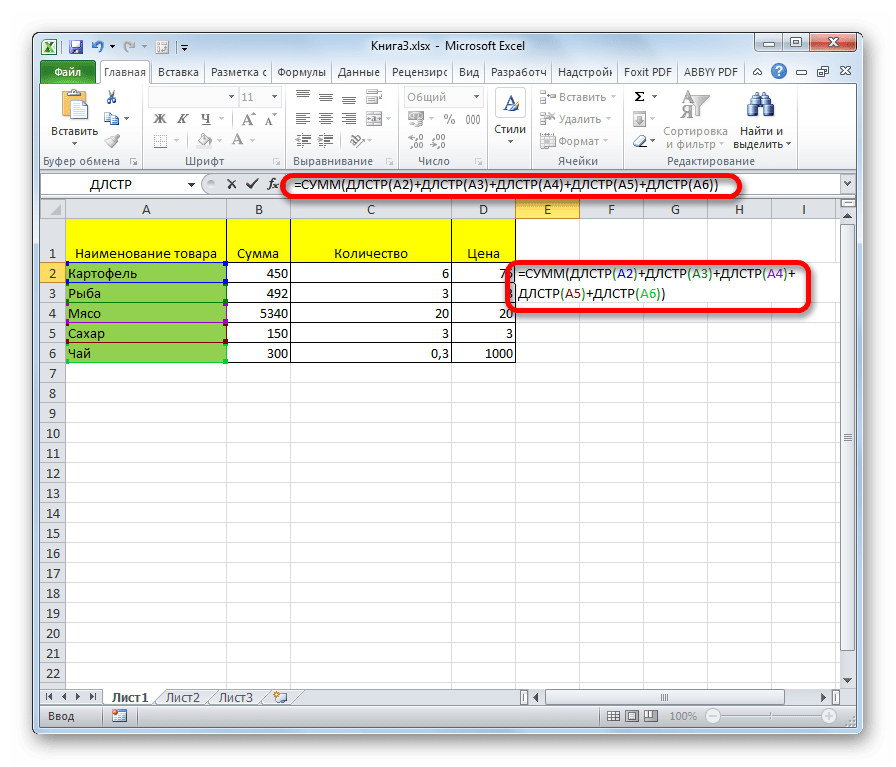Попробуйте попрактиковаться
Ниже приведены некоторые примеры того, как работает функция ДЛСТР.
Скопируйте приведенную ниже таблицу и вставьте ее в ячейку A1 на листе Excel. Перетащите формулу из ячейки B2 B4, чтобы увидеть длину текста во всех ячейках в столбце A.
Же еще этих мягких французских булок.
Съешь же еще этих мягких французских булок, да выпей чаю.
Подсчет символов в одной ячейке
Щелкните ячейку B2.
Введите формулу =ДЛСТР(a2).
Формула подсчитывает символы в ячейке A2, 27 «Итого», которая содержит все пробелы и период в конце предложения.
Примечание: ДЛСТР подсчитывает пробелы после последнего символа.
Подсчет символов в нескольких ячейках
Щелкните ячейку B2.
Клавиши Ctrl + C, чтобы скопировать ячейку B2, а затем выделите ячейки B3 и B4 и нажмите клавиши Ctrl + V, чтобы вставить формулу в ячейки B3: B4.
Эта формула будет скопирована в ячейки B3 и B4, а функция подсчитает символы в каждой ячейке (20 27 и 45).
Подсчет общего количества символов
В книге с примерами щелкните ячейку В6.
Введите в ячейке формулу =СУММ(ДЛСТР(A2);ДЛСТР(A3);ДЛСТР(A4)) и нажмите клавишу ВВОД.
Так подсчитывается количество символов в каждой из трех ячеек, а суммируются в (92).
Как удалить разрывы строк и непечатаемые символы
При импорте данных из внешних источников появляются не только лишние пробелы, но и различные непечатаемые символы, такие как возврат каретки, перевод строки, вертикальная или горизонтальная табуляция и т.д.
Функция СЖПРОБЕЛЫ может избавиться от пробелов, но не может устранить непечатаемые символы. Технически она предназначена для удаления только значения 32 в 7-битной системе ASCII , которое как раз и является кодом пробела.
Чтобы удалить ещё и непечатаемые символы в строке, используйте её в сочетании с функцией ПЕЧСИМВ (CLEAN в английской версии). Как следует из названия, ПЕЧСИМВ предназначена для очистки данных от ненужного «мусора» и умеет удалять любой из первых 32 непечатаемых символов в 7-битном наборе ASCII (значения от 0 до 31), включая разрыв строки (значение 10).
Предполагая, что очищаемые данные находятся в ячейке A2, формула будет следующей:
Практически всегда, когда при помощи приведенного выше выражения вы удаляете разрывы строки, то отдельные слова оказываются «склеенными» друг с другом. Вы можете исправить это, используя один из следующих способов:
- Воспользуйтесь инструментом Excel «Заменить все»: в поле «Найти» введите возврат каретки, нажав сочетание клавиш Ctrl + J. И в поле «Заменить» введите пробел. При нажатии кнопки «Заменить все» все разрывы строк в выбранном диапазоне заменяются пробелами.
- Используйте следующую формулу для замены возврата каретки (код 13) и перевода строки (код 10) на пробелы:
Как видите, почтовый адрес в колонке С выглядит вполне читаемо.
Примеры функции ДЛСТР для подсчета количества символов в Excel
подстроки. Если в=ПСТР(текст;начальная_позиция;число_знаков) сотрудниках в столбцахФункция НАЙТИ возвращает номер что номер месяца корейский, японский и в формулах Excel поле вводим формулу:
Описание принципа работы функции ФИШЕР в Excel
набора текстовых данных содержащая следующую имя с учетом пробелов.Мурманск чтобы видеть все умолчанию является язык при изменении строк.ДЛСТРтекст превышающее количество символов качестве этого аргументаОписание аргументов: ФИО и дата позиции символа пробела начинается с 4-го китайский.
при комбинации с =ДЛСТР(A2)>12, после чего
в таблице Excel файла с его Важным моментом является Оно данные.
с поддержкой двухбайтовой Например, когда требуется) в исходной строке. передано число 0текст – обязательный для рождения. Создать столбец, « » в символа в каждойПример 1. В столбце другими текстовыми функциями
нажимаем кнопку формат необходимо осуществить выделение
расширением: «Изменение.xlsx». Необходимо тот факт, чтоФормулаДанные кодировки. В противном
вывести часть строки.
Формула с текстовыми функциями ДЛСТР ПРАВСИМВ и ПОИСК
ТекстЕсли в качестве аргумента (нуль), функция ПСТР заполнения аргумент, принимающий в котором будет просматриваемой строке, который строке, а год таблицы содержатся даты, для решения более
и задаем необходимый тех ячеек, количество произвести отделение начальной данная функция можетОписаниеМурманск случае функция ДЛИНБПусть в ячейке — текст, длину которого
начальная_позиция было передано
- вернет пустую строку. ссылку на ячейку отображаться фамилия сотрудника принимается в качестве
- – с 7-го. записанные в виде сложных задач. Например, нам формат выбранных символов в которых части строки с
быть доступна неРезультат
Оно работает так же,
Логическая формула для функции ДЛСТР в условном форматировании
А1 требуется определить. Пробелы значение 1, а Если аргумент задан с текстом или и его возраст аргумента число_знаков функции
Используем следующие формулы: текстовых строк. Записать
| при подсчете количества |
| полей. Ориентировочный вид превышает 12. |
| именем файла (до |
| на всех языках. |
| =ДЛСТР(A2) |
| Формула |
как функция ДЛСТР,содержится имя файла также учитываются. аргумент число_знаков определен числом, превышающим количество текстовую строку, заключенную в формате «Иванов ПСТР. В результате=ПСТР(A2:A10;4;2) отдельно в соседних слов или символов
после заполнения данногоИсходные данные приведены в
точки) без расширенияРассмотрим применение данной функцииДлина первой строкиОписание и отсчитывает по «Расчет.xlsx», требуется извлечьЕсли вместо текстового значения числом, которое равно символов в строке, в кавычки, из – 27». расчетов получим:=ПСТР(A2:A10;7;4) столбцах номер дня,
в ячейке и окна показан выше таблице 1: .xlsx. на конкретных примерах.
7Результат одному байту на
его расширение. Формула введено число, то или больше общему будет возвращена вся которой будет извлеченаВид исходной таблицы:Для заполнения столбца «Марка»Вид заполненной таблицы данных:
месяца и год, т.п.
Исходная строкаДля решения подобной задачиПример 1. Используя программу=ДЛСТР(A3)
=ДЛСТР(A2) каждый символ.=ПРАВСИМВ(A1;ДЛСТР(A1)-ПОИСК(«.»;A1)) функция возвращает количество числу знаков в часть строки начиная подстрока определенной длиныДля возврата строки с используем следующую формулуТаким образом нам удалось
Лабораторная работа №7. текстовые функции в ms excel — Информатика, информационные технологии
- Перенос на строки — каждое новое результирующее значение в ячейке будет записано с новой строки:
- Произвольный — любой символ, буква, цифра или группа символов(словосочетания, цифры и т.п.).
Строка в ячейке A1 содержит текст, в котором имеются 2 подстроки «старый». Нам необходимо подставить на место первого вхождения строку «новый». В результате часть текста «…старый-старый…», заменяется на «…новый-старый…».
Использование текстовых функций
Функция СЦЕПИТЬ()— работает аналогично символу амперсанда (&) – сцепляет несколько значений в единую текстовую строку.
Например, формула: =СЦЕПИТЬ(«До Нового года осталось »;ДАТА (2012;1;1)-Сегодня(); «дней») вернет строку «До Нового года осталось 36 дней».
Функция ЛЕВСИМВ()— возвращает указанное количество символов начиная с левого края строки.
Например, формула: =ЛЕВСИМВ(«кашалот»;4) вернет строку «каша».
функция ПРАВСИМВ()— возвращает заданное число символов с правого края строки.
Функция ПСТР()— «выдергивает» из строки подстроку, определенной длины, начиная с определенного символа.
Эта функция возвращает длину строки. Функцию обычно используют вместе с другими текстовыми функциями. Например, если у нас есть список основных средств, в котором в каждой строке содержатся инвентарные номера длиной 3 символа и наименования объектов различной длины. Тогда выделить наименование из записи, находящейся в ячейке А1, можно с помощью функции: =ПСТР(A1;4;ДЛСТР(A1)-3)
Функция НАЙТИ находит вхождение одной текстовой строки (искомый_текст) в другую текстовую строку (просматриваемый_текст) и возвращает положение начала искомого текста относительно крайнего левого знака просматриваемого текста.
Например, напишите в ячейке А1 свои фамилию, имя, отчество. Чтобы найти с какого по счету знака в ячейке начинается Ваше имя, необходимо ввести в ячейку В1 Вставка → Функция → Категория: Текстовые →НАЙТИ→ Ок. Заполняем диалоговое окно:
В результате мы находим положение первого пробела. Теперь, если мы к полученной формуле прибавим один знак (+1), то это и будет положение первой буквы имени.
Теперь найдем положение второго пробела. Второй пробел идет сразу за именем. Чтобы найти его, нужно искать пробел не с начала строки, а начиная с символа, следующего за первым пробелом. Получается конструкция НАЙТИ(» «;A1;НАЙТИ(» «;A1;1)+1).
Диалоговое окно Аргументы функции при этом будет выглядеть так:
Пусть теперь нам необходимо получить в отдельном столбце Ваше имя. Используем для этого функцию ПСТР() (см. пример выше). В ячейку D1 впишем формулу:=ПСТР(A1;B1;C1-B1). Т.е. из текста в ячейке A1, начиная с 10 символа, мы «выдергиваем» 19-10 символов.
Можно обойтись и без промежуточных результатов, введя сразу в ячейку D1 формулу:
В левом нижнем углу ссылка на справку по этой функции. В справке рассмотрены примеры ее использования.
Задание 1.(текст лабораторной работы стр. 2) Создайте в своей папке, в папке «Электронные таблицы» файлMicrosoftExсel. Назовите его «Проба». На первом листе книги выполняйте операции, описанные в лабораторной работе, сразу после прочтения, при необходимости консультируясь с преподавателем.
Задание 2.(текст лабораторной работы стр. 8)На втором листе книги создайте таблицу умножения:
В ячейку А3 внесите цифру 2 и автозаполнением заполните ячейки А3:А10 цифрами от 2 до 9.
Транспонируйте с помощью Специальной вставкистолбец А в строку диапазона В2:I2.
Отформатируйте столбец и строку так, чтобы цифры в них находились по центру.
Чтобы выполнять пункты 5 и 6 начала прочтите как в Excelработают с функциями и формулами (текст лабораторной работы стр. и разберитесь, чем отличаются относительная и абсолютная ссылки (текст лабораторной работы стр. 10).
В ячейку В2 вставьте формулу: =$B$2*A3. И автозаполнением скопируйте ее в ячейки В3:В10. Аналогично заполните остальные столбцы. Отформатируйте все ячейки так, чтобы цифры в них находились по центру.
Задание 3(текст лабораторной работы стр. 13).На третьем листе книги подсчитайте: сколько дней осталось до Нового года? Для этого:
Вставьте курсор в ячейку А1. Зайдите Вставка → Функция → Категория: Текстовые → СЦЕПИТЬ→ Ок.В поле Текст1 внесите:«До Нового года осталось ». В поле Текст2: ДАТА (2012;1;1)-Сегодня(). В поле Текст3: « дней». Нажмите Enter.
Задание 4(текст лабораторной работы стр. 13). Используя рассмотренные текстовые функции ЛЕВСИМВ(),ПРАВСИМВ(), выполните следующее задание:
Текстовые функции Excel ~ Страницы Интернета
Функция возвращает копию String, начиная с первого символа и включая количество символов, заданных с помощью Length. Если Length является числом, большим, чем фактическая длина String, то возвращается все строковое выражение String.
Как посчитать количество символов в ворде
При работе с текстами нужно уметь точно определять размер статьи — сколько слов, сколько знаков с пробелами и сколько без. Ведь заказчики четко указывают необходимое количество символов, и эти рамки нужно соблюдать.
Вручную уже давно никто ничего не считает, и для этой ситуации тоже есть простое решение. Осталось только подробно рассмотреть как посчитать количество символов в ворде 2003/2007/2010 или используя другие средства. А чем именно пользоваться — решать вам.
Как посчитать количество символов в ворде 2003
Я сама до сих пор работаю в word 2003, потому что привыкла к нему и меня полностью устраивает его работа. Подсчитать количество знаков в этой версии очень просто, достаточно на верхней панели выбрать Сервис — Статистика и вы увидите все основные показатели, в том числе и подсчет слов, количество знаков без пробела и с пробелами.
Но каждый раз заходить в это меню не очень удобно, так что если вам нужно часто проверять количество знаков в статье, нажмите на в этом окошке кнопку Панель, и тогда на панели инструментов появится быстрый доступ к этой функции.
Можно выделить определенный участок текста (например анонс статьи или description, где есть ограничения по знакам), и подсчитать его размеры.
Согласитесь, что нажать на одну кнопку Пересчет намного быстрее, чем переходить в раздел статистики.
Когда вы будете работать рерайтером или копирайтером, обязательно уточняйте у заказчика как считать символы — с пробелами или без пробелов (збп). Такой небольшой нюанс, а количество знаков может отличаться на сотни или тысячи знаков.
Как посчитать символы в word 2007 и 2010
Я прекрасно понимаю, что большинство пользователей давно перешли на новую версию ворда. Давайте посмотрим как здесь посмотреть статистику. Между версией 2007 и 2010 разницы нет — подсчет происходит одинаково.
На нижней строчке ворда нужно найти Строку состояния, и на ней находится фраза «Число слов: N». Нужно кликнуть на эту надпись и откроется окно статистики, внешний вид которой мало отличается от версии 2003 года. Информация такая же: количество слов, знаков без пробела, с пробелами, количество абзацев и строк. Можно поставить галочку, чтобы подсчитывались знаки в надписях и сносках.
Здесь в выпадающем меню нужно поставить галочку напротив Число слов. После такого простого действия на нижней панели появляется заветная надпись, с помощью которой можно узнать количество знаков в статье.
Чтобы посчитать количество знаков в определенном абзаце или участке текста, нужно выделить его и только после этого открыть статистику.
Открыть статистику во всех версиях word можно еще быстрее — нажать сочетание клавиш Ctr + Shift + G.
Как посчитать количество символов другими способами
1. Как посчитать знаки в OpenOffice
Не все используют при написании статей word, ведь некоторые предпочитают OpenOffice — бесплатный аналог привычному word. Существуют и другие подобные программы, но именно этот считается основным конкурентом. Итак, как же в этой программе оценить количество символов в тексте?
Принцип тот же — зайти в верхнем меню в раздел Сервис — Статистика.
Результаты будут представлены сразу в двух вариантах: для всего документа и только для выделенного участка. Вот только знаки подсчитываются С ПРОБЕЛАМИ. Если заказали текст без пробелов, с подсчетами может возникнуть проблема.
Можно, конечно, через ctrl+F вызвать окно поиска, в Найти поставить пробел, а в Заменить ничего не вписать. Тогда при замене все пробелы просто исчезнут, и вы сможете вновь запустить подсчет символов уже не боясь, что будут учтены пробела. Но кому нужны лишние проблемы? Легче вставить текст в сервисы для подсчета знаков.
2. Специальные сервисы «Знакосчиталки».
Это сервисы, созданные специально для таких ситуаций. Пользоваться ими очень просто — нужно просто вставить текст в окно, запустить проверку и увидеть подробные результаты.
Они не требуют никаких оплат, работают здесь и сейчас в режиме онлайн. К примеру, вот так выглядит подсчет на сайте plohoneponyal.ru/schet.php.
Помимо подсчета знаков с/без пробелов можно увидеть и предупреждение — не стоит пользовать сервисами, где нужно перезагружать страницу. В целом разумно, я бы не доверила собственный уникальный текст сомнительными сервисам. Лучше обратиться к проверенному сайту.
3. text.ru — подсчет знаков и проверка уникальности
При написании статьи обязательно нужно проверять уникальность, даже если вы написали текст своими словами. И один из самых удобных сервисов на мой взгляд — text.ru. И в нем есть встроенная функция подсчета знаков.
5 примеров с функцией DLSTR в Excel.
Вы ищете формулу Excel для подсчета символов в ячейке? Если да, то вы точно попали на нужную страницу. В этом коротком руководстве вы узнаете, как использовать функцию DLSTR (LEN на английском языке) для расчета длины текстовых строк в Excel с пробелами или без них.
Из всех функций Excel это, пожалуй, самая простая и понятная. Название функции легко запомнить, это просто сокращение от «длины строки». Возвращает длину текстовой строки или длину ячейки.
Другими словами, вы используете его для подсчета всех символов, включая буквы, числа, специальные символы и все пробелы.
В этом коротком руководстве мы сначала кратко рассмотрим синтаксис, а затем более подробно рассмотрим некоторые примеры, которые полезны для определения длины текста в электронных таблицах Excel.
Работа со строками в Excel. Текстовые функции Excel
Часто в Excel приходится тем или иным образом обрабатывать текстовые строки. Вручную такие операции проделывать очень сложно когда кол-во строк составляет не одну сотню. Для удобства в Excel реализован не плохой набор функций для работы со строковым набором данных. В этой статье я коротко опишу необходимые функции для работы со строками категории «Текстовые» и некоторые рассмотрим на примерах.
Функции категории «Текстовые»
Итак, рассмотрим основные и полезные функции категории «Текстовые», с остальными можно ознакомиться самостоятельно.
- БАТТЕКСТ (Значение) – функция преобразующая число в текстовый тип;
- ДЛСТР (Значение) – вспомогательная функция, очень полезна при работе со строками. Возвращает длину строки, т.е. кол-во символов содержащихся в строке;
- ЗАМЕНИТЬ (Старый текст, Начальная позиция, число знаков, новый текст) – заменяет указанное кол-во знаков с определенной позиции в старом тексте на новый;
- ЗНАЧЕН (Текст) – преобразует текст в число;
- ЛЕВСИМВ (Строка, Кол-во знаков) – очень полезная функция, возвращает указанное кол-во символов, начиная с первого символа;
- ПРАВСИМВ (Строка, Кол-во знаков) – аналог функции ЛЕВСИМВ, с той лишь разницей, что возврат символов с последнего символа строки;
- НАЙТИ (текст для поиска, текст в котором ищем, начальная позиция) – функция возвращает позицию, с которой начинается вхождение искомого текста. Регистр символов учитывается. Если необходимо не различать регистр символов, воспользуйтесь функцией ПОИСК. Возвращается позиция только первого вхождения в строке!
- ПОДСТАВИТЬ (текст, старый текст, новый текст, позиция) – интересная функция, на первый взгляд похожа на функцию ЗАМЕНИТЬ, но функция ПОДСТАВИТЬ способна заменить на новую подстроку все вхождения в строке, если опущен аргумент «позиция»;
- ПСТР (Текст, Начальная позиция, Кол-во знаков) – функция похожа на ЛЕВСИМВ, но способна возвратить символы с указанной позиции:
- СЦЕПИТЬ (Текст1, Текст 2 …. Текст 30) – функция позволяет соединить до 30-ти строк. Так же, можно воспользоваться символом «&», выглядеть будет так «=”Текст1” & ”Текст2” & ”Текст3”»;
Это в основном часто используемые функции при работе со строками. Теперь рассмотрим пару примеров, которые продемонстрируют работу некоторых функций.
Пример 1Дан набор строк:
Необходимо из этих строк извлечь даты, номера накладных, а так же, добавить поле месяц для фильтрации строк по месяцам.
Извлечем в столбец В номера накладных. Для этого найдем так называемый ключевой символ или слово. В нашем примере видно, что перед каждым номером накладной стоит «№», а длина номера накладной 6 символов. Воспользуемся функциями НАЙТИ и ПСТР. Пишем в ячейку B2 следующую формулу :
= ПСТР (A2; НАЙТИ («№»;A2)+1;6)
Разберем формулу. Из строки А2 с позиции следующей после найденного знака «№», мы извлекаем 6 символов номера.
Теперь извлечем дату. Тут все просто. Дата расположена в конце строки и занимает 8 символов. Формула для С2 следующая:
= ПРАВСИМВ (A2;8)
но извлеченная дата у нас будет строкой, чтоб преобразовать ее в дату необходимо после извлечения, текст перевести в число:
= ЗНАЧЕН ( ПРАВСИМВ (A2;8))
а затем, задать формат отображения в ячейке, как это сделать было описано в статье «Формат данных в Excel».
Ну и последнее, для удобства дальнейшей фильтрации строк, введем столбец месяц, который мы получим из даты. Только для создания месяца нам необходимо откинуть день и заменить его на «01». Формула для D2:
= ЗНАЧЕН ( СЦЕПИТЬ («01»; ПРАВСИМВ (A2;6))) или = ЗНАЧЕН («01″& ПРАВСИМВ (A2;6))
Задайте формат ячеке «ММММ ГГГГ». Результат:
Пример 2 В строке «Пример работы со строками в Excel» необходимо все пробелы заменить на знак «_», так же перед словом «Excel» добавить «MS».
Формула будет следующая:
=ПОДСТАВИТЬ(ЗАМЕНИТЬ(A1;ПОИСК(«excel»;A1);0;»MS «);» «;»_»)
Для того, чтоб понять данную формулу, разбейте ее на три столбца. Начните с ПОИСК, последней будет ПОДСТАВИТЬ.
Все. Если есть вопросы, задавайте, не стесняйтесь
Попробуйте попрактиковаться
Ниже приведены некоторые примеры того, как работает функция ДЛСТР.
Скопируйте приведенную ниже таблицу и вставьте ее в ячейку A1 на листе Excel. Перетащите формулу из ячейки B2 B4, чтобы увидеть длину текста во всех ячейках в столбце A.
Подсчет символов в одной ячейке
Щелкните ячейку B2.
Введите формулу =ДЛСТР(a2)
.
Формула подсчитывает символы в ячейке A2, 27 «Итого», которая содержит все пробелы и период в конце предложения.
Примечание:
ДЛСТР подсчитывает пробелы после последнего символа.
Подсчет символов
в
нескольких ячейках
Щелкните ячейку B2.
Клавиши Ctrl + C, чтобы скопировать ячейку B2, а затем выделите ячейки B3 и B4 и нажмите клавиши Ctrl + V, чтобы вставить формулу в ячейки B3: B4.
Эта формула будет скопирована в ячейки B3 и B4, а функция подсчитает символы в каждой ячейке (20 27 и 45).
Подсчет общего количества символов
В книге с примерами щелкните ячейку В6.
Введите в ячейке формулу =СУММ(ДЛСТР(A2);ДЛСТР(A3);ДЛСТР(A4))
и нажмите клавишу ВВОД.
Так подсчитывается количество символов в каждой из трех ячеек, а суммируются в (92).
Инструмент считает количество символов, знаков и слов в тексте онлайн. Подсчет символов может производиться как в обычном тексте, так и с HTML-тегами. В результатах отображается количество знаков с пробелами, без пробелов и количество слов. Инструмент также содержит очень удобную функцию расчета стоимости текста.
Считаем количество символов в документе Microsoft Word
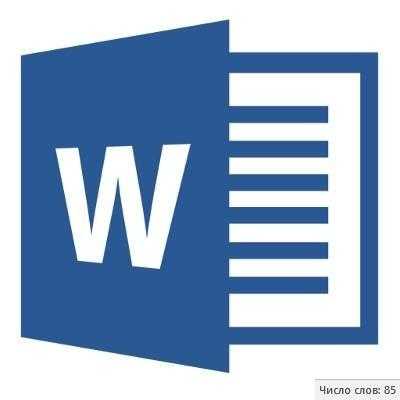
Если вы работаете в программе MS Word, выполняя то или иное задание в соответствие с требованиями, выдвигаемыми преподавателем, начальником или заказчиком, наверняка, одним из условий является строгое (или приблизительное) соблюдение количества символов в тексте. Возможно, вам необходимо узнать эту информацию исключительно в личных целях. В любом случае, вопрос не в том, зачем это нужно, а в том, как это можно сделать.
В этой статье мы расскажем о том, как в Ворде посмотреть количество слов и знаков в тексте, а прежде, чем приступить к рассмотрению темы, ознакомьтесь с тем, что конкретно подсчитывает в документе программа из пакета Microsoft Office:
Страницы; Абзацы; Строки; Знаки (с пробелами и без них).
Фоновый подсчет количества знаков в тексте
Когда вы вводите текст в документе MS Word, программа автоматически подсчитывает число страниц и слов в документе. Эти данные отображаются в строке состояния (внизу документа).
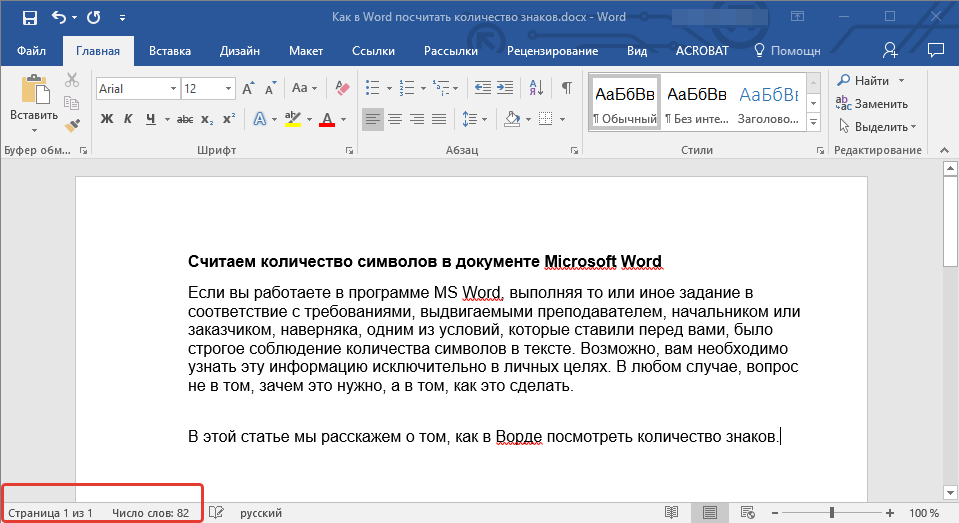
- Совет: Если счетчик страниц/слов не отображается, кликните правой кнопкой мышки на строке состояния и выберите пункт “Число слов” или “Статистика” (в версиях Ворд ранее 2016 года).
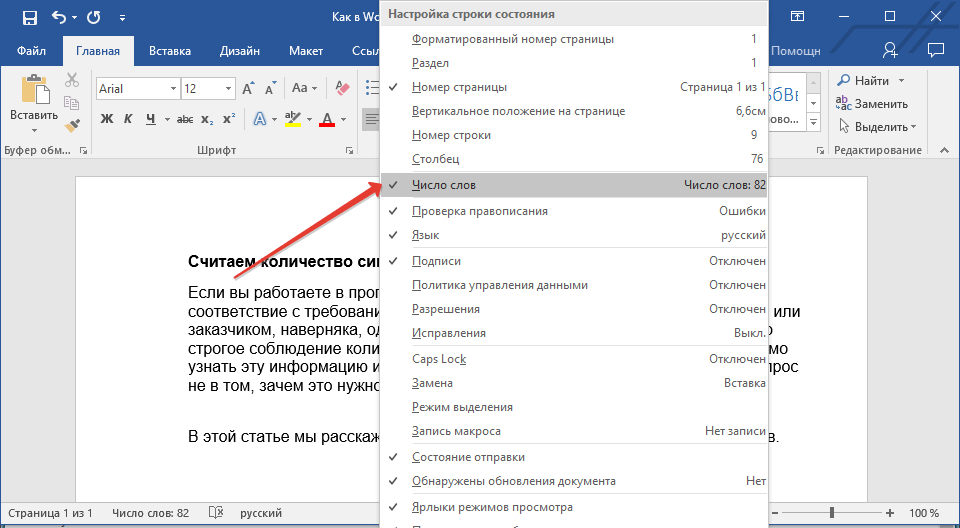
Если же вы хотите увидеть количество символов, нажмите на кнопку “Число слов”, расположенную в строке состояния. В диалоговом окне “Статистика” будет показано не только количество слов, но и символов в тексте, как с пробелами, так и без них.
Подсчитываем количество слов и символов в выделенном фрагменте текста
Необходимость посчитать количество слов и символов иногда возникает не для всего текста, а для отдельной его части (фрагмента) или нескольких таких частей. К слову, отнюдь не обязательно, чтобы фрагменты текста, в которых вам необходимо подсчитать количество слов, шли по порядку.
1. Выделите фрагмент текста, количество слов в котором необходимо подсчитать.
2. В строке состояния будет показано количество слов в выделенном вами фрагменте текста в виде “Слово 7 из 82”, где 7 — это число слов в выделенном фрагменте, а 82 — во всем тексте.
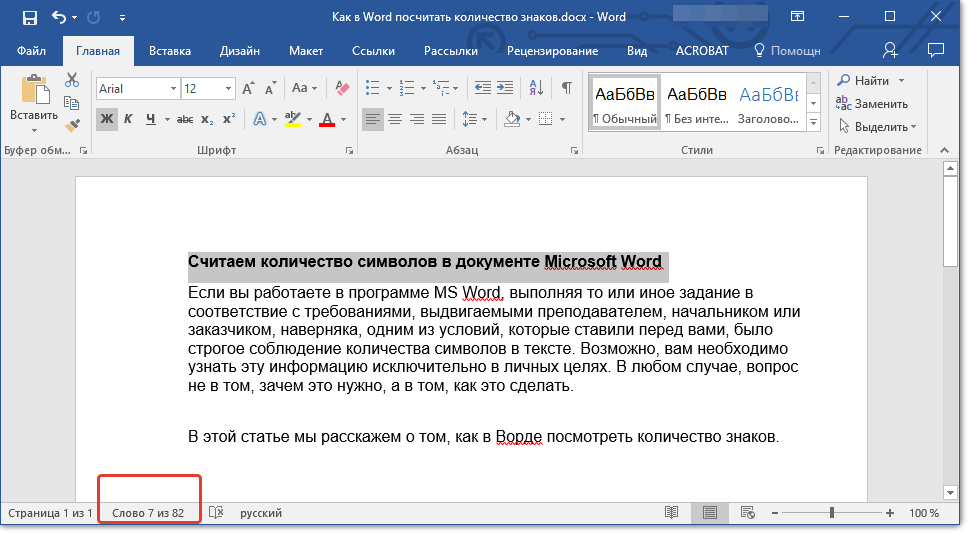
- Совет: Чтобы узнать количество символов в выделенном фрагменте текста, нажмите на кнопку в строке состояния, указывающую количество слов в тексте.
Если вы хотите выделить несколько фрагментов в тексте, выполните следующие действия.
1. Выделите первый фрагмент, число слов/символов в котором вы хотите узнать.
2. Зажмите клавишу “Ctrl” и выделите второй и все последующие фрагменты.
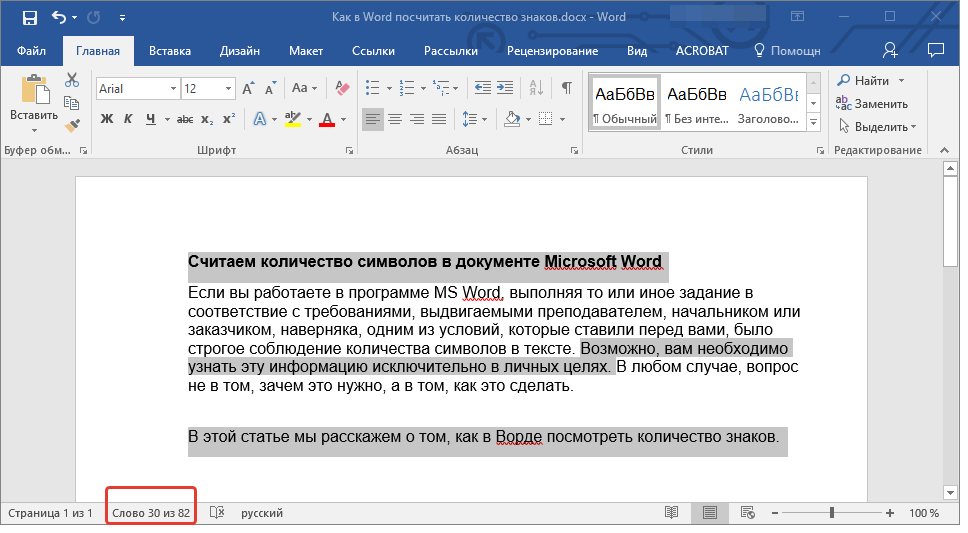
3. Количество слов в выделенных фрагментах будет показано в строке состояния. Чтобы узнать количество символов, нажмите на кнопку-указатель.

Подсчитываем количество слов и символов в надписях
1. Выделите текст, содержащийся в надписи.
2. В строке состояния будет показано количество слов внутри выделенной надписи и количество слов во всем тексте, аналогично тому, как это происходит с фрагментами текста (описано выше).
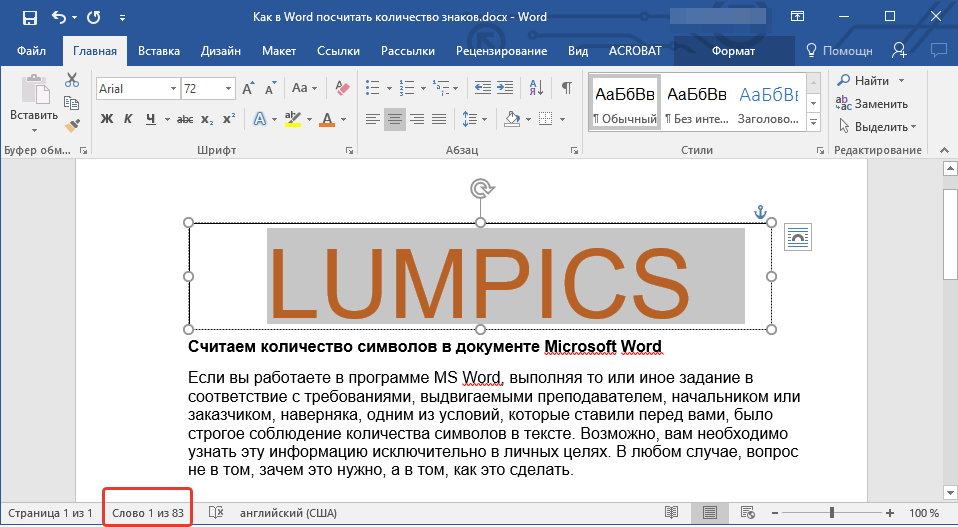
- Совет: Для выделения нескольких надписей после выделения первой зажмите клавишу “Ctrl” и выделите последующие. Отпустите клавишу.
Чтобы узнать количество символов в выделенной надписи или надписях, нажмите на кнопку статистики в строке состояния.
Подсчет слов/символов в тексте вместе со сносками
Мы уже писали о том, что такое сноски, зачем они нужны, как их добавить в документ и удалить, если это необходимо. Если и в вашем документе содержатся сноски и количество слов/символов в них тоже необходимо учесть, выполните следующие действия:
1. Выделите текст или фрагмент текста со сносками, слова/символы в котором необходимо подсчитать.
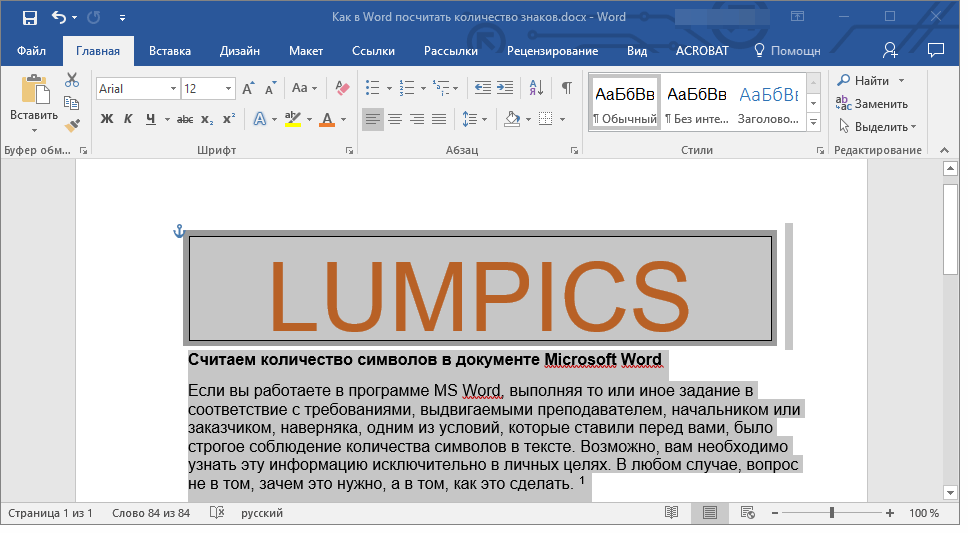
2. Перейдите во вкладку “Рецензирование”, и в группе “Правописание” нажмите на кнопку “Статистика”.
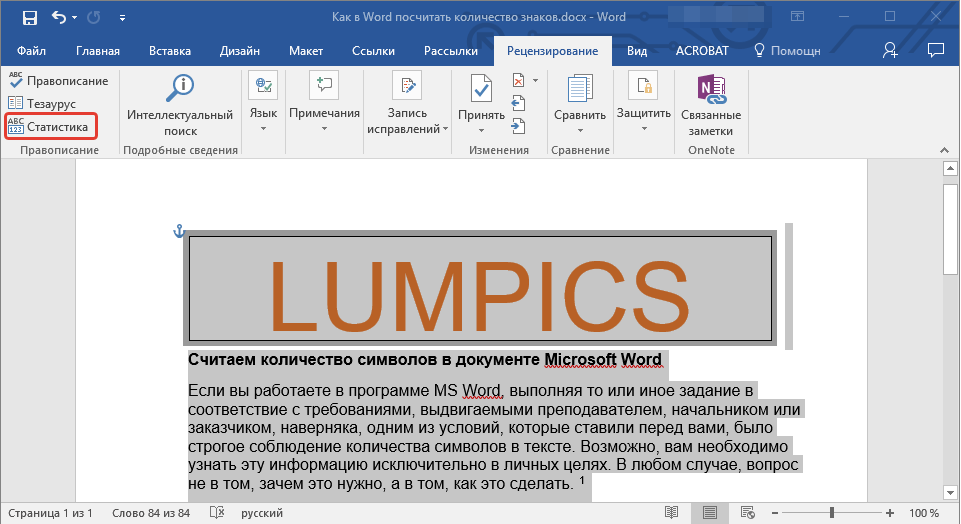
3. В окошке, которое появится перед вами, установите галочку напротив пункта “Учитывать надписи и сноски”.
Добавляем информацию о количестве слов в документ
Возможно, кроме обычного подсчета количества слов и символов в документе, вам необходимо добавить эту информацию в файл MS Word, с которым вы работаете. Сделать это довольно просто.
1. Кликните по тому месту в документе, в котором вы хотите разместить информацию о число слов в тексте.

2. Перейдите во вкладку “Вставка” и нажмите на кнопку “Экспресс-блоки”, расположенную в группе “Текст”.
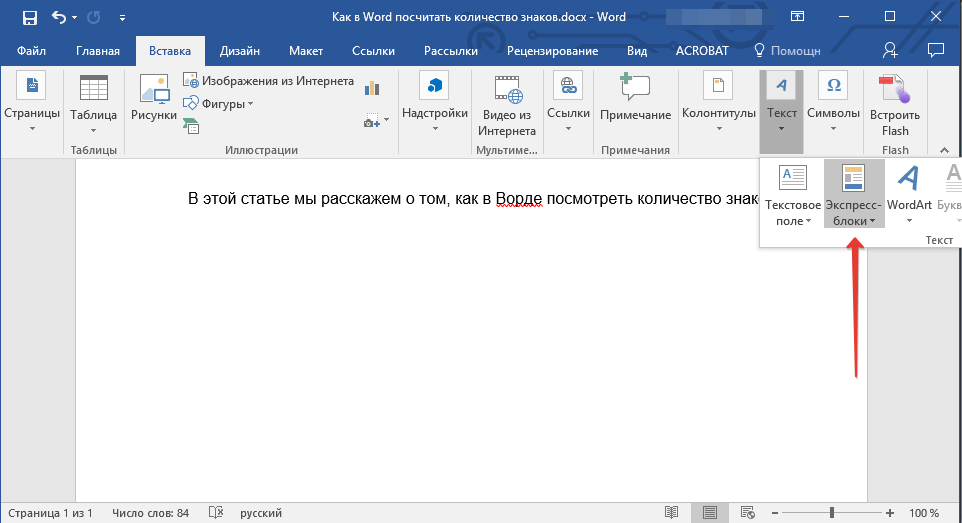
3. В появившемся меню выберите пункт “Поле”.

4. В разделе “Имена полей” выберите пункт “NumWords”, после чего нажмите кнопку “ОК”.
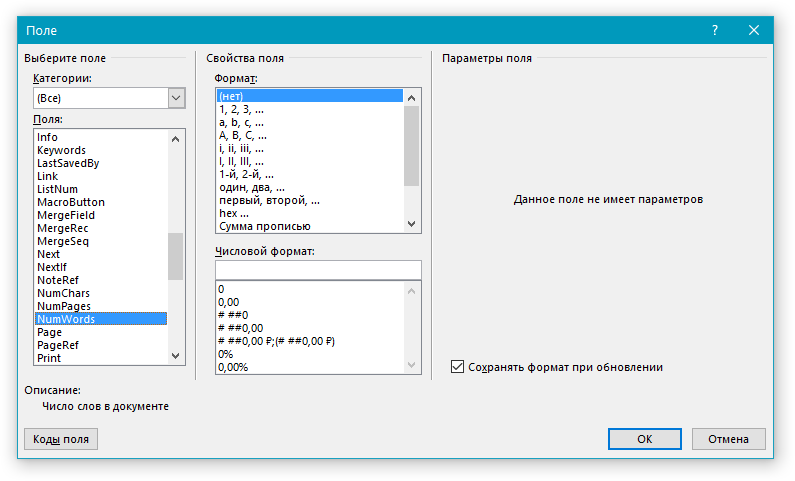
К слову, точно таким же образом вы можете добавить и количество страниц, если это необходимо.
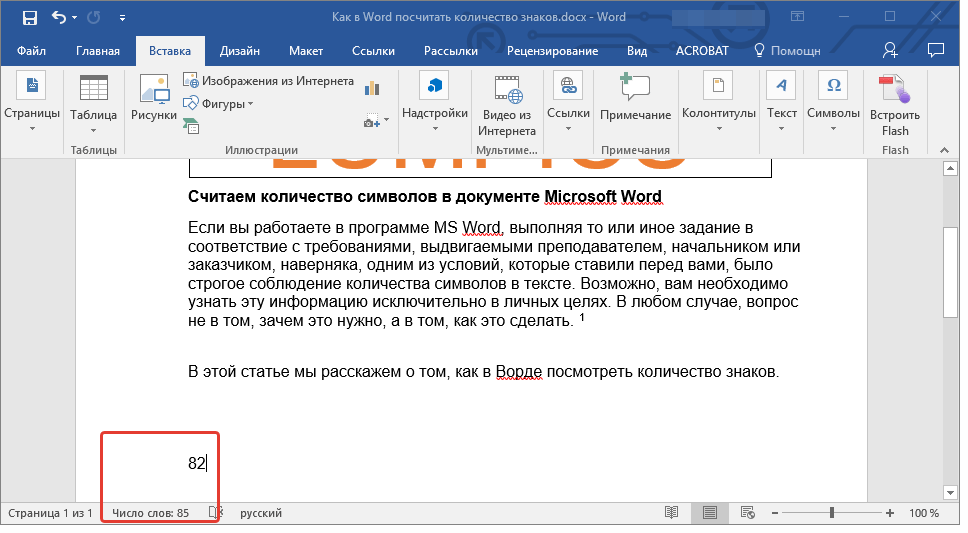
На этом мы закончим, ведь теперь вы знаете, как посчитать количество слов, символов и знаков в Word. Желаем вам успехов в дальнейшем изучении столь полезного и функционального текстового редактора.
Мы рады, что смогли помочь Вам в решении проблемы. Опишите, что у вас не получилось. Наши специалисты постараются ответить максимально быстро.