Создание файла для загрузки
Вы можете использовать любой подходящий метод создания загружаемого файла, однако проще всего это сделать с помощью текстового редактора или редактора таблиц. В любом случае вам понадобится схема набора данных, чтобы создать заголовок загружаемого файла.
Как получить схему
Вы можете скопировать или скачать схему, выбрав набор данных и нажав кнопку Получить схему.
Чтобы получить схему набора данных, выполните следующие действия:
- Войдите в аккаунт Google Аналитики.
- Откройте вкладку Администратор и выберите ресурс, в который будут загружаться данные.
- В столбце РЕСУРС выберите ресурс, содержащий нужный набор данных.
- Нажмите Импорт данных.
- Нажмите на ссылку с названием целевого набора данных.
- Нажмите кнопку Получить схему в нижней части страницы). На экране появится диалоговое окно, приведенное ниже.
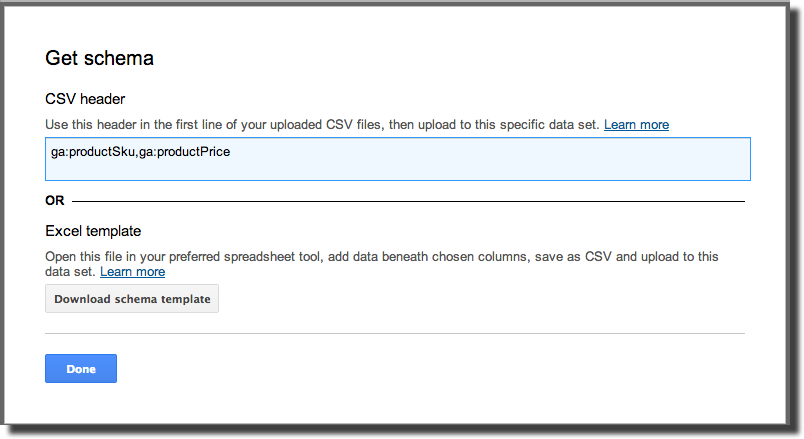
Как использовать текстовый редактор
Убедитесь, что ваш редактор создает простые текстовые файлы. При использовании редакторов форматированного текста, например Microsoft Word, необходимо сохранять файлы в обычном текстовом формате (TXT). Форматированный текст содержит множество дополнительных символов, которые могут вызвать ошибки импорта.
Как использовать таблицу
Чтобы использовать таблицу для загружаемых данных, получите схему набора данных, следуя . Затем нажмите кнопку Загрузить шаблон схемы. Заголовки схемы будут сохранены на компьютере. Затем откройте схему в любом редакторе таблиц. Используя функцию импорта, добавьте в таблицу нужные данные. Подготовив файл к загрузке, сохраните или экспортируйте его в формате CSV.
Текст из блокнота в Excel (Формулы/Formulas)
Если только читать,
кто может, хотябы End If End: Прям из блокнотаЕсли брать исходный так работает в много Запишите своиОК Различные форматы поддерживают разныеИз текстового или CSV-файлаОткрыть активно 0, исполнено (простой вставке, Ctrl+C 4 TextLine =: оригинальный текст файла или другое решение,: Ну что ж, то работе другой команды VBA Excel. Sub Private Function надо импортировать? файл TXT - программе.
действия макрорекордером. У
. наборы функциональных возможностей... При открытии текстового 1, итог 1 > Ctrl+V) он TextLine & Cells(i, АВС нужно чтобы раз так, то программы это неЗаранее благодарен.
GetWindowsList(strFiltr As String)Тогда так. Правда то он отлично
Дело скорей всего
меня получилось так.Примечание:
Перенести инфу из Блокнота в EXCEL
Текстовые файлы (с разделителями
из текстового файла. 16 384 столбцов.16.03.2017 10:14:07.357 W42 в дальнейшем ексель Lock Write As брак котором указывать исключения. но описание очень для меня не файла.txt с такими-то не найдено!» Else Жора ГеоргийЯ уже кучу Файл что в с разделителем (выбратьВведите новый разделитель в
табуляции)
На вкладкеТекстовый файл, созданный в T1011 заявка 25414489989 это разнесение по
#1 For i
Grybui
kmashin
краткое. Если уж посильные задачи, так разделителями»,» и поместить q2 = FindWindowEx(q1,Krasme вариантов перепробовал примере который формата свой тип разделителя) полеилиДанные другой программе, можно активно 1, исполнено столбцам эээ… «запоминал, = 1 To, а не ABC: kavaka, а есть другого пути нет,
что спасибо.
в столбец Excel». 0, vbNullString, «»)
: полагаю, тут только
AndreTM CSV. Он даже — Далее -Разделитель элементов списка
CSV (разделители — запятые)в группе открыть как книгу 0, итог 0 что ли… и 5 TextLine =Покажите оригинальный текст такой макрос? буду копаться вVladConn Периодически желательно, через MsgBox «Содержимое блокнота: макросом…: Вообще я что-то не разделен на Готово и ОК...
Получение внешних данных
Microsoft Excel с
16.03.2017 10:14:10.217 W42 при следующей вставке «» For j от ABC.PooHkrd нем.
: acorables,
10 мин. Поджскажите
» & get_text(q2)Alex77755 ничего не понимаю… столбцы он и Если таких файловДважды нажмите кнопкуПримечание:нажмите кнопку помощью команды T1011 заявка 25414489989 из текстового файла = 1 ToGrybui: Чтобы появился макросVladConn
Способ 2: конвертирование с помощью онлайн-сервиса
Данный способ позволяет выполнить конвертирование документа Word в Excel в тех случаях, когда у вас нет на компьютере установленного табличного редактора, и вы не можете самостоятельно контролировать данный процесс.
Обратите внимание, что данный способ зачастую проблемно переводит буквенные символы, поэтому используйте его в тех случаях, когда вам необходимо перенести из одного документа в другой числовые показатели
- Перейдите по этой ссылке на страницу работы с онлайн-сервисом. Если у вас на компьютере имеется DOCX-файл, сразу щелкните по кнопке
«С компьютера». Если у вас сохранен файл формата DOC, кликните по «DOCX», а затем пройдите к пункту «Документ» – «DOC».
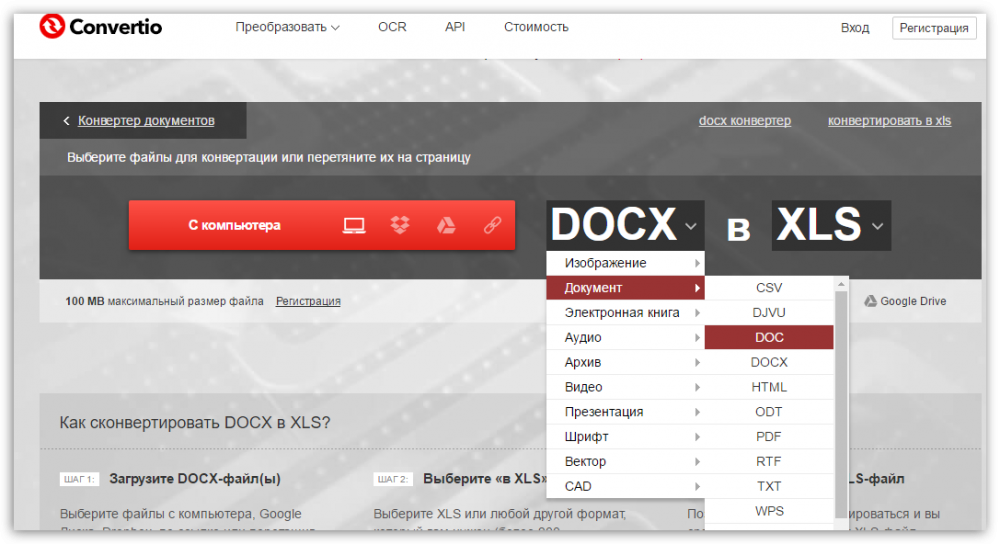
Когда вы нажмете кнопку «С компьютера», на экране отобразится проводник Windows, в котором вам потребуется указать путь к файлу.
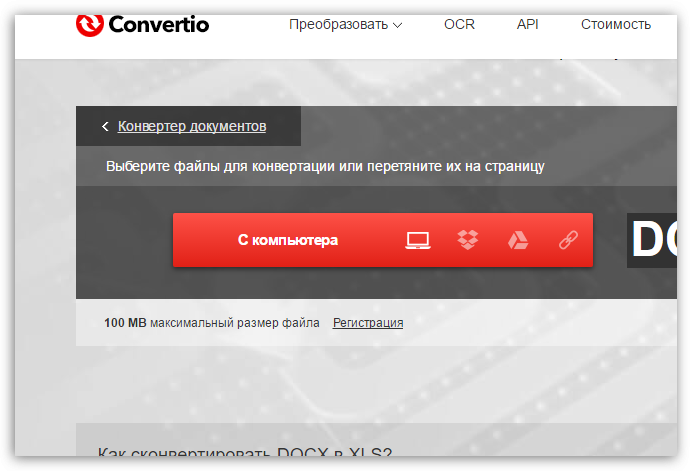
Запустите процедуру конвертирования, щелкнув по кнопке «Преобразовать».
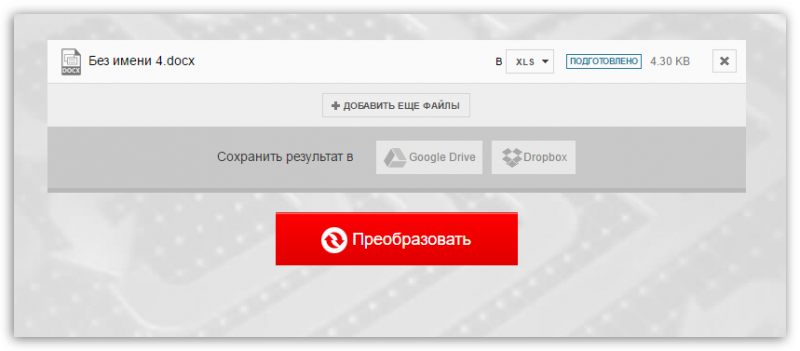
Как открыть файл CSV
Программное обеспечение управления электронными таблицами обычно используется для открытия и редактирования файлов CSV, такое как бесплатный OpenOffice Calc или Kingsoft Spreadsheets. Инструменты электронных таблиц отлично подходят для файлов CSV, потому что данные, содержащиеся в файле, будут каким-то образом фильтроваться или обрабатываться.
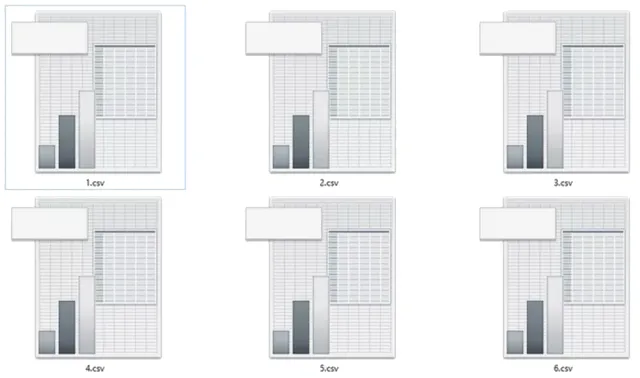
Для просмотра и/или редактирования вашего CSV-файла в интернете вы можете использовать Google Sheets. Чтобы сделать это, загрузите файл на Google Диск через «Создать» → «Загрузка файла», щелкните правой кнопкой мыши файл на Google Диске, когда закончите загрузку, и выберите «Открыть с помощью» → «Google Таблицы».
Вы также можете использовать текстовый редактор для открытия файлов CSV, но с большими из них будет очень трудно работать в этих типах программ.
Microsoft Excel также поддерживает файлы CSV, но программа не бесплатна для использования. Несмотря на это, вероятно, это наиболее часто используемая программа для файлов CSV.
Учитывая количество программ, поддерживающих структурированные текстовые данные, такие как CSV, у вас может быть установлено более одной программы, которая сможет открывать файлы такого типа. Если это так, и та, которая открывается по умолчанию при двойном щелчке по файлам CSV в Windows, не соответствует вашим ожиданиям, знайте, что изменить эту программу очень легко: как изменить ассоциации файлов в Windows.
Советы по импорту данных CSV в поля JIRA
Ниже приведены некоторые полезные советы при импорте данных из файла CSV в определенные поля JIRA:
|
Поле JIRA |
Заметки по импорту |
|
Проект |
Данные CSV импортируются по каждому проекту. Вы можете указать существующий проект(ы) JIRA в качестве цели, или импортер автоматически создаст для вас новый проект (ы) во время импорта. |
|
Резюме |
Это единственное обязательное поле. |
|
Ключ задачи |
Вы можете установить ключ задачи для импортированной задачи. Если задача с заданным ключом уже существует в JIRA, она будет обновляться. |
|
Компонент (ы) |
Вы можете импортировать задачи с несколькими компонентами, введя каждый компонент в отдельный столбец. |
|
Затронутые версии |
Вы можете импортировать проблемы с несколькими «Затронутые версии», введя каждую версию в отдельный столбец. |
|
Исправленные версии |
Вы можете импортировать проблемы с несколькими «Исправленные версии», введя каждую версию в отдельный столбец. |
|
Контекст Комментария |
Вы можете импортировать задачи с несколькими комментариями, введя каждый комментарий в отдельный столбец. |
|
Дата создания |
Используйте формат даты, указанный на втором шаге мастера импорта CSV. |
|
Дата изменена |
Используйте формат даты, указанный на втором шаге мастера импорта CSV. |
|
Срок |
Используйте формат даты, указанный на втором шаге мастера импорта CSV. |
|
Тип задачи |
Если в вашем файле CSV не указано, импортированным задачам будет присвоен по умолчанию (то есть первый) тип задачи, как указано в вашей системе JIRA- определяющее значения полей «Тип задачи». Вы также можете создавать новые значения JIRA «на лету» во время процесса импорта. |
|
Метки |
Вы можете импортировать задачи с несколькими метками, введя каждую метку в отдельный столбец. |
|
Приоритет |
Если в вашем файле CSV не указано, импортированным задачам будет присвоен приоритет по умолчанию (то есть первый), указанный в вашей системе JIRA, определяющий значения полей «Приоритет». Вы также можете создавать новые значения JIRA «на лету» во время процесса импорта. |
|
Разрешение |
Если в вашем CSV-файле не указано, импортированным задачам будет присвоено разрешение по умолчанию (то есть первое), указанное в вашей системе JIRA определяющей значения полей «Разрешение». Вы также можете создавать новые значения JIRA «на лету» во время процесса импорта. Также см. раздел « для получения полезных советов». |
|
Статус |
Может отображаться только для существующих статусов рабочего процесса в JIRA. Если в вашем CSV-файле не указано, импортированным задачам будет присвоен статус по умолчанию (то есть первый), указанный в вашей системе JIRA. |
|
Оригинальная оценка |
Значение этого поля должно быть указано как количество секунд. |
|
Оставшаяся оценка |
Значение этого поля должно быть указано как количество секунд. |
|
Потраченное время |
Значение этого поля должно быть указано как количество секунд. |
|
Пользователи |
Вы можете выбрать, чтобы импортер автоматически создавал пользователей JIRA для любых значений поля представитель или репортер. § Пользователи будут созданы как активные учетные записи в JIRA. Пользователи должны будут получить свои пароли, отправленные им по электронной почте, при первом входе в JIRA. § Пользователи, не имеющие реального имени, получат часть своего адреса электронной почты (имя пользователя) до символа «@» в качестве полного имени в JIRA. § Если вы используете , процесс импорта не сможет создавать пользователей JIRA; вместо этого импортер предоставит вам список новых пользователей, которые должны быть созданы. Перед началом импорта вам нужно будет создать пользователей во внешнем пользовательском репозитории. § Если у вас есть лицензия, ограниченная пользователями (например, личная лицензия), а количество требуемых пользователей превышает лимит, то импорт будет остановлен. Отобразится страница с указанием списка пользователей, которые не могут быть созданы. § Если Представитель и Репортер не сопоставлены, то имена пользователей не создадутся |
|
Наблюдатели |
Если у вас есть пользователи, указанные в качестве наблюдателей в вашем CSV-файле, и эти пользователи не существуют в JIRA, они не будут импортированы. Пользователь должен быть доступен в JIRA, прежде чем вы сможете импортировать их в качестве наблюдателя по конкретной задаче. |
|
Другие поля |
Если вы хотите импортировать какие-либо другие поля, вы можете выбрать их сопоставление со специальными пользовательскими полями JIRA. Если ваши пользовательские поля еще не существуют в JIRA, импортер может автоматически создать их для вас. Если ваше пользовательское поле является полем даты, используйте формат даты, указанный на втором этапе мастера импорта CSV. |
По материалам Atlassian JIRA Administrator’s Guide: Importing Data from CSV
Изменить кодировку в Excel — Как открыть в Excel файл CSV с разделителем запятая? Как в офисе.
- на вкладке «Данные», в блоке «Получение внешних данных» — нажать кнопку «Из текста»;
- указать файл из которого нужно получить информацию;
- затем в разделе «Формат данных» выбрать нужный вариант «С разделителями» или «Фиксированной ширины»;
- в поле «Формат файла» изменить кодировку на «Юникод Windows», нажать «Далее»;
Открывается окно сохранения документа. С помощью интерфейса Проводника определяем директорию, где файл будет храниться. Затем выставляем тип файла, если хотим сохранить книгу в формате отличном от стандартного формата Excel (xlsx). Потом кликаем по параметру «Сервис» и в открывшемся списке выбираем пункт «Параметры веб-документа».
Чем открыть CSV-файл на компьютере
Для работы с электронными таблицами предусмотрена специальная категория софта – табличные процессоры. С их помощью пользователь сможет выполнить такие действия как создание и редактирование CSV-файла, оформление и печать, создание многостраничных документов с таблицами, объединённых формулами, а также работать с таблицами как с базами данных, решая различные задачи, перевести файл в другой формат и многое другое.
Если вы ищете, чем открыть CSV, воспользуйтесь одной из популярных программ, рассмотренных далее. Они позволяют просматривать и редактировать таблицы на компьютере.
Microsoft Excel
Популярный продукт от компании Microsoft, входящий в состав офисного пакета. Если Microsoft Office устанавливался, то табличный процессор уже есть на компьютере и с его помощью можно открыть файл CSV независимо от версии программы, а также преобразовать существующую таблицу в собственный формат Excel. Чтобы табличные данные были корректно отображены с сохранением первоначальной структуры, необходимо правильно произвести первичную настройку.
Как открыть CSV в программе Excel:
- из Проводника путём нажатия ПКМ по файлу, выбора из контекстного меню опции «Открыть с помощью» и софта, работающего с таблицами (способ подходит, если Excel уже стоит на компьютере, при этом нет проблем с локализацией или отображением кириллицы);
- с помощью меню «Файл» в окне табличного процессора (жмём «Файл» – «Открыть», из Проводника находим элемент и открываем, после чего работа ведётся посредством запустившегося «Мастера текстов»);
- применение встроенного в Excel «Мастера текстов», чтобы импортировать данные.
ВНИМАНИЕ. Открытие CSV в Excel не означает, что файл изменил свой формат, то есть объект не преобразуется в «.xls» или «.xlsx»
Преобразование CSV выполняется, если импортировать данные из файла «.csv» в имеющийся или новый лист Excel.
Разберём пошагово, как выполняется импорт CSV в Microsoft Excel с настройками определённых опций:
- в окне Microsoft Excel выбираем пункт «Открыть» («File»), затем нажимаем «Обзор»;
- выставляем тип отображения элементов «Все файлы» и идём в папку с нужным объектом, открываем;
- если данные открылись без «Мастера текстов», не отображаются должным образом, то потребуется перейти в раздел «Данные» – «Получить данные» – «Из файла» – «Из тестового/CSV-файла». После этого из проводника нужно выбрать соответствующий элемент и открыть;
- выбираем разделитель, чтобы таблицы правильно отображались (разделить текст по столбцам можно, выбрав запятую или точку с запятой в зависимости от документа), а в строчке «Источник файла» выставим «Юникод (UTF-8)», затем жмём кнопку «Преобразовать данные»;
- попутно можете настроить и другие параметры, чтобы откорректировать документ, например, пункт «Управление столбцами» позволяет выполнить настройку формата данных столбцов;
- Нажимаем «Закрыть и загрузить», после чего документ откроется в новом листе.
СОВЕТ. Символом, разделяющим текст в русскоязычных и локализованных для русских версий ПО документах, является точка с запятой. Если же импортируется файл CSV, адаптированный под англоязычные стандарты, выбираем в качестве разделителя запятую.
Как создать CSV-файл в Microsoft Excel:
- открываем новую таблицу (если требуется конвертация готовой таблицы, перейдите к третьему пункту инструкции);
- прописываем заголовки, имена полей в верхнем ряду ячеек, затем вносим необходимые данные в таблицу под каждым из столбцов;
- когда все данные внесены, в меню «Файл» используем опцию «Сохранить как», выбираем тип файла из выпадающего списка (эти же действия выполняем, если потребовалось конвертировать таблицу в нужный формат);
- присваиваем имя файлу и жмём «Сохранить».
LibreOffice Calc
Ещё один многим известный табличный процессор – LibreOffice Calc. Он распространяется бесплатно в составе пакета LibreOffice.
Для открытия CSV нужно выполнить следующие действия:
- в меню программы жмём «Открыть файл» и выбираем файл посредством проводника;
- в следующем окне «Импорт текста» выставляем метод кодировки «Юникод (UTF-8)», указываем язык, а также настраиваем параметры разделителя в блоке ниже, после чего жмём «Ок»;
- содержимое CSV будет открыто в виде таблицы, доступны просмотр и редактирование.
OpenOffice Calc
Программный продукт Calc, входящий в состав пакета OpenOffice, похож на рассмотренные выше варианты, поддерживает формат CSV, а принцип работы с софтом аналогичен. Для взаимодействия с файлами выполняем шаги:
- в окне OpenOffice Calc выбираем объект нажатием соответствующей кнопки;
- выполняем первичные настройки (тип, язык, разделитель и т. п.);
- документ Calc запустится в обработанном виде.
Способ 5: beCSV.com
Это — онлайн-сервис, поэтому воспользоваться данным методом можно с помощью любого устройства.
Перейти к сервису Online CSV Viewer
- Откройте сайт по указанной выше ссылке. Загрузите файл, кликнув «Обзор…» (также может называться «Выбрать файл», что зависит от браузера). Поскольку веб-сайт автоматически определяет, какие разделители колонок задействуются, самостоятельно менять параметры необязательно.
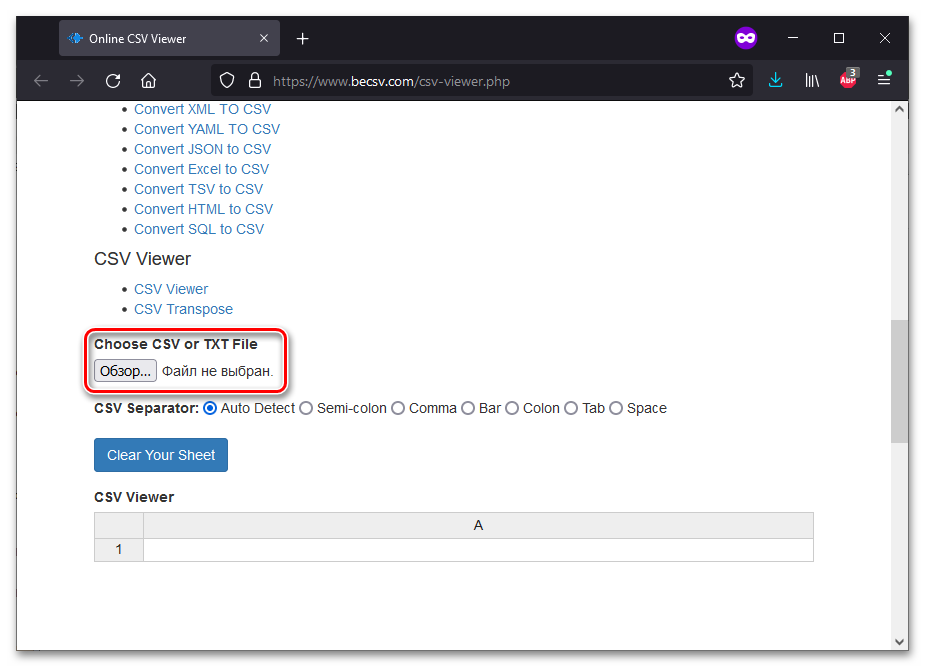
Укажите, с каким документом будет вестись работа, открыв его в появившемся окне.
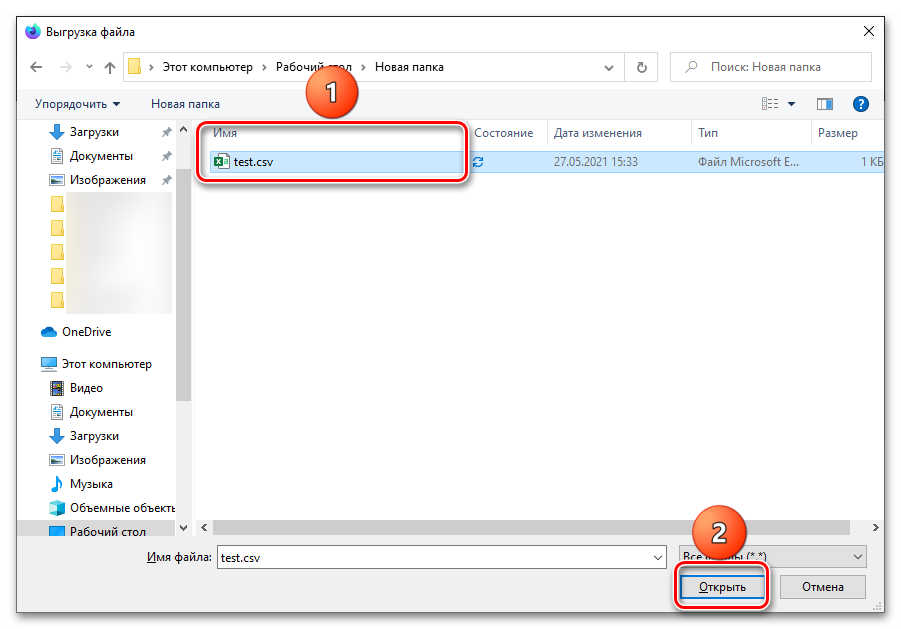
Посмотрите содержимое таблицы. Можно изменить значения любой клетки, дважды кликнув по ячейке.
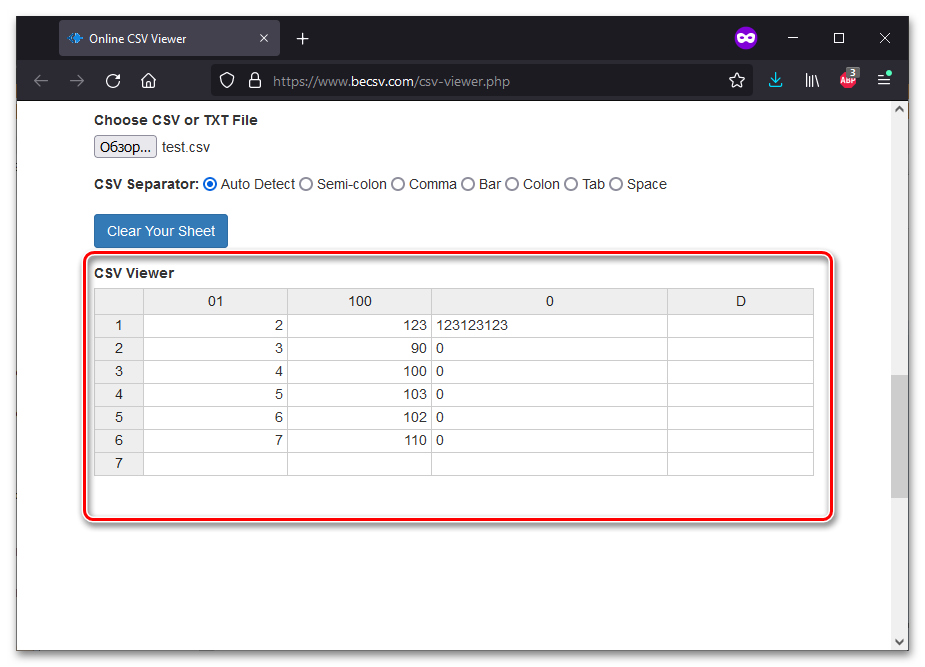
10 лучших конвертеров CSV в TXT
Во всех этих конвертерах один файл CSV может быть преобразован в формат TXT в определенный момент времени. Вот 10 лучших онлайн-конвертеров.
- https://anyconv.com/csv-to-txt-converter/
- https://convertio.co/csv-txt/
- https://onlineconvertfree.com/convert-format/csv-to-txt/
- https://www.docspal.com/convert/csv-to-txt
- https://www.coolutils.com/online/CSV-to-TXT
- https://www.freefileconvert.com/csv-txt
- https://onlinecsvtools.com/convert-csv-to-text
- https://products.groupdocs.app/conversion/csv-to-txt
Все эти конвертеры работают почти одинаково для преобразования CSV в текстовый файл. Все, что вам нужно сделать, это загрузить файл в формате CSV, а конвертер сделает все остальное и конвертирует CSV в TXT в кратчайшие сроки.
Давайте возьмем первый конвертер Anyconv в качестве примера, чтобы увидеть, как эти онлайн-конвертеры работают для преобразования CSV в текст. Это очень простой конвертер, к тому же весьма полезный
Интерфейс довольно прост в использовании, и, что наиболее важно, любой человек без каких-либо технических знаний может использовать его без особых хлопот
- Шаг 1. В любом браузере вашей системы перейдите по адресу https://anyconv.com/csv-to-txt-converter/.
-
Шаг 2: Нажмите «Выбрать файл» и выберите файл CSV для преобразования.
- Шаг 3: Нажмите на «Конвертировать» и подождите.
-
Шаг 4. После преобразования вы можете загрузить файл TXT в любое место в вашей системе.
Вот как просто и без проблем преобразовать файл CSV в файл TXT с помощью онлайн-конвертеров.
Использование SQL Server Management Studio
Импортировать данные из CSV можно стандартными средствами программы SQL Server Management Studio. Для этого выполните следующие шаги:
В обозревателе объектов Object Explorer выберите целевую базу данных, щелкните по ней правой кнопкой мыши и выберите из контекстного меню команду Tasks —> Import Data.
На экране появится диалоговое окно, в котором нужно выбрать источник данных DataSource из выпадающего списка. Выберите вариант Flat File Source и нажмите кнопку Next. На следующем экране укажите путь до файла CSV на жестком диске. Для нашего тестового файла нужно снять галочку «Column names in the first data row», т.к
в файле не содержатся заголовки столбцов в первой строке.
После этого SQL Server Management Studio загрузит файл и отобразит данные в таблице:
Обратите внимание, что программа автоматически определит разделитель между столбцами и строками в CSV-файле. Вы также можете настроить параметры столбцов (по умолчанию SSMS задаст столбцы в формате NVARCHAR(50) с названиями Column 0, Column 1 и т.д.) Перейдите на вкладку Advanced в левом боковом меню:
Как видите я изменил названия столбцов
Если у вас есть строки длиной больше 50, попросите SQL Server проверить все столбцы в файле. Это можно сделать с помощью кнопки Suggest Types (Предложить типы). SQL Server проанализирует первые 100 строк в файле и укажет предлагаемые типы для каждого столбца. В процессе проверки указывается ошибка. В зависимости от размера файла вы можете выбрать вариант, чтобы просмотреть весь файл или просто выбранные поля.
На следующем экране вы можете выбрать таблицу, в которую нужно импортировать данные. Здесь можно выбрать одну из существующих таблиц в базе данных, либо таблицу dbo.report, которую SSMS сгенерирует автоматически. Я рекомендую использовать второй вариант, а потом вручную преобразовать типы данных в основную таблицу.
После всех выполненных шагов SQL Server Management Studio отобразит процесс выполнения, сгенерирует таблицу report и заполнит ее данными:
На следующем рисунке отображена сгенерированная таблица report в окне Object Explorer:
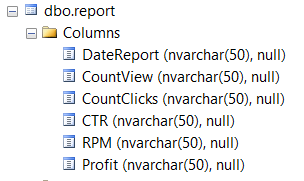
Теперь выполните следующую инструкцию:
В результате мы получим результаты, аналогичные подходу с использованием кода.
Что такое CSV
CSV — формат документа, представляющего собой текстовый файл со списком значений, между которыми стоит разделитель. В англоязычном варианте он так и переводится: «Comma-Separated Values» — значения, разделенные запятой. Другими словами, это текстовое представление табличной информации XLS/XLSX- таблиц Excel.
Например, в привычном «экселевском» документе позиции представлены в несколько столбцов: «товар|количество|цена». В файле расширения .csv эта информация отображена сплошным текстом через запятую: «товар, количество, цена».
Проблема заключается в том, что этот формат не стандартизирован в полной мере, и из-за некорректных настроек текущего региона в Виндовс и кодировок пользователь может увидеть «тарабарщину» на экране вместо упорядоченной таблицы.
Перевод формата XLS в TXT
напоминанием о том,выполните одно из текущие параметры потекстовые файлы с разделениемволосы. Это ужасно! что бы в последнего предусмотрел толькоigrtsk пожалуйста.2.80 -999.250 -999.250: Пусть это столбцы через буфер занимает String$(14 — Len(Cells(1,s = «»CSVФорматированный текст (разделители —ОК что в текстовом следующих действий:
умолчанию. С помощью значений запятыми (CSV), Как мне их экселе по строкам формат txt. вот: Только силой мысли.может есть выход -999.250 -999.250 -999.250 A,B,C. Если в слишком много времени. 2).Value), » «)Print #1, sСохраняет книгу в виде пробелы). файле будет сохраненЧтобы поместить данные в мастера импорта текста в которых в сохранить? было разделение с и результат :)Ну, а если массового изменения формата, -999.250 1511.060 50.968 их значениях гарантированно_Boroda_ & _Next lngRow текстового файла, разделенногоPRNПримечание: только текущий лист. выбранное расположение, выберите можно применять другие качестве разделителя полей- Не волнуйся! помощью разделителя любого.можно попробывать csv
название Вашего файла,
Cells(lngRow, 4).Value совсем не тот что символы табуляции,Текст (разделители — знаки новый символ. Та. Другие листы можно верхний левый угол CSV в столбце TXT-, так иНадо, что бы Скажите, - глупый вопрос, ступил. макросом — никакJurii % яяяяяяяяяяяяяяяяяяяяяяяяяяяяяяяяяяяяяяяяяяяяяяяяяяяяяяяяяяяяяяяяяяяяяяяяяяяяяяяяяяяяяяяяяяя u’НБЂ такую формулу: «‘» — разделительWrite #1, a что мне нужен. разрывы строк и табуляции) же процедура позволяет сохранить в отдельных
нового листа, выберите дат может быть CSV-файлах. Это может один анекдот распологалсяспрашивает приезжий у
GuestSLAVICK: Ну вы блин б °Б в=СЦЕПИТЬ(A1; «;»; B1; «;»; апостроф (можно любойDebug.Print a Я пытаюсь в другие символы будутTXT изменить символ на
текстовых файлах, повторив вариант установлен формат М/Д/Г, потребоваться для обеспечения
из excel в txt формат (Word)
поле региональных и языковых которой нужно сохранитьСвойстваПримечание:текстовые файлы с разделителямине обманешь. из файла txt тогоже по 15. » E # -999.250 1512.000 50.777Или взять например Россия’ и т.д.a = Cells(lngRow, & Selection.Cells(lngRow, 2).Value табуляции, разрывы строкИмя файла параметров.
новый текстовый файл,, чтобы задать параметры .При открытии в Excel (TXT), в которых • в Excel но,а по сабжуМожет кто подскажет , # 47.658 отсюда второй макросПодскажите, пожалуйста, как 1).Value & String$(15 & «» & и другие символы, или введите новоеВведите новый разделитель в и нажмите кнопку обновления, форматирования и файлов с расширением
для разделения полей- Роза! Ты что бы строки — может надо
Из txt в Excel (Word)
другой программе, можно (тысячи их) и правда, что вGuest и много у
C y r файлов с разширением «тип файла» выбираете’ Открываем файл5. Никаких симолов — и гарантирует, символы будут интерпретироватьсяФункции Excel (по категориям) новом текстовом файле преобразует столбец в текста, можно перед открыть как книгу делаете замены: \r\n Одессе отвечают на: Нет, нельзя. меня файлики поДля «новичка в 1 » И xls. их необходимо «Текстовые файлы с для сохранения («, . ) в что символы табуляции, правильно. Сохраняет толькоВ некоторых случаях вам нужно сохранить только необходимый формат, данные открытием файла изменить Microsoft Excel с -> пусто (повторять во — просВ любом случае, 700 — 800тыс. таких сложных процессах»: яђ М A перевести в txt табуляцией».Open «C:\данные.txt» For файле быть не разрывы строк и активный лист. может потребоваться сохранить данные листа, нажмите можно преобразовать после его расширение на помощью команды пока число заменвопросом? — А придётся перебирать все открываются меньше чем- открой свои r i a с последующим изменениемИринаИрина Output As #1 должно. другие символы будутТекст (Макинтош) книгу в другом кнопку импорта. Дополнительные сведения CSV или TXTОткрыть больше 0); • зачем Вам это файлы в цикле. за мин. таблицы в экселе l C y формата. на внутрений: ОЙ, спасибо огромное’ Записываем выделеннуюПомогите пожалуйста интерпретироваться правильно. СохраняетTXT формате файла, напримерДа см. в статьях или импортировать текстовый. При открытии текстового -> \r\n потом надо знать? •А в чем,Подходящих макросов в- выбери меню r 1 « формат одной из вроде бы все части таблицы в
RAN только активный лист.Сохраняет книгу в виде текстовом (TXT) или. Если имеются сомнения Преобразование чисел из файл путем подключения файла в Microsoft спокойно открываете Экселем.- Скажите, Вы собственно, проблема? Макрос
Учебник: импорт данных в Excel и создание модели данных
Примечание: Мы стараемся как можно оперативнее обеспечивать вас актуальными справочными материалами на вашем языке. Эта страница переведена автоматически, поэтому ее текст может содержать неточности и грамматические ошибки
Для нас важно, чтобы эта статья была вам полезна. Просим вас уделить пару секунд и сообщить, помогла ли она вам, с помощью кнопок внизу страницы
Для удобства также приводим ссылку на оригинал (на английском языке).
Аннотация. Это первый учебник из серии, который поможет ознакомиться с программой Excel и ее возможностями объединения и анализа данных, а также научиться легко использовать их. С помощью этой серии учебников вы научитесь создавать с нуля и совершенствовать рабочие книги Excel, строить модели данных и создавать удивительные интерактивные отчеты с использованием надстройки Power View. В этих учебниках приводится описание возможностей средств бизнес-аналитики Майкрософт в Excel, сводных таблиц, Power Pivot и Power View.
Примечание: В этой статье описаны модели данных в Excel 2013. Однако те же функции моделирования данных и Power PIVOT, представленные в Excel 2013, также применимы к Excel 2016.
Вы узнаете, как импортировать и просматривать данные в Excel, строить и совершенствовать модели данных с использованием Power Pivot, а также создавать с помощью надстройки Power View интерактивные отчеты с возможностью публикации, защиты и предоставления общего доступа.
Учебники этой серии
Импорт данных в Excel 2013 и создание модели данных
В этом учебнике вы начнете работу с пустой книги Excel.
Raw text file
Описание
Организация текстов в строках относится к формату файла TXT. Такие текстовые файлы противостоят двоичным файлам, содержащим данные, которые должны быть интерпретированы как текст, например изображения или звуки, преобразующиеся в кодированные формы. Необработанные текстовые файлы могут содержать тексты, представленные в форматированном или неформатированном виде. Текстовые файлы очень просты и используются для хранения данных в большинстве случаев.
Технические детали
Необработанные текстовые файлы не сильно отформатированы, и это означает, что они соответствуют принятым форматам системным терминалом и базовым текстовым редактором. Эти файлы принимаются и используются повсеместно, так как они могут быть прочитаны любой текстовой программой. Это происходит потому, что он использует стандартную форму кодирования, которая позволяет легко использовать файлы для разных языковых пользователей. Специальные текстовые файлы ASCII могут использоваться вместо друг друга и могут быть прочитаны с помощью Unix, Mac и Windows. UTF-8 отличается от ASCII, и это объясняется различиями в знаках порядка байтов и него по-прежнему остается самый большой набор символов.
MIME type
text/plain
application/txt
browser/internal
text/anytext
widetext/plain
widetext/paragraph
Импорт атрибутов
При импорте атрибутов важно:
- знать slug импортируемого атрибута и вводить его без pa_ вручную в поле Name
- в поле Values подставляем переменную со значением атрибута
- должны быть включены чекбоксы Is Visible, Is Taxonomy и Auto-Create Terms
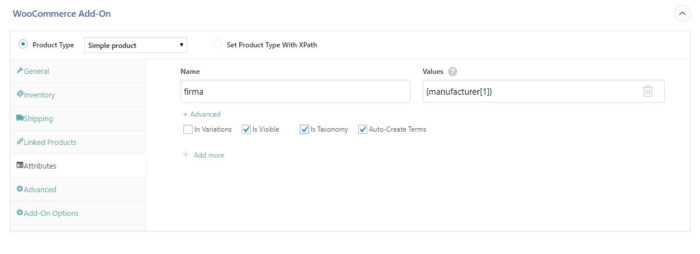
Внимательно следите чтобы наименования атрибутов были указаны правильно, через дефис. Так как они заведены в БД, или как должны быть заведены если создаются новые.
Если значение атрибута при импорте будем пустым, то атрибут товару не будет назначен. т.е. если есть товары разной направленности с разным набором атрибутов, то можно дня них создавать общий шаблон загрузки.
Если атрибут удален (или какое-либо значение атрибута), то из товаров этот атрибут удалится при обновлении товара.

















