Редактор электронных таблиц Excel: Лекция Макросы
- Несанкционированная реклама на форуме запрещена
- Пожалуйста, давайте своим темам осмысленный, информативный заголовок. Вопль «Помогите!» таковым не является.
- Чем полнее и яснее Вы изложите проблему, тем быстрее мы её решим.
- Оставляйте свои записи в «Книге отзывов о работе администрации»
Обратите внимание, что в отличие от макросов функции имеют заголовок Function вместо Sub и непустой список аргументов (в нашем случае это Summa). После ввода кода наша функция становится доступна в обычном окне Мастера функций (Вставка — Функция) в категории Определенные пользователем(User Defined):
Как создавать ссылки на одном листе
Простейшая ссылка – указание адресов ячейки в следующем виде: =В2.
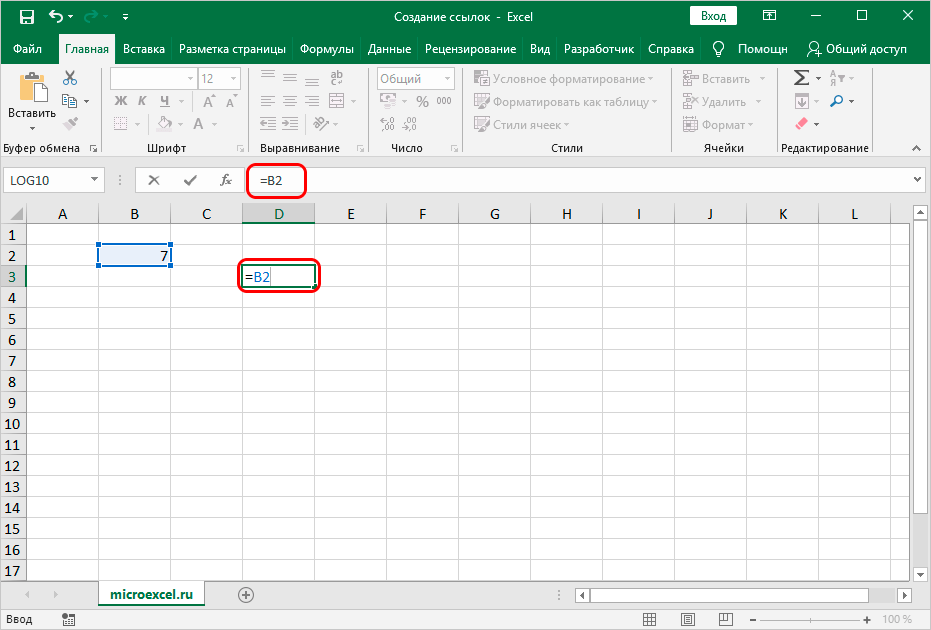 1
1
Символ «=» – главная часть линка. После написания этого символа в строчке для ввода формул табличный процессор начнет воспринимать это значение как ссылку
Очень важно корректно вписать адрес ячейки, чтобы программа правильно произвела обработку информации. В рассмотренном примере, значение «=В2» обозначает, что в поле D3, в которое мы ввели ссылку, будет направлено значение из ячейки В2
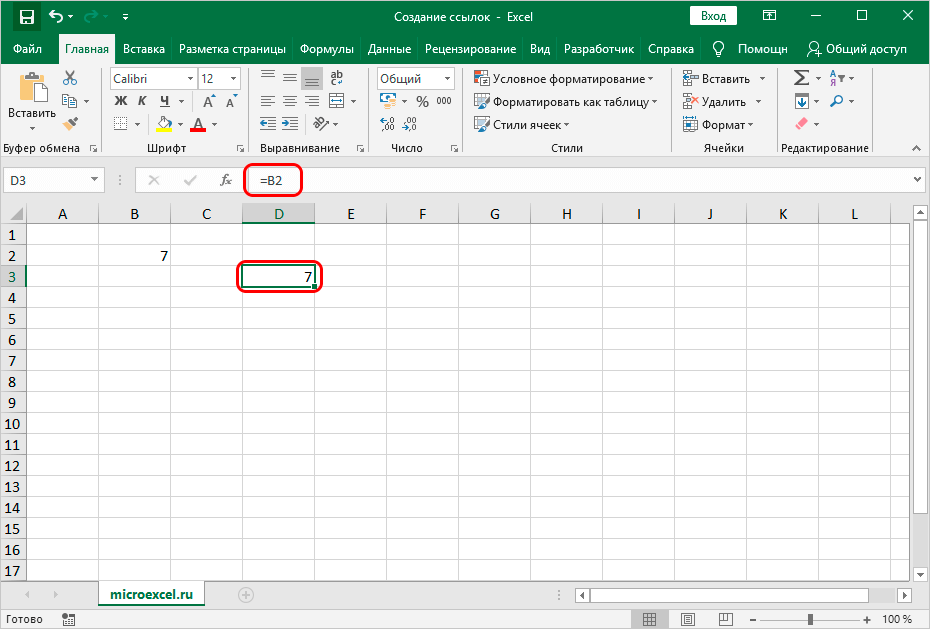 2
2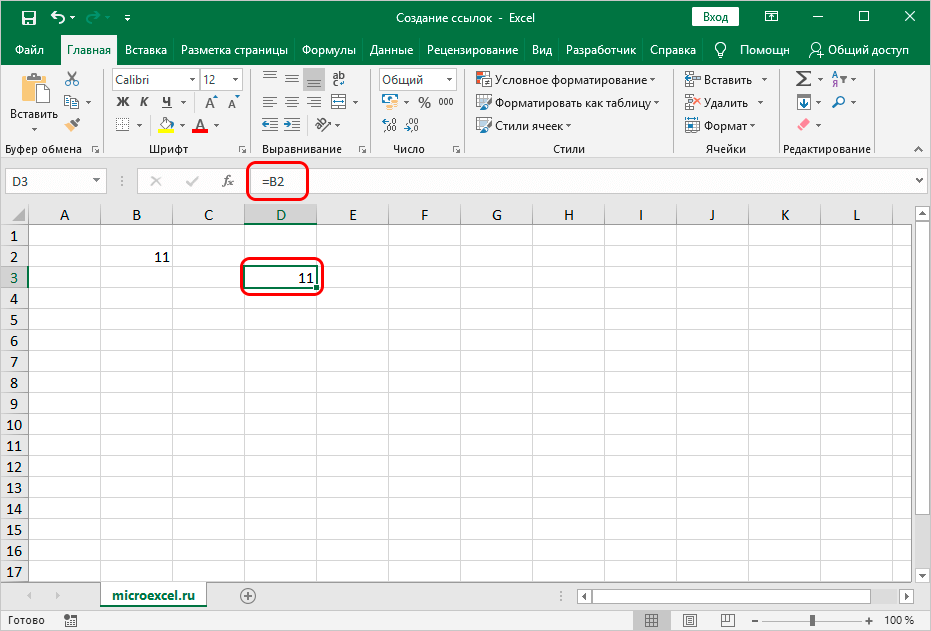 3
3
Все это позволяет производить разнообразные арифметические операции в табличном процессоре. Например, напишем в поле D3 следующую формулу: =А5+В2. После ввода этой формулы, нажимаем «Enter». В итоге получаем результат сложения ячеек В2 и А5.
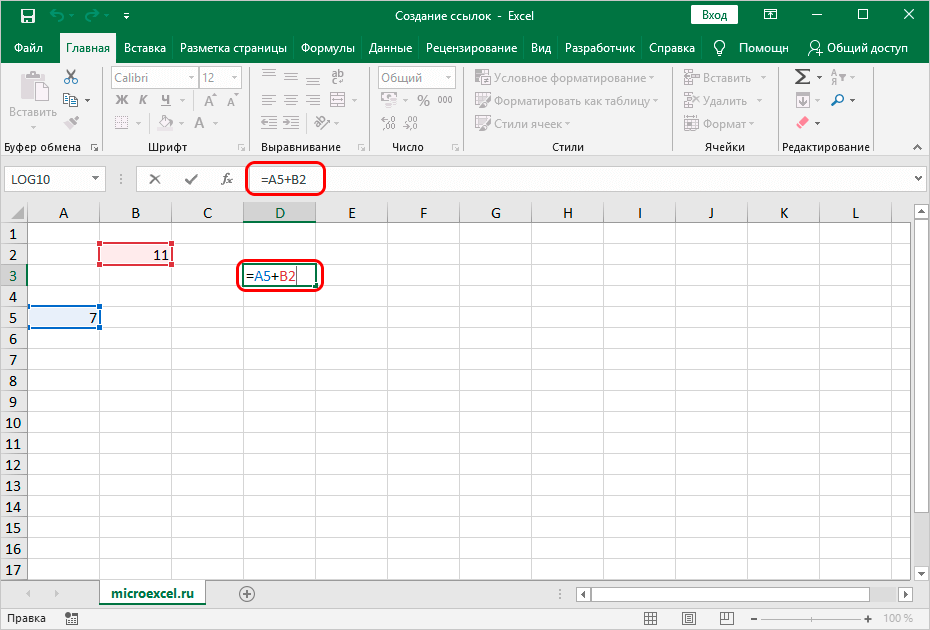 4
4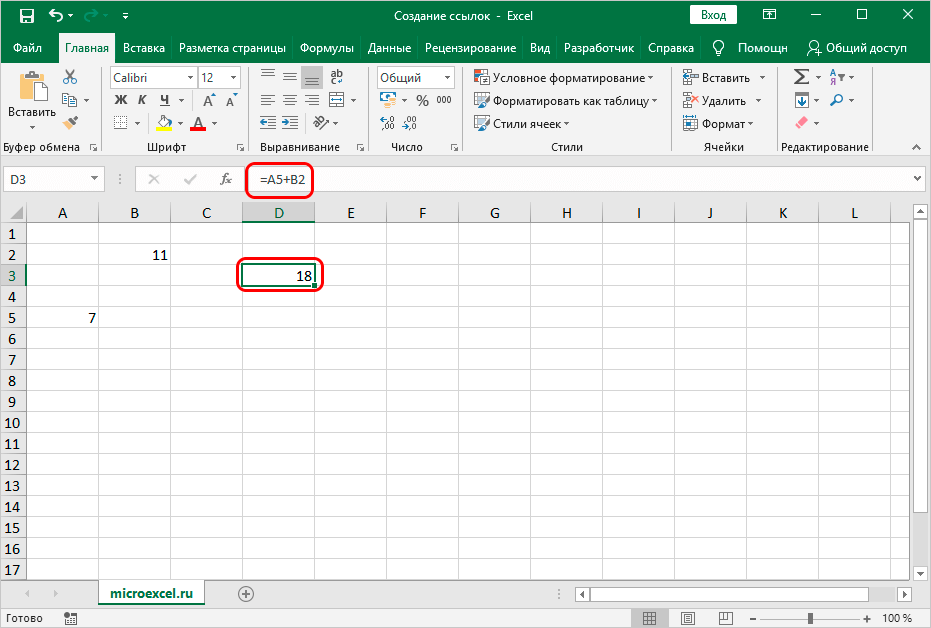 5
5
Аналогичным способом можно производить и другие арифметические операции. В табличном процессоре существует 2 основных стиля ссылок:
- Стандартный вид – А1.
- Формат R1C Первый показатель обозначает номер строчки, а 2-й – номер столбика.
Пошаговое руководство изменения стиля координат выглядит следующим образом:
- Перемещаемся в раздел «Файл».
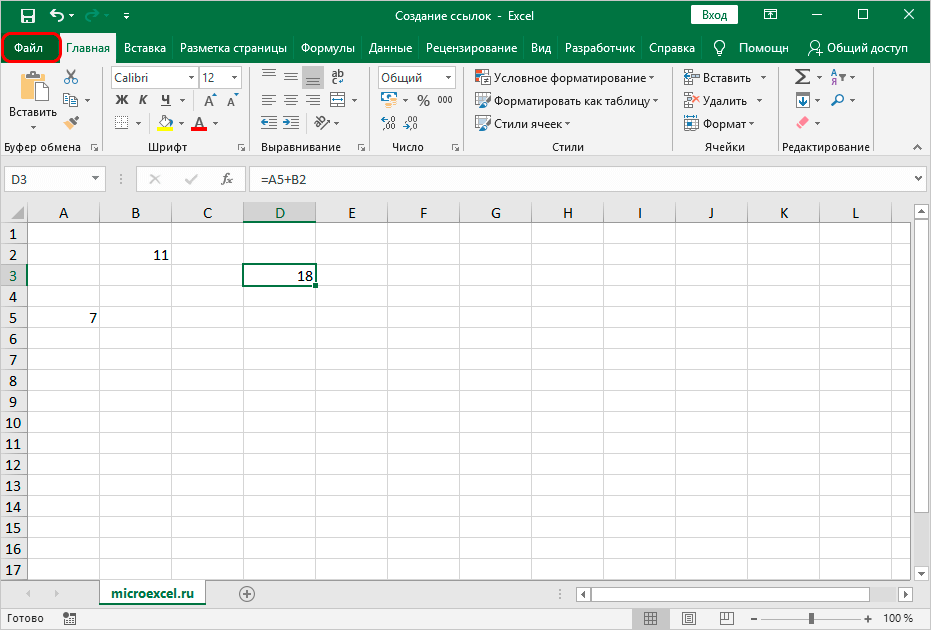 6
6
- Выбираем элемент «Параметры», располагающийся в нижней левой части окошка.
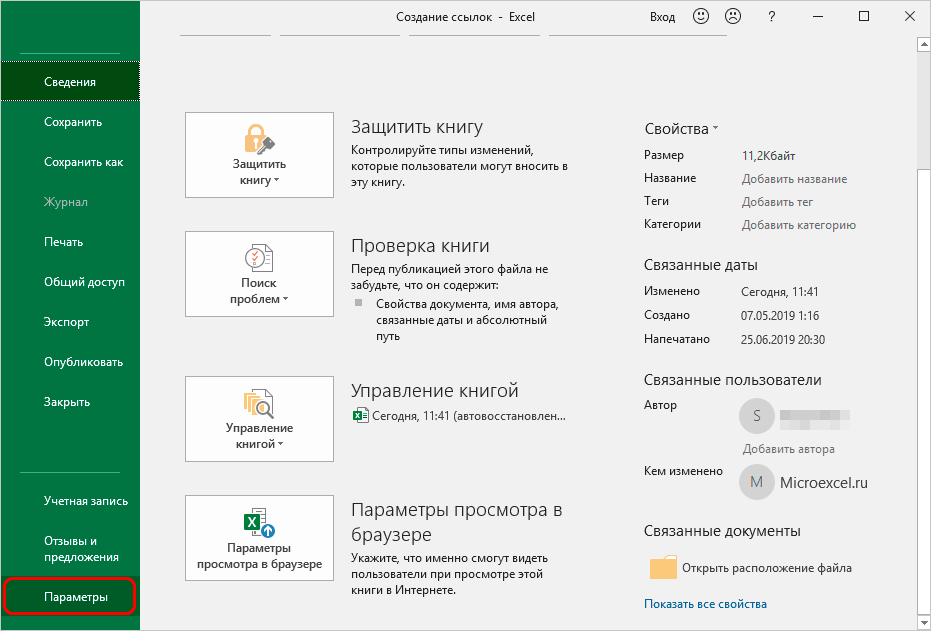 7
7
- На экране отобразилось окошко с параметрами. Перемещаемся в подраздел под названием «Формулы». Находим «Работа с формулами» и ставим отметку около элемента «Стиль ссылок R1C1». После проведения всех манипуляций жмем на «ОК».
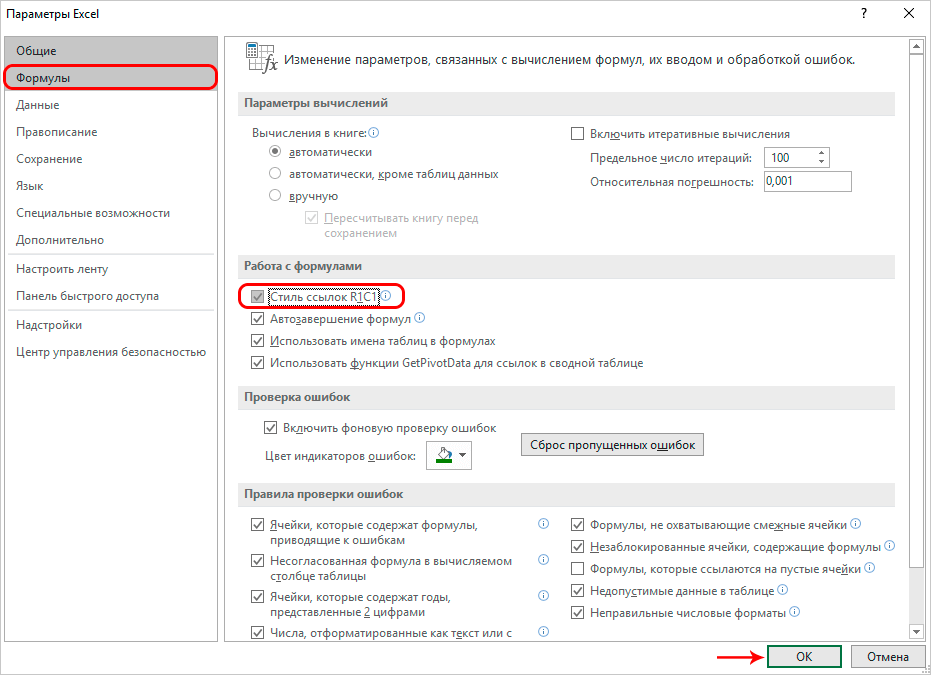 8
8
Существует 2 типа ссылок:
- Абсолютные ссылаются на расположение определенного элемента вне зависимости от элемента с заданным содержимым.
- Относительные ссылаются на расположение элементов относительно последней ячейки с записанным выражением.
По умолчанию все добавленные ссылки считаются относительными. Рассмотрим пример манипуляций с относительными ссылками. Пошаговое руководство:
- Осуществляем выбор ячейки и вписываем в неё ссылку на другую ячейку. К примеру, напишем: =В1.
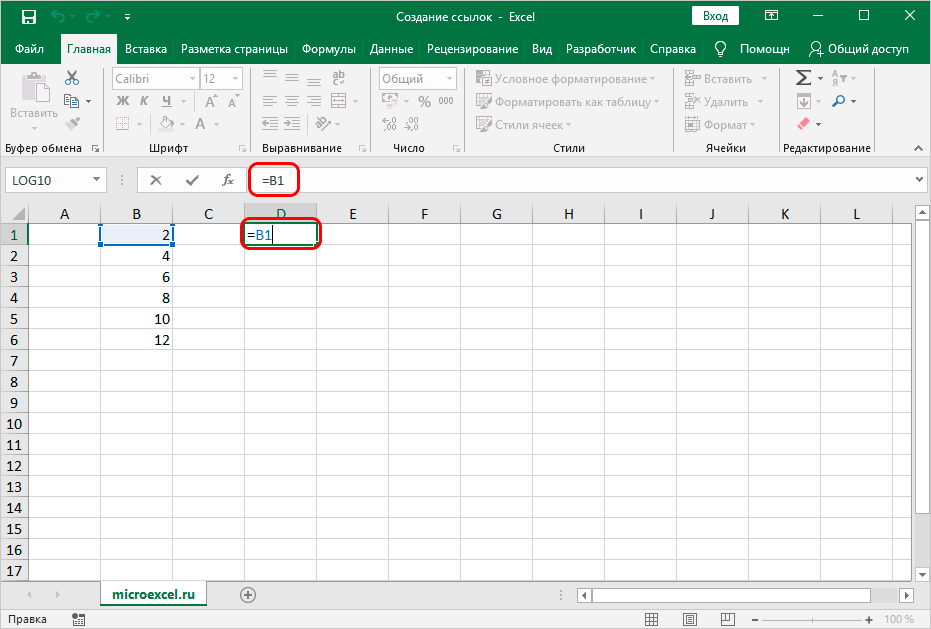 9
9
- После ввода выражения щелкаем «Enter», чтобы вывести итоговый результат.
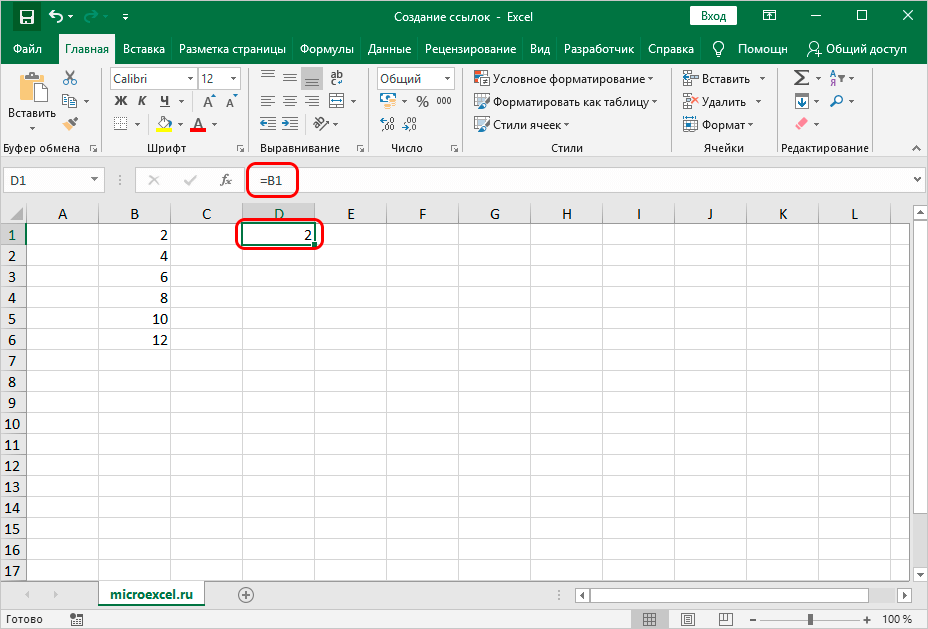 10
10
- Перемещаем курсор на правый нижний уголок ячейки. Указатель примет форму небольшого темного плюсика. Зажимаем ЛКМ и протягиваем выражение вниз.
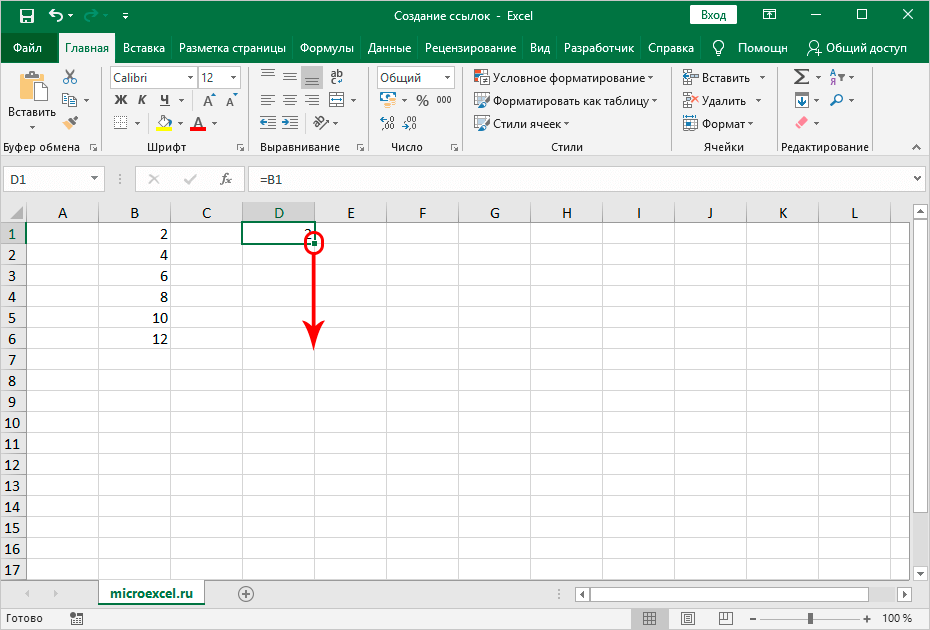 11
11
- Формула скопировалась в нижние ячейки.
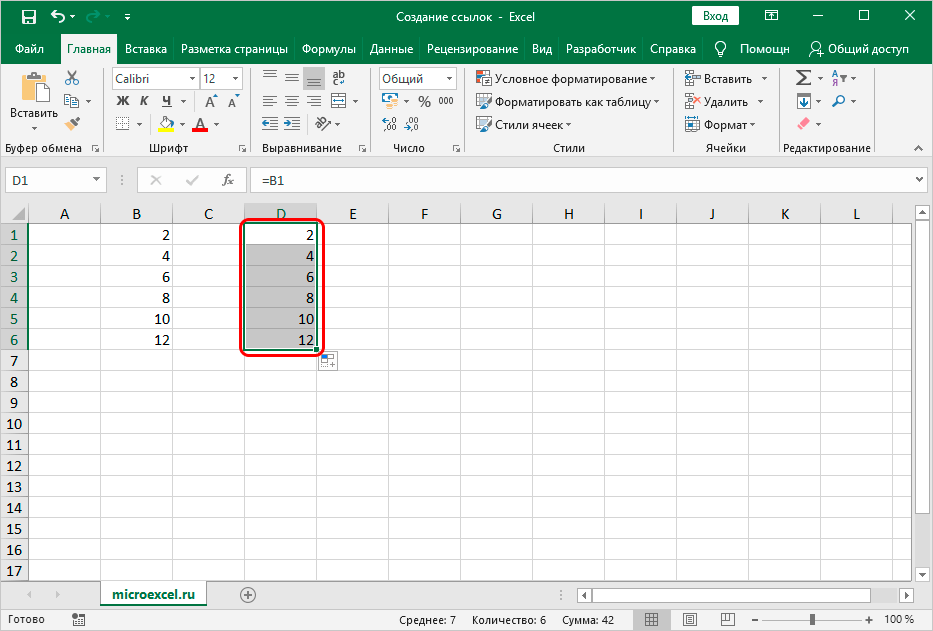 12
12
- Замечаем, что в нижних ячейках введенная ссылка изменилась на одну позицию со смещением на один шаг. Этот результат получился благодаря использованию относительной ссылки.
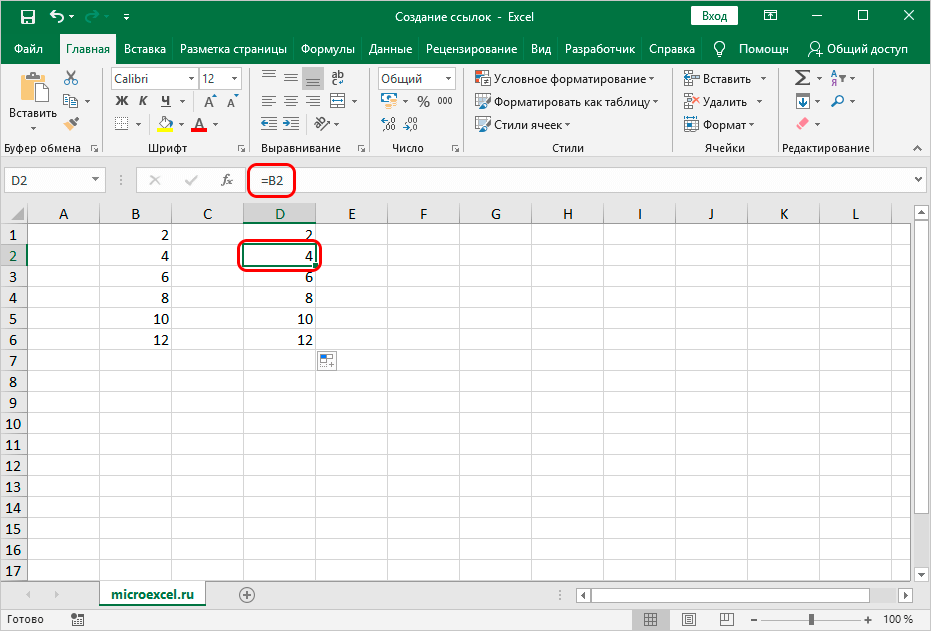 13
13
Теперь рассмотрим пример манипуляций с абсолютными ссылками. Пошаговое руководство:
- При помощи знака доллара «$» производим фиксацию адреса ячейки перед названием столбика и номером строчки.
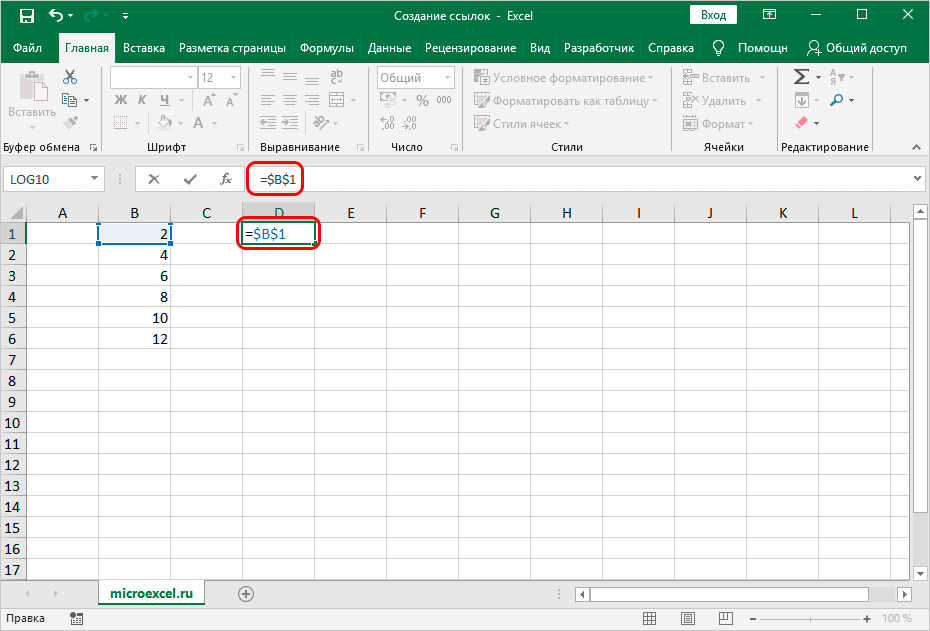 14
14
- Растягиваем, как и вышеприведенном примере, формулу вниз. Замечаем, что ячейках, располагающихся ниже, остались такие же показатели, как и в первой ячейке. Абсолютная ссылка зафиксировала значения ячейки, и теперь они не изменяются при смещении формулы.
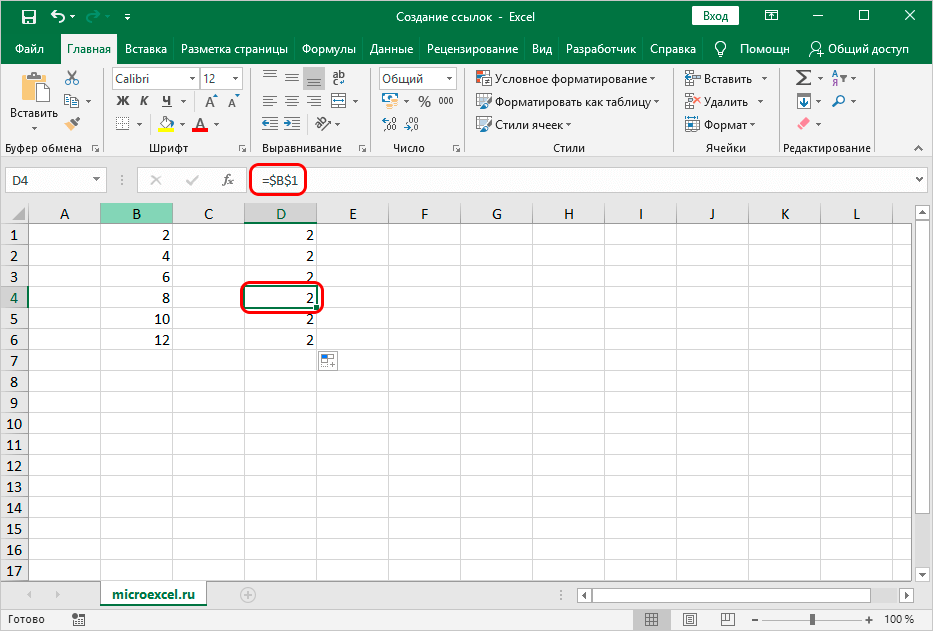 15
15
Ко всему прочему, в табличном процессоре можно реализовать ссылку на диапазон ячеек. Сначала пишется адрес самой левой верхней ячейки, а затем самой нижней правой. Между координатами ставится двоеточие «:». К примеру, на нижеприведенной картинке, выделен диапазон А1:С6. Ссылка на данный диапазон имеет вид: =А1:С6.
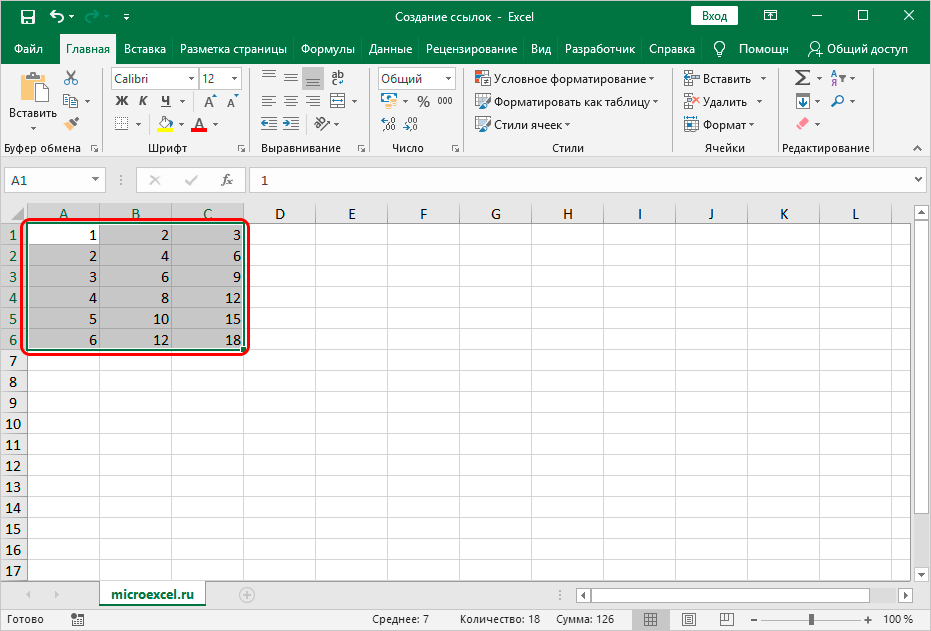 16
16
Гиперссылка в Excel — создание, изменение и удаление
Гиперссылки автоматизируют рабочий лист Excel за счет добавления возможности в один щелчок мыши переходить на другой документ или рабочую книгу, вне зависимости находиться ли данный документ у вас на жестком диске или это интернет страница.
Существует четыре способа добавить гиперссылку в рабочую книгу Excel:
1) Напрямую в ячейку
2) C помощью объектов рабочего листа (фигур, диаграмм, WordArt…)
3) C помощью функции ГИПЕРССЫЛКА
4) Используя макросы
Добавление гиперссылки напрямую в ячейку
Чтобы добавить гиперссылку напрямую в ячейку, щелкните правой кнопкой мыши по ячейке, в которую вы хотите поместить гиперссылку, из раскрывающегося меню выберите Гиперссылка
Либо, аналогичную команду можно найти на ленте рабочей книги Вставка -> Ссылки -> Гиперссылка.
Привязка гиперссылок к объектам рабочего листа
Вы также можете добавить гиперссылку к некоторым объектам рабочей книги: картинкам, фигурам, надписям, объектам WordArt и диаграммам. Чтобы создать гиперссылку, щелкните правой кнопкой мыши по объекту, из выпадающего меню выберите Гиперссылка.
Либо, аналогичным способом, как добавлялась гиперссылка в ячейку, выделить объект и выбрать команду на ленте. Другой способ создания – сочетание клавиш Ctrl + K – открывает то же диалоговое окно.
Обратите внимание, щелчок правой кнопкой мыши на диаграмме не даст возможность выбора команды гиперссылки, поэтому выделите диаграмму и нажмите Ctrl + K
Добавление гиперссылок с помощью формулы ГИПЕРССЫЛКА
Гуперссылка может быть добавлена с помощью функции ГИПЕРССЫЛКА, которая имеет следующий синтаксис:
Адрес указывает на местоположение в документе, к примеру, на конкретную ячейку или именованный диапазон. Адрес может указывать на файл, находящийся на жестком диске, или на страницу в интернете.
Имя определяет текст, который будет отображаться в ячейке с гиперссылкой. Этот текст будет синего цвета и подчеркнут.
Например, если я введу в ячейку формулу =ГИПЕРССЫЛКА(Лист2!A1; «Продажи»). На листе выглядеть она будет следующим образом и отправит меня на ячейку A1 листа 2.
Чтобы перейти на страницу интернет, функция будет выглядеть следующим образом:
=ГИПЕРССЫЛКА(«https://exceltip.ru/»;»Перейти на Exceltip»)
Чтобы отправить письмо на указанный адрес, в функцию необходимо добавить ключевое слово mailto:
Добавление гиперссылок с помощью макросов
Также гиперссылки можно создать с помощью макросов VBA, используя следующий код
где,
SheetName: Имя листа, где будет размещена гиперссылка
Range: Ячейка, где будет размещена гиперссылка
Address!Range Адрес ячейки, куда будет отправлять гиперссылка
Name Текст, отображаемый в ячейке.
Виды гиперссылок
При добавлении гиперссылки напрямую в ячейку (первый способ), вы будете работать с диалоговым окном Вставка гиперссылки, где будет предложено 4 способа связи:
1) Файл, веб-страница – в навигационном поле справа указываем файл, который необходимо открыть при щелчке на гиперссылку
2) Место в документе – в данном случае, гиперссылка отправит нас на указанное место в текущей рабочей книге
3) Новый документ – в этом случае Excel создаст новый документ указанного расширения в указанном месте
4) Электронная почта – откроет окно пустого письма, с указанным в гиперссылке адресом получателя.
Последними двумя способами на практике ни разу не пользовался, так как не вижу в них смысла. Наиболее ценными для меня являются первый и второй способ, причем для гиперссылки места в текущем документе предпочитаю использовать одноименную функцию, как более гибкую и настраиваемую.
Изменить гиперссылку
Изменить гиперссылку можно, щелкнув по ней правой кнопкой мыши. Из выпадающего меню необходимо выбрать Изменить гиперссылку
Удалить гиперссылку
Аналогичным способом можно удалить гиперссылку. Щелкнув правой кнопкой мыши и выбрав из всплывающего меню Удалить гиперссылку.
Как сделать гиперссылку
Давайте разберемся как создать обычную гиперссылку в презентации. Создаем слайд
и размещаем на нем всю информацию, выбираете какой объект будетпереадресовывать пользователя . Например, текст.
Выделяем
текст или картинку, на которую нужно будет нажать для перехода к необходимому объекту. После этого в верхней части экрана станет активной одноименная кнопка — нажимаем на неё.
Здесь можно самостоятельно выбрать необходимый объект
В строке адрес прописывается путь
к нему. Как видно на картинке, можно сделать ссылку на любой файл хранящийся на персональном компьютере. Выбрав объект, приложение самостоятельно пропишет адрес к нему.
Нажимаем ОК
, когда определились куда будет вести переадресация. Можно выбрать не только объект на компьютере, но и другую информацию, как видно на скриншоте.
Как видно, теперь текст подсвечен
синим цветом и подчеркнут. Можно изменять цвет, размер и другие параметры ссылки. Так же можно делать переадресациюиспользуя картинки – выделяем изображения, нажимаем «Гиперссылка» и вводим все необходимые данные.
Настройки макроса
Когда вы открываете презентацию, которая содержит макросы, в верхней части экрана появляется желтая полоса. Нажмите кнопку «Включить макросы» на желтой панели, чтобы включить макросы для этого сеанса. Чтобы изменить глобальные настройки макросов в PowerPoint, нажмите «Представление Backstage» на вкладке «Файл». Представление «За сценой» доступно, только если активна желтая панель сообщений. Если панель сообщений не активна, выберите «Параметры» на вкладке «Файл» и выберите «Центр управления безопасностью». Выберите «Отключить все макросы без уведомления», «Отключить все макросы с уведомлением», «Отключить все макросы, кроме макросов с цифровой подписью» или «Включить все макросы (не рекомендуется; возможно выполнение потенциально небезопасного кода.)»
Создание гиперссылок
Гиперссылки позволяют не только «вытащить» информацию из ячеек, но и осуществить переход на ссылаемый элемент. Пошаговое руководство по созданию гиперссылки:
- Первоначально необходимо попасть в специальное окошко, позволяющее создать гиперссылку. Существует множество вариантов реализации этого действия. Первый – жмем ПКМ по необходимой ячейке и в контекстном меню выбираем элемент «Ссылка…». Второй – выбираем нужную ячейку, перемещаемся в раздел «Вставка» и выбираем элемент «Ссылка». Третий – используем комбинацию клавиш «CTRL+K».
3435
- На экране отобразилось окошко, позволяющее настроить гиперссылку. Здесь существует выбор из нескольких объектов. Более детально рассмотрим каждый вариант.
Как создать гиперссылку в Excel на другой документ
Пошаговое руководство:
- Производим открытие окошка для создания гиперссылки.
- В строчке «Связать» выбираем элемент «Файлом, веб-страницей».
- В строчке «Искать в» осуществляем выбор папки, в которой располагается файл, на который мы планируем сделать линк.
- В строчке «Текст» осуществляем ввод текстовой информации, которая будет показываться вместо ссылки.
- После проведения всех манипуляций щелкаем на «ОК».
36
Как создать гиперссылку в Excel на веб-страницу
Пошаговое руководство:
- Производим открытие окошка для создания гиперссылки.
- В строке «Связать» выбираем элемент «Файлом, веб-страницей».
- Щёлкаем на кнопку «Интернет».
- В строчку «Адрес» вбиваем адрес интернет-странички.
- В строчке «Текст» осуществляем ввод текстовой информации, которая будет показываться вместо ссылки.
- После проведения всех манипуляций щелкаем на «ОК».
37
Как создать гиперссылку в Excel на конкретную область в текущем документе
Пошаговое руководство:
- Производим открытие окошка для создания гиперссылки.
- В строчке «Связать» выбираем элемент «Файлом, веб-страницей».
- Нажимаем на «Закладка…» и осуществляем выбор рабочего листа для создания ссылки.
- После проведения всех манипуляций щелкаем на «ОК».
38
Как создать гиперссылку в Excel на новую рабочую книгу
Пошаговое руководство:
- Производим открытие окошка для создания гиперссылки.
- В строчке «Связать» выбираем элемент «Новый документ».
- В строчке «Текст» осуществляем ввод текстовой информации, которая будет показываться вместо ссылки.
- В строку «Имя нового документа» вводим наименование нового табличного документа.
- В строчке «Путь» указываем локацию для осуществления сохранения нового документа.
- В строчке «Когда вносить правку в новый документ» выбираем наиболее удобный для себя параметр.
- После проведения всех манипуляций щелкаем на «ОК».
39
Как создать гиперссылку в Excel на создание Email
Пошаговое руководство:
- Производим открытие окошка для создания гиперссылки.
- В строке «Связать» выбираем элемент «Электронная почта».
- В строчке «Текст» осуществляем ввод текстовой информации, которая будет показываться вместо ссылки.
- В строчке «Адрес эл. почты» указываем электронную почту получателя.
- В строку «Тема» вводим наименование письма
- После проведения всех манипуляций щелкаем на «ОК».
40
Как удалить гиперссылку в Excel
Удаление гиперссылки осуществляется в два клика:
- Нажмите правой клавишей мыши на ячейки со ссылкой;
- В выпадающем меню выберите пункт “Удалить гиперссылку”.
http://support.office.com/ru-ru/article/%D0%A1%D0%BE%D0%B7%D0%B4%D0%B0%D0%BD%D0%B8%D0%B5-%D0%B8-%D0%B8%D0%B7%D0%BC%D0%B5%D0%BD%D0%B5%D0%BD%D0%B8%D0%B5-%D1%81%D1%81%D1%8B%D0%BB%D0%BA%D0%B8-%D0%BD%D0%B0-%D1%8F%D1%87%D0%B5%D0%B9%D0%BA%D1%83-c7b8b95d-c594-4488-947e-c835903cebaahttp://comp-profi.com/ssylki-v-excel/http://excelhack.ru/giperssylka-v-excel-kak-sdelat-giperssylku-v-excel/
голоса
Рейтинг статьи
Выравнивание текста в ячейках
Выравнивание текста – это параметр, указывающий каким образом текст будет располагаться в клетке. Указать параметры выравнивания можно такими способами:
- На ленте в блоке: Главная – выравнивание . Кнопки-миниатюры красноречиво показывают, как будет выровнен текст, можно выбрать параметры горизонтального и вертикального выравнивания одновременно
Выравнивание текста Эксель с помощью ленточных команд - В окне Формат ячеек на вкладке Выравнивание . В блоке Выравнивание выберите отдельно значения «по горизонтали» и «по вертикали».
Выравнивание с помощью окна «Формат ячеек»
В Excel доступны такие виды горизонтального выравнивания:
- По значению – выравнивание устанавливается автоматически, в зависимости от типа данных. Текст выравнивается по левому краю, цифры – по правому, логические значения и ошибки – по центру
- По левому краю (отступ) – текст примыкает к левой границе ячейки, слева добавляется отступ (если задан)
- По центру – текст располагается в центре ячейки
- По правому краю (отступ) – текст примыкает к правой границе ячейки, справа добавляется отступ (если задан)
- С заполнением – повторяет содержимое ячейки, чтобы заполнить её полностью
- По ширине – выравнивает текст и по левому краю и по правому. В этом формате большие тексты читаются лучше. Неполная строка — по значению
- По центру выделения – подходит, когда нужно, чтобы текст отображался в центре какого-то диапазона. Например, чтобы название таблицы располагалось строго по центру, выделите все столбцы таблицы и примените это выравнивание
- Распределенное (отступ) – аналогично «По ширине», неполная строка – по центру
Вертикальное выравнивание текста можно выбрать из таких вариантов:
- По верхнему краю – текст примыкает к верхней границе ячейки
- По центру – содержимое располагается в середине клетки
- По нижнему краю – текст примыкает к нижней границе ячейки
- По высоте – данные, записанные в несколько строк, распределяются по вертикали так, чтобы заполнить всю ячейку
- Распределенное – аналогично «По высоте»
Абсолютная и относительная ссылка на ячейку в Excel
Как Вы уже заметили, при вставке формул в документ Excel, в строке формул указываются адреса на ячейки, в которых содержатся данные. По умолчанию вставляются относительные ссылки на ячейки.
Относительная ссылка позволяет изменять адрес ячеек по строкам и столбцам при копировании формулы в другое место документа. То есть, если скопировать формулу из ячейки А3 в ячейку С3 , то для расчета суммы возьмутся новые адреса ячеек: С1 и С2 .
Использование относительных ссылок Вам пригодится, если нужно вводить в документ много одинаковых формул, например, при заполнении таблицы.
Рассмотрим следующий пример. Есть таблица, в которую внесены: наименование товара, его цена и количество проданных единиц. Посчитаем итоговую сумму для каждой единицы. В ячейку D6 пишем формулу: =В6*С6 . Как видите, ссылки на ячейки в формуле относительные.
Чтобы не вписывать формулу в каждую строчку, выделите ячейку D6 , кликните мышкой по маркеру в правом нижнем углу ячейки и растяните ее на необходимые ячейки.
Формула скопируется, и значения будут посчитаны. Если хотите проверить правильность формулы, выделите любую ячейку с результатом, и в строке формул посмотрите, какие ячейки использовались для расчета. Можете также кликнуть два раза мышкой по ячейке.
Абсолютная ссылка позволит закрепить определенную ячейку в строке и столбце для расчета формул. Таким образом, при копировании формулы, ссылка на эту ячейку меняться не будет.
Чтобы сделать абсолютную ссылку на ячейку в Excel, нужно добавить знак «$» в адрес ячейки перед названием столбца и строки. Или же поставить курсор в строке формул после адреса нужной ячейки и нажать «F4» . В примере, для расчета суммы в ячейке А3 , используется теперь абсолютная ссылка на ячейку А1 .
Давайте посчитаем сумму для ячеек D1 и D2 . В ячейку D3 скопируем формулу из А3 . Как видите, результат вместо 24 – 25. Все из-за того, что в формуле была использована абсолютная ссылка на ячейку $A$1 . Поэтому в расчете использовались не ячейки D1 и D2 , а ячейки $A$1 и D2 .
Рассмотрим для примера такую таблицу: есть наименование товара и его себестоимость. Чтобы определить цену товара для продажи, нужно посчитать НДС. НДС – 20%, и значение написано в ячейке В9 . Вписываем формулу для расчета в ячейку С6 .
Если мы скопируем формулу в остальные ячейки, то не получим результат. Так как в расчете будут использоваться ячейки В10 и В11 , которые не заполнены значениями.
В этом случае, нужно использовать абсолютную ссылку на ячейку $В$9 , чтобы для расчета формулы всегда бралось значение из этой ячейки. Теперь расчеты правильные.
Если в строке формул поставить курсор после адреса ячейки и нажать «F4» второй и третий раз, то получится смешанная ссылка в Excel. В этом случае, при копировании может не изменяться или строка – А$1 , или столбец – $А1 .
Как удалить подчеркивание ссылки в Ворд
Этот способ практически не отличается от способа по . Поэтому шаг 1 и шаг 2 выполняются в той же последовательности. Итак, приступаем сразу к шагу 3.
Шаг 3
Если вы были внимательны, то обратили внимание на знак подчеркивания рядом с выбором цвета ссылки. По умолчанию он активен
Нажмите на него, чтобы убрать подчеркивание гиперссылок, а затем нажмите на кнопку «Ок», чтобы применить изменения.
Шаг 4. Если вы все сделали правильно, значит гиперссылки у вас без подчеркиваний, как на скриншоте.
На этом все. Теперь вы знаете Как изменить цвет или удалить подчеркивание ссылки в Ворд
. Переходите к другому уроку, чтобы узнать «Как добавить гиперссылку в Ворде».
С помощью гиперссылок можно сделать презентацию нелинейной, т.е. переходить на любой слайд в соответствии с вашей логикой урока, например, перейти в словарик для толкования непонятного слова в презентации с любого слайда и так же вернуться обратно, прямо на уроке выйти в Интернет (если условия позволяют), организовать интерактивную игру.
Одной из простейших разновидностей гиперссылок являются управляющие кнопки
(слайд 2).
Их устанавливают, например, при использовании триггеров, когда запрещают смену слайдов по щелчку, для перехода к следующему слайду; для возврата к первому, перехода к последнему или нужному вам слайду презентации. Как и для любой фигуры, параметры управляющей кнопки можно менять: можно изменить цвет, дизайн, настройки.
С помощью управляющих кнопок можно запускать звук, программы, открывать документы, которые находятся вне презентации. Но перед присваиванием адреса ссылки необходимо поместить все нужные документы в одну папку с презентацией.
Как установить управляющую кнопку?
В нижней части окна программы PowerPoint есть вкладка «Автофигуры». Нажимаем на нее, выбираем вкладку «Управляющие кнопки». Можно выбрать специальную кнопку, можно установить ей параметры самостоятельно. После выбора кнопки и установки ее на слайд появляется меню настройки «Настройка действия». Здесь вы можете установить цель, куда приведет кнопка — следующий слайд, последний или первый, любой слайд по выбору (строка «Слайд»), присвоить запуск музыки или видео.
На основе гиперссылок можно создавать игровое поле или титульный лист для разных игр (слайд 4) , которые можно как в строить в эту же презентацию, так использовать другие презентации или файлы. В последнем случае лучше все необходимые файлы заранее собрать в одну папку с презентацией.
Игровое поле может быть как с номерами вопросов, например, для викторины, так и с какими-то персонажами или другими предметами, с фигурок которых игрок может перейти к заданию или описанию предмета.
Как создать игровое поле с помощью гиперссылок, показано на слайдах 5- 9 .
В зависимости от цвета фона презентации цвет гиперссылок также можно изменить — слайды 11-14 .
Надеюсь, эта информация будет полезна начинающим пользователям программы PowerPoint.
Если у вас что-то не получается или возник вопрос, задавайте его в веточке обсуждения.
При помощи гиперссылки в презентации пользователь может открыть необходимый сайт, программу на компьютере, либо один из слайдов. Эта функция удобна и позволяет не сворачивая презентацию перейти на необходимый портал или страницу.
Презентации используют для создания докладов в школе, рефератов в университете, преподаватели для обучения учеников, ведущие тренингов и так далее. Зачастую в одном документе невозможно преподнести всю информацию, либо для её подтверждения нужно перейти на портал или сайт. Так возникает необходимость в создании ссылок на объекты или другие внешние ресурсы. Благодаря этой функции можно перейти со слайда на следующие объекты:
- на необходимый Email ;
- поURL на необходимую страницу сайта в интернете;
- на слайд в другой или этой же презентации;
- запустить необходимую программу на компьютере;
- открыть определенный файл: картинку, видео, другой документ;
- создать новый документ.
Функция используется широко, но самым популярным является переход на сайт
– это удобно тем, что не нужно вводить URL в адресную строку браузера, а можно сразу перейти по необходимому адресу. Многие хранят таким способом в документах адреса сайтов как закладки – чтобы не засорять браузер. Есть возможность менять размер, тип и другие параметры.
Примеры гиперссылок
Рассмотрим примеры создания гиперссылок на различные объекты вне документа, а также ячейки внутри рабочей книги:
Ссылка на другой лист делается следующим образом:
- Выбираете ячейку на листе, нажимаете горячие клавиши Ctrl+K и в появившемся окне выбираете Связать с Местом в документе.
- Затем в поле, где перечисляются листы рабочей книги, выбираете нужный.
- Вводите адрес конкретной ячейки с учетом нумерации по строке и столбцу.
- В строку текста вписываете подпись гиперссылки.
- Подтверждаете действие кнопкой ОК.
- Получаете следующее
Таким же образом создается ссылка на несколько ячеек, только в поле адресации необходимо указать диапазон через двоеточие.
Чтобы создать связь с документом на жестком диске компьютера, делаете следующее:
- Переходите в меню создания гиперссылки.
- Выбираете Связать с файлом и нажимаете на кнопку открывающейся папки.
- Указываете, например, на файл pdf внутри файловой системы и нажимаете ОК. Обязательно включите отображение всех файлов.
- Строка адрес заполнилась путем к документу и дублировалась в поле текста. Подпись можно изменить при желании на более информативную.
При попытке открыть связь, программа выдает предупреждение о содержании вирусов или опасного содержимого. Если вы уверены в безопасности открываемого документа, то нажимаете ОК.
В pdf-редакторе открывается нужный документ.
Таким же образом делается ссылка на сайт, только в поле адреса вводите полное наименование из адресной строки браузера. Для примера сделаем ссылку на курсы валют через поисковую систему.
При нажатии на надпись открывается страничка поисковика с уже введенным запросом и результатом
Рассмотрим отдельно работу со специальной функцией excel – ГИПЕРССЫЛКА. Сделаем ссылку на ячейку другого листа. Для этого в строке формул записываете следующее:
где первая часть – адрес ячейки, а вторая – имя связи с другим листом.
А для гиперссылки на картинку необходимо указать полный путь к файлу с его именем и расширением, чтобы программа точно распознала нужный элемент на компьютере.
После активации ссылки изображение откроется любой удобной программой.

















