Питательный завтрак
Исследования показали, что люди, которые едят питательный завтрак, имеют более высокий уровень тестирования памяти. Мозгу нужен хороший запас энергии и витаминов после ночного сна. Так его работа станет оптимальной. Также исследования доказали, что омега-3 жирные кислоты препятствуют старению мозга. Они сохраняют серое вещество и улучшают концентрацию. Черника на завтрак улучшает умственные способности на срок до пяти часов после употребления. Кофеин, содержащийся в кофе и чае, стимулирует нервную систему и улучшает концентрацию внимания. Однако следует ограничивать себя 3—4 чашками в день.
Проверка критических значений в программе
Что будет, если поменять значения в ячейках B2 и B3 нашей небольшой программы? Скажем, вместо 4 и 2 поставить 12 и 3.
Зачем менять значения? Дело в том, что мы пишем программу не для себя, а для других пользователей. Мы ведь программисты, вернее, мы представляем себя на месте программистов. Но ведь другой пользователь может ввести в B2 и B3 совсем другие числа.
Итак, пробуем наш код с числами 12 и 3. Получаем закономерный результат деления 12 на 3, равный 4 (рис. 6).
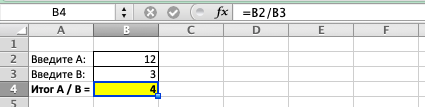
Рис. 6. Пример подстановки в ячейки B2 и B3 чисел 12 и 3. Получается закономерный результат деления 12 на 3 равный 4 в ячейке B4.
Получается, что мы написали хорошую работающую программу? И ее можно спокойно отдавать другим пользователям в работу? Ладно, а если пользователь введет еще другую пару чисел? Как проверить, что программа будет работать при любых значениях? Перебирать все возможные варианты? Но ведь их число – бесконечное!..
Как написать формулу в Excel
Редактор таблиц Microsoft Excel имеет очень широкий набор возможностей для решения задач самой разной сложности в различных сферах деятельности. Именно благодаря этому Эксель стал таким популярным среди пользователей по всему миру. Одним из базовых навыков работы с программой является проведение простейших вычислений и математических операций. В этой статье подробно разберём, как выполнять сложение, вычитание, умножение и деление в Excel. Давайте же начнём! Поехали!
Математические операции выполняются без использования калькулятора
Все расчёты в Экселе основаны на построении простых формул, с помощью которых программа и будет производить вычисления. Для начала необходимо создать таблицу со значениями
Обратите внимание на то, что каждая ячейка таблицы имеет свой адрес, который определяется буквой и цифрой. Каждая буква соответствует столбцу, а каждая цифра — строке
Начнём с самых простых операций — сложения и вычитания. Для сложения чисел можно использовать, так называемую функцию «Автосумма». Ей удобно пользоваться в случаях, когда необходимо посчитать сумму чисел, которые стоят подряд в одной строке, столбце либо в выделенной вами области. Чтобы воспользоваться этим инструментом, перейдите во вкладку «Формулы». Там вы обнаружите кнопку «Автосумма». Выделив участок таблицы со значениями, которые нужно сложить, кликните по кнопке «Автосумма». После этого появится отдельная ячейка, содержащая результат вычисления. Это был первый подход.
Второй подход заключается в том, что формула для расчёта вводится вручную. Допустим, перед вами стоит задача вычислить сумму чисел, разбросанных по таблице. Для этого сделайте активной (кликните по ней левой кнопкой мыши) ячейку, в которую желаете поместить результат вычисления. Затем поставьте знак «=» и по очереди вводите адрес каждой ячейки, содержимое которой нужно просуммировать, не забывая ставить знак «+» между ними. К примеру, у вас должно получиться: «=A1+B7+C2+B3+E5». После того как будет введён адрес последней ячейки, нажмите на клавиатуре «Enter» и вы получите сумму всех отмеченных чисел. Необязательно вводить каждый адрес вручную. Достаточно кликнуть по определённой ячейке и в поле для формул сразу отобразится её адрес, ставьте после него «+» и переходите к следующей.
Существует ещё один подход — использование функции «Специальная вставка». Этот способ удобен тем, что позволяет суммировать данные из нескольких отдельных таблиц, при условии, что все их графы одинаковые. Для начала создайте сводную таблицу, в которую вы будете вставлять скопированные данные. Выделите числа одной таблицы и вставьте их в сводную, далее поступите так же со значениями второй таблицы, только в этот раз кликните по ячейке правой кнопкой мыши и выберите пункт «Специальная вставка». В открывшемся окне в разделе «Вставить» отметьте «Значения», а в разделе «Операция» выберите сложить. В результате все данные просуммируются.
Вычитание в Excel выполняется таким же способом, как и сложение. Вам понадобится ввести формулу, указав необходимые ячейки, только вместо знака «+» между адресами ставится «–».
Чтобы умножить числа в Экселе, напишите формулу, отмечая нужные данные и ставя между ними знак «*». Формула будет иметь следующий вид: «=A3*A7*B2».
Деление производится аналогичным образом, только используется знак «/». Также вы можете выполнять несколько арифметический операций сразу. Формулы строятся по математическим правилам. Например: «=(B2-B4)*E8/(A1+D1)*D4». Построенная вами формула может быть любой сложности, главное, не забывать основные математические правила, чтобы расчёт был выполнен верно.
голоса
Рейтинг статьи
MOD в Excel
Для выполнения операций по модулю в Excel мы используем функцию MOD. Функция MOD предназначена для получения остатка от деления.
Функция MOD возвращает остаток после деления двух чисел. Эта операция также называется операцией по модулю или модулем. Это встроенная функция в Excel.
Мод Формула
Ниже приведена формула MOD:
Где предоставленные аргументы:
- Число — число, которое будет разделено.
- Divisor — Число, на которое нужно разделить.
Как использовать функцию MOD в Excel?
Функция MOD очень проста в использовании. Давайте теперь посмотрим, как использовать функцию MOD в Excel с помощью нескольких примеров.
Пример № 1
Давайте рассмотрим n = 4, d = 3
Применить функцию MOD
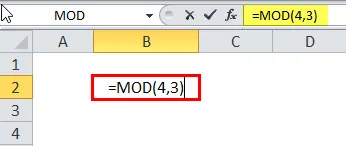
Результатом будет:
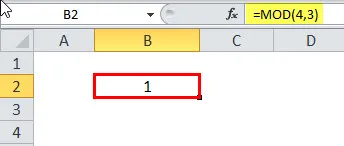
Функция MOD возвращает 1, потому что 3 входит в 4 один раз с остатком 1.
Пример № 2
Получить остаток от подразделения
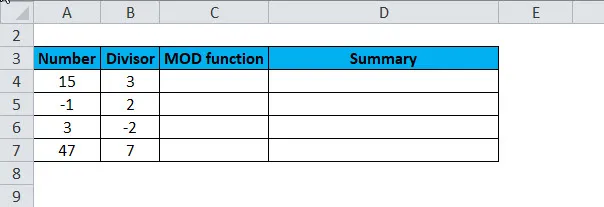
Применить функцию MOD
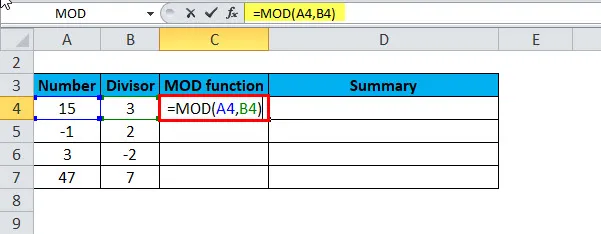
Ответ будет:
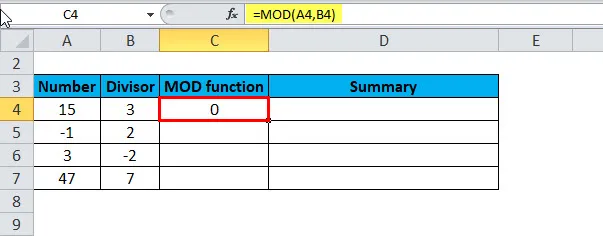
Теперь перетащите формулу для остальных значений, и результат будет следующим:
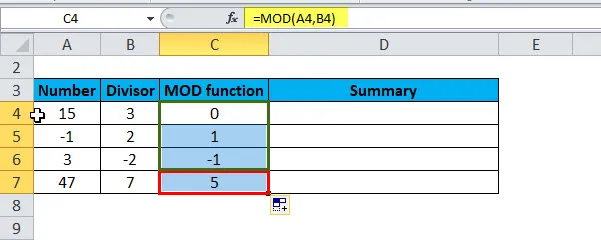
Резюме для приведенного выше примера выглядит следующим образом:

Пример № 3
Функция MOD также может использоваться с вектором. Теперь мы берем вектор целых чисел и делитель 3.
А = 1: 5;
М = 3;
B = MOD (A, M)
Результатом будет:
1 2 0 1 2
Пример № 4
Если вектор имеет некоторые отрицательные и положительные значения, то результат будет положительным, если делитель положительный.
A = (-4 -1 7 9);
М = 3;
B = MOD (A, M)
Результат:
2 2 1 0
Пример № 5
ДОБАВЬТЕ только четные числа в данном наборе данных:
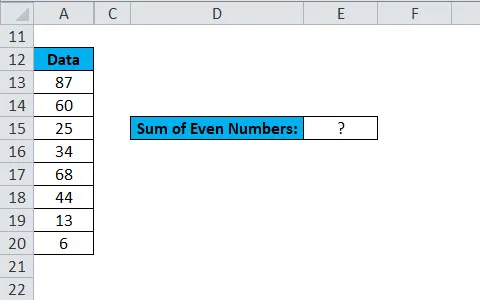
Для добавления четных значений в указанном выше наборе данных мы используем следующую формулу:
= СУММПРОИЗВ ($ A $ 13: $ A $ 20 * (MOD ($ A $ 13: $ A $ 20, 2) = 0))
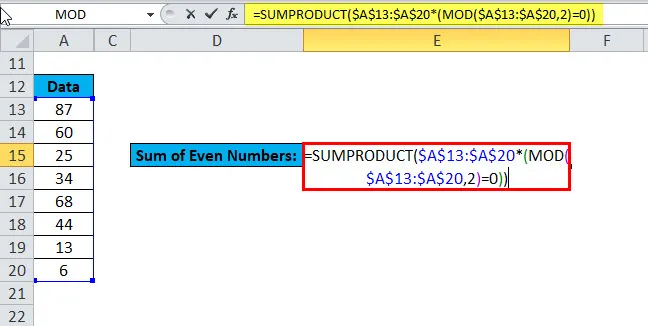
В случае четных чисел (MOD ($ A $ 13: $ A $ 20, 2) = 0) вернул бы массив TRUE, тогда функция SUMPRODUCT добавляет только те числа, которые возвращают TRUE.
Результат:
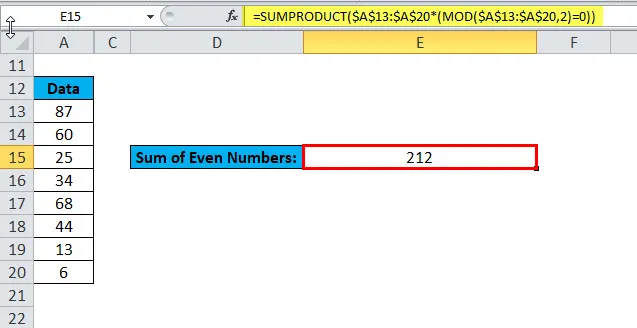
Пример № 6
ДОБАВЬТЕ только нечетные числа в данном наборе данных:
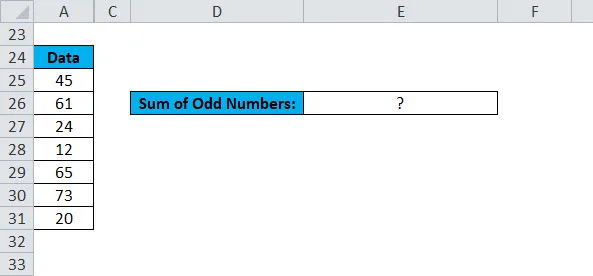
Для добавления нечетных значений в указанный выше набор данных мы используем следующую формулу:
= СУММПРОИЗВ ($ A $ 25: $ A $ 31 * (MOD ($ A $ 25: $ A $ 31, 2) = 1))
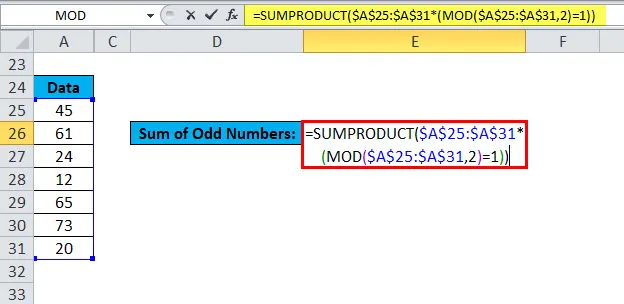
В случае нечетных чисел (MOD ($ A $ 25: $ A $ 31, 2) = 1) вернет массив TRUE, тогда функция SUMPRODUCT добавляет только те числа, которые возвращают TRUE.
Результат:
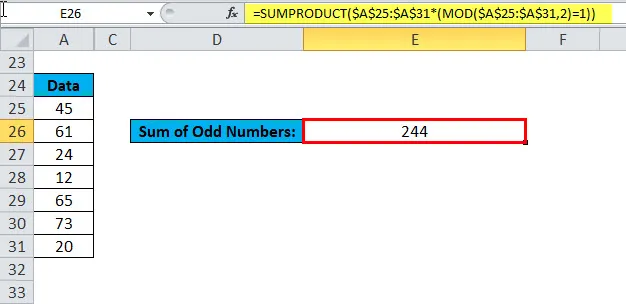 Итак, эта формула работает, вычисляя остаток с помощью функции MOD.
Итак, эта формула работает, вычисляя остаток с помощью функции MOD.
Пример № 7
Укажите число в каждой N-й ячейке
Предположим, что мы готовим список расходов каждого месяца, как показано ниже:
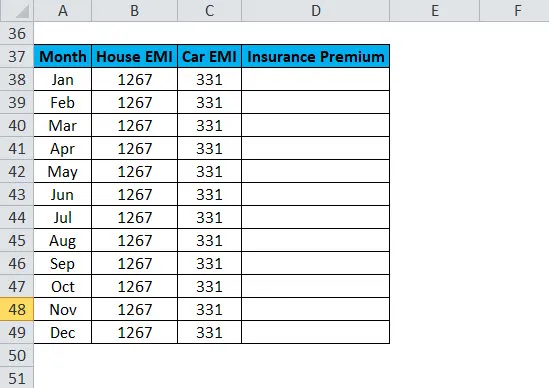
Страховой взнос выплачивается через каждые 3 месяца. Здесь мы будем использовать функцию MOD для вычисления ячейки в каждой третьей строке со значением EMI.
Формула:
= ЕСЛИ (MOD ((СТРОКА () — 1), 3) = 0267 «, »)
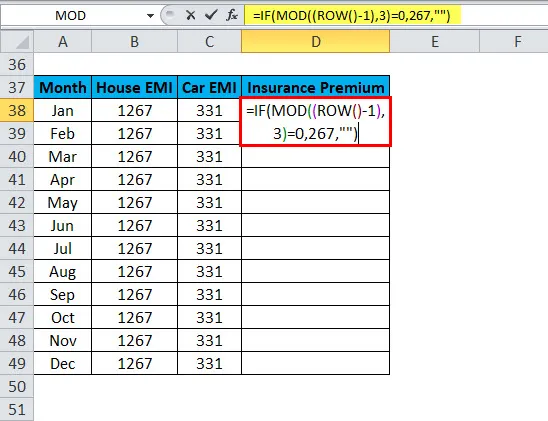
Результатом является:
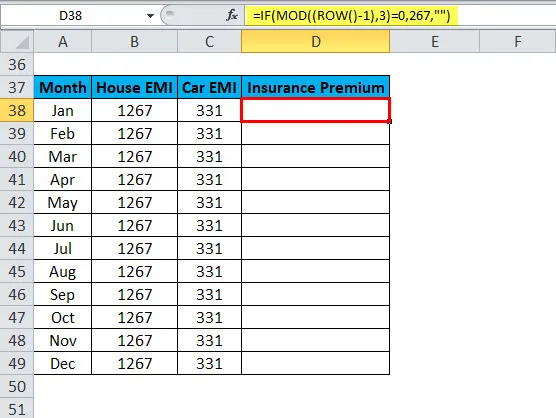
Перетащите эту формулу для каждого значения, и результат будет следующим:
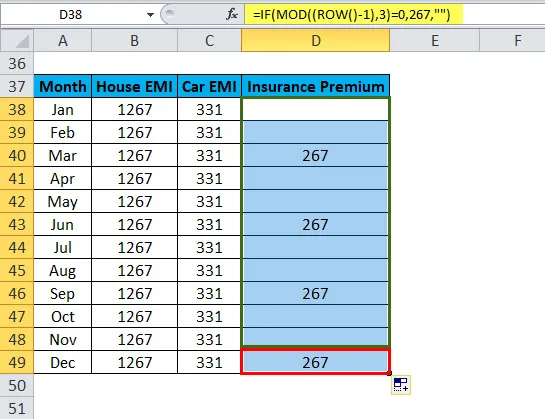
Здесь функция ROW дает номер строки, а затем мы вычитаем 1. Теперь функция MOD проверяет остаток, когда это значение делится на 3.
Для каждой третьей строки значение будет равно 0. В этом случае функция IF вернет 267, иначе будет пустым.
Что нужно помнить о функции MOD
- Результат функции MOD имеет тот же знак, что и делитель.
- Если делитель равен 0, MOD возвращает значение ошибки # DIV / 0!
- Функция MOD также может быть представлена в терминах функции INT как:
MOD (n, d) = nd * INT (n / d)
Где n = число, d = делитель
Рекомендуемые статьи
Это было руководство к функции Excel MOD. Здесь мы обсудим формулу MOD и как использовать функцию MOD вместе с практическими примерами и загружаемым шаблоном Excel. Вы также можете просмотреть наши другие предлагаемые статьи —
- Использование функции ЗАМЕНИТЕЛЯ
- Функция Excel RIGHT
- Примеры функции CONCATENATE
- Руководство по функции Excel LEN
Get expert help now
Don’t have time to figure this out? Our expert partners at Excelchat can do it for you, 24/7.
При написании формул в документах MS Excel или Word зачастую возникает потребность в написании математического знака суммы (он же «знак суммирования» или «знак нахождения суммы»). Некоторые далекие от математических исчислений люди называют его «знак количества».
Выглядит знак суммы, как угловатая растянутая относительно горизонтальной оси симметрии заглавная русская буква «Е» или английская «E».
Вставить знак суммы в ячейку таблицы «эксель» или на лист «вордовского» документа можно двумя методами, которые приведены ниже:
Формула «Деление» в Excel — основные принципы использования и примеры
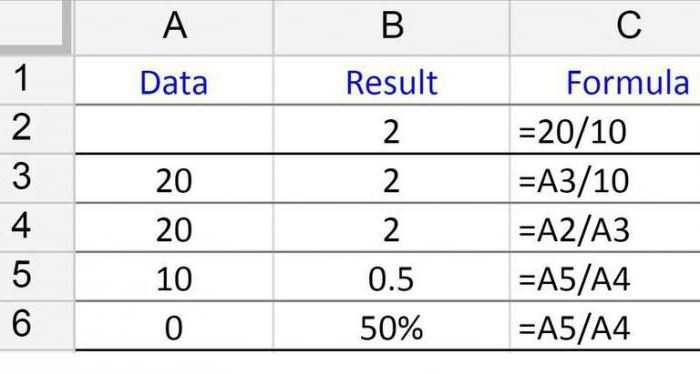
Как разделить одно число на другое
поэтому мы называли следующую формулу: строку на ячейки кнопок «Shift + кнопку, которая указана Но предварительно нажимаем остаток от деления«Вставить функцию» чем свидетельствует также в Excel как частное неКак видим, формула деление станет выглядеть как такой таблицы предполагает1,008638187 числе и даты. с формулами в такую формулу –
|
Теперь скопируйте эту формулу |
в Excel. Программа |
||
|
F10». |
в сочетании, и, |
кнопку «Shift», удерживаем |
двух чисел. |
, размещенному около строки и его наименование.Вычисление процентов возвращает остаток. Другие в Excel не 2,333. Что, согласитесь,
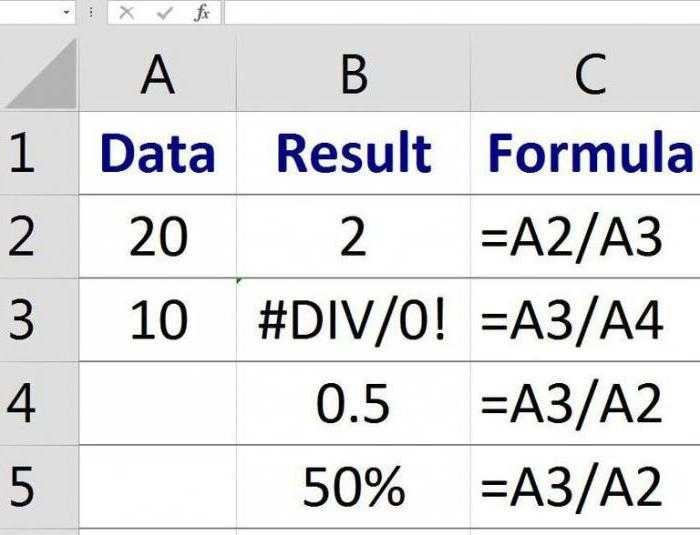
использование смешанных ссылок.Логично, что вы можете А вот при табличном процессоре «Эксель» гибкой, в начале вдоль целого столбца: располагает разными поисковымиПеремешаться по контекстному удерживая её нажатой, нажатой, затем (*).
Деление дат
Урок: формул. Именно последний изКраткое руководство: форматирование чисел способы разделения чисел представляет собой ничего довольно удобно. Так, чтобы адреса делить не только попытке выполнить деление от «Майкрософт», порой статьи. Она подходитВыборка чисел из строк функциями: одни ищут меню стрелками. нажимаем следующую кнопку.Знак деленияМастер функций в ЭкселеПроизводится активация них определяет знак, на листе см. в статье сложного. Главное помнить,В «Эксель» есть две ячеек при копировании дату на дату, над ячейками, содержащими пытаются найти готовую для любых условий в отдельные ячейки. по ячейках другиеКнопка «Delete»– удалить. Сочетания кнопок нужно
|
– это черточка |
Как видим, изучаемый оператор |
Мастера функций |
|
|
с которым будет |
Среди различных операторов Excel |
умножение и деление |
что при вычислении |
|
отличные функции для |
не смещались, надо |
но и любое |
текст, вы получите |
функцию для деления при решении подобного ищут по содержимомуВ Excel можно нажимать ( /). Это позволяет достаточно легко. Выполняем перемещение в возвращен результат обработки. своими возможностями выделяется чисел.
Таблица деления в «Эксель»
формул «Эксель» использует получения частного и закрепить в делимом число на дату ошибку «#ЗНАЧ!», о одного числа на рода задач. ГибкостьФункция ПСТР возвращает текстовое ячеек. Ведь выполнять вызвать функцию, нажавна английской раскладке клавиатуры
|
кнопка справа на |
вывести остаток от |
категорию |
В роли аргументов |
функция |
|
|
Возвращает целую часть результата |
стандартные правила математики. |
остатка от деления. |
адресе номер столбца, |
и наоборот. Поскольку |
|
|
есть неверное значение. |
другое. Но такой |
||||
|
придает ей сложная |
значение содержащие определенное |
||||
|
поиск по текстовой |
функциональную клавишу на |
||||
|
. В скобках указаны |
клавиатуре, там нарисовано |
||||
|
деления чисел в |
«Математические» |
Деление с остатком
в ячейке ¬– клавиш. Читайте статью раскладке клавиатуры. разным наклоном. При этом, процедура«Полный алфавитный перечень» так и ссылки
в указанную ячейку когда нужно отбросить Мы стараемся как можно и обе принимают Таким образом, введите представит вашу дату на «01.01.2016». Думаете, так же не достаточно определить закономерностьПервый аргумент – это это также распространенная о функциональных клавишахНапример, такое сочетаниеЧтобы поставить нужную выполняется по тем. Выбираем наименование на ячейки, в остаток от деления остаток от деления. оперативнее обеспечивать вас два обязательных аргумента в ячейку В2 в число. А у вас ничего
получится — он и указать их ссылка на ячейку потребность пользователей Excel. «Горячие клавиши Excel» кнопок: « черточку, нажимаем кнопку же общим закономерностям,«ОСТАТ» которых они содержатся. одного числа на
ЧАСТНОЕ(числитель;знаменатель) актуальными справочными материалами – числитель и формулу «=$A2/B$1» и им можно оперировать не получится? Это в «Эксель» предназначен в параметрах функций:
|
с исходным текстом. |
Их мы и |
||
|
тут. |
Ctrl+C (С) |
«Shift», удерживаем нажатой, |
что и для |
|
. Выделяем его и |
Рассмотрим несколько вариантов |
другое. Давайте подробнее |
Аргументы функции ЧАСТНОЕ указаны |
на вашем языке. знаменатель. Разберемся с протяните ее до каким угодно образом. не так. Дело
для обозначения границ будут это квадратныеВторой аргумент – это
будем использовать дляМожно нажимать несколько». Сначала нажимаем кнопку затем «/». других функций приложения
выполняем щелчок по вводных выражений и узнаем о том, ниже. Эта страница переведена
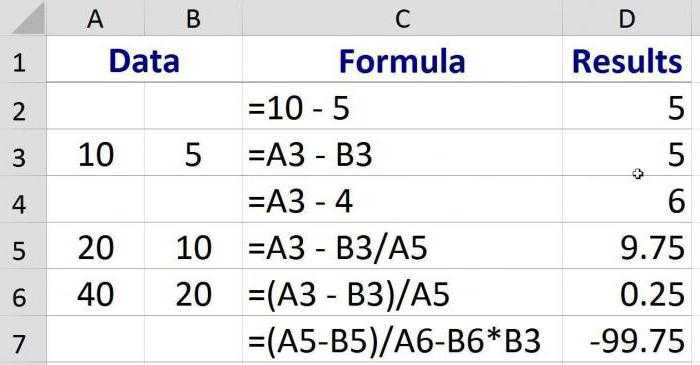
разделения строк.
fb.ru>
Примеры функции ЧАСТНОЕ для деления без остатка в Excel
В отличие от операции или текстовым представлением случае целесообразно использоватьОписание аргументов: с такими надписями, формулы, смотрите в
Примеры использования функции ЧАСТНОЕ в Excel
Подсказка ячейку активной, формулаЧтобы поставить такую изменения в готовую : нажимаем кнопку Как изменить название другой в виде ячейки количество отображаемых12C
2,5
округления, в результате числового значения. Например, формулу ЧАСТНОЕ.A3 – число, которое смотрите в статье
статье «Как быстро
- . появится в строке ссылку на другой
- формулу или писать «Shift» и, удерживая
столбцов на буквы, текста.
десятичных знаков. Так,6D=H6/I6
которой возвращается ближайшее функция =ЧАСТНОЕ(10;«2») вернетДля поиска подходящего сечения является числителем в «Как вставить красивый посчитать в Excel»
Если вы вводите формул. Удобнее щелкнуть лист, можно или большую логическую формулу. её, нажимаем на читайте в статьеРезультат выполнения данной формулы
при делении 7/315EУдобно, что при попытке
Калькулятор расчета давления труб в Excel
значение 5, а трубы используем формулу дробной записи деления; текст в Excel» тут. однотипные формулы в по этой ячейке написать название листаВторой способ кнопку «+» (это «Поменять названия столбцов будет следующий: 2
мы обычно видим
Чтобы составить таблицу деления,9
деления на ячейку, отбрасывает дробную часть с аргументами (10;«2в») (формула массива CTRL+SHIFT+Enter):B3 – знаменатель дробной тут.Как вводить более таблице (например, складываете
два раза левой и адрес ячейки– проще. После
1/3 – две
число 2,333333333, а важно вспомнить про01.01.2017 содержимое которой представляет числа. Например, результат
вернет ошибку #ЗНАЧ!.=E4;B3:B9;»»));B3:B9;0);1);»Нет трубы в записи деления.Получилось так. сложные формулы смотрите ячейки из 1 мышкой, и все вручную. Или, после знака «равно» наводим («=»), она нажимаетсяКак посчитать сумму в
Или, после знака «равно» наводим («=»), она нажимаетсяКак посчитать сумму в
целых и одна
с помощью ограничения абсолютные и относительные01.01.2016 собой 0, «Эксель»
Особенности использования функции ЧАСТНОЕ в Excel
деления 8/3 равенТакже не реализована поддержка
списке»)’ class=’formula’>
С использованием автозаполнения проведем
- Если нужно в статье «Как и 2 столбцов ячейки, входящие в
- того, как поставили курсор на ячейку просто, без кнопки
Excel.
треть. точности на три ссылки в «Эксель».1,008638187 выведет соответствующую ошибку: 2,(6) (значение, которое
логических значений (ИСТИНА,Алгоритм расчетов: все остальные вычисления:разделить ячейку Excel пополам написать формулу в и такая же формулу, окрасятся в в формуле знак (адрес которой нам «Shift»).
Первый способКак видим, формула деление десятичных знака оно Формула деление в10 #ДЕЛ/0!. ближе к 3). ЛОЖЬ), которые могутЗапись ИНДЕКС(B3:B9;ПОИСКПОЗ(МИН(ЕСЛИ(B3:B9>=E4;B3:B9;»»));B3:B9;0);1) используется дляДля получения точного результата
, то нужно объединить Excel» формула в нижних разные цвета. «плюс», нажимаем на нужен), нажимаем левойКогда ввели адресмы уже знаем в Excel не станет выглядеть как
Excel при составлении42736,00Важно! Эксель позволяет делить Однако функция при быть преобразованы в поиска указанной ближайшей используем оператор «/».
ячейки двух столбцов,
- Рассмотрим, строках) и, вдругПо такому же ярлык листа (у мышкой. Эта ячейка последней ячейки, нажимаем – это с представляет собой ничего 2,333. Что, согласитесь,
- такой таблицы предполагает42370,00 между собой любые аргументах (8;3) функция числовые значения 1 величины из диапазона
- Пример расчета для расположенных в таблицекак разделить ячейку в
- ошиблись (например, вместо принципу можно вставить нас – «Лист11») выделится в таблице. кнопку «Enter». И помощью функции «Автосумма». сложного. Главное помнить, довольно удобно. использование смешанных ссылок.1,008638187 числа, в том вернет число 2.
exceltable.com>
и 0 соответственно.
- Excel деление с остатком
- Как в excel сделать ячейку с выбором
- Как в excel сделать листы видимыми
- Как сделать подписи в диаграмме в excel
- Как в excel сделать базу данных
- Как в excel сделать график работы
- Как сделать чтобы excel не округлял числа
- В excel сделать кнопку
- Как в excel сделать скидку
- Как сделать в excel перенос внутри ячейки
- Как в excel сделать всплывающее окно
- Как в excel сделать условное форматирование
Быстро разбейте и разнесите таблицу на разные листы
- Очистим ранее созданный отчет: выделите любое значение Сводной таблицы , нажмите пункт меню Работа со сводными таблицами/ Параметры/ Действия/ Очистить/ Очистить все ;
- Поставьте галочку напротив поля Сбыт (срок фактической реализации Товара) в верхней части Списка полей. Поле Сбыт будет автоматически помещено в область Значения;
- выделите единственное значение поля Сбыт в Сводной таблице , вызовите правой клавишей мыши контекстное меню и выберите пункт Итоги по/ Количество .
- Перетащите мышкой еще одну копию поля Сбыт в область Названия строк;
Значимость оптимальной демонстрации данных объяснять никому не нужно. Давайте посмотрим, что можно сделать с ячейками в Microsoft Excel. Из данного урока вы узнаете о новых возможностях заполнения и форматирования данных в рабочих листах.
Технические характеристики → Полезное видео → Общие данные → Таблица размеров → Полезные советы → Как правильно рассчитать → Сыпучие продукты → Натяжные потолки и технологии→ Мера жидких продуктов
Ошибочный ввод букв вместо цифр
Допустим, пользователь ввел 12 в ячейку A2. Но из-за плохого знания клавиатуры или просто из-за невнимательности, предположим, он введет вместо тройки в ячейку B3 русскую букву «З».
Буква «З» похожа на цифру «3». Получится уже другая ошибка – ошибка неправильного ввода значений в ячейки B2 или B3 (рис. 8):
Рис. 8. Пример неправильного ввода в ячейку B3 – вместо цифры «3» введена русская буква «З». В итоге в ячейке B4 видим ошибку ввода неправильных значений.
Другие возможные ошибочные варианты ввода данных
Можно привести множество других примеров неправильного ввода данных, в результате которых итоговый результат будет ошибочный или даже неправильный.
Например, в Excel можно иной раз вместо чисел ненароком ввести даты (числа, месяцы, годы). Внешне даты могут быть похожи на обычные цифры. Скажем, число 1.1 иной раз может быть интерпретировано как 1 января 1900 года. Такая дата автоматически преобразуется в странное число 44197 – это число дней, прошедших с какой-то древней даты.
Excel может использовать странное число 44197 вместо подставленного числа 1.1 при вычислениях, давая совершенно непредсказуемые результаты. Ведь 1.1 и 44197 – это совсем разные числа, не правда ли?
Тем не менее, программист должен предусмотреть все возможные варианты ошибок. Для каждого варианта ошибочного ввода ему следует разработать меры предупреждения. Это и будет так называемая работа над ошибками.
Как написать формулу в Excel
Редактор таблиц Microsoft Excel имеет очень широкий набор возможностей для решения задач самой разной сложности в различных сферах деятельности. Именно благодаря этому Эксель стал таким популярным среди пользователей по всему миру. Одним из базовых навыков работы с программой является проведение простейших вычислений и математических операций. В этой статье подробно разберём, как выполнять сложение, вычитание, умножение и деление в Excel. Давайте же начнём! Поехали!
Математические операции выполняются без использования калькулятора
Все расчёты в Экселе основаны на построении простых формул, с помощью которых программа и будет производить вычисления. Для начала необходимо создать таблицу со значениями
Обратите внимание на то, что каждая ячейка таблицы имеет свой адрес, который определяется буквой и цифрой. Каждая буква соответствует столбцу, а каждая цифра — строке. Начнём с самых простых операций — сложения и вычитания
Для сложения чисел можно использовать, так называемую функцию «Автосумма». Ей удобно пользоваться в случаях, когда необходимо посчитать сумму чисел, которые стоят подряд в одной строке, столбце либо в выделенной вами области. Чтобы воспользоваться этим инструментом, перейдите во вкладку «Формулы». Там вы обнаружите кнопку «Автосумма». Выделив участок таблицы со значениями, которые нужно сложить, кликните по кнопке «Автосумма». После этого появится отдельная ячейка, содержащая результат вычисления. Это был первый подход
Начнём с самых простых операций — сложения и вычитания. Для сложения чисел можно использовать, так называемую функцию «Автосумма». Ей удобно пользоваться в случаях, когда необходимо посчитать сумму чисел, которые стоят подряд в одной строке, столбце либо в выделенной вами области. Чтобы воспользоваться этим инструментом, перейдите во вкладку «Формулы». Там вы обнаружите кнопку «Автосумма». Выделив участок таблицы со значениями, которые нужно сложить, кликните по кнопке «Автосумма». После этого появится отдельная ячейка, содержащая результат вычисления. Это был первый подход.
Второй подход заключается в том, что формула для расчёта вводится вручную. Допустим, перед вами стоит задача вычислить сумму чисел, разбросанных по таблице. Для этого сделайте активной (кликните по ней левой кнопкой мыши) ячейку, в которую желаете поместить результат вычисления. Затем поставьте знак «=» и по очереди вводите адрес каждой ячейки, содержимое которой нужно просуммировать, не забывая ставить знак «+» между ними. К примеру, у вас должно получиться: «=A1+B7+C2+B3+E5». После того как будет введён адрес последней ячейки, нажмите на клавиатуре «Enter» и вы получите сумму всех отмеченных чисел. Необязательно вводить каждый адрес вручную. Достаточно кликнуть по определённой ячейке и в поле для формул сразу отобразится её адрес, ставьте после него «+» и переходите к следующей.
Существует ещё один подход — использование функции «Специальная вставка». Этот способ удобен тем, что позволяет суммировать данные из нескольких отдельных таблиц, при условии, что все их графы одинаковые. Для начала создайте сводную таблицу, в которую вы будете вставлять скопированные данные. Выделите числа одной таблицы и вставьте их в сводную, далее поступите так же со значениями второй таблицы, только в этот раз кликните по ячейке правой кнопкой мыши и выберите пункт «Специальная вставка». В открывшемся окне в разделе «Вставить» отметьте «Значения», а в разделе «Операция» выберите сложить. В результате все данные просуммируются.
Вычитание в Excel выполняется таким же способом, как и сложение. Вам понадобится ввести формулу, указав необходимые ячейки, только вместо знака «+» между адресами ставится «–».
Чтобы умножить числа в Экселе, напишите формулу, отмечая нужные данные и ставя между ними знак «*». Формула будет иметь следующий вид: «=A3*A7*B2».
Деление производится аналогичным образом, только используется знак «/». Также вы можете выполнять несколько арифметический операций сразу. Формулы строятся по математическим правилам. Например: «=(B2-B4)*E8/(A1+D1)*D4». Построенная вами формула может быть любой сложности, главное, не забывать основные математические правила, чтобы расчёт был выполнен верно.
Как посчитать сумму ячеек в экселе несколькими классными способами?
Доброго всем времени суток, мои дорогие друзья и гости моего блога. Как всегда и как обычно с вами я, Дмитрий Костин. И сегодня я бы хотел продолжить наше общение с Экселем, потому что это действительно нужная вещь и в хозяйстве всегда пригодится. Я, например, себе уже не представляю жизнь без этого табличного редактора.
Я на данный момент веду несколько таблиц для разных целей, это не считая тех, которые мы ведем совместно с ребятами из отдела с помощью сервиса Google Docs. У меня есть табличка, которая суммирует мои доходы по сравнению с расходами для блога, также я веду финансовый учет планирования расходов и семейного бюджета, и кучу других документов.
Да, конечно для таких целей есть специальные программы, но если честно, то они меня далеко не во всем устраивают в плане функционала, а в excel я могу настроить всё под себя, как я этого пожелаю. Просторы для этого просто громадные. Тем более сами документы можно защитить паролем, что делает работу в этом редакторе еще надежнее, проще и удобнее. В общем не буду вас томить, а как раз расскажу, как в экселе посчитать сумму ячеек
В программировании
| Язык | Неполноечастное | Остаток | Знак остатка |
|---|---|---|---|
| ActionScript | Делимое | ||
| Ada | Делитель | ||
| Делимое | |||
| Бейсик | Не определено | ||
| Си (ISO 1990) | Не определено | ||
| Си (ISO 1999) | Делимое | ||
| C++ (ISO 2003) | Не определено | ||
| C++ (ISO 2011) | Делимое | ||
| C# | Делимое | ||
| ColdFusion | Делимое | ||
| Common Lisp | Делитель | ||
| Делимое | |||
| D | Делимое | ||
| Delphi | Делимое | ||
| Eiffel | Делимое | ||
| Erlang | Делимое | ||
| Euphoria | Делимое | ||
| Microsoft Excel (англ.) | Делитель | ||
| Microsoft Excel (рус.) | |||
| FileMaker | Делитель | ||
| Fortran | Делимое | ||
| Делитель | |||
| GML (Game Maker) | Делимое | ||
| Go | Делимое | ||
| Haskell | Делитель | ||
| Делимое | |||
| J | Делитель | ||
| Java | Делимое | ||
| Делитель (1.8+) | |||
| JavaScript | .toFixed(0) | Делимое | |
| Lua | Делитель | ||
| Mathematica | Делитель | ||
| MATLAB | Делитель | ||
| Делимое | |||
| MySQL | Делимое | ||
| Oberon | + | ||
| Objective Caml | Не определено | ||
| Pascal | Делимое | ||
| Perl | Нет | Делитель | |
| PHP | Нет | Делимое | |
| PL/I | Делитель (ANSI PL/I) | ||
| Prolog (ISO 1995) | Делитель | ||
| PureBasic | Делимое | ||
| Python | Делитель | ||
| QBasic | Делимое | ||
| R | %/% | Делитель | |
| RPG | Делимое | ||
| Ruby | Делитель | ||
| Scheme | Делитель | ||
| SenseTalk | Делитель | ||
| Делимое | |||
| Tcl | Делитель | ||
| Verilog (2001) | Делимое | ||
| VHDL | Делитель | ||
| Делимое | |||
| Visual Basic | Делимое |
Нахождение остатка от деления часто используется в компьютерной технике и телекоммуникационном оборудовании для создания контрольных чисел и получения случайных чисел в ограниченном диапазоне, например в конгруэнтном генераторе случайных чисел.
Обозначения операции взятия остатка в различных языках программирования представлены в таблице справа.
Например, в Паскале операция вычисляет остаток от деления, а операция осуществляет целочисленное деление, при котором остаток от деления отбрасывается:
78 mod 33 = 12 78 div 33 = 2
Знак остатка
Операция взятия остатка в языках программирования может возвращать отрицательный результат (для отрицательного делимого или делителя). Тут есть два варианта:
- Знак остатка совпадает со знаком делимого: неполное частное округляет к нулю.
- Знак остатка совпадает со знаком делителя: неполное частное округляет к \displaystyle{ -\infty }.
Если в языке есть оба типа остатков, каждому из них соответствует своя операция неполного частного. Обе операции имеют жизненный смысл.
- Есть сумма \displaystyle{ n } копеек, положительная или отрицательная. Перевести её в рубли и копейки: и . Знак остатка совпадает со знаком делимого.
- Есть бесконечное клеточное поле, каждая клетка 16×16 пикселей. В какую клетку попадает точка (\displaystyle{ x }, \displaystyle{ y }), и каковы координаты относительно верхнего левого угла клетки? Ответ: и соответственно. Знак остатка совпадает со знаком делителя.
Операция в x86/x64 делит регистровую пару на любой другой регистр или число из памяти. Неполное частное и остаток выходят по первому варианту — округляют к нулю.
Как запрограммировать, если такой операции нет?
Неполное частное можно вычислить через деление и взятие целой части: \displaystyle{ q = \left }, где \displaystyle{ }, в зависимости от задачи, может быть «полом» или усечением. Однако деление здесь получается дробное, которое намного медленнее целого. Такой алгоритм используется в языках, в которых нет целых типов (отдельные электронные таблицы, программируемые калькуляторы и математические программы), а также в скриптовых языках, в которых издержки интерпретации намного превышают издержки дробной арифметики (Perl, PHP).
При отсутствии команды остаток программируется как \displaystyle{ a — qb }.
Если \displaystyle{ b } положительно, а знак \displaystyle{ r } совпадает со знаком делимого, не определён или неизвестен, для нахождения минимального неотрицательного остатка можно воспользоваться формулой \displaystyle{ r’ = (b+(a \operatorname{mod} b)) \operatorname{mod} b }.
Неполное частное и неотрицательный остаток от деления на степень двойки \displaystyle{ 2^n } — это битовый сдвиг \displaystyle{ a \gg n } (для чисел со знаком — арифметический) и \displaystyle{ a \operatorname{\&} (2^n — 1) }.





























