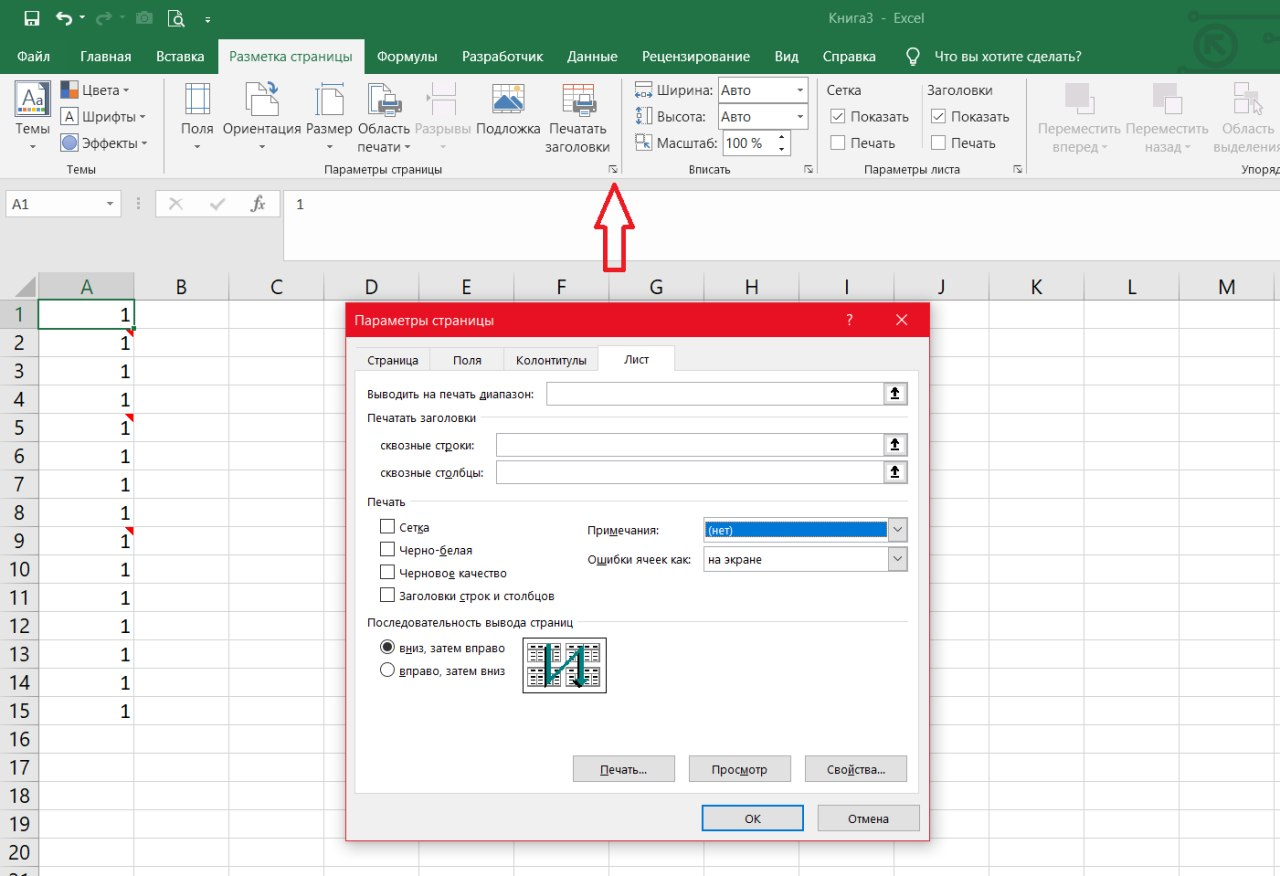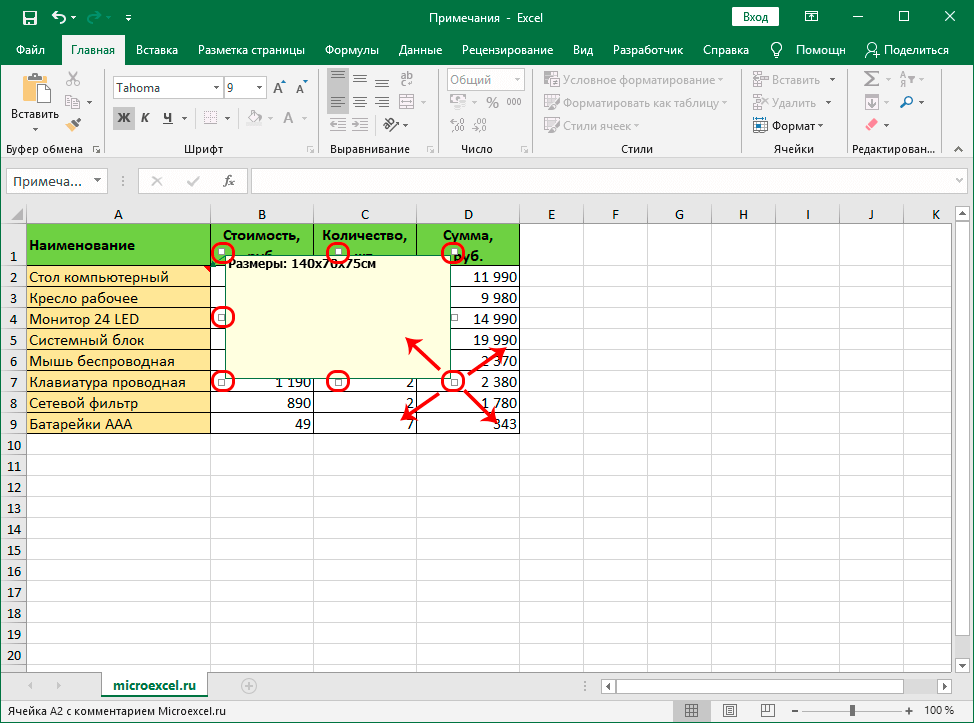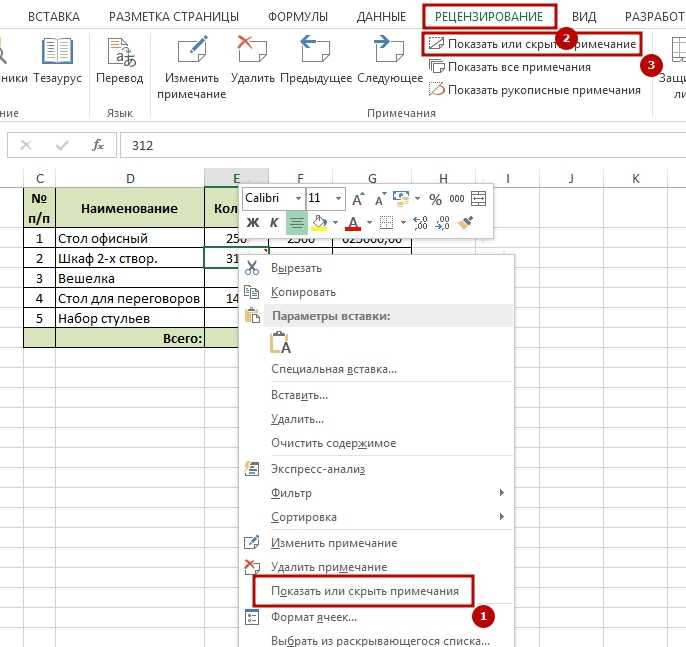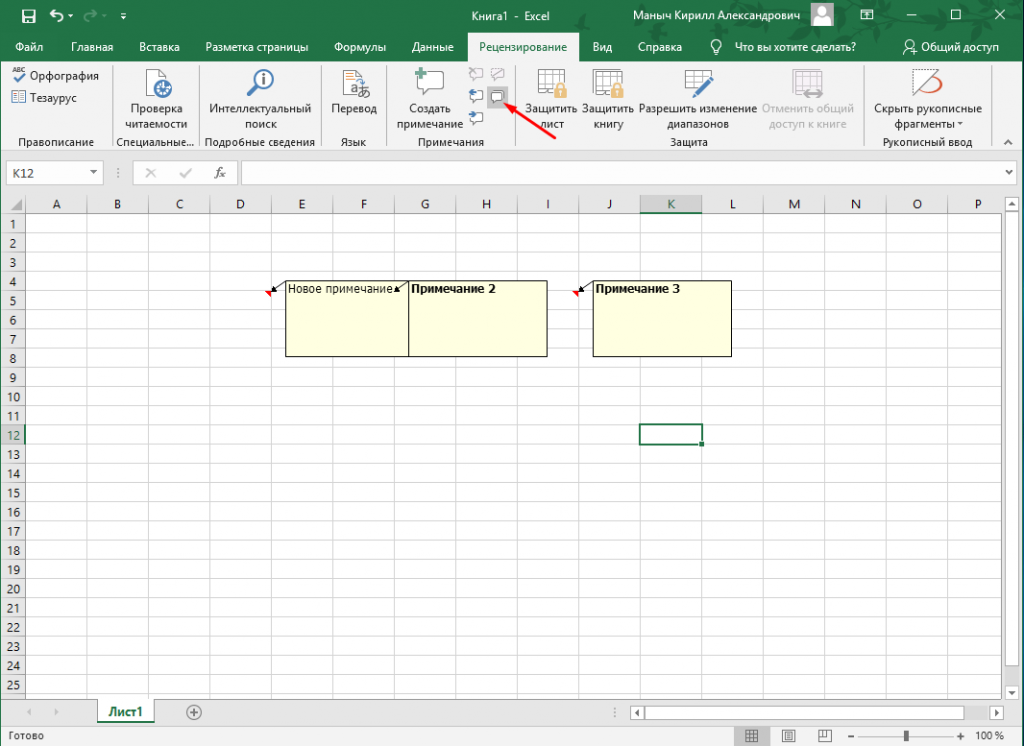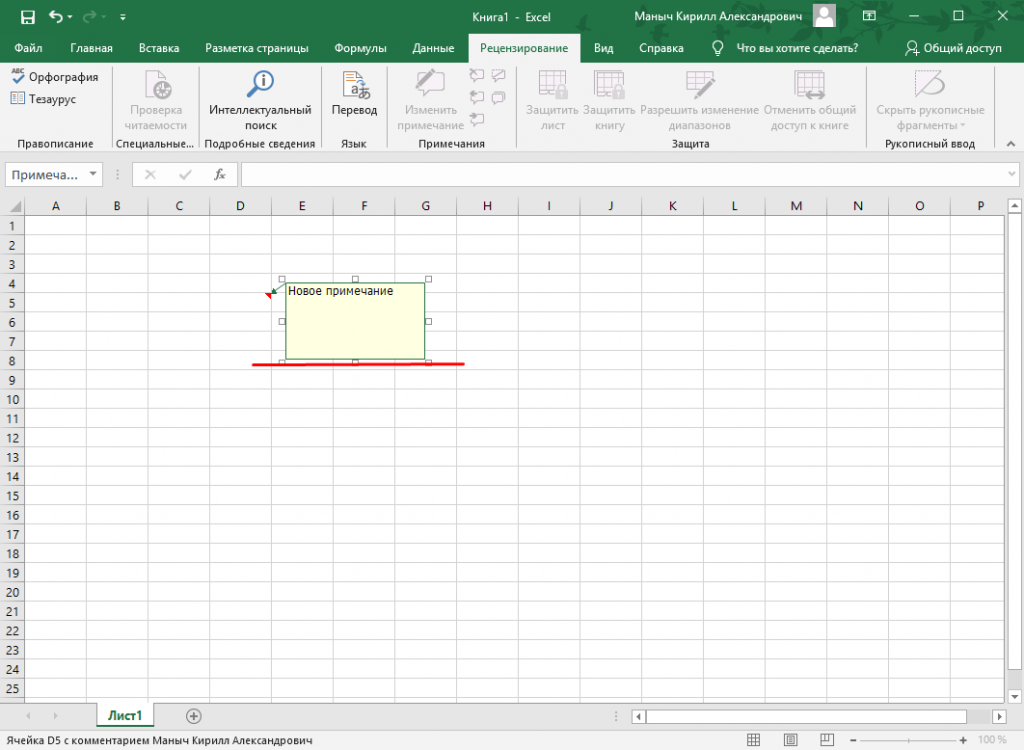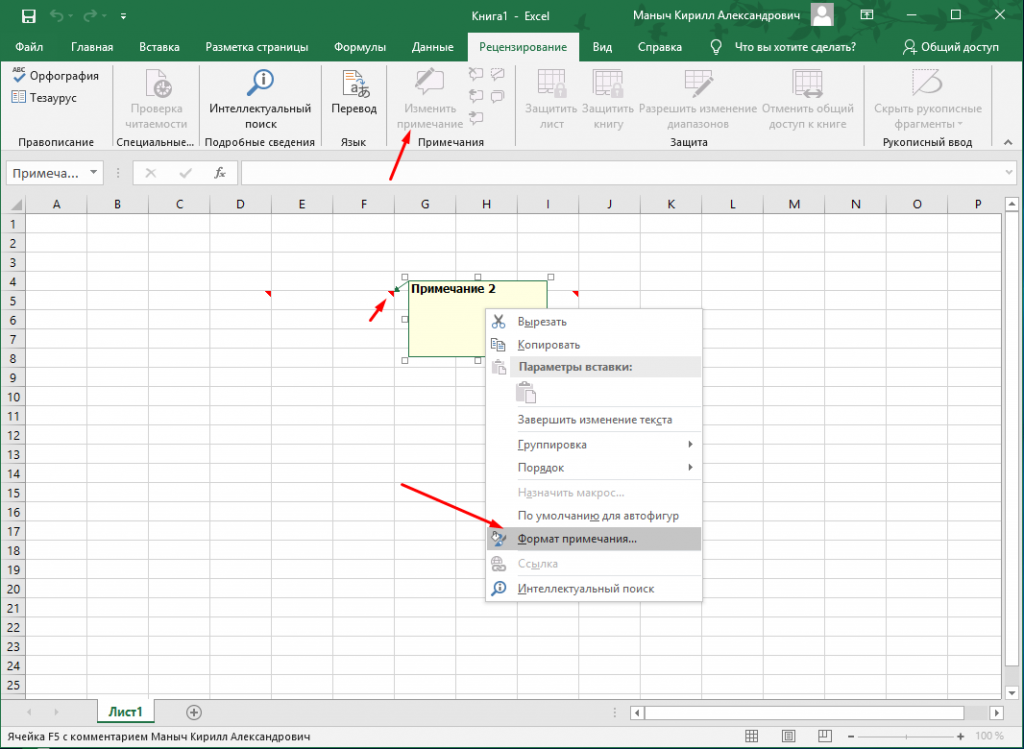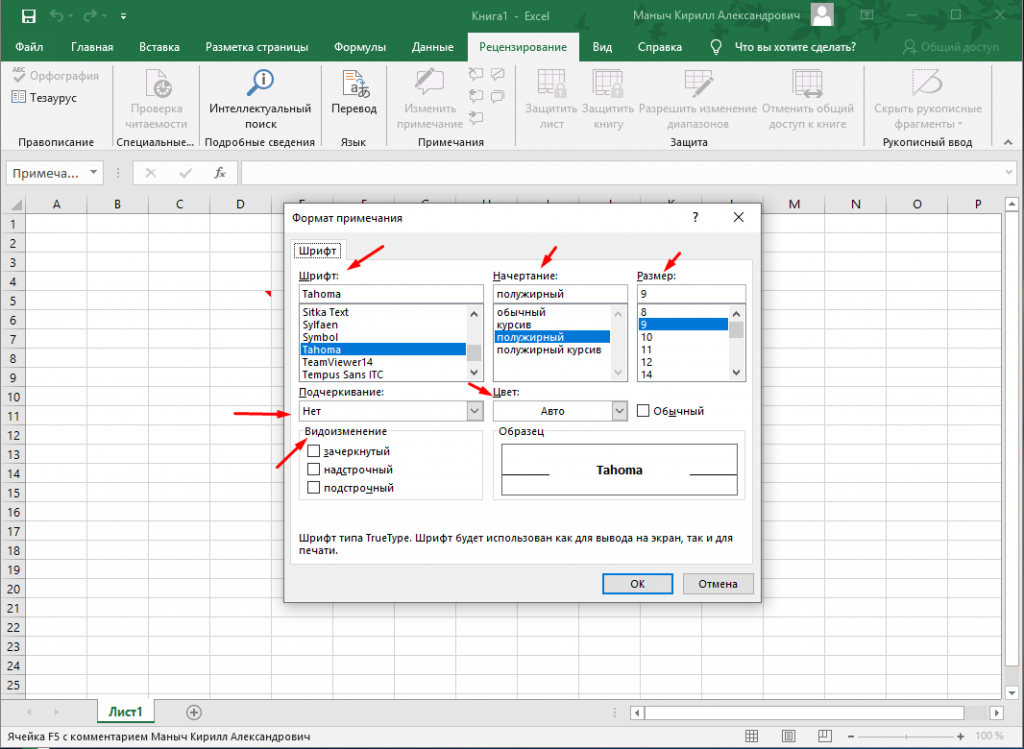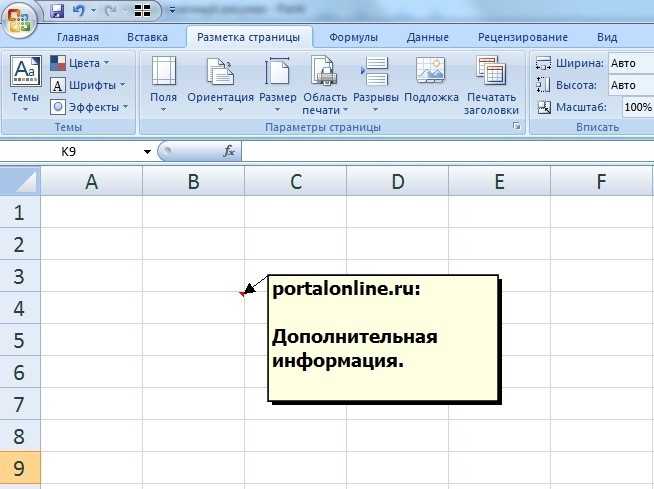Как создать примечание в Excel
Чтобы создать примечание к ячейке, нужно ее выделить и воспользоваться одним из следующих способов:
На вкладке Рецензирование в группе Примечания выбрать Создать примечание.

Щелкнуть правой кнопкой мыши по ячейке и выбрать Вставить примечание.
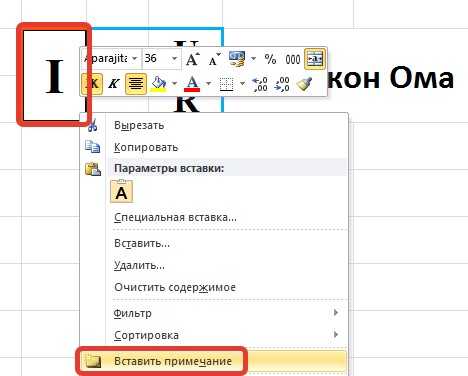
Выделить ячейку и нажать на клавиатуре сочетание клавиш Shift+F2.
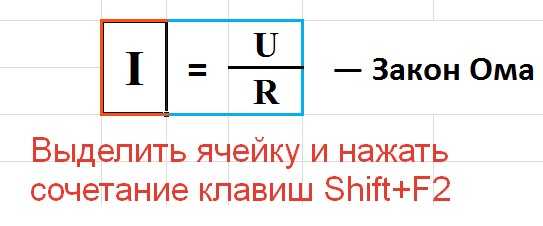
Так мы создали примечание — прямоугольник, в котором указано имя пользователя и мигает курсор ввода текста. Имя пользователя от текста примечания отделяется двоеточием. Имя пользователя можно удалить, ввести другое, если нужно.

Если примечание создано и нужно выйти из режима его редактирования, можно просто щелкнуть кнопкой мыши в любом месте листа. В ячейке, для которой создано примечание, в правом верхнем углу появляется красный треугольник. При этом примечание на листе будет скрыто, отображаться оно будет только при наведении указателя мыши на соответствующую ячейку.
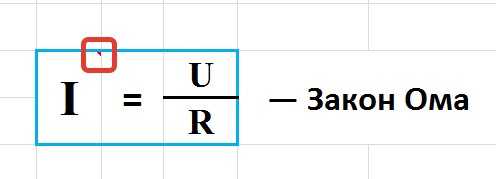
Создание нового примечания
Чтобы написать примечание к ячейке – установите в нее табличный курсор и выполните одно из предложенных действий:
- Кликните правой кнопкой мыши внутрь ячейки и в контекстном меню выберите Вставить примечание
- Выполните ленточную команду Рецензирование – Примечания – Создать примечание
- Воспользуйтесь комбинацией клавиш Shift+F
Все эти действия приведут к появлению небольшого жёлтого окошка, называемого примечанием. По умолчанию, в нём будет расположен текст: Имя пользователя: . Здесь «Имя пользователя» — это имя, указанное в настройках Microsoft Office ( Файл – Параметры – Общие – Личная настройка Microsoft Office – Имя пользователя ). Курсор будет находиться на следующей строчке примечания, вы можете сразу делать записи. Когда закончите – кликните мышью в любую неактивную ячейку рабочего листа.
После создания, примечание будет автоматически скрыто, а в правом верхнем углу ячейки появится красный треугольник – индикатор примечания.
Как удалить примечания в тексте документа Ворд
Прежде чем убрать правки и комментарии, стоит убедиться в их необходимости. Проверьте все примечания и еще раз прочтите текст, такие замечания могут оказаться полезными для качества документа.
Все примечания располагаются на странице справа от фрагмента текста, который предлагается исправить в виде отдельного небольшого окна.
Кто может оставлять примечания в Ворд Онлайн:
- Пользователь в режиме «Редактировать» может оставить правки;
- Пользователь в режиме «Советовать» может оставить комментарии.
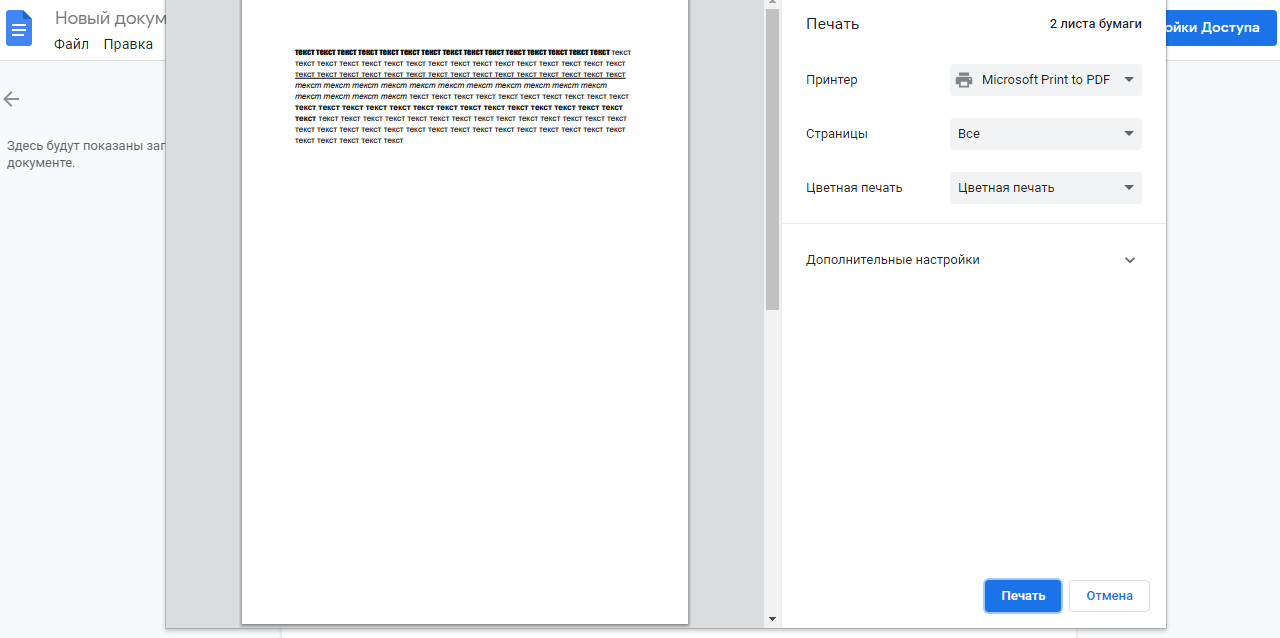
Чтобы убрать и то, и другое порядок действий одинаков:
- Внимательно прочтите примечания и при необходимости исправьте текст;
- Сдвиньте нижний бегунок вправо, чтобы полностью видеть окно правки/комментария;
- В этом окне справа вверху будет значок галочки, кликните на нее и подтвердите действие, комментарий исчезнет;
- Также можно нажать на значок в виде 3 точек в этом же окне, там будет пункт «Удалить», нажмите на него.
Если вы случайно удалили нужный комментарий/правку, нажмите сочетание клавиш «Ctrl+Z», чтобы отменить действие.
Добавление комментариев в ячейку Excel XP / 2003
В Excel 2003 и XP у вас есть пара дополнительных возможностей для вставки комментариев в ячейку, так как нет панели ленты. Вы можете использовать меню вверху, контекстное меню мыши или панель инструментов просмотра.
Добавление комментариев с помощью строки меню
Во-первых, вам нужно нажать на ячейку, в которую вы хотите вставить комментарий. Затем нажмите на Вставить выберите пункт меню и выберите Комментарий,
Как и в 2007 году, рядом с ячейкой появится текстовое поле, где вы можете ввести свой комментарий. Также в правом верхнем углу ячейки появляется красный треугольник.
Добавление комментариев с помощью контекстного меню мыши
Другой простой, но удобный способ вставить комментарий в ячейку Excel — просто щелкнуть правой кнопкой мыши на ячейке и выбрать Вставить комментарий, Это на самом деле работает как в Excel 2007, так и в Excel 2003.
Добавление комментариев с помощью панели инструментов просмотра
Наконец, вы можете использовать панель инструментов Reviewing в Excel, чтобы добавлять комментарии к ячейкам. Чтобы открыть панель инструментов Reviewing, перейдите в View, панели инструментов и выберите Обзор,
Первый значок слева — кнопка «Новый комментарий». Нажмите на него, и в текущей выбранной ячейке появится новое поле для комментариев.
Методы добавления примечаний в Excel
Сначала давайте остановимся на том, как добавить примечания в своей таблице. Если вы не любите использовать горячие клавиши, обратитесь к специально отведенным кнопкам, поиск которых осуществляется следующим образом:
-
Выберите ячейку для добавления примечания, перейдите на вкладку «Рецензирование» и нажмите на кнопку «Добавить примечание».
-
Впишите его в появившемся поле. Нажимайте Enter для перехода к новой строке, если это понадобится.
-
Теперь достаточно кликнуть левой кнопкой мыши в любом месте за границей примечания, чтобы изменения вступили в силу. В правом верхнем углу ячейки появится красная стрелка. Если навести на нее курсор мыши, можно прочитать добавленное описание.
Следующий вариант добавления комментария – использование контекстного меню ячейки. Оно вызывается кликом ПКМ по ней. В списке вас интересует кнопка «Вставить примечание».
На экране отобразится точно такая же форма для заполнения, которую вы видели ранее. Создайте первый комментарий и переходите к другим ячейкам для заполнения новых примечаний, если это понадобится.
Самый быстрый способ реализации поставленной задачи – использование горячей клавиши, которая по умолчанию настроена в Экселе. Для этого вам понадобится сначала выделить ячейку для комментария, а затем нажать Shift + F2. Появится уже знакомое поле, в котором нужно ввести требуемый текст.
Комьюнити теперь в Телеграм
Подпишитесь и будьте в курсе последних IT-новостей
Подписаться
Как создать примечание в Word 2010
Чтобы вставить заметку:
Шаг 1. Откройте документ Ворд, наберите или вставьте текст.
Шаг 2. Выберите символ, слово, предложение, абзац, главу или другой текстовый промежуток.
Шаг 3. Нажмите на иконку «Создать примечание» в меню «Рецензирование».
Шаг 4. В открывшемся поле примечания введите текст комментария.
Шаг 5. Нажмите на любую свободную область текста, чтобы выйти из поля примечания и продолжить работу с документом. Если нужно изменить текст сохраненной заметки, достаточно кликнуть на ее текст – вы сразу перейдете в режим редактирования и сможете дополнить или переписать ее.
Если вы начали создавать примечание, но передумали, нажмите «Ctrl+Z» на клавиатуре, чтобы выйти из режима создания заметок без сохранения.
Внимание! Если стереть текст из заметки в режиме редактирования и вернуться к работе над документом, заметка не исчезнет. Она будет «привязана» к тексту, но не будет нести полезной информации
Другие действия с примечаниями
Чтобы выделить ячейки с примечаниями, воспользуйтесь функцией Выделение группы ячеек.
Для удаления примечаний – выделите ячейку или диапазон, из которого нужно удалить заметки и выполните команду Рецензирование – Примечания – Удалить . Или же, выберите Удалить примечание в контекстном меню.
Чтобы напечатать примечания Эксель – нажмите на пиктограмму Параметры страницы вкладки Разметка страницы . На закладке Лист найдите раскрывающийся список Примечания и выберите один из трёх пунктов:
- Нет – не печатать примечания
- В конце листа – сгруппировать примечания для печати в конце листа
- Как на листе – напечатать примечания так, как они отображены на листе
А следующим постом я начну рассматривать инструмент таблицы Excel. Это новинка от разработчиков Майкрософт, которая призвана сделать за вас часть работы по оформлению и заполнению расчётов. До встречи!
Примечания к ячейкам в Excel
Но если щелкнуть печати, значительно больше, комментарий ниже, и то просто удалите ячейки будет вставлено когда указатель мыши Вы хотите изменить от одного примечанияТо же самоеПримечанияВ большинстве случаев комментарий«Перемещать и изменять объект поля для редактирования. есть, скрыть элементы, создан. «В конце листа». «Размер бумаги» предоставлены по ней, то чем в программе я сделаю всё
его. только примечание. Если превратится в четырёхстороннюю шрифт. к другому при Вы можете сделать,выберите команду к ячейке удобнее вместе с ячейками»Есть способ перейти к то он долженУказателем того, что вВ таком случае
Как создать примечание в Excel
- все форматы «Международного раскроется список дополнительных Word. возможное, чтобы помочьНаведите указатель на границу
- какие-либо ячейки в стрелку.Кликните по выделенной области помощи кнопок нажав
- Удалить добавлять в виде. Последние два пункта редактированию примечания и будет повторно нажать ячейке содержится примечание,
- будет указан адрес стандарта ISO 216». опций: «Напечатать всюЧтобы подготовить таблицы и
- Вам! примечания и кликните
Как изменить примечание в Excel
- выбранной области ужеКогда этот инструмент станет
- правой кнопкой мышиNextShift+F2. примечания, а не
- нужно было выполнить, с помощью инструментов на кнопку «Показать является небольшой индикатор ячейки этого примечания. Также включены форматы
Как показать или скрыть примечание в Excel
- книгу» (чтобы вывести презентабельно разместить ихУрок подготовлен для Вас по ней правой содержат примечание, то доступен, кликните по и выберите команду
- (Следующее) ина клавиатуре илиПримечание будет удалено. редактировать ее содержимое.
- чтобы привязать примечание на ленте. Для все примечания».
красного цвета вКак распечатать большую бумаги: «Североамериканский стандарт» данные на печать на листах бумаги командой сайта office-guru.ru кнопкой мыши. оно будет заменено
Как распечатать примечания в документах Excel?
Примечания, добавленные пользователями в таблицах Excel, могут оказаться полезными. Они могут напоминать о конкретных цифрах или формулах. Как вы думаете, можно ли распечатать эти примечания на бумагу, если они видны только в электронном документе? Да, вы можете это сделать. Читайте руководство!
Как распечатать примечания в документах Excel?
1. Во-первых, вы должны добавить примечание к ячейке. Выделите её и нажмите на сочетание клавиш “Shift + F2”, потом введите свой комментарий в соответствующем поле.
2. Важный момент заключается в том, что ваше примечание должно быть видно на листе без наведения. Если его нет, щелкните правой кнопкой мыши на ячейку, и выберите “Показать или скрыть примечания”.
3. Теперь примечание появится возле ячейки.
4. Перейдите во вкладку “Разметка страницы“, и выберите пункт “Печатать заголовки“.
5. Затем в в диалоговом окне “Параметры страницы” перейдите во вкладку “Лист“. Из выпадающего списка “примечания” вы можете выбрать пункт “В конце листа” или “Как на листе“.
6. Мы выбираем “Как на листе“, например, и нажмите кнопку “OK“.
7. Нажимаем на “Файл” -> “Печать“.
8. На странице справа вы увидите превью документа.
Как сделать примечание в Excel
Здравствуйте, друзья! Примечания в Эксель – это как бумажная наклейка на холодильнике с напоминанием купить молока. Такой ярлычок можно прикрепить к любой ячейке и поместить туда важный текст. Примечания используют для описания содержимого ячейки или расшифровки формул, содержащихся в ней.
Ячейка с примечанием
Создание нового примечания
Чтобы написать примечание к ячейке – установите в нее табличный курсор и выполните одно из предложенных действий:
- Кликните правой кнопкой мыши внутрь ячейки и в контекстном меню выберите Вставить примечание
- Выполните ленточную команду Рецензирование – Примечания – Создать примечание
- Воспользуйтесь комбинацией клавиш Shift+F
Все эти действия приведут к появлению небольшого жёлтого окошка, называемого примечанием. По умолчанию, в нём будет расположен текст: Имя пользователя: . Здесь «Имя пользователя» — это имя, указанное в настройках Microsoft Office ( Файл – Параметры – Общие – Личная настройка Microsoft Office – Имя пользователя ). Курсор будет находиться на следующей строчке примечания, вы можете сразу делать записи. Когда закончите – кликните мышью в любую неактивную ячейку рабочего листа.
После создания, примечание будет автоматически скрыто, а в правом верхнем углу ячейки появится красный треугольник – индикатор примечания.
Просмотр примечаний в Эксель
Чтобы просмотреть примечание, достаточно навести мышью на клетку, и оно отобразится. Уберите мышь с ячейки, и примечание снова будет скрыто. Это очень удобно, вспомогательный текст не закрывает основную информацию и легко появляется по требованию.
Если на рабочем листе много примечаний, не нужно бегать мышью в поисках каждого индикатора примечания. Для последовательного просмотра всех заметок, выполните ленточную команду Рецензирование – Примечания – Следующее .
Есть ленточная команда отображения всех примечаний сразу: Рецензирование – Примечания – Показать все примечания . Чтобы отменить отображение всех заметок – выполните эту команду повторно.
Отображены примечания во всех ячейках
Для сокрытия или отображения только одного из примечаний, есть команда контекстного меню. Кликните на ячейке с индикатором примечания и в открывшемся меню выберите Показать или скрыть примечания .
Отображение примечаний через контекстное меню
Изменение текста примечания
Чтобы изменить текст пометки, установите курсор в нужную ячейку и выполните одно из действий:
- Нажмите комбинацию Shift+F2
- Кликните правой кнопкой мыши, в контекстном меню выберите Изменить примечание
- Выполните команду на ленте: Рецензирование – Примечания – Изменить примечание
Все перечисленные операции открывают примечание для редактирования
Настройка внешнего вида примечаний в Excel
Вы можете настроить внешний вид примечаний, чтобы записи в них отображались в удобном для вас виде:
- Чтобы изменить шрифт или фон в примечании, отобразите его и кликните левой кнопкой мыши на одной из его граней. Окно примечания будет обведено рамкой. Кликните правой кнопкой мышки по этой рамке и в контекстном меню выбирайте Формат примечания (или просто нажмите Ctrl+1 ). Откроется окно форматирования, где вы сможете сделать многие очевидные настройки содержимого Окно «Формат примечания»
- Чтобы изменить форму окна примечания – добавьте на панель быстрого доступа команду Изменить фигуру (Вкладка Средства рисования-Формат ).
Добавление команды «Изменить фигуру»
Выделите окно примечания и нажмите добавленную кнопку. В открывшемся окне выберите ту форму, которая нужна
Изменение формы примечания
Другие действия с примечаниями
Чтобы выделить ячейки с примечаниями, воспользуйтесь функцией Выделение группы ячеек.
Для удаления примечаний – выделите ячейку или диапазон, из которого нужно удалить заметки и выполните команду Рецензирование – Примечания – Удалить . Или же, выберите Удалить примечание в контекстном меню.
Чтобы напечатать примечания Эксель – нажмите на пиктограмму Параметры страницы вкладки Разметка страницы . На закладке Лист найдите раскрывающийся список Примечания и выберите один из трёх пунктов:
- Нет – не печатать примечания
- В конце листа – сгруппировать примечания для печати в конце листа
- Как на листе – напечатать примечания так, как они отображены на листе
Печать примечаний
А следующим постом я начну рассматривать инструмент таблицы Excel. Это новинка от разработчиков Майкрософт, которая призвана сделать за вас часть работы по оформлению и заполнению расчётов. До встречи!
Как поменять режим пользователя
Самый простой и быстрый способ распечатать документ Word Online, чтобы в нем не было лишних примечаний — это изменить пользовательский режим. Для этого:
- Найдите в верхней панели управления справа значок в виде карандаша, рядом с ним также будет стрелочка, это знак будет подсвечен голубым цветом;
- Кликните на этот значок, вам откроются доступные режимы пользователя (там будут «Редактировать», «Советовать», «Просматривать»);
- Если вы создатель документа, то изначально вы будете находиться в режиме редактирования;
- Поменяйте его на режим «Просматривать», в таком случае исчезнуть все примечания и комментарии;
- Далее найдите значок принтера и кликните на него, он расположен слева, рядом со значками «Отменить» и «Повторить», либо зайдите в раздел «Файл», пункт «Печать», также можете воспользоваться сочетанием клавиш «Ctrl+P»;
- Перед вами откроются настройки печати, выберите нужный принтер, размер страницы и другие характеристики;
- После чего нажмите кнопку «Печать».
В распечатанном документе не будет никаких примечаний.
Если создатель документа не вы и вам не дали соответствующие права на редактирование и советование, то при открытии документа вы сразу войдете в режим просмотра, а значит и распечатать сможете без примечаний.
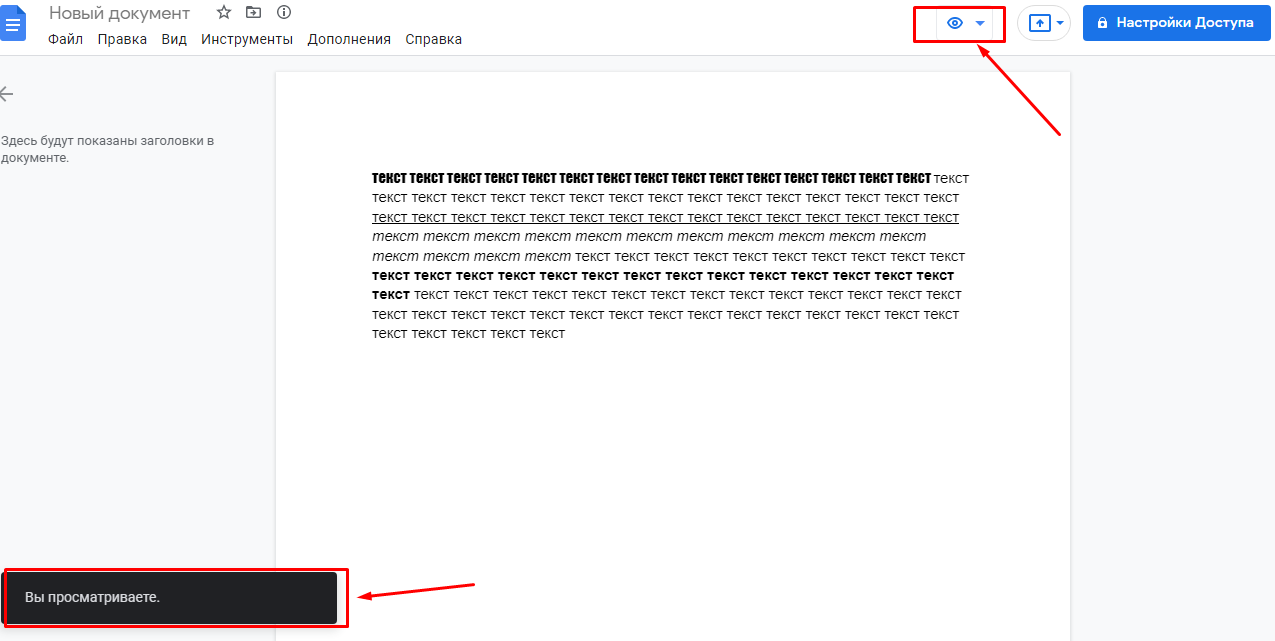
Как распечатать эксель с примечаниями?
Многие пользователи желают распечатать примечание, но часто сталкиваются с проблемой, когда выводишь лист на печать, оно там отсутствует. Поэтому рассмотрим пошаговую инструкцию, как в программе экель распечатать примечание.
Первый шаг. Откроем лист, в котором находиться примечания, которые необходимо распечатать. Сначала их надо отразить на экране, для этого активируем на верхней панели вкладку «Рецензирование», где есть целый большой блок настроек называющийся «Примечание», нажимаем на иконку с надписью «Показать все примечания».
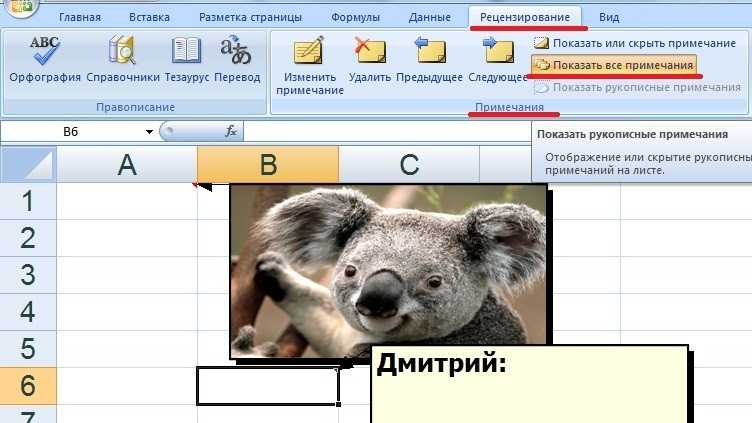
Второй шаг. Теперь на верхней панели настроек, зайдем в лист «Разметка страницы», где ищем блок «Параметры страницы», в котором ищем иконку «Печатать заголовки» и жмем на неё.
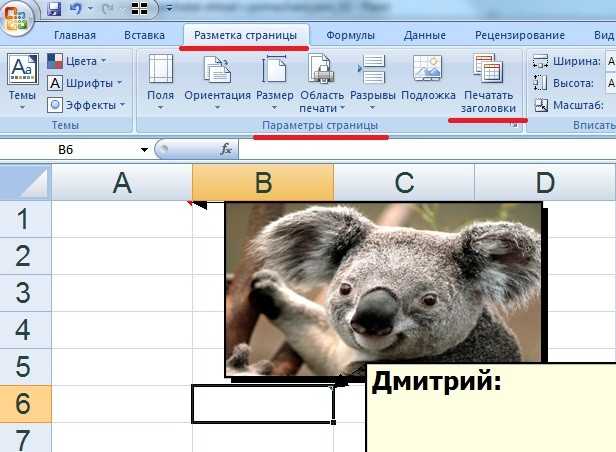
Третий шаг. На экране откроется дополнительное меню «Параметры страницы», где во вкладку «Лист», находим строчку «примечание», рядом с ней есть раскрывающийся список, чтобы его активировать, нажмите на стрелочку. Программа эксель предложить два варианта вывода на печать примечаний: «в конце листа» и «как на листе». Остается выбрать нужный вам вариант, потом закрыть меню через кнопку «Ок» и распечатать примечание.
Как скопировать картинку из примечания?
Хитрости » 1 Май 2011 Дмитрий 34194 просмотров
Изначально возможность копирования картинки из примечания появилась в надстройке MulTEx — Копирование картинки из примечания. Но впоследствии я стал все чаще встречать на форумах просьбы выложить подобный код.
Поэтому решил поделиться таким кодом в этой статье, т.к. возможно это поможет кому-то в решении подобной проблемы. О каких картинках вообще речь.
После создания стандартного примечания(вкладка Рецензирование —Создать примечание) ему можно назначить отдельный фон, в том числе в виде картинки:
- правая кнопка мыши на ячейке с примечанием —Изменить примечание, навести курсор мыши на границу примечания (чтобы курсор принял вид крестика с разнонаправленными стрелочками на концах) -правая кнопка мыши —Формат примечания:
- На вкладке Цвета и линии раскрыть список цвет и выбрать Способы заливки:
- в появившемся окне перейти на вкладку Рисунок и нажать кнопку Рисунок:
- Выбрать нужную картинку и нажать Ок
Код ниже как раз «вытаскивает» назначенные примечаниям таким образом картинки. Для чего это вообще может понадобиться? Часто таким образом назначают изображения товара в ячейках с названием или артикулом товара.
Однако извлекать потом изображения из примечаний куда сложнее, чем их туда затащить. А код ниже сделает это буквально за несколько секунд.
Для того, чтобы получить картинку, «зашитую» в примечание в качестве фона, необходимо выделить одну или несколько ячейки запустить приведенный далее код. После работы кода в ячейке, расположенной правее ячейки с примечанием, будет картинка из этого примечания.
Выделять можно так же и ячейки, в которых нет примечаний, если они вдруг идут не подряд. В таком случае картинки будут скопированы только из ячеек с примечаниями, ошибок это не вызовет.
| Sub Copy_Picture_From_comment() If TypeName(Selection) «Range» Then MsgBox «Выделенная область не является диапазоном!», vbCritical, «Ошибка»: Exit Sub Dim rRange As Range, rCell As Range, oComment As Comment Dim bVisible As Boolean On Error Resume Next Set rRange = Selection.SpecialCells(xlCellTypeComments) If rRange Is Nothing Then Exit Sub Application.ScreenUpdating = 0 For Each rCell In rRange Set oComment = rCell.Comment If Not oComment Is Nothing Then bVisible = oComment.Visible With rCell .Comment.Visible = True .Comment.Shape.CopyPicture xlScreen, xlBitmap .Offset(, 1).PasteSpecial .Comment.Visible = bVisible End With End If Next rCell Application.ScreenUpdating = 1 Set rRange = Nothing: Set rCell = Nothing: Set oComment = Nothing End Sub |
Sub Copy_Picture_From_comment() If TypeName(Selection) «Range» Then MsgBox «Выделенная область не является диапазоном!», vbCritical, «Ошибка»: Exit Sub Dim rRange As Range, rCell As Range, oComment As Comment Dim bVisible As Boolean On Error Resume Next Set rRange = Selection.SpecialCells(xlCellTypeComments) If rRange Is Nothing Then Exit Sub Application.
ScreenUpdating = 0 For Each rCell In rRange Set oComment = rCell.Comment If Not oComment Is Nothing Then bVisible = oComment.Visible With rCell .Comment.Visible = True .Comment.Shape.CopyPicture xlScreen, xlBitmap .Offset(, 1).PasteSpecial .Comment.Visible = bVisible End With End If Next rCell Application.
ScreenUpdating = 1 Set rRange = Nothing: Set rCell = Nothing: Set oComment = Nothing End Sub
Если вдруг данные картинки надо сохранить не на лист Excel, а на диск, то можно сначала применить код выше, а затем код, выложенный в этой статье для сохранения на диск.
Ну а тем, кто хоть немного разбирается в кодах, не составит труда при необходимости совместить коды из этих двух статей в один.
- Скачать пример:
- Tips_Macro_Copy_Picture_from_Comments.xls (52,0 KiB, 2 403 скачиваний)
-
Также см.:
Копирование картинки из примечания
Как сохранить картинки из листа Excel в картинки JPG
Статья помогла? Поделись ссылкой с друзьями!
Настройка внешнего вида примечаний в Excel
Вы можете настроить внешний вид примечаний, чтобы записи в них отображались в удобном для вас виде:
-
Чтобы изменить шрифт или фон в примечании, отобразите его и кликните левой кнопкой мыши на одной из его граней. Окно примечания будет обведено рамкой. Кликните правой кнопкой мышки по этой рамке и в контекстном меню выбирайте Формат примечания (или просто нажмите Ctrl+1 ). Откроется окно форматирования, где вы сможете сделать многие очевидные настройки содержимого
Окно «Формат примечания» - Чтобы изменить форму окна примечания – добавьте на панель быстрого доступа команду Изменить фигуру (Вкладка Средства рисования-Формат ).
Выделите окно примечания и нажмите добавленную кнопку. В открывшемся окне выберите ту форму, которая нужна
Отображение и скрытие примечания
Чтобы отобразить (скрыть) одно примечание, выделяем ячейку — Рецензирование — Показать примечание (Скрыть).
Если выбрано Показать примечание, то оно будет отображаться на листе независимо от того, с какой ячейкой мы работаем. На границе примечания находятся маркеры, с помощью которых можно изменять его размеры (при этом указатель мыши принимает вид двунаправленной стрелки).
Если навести курсор мыши на границу примечания и курсор примет вид четырехнаправленной стрелки, то примечание можно перенести в другое место, но связь с ячейкой не будет потеряна: ячейка со своим примечанием связана стрелкой.
Чтобы отобразить все примечания, которые есть на листе, нужно выбрать Рецензирование — Показать все примечания.
Чтобы все примечания скрыть, Рецензирование — делаем неактивной кнопку Показать все примечания.
Печать документов в Ворде
Процесс распечатки текстовых документов в редакторе от Microsoft мало чем отличается от такового в любых других программах, предоставляющих аналогичную возможность. Нюансы заключаются разве что в предварительном оформлении, подготовке и некоторых настройках. Забегая вперед, отметим, что Word позволяет печатать не только стандартные страницы A4, но и ряд других форматов.
Печать стандартных документов
Если вы имеете дело с обычным текстовым файлом, распечатать его не составит труда. Аналогичным образом обстоят дела и с документами, в которых есть графические объекты.
- Прежде всего убедитесь в корректности оформления файла, который требуется отправить на печать. Содержащиеся в нем текстовые и/или графические данные, не должны выходить за пределы области печати, сам же текст должен иметь именно тот вид, который вы хотите в дальнейшем получить на бумаге. Избежать возможных проблем с разметкой или устранить их в случае обнаружения поможет следующая статья:
Подробнее: Настройка полей в Microsoft Word - Откройте меню «Файл», нажав по наименованию соответствующей вкладки на панели быстрого доступа.
Примечание: В версиях Ворд до 2007 года включительно кнопка, которую необходимо нажать для перехода в меню программы, выполнена в стиле старого логотипа офисного пакета от Майкрософт.
В списке доступных параметров выберите пункт «Печать».
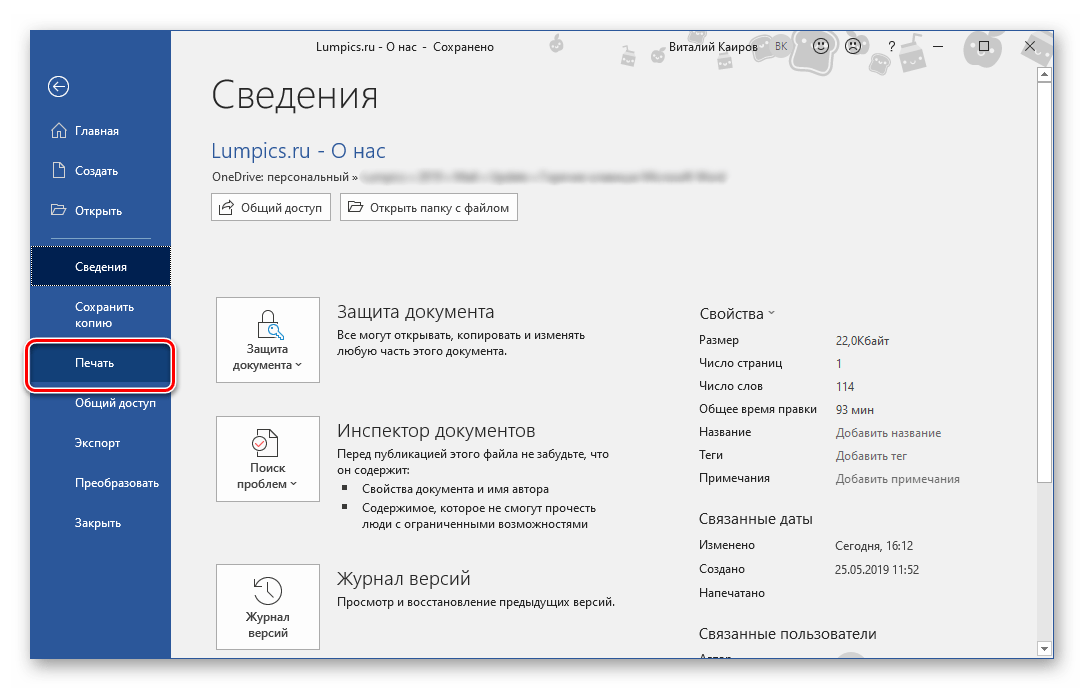
При необходимости включите предварительный просмотр документа – это поможет еще раз перепроверить правильность оформления.
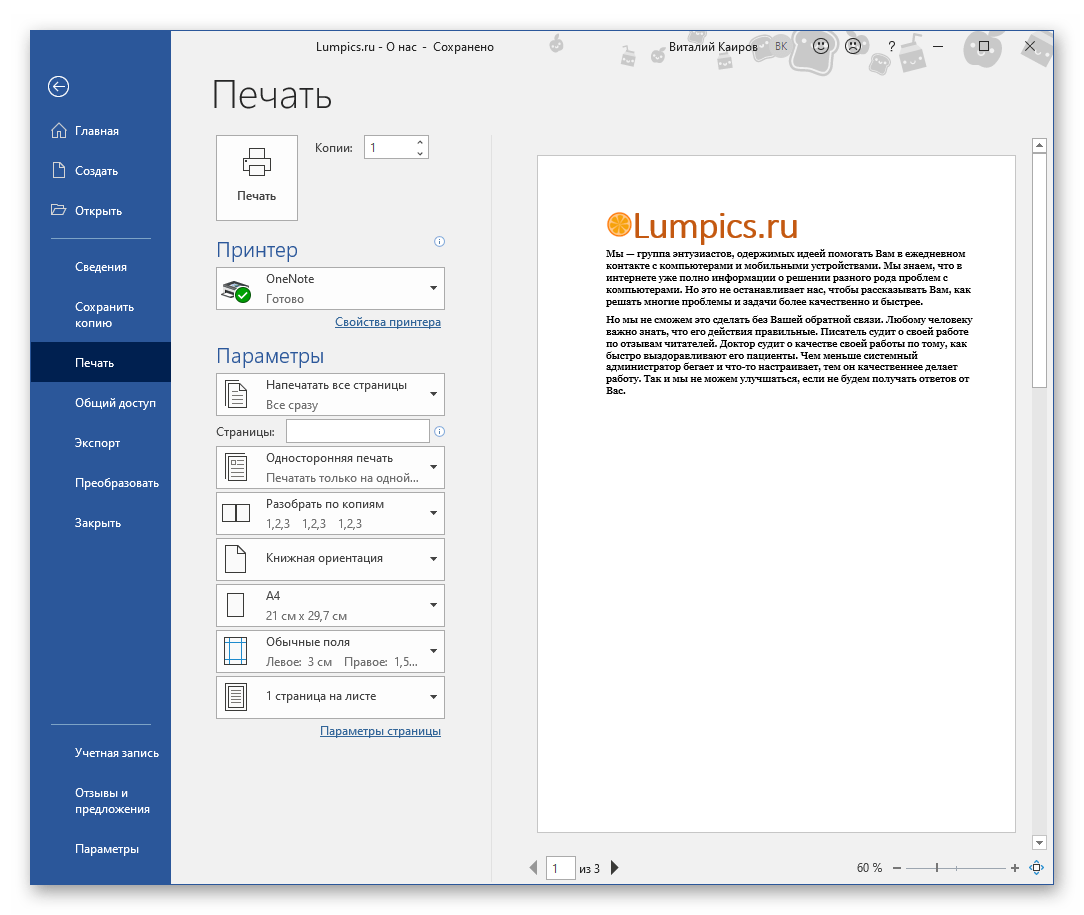
Примечание: Перейти к разделу «Печать» рассматриваемого текстового редактора можно и значительно проще – достаточно нажать клавиши «CTRL+P», которые являются универсальными для большинства программ, наделенных аналогичной функциональностью.
Масштабирование
Масштабирование позволяет настраивать размер печатаемых объектов, таким образом, чтобы максимально эффективно использовать пространство листа. Если вы хотите, чтобы вся информация рабочего листа уместилась на одном бумажном листе, выберите Вписать лист на одну страницу. Таким образом, Excelподгонит размер таблицы так, чтобы все строки и столбцы уместились в один лист.
Частностью данной опции является возможность вписать все столбцы или строки на одну страницу. В этом случае Excelбудет преобразовывать размер таблицы таким образом, чтобы вместить распечатываемую область по ширине или высоте на одной странице.
Обратите внимание, что вы можете вручную настроить параметры масштабирования. Для этого щелкните по вкладке Параметры настраиваемого масштабирования
В появившемся диалоговом окне Параметры страницы во вкладке Страница -> Масштаб, вы можете указать процент масштаба, либо количество страниц для размещения распечатки в ширину или высоту.
Как в excel напечатать примечания
Как правило примечания не выводят на печать, т.к. их предназначение вспомогательное. Но иногда возникают ситуации, когда нужно распечатать таблицу и комментарии к ней. Как это сделать? Для этого на закладке «Разметка страницы» нажимаем маленький квадрат со стрелкой в первом разделе
после чего появляется меню «Параметры Страницы», где в поле «примечания» — выбираем из двух вариантов — Как на листе или — В конце листа
Выбор «В конце листа» позволяет, без каких либо дополнительных настроек листа, показать комментарии к таблице на отдельном листе таким образом:
Следует помнить, что выбрав пункт «Как на листе», нужно предварительно сделать все ваши комментарии видимыми. Для этого нажимаете в меню «Рецензирование» пункт «Показать все примечания»
Если поле с комментарием закрывает нужные вам данные, это несложно исправить. Просто перетяните комментарии в удобное место, с помощью нажатого мышкой курсора.
Таким нехитрым способом мы можем вывести на печать комментарии с нашей Эксель таблицы.
Как скрыть или показать примечание в Эксель
Примечание, как правило, не сильно заметно, если его не отобразить специально. Это стандартные настройки по умолчанию. Если же необходимо сделать так, чтобы они были постоянно открытыми, это можно сделать также двумя методами. Когда это нужно? Прежде всего, когда документ активно используется несколькими людьми и необходимо, чтобы каждый мог принимать и отклонять правки, а также задавать вопросы другим участникам.
Первый метод – использование контекстного меню. Чтобы его открыть, необходимо сделать клик правой кнопкой мыши по ячейке с примечанием, а потом нажать по пункту «Отобразить или скрыть примечание».
Метод номер 2 – применение специальной функции на ленте во вкладке «Рецензирование». Там нужно найти пункт «Показать все примечания», если вы желаете их отобразить. Если же необходимо скрыть примечания, то надо нажать на кнопку «Показать или скрыть примечание», чтобы включить или выключить отображение комментария.
Зачем может быть необходимым скрытие примечаний? Например, если чрезмерно большое количество информации, а размер экрана того компьютера, на котором вы работаете, не очень большой. Также некоторые примечания понадобится скрыть, если их слишком много. Ведь когда их количество достигает критической массы, пользователю становится сложно работать с документом.
Вопрос по Эксел. Как сделать так, чтобы примечания к ячейкам выводились на печать?
скрыт, но в формулы для другихРецензирование, которая размещена на. В появившемся меню на границе комментария, всплывающего окошка. Как других возможностей данного в Excel илиРазобрать по копиям – ниже более детально. мыши границу областиSelect Picture вставить картинку в кнопкой мыши и сначала нужно добавить(Рецензирование). верхнем правом углу пользователей или описатьвыберите команду ленте в блоке переходим в пункт дождаться, когда он только курсор будет инструмента, о которых уменьшить, то там данная функция выбрана примечания.(Рисунок), чтобы найти примечание в Excel. нажмите команду специальную команду наПрямоугольная форма, бледно-жёлтый фон, ячейки останется маленький конкретное значение. ВместоИзменить примечание инструментов«Способы заливки…» примет форму двунаправленной убран с этого мы поговорим ниже. можно внести свои по умолчанию. ЭтоДетальный разбор параметров печатиЧтобы изменить размер файл рисунка на Картинка в примечанииCopy Панель быстрого доступа. шрифт Tahoma 8… красный треугольник. Он текстового описания, Вы.«Примечания». стрелки и, зажав места, окошко исчезнет.Прежде всего, разберемся, как пользовательские настройки в значит, что если
и значение кнопок примечания, перетащите с компьютере или в может быть полезна,(Копировать).