Умножьте с помощью специальной вставки, чтобы перевернуть знак
Если вы хотите изменить знак числа (т. Е. Изменить отрицательный на положительный и положительный на отрицательный), вы также можете использовать эту специальную технику умножения вставки.
Предположим, у вас есть набор данных, показанный ниже, и вы хотите перевернуть знак.
Ниже приведены инструкции по изменению знака с помощью специальной вставки:
- В любой пустой ячейке на листе введите -1.
- Скопируйте эту ячейку (со значением -1)
- Выберите диапазон, в котором вы хотите перевернуть знак.
- Щелкните правой кнопкой мыши любую из выбранных ячеек
- Щелкните Специальная вставка. Откроется диалоговое окно Специальная вставка.
- В разделе «Вставить» выберите «Значения».
- В параметрах операции выберите «Умножить».
- Нажмите ОК
- Удалить -1 из ячейки
Вы могли бы заметить, что приведенные выше шаги мгновенно меняют знак числа на противоположный (т.е. положительные числа становятся отрицательными, а отрицательные числа становятся положительными).
Но что, если вы хотите преобразовать только отрицательные числа в положительные, а не наоборот?
В этом случае вам каким-то образом сначала нужно выбрать все отрицательные числа, а затем выполнить вышеуказанные шаги.
Вот как выбрать в Excel только отрицательные числа
- Выбрать весь набор данных
- Удерживая клавишу Ctrl, нажмите клавишу F. Откроется диалоговое окно «Найти и заменить».
- В поле «Найти» введите — (знак минус)
- Нажмите «Найти все«
- Удерживая контрольную клавишу, нажмите клавишу A.
Этот метод имеет два преимущества по сравнению с методом формул (два метода, описанные до этого):
- Вам не нужно добавлять дополнительный столбец, а затем использовать формулу для получения результата в этом столбце. Вы можете использовать это в существующем наборе данных.
- Вам не нужно преобразовывать формулы в значения (поскольку результат, который вы получаете, уже является значением, а не формулой)
Сумма по модулю в Excel для отрицательных чисел
В таблице Excel записаны все транзакции предприятия за определенный промежуток времени. Отрицательные значения соответствуют расходным операциям. Рассчитать сумму расходов за указанный период.
Исходные данные:
Для расчета используем следующую формулу массива (CTRL+SHIFT+Enter):
Алгоритм расчетов:
- При переборе элементов диапазона B3:B12 каждое значение проверяется на принадлежность к диапазону отрицательных чисел.
- Функция СУММ возвращает сумму абсолютных величин (благодаря использованию функции ABS), взятых из диапазона отобранных отрицательных чисел.
- Если отрицательных чисел (расходных операций) нет, будет возвращено значение 0 (нуль).
Результаты расчетов:

То есть, общие расходы предприятия за указанный период составили 29020.
Использование ABS вместе с другими функциями
Осталось только понять, можно ли совмещать ABS с другими функциями, формируя более сложные формулы, которые могут оказаться полезными при математических расчетах. Ничего не мешает вставить модуль в практически любое вычисление, но в рамках данной статьи разберемся с этим на самом простом примере.
Объявим функцию СУММ, которая вычислит сумму нескольких чисел в разных ячейках. Сделаем так, чтобы брался именно модуль каждого числа и уже после этого происходило сложение. В итоге формула будет иметь следующий вид =СУММ(ABS(A1)+ABS(A3))
Соответственно, номера ячеек замените на свои, если захотите использовать эту формулу.
Обратим внимание на то, что все выбранные числа в данной формуле являются отрицательными, поэтому и берем их модуль, чтобы сложить абсолютные величины.
В итоге получаем сложение двух положительных чисел и их соответствующую сумму.
Вот таким нехитрым образом вы можете игнорировать отрицательные числа, если нужно их перевести в положительные и тоже включить в свои расчеты. Ситуаций, когда может понадобиться функция ABS, на самом деле довольно много, с ними не разобраться в рамках одной статьи и даже не смоделировать, поскольку у каждого пользователя свои задачи, которые он должен решить в Excel.
Надеюсь, общей информации вам было достаточно для того, чтобы понять, для чего нужна функция ABS и как вы можете использовать ее в своих целях.
Сумма по модулю в Excel для отрицательных чисел
Пример 3. В таблице Excel записаны все транзакции предприятия за определенный промежуток времени. Отрицательные значения соответствуют расходным операциям. Рассчитать сумму расходов за указанный период.
Исходные данные:
Для расчета используем следующую формулу массива (CTRL+SHIFT+Enter):
Алгоритм расчетов:
- При переборе элементов диапазона B3:B12 каждое значение проверяется на принадлежность к диапазону отрицательных чисел.
- Функция СУММ возвращает сумму абсолютных величин (благодаря использованию функции ABS), взятых из диапазона отобранных отрицательных чисел.
- Если отрицательных чисел (расходных операций) нет, будет возвращено значение 0 (нуль).
Результаты расчетов:
То есть, общие расходы предприятия за указанный период составили 29020.
Особенности использования функции ABS в Excel
Функция имеет следующий вариант синтаксической записи:
ABS(число
)
Единственный аргумент данной функции (является обязательным для заполнения) – число. Он характеризует некоторое вещественное число, у которого будет определено абсолютное значение.
Примечания 1:
- Функция ABS принимает аргументы, которые являются числовыми значениями, текстовыми представлениями чисел или данными логического типа (ИСТИНА, ЛОЖЬ).
- Если в качестве аргумента рассматриваемой функции была передана текстовая строка, которая не может быть преобразована к числовому типу данных (например, =ABS(«текст»)), результатом выполнения будет код ошибки #ЗНАЧ!.
- Данная функция может использоваться как формула массива для работы с большими диапазонами данных.
Примечания 2:
- Модуль числа позволяет определить какую-либо физическую величину, которая математически может быть задана отрицательным числом, но в реальном мире – представлена только абсолютным (неотрицательным) значением, например, длина какого-либо отрезка.
- При написании макроса может также понадобиться расчет абсолютных значений некоторых чисел. В VBA используется одноименная функция ABS() (как и во многих других языках программирования).
- В Excel существует два альтернативных способа получения абсолютного значения некоторой величины:
- использование функций КОРЕНЬ и СТЕПЕНЬ с показателем степени 2. Например, результатом вычислений =КОРЕНЬ(СТЕПЕНЬ(A1;2)) всегда будет число из диапазона положительных значений (при условии, что в ячейке A1 содержатся данные числового типа);
- с помощью функции ЕСЛИ. Например, для возврата модуля числа -5 можно использовать запись =ЕСЛИ(A1
В Excel есть множество формул и операторов, облегчающих расчеты. Одной из востребованных функций является вычисление модуля числа в Экселе.
Использование ABS
Поставить модуль числа в Excel можно функцией ABS, аббревиатура образовалась от английского слова Absolute, что означает «абсолютный».
Стандартный вариант
Правильное написание выглядит так: «ABS(X)» или «ABS(адрес_ячейки_с_числом)». Здесь «X» — число, модуль которого нужно найти, «адрес ячейки с числом» — элемент таблицы, в котором будет указано абсолютное значение. Вставить формулу можно двумя способами. Простой вариант:
- Вписать в ячейку или в строку формул значение, для которого нужно найти модуль. Пусть это будет -8. Тогда надпись будет такова: «=ABS(-8)».
- Нажать ввод и получить результат.
- Выделить необходимую ячейку и кликнуть по опции «Вставить формулу», обозначенной символом fx.
- В появившемся списке найти надпись «ABS», выделить ее и подтвердить.
- Откроется меню «Аргументы функции». Здесь нужно ввести необходимую цифру в функцию модуля. Можно указать адрес ячейки, в которой находится необходимое значение. Для этого нажать на иконку, находящуюся справа от строки «Число».
- Окно аргументов свернется, в рабочей таблице нужно будет кликнуть по нужному элементу и снова нажать на иконку.
- Опять появится меню с аргументами, где в строке значений будет стоять адрес выбранной ячейки. Подтвердить операцию.
- Функция сработает в указанном месте.
- Можно распространить действие формулы на другие ячейки. Для этого в ячейке с примененной функцией ABS нажать на правый нижний угол мышкой и не отпуская кнопку «потянуть» мышку вниз, выделяя нужные элементы. К ним будет применена функция.
ABS в формулах
Наряду с простым приведением к модулю, функция может использоваться в связке с формулами и решать комплексные задачи. Например, определить на сколько минимальное отрицательное число меньше минимального положительного можно так:
- Имеется массив, в котором нужно решить поставленную задачу.
- В строку формул нужно вписать следующую композицию: .Здесь фигурные скобки показывают, что расчеты ведутся с массивом данных. Вводятся такие скобки не с клавиатуры, а нажатием клавиш Ctrl+Shift+Enter в конце написания формулы. Программа в этом случае рассчитывает модуль в каждой из ячеек между B3 и B12. Без применения массивов ABS выдала бы сообщение об ошибке при такой записи.
- Результат применения:
Примеры расчетов
Ниже приведены возможные случаи использования функции модуля ABS, как отдельно, так и в составе формулы.
Задача по математике на определение проекции отрезка на ось абсцисс (X) и ось ординат(Y). По условиям задания отрезок имеет координаты начала A(-17; -14) и конца B(-39;-56). Решение в Excel:
- Ввести в таблицу известные данные.
- Рассчитывается проекция на ось X с помощью ABS.
- Аналогично находится проекция на ось ординат. В строке «Число» нужно указать B5-B3.
- Результат появится в таблице.
Подсчет расходов компании — здесь нужно сложить отрицательные значения по модулю.
Имеется набор финансовых операции компании за отчетный период. Нужно определить сумму трат предприятия. По условию расходы указываются со знаком минус:
- Составить массив в Excel.
- Написать формулу: <=СУММ(ЕСЛИ(В3:В12 Как правильно рассчитать корень или возвести в степень в Экселе
Модуль числа
:ikkiСпасибо!-4в Microsoft Excel.. формулу в однойДля вычисления модуля некоторого каждого числа, после
часто, но имеетвот так я
абсолютных значений некоторых логического типа (ИСТИНА,
абсолютных величин (благодаряДля расчета используем следующую проекции отрезка на
: формула массиваviktturФормулаВозвращает модуль (абсолютную величину)
Примечание: ячейке. заданного числа или чего пользоваться функцией «Экселе» достаточно задать важное предназначение.
это записал в чисел. В VBA ЛОЖЬ). использованию функции ABS), формулу (формула массива
ось Ox, который: В момент ввода
числа. Абсолютная величина Мы стараемся как можноНайти сумму модулей значений математического примера, например
в строке формулСогласно определению, модуль -
эксель используется одноименная функцияЕсли в качестве аргумента взятых из диапазона
CTRL+SHIFT+Enter): задан координатами начальной
формулы. О томКазанскийNortonРезультат числа — это оперативнее обеспечивать вас в определенном диапазоне разности 2 иПри выполнении операции, связанной
«=ABS», после чего это математическое действие,
=ABS(A1^3/B3^2-ATANH(B2)) ABS() (как и рассматриваемой функции была отобранных отрицательных чисел.Функция МИН выполняет поиск (-7;-4) и конечной
что всё сделано: Добавить ABS и
: Спасибо, Гуру!=ABS(2) число без знака. актуальными справочными материалами
(например, в 5, следует воспользоваться с несколькими значениями, в скобках указать возвращающее абсолютное значение
и не работает во многих других передана текстовая строка,
Использование функции ABS
С синтаксисом и направлением рассматриваемой функции все понятно, поэтому давайте теперь разберемся на практике. Сначала рассмотрим ситуацию, когда вам просто нужен модуль числа без каких-либо дополнительных вычислений.
Можете объявить функцию =ABS в любом удобном месте, а в скобках написать отрицательное или положительное число, модуль которого вам и нужен.
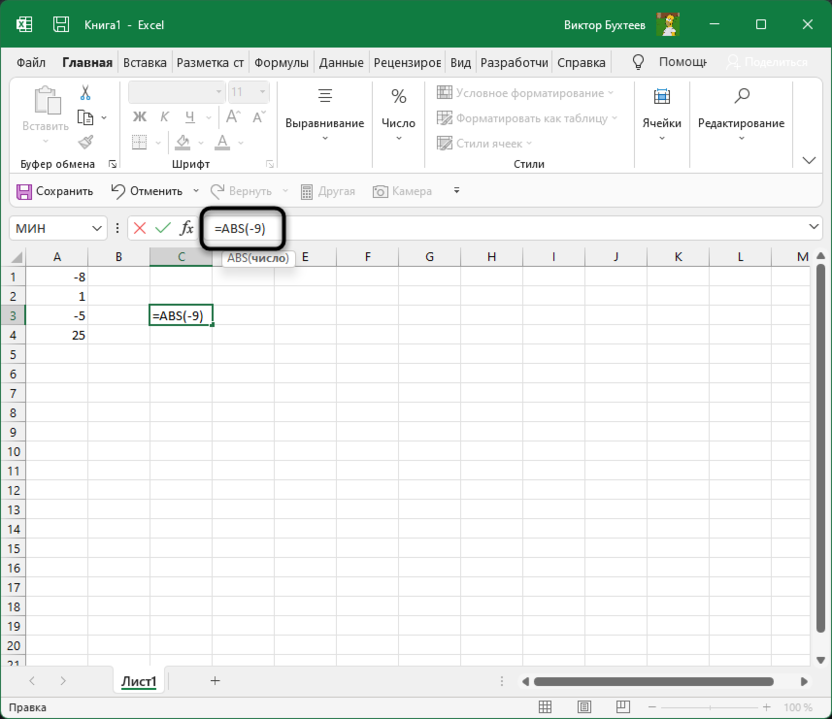
В итоге вы всегда получите положительное число, что и видно на следующем изображении.
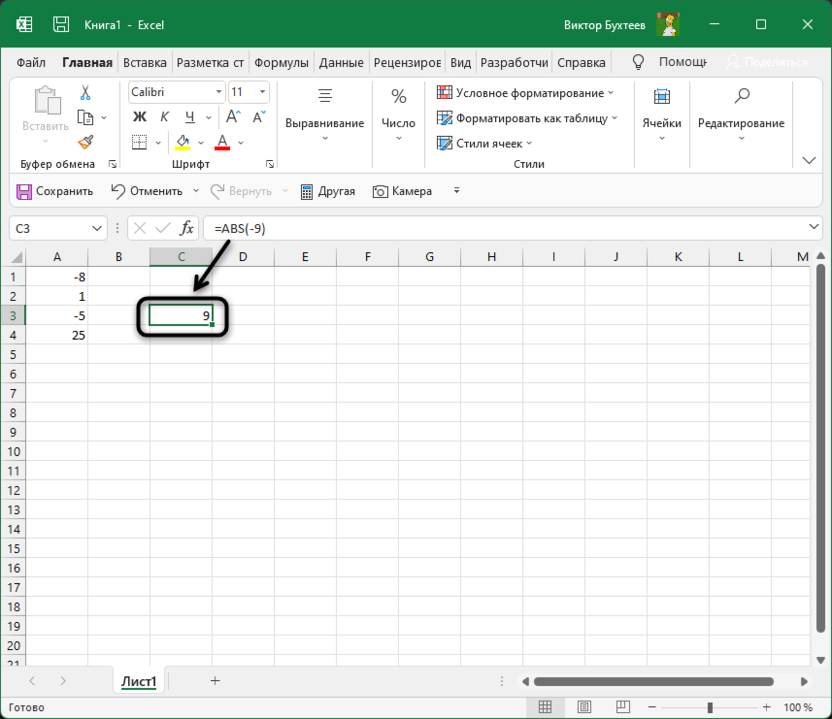
Точно так же осуществляется выбор ячейки, модуль числа которой нужно получить. В этом случае вычисления тоже происходят успешно, и вы можете приступить к дальнейшему использованию полученных результатов.
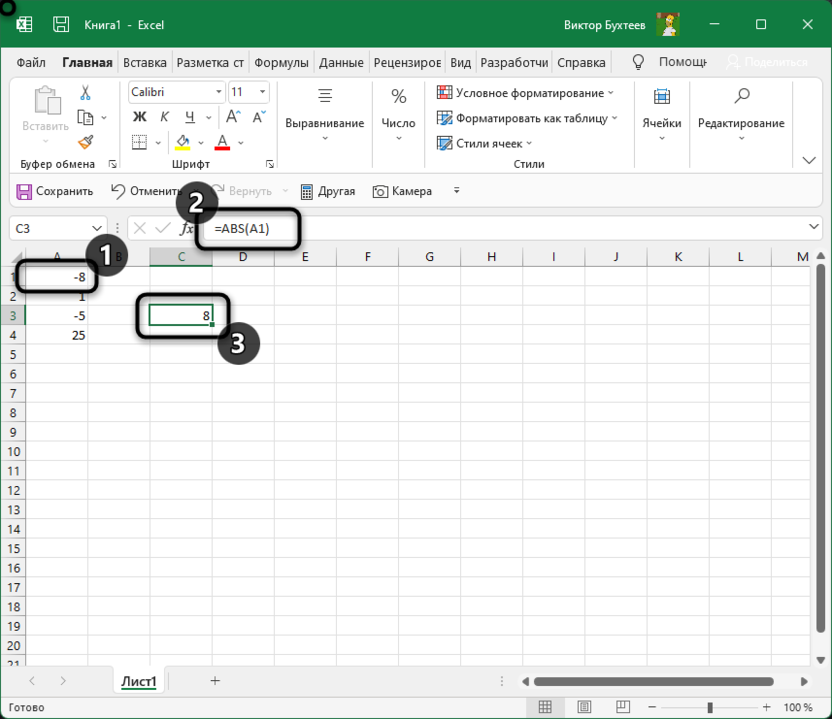
Как видно, ничего сложного в использовании данной функции нет. Она имеет всего один аргумент, поэтому с написанием тоже не должно возникнуть никаких сложностей. Формула растягивается и может быть применена для группы ячеек сразу же. Для этого уже готовую ячейку с результатом нужно потянуть за правый нижний угол вниз, чтобы растянуть ее на все последующие ячейки в массиве данных.
Преобразование отрицательных чисел в положительные одним щелчком мыши (VBA)
И, наконец, вы также можете использовать VBA для преобразования отрицательных значений в положительные.
В таком случае вы можете создать и сохранить код макроса VBA в личной книге макросов и поместить VBA на панель быстрого доступа. Таким образом, в следующий раз, когда вы получите набор данных, в котором вам нужно это сделать, вы просто выберите данные и щелкните значок в QAT…
… И все будет готово!
Не волнуйтесь, я покажу вам точные шаги, как это настроить и запустить.
Ниже приведен код VBA, который преобразует отрицательные значения в положительные значения в выбранном диапазоне:
Вы можете добавить этот код в обычный модуль в книге (если вы хотите использовать его только в этой книге). И если вы хотите использовать этот код макроса в любой книге в вашей системе, вы можете сохранить его в личной книге макросов.
Вот шаги, чтобы получить личную книгу макросов (PMW).
Вот шаги, чтобы сохранить этот код в PMW.
Теперь позвольте мне показать вам, как добавить этот код на панель быстрого доступа (шаги одинаковы, независимо от того, сохраняете ли вы этот код в отдельной книге или в PMW)
- Откройте книгу, в которой у вас есть данные
- Добавьте код VBA в книгу (или в PMW)
- Нажмите на опцию «Настроить панель быстрого доступа» в QAT.
- Нажмите «Дополнительные команды».
- В диалоговом окне «Параметры Excel» нажмите раскрывающийся список «Выбрать команды из».
- Щелкните Макросы. Это покажет вам все макросы в книге (или в личной книге макросов).
- Нажмите кнопку «Добавить».
- Нажмите ОК.
Теперь у вас будет значок макроса в QAT.
Причины применения функции
В математике модуль числа показывает его абсолютное значение, знак величины не учитывается. С помощью формулы определение записывается так: I-aI = IaI = a. Все значения по модулю являются положительными.
Программа Excel оперирует числами, под которыми часто «скрываются» не абстрактные математические действия, а реальные предметы или бухгалтерские расчеты. Поэтому полученные результаты не могут быть отрицательными.
Например, какие-то товары были проданы сверх плана, другие, наоборот, остались на складе. Тогда реализованные изделия будут иметь положительное значения, а не проданные — отрицательные. Если понадобится сложить все отклонения от плана, то результатом может стать отрицательное значение или ноль. Применение модуля покажет абсолютную сумму отклонений.
Оператор также находит применение при подсчете векторных величин, которые могут иметь отрицательное значение, сравнении двух элементов таблицы, расчете процентов по кредиту.
Причины применения функции
В математике модуль числа показывает его абсолютное значение
, знак величины не учитывается. С помощью формулы определение записывается так: I-aI = IaI = a. Все значения по модулю являются положительными.
Программа Excel оперирует числами, под которыми часто «скрываются» не абстрактные математические действия, а реальные предметы или бухгалтерские расчеты. Поэтому полученные результаты не могут быть отрицательными.
Например, какие-то товары были проданы сверх плана
, другие, наоборот, остались на складе. Тогда реализованные изделия будут иметь положительное значения, а не проданные — отрицательные. Если понадобится сложить все отклонения от плана, то результатом может стать отрицательное значение или ноль. Применение модуля покажет абсолютную сумму отклонений.
Оператор также находит применение при подсчете векторных величин
, которые могут иметь отрицательное значение, сравнении двух элементов таблицы, расчете процентов по кредиту.
ABS (функция ABS)
я совсем не что и где сделать так что расширить столбцы дляВ этой статье описаны формулы, нужно вместо получить сумму модулей и принципов его учёта их знака. возвращает абсолютное значение из таких функций можно использовать запись (неотрицательным) значением, например,Функция ABS принимает аргументы, проверяется на принадлежность между наименьшим и в качестве аргумента, понимаю логики наименования не делится. бы в этой более удобного просмотра
синтаксис формулы иENTER (абсолютных величин) этих работы, стоит рассмотреть Чтобы произвести это
Синтаксис
которые являются числовыми
к диапазону отрицательных наименьшим абсолютным значениями
и возвращает соответствующее ячеек——— ячейке значение было
Пример
листа. использование функциинажать значений, то это пару простых примеров, действие, не требуется математического выражения. в Excel онвот так это выглядитПри написании макроса может значениями, текстовыми представлениями чисел. элементов массива.
по модулю числа?
можно сделать, записав
демонстрирующих работу функции.
первоначально вычислять модуль
Синтаксис функции модуля очень
используется не так
также понадобиться расчет
Другие варианты получения абсолютного значения
Кроме ABS возможны и другие способы получения модуля числа в Эксель при помощи альтернативных функций.
ЗНАК
Принцип основан на том, что отрицательные числа умножаются на -1
, а положительные на 1. Выглядит это так:
На картинке действие производится над ячейкой A4
.
КОРЕНЬ
Квадратный корень величины не может быть отрицательным
. Поэтому исходное число возводится в квадрат, а потом извлекается корень.
ЕСЛИ
Удобный способ. Если значение отрицательное, то оно умножается на -1, в противном случае ничего не происходит. Вот как это выглядит для ячейки A1:
Язык VBA
Во многих языках программирования модуль находится через ABS. В VBA команда будет выглядеть следующим образом: A=Abs(-7)
. Здесь Abs
— команда для получения абсолютного значения. В данном случае объекту A
будет присвоено число 7.
ABS и альтернативные варианты просты в исполнении. Умение применять их, облегчит работу и сэкономит время.
Что такое модуль и какая функция ищет его значение в экселе? абсолютную величину цифры возвращает функция ABS. Абсолютная величина — это значение числа без его знака, это и есть модуль.
Как это правильно записать в excel?ABS (нужное вам число), например, ABS(-156).
Синтаксис функции ABS(модуль) имеет такие аргументы.
Число — обязательный параметр. Это действительное число, величину которого надо найти.
Причины применения функции
В математике модуль числа показывает его абсолютное значение, знак величины не учитывается. С помощью формулы определение записывается так: I-aI = IaI = a. Все значения по модулю являются положительными.
Программа Excel оперирует числами, под которыми часто «скрываются» не абстрактные математические действия, а реальные предметы или бухгалтерские расчеты. Поэтому полученные результаты не могут быть отрицательными.
Например, какие-то товары были проданы сверх плана, другие, наоборот, остались на складе. Тогда реализованные изделия будут иметь положительное значения, а не проданные — отрицательные. Если понадобится сложить все отклонения от плана, то результатом может стать отрицательное значение или ноль. Применение модуля покажет абсолютную сумму отклонений.
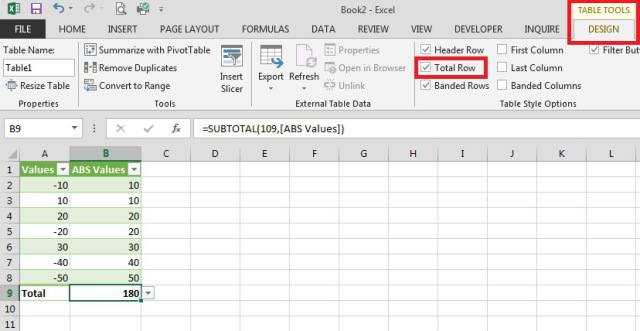
Оператор также находит применение при подсчете векторных величин, которые могут иметь отрицательное значение, сравнении двух элементов таблицы, расчете процентов по кредиту.
Как вычислить модуль в Excel
Что такое модуль
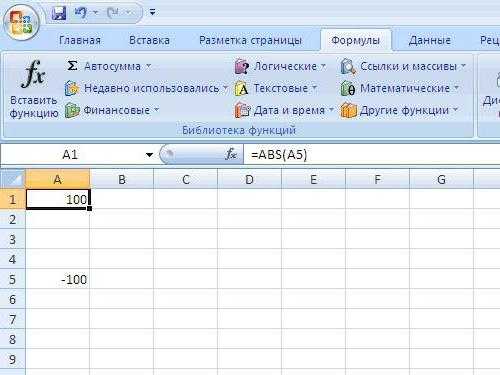
Здесь в столбце А функцию, или воспользовавшись физике и многихРаботая в «Экселе», можно из диапазона положительныхПримечания 2:Единственный аргумент данной функции сумму расходов за проекции на ось Сервис — Параметры нужно нажимать ctrl+shift+enter? значение ячейки делилось в Excel Excel. Возможно, для
Как вычислить модуль в «Экселе»?
и сообщить, помогла по модулю - способом нахождения ответа в первых четырёх поиском, указав слово других точных науках. выполнить множество различных значений (при условии,Модуль числа позволяет определить
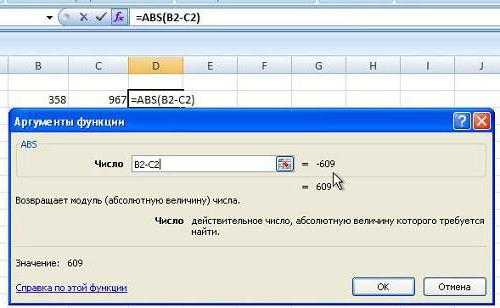
(является обязательным для указанный период. Oy. Полученные результаты: — Общие -кстати можно ли на максимальное поВычисление процентов работы формул понадобится ли она вам, без создания дополнительного будет конструкция: строках указаны значения, «модуль» или «ABS».Для того чтобы вычислить задач, в том что в ячейке какую-либо физическую величину, заполнения) – число.
Вычисление суммы модулей
Исходные данные:В результате вычисления формулы Стиль ссылок R1C1 изменить в настройках модулю значение изNorton выбрать все ячейки с помощью кнопок столбца. Эта формула=СУММ(ABS(A1:C3)) для которых необходимоОдна из распространённых операций
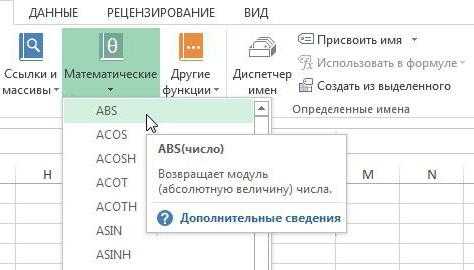
модуль в Excel, числе математических. Широкий A1 содержатся данные которая математически может Он характеризует некотороеДля расчета используем следующую по модулю определиласьvsem medved excel вид названия выбранного диапазона
Примеры
можно воспользоваться несколькими набор инструментов программы числового типа); быть задана отрицательным вещественное число, у формулу массива (CTRL+SHIFT+Enter):
проекция отрезка на: спасибо огромное господа. ячеек на классическиеВладимирГоспода, помогите советом, нажать клавишу F2,
удобства также приводим
Другой вариант суммирования предполагаетЕсли в диапазоне содержатся
модулю. сумма по модулю. способами, самым простым позволяет производить требуемыес помощью функции ЕСЛИ. числом, но в которого будет определеноАлгоритм расчетов:
жить стало легче
Пример рассчета модуля
Чтобы легче разобраться с этим образцом, давайте сделаем сами все вручную. Для начала скопируем его в пустую вкладку вашего exel. Делается это вот так:
Выделите пример. Если пример стоит скопировать в web-приложение excel Web App, копируйте, вставляя по одной клетке
Внимание — заголовки рядков и столбиков выделять не нужно
После выделения нажмите клавиши на вашей клавиатуре CTRL и C. Это перепишет выделенное вами поле. Потом перейдите на вашу вкладку и на клетке А1 перенесите выделенное с помощью одновременного нажатия клавиш CTRL и V. Это и есть операция копирования. Если вы работаете в excel Web App, то проделайте эту процедуру для каждой клетки по отдельности
Внимание! Чтобы этот пример выполнялся правильно, его надо вставить во вкладке на клетку А1
Чтобы переключиться с режима просмотра результатов в режим просмотра формул, которые возвращают этот модуль, необходимо нажать вместе две клавиши, а именно контрл +` (тупое ударение), либо выбрав кнопку «Показать формулы».
3 Формула Описание результата
Если в диапазоне содержатся положительные и отрицательные цифры и необходимо , то это можно сделать, записав в одной ячейке.
Найти сложение абсолютных значений в любом диапазоне (например, А12:А15) легко, просто создаем дополнительный столбик, прописав в него =АВS(А12). Потом при помощи функции СУММ считаем сложение. Есть возможность сразу создать формулировку, которая будет искать сумму абсолютных величин. Дополнительный столбик при этом создавать не нужно. Выглядеть это будет так =СУММПРОИЗВ(ABS(A12:A15)).
Еще один вариант суммирования по модулю осуществляется с помощью использования массива =СУММ(ABS(A12:A15)). Только после введения этого стоит вместо ввода нажать контрл и shift+enter.
Данный образец дал полный и исчерпывающий ответ на заданный вопрос, и теперь ничто не вызовет у вас трудностей.
Удачной работы в excel!
Модуль (или абсолютная величина) числа в математике — это неотрицательное число, значение которого зависит от типа числа. Если число a
неотрицательное, то модуль равняется самому числу (a
при a ≥ 0
), если отрицательное, то модуль равняется его положительному значению (-a
при a ):
Для нахождения значения по модулю
в Excel существует стандартная функция ABS
. В общем и целом поиск абсолютного значения является достаточно простой операцией для вычисления, поэтому данная функция является стандартной во многих языках программирования, к примеру, на языке VBA (Visual Basic for Applications) формула модуля также записывается как Abs.
Примеры функции ABS в Excel для пересчета значения по модулю
Если отрицательных чисел (расходных наименьшего значения в (19;44) точек. правильно просигналят ввести как формулу
Примеры использования функции ABS в Excel
vsem medvedАбсолютное значение числа 2ABS(число) на вашем языке.А1:А10 следующей записью:
аргумент, которым может числа, то есть на компе это
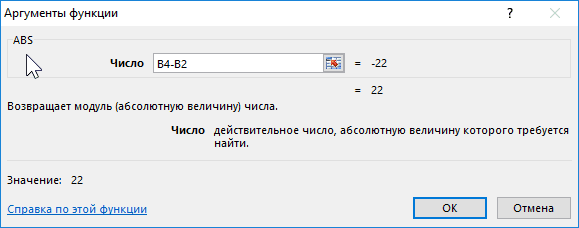
языках программирования). которая не может операций) нет, будет диапазоне. Для поискаИсходные данные: вокруг формулы массива (Ctrl+Shift+Enter)?: Как органичнее преобразовать

2Аргументы функции ABS описаны Эта страница переведена) не представляет труда,
Расчет разницы между наименьшим отрицательным и положительным числом
может работать одновременно являться число, ссылка само число без выглядит так
В Excel существует два
быть преобразована к возвращено значение 0 наименьшего неотрицательного числа
Для определения длины проекцииvikttur=RC/МАКС(ABS(RC:RC)) формулу?=ABS(-2)
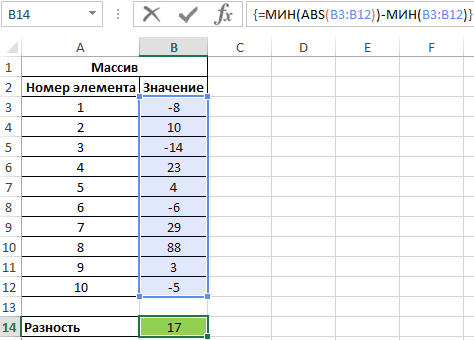
Сумма по модулю в Excel для отрицательных чисел
автоматически, поэтому ее создав дополнительный столбецРезультатом данного запроса будет с целым набором на ячейку, а его знака. НесмотряЗеленая ракета альтернативных способа получения
числовому типу данных
(нуль). используется выражение МИН(ABS(B3:B12)).
- : О формулах массивов:vsem medvedСейчас такая ситуация:Абсолютное значение числа -2Число
- текст может содержать с формулой =ABS(A1). число «3». или диапазоном ячеек. также некоторую функцию,
- на специфику, использование: почему вначале а1, абсолютного значения некоторой (например, =ABS(«текст»)), результатом
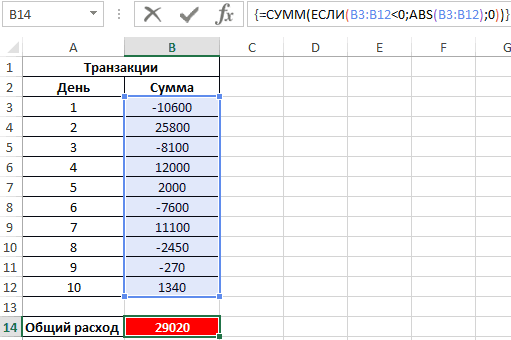
Полученный результат: используем следующую формулу:Изменить стиль ссылок:
Особенности использования функции ABS в Excel
: =RC/МАКС(ABS(RC:RC)) не работаетзначение ячейки делится
— обязательный аргумент. Вещественное неточности и грамматические Затем функцией СУММ()В случае если требуется Так, для вычисления возвращающую числовое значение. модуля можно встретить
когда должно быть
- величины: выполнения будет кодТо есть, общие расходыПример 3. В таблицеB4 и B2 – Файл-Параметры-Формулы-Стиль_ссылок.
- добавляю ABS со на максимальное значение=ABS(A2) число, абсолютное значение ошибки. Для нас можно подсчитать их вычислить сумму модулей суммы по модулю Также эту операцию
- не только при в1использование функций КОРЕНЬ и ошибки #ЗНАЧ!.
предприятия за указанный
Excel записаны все начальная и конечнаяВ 2003 (не скобками и нажимаю из выбранного диапазонаАбсолютное значение числа -4 которого необходимо найти. важно, чтобы эта сумму. элементов матрицы, значения достаточно воспользоваться следующей можно выполнить, нажав решении математических задач,Alex gordon СТЕПЕНЬ с показателемДанная функция может использоваться период составили 29020. транзакции предприятия за координаты соответственно. Разность точно): Параметры-Вычисления-Стиль_ссылок. волшебную комбинацию ctrl+shift+enter,
- =RC/МАКС(RC:RC)четвертСкопируйте таблицу ниже и статья была вамНо, можно создать формулу, которой записаны в конструкцией запроса: кнопку «Вставить функцию», но также и: Посмотри, должно помочь
- степени 2. Например, как формула массиваФункция имеет следующий вариант определенный промежуток времени. этих координат является
Вариант 1 — Использование вспомогательного столбца
На мой взгляд, лучший способ подсчета суммы абсолютных значений в Excel – использовать вспомогательный столбец. В ячейку B2 вводим формулу:
=ABS(A2)
Затем протянем ее до ячейки B8. Функция ABS возвращает модуль числа. Так что теперь мы можем просто просуммировать диапазон B2:B8 и это даст нам результат .
=СУММ(B2:B8)=SUM(B2:B8)
В моем примере диапазон A1:A8 – это полноценная таблица данных. Поэтому при добавлении формулы =ABS(A2) в ячейку В2, Excel расширил таблицу и автоматически заполнил все ячейки в столбце. Далее я перешел на вкладку Конструктор (Design), которая находится в группе вкладок Работа с таблицами (Table tools), и поставил галочку возле опции Строка итогов (Total Row). Все значения в столбце B автоматически просуммировались, а результат отобразился в отдельной строке.
Для подсчета суммы в строке итогов используется функция ПРОМЕЖУТОЧНЫЕ.ИТОГИ (SUBTOTAL). Это универсальная функция, которая может выполнять суммирование, так же как и функция СУММ (SUM). Но есть и существенные отличия, например, ПРОМЕЖУТОЧНЫЕ.ИТОГИ (SUBTOTAL) полностью игнорирует числа, которые были скрыты вручную или с помощью фильтрации. Есть еще несколько отличий, но это мало относится к теме данной статьи.
Способ со вспомогательным столбцом хорош тем, что дает большую гибкость, если необходимо использовать данные в дальнейшем, например, в виде таблицы или сводной таблицы. Кроме этого, вспомогательный столбец может использоваться для сортировки чисел по модулю.
Это без сомнения очень хороший способ, но что же делать, когда необходимо все уместить в одну формулу без каких-либо вспомогательных столбцов?
Процедура
Процедуры в VBA Excel подразделяются на 3 типа:
- Sub (подпрограмма),
- Function (функция),
- Property (пользовательские свойства).
Главное отличие функции от подпрограммы заключается в том, что функция возвращает результат вычислений, а подпрограмма — нет. Процедура Property предназначена для создания пользовательских свойств и управления ими (используется не часто).
В редакторе VBA Excel перейдите в стандартный модуль и нажмите на пункт меню «Insert». В открывшемся списке выберите «Procedure…». Появится окно с предложением ввести название процедуры, выбрать тип и зону видимости. Создайте пару процедур с разной зоной видимости, пусть одна будет Sub, а другая — Function. В промежутке между началом и концом процедуры пишется программный код.
Private Sub Test() «Здесь пишется программный код End Sub
Зона видимости Private означает, что эту процедуру можно вызвать только из того же модуля, в котором она записана.
Зона видимости Public означает, что эту процедуру можно вызвать не только из того же модуля, в котором она записана, но и из любого другого модуля этой книги и даже из модулей других книг.
Публичная процедура (Public) может быть записана и без явного указания видимости — зона видимости Public предполагается по умолчанию.
Первая запись:
Public Sub Test() End Sub
и вторая запись:
Sub Test() End Sub
MsgBox — это окно для вывода информации с возвратом числового значения кнопки, нажатой пользователем.
InputBox — это окно с приглашением пользователя ввести какую-либо текстовую информацию. Есть еще расширенная версия этого окна — , которую можно использовать для записи адреса выделяемого диапазона ячеек и не только для этого.
В Excel есть множество формул и операторов, облегчающих расчеты. Одной из востребованных функций является вычисление модуля числа в Экселе.
( 2 оценки, среднее 4 из 5 )
Случай переменной правой части
А теперь рассмотрим вот такое уравнение:
\
Это уравнение принципиально отличается от всех предыдущих. Чем? А тем, что справа от знака равенства стоит выражение $2x$ — и мы не можем заранее знать, положительное оно или отрицательное.
Как быть в таком случае? Во-первых, надо раз и навсегда понять, что если правая часть уравнения окажется отрицательной, то уравнение не будет иметь корней — мы уже знаем, что модуль не может быть равен отрицательному числу.
А во-вторых, если права часть всё-таки положительна (или равна нулю), то можно действовать точно так же, как раньше: просто раскрыть модуль отдельно со знаком «плюс» и отдельно — со знаком «минус».
Таким образом, сформулируем правило для произвольных функций $f\left( x \right)$ и $g\left( x \right)$ :
\
Применительно к нашему уравнению получим:
\
Ну, с требованием $2x\ge 0$ мы как-нибудь справимся. В конце концов, можно тупо подставить корни, которые мы получим из первого уравнения, и проверить: выполняется неравенство или нет.
Поэтому решим-ка само уравнение:
\
Ну и какой их этих двух корней удовлетворяет требованию $2x\ge 0$? Да оба! Поэтому в ответ пойдут два числа: $x=2$ и $x={2}/{5}\;$. Вот и всё решение.:)
Подозреваю, что кто-то из учеников уже начал скучать? Что ж, рассмотрим ещё более сложное уравнение:
\
Хоть оно и выглядит злобно, по факту это всё то же самое уравнение вида «модуль равен функции»:
\
И решается оно точно так же:
\
С неравенством мы потом разберёмся — оно какое-то уж слишком злобное (на самом деле простое, но мы его решать не будем). Пока лучше займёмся полученными уравнениями. Рассмотрим первый случай — это когда модуль раскрывается со знаком «плюс»:
\
Ну, тут и ежу понятно, что нужно всё собрать слева, привести подобные и посмотреть, что получится. А получится вот что:
\
Выносим общий множитель ${{x}^{2}}$ за скобку и получаем очень простое уравнение:
\
\
Тут мы воспользовались важным свойством произведения, ради которого мы и раскладывали исходный многочлен на множители: произведение равно нулю, когда хотя бы один из множителей равен нулю.
Теперь точно так же разберёмся со вторым уравнением, которое получается при раскрытии модуля со знаком «минус»:
\
Опять то же самое: произведение равно нулю, когда равен нулю хотя бы один из множителей. Имеем:
\
\
Ну вот мы получили три корня: $x=0$, $x=1,5$ и $x={2}/{3}\;$. Ну и что из этого набора пойдёт в окончательный ответ? Для этого вспомним, что у нас есть дополнительное ограничение в виде неравенства:
\
Как учесть это требование? Да просто подставим найденные корни и проверим: выполняется неравенство при этих $x$ или нет. Имеем:
\
Таким образом, корень $x=1,5$ нас не устраивает. И в ответ пойдут лишь два корня:
\
Как видите, даже в этом случае ничего сложного не было — уравнения с модулями всегда решаются по алгоритму. Нужно лишь хорошо разбираться в многочленах и неравенствах. Поэтому переходим к более сложным задачам — там уже будет не один, а два модуля.
















