Произвольное дискретное распределение
С помощью надстройки Пакет Анализа можно сгенерировать числа, имеющие произвольное дискретное распределение, т.е. распределение, где пользователь сам задает значения случайной величины и соответствующие вероятности.

В поле Входной интервал значений и вероятностей необходимо ввести ссылку на двухстолбцовый диапазон (см. файл примера ).
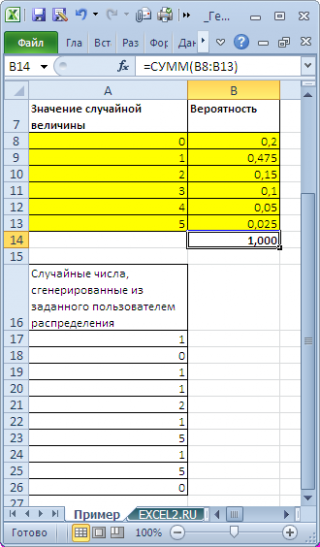
Необходимо следить, чтобы сумма вероятностей модельного распределения была равна 1. Для этого в MS EXCEL имеется специальная функция ВЕРОЯТНОСТЬ() .
СОВЕТ: О генерации чисел, имеющих произвольное дискретное распределение, см. статью Генерация дискретного случайного числа с произвольной функцией распределения в MS EXCEL. В этой статье также рассмотрена функция ВЕРОЯТНОСТЬ() .
У нас есть последовательность чисел, состоящая из практически независимых элементов, которые подчиняются заданному распределению. Как правило, равномерному распределению.
Сгенерировать случайные числа в Excel можно разными путями и способами. Рассмотрим только лучше из них.
Функция случайного числа — СЛЧИС.
Функция СЛЧИС в Excel — одна из двух функций, специально разработанных для случайных чисел. Она возвращает произвольное десятичное число (действительное число) от 0 до 1.
СЛЧИС – это непостоянная функция, означающая, что новое случайное число возникает каждый раз при вычислении рабочего листа. А это происходит часто — когда вы выполняете какое-либо действие, например, редактируете формулу (не обязательно СЛЧИС, даже любую другую формулу на листе), редактируете ячейку или вводите новые данные.
Функция СЛЧИС доступна во всех версиях Excel, начиная с самых ранних.
Поскольку она не имеет аргументов, вы просто записываете её в ячейку, а затем копируете куда это необходимо:
А теперь давайте составим несколько формул СЛЧИС для создания случайных чисел в соответствии с вашими условиями.
Ограничение верхней границы диапазона случайных чисел.
Чтобы создать массив от нуля до любого значения N, вы умножаете функцию СЛЧИС на N:
Например, чтобы создать последовательность чисел, больше или равных 0, но меньше 50, используйте следующую формулу:
=СЛЧИС()*50
Примечание. Значение верхней границы никогда не включается в возвращаемую последовательность. Например, если вы хотите получить случайные числа от 0 до 10, включая 10, правильная формула будет =СЛЧИС()*11.
Обратите также внимание, что количество отображаемых десятичных знаков определяется форматом ячеек. В данном случае установлено 2 знака после запятой, хотя на самом деле их гораздо больше
Об округлении их мы поговорим чуть ниже.
Случайные числа в интервале «от-до».
Чтобы создать случайное число между любыми двумя указанными вами величинами, используйте следующую формулу СЛЧИС:
Где A — значение нижней границы (наименьшее число), а B — значение верхней границы (наибольшее).
Например, чтобы записать на ваш лист случайные числа от 10 до 50, вы можете использовать следующую формулу:
=СЛЧИС()*(50-10)+10
Примечание. Эта формула никогда не вернет число, равное максимальному значению указанного диапазона (то есть, B).
Случайные целые числа.
Чтобы функция Excel СЛЧИС выдавала целые числа, возьмите любую из вышеупомянутых формул и оберните ее в функцию ЦЕЛОЕ().
Чтобы создать случайные целые числа от 0 до 50:
Чтобы получить их в интервале от 10 до 50:
=ЦЕЛОЕ(СЛЧИС()*(50-10)+10)
А теперь рассмотрим более новую функцию — СЛУЧМЕЖДУ().
Случайное число в excel — как сгенерировать, примеры
При решении задач в Microsoft Office Excel с помощью макросов иногда необходимо сгенерировать произвольные числа для проверки правильности работы программы. Или нужно создать большой массив различных цифр без повторений. Для подобных заданий в редакторе заложены специализированные функции, и сегодня разберемся, как задать случайное число в excel.
Excel содержит две функции, которые позволяют генерировать произвольные цифры –СЛЧИС и СЛУЧМЕЖДУ. Рассмотрим каждую из них более подробно.
Функция СЛЧИС не имеет аргументов, поэтому просто вписываете ее в строку формул и нажимаете Enter.
Как создать формулу алгоритма прогнозирования лотереи с помощью Excel
Теперь, когда вы знаете больше об алгоритмах предсказания лотереи, я хотел бы показать вам, как вы можете сделать это самостоятельно. используя Microsoft Excel. Эта программа является мощным инструментом и идеально подходит для людей, которые не умеют писать коды или не имеют опыта программирования. Кроме того, вам не нужны обширные навыки работы с Excel, чтобы создать собственный алгоритм прогнозирования. Чтобы начать, выполните следующие действия.
Откройте Excel — создайте свой документ
Откройте новую книгу в Microsoft Excel. Чтобы вам было легче читать, вы можете добавить цветные заголовки or выделить определенные разделы. Но если вы хотите создать простую электронную таблицу, вам не нужно ничего добавлять.
Заполните свой первый столбец
Начните с ввода 1 в ячейке A1 , а затем 2 в ячейке A2. Взгляните на снимок экрана, который я предоставил ниже, чтобы помочь вам.
Как я уже упоминал ранее, вы можете использовать этот алгоритм для любой лотереи по всему миру. В этом примере я хотел бы использовать лотерею, в которой 70 шаров в основном барабане. Поэтому вам нужно номер столбца A от 1 до 70.
Вы можете ввести эти числа вручную, но это займет время. Итак, выделите первую и вторую ячейку (A1-A2), и вокруг ячеек появится зеленая рамка. Там будет маленькая точка в правом нижнем углу коробки. Нажмите на маленькую точку, а затем перетащите зеленую рамку до ячейки A70. в этом столбце будут введены числа от 1 до 70.
Если вы играете в другую лотерею, например Американский пауэрбол с барабаном из 69 шаров, тогда вы должны ввести числа от 1 до 69 в столбце A. Взгляните на скриншоты, которые я предоставил ниже, чтобы помочь вам.
Введите свою функцию в столбец B
Теперь, когда ваша первая строка заполнена, введите следующее формула в ячейку B1:
= СЧЁТЕСЛИ (U72: AO6000; A1), Двойной щелчок U72: AO6000 и нажмите клавишу F4 сделать формулу абсолютной. Если у вас нет клавиши F4, вы можете используйте свою цифровую клавиатуру. Убедитесь, что вы скопировали эту функцию полностью до ячейка B70. В столбце B должны быть нули.
Выделите свой диапазон от B1 до B70. Теперь нажмите кнопку «Домой» в верхнем левом углу экрана и перейдите к Вкладка «Стили» , чтобы выбрать Условное форматирование. Нажмите Верхние / нижние правила , а затем выберите Выше среднего. Выберите нужный текст. Эта функция выделит числа, которые выше среднего в вашем алгоритме после следующего шага.
Введите другую формулу в столбец U71
Найдите столбец U71 и введите следующую формулу:
= СЛУЧМЕЖДУ (1; 70)
Как только вы введете формулу, появится случайное число между 1 и 70 это диапазон в основном барабане вашей лотереи. Когда я ввел формулу, я получил число 34. Вы можете получить другое число, когда введете формулу. Теперь скопируйте эту ячейку с помощью нажатие Ctrl + C.
Вверху столбца A вы увидите значок коробка с U71. В этом блоке вам нужно ввести следующую формулу: U72: AO6000
Теперь нажмите Ctrl + V, чтобы вставить эту формулу во всех ячейках вашего документа. Просто не забудьте использовать Параметр «Вставить значения».
Вы увидите ряды и ряды чисел!
Выделенные числа в столбце B
Теперь вы увидите список номеров под Выделенный столбец B. В этом столбце выделены числа, выглядят выше среднего. На листе Excel также подсчитано, во сколько раз число в столбце A появляется в книге.
Повторите процесс, используя выделенные числа.
Приведенный выше процесс создает электронную таблицу с тысячи чисел, которые рандомизированы. На этом листе вы можете выбрать частые числа, которые появляются так что вы можете использовать их в своем лотерейном билете. Однако у вас все еще слишком много выделенных чисел.
Следовательно, вам нужно сузить числа, повторив процесс, упомянутый выше, четыре раза. Откройте новую таблицу Excel, но оставьте открытой книгу алгоритмов. Вместо того, чтобы вводить числа от 1 до 70 в столбце A, вы используйте выделенные числа в вашей предыдущей книге. Теперь у вас будет меньше чисел для работы.
Просто скопируйте значения из предыдущей книги, введите их в столбец A и повторите шаги:
- Введите формулу СЧЁТЕСЛИ… в столбец B
- Перейдите к U71 и введите = RANDBETWEEN (1; 70)
- Введите U72: AO6000 в поле ячейки над столбцом A.
- Скопируйте ячейку, как раньше, и вставьте
Если у вас все еще слишком много выделенных чисел в столбце B, просто повторяйте процессы, пока не получите количество номеров, необходимое для выбранной вами лотереи.
Работа с формулами
Excel – программируемый калькулятор, где можно без труда вычислить максимальные и минимальные значения, средние показатели, проценты и многое другое. Все расчеты выполняются с помощью специальных формул, но вписывать их нужно правильно, иначе результат будет некорректным.
Ввод
В первую очередь нужно активизировать любую ячейку, осуществив двойной клик по ней. Также можно использовать верхнюю строку. Ввод формулы обязательно начинается со знака «=», далее вписывается числовое значение и нажимается Enter. В выбранной ячейке отображается результат.
Программа понимает стандартные математические операторы:
- сложение «+»;
- вычитание «-»;
- умножение «*»;
- деление «/»;
- степень «^»;
- меньше «
- больше «>»;
- меньше или равно «
- больше или равно «>=»;
- не равно «»;
- процент «%».
Можно использовать числа, адреса ячеек и даже комбинировать их в одной формуле.
Если в одной формуле используется несколько разных математических операторов, Эксель обрабатывает их в математическом порядке:
- «%» и «^»;
- «*» и «/»;
- «+» и «-».
Меняется последовательность математических действий и при помощи скобок – программа в первую очередь вычисляет значение в скобках.
Постоянные и абсолютные ссылки
По умолчанию в Экселе все ячейки относительные, а значит, могут изменяться при копировании. Абсолютные являются постоянными, то есть не могут изменяться при копировании, если не задано другое условие.
Относительные ссылки помогают «растянуть» одну формулу на любое количество столбцов и строк. Как это работает на практике:
- Создать таблицу с нужными данными.
- Чтобы найти общую стоимость за каждый товар, нужно количество единиц умножить на цену. Для этого в первую ячейку вписать формулу через знак «=» и нажать Enter.
- Те же манипуляции можно провести для каждого товара или же скопировать первую формулу и вставить ее в остальные ячейки по очереди. Но все делается проще: кликнуть на ячейку, в правом нижнем углу появится маркер заполнения, нажать на него и, не отпуская кнопку мышки, потянуть вниз.
Абсолютный адрес обозначается знаком «$». Форматы отличаются:
- Неизменна строка – A$1.
- Неизменен столбец – $A
- Неизменны строка и столбец – $A$1.
Работу абсолютной ссылки рассмотрим на примере расчета доли каждого товара в общей стоимости:
- Сначала посчитать общую стоимость. Это делается несколькими способами: обычным сложением всех значений или автосуммой (выделить столбец с одной пустой ячейкой и на вкладке «Главная» справа выбрать опцию «Сумма», либо вкладка «Формулы» – «Автосумма»).
- В отдельном столбце разделить стоимость первого товара на общую стоимость. При этом значение общей стоимости сделать абсолютным.
- Для получения результата в процентах можно произвести умножение на 100. Однако проще выделить ячейку и выбрать в разделе «Главная» формат в виде значка «%».
- С помощью маркера заполнения опустить формулу вниз. В итоге должно получиться 100%.
Создание случайных чисел в Excel – основы.
Случайные числа — это без всякой закономерности выбранная последовательность чисел. Но в жизни практически всегда применяются псевдослучайные числа. Их получают по заранее определенному сложному алгоритму. Для постороннего человека они выглядят случайными, но все же их можно предсказать, если узнать этот сложный алгоритм. Псевдослучайные числа применяются во всех компьютерных программах.
Хотя функции случайных чисел Excel удовлетворяют всем стандартным тестам на случайность, они все же не выдают истинные случайные числа. Но это не значит, что Excel для этих целей не годится. Псевдослучайные числа, создаваемые функциями Excel, прекрасно подходят для многих целей.
Давайте подробнее рассмотрим, как это происходит, чтобы вы знали, чего от стандартных функций Excel можно ожидать, а чего нельзя.
Как и большинство компьютерных программ, генератор случайных чисел Excel производит псевдослучайные числа с помощью некоторых математических формул. Для вас это означает, что теоретически эти числа, создаваемые Excel, предсказуемы. Но только при условии, что кто-то знает все детали алгоритма. Это причина того, что это никогда не было задокументировано и вряд ли когда-либо будет сделано.
Итак, как можно создавать случайные числа в Excel?
- Функции Excel СЛЧИС и СЛУЧМЕЖДУ (RAND и RANDBETWEEN в английской версии) возвращают псевдослучайные числа из равномерного распределения, также известного как прямоугольное распределение, где существует равная вероятность для всех значений, которые величина может принимать. Хороший пример равномерного распределения — бросок одной игральной кости. Итогом такой жеребьевки являются шесть возможных значений (1, 2, 3, 4, 5, 6), и каждое из них имеет одинаковую вероятность.
- Функции Excel СЛЧИС и СЛУЧМЕЖДУ, по слухам, инициализируются из системного времени компьютера. Технически начальное число является отправной точкой для создания последовательности чисел. И каждый раз, когда вызывается случайная функция Excel, используется новое начальное число, которое возвращает уникальную последовательность. Другими словами, при использовании генератора случайных чисел в Excel вы не можете получить повторяемую комбинацию ни с помощью функции СЛЧИС и СЛУЧМЕЖДУ, ни с помощью VBA, ни какими-либо другими способами.
- В ранних версиях Excel, до Excel 2003, алгоритм случайных чисел имел относительно небольшой диапазон (менее 1 миллиона неповторяющихся последовательностей чисел) и не прошел несколько стандартных тестов на случайность для длинных последовательностей. По этой причине, если кто-то все еще работает со старой версией Excel, вам лучше не использовать функцию СЛЧИС с большими имитационными моделями.
Это довольно длинное техническое введение закончено, и мы переходим к более практическим и более полезным вещам.
Случайные (рандомные) числа в таблицах «Excel».
Иногда при расчетах необходимо, чтобы в ячейке проставлялось случайное число из выбранного диапазона значений.
Например, при тестировании каких-нибудь методик аналитики данных разрабатываемых Вами нужно, чтобы ячейка принимала значения от 10 до 200.
В таком случае Вам следует воспользоваться функцией Excel «СЛУЧМЕЖДУ( ; )». Эта функция присваивает ячейке рандомное/случайное значение из указанного диапазона значений.
Способ применения функции «СЛУЧМЕЖДУ( ; )»:
- Установить курсор в ячейку, которой присваиваете значение;
- Выбрать функцию «СЛУЧМЕЖДУ( ; )»;
- В меню указать начальное и конечное число диапазона или ячейки, содержащие эти числа;
- Нажать «ОК»
Наряду с функцией «СЛУЧМЕЖДУ» существует «СЛЧИС()», эта функция в отличие от «СЛУЧМЕЖДУ» выбирает случайное число из диапазона от 0 до 1. То есть присваивает ячейке случайное дробное число до единицы.
Генератор случайных чисел в Excel в диапазоне с помощью функции СЛУЧМЕЖДУ
СЛУЧМЕЖДУ – это еще одна функция в Excel для создания генератора случайных чисел.. Она возвращает случайные целые числа в указанном диапазоне:
СЛУЧМЕЖДУ (нижняя граница; верхняя граница)
Очевидно, что нижняя граница – это наименьшее число, а верхняя граница – наибольшее число в диапазоне случайных чисел, которые вы хотите получить.
Подобно СЛЧИС, СЛУЧМЕЖДУ в Excel является изменчивой функцией, и она также возвращает новое случайное целое число каждый раз, когда ваша таблица пересчитывается или изменяется.
Например, того чтобы сделать генератор случайных целых чисел от 10 до 50 (включая 10 и 50) используйте следующую формулу СЛУЧМЕЖДУ:
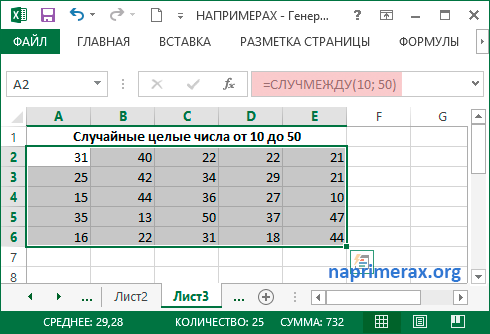
Генератор случайных чисел в Excel – Генерация случайных чисел в заданном диапазоне
Функция СЛУЧМЕЖДУ в Excel может создавать как положительные, так и отрицательные числа случайные числа. Например, чтобы получить список случайных чисел от -10 до 10, введите следующую формулу на листе:
Функция СЛУЧМЕЖДУ доступна в следующих версиях: Excel 2016, Excel 2013, Excel 2010 и Excel 2007.
В более ранней версии Excel 2003, вы можете использовать формулу СЛЧИС , рассмотренную выше.
Далее в этой статье вы найдете еще несколько примеров формул, демонстрирующих, как использовать функцию СЛУЧМЕЖДУ для создания генератора случайных чисел, отличных от целых.
Создание случайных чисел с заданным количеством знаков после запятой
Хотя функция СЛУЧМЕЖДУ в Excel была предназначена для генерации случайных целых чисел, вы можете использовать ее для генерации случайных десятичных чисел с таким количеством десятичных знаков, сколько хотите.
Например, чтобы получить список чисел с одним десятичным знаком, вы умножаете нижнее и верхнее значения на 10, а затем делите возвращаемое значение на 10:
= СЛУЧМЕЖДУ(нижняя граница*10; верхняя граница*10)/10
Например, чтобы получить список чисел с одним десятичным знаком, вы умножаете нижнее и верхнее значения на 10, а затем делите возвращаемое значение на 10:
Следующая формула СЛУЧМЕЖДУ возвращает случайные десятичные числа от 1 до 50:
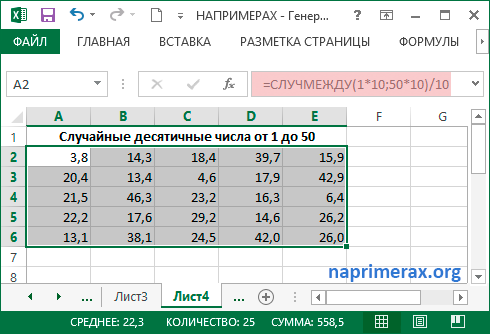
Генератор случайных чисел в Excel – Генерация случайных чисел с одним знаком после запятой
Аналогичным образом, чтобы сделать генератор случайных чисел от 1 до 50 с двумя знаками после запятой, вы умножаете аргументы функции СЛУЧМЕЖДУ на 100, а затем делите результат на 100:

Генератор случайных чисел в Excel – Генерация случайных чисел с двумя знаками после запятой
Преимущества Google Form? Результаты обмениваются
Если вы любите работать с документами и электронными таблицами, то одним из преимуществ Google Forms является то, что возможности Google для совместной работы также доступны через это приложение. Вы можете поделиться формой — вместе с результатами этой формы в электронной таблице — с любым количеством людей.
Когда вы нажимаете на Добавить соавторов для вашей формы все соавторы, которых вы добавили, могут просматривать ее. Дайте любому другому члену команды разрешение на редактирование, а также просмотрите изменения, сделанные другими.
Возможности Google по обмену документами были лучшими на рынке некоторое время, и они продолжают доминировать и в этой программе.
Функция случайного числа в Excel
Предположим, у нас есть набор данных, который должен содержать элементы, которые абсолютно не связаны друг с другом между собой. В идеале, чтобы они были сформированы по закону нормального распределения. Для этого нужно использовать функцию случайного числа. Есть две функции, с помощью которых можно достичь поставленной задачи: СЛЧИСЛ и СЛУЧМЕЖДУ. Давайте детально рассмотрим, как их можно использовать на практике.
Выборка случайных чисел с помощью СЛЧИС
Эта функция не предусматривает наличия каких-либо аргументов. Но несмотря на это она дает возможность настраивать диапазон значений, в рамках которых она должна генерировать случайное число. Например, чтобы получить его в рамках от единицы до пяти, нам необходимо использовать такую формулу: =СЛЧИС()*(5-1)+1.
Если эту функцию распределить на другие ячейки с помощью маркера автозаполнения, то мы увидим, что распределение осуществляется равномерно.
В ходе каждого расчета случайного значения, если в любом месте листа изменить какую-угодно ячейку, числа будут автоматически сгенерированы заново. Поэтому сохраняться эта информация не будет. Чтобы сделать так, чтобы они остались, необходимо вручную написать это значение в числовом формате или же воспользовавшись этой инструкцией.
- Делаем клик по ячейке, содержащей случайное число.
- Делаем клик по строке формул, после чего выделяем ее.
- Нажимаем на кнопку F9 на клавиатуре.
- Заканчиваем эту последовательность действий нажатием клавиши Enter.
Проверим то, насколько равномерно распределены случайные числа. Для этого нам нужно воспользоваться гистограммой распределения. Чтобы ее сделать, выполняем следующие шаги:
- Создадим колонку с карманами, то есть, теми ячейками, в которых мы будем держать наши диапазоны. Первый такой – 0-0,1. Формируем следующие с помощью такой формулы: =C2+$C$2.
- После этого нам надо определить, насколько часто встречаются случайные числа, относящиеся к каждому конкретному диапазону. Для этого мы можем использовать формулу массива {=ЧАСТОТА(A2:A201;C2:C11)}.
- Далее, с использованием знака «сцепления» делаем наши следующие диапазоны. Формула простая =»».
- Теперь мы делаем диаграмму, описывающую то, как распределяются эти 200 значений.
Функция СЛУЧМЕЖДУ
Если говорить про функцию СЛУЧМЕЖДУ, то согласно ее синтаксису, у нее есть два аргумента: нижняя граница и верхняя граница
Важно, чтобы величина первого параметра была меньше, чем второго. Допускается, что границами могут быть целые числа, а дробные формулой не учитываются
Давайте посмотрим, как эта функция работает, на этом скриншоте.
Видим, что точность можно регулировать с помощью деления. Можно получать случайные числа с любой разрядностью после запятой.
Видим, что эта функция гораздо более органична и понятна для обычного человека, чем предыдущая. Поэтому в большинстве случаев можно использовать только ее.



















