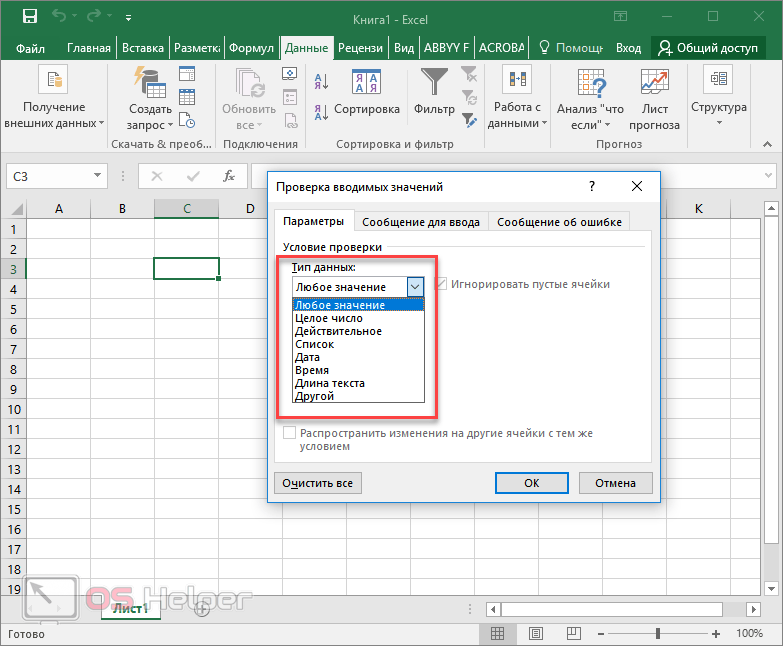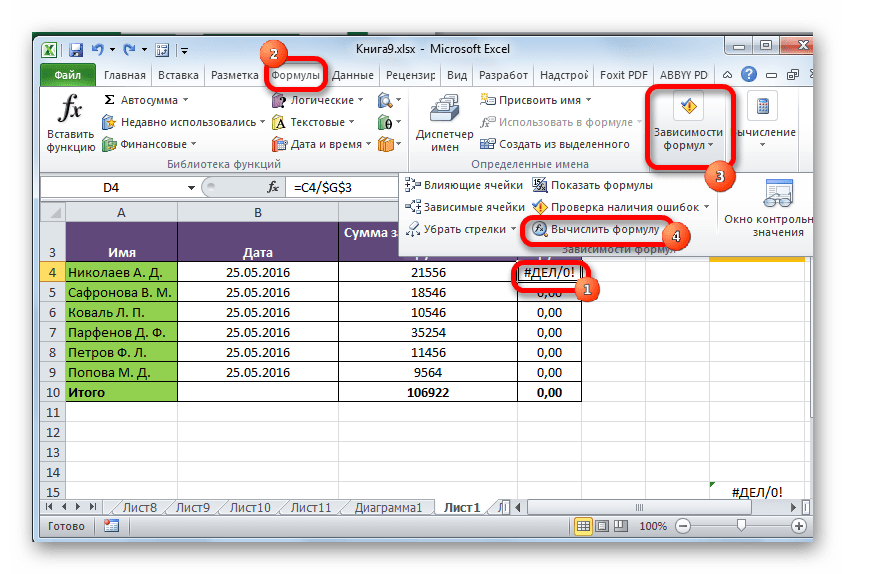Часто задаваемые вопросы
Почему я не могу добавить новую строку в Excel?
- Удерживая CTRL + SHIFT, щелкните стрелку вниз, чтобы выбрать все строки ниже первой, которую вы щелкнули.
- В меню «Правка» нажмите «Удалить», а затем «Удалить все».
Не можете добавить новые столбцы в Excel?
- Выделите все ячейки справа.
- Найдите инструмент «Удалить» на панели инструментов (маленький ластик справа от параметров «Формат ячеек / Формат столбца»).
- Откройте раскрывающееся меню и выберите «Удалить все» (а не только «Удалить данные» или «Удалить форматы»).
Как активировать ячейки в Excel?
Щелкните Файл -> Параметры -> Дополнительно. Щелкните Параметры Excel и выберите категорию Дополнительно. В разделе «Параметры редактирования» выполните одно из следующих действий. Чтобы включить режим редактирования, установите флажок «Разрешить редактирование непосредственно в ячейках».
Сообщение Просмотров: 1,401
Вставка в конце таблицы
Наиболее часто возникает необходимость вставки строки или нескольких строк в конце готовой таблицы Excel. Для этого следует выполнить несколько действий.
- Выделить строку, следующую за последней строкой таблицы, которая в общем случае может быть заполненной или пустой.
- Щёлкнуть на ней правой клавишей мыши и в контекстном меню выбрать пункт «Вставить». Альтернативный вариант – использование горячих клавиш. Сочетание клавиш Ctrl и + также откроет контекстное меню.
- В окне «Добавление ячеек» выбрать строку плюс OK.
- Добавление строки в таблицу Excel произошло. Снизу таблицы появится новая пустая строка. Если требуется несколько строк, то следует выделить добавленную, установить курсор точно в её правом углу так, чтобы он превратился в знак плюса и потянуть его вниз на нужное количество строк.
Импорт и экспорт данных в базе Access
Всем привет. В этом уроке говорим на тему «Импорт и экспорт данных в базе Access». Microsoft Office Access позволяет импортировать в таблицы данные, созданные в других программах. В частности, возможен импорт данных из электронных таблиц Excel и таблиц другой базы данных Access. Переключитесь на страницу «ленты» «Внешние данные».
В группе «Импорт» нажмите кнопку, соответствующую типу файла – источника данных, например, «Excel».
В открывшемся окне диалога следует найти файл данных источника, или ввести в поле «Имя файла» полный путь к этому файлу.
В группе переключателей нужно выбрать место назначения для импортируемых данных: в новую таблицу,
в конец существующей или в таблицу,
связанную с файлом — источником.
Для подтверждения выбора нажмите кнопку «OK».
Мастер импорта Microsoft Office Access 2007 предлагает выполнить определенную последовательность действий для вставки импортируемых данных в выбранное место. На первой странице Мастера выберите лист файла Excel, содержащий данные для импорта, и нажмите кнопку «Далее».
Если первая строка выбранного листа содержит имена полей, можно установить флажок «Первая строка содержит заголовки столбцов».
В этом случае заголовки столбцов будут использованы в Access в качестве имен полей в таблице. Для перехода на следующую страницу Мастера нажмите кнопку «Далее». На этой странице можно просмотреть и подкорректировать свойства полей новой таблицы. Для того чтобы отобразить свойства нужного поля, нужно щелкнуть по соответствующему столбцу в образце данных. Если данные какого-либо столбца не нужны или не переносятся в Access корректно, можно не импортировать этот столбец. Для этого выделите столбец, который не следует включать в таблицу,
и установите переключатель «Не импортировать (пропустить) поле». Нажмите кнопку «Далее».
В этом окне необходимо задать первичный ключ для таблицы.
При выборе переключателя «автоматически создать ключ» Мастер добавит поле счетчика в качестве первого поля новой таблицы и автоматически заполнит его значениями, начиная с единицы. Нажмите кнопку «Далее».
В последнем окне Мастера надо указать имя конечной таблицы в поле «Импорт в таблицу».
Нажмите кнопку «Готово», чтобы импортировать данные.
Если импорт данных был завершен успешно, в Мастере отображается страница с состоянием операции импорта. Установив флажок «Сохранить шаги импорта», пользователь может сохранить сведения о выполненной операции для последующего использования.
Для завершения операции импорта нажмите кнопку «Закрыть». В области переходов откройте таблицу «Прайс на мониторы», чтобы просмотреть результат импорта, дважды щелкнув на таблице левой кнопкой мыши.
Если на странице «Внешние данные» в разделе «Импорт» нет команды, соответствующей нужному типу файла, нажмите кнопку «Дополнительно»
и проверьте, нет ли этого типа данных в открывшейся галерее. Если нужного файла нет и в этом дополнительном списке, может потребоваться запустить программу, в которой были созданы импортируемые данные, и сохранить с её помощью данные в одном из поддерживаемых Access форматов, например, в текстовом файле с разделителями
Данные из Microsoft Office Access 2007 также можно экспортировать в файлы других форматов, например, Microsoft Office Excel 2007, файлы в формате RTF, текстовые файлы с разделителями или с полями фиксированной ширины, и так далее. Для запуска Мастера экспорта необходимо открыть экспортируемую таблицу и на странице «ленты» «Внешние данные», в разделе «Экспорт»,
выбрать кнопку, соответствующую формату файла, в который будут экспортироваться данные таблицы.
В этом уроке на простом примере было показано Импорт и экспорт данных в базе Access. Если было интересно, то рекомендую посмотреть видеоурок ниже.
Удаление ячеек
Удаление ячеек в Excel осуществляется одним из следующих способов:
На вкладке Главная, в группе Ячейки выбрать Удалить — Удалить ячейки:
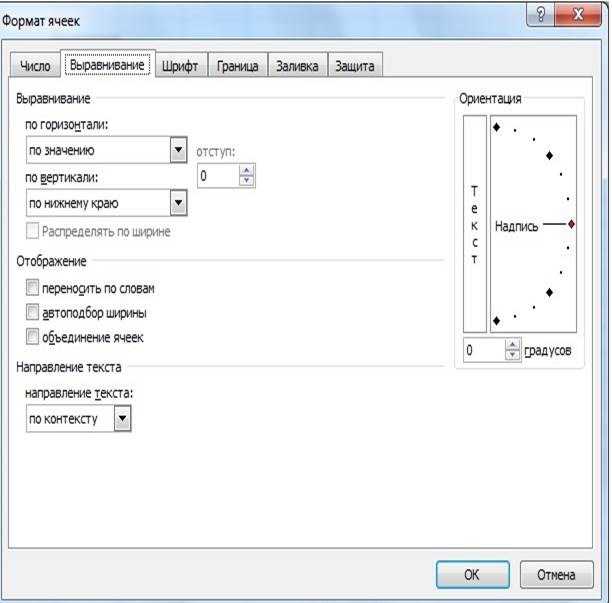
Выделенная ячейка будет удалено, а ячейки правее/ниже будут сдвинуты в выбранном вами направлении.
2. Кликнуть правой кнопкой мыши по ячейке, которую необходимо удалить.
Выделенная ячейка будет удалено, а ячейки правее/ниже будут сдвинуты в выбранном вами направлении.
Как выделить диапазон ячеек в Microsoft Excel
Затем, удерживая клавишу «Ctrl» в нажатом положении, одновременно курсором нажимайте нужные номера дополнительных строк, которые вы хотите добавить к диапазону выделения. На изображении ниже мы выбрали несколько строк, которые являются несмежными.
Работа с ячейками в Excel — Компьютерные курсы Среда 31
- Объединить по строкам — позволяет выделить ячейки, расположенные в нескольких строках, но слияние произвести в каждой строке отдельно;
- Объединить ячейки — действие аналогично основному действию кнопки, но без помещения содержимого ячейки в центре;
- Отменить объединение ячеек — обратное действие: разделяет объединенные ранее ячейки. Для использования команды необходимо предварительно выбрать ячейку, которая должны быть разъединена.
Еще один способ избежать объединения ячеек — это использовать надписи. В них также можно вставлять текст и выбирать направление текста по вертикали. Способ конечно также накладывает много ограничений, но в каких-то случаях имеет место быть.
Полезные сведения → Как объединить ячейки → Как вставить значения → Аргументы функции → Работа с форматами → Функция ЕСЛИ → Как удалить пробелы → Функция впр vlookup→ Работа с таблицами
Как создать таблицу в Эксель: Настройка табличных форматов
Помимо возможности выбора нового формата таблицы в коллекции Стили таблиц, вкладка Конструктор включает группу Параметры стилей таблиц. Эта группа содержит флажки, позволяющие дополнительно настроить внешний вид выбранного табличного формата.
- Строка заголовка. Используется для вставки кнопок фильтрации в заголовки столбцов первой строки таблицы.
- Строка итогов. Вставка строки итогов в конец таблицы. В этой строке отображаются суммарные значения всех строк, содержащих значения. Чтобы изменить функцию вычисления итогов в выбранном столбце, щелкните на соответствующей ячейке последней строки для вызова списка стандартных функций (суммирование, вычисление среднего, минимального или максимального значения, вычисление количества элементов, стандартного отклонения и дисперсии) и выберите требуемую функцию.
- Чередующиеся строки. Выделение тенями четных строк таблицы.
- Первый столбец. Выделение заголовков строк таблицы в первом столбце полужирным шрифтом.
- Последний столбец. Выделение заголовков строк таблицы в последнем столбце полужирным шрифтом.
- Чередующиеся столбцы. Выделение тенями четных столбцов таблицы.
- Кнопка фильтра. Включает и выключает фильтр в строке заголовков таблицы.
Закончив выбор и настройку форматирования таблицы, щелкните на ячейке, не принадлежащей ей, и набор контекстных вкладок Работа с таблицами вместе с контекстной вкладкой Конструктор исчезнет с ленты. Если решите позже поэкспериментировать с форматированием таблицы, то щелкните на любой из ее ячеек, и набор контекстных вкладок Работа с таблицами вместе с контекстной вкладкой Конструктор снова появится на ленте.
Содержимое ячеек Эксель
Краткий курс работы с вводимой информацией. Копирование, перемещение и размножение. Обо всем по порядку.
- Ввод. Выделение интересующей области. Внесение данных.
- Удаление. Стандартный вариант – применение клавиш Delete и Backspace. Способ для опытных пользователей – клавиша ластика в панели «Редактирование», там, где расположена функция «Найти».
- Копирование. Лучший способ работать с данными, вооружиться «горячими клавишами». Выделенные блоки легко размножать, сначала зажав сочетание CTRL+C (копирование), а затем CTRL + V (вставка). Метод быстрый, работает практически во всех текстовых редакторах и браузерах. При неправильных действиях можно воспользоваться CTRL + Z, вернувшись на шаг назад.
- Вырезание. И снова выделение, затем CTRL + X, а после CTRL + V (уже знакомая вставка). Безотказная комбинация.
- Формат. Выделенные ячейки легко изменять и внешне, и внутренне. Целый список возможных команд открывается при нажатии правой кнопкой мыши.
Добавление столбца в конце таблицы
До этого мы описывали только способы, где новая колонка вставлялась слева. Но столбец в таблице можно добавить и справа от уже существующего. Этот способ видоизменяет таблицу и позволяет проводить более глубокий анализ данных. Например, вы сможете фильтровать информацию и забыть про постоянно копирование форматирования. Для реализации используйте следующий алгоритм действий:
Выделите всю таблицу. Для этого зажмите одновременно клавиши Ctrl и А.
Выбираем блок команд Стили на разделе Главная.
Нажимаем на Форматировать как таблицу и выбираем понравившийся стиль.
Перд вами появится окно Форматирование таблицу. В нем нужно поставить галочку напротив Таблица с заголовками. Тогда первая строка автоматически преобразуется в названия столбцов
Обратите внимание! Вам предложат изменить границы таблицы. Если изначально вы выбрали все данные, ничего не трогайте.
Готово! Таблица эволюционировала и стала умной
Теперь дело за малым. Введите нужные данные в правый столбец (первый после сформированной таблицы) и он автоматически подтянется к изначальным данным.
Что делать
Теперь подробно разберемся с шагами, позволяющими решить возникшую проблему. Если приложению Microsoft Excel не удается вставить данные, используйте одну из следующих рекомендаций.
Измените формат ячейки
Если в Эксель не получается копировать сведения, причиной может быть несоответствие формату ячеек. Для решения проблемы нужно убедиться, что этот параметр соответствует формату данных, внесение которых планируется в ячейку. Для изменения формата сделайте следующее:
- Жмите на заголовок столбца А, В, С и других (если вы хотите внести изменения).
- Зайдите во вкладку «Главная» и жмите меню «Формат» «Общий» в числовом виде.
- Кликните на формат ячейки, который соответствует добавляемым данным.
Вставьте другие столбцы
В ситуации, когда Эксель не удается вставить данные, причиной может быть недостаток столбцов. Для решения проблемы вставьте дополнительные столбцы и попробуйте еще раз удается копировать информацию в приложение Excel или нет.
Чтобы вставить дополнительные столбцы, сделайте следующее:
- Жмите на заголовок столбца (А, В и т. д) справа от места, куда нужно вставить новые данные.
- На вкладке «Главная» жмите «Вставить». Первоначальный столбец смещается в правую сторону и добавляется новый элемент.
- Делайте шаг 2, пока не появится нужное число столбцов.
Проверьте соответствие области копирования / вставки
Если в приложении Эксель не вставляется скопированный текст, убедитесь в соответствии областей копирования / вставки по параметрам размера и фигуры. Для решения проблемы перед вставкой выберите левую ячейку, а весь диапазон. Чтобы вставить данные в Excel, сделайте следующее:
- Жмите на ячейку, куда вы хотите вставить данные и не удается это сделать.
- На вкладке «Главная» выберите «Вставить».
Вы можете выбрать диапазон ячеек такой же, как число строк / столбцов в качестве данных, которые нужно вставить. После этого на вкладке «Главная» выберите пункт «Вставить».
Обновите программу Excel
В ситуации, когда приложение Эксель не копирует данные, причиной может быть применение устаревшей версии. Для решения проблемы нужно установить имеющиеся обновления через параметры Виндовс и раздел «Обновления и безопасность». Здесь войдите в дополнительные параметры и убедитесь в наличии отметки «При обновлении Windows предоставить обновления для других …». При появлении новой версии Виндовс автоматически выполнить установку обновленного приложения Excel, и имеющиеся ошибки будут исправлены. При этом убедитесь, удается после этого копировать что-либо или нет.
Отключите надстройки в безопасном режиме
Если в Microsoft Excel не удается вставить данные, попробуйте войти в приложение в безопасном режиме. Его суть подразумевает вход в программу с минимальными настройками. Для этого зажмите кнопку Ctrl и запустите программу. Далее сделайте следующее:
- Зайдите в «Файл» и «Параметры».
- Войдите в режим «Надстройки».
- Посмотрите, какие из них является активными.
- По очереди выключайте их.
После этого попробуйте вставить данные в приложение Excel. Если это не удается сделать, воспользуйтесь другим вариантом.
Восстановите приложение
Причиной рассматриваемой ошибки может быть нарушение офисного пакета и сбой его работы. Для исправления проблемы попробуйте восстановить приложение. Для этого вызовите окно «Выполнить» (Win+R) и введите команду appwiz.cpl . В появившемся разделе «Программы и компоненты» выберите свой пакет и жмите «Изменить», а далее — «Восстановить». При этом начинается процесс восстановления программы, в том числе пакета Excel. На все манипуляции может уйти 5-10 минут.
Проверьте учетную запись DCOM
В случае, когда в Экселе не вставляется скопированный текст, проверьте DCOM. Это программная конструкция, позволяющая ПК / ноутбуку запускать софт на другом устройстве. При этом приложение Excel как бы запускается локально. Если же не удается вставить данные, возможно, вы используете неправильный режим.
Для решения вопроса сделайте следующее:
- Жмите Win+R.
- Введите dcomcnfg.
- Откройте «Службы компонентов», а далее «Компьютеры» и «Приложения СОМ+.
- Перейдите в Настройки DCOM и Microsoft Excel Application.
- Жмите правой кнопкой мышки и войдите в свойства.
- Зайдите в раздел «Удостоверение» и убедитесь, что у вас установлен пункт «Запускающий пользователь».
После этого проверьте, удается ли приложению Excel внедрить данные. В большинстве случаев проблема исчезает.
Очистите временные файлы
-
В этой ос уже установлен браузер internet explorer 9 что делать
-
Lenovo smart display удалить
-
Фотошоп как сделать грязь на лице
-
Поиск селекторов в браузере
- Какой sql выбрать для 1с
Правила синтаксиса структурированных ссылок
Вы также можете вводить или изменять структурированные ссылки вручную в формуле, но это поможет понять синтаксис структурированной ссылки. Рассмотрим следующий пример формулы:
В этой формуле используются указанные ниже компоненты структурированной ссылки.
Имя таблицы: ОтделПродаж — это имя пользовательской таблицы. Он ссылается на табличные данные без заголовков или строк итогов. Вы можете использовать имя таблицы по умолчанию, например Таблица1, или изменить его, чтобы использовать другое имя.
Указатель столбца: а — это описатели столбцов, которые используют имена столбцов, которые они представляют. Они ссылаются на данные столбца без заголовка столбца или строки итогов. Всегда заключайте спецификаторы в квадратные скобки, как показано ниже.
Указатель элемента: и — это указатели специальных элементов, которые указывают на определенные части таблицы, такие как строка итогов.
Указатель таблицы. ,] и ,] — это указатели таблицы, которые представляют внешние части структурированной ссылки. Внешняя часть следует за именем таблицы и заключается в квадратные скобки.
Структурированная ссылка: (ОтделПродаж ; ] и отделпродаж ; ] — структурированные ссылки, представленные в виде строки, начинающейся с имени таблицы и заканчивающейся указателем столбца.
При создании или изменении структурированных ссылок вручную учитывайте перечисленные ниже правила синтаксиса.
Использование квадратных скобок для указателей Все описатели таблиц, столбцов и специальных элементов должны быть заключены в парные квадратные скобки ([]). Спецификатор, который содержит другие описатели, требует наличия внешних парных скобок для заключения внутренних парных скобок других описателей. Пример: = ОтделПродаж : ]
Все заголовки столбцов — это текстовые строки. Но при использовании в структурированной ссылке их не нужно заключать в кавычки. Числа или даты, например 2014 или 01.01.2014, также считаются текстовыми строками. Нельзя использовать выражения с заголовками столбцов. Например, выражение ОтделПродажСводкаФГ:] недопустимо.
Заключайте в квадратные скобки заголовки столбцов, содержащие специальные знаки. Если присутствуют специальные знаки, весь заголовок столбца должен быть заключен в скобки, а это означает, что для указателя столбца потребуются двойные скобки. Пример: =ОтделПродажСводкаФГ]
Дополнительные скобки в формуле нужны при наличии таких специальных знаков:
левая квадратная скобка ([);
правая квадратная скобка (]);
левая фигурная скобка (<);
правая фигурная скобка (>);
знак «меньше» ( Используйте escape-символы для некоторых специальных знаков в заголовках столбцов. Перед некоторыми знаками, имеющими специфическое значение, необходимо ставить одинарную кавычку (‘), которая служит escape-символом. Пример: =ОтделПродажСводкаФГ
Escape-символ (‘) в формуле необходим при наличии таких специальных знаков:
левая квадратная скобка ([);
правая квадратная скобка (]);
Используйте пробелы для повышения удобочитаемости структурированных ссылок. С помощью пробелов можно повысить удобочитаемость структурированной ссылки. Пример: =ОтделПродаж: ] или =ОтделПродаж, , ].
Рекомендуется использовать один пробел:
после первой левой скобки ([);
перед последней правой скобкой (]);
Альтернативные способы
Некоторым пользователям могут показаться более удобными альтернативные способы выделения и вставки, описанные ниже.
Выделение полной строки листа
Реализация всех рассмотренных выше вариантов начиналась с выделения соответствующей строки заполненной таблицы. Есть и другой вариант первого шага – выделить строку листа целиком, включая и пустые ячейки справа. Для этого нужно щёлкнуть номер (или номера) строки.
После второго шага сразу появится пустая строка между строками 4 и 5. Дело в том, что программа уже знает о выделении всей строки листа. Отпадает необходимость в появлении контекстного меню с вопросом о том, что именно нужно добавлять (шаг 3).
Использование вкладки «Главная»
После выделения строки или строк есть альтернатива вызову контекстного меню правым щелчком на ней. На вкладке «Главная» нужно перейти в раздел «Ячейки», открыть список «Вставить» и выбрать пункт «Вставить строки на лист».
Как добавить примечание к ячейке в Excel
В MS Excel есть возможность добавлять примечания к ячейкам, это очень полезный функционал. В примечании можно указать и дату обновления данных, и логику формирования того или иного значения ячейки и многое другое.Добавление примечания к ячейке в Excel выполняется за пару кликов. Кликнем правой кнопкой мыши на интересующей нас ячейке и выберем «Добавить примечание»:
После того как примечание добавлено, мы можем написать собственно само примечание:
Добавляем наш Текст в примечание
Получили «скрывающееся» примечание. Для того чтобы примечание было всегда отображено нужно выбрать соответствующий пункт контекстного меню. Для удаления или скрытия:
Замечу, что стандартно при добавлении комментария, начало комментария уже готово — это Имя пользователя Excel. Изменить свое имя можно в настройках Excel:
Горячие клавиши для добавления или изменения примечаний к ячейке: сочетание клавиш SHIFT+F2
Примеры использования структурированных ссылок
Ниже приведены примеры использования структурированных ссылок.
Эта структурированная ссылка:
Все ячейки в столбце «ОбъемПродаж».
Заголовок столбца «ПроцентКомиссии».
Итог столбца «Регион». Если нет строки итогов, будет возвращено значение ноль.
Все ячейки в столбцах «ОбъемПродаж» и «ПроцентКомиссии».
Только данные в столбцах «ПроцентКомиссии» и «ОбъемКомиссии».
Только заголовки столбцов от «Регион» до «ОбъемКомиссии».
Итоги столбцов от «ОбъемПродаж» до «ОбъемКомиссии». Если нет строки итогов, будет возвращено значение null.
Только заголовок и данные столбца «ПроцентКомиссии».
=ОтделПродаж, ]
Ячейка на пересечении текущей строки и столбца сумма комиссии. При использовании в той же строке, что и строка заголовка или итог, возвращается ошибка #VALUE! .
Если ввести длинную форму этой структурированной ссылки (#Эта строка) в таблице с несколькими строками данных, Excel автоматически заменит ее укороченной формой (со знаком @). Две эти формы идентичны.
E5 (если текущая строка — 5)
Зависимые раскрывающиеся списки
Чтобы создать зависимые выпадающие списки, следуйте дальнейшей пошаговой инструкции:
- Для начала вам нужно создать именованный диапазон. Перейдите во вкладку «Формулы», затем выберите «Диспетчер имён» и «Создать». Выделяем диапазон ячеек со значением, открываем вкладку «Формулы», нажимаем «Диспетчер имен»
Нажимаем «Создать»
- Введите имя и диапазон, затем нажмите «ОК». Если вы перед этим выделяли нужные ячейки мышкой, то диапазон будет указан автоматически. Также примите к сведению, что имя диапазона должно быть уникальным и не должно содержать знаков препинания с пробелами.
Пишем имя «Деревья», нажимаем «ОК»
- По такой же методике сделайте столько именованных диапазонов, сколько логических зависимостей хотите создать. В данном примере это ещё два диапазона: «Кустарники» и «Травы».
Создаем таким же способом остальные диапазоны
- Откройте вкладку «Данные» (в первом способе указан путь к ней) и укажите в источнике названия именованных диапазонов, как это показано на скриншоте. В поле «Источник» указываем ячейки с названием диапазонов, нажимаем «ОК»
Выпадающий список с названием диапазона ячеек
- Теперь вам нужно создать дополнительный раскрывающийся список по той же схеме. В этом списке будут отражаться те слова, которые соответствуют заголовку. Например, если вы выбрали «Дерево», то это будут «береза», «липа», «клен» и так далее. Чтобы осуществить это, повторите вышеуказанные шаги, но в поле ввода «Источник» введите функцию «=ДВССЫЛ(E1)». В данном случае «E1» – это адрес ячейки с именем первого диапазона. По такому же способу вы сможете создавать столько взаимосвязанных списков, сколько вам потребуется. В поле ввода «Источник» вводим функцию «=ДВССЫЛ(E1)», нажимаем «ОК»
Результат выпадающего связанного списка
Теперь вам известны несколько способов, как создать выпадающее меню в Excel-таблице. Это может пригодиться вам в ряде случаев, а особенно – в проверке данных. Выбор правильного способа должен осуществляться в зависимости от того, с каким типом таблицы вы работаете. Если это «одноразовая» таблица, то подойдёт первый способ – он быстрый и лёгкий. Если же таблица требует постоянных изменений, то лучше всего будет воспользоваться тем способом, который включает в себя создание «умных таблиц» и именованных диапазонов.
Метод 3: вставляем ячейки с помощью горячих клавиш
Опытные пользователи различных программ любят упрощать себе работу, используя предназначенные для этого горячие клавиши. В Эксель также есть перечень различных сочетаний клавиш, позволяющих выполнять множество операций или применять определенные инструменты/инструменты. В этот список входит и комбинация клавиш для вставки новой ячейки.
- Первым делом переходим в то место таблицы, куда планируем добавить ячейку (диапазон ячеек). Затем одновременно нажимаем на клавиатуре клавиши Ctrl+Shift+=.
- Откроется все то же самое окно с опциями вставки. Ставим отметку напротив нужного варианта. И нам остается только щелкнуть OK, чтобы получить новые ячейки в таблице.
Как добавить новейшую строчку в Excel
В Майкрософт предусмотрели, что юзеру может потребоваться в процесс работы добавить в таблицу доп ячейку, потому попытались воплотить подходящий функционал очень просто как это может быть.
Вариант 1: Необходимо вставить строчку меж строк
Более затруднительная ситуация. Почаще всего при попытке вставить в уже имеющейся таблице доп троку меж имеющихся строк неопытные юзеры разрушают её структуру.
Правда, вставка делается весьма просто и без необходимости «расчленять» уже готовую таблицу:
- Откройте таблицу, где необходимо вставить доп строчку. Там изберите всякую ячейку в той строке, над которой планируете поставить ещё одну строчку.
- Нажмите по выделенной ячейке правой клавишей мыши и изберите из контекстного меню пункт «Вставить». Вы также сможете пользоваться композицией кнопок Ctrl+, чтоб стремительно вызвать необходимое окно.
Вариант 2: Добавление строчки в конце таблицы
Вставить строчку в конце таблицы не так трудно, но всё-таки у неких юзеров могут возникать задачи с сиим. Вставка происходит по последующему методу:
- Откройте подходящую таблицу и выделите вполне её нижнюю строчку.
- Потяните за краюшек, который отмечен квадратом. Вы сможете созидать иллюстрацию на снимке экрана ниже.
К огорчению, данный метод не будет корректно работать в том случае, если система таблицы предполагает наличие крайней строчки, где, например, обобщается какой-либо итог. В таком случае эту строчку придётся вырезать и вставлять уже в конец изменённой таблицы. Также для такового варианта можно употреблять аннотацию для первого варианта.
Вариант 3: Создание умной таблицы
В Excel предусмотрена функция сотворения умной таблицы. Сущность заключается в том, что создаётся таблица, которая без заморочек масштабируется. Ко всему иному для таблицы такового типа можно сделать особые формулы, по которым будут заполняться её ячейки.
{Инструкция} по созданию умной таблицы врубается в себя последующие шаги:
- Если у вас уже есть какая-нибудь сделанная ранее таблица, то выделите её и нажмите на клавишу «Форматировать как таблицу». Эта клавиша находится во вкладке «Основная», местопребывание отмечено на снимке экрана ниже.
- В контекстном меню будет предоставлен выбор стилей таблиц. Он не имеет особенного значения, потому выбирайте тот, который считаете себе наиболее симпатичным.
Сейчас разглядим некие её отличия от таблицы обыденного типа:
- Чтоб добавить новейшую строчку посредине таблицы, для вас необходимо лишь кликнуть по подходящей ячейке, избрать пункт «Вставка», а потом надавить на «Строчки таблицы выше». Опосля этого автоматом будет сотворена новенькая строчка над избранной ячейкой. При всем этом контент лучше приспосабливается к изменениям в структуре таблицы;
Создатели MS Excel предложили юзерам широкий диапазон способностей для форматирования таблиц, потому вы сможете добавлять либо удалять ячейки без необходимости переделывать всю таблицу. Если у вас есть какие-либо вопросцы по теме данной статьи, то напишите собственный комментарий ниже.
Вставка столбца
В Экселе существует несколько способов вставить столбец на лист. Большинство из них довольно просты, но начинающий пользователь может не сразу со всеми разобраться. Кроме того, существует вариант автоматического добавления строк справа от таблицы.
Вставка через панель координат
Одним из самых простых способов вставки является операция через горизонтальную панель координат Excel.
- Кликаем в горизонтальной панели координат с наименованиями колонок по тому сектору, слева от которого нужно вставить столбец. При этом колонка полностью выделяется. Кликаем правой кнопкой мыши. В появившемся меню выбираем пункт «Вставить».
После этого слева от выделенной области тут же добавляется новый столбец.
Добавление через контекстное меню ячейки
Можно выполнить данную задачу и несколько по-другому, а именно через контекстное меню ячейки.
- Кликаем по любой ячейке, находящейся в столбце справа от планируемой к добавлению колонки. Кликаем по этому элементу правой кнопкой мыши. В появившемся контекстном меню выбираем пункт «Вставить…».
На этот раз добавление не происходит автоматически. Открывается небольшое окошко, в котором нужно указать, что именно пользователь собирается вставить:
- Столбец;
- Строку;
- Ячейку со сдвигом вниз;
- Ячейку со сдвигом вправо.
Переставляем переключатель в позицию «Столбец» и жмем на кнопку «OK».
После этих действий колонка будет добавлена.
Кнопка на ленте
Вставку столбцов можно производить, используя специальную кнопку на ленте.
- Выделяем ячейку, слева от которой планируется добавить столбец. Находясь во вкладке «Главная», кликаем по пиктограмме в виде перевернутого треугольника, расположенного около кнопки «Вставить» в блоке инструментов «Ячейки» на ленте. В открывшемся меню выбираем пункт «Вставить столбцы на лист».
После этого колонка будет добавлена слева от выделенного элемента.