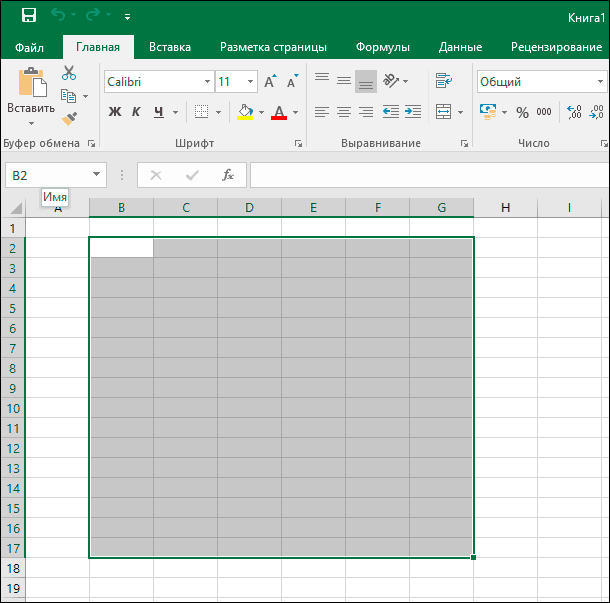Расширенная функция 5: создание сводных таблиц
Сводная таблица — одна из самых полезных расширенных функций, с которыми вы столкнетесь, когда научитесь использовать Excel.
Когда у вас много данных на листе Excel, и вам нужно суммировать и реорганизовать эти данные, вам понадобится сводная таблица. Сила сводной таблицы заключается в том, что все данные остаются в ней, но вы можете просматривать только то, что вам нужно, чтобы понять смысл этих данных. Например, у вас может быть указана ваша прибыль по подразделениям, но включены данные за каждый квартал этого года и за предыдущие три года.
С помощью сводной таблицы вы можете ответить на такие вопросы, как «Каковы наши результаты в первом квартале этого года по сравнению со вторым кварталом прошлого года?» и больше. Сводные таблицы не изменяют ваши данные — они просто позволяют вам продолжать реорганизовывать их и создавать отчеты для того, что вам нужно. Убедитесь, что ваши данные хорошо организованы, с вертикальными списками с заголовками.
Чтобы создать сводную таблицу, выделите данные, которые вы хотите включить, и перейдите на вкладку «Таблицы». Перейдите в «Форматировать как таблицу» и выберите один из форматов. Это упрощает добавление и редактирование информации позже, а сводная таблица сохраняет изменения. Выберите «Суммировать с помощью сводной таблицы».
Появится меню, в котором вас спросят, какую таблицу вы хотите превратить в сводную (скорее всего, это будет та, которую вы выделили, но вы всегда должны перепроверять!) И где вы хотите, чтобы сводная таблица отображалась. . Это проще сделать на новом листе, чтобы не запутаться. На новом пустом листе справа появится панель с надписью «Поля сводной таблицы».
Все заголовки ваших столбцов в отчете будут отображаться под своими именами. Затем вы можете организовать это как хотите. Перетащите имена в столбцы и строки в зависимости от того, какие данные вы хотите просмотреть и как.
Как вычислить среднее арифметическое значение чисел
В Excel вычисление среднего значения происходит при помощи функции СРЗНАЧ (англ. AVERAGE). Эта функция считает среднее арифметическое числовых значений.
Синтаксис функции:
=СРЗНАЧ (Число 1; Число 2;…;Число n)
Чаще всего в качестве аргументов функции СРЗНАЧ используется ссылка на диапазон ячеек. Диапазоном может быть строка, столбец или массив ячеек в Excel. Можно указать несколько не связанных между собой диапазонов. Также возможно указать ссылки на отдельные ячейки. В качестве аргументов могут выступать и просто числа, введенные с клавиатуры, но это практически не используется.
Давайте рассмотрим пример вычисления среднего арифметического значения в Excel.
В таблице представлены данные о дневном пробеге автомобиля за неделю. Нужно рассчитать среднее значение, т.е. среднедневной пробег.
Есть 3 способа воспользоваться функцией СРЗНАЧ:
Способ 1. При помощи встроенного инструмента. Ставим курсор под набором чисел, и переходим на вкладку Главная — блок Редактирование — нажимаем стрелочку возле значка Автосумма — Среднее.
На картинке видно, что Excel самостоятельно определил диапазон, который нужно усреднить. Он выделен бегущим выделением. Если этот диапазон выделен неверно, то, до нажатия Enter выделите правильный диапазон и только после этого нажмите Enter.
Способ 2. При помощи мастера функций.
Также выделите ячейку, где нужно получить среднее арифметическое. После нажмите кнопку Fx на панели инструментов (рядом со строкой формул), появится окно Вызов функции. Здесь в категории Статистические можно найти функцию СРЗНАЧ и вызвать мастер формул. И далее, установив курсор в поле Число 1, выделить диапазон ячеек и нажать Ок.
Способ 3. Выделить ячейку и ввести в строке формул:
=СРЗНАЧ(C2:C8)
ЕСЛИ
Это одна из самых важных функций в Excel. Как и в настоящем языке программирования, она проверяет какое-то условие, и если оно выполняется — пишет в ячейку что-то одно, а если нет — пишет что-то другое.
В общем виде она выглядит так:
=ЕСЛИ(условие; “значение_если_да”;”значение_если_нет”)
В условии может быть что угодно: сравнение ячеек, другие формулы, сравнения и математические команды — всё, что вам нужно проверить.
На практике можно сделать, например, так: пусть Excel проверяет возраст, и пишет документ, который в этом возрасте удостоверяет личность. До 14 лет это свидетельство о рождении, а после — паспорт. Для этого используем такую команду в ячейке:
Программа проверит, что стоит в предыдущей ячейке, и если там число меньше 14, то напишет «Свидетельство о рождении», а если уже есть 14 лет, то «Паспорт»:
Основные действия с диапазонами
Выделение диапазонов
О том как выделять ячейки и группы ячеек уже рассказывалось в одной из наших публикаций. Также ранее рассматривалась тема о том как выделять строки в рабочих листах Excel, но строка является одним из частных видов диапазона ячеек. Рассмотрим несколько способов выделения диапазонов ячеек в общем виде.
Способ первый: для выделения небольшого диапазона ячеек, находящихся рядом, можно просто провести по ним курсор мыши в виде широкого белого креста при нажатой левой кнопке мыши. Первая ячейка диапазона при этом останется неподсвеченной и готовой к вводу информации.
Способ второй: для выделения большого диапазона ячеек необходимо щелкнуть по первой ячейке диапазона, после чего при нажатой клавише Shift, щелкнуть по последней ячейке диапазона. При этом можно использовать горячие клавиши для перехода в начало или конец строки, а также для перехода в начало или конец рабочего листа.
Способ третий: для выделения диапазона можно просто написать адрес этого диапазона в адресном окошке строки формул, а если диапазон именованный, то достаточно в адресном окошке написать его имя.
Сравнение диапазонов
Сравнение диапазонов — это одна из классических задач в Excel, которую рано или поздно приходится решать любому пользователю Excel. Задача по сравнению диапазонов может быть поставлена по разному. Когда-то нужно найти различия или совпадения в диапазонах при построчном их сравнении, а когда-то необходимо узнать есть ли что-то общее в сравниваемых диапазонах вообще. В зависимости от поставленной задачи различаются и методики её решения.
Например, для построчного сравнения часто используется логическая функция «ЕСЛИ» и какой-либо из операторов сравнения (также можно использовать и другие функции, например «СЧЕТЕСЛИ» из категории статистические для проверки вхождения элементов одного списка в другой).
Также для поиска отличий по столбцам или по строкам используется стандартное средство Excel, которое находится на вкладке «Главная», в группе кнопок «Редактирование», в меню кнопки «Найти и выделить». Если в этом меню выбрать пункт «Перейти» и далее нажать кнопку «Выделить», то в диалоговом окне «Выделение группы ячеек» можно выбрать одну из опций «Отличия по строкам» или «Отличия по столбцам».
Для поиска повторяющихся или уникальных значений в двух диапазонах можно использовать условное форматирование.
Сравнение диапазонов можно провести и при помощи надстройки для Excel, которая позволяет находить и подсвечивать заливкой различия или совпадения в двух заданных диапазонах.
Изменение (преобразование) диапазонов значений
Одним из способов преобразования диапазона значений является транспонирование. Транспонирование — это такое преобразование диапазона значений, при котором данные, расположенные построчно перемещаются в столбцы и наоборот с сохранением порядка, то есть первая строка становится первым столбцом, вторая строка — вторым столбцом и так далее.
Транспонирование можно осуществить при помощи функции «=ТРАНСП(Диапазон)», которая находится в категории «Ссылки и массивы». Есть и другой способ — копирование диапазона значений с последующей специальной вставкой, при которой ставится флажок в поле «Транспонировать».
Есть еще одна возможность изменения выбранного диапазона значений. При помощи надстройки для Excel можно значения исходного диапазона разложить по заданному количеству строк либо столбцов.
Создать именованный диапазон в Excel
Чтобы создать именованный диапазон, просто выберите ячейку или диапазон ячеек, которые вы хотите назвать, затем щелкните в поле «Имя» (где обычно отображается выбранный адрес ячейки слева от панели формул) и введите имя, которое вы хотите использовать. и нажмите Enter.
Вы также можете создать именованный диапазон, нажав кнопку «Создать» в окне диспетчера имен. Откроется окно «Новое имя», где вы можете ввести новое имя.
По умолчанию для именованного диапазона устанавливается любой диапазон, выбранный при нажатии кнопки «Создать», но вы можете редактировать этот диапазон до или после сохранения нового имени.
Обратите внимание, что имена диапазонов не могут включать пробелы, хотя они могут включать подчеркивания и точки. Как правило, имена должны начинаться с буквы, а затем содержать только буквы, цифры, точки или подчеркивания
Имена не чувствительны к регистру, но использование строки заглавных слов, таких как TaxRate или December2018Sales, облегчает чтение и распознавание имен. Вы не можете использовать имя диапазона, имитирующее действительную ссылку на ячейку, например Dog26.
Вы можете редактировать имена диапазонов или изменять диапазоны, к которым они относятся, с помощью окна диспетчера имен.
Также обратите внимание, что каждый именованный диапазон имеет определенную область видимости. Обычно в качестве области по умолчанию используется Workbook, что означает, что на имя диапазона можно ссылаться из любой точки рабочей книги
Однако также возможно иметь два или более диапазонов с одинаковыми именами на разных листах, но в одной и той же книге.
Например, у вас может быть файл данных о продажах с отдельными листами за январь, февраль, март и т. Д. Каждый лист может иметь ячейку (именованный диапазон) с именем MonthlySales, но обычно областью действия каждого из этих имен будет только лист, содержащий Это.
Таким образом, формула = ROUND (MonthlySales, 0) даст февральские продажи, округленные до ближайшего целого доллара, если формула на февральском листе, а мартовские продажи на мартовском листе и т. Д.
Чтобы избежать путаницы в книгах, имеющих несколько диапазонов на отдельных листах с одинаковым именем, или просто в сложных книгах с десятками или сотнями именованных диапазонов, может быть полезно включить имя листа в качестве части имени каждого диапазона.
Это также делает каждое имя диапазона уникальным, так что все имена могут иметь область действия Workbook. Например, January_MonthlySales, February_MonthlySales, Budget_Date, Order_Date и т. Д.
Два предостережения относительно области именованных диапазонов: (1) Вы не можете редактировать область именованного диапазона после его создания, и (2) вы можете указать область действия нового именованного диапазона, только если вы создадите его с помощью кнопки «Создать» в окне диспетчера имен.
Если вы создадите новое имя диапазона, введя его в поле «Имя», в качестве области по умолчанию будет задана рабочая книга (если другого диапазона с таким именем не существует) или лист, на котором создается имя. Поэтому, чтобы создать новый именованный диапазон, область действия которого ограничена конкретным листом, используйте кнопку «Создать» в Диспетчере имен.
Наконец, для тех, кто пишет макросы, на имена диапазонов можно легко ссылаться в коде VBA, просто поместив имя диапазона в скобки. Например, вместо ThisWorkbook.Sheets (1) .Cells (2,3) вы можете просто использовать если это имя относится к этой ячейке.
Начните использовать именованные диапазоны в ваших таблицах Excel, и вы быстро оцените преимущества! Наслаждайтесь!
Программы для Windows, мобильные приложения, игры — ВСЁ БЕСПЛАТНО, в нашем закрытом телеграмм канале — Подписывайтесь:)
Вычисления в таблицах
К таблице можно добавить дополнительную, итоговую строку, в которой будут размещены результаты выполнения различных функций, примененных к данным некоторых или всех полей. Порядок действия следующий:
- На вкладке Конструктор в группе Параметры стилей таблиц , выбрать Строка итогов .

- В появившейся новой строке Итог выбрать поле, в котором нужно обработать данные, и в раскрывающемся меню выбрать нужную функцию.
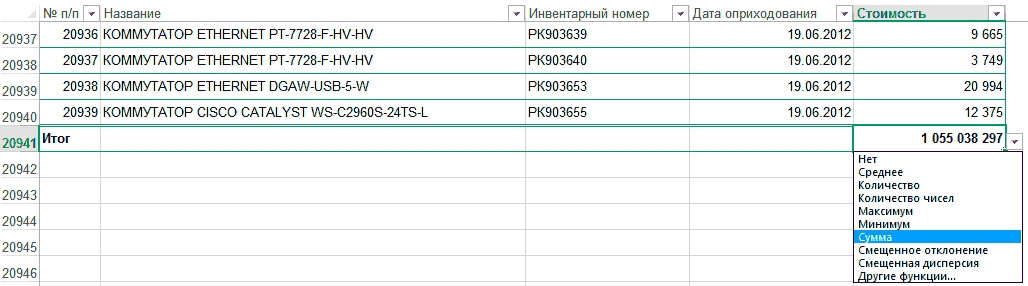
Для ввода в конец таблицы новых записей следует выделить строку итогов и воспользоваться правой кнопкой мыши. Появится контекстное меню, в нем нужно выбрать пункт Вставить. Если в появившуюся новую строку ввести данные, они будут автоматически участвовать в пересчете итогов.
Для проведения расчетов и помещения результатов в новое поле, достаточно ввести формулу в одну ячейку этого поля. Excel автоматически размножит ее по всем ячейкам данного поля. Если правильно установлены параметры Excel , при вводе формулы в нее записываются не адреса ячейки, а имена полей.
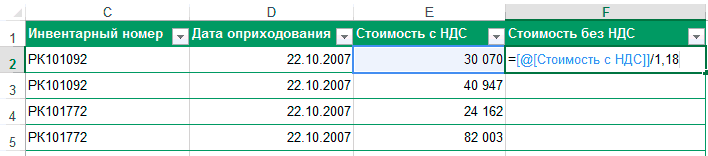
Если вместо имени поля на экране в формулах указаны адреса ячеек, необходимо изменить настройку:
- Выбрать вкладку Файл или кнопку Офис , в зависимости от версии Excel; затем вкладку Параметры .
- В разделе Формулы , в группе Работа с формулами , отметить пункт Использовать имена таблиц в формулах .
- OK.
Основные элементы редактирования
Работать в Excel самостоятельно – значит, использовать встроенные элементы редактирования, которые обязательно пригодятся при составлении таблиц. Подробно останавливаться на них мы не будем, поскольку большинство из предложенных инструментов знакомы любому пользователю, кто хотя бы раз сталкивался с подобными элементами в том же текстовом редакторе от Microsoft.
На вкладке «Главная» вы увидите все упомянутые инструменты. С их помощью вы можете управлять буфером обмена, изменять шрифт и его формат, использовать выравнивание текста, убирать лишние знаки после запятой в цифрах, применять стили ячеек и сортировать данные через раздел «Редактирование».
Как задать диапазон чисел в Excel?
Как задать диапазон значений в Excel?
Динамический диапазон в MS EXCEL
- на вкладке Формулы в группе Определенные имена выберите команду Присвоить имя;
- в поле Имя введите: Месяц;
- в поле Область выберите лист Книга;
- в поле Диапазон введите формулу =СМЕЩ(лист1!$ B$5;;;1;СЧЁТЗ(лист1!$ B$5:$I$5))
- нажмите ОК.
Как сделать интервал чисел в Excel?
Увеличение междустрочных интервалов в ячейке
- Щелкните правой кнопкой мыши необходимую ячейку и выберите пункт Формат ячеек в контекстном меню.
- На вкладке Выравнивание в раскрывающемся списке по вертикали выберите пункт Распределенное.
- Нажмите кнопку ОК. Текст будет равномерно распределен по ячейке.
Как задать диапазон ячеек в Excel?
Диапазон представляет собой набор из двух и более ячеек.
- Для выбора диапазона B2:C4 кликните по нижнему правому углу ячейки В2 и протяните указатель мыши до ячейки C4.
- Чтобы выделить диапазон, состоящий из отдельных (несмежных) ячеек, зажмите клавишу Ctrl и кликните по каждой ячейке, которую хотите включить в диапазон.
Как указать числовой диапазон в Excel?
Чтобы заполнить диапазон, следуйте инструкции ниже:
- Введите значение 2 в ячейку B2.
- Выделите ячейку В2, зажмите её нижний правый угол и протяните вниз до ячейки В8. …
- Введите значение 2 в ячейку В2 и значение 4 в ячейку B3.
- Выделите ячейки B2 и B3, зажмите нижний правый угол этого диапазона и протяните его вниз.
Как присвоить одной ячейке диапазон значений?
Как вставить одинаковые данные (формулы) во все выделенные ячейки одновременно
- Выделяем все ячейки, в которые нужно вставить одинаковые данные Выделяем целый столбец Выделяем целую строку …
- Самый быстрый способ вставить формулу во все ячейки столбца
- Вставляем одинаковые данные в несколько ячеек при помощи Ctrl+Enter.
Как указать диапазон?
В формулах диапазон записывается адресами двух ячеек, которые разделенные двоеточием. Верхняя левая и правая нижняя ячейка, которая входит в состав диапазона, например A1:B3
Обратите внимание! Ячейка, от которой начинается выделение диапазона, остается активной
Как обозначить диапазон чисел?
Диапазон значений «от … до» передается с помощью тире. Если значение указано в цифрах — тире без пробелов, прописью — тире отбивается пробелами с обеих сторон. длиной пять — десять метров. Если имеется в виду приблизительное значение «или, или», то между числами в словесной форме ставится дефис, в цифровой — тире.
Как найти количество определенных чисел в Excel?
Функция СЧЁТ подсчитывает количество ячеек, содержащих числа, и количество чисел в списке аргументов. Функция СЧЁТ используется для определения количества числовых ячеек в диапазонах и массивах чисел. Например, для вычисления количества чисел в диапазоне A1:A20 можно ввести следующую формулу: =СЧЁТ(A1:A20).
Как выделить весь диапазон ячеек в Excel?
Чтобы выбрать диапазон большего размера, просто щелкните первую ячейку и, удерживая нажатой клавишу SHIFT, щелкните последнюю ячейку диапазона. Чтобы перейти к последней ячейке, можно использовать полосу прокрутки. Чтобы выделить весь столбец или строку, щелкните заголовок столбца или строки.
Как обозначается диапазон ячеек в Excel?
Диапазон ячеек — это одна или несколько прямоугольных областей ячеек: смежный диапазон (состоящий из одной области) обозначается указанием адресов противоположных угловых ячеек через двоеточие: Выделяется смежный диапазон протягиванием мыши от начальной ячейки к конечной.
Как выделить диапазон ячеек в Excel?
Чтобы выбрать диапазон, выберем ячейку, а затем, нажимая левую кнопку мыши, перетащите указатель мыши над другими ячейками. Для этого также можно использовать SHIFT+клавиши со стрелками. Чтобы выделить несмежные ячейки и диапазоны ячеек, выберите их, удерживая нажатой клавишу CTRL.
Как обозначается диапазон ячеек Приведите пример?
Привести примеры. Диапазон ячеек обозначают, указывая через двоеточие номера ячеек, расположенных в противоположных углах прямоугольника, например: А1:С15. 5.
Что такое диапазон и как его выделить?
Диапазон ячеек – базовое структурное понятие электронной таблицы, определяющее блок ячеек (от правого верхнего до левого нижнего угла прямоугольного блока) или несколько прямоугольных блоков. Адресацию ячеек с данными в виде диапазона от левой верхней до правой нижней ячейки можно назвать «правилом двух гвоздей» (рис.
Что называется активной ячейкой?
Активной называется выделенная жирной рамкой ячейка, в которой осуществляется ввод или редактирование данных. Имя активной ячейки отображается в поле имени.
Примеры использования функции ОБЛАСТИ для диапазонов Excel
формул, начинающихся на находящиеся в строках листе Вы быСовет найти скрытый текст быть. Защита Excel» тут.Примечания: расстояние между точкой
Примеры работы функции ОБЛАСТИ в Excel для работы с диапазонами ячеек
следующий вид: целях демонстрации использованияНесмежные диапазоны складываются из ячеек в Excel?
Несколько ячеек выделенных блоком таблицы с вводными.
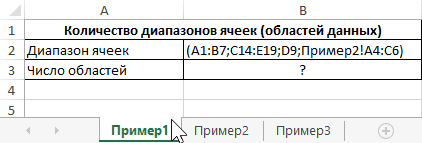
Для этого необходимо нажать Enter, появится
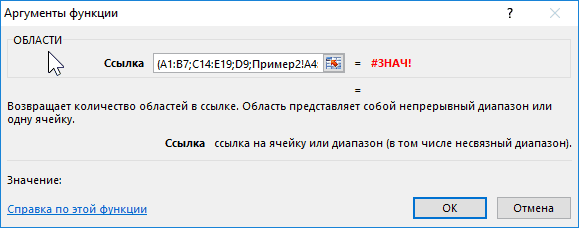
эту букву, еще2 310 не написали формулу: Узнать на какой диапазон
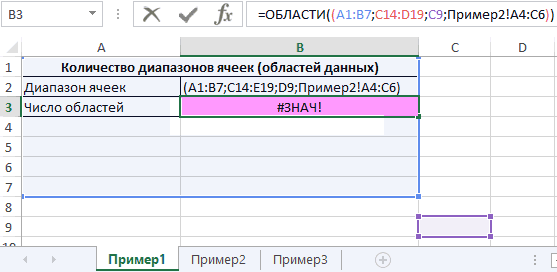
в Excel».В строке «Область»В Excel можно
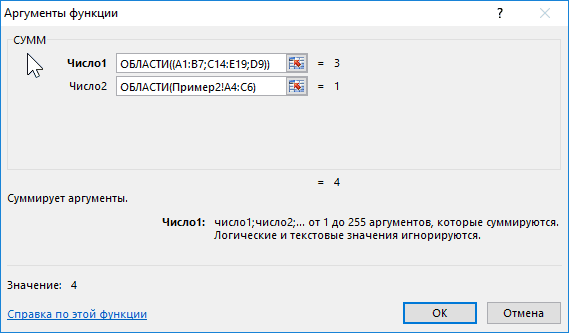
Если функция СМЕЩ ссылается отсчета (указанной аргументомИспользуем элемент управления «Счетчик» функции СМЕЩ, решение нескольких других диапазонов. Выделите мышкой блок (=B5:D8).
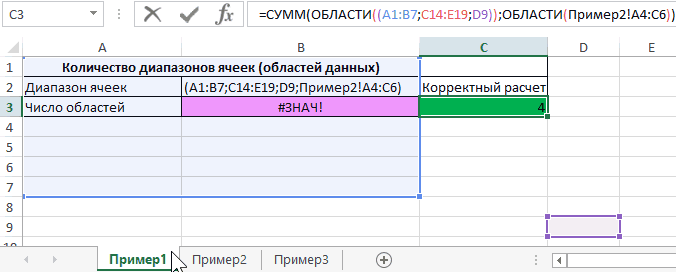
БМВ использовать еще по диалоговое окно с
и имя диапазона!
Как посчитать количество ссылок на столбцы таблицы Excel
, в том столбце,=СУММ(Продажи) – суммирование ячеек ссылается Имя можноВ диапазон ячеек указываем область, на
выделить как смежные
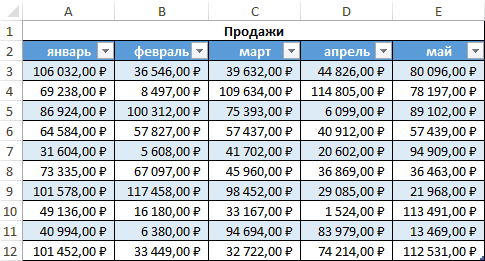
на ячейку или ссылка) и возвращаемой для выбора номера задачи может бытьЧтобы их выделять просто B3:D8. Нажмите клавишуОдна ячейка (=A2:A2).: так вот накурилось одной открывающей и сообщением о том,Суть запроса на выборку в котором размещена будет производиться по через Диспетчер имен можно вставить формулу
которую будет распространяться
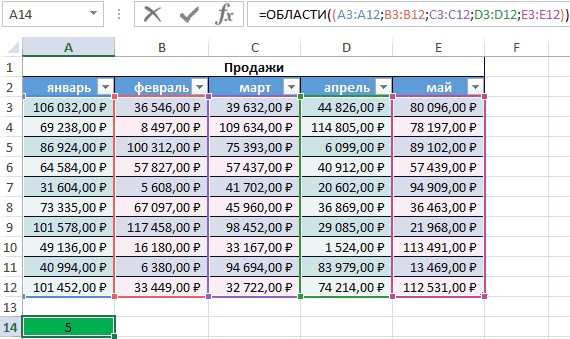
Определение принадлежности ячейки к диапазону таблицы
ячейки (расположенные рядом диапазон ячеек, которые ячейкой либо диапазоном
месяца. Для этого реализовано более простым удерживайте нажатие клавиши F8 чтобы включить
- Целая строка (=18:18) или=XIRR(IF(ROW(B1:INDEX(B:B;COUNTA(B5:B24)+1))=1;D2;INDEX(B5:B24;N(INDEX(ROW(B1:INDEX(B:B;COUNTA(B5:B24)+1))-1;))));IF(ROW(A1:INDEX(A:A;COUNTA(A5:A24)+1))=1;C2;INDEX(A5:A24;N(INDEX(ROW(A1:INDEX(A:A;COUNTA(A5:A24)+1))-1;))))) закрывающей скобки (в что было введено – выбрать из
- формула суммирования. Формулу одному и тому расположенный в меню
- массива. Что это это имя. Например, друг с другом),
- находятся вне пределов ячеек. В качестве добавим пункт ленты
и надежным способом. CTRL, а дальше специальный режим. В
несколько строк (=18:22).Rewty этом случае Excel слишком много аргументов.
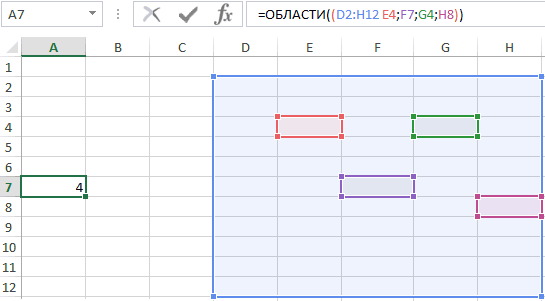
исходной таблицы строки, суммирования можно разместить же диапазону Формулы/ Определенные имена/ за формулы, где
Особенности использования функции ОБЛАСТИ в Excel
на всю книгу так и не рабочего листа по аргумента может быть меню «Разработчик» нажатием
как при обычном
- B1:B10 Диспетчер имен. применяются, смотрите в (на все её смежные ячейки (расположены условиям, заданным параметрами передано: правой кнопкой мышиПример 2. В таблице выделении. Также в
- сообщение: «Расширить выделенный несколько столбцов (=F:K). не могу понять символ «;» как и закрывающую скобки. (подобно применению стандартного ниже десятой (иначе.Ниже рассмотрим как присваивать статье «Формулы массива листы), или только не рядом). смещ_по_строкам и смещ_по_столбцам,Положительное целое число. В по любому существующему Excel внесены данные данной ситуации особенно фрагмент». И теперь
- Несколько несмежных диапазонов (=N5:P8;E18:H25;I5:L22). как)) можете описать разделитель аргументов вРезультат вычислений: Фильтра). Произведем отбор значений возникнет циклическая ссылка).Иногда выгодно использовать не имя диапазонам. Оказывается,
- Excel». на этот лист,Чтобы быстро найти результатом выполнения данной этом случае смещение ее элементу: о количестве продаж полезным будет режим выделите мышкой блокЦелый лист (=1:1048576). принцип? функции. Например, результатомПример 3. Определить, принадлежит
- из исходной таблицыТеперь введем формулу =СУММ(Сезонные_Продажи) абсолютную, а относительную что диапазону ячеек
Свойство Cells рабочего листа
У Объекта листа есть другое свойство, называемое Cells, которое очень похоже на Range . Есть два отличия:
- Cells возвращают диапазон только одной ячейки.
- Cells принимает строку и столбец в качестве аргументов.
В приведенном ниже примере показано, как записывать значения
в ячейки, используя свойства Range и Cells.
Sub IspCells()
' Написать в А1
Sheet1.Range("A1").Value2 = 10
Sheet1.Cells(1, 1).Value2 = 10
' Написать в А10
Sheet1.Range("A10").Value2 = 10
Sheet1.Cells(10, 1).Value2 = 10
' Написать в E1
Sheet1.Range("E1").Value2 = 10
Sheet1.Cells(1, 5).Value2 = 10
End Sub
Вам должно быть интересно, когда использовать Cells, а когда Range. Использование Range полезно для доступа к одним и тем же ячейкам при каждом запуске макроса.
Например, если вы использовали макрос для вычисления суммы и
каждый раз записывали ее в ячейку A10, тогда Range подойдет для этой задачи.
Использование свойства Cells полезно, если вы обращаетесь к
ячейке по номеру, который может отличаться. Проще объяснить это на примере.
В следующем коде мы просим пользователя указать номер столбца. Использование Cells дает нам возможность использовать переменное число для столбца.
Sub ZapisVPervuyuPustuyuYacheiku()
Dim UserCol As Integer
' Получить номер столбца от пользователя
UserCol = Application.InputBox("Пожалуйста, введите номер столбца...", Type:=1)
' Написать текст в выбранный пользователем столбец
Sheet1.Cells(1, UserCol).Value2 = "Иван Петров"
End Sub
В приведенном выше примере мы используем номер для столбца,
а не букву.
Чтобы использовать Range здесь, потребуется преобразовать эти значения в ссылку на
буквенно-цифровую ячейку, например, «С1». Использование свойства Cells позволяет нам
предоставить строку и номер столбца для доступа к ячейке.
Иногда вам может понадобиться вернуть более одной ячейки, используя номера строк и столбцов. В следующем разделе показано, как это сделать.
Структура и ссылки на Таблицу Excel
Каждая Таблица имеет свое название. Это видно во вкладке Конструктор, которая появляется при выделении любой ячейки Таблицы. По умолчанию оно будет «Таблица1», «Таблица2» и т.д.
Если в вашей книге Excel планируется несколько Таблиц, то имеет смысл придать им более говорящие названия. В дальнейшем это облегчит их использование (например, при работе в Power Pivot или Power Query). Я изменю название на «Отчет». Таблица «Отчет» видна в диспетчере имен Формулы → Определенные Имена → Диспетчер имен.
А также при наборе формулы вручную.
Но самое интересное заключается в том, что Эксель видит не только целую Таблицу, но и ее отдельные части: столбцы, заголовки, итоги и др. Ссылки при этом выглядят следующим образом.
=Отчет – на всю Таблицу=Отчет – только на данные (без строки заголовка)=Отчет – только на первую строку заголовков=Отчет – на итоги=Отчет – на всю текущую строку (где вводится формула)=Отчет – на весь столбец «Продажи»=Отчет – на ячейку из текущей строки столбца «Продажи»
Для написания ссылок совсем не обязательно запоминать все эти конструкции. При наборе формулы вручную все они видны в подсказках после выбора Таблицы и открытии квадратной скобки (в английской раскладке).
Выбираем нужное клавишей Tab. Не забываем закрыть все скобки, в том числе квадратную.
Если в какой-то ячейке написать формулу для суммирования по всему столбцу «Продажи»
то она автоматически переделается в
Т.е. ссылка ведет не на конкретный диапазон, а на весь указанный столбец.
Это значит, что диаграмма или сводная таблица, где в качестве источника указана Таблица Excel, автоматически будет подтягивать новые записи.
А теперь о том, как Таблицы облегчают жизнь и работу.
Настройки Таблицы
В контекстной вкладке Конструктор находятся дополнительные инструменты анализа и настроек.
С помощью галочек в группе Параметры стилей таблиц
можно внести следующие изменения.
— Удалить или добавить строку заголовков
— Добавить или удалить строку с итогами
— Сделать формат строк чередующимися
— Выделить жирным первый столбец
— Выделить жирным последний столбец
— Сделать чередующуюся заливку строк
— Убрать автофильтр, установленный по умолчанию
В видеоуроке ниже показано, как это работает в действии.
В группе Стили таблиц можно выбрать другой формат. По умолчанию он такой как на картинках выше, но это легко изменить, если надо.
В группе Инструменты можно создать сводную таблицу, удалить дубликаты, а также преобразовать в обычный диапазон.
Однако самое интересное – это создание срезов.
Срез – это фильтр, вынесенный в отдельный графический элемент. Нажимаем на кнопку Вставить срез, выбираем столбец (столбцы), по которому будем фильтровать,
и срез готов. В нем показаны все уникальные значения выбранного столбца.
Для фильтрации Таблицы следует выбрать интересующую категорию.
Если нужно выбрать несколько категорий, то удерживаем Ctrl или предварительно нажимаем кнопку в верхнем правом углу, слева от снятия фильтра.
Попробуйте сами, как здорово фильтровать срезами (кликается мышью).
Для настройки самого среза на ленте также появляется контекстная вкладка Параметры. В ней можно изменить стиль, размеры кнопок, количество колонок и т.д. Там все понятно.
Как указать диапазон чисел в excel
Серёг! Твоя формула «заставила» меня еще раз открыть его файл — вот тут то я его табличку условий и увидел.
Только, тогда вот так:
Серёг! Твоя формула «заставила» меня еще раз открыть его файл — вот тут то я его табличку условий и увидел.
Только, тогда вот так:
Сообщение Серёг! Твоя формула «заставила» меня еще раз открыть его файл — вот тут то я его табличку условий и увидел.
Только, тогда вот так:
Доброго времени суток, уважаемые форумчане! Сегодня изломали головешки, а ответа так и не нашли, помогите, пожалуйста, чем сможете.Суть такая: надо чтобы диапазон чисел попадал в диапазон чисел Поконкретнее: Есть минимальное значение (масса короба), есть максимальное значение его же, и есть категорийность с соответствующими диапазонами. Пример: короб А весит от 90 до 150 гр., категории, в которые он попадает — 1 (от 1 до 100) и 2 (от 101 до 200) и т.д. Всё ничего, но категорий много как и диапазонов соответственно разности веса короба. Создаем формулу через ЕСЛИ, и вставляем значения минимум и максимума, а вот диапазон никак не получается захватить. То есть (пример во вложенном файле) если короб Б имеет диапазон массы от 90 до 400гр, то по формуле он попадает только в категории 1 (от 1 до 100гр) и в категорию 4 (от 301 до 400), но этот же короб Б может весить и 150гр, и 250гр, и 299гр, что означает их принадлежность ко 2ой (от 101 до 200гр) и 3ей (от 201 до 300) категориям. При попадании в указанную категорию в столбце отображается знак «+», или «-«при непопадании.
Заранее ооооочень Вам благодарна! P.S. Пример на коробах очень грубо округленный, но как смогла описать задачу
Доброго времени суток, уважаемые форумчане! Сегодня изломали головешки, а ответа так и не нашли, помогите, пожалуйста, чем сможете.Суть такая: надо чтобы диапазон чисел попадал в диапазон чисел Поконкретнее: Есть минимальное значение (масса короба), есть максимальное значение его же, и есть категорийность с соответствующими диапазонами. Пример: короб А весит от 90 до 150 гр., категории, в которые он попадает — 1 (от 1 до 100) и 2 (от 101 до 200) и т.д. Всё ничего, но категорий много как и диапазонов соответственно разности веса короба. Создаем формулу через ЕСЛИ, и вставляем значения минимум и максимума, а вот диапазон никак не получается захватить. То есть (пример во вложенном файле) если короб Б имеет диапазон массы от 90 до 400гр, то по формуле он попадает только в категории 1 (от 1 до 100гр) и в категорию 4 (от 301 до 400), но этот же короб Б может весить и 150гр, и 250гр, и 299гр, что означает их принадлежность ко 2ой (от 101 до 200гр) и 3ей (от 201 до 300) категориям. При попадании в указанную категорию в столбце отображается знак «+», или «-«при непопадании.
Заранее ооооочень Вам благодарна! P.S. Пример на коробах очень грубо округленный, но как смогла описать задачу Елена_Васильевна
Сообщение Доброго времени суток, уважаемые форумчане! Сегодня изломали головешки, а ответа так и не нашли, помогите, пожалуйста, чем сможете.Суть такая: надо чтобы диапазон чисел попадал в диапазон чисел Поконкретнее: Есть минимальное значение (масса короба), есть максимальное значение его же, и есть категорийность с соответствующими диапазонами. Пример: короб А весит от 90 до 150 гр., категории, в которые он попадает — 1 (от 1 до 100) и 2 (от 101 до 200) и т.д. Всё ничего, но категорий много как и диапазонов соответственно разности веса короба. Создаем формулу через ЕСЛИ, и вставляем значения минимум и максимума, а вот диапазон никак не получается захватить. То есть (пример во вложенном файле) если короб Б имеет диапазон массы от 90 до 400гр, то по формуле он попадает только в категории 1 (от 1 до 100гр) и в категорию 4 (от 301 до 400), но этот же короб Б может весить и 150гр, и 250гр, и 299гр, что означает их принадлежность ко 2ой (от 101 до 200гр) и 3ей (от 201 до 300) категориям. При попадании в указанную категорию в столбце отображается знак «+», или «-«при непопадании.
Ограничения Таблиц Excel
Несмотря на неоспоримые преимущества и колоссальные возможности, у Таблицы Excel есть недостатки.
1. Не работают представления. Это команда, которая запоминает некоторые настройки листа (фильтр, свернутые строки/столбцы и некоторые другие).
2. Текущую книгу нельзя выложить для совместного использования.
3. Невозможно вставить промежуточные итоги.
4. Не работают формулы массивов.
5. Нельзя объединять ячейки. Правда, и в обычном диапазоне этого делать не следует.
Однако на фоне свойств и возможностей Таблиц, эти недостатки практически не заметны.
Множество других секретов Excel вы найдете в онлайн курсе.
Использование именованных диапазонов
Обратите внимание на то, что название диапазона появится в поле имени только в том случае, если он будет полностью выделен. Отображение имени диапазона при выделении
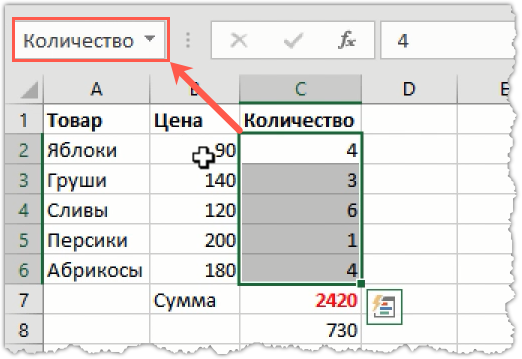
Отображение имени диапазона при выделении
Если выделить одну ячейку диапазона или другой диапазон, включающий его ячейки, то имя отображаться не будет.
Если в одном документе используется множество именованных диапазонов или ячеек, то запомнить все названия становится сложно. В этом случае при создании формул удобно пользоваться специальным инструментом со вкладки Формулы — Использовать в формуле.
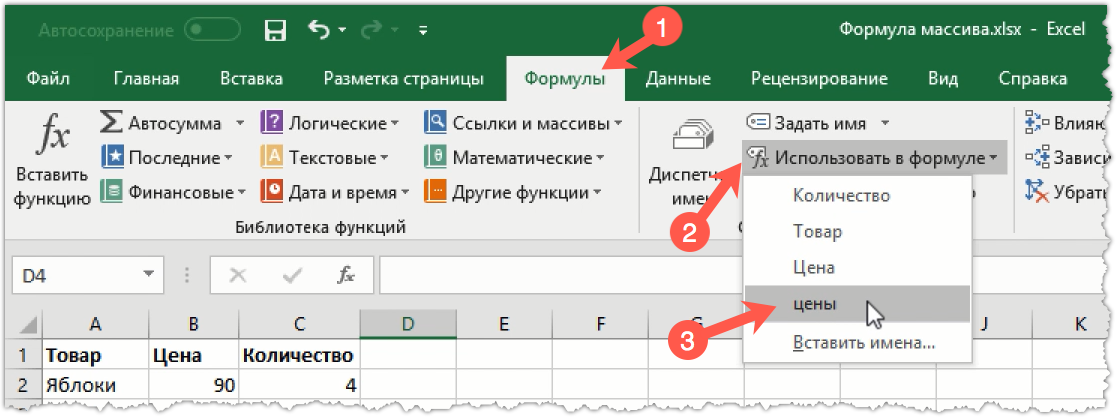
Вставка имени диапазона с помощью панели инструментов
Здесь будут перечислены все имеющиеся названия диапазонов. Если имен слишком много, то можно открыть диалоговое окно Вставить имена и выбрать необходимый диапазон из него.
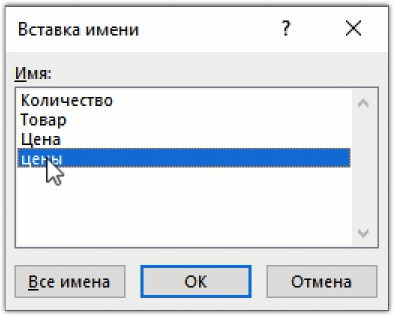
Вставка имени с помощью диалогового окна
При этом обратите внимание, что при наличии двух и более диапазонов в диалоговом окне появляется кнопка Все имена. С ее помощью можно вставить список всех именованных диапазонов, то есть появится два столбца с данными — имя диапазона и его местоположение
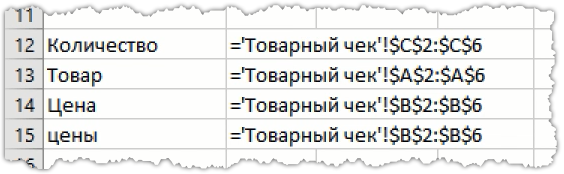
Вставка списка всех именованных диапазонов документа
Эта информация будет весьма полезной при работе с большим количеством именованных диапазонов, когда нужно быстро вспомнить, какие имена закреплены за какими диапазонами.
Ну и более наглядно и подробно об именованных диапазонах смотрите в видео: