Способ 2. ВПР с несколькими условиями в Excel при помощи сочетания функций ИНДЕКС / ПОИСКПОЗ
В этом способе, на самом деле, совсем не используется функция ВПР. Однако, он решает ту же самую задачу — подтянуть значения из таблицы-источника по нескольким условиям.
Этот способ удобен тем, что не нужно создавать дополнительных столбцов в таблице-источнике (на практике не всегда возможно добавить столбец — источник может быть защищен от изменений).
В данном примере мы не будем разбирать, как работают функции ИНДЕКС и ПОИСКПОЗ по отдельности, а рассмотрим только, как решить нашу задачу — сделать ВПР с несколькими условиями в excel на примере.
Скопируем в нашем примере строку с условиями поиска и напишем следующую формулу:
После написания формулы необходимо нажать сочетание клавиш Ctrl + Shift + Enter. Это необходимо сделать, т.к. это формула массива — в противном случае выйдет ошибка #ЗНАЧ.
Давайте разберем формулу:
=ИНДЕКС(L4:L13;ПОИСКПОЗ(B5&C5&D5;I4:I13&J4:J13&K4:K13;0))
-
-
- L4:L13 — массив, из которого будет подтягиваться информация. Тот столбец, данные из которого нам нужны.
- B5&C5&D5 — критерии для поиска, которые мы объединили между собой оператором конкатенации &.
- I4:I13&J4:J13&K4:K13 — столбцы, в которых будут происходить поиск по заданным критериям.
-
I4:I13 — столбец с марками автомобилей (соответствует критерию в ячейке В5)
J4:J13 — столбец с моделями автомобилей (соответствует критерию в ячейке С5)
K4:K13 — столбец с цветом автомобилей (соответствует критерию в ячейке D5)
Обратите внимание, что столбцы, в которых будет происходить поиск, должны располагаться в формуле в таком же порядке, как и критерии поиска
Двумерный поиск по известным строке и столбцу
Выполнение двумерного поиска в Excel подразумевает поиск значения по известному номеру строки и столбца. Другими словами, Вы извлекаете значение ячейки на пересечении конкретной строки и столбца.
Итак, давайте обратимся к нашей таблице и запишем формулу с функцией ВПР
, которая найдет информацию о стоимости проданных в марте лимонов.
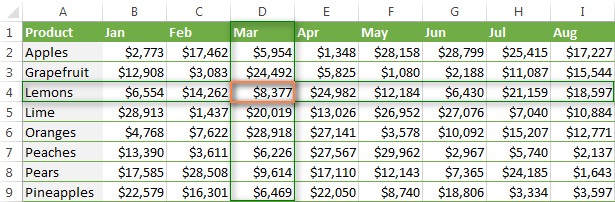
Существует несколько способов выполнить двумерный поиск. Познакомьтесь с возможными вариантами и выберите наиболее подходящий.
Функции ВПР и ПОИСКПОЗ
Вы можете использовать связку из функций ВПР
(VLOOKUP) и ПОИСКПОЗ
(MATCH), чтобы найти значение на пересечении полей Название продукта
(строка) и Месяц
(столбец) рассматриваемого массива:
VLOOKUP(«Lemons»,$A$2:$I$9,MATCH(«Mar»,$A$1:$I$1,0),FALSE)
=ВПР(«Lemons»;$A$2:$I$9;ПОИСКПОЗ(«Mar»;$A$1:$I$1;0);ЛОЖЬ)
Формула выше – это обычная функция ВПР
, которая ищет точное совпадение значения “Lemons” в ячейках от A2 до A9. Но так как Вы не знаете, в каком именно столбце находятся продажи за март, то не сможете задать номер столбца для третьего аргумента функции ВПР
. Вместо этого используется функция ПОИСКПОЗ
, чтобы определить этот столбец.
MATCH(«Mar»,$A$1:$I$1,0)
ПОИСКПОЗ(«Mar»;$A$1:$I$1;0)
В переводе на человеческий язык, данная формула означает:
- Ищем символы “Mar” – аргумент lookup_value
(искомое_значение); - Ищем в ячейках от A1 до I1 – аргумент lookup_array
(просматриваемый_массив); - Возвращаем точное совпадение – аргумент match_type
(тип_сопоставления).
Использовав в третьем аргументе, Вы говорите функции ПОИСКПОЗ
искать первое значение, в точности совпадающее с искомым значением. Это равносильно значению FALSE
(ЛОЖЬ) для четвёртого аргумента ВПР
.
Вот так Вы можете создать формулу для поиска по двум критериям в Excel, что также известно, как двумерный поиск или поиск в двух направлениях.
Функция СУММПРОИЗВ
Функция СУММПРОИЗВ
(SUMPRODUCT) возвращает сумму произведений выбранных массивов:
SUMPRODUCT(($A$2:$A$9=»Lemons»)*($A$1:$I$1=»Mar»),$A$2:$I$9)
=СУММПРОИЗВ(($A$2:$A$9=»Lemons»)*($A$1:$I$1=»Mar»);$A$2:$I$9)
Функции ИНДЕКС и ПОИСКПОЗ
В следующей статье я буду объяснять эти функции во всех деталях, так что сейчас можете просто скопировать эту формулу:
INDEX($A$2:$I$9,MATCH(«Lemons»,$A$2:$A$9,0),MATCH(«Mar»,$A$1:$I$1,0))
=ИНДЕКС($A$2:$I$9;ПОИСКПОЗ(«Lemons»;$A$2:$A$9;0);ПОИСКПОЗ(«Mar»;$A$1:$I$1;0))
Именованные диапазоны и оператор пересечения
Если Вы не в восторге от всех этих сложных формул Excel, Вам может понравиться вот такой наглядный и запоминающийся способ:
При вводе имени, Microsoft Excel будет показывать подсказку со списком подходящих имен, так же, как при вводе формулы.
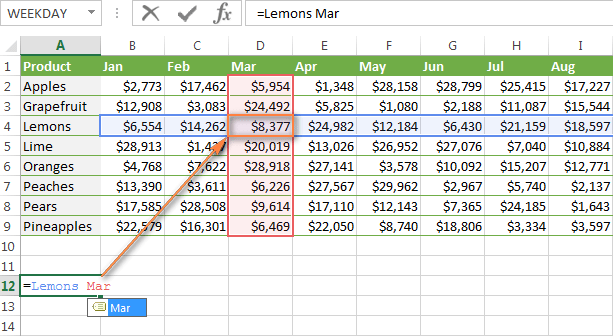
- Нажмите Enter
и проверьте результат
В целом, какой бы из представленных выше методов Вы ни выбрали, результат двумерного поиска будет одним и тем же:
Как извлечь значения, игнорируя пустые ячейки
Если исходный список содержит пустые ячейки, формула, которую мы только что обсудили, вернет ноль для каждой пустой строки, что может быть проблемой. Это вы и наблюдаете на скриншоте чуть выше. Чтобы исправить это, сделаем несколько небольших корректировок.
Формула массива для извлечения различных значений, исключая пустые ячейки:
Аналогичным образом вы можете получить список различных значений, исключая пустые ячейки и ячейки с числами:
Напоминаем, что в приведенных выше формулах A2: A13 – это исходный список, а B1 – ячейка прямо над первой позицией формируемого списка.
На этом скриншоте показан результат отбора:
Быть может, кому-то будет полезна еще одна формула –
Она работает с числами и текстом, игнорирует пустые ячейки.
Извлечение уникальных значений с помощью Duplicate Remover.
В заключительной части этого руководства я покажу вам интересное решение для поиска и извлечения различных и уникальных значений в таблицах Excel. Это решение сочетает в себе универсальность формул Excel и простоту расширенного фильтра. Кроме того, здесь есть несколько уникальных функций:
- Найти и извлечь уникальные или различные значения на основе записей в одном или нескольких столбцах.
- Найти, выделить и скопировать уникальные значения в любое другое место в той же или другой книге Excel.
А теперь давайте посмотрим, как работает инструмент Duplicate Remover.
Предположим, у вас есть большая таблица, созданная путем объединения данных из нескольких других таблиц. Очевидно, что она содержит много повторяющихся строк, и ваша задача состоит в том, чтобы извлечь уникальные строки, которые появляются в таблице только один раз, или различные строки, включая уникальные и первые повторяющиеся вхождения. В любом случае, с надстройкой Duplicate Remover работа выполняется за несколько шагов.
- Выберите любую ячейку в исходной таблице и нажмите кнопку DuplicateRemover на вкладке AblebitsData в группе Dedupe.
Мастер Duplicate Remover запустится и выберет всю таблицу. Итак, просто нажмите « Далее», чтобы перейти к следующему шагу.
- Выберите тип значения, который вы хотите найти, и нажмите Далее :
- Уникальные
- Уникальные + 1е вхождения (различные)
В этом примере мы хотим извлечь различные строки, которые появляются в исходной таблице хотя бы один раз, поэтому мы выбираем опцию Unique + 1st occurences:
- Выберите один или несколько столбцов для проверки уникальных значений.
В этом примере мы хотим убрать все повторяющиеся значения на основе значений в 2 столбцах ( заказчик и товар), поэтому мы выбираем только нужные нам столбцы.
В нашем случае таблица имеет заголовок, поэтому отмечаем птичкой пункт My table has headers.
Думаю, нам не нужны пустые строки, которые могут случайно встретиться при объединении данных из разных таблиц. Поэтому отмечаем такжеSkip empty cells.
Если вдруг в наших записях случайно появились лишние пробелы, то, думаю, стоит их игнорировать. Поэтому отмечаем также Ignore extra spaces.
Также наш поиск буден нечувствителен к регистру, то есть не будем при сравнении данных различать прописные и строчные буквы. Поэтому не трогаем опцию Case-sensitive match.
- Выберите действие, которое нужно выполнить с найденными значениями. Вам доступны следующие варианты:
- Выделить цветом.
- Выбрать и выделить.
- Отметить в столбце статуса.
- Копировать в другое место.
Чтобы не менять исходные данные, выберите «Копировать в другое место» (Copy to another location), а затем укажите, где именно вы хотите видеть новую таблицу – на этом же листе (выберите параметр «Custom Location» и укажите верхнюю ячейку целевого диапазона), на новом листе (New worksheet) или в новой книге (New workbook).
В этом примере давайте выберем новый лист:
- Нажмите кнопку « Готово» , и все готово!
В итоге у нас осталось всего 20 записей.
Понравился этот быстрый и простой способ получить список уникальных значений или записей в Excel? Если да, то я рекомендую вам загрузить полнофункциональную ознакомительную версию Ultimate Suite и попробовать в работе Duplicate Remover.
В Ultimate Suite for Excel также включено много других полезных инструментов, которые помогут вам сэкономить много времени. Мы о них также будем подробно рассказывать в других материалах на сайте.
Один критерий Дата (Выбрать те Товары, у которых Дата поставки не раньше/ не позже заданной)
Пусть имеется Исходная таблица с перечнем Товаров и Датами поставки (см. файл примера, лист Один критерий — Дата (не позже) ).
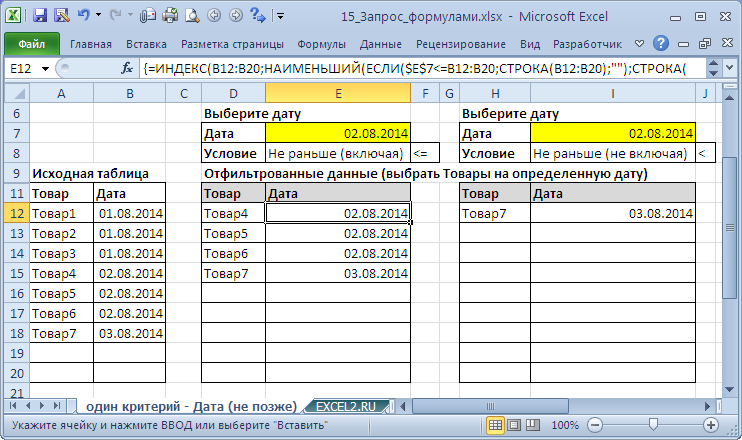
Для отбора строк, дата которых не раньше (включая саму дату), используется формула массива:
= ИНДЕКС(A12:A20;НАИМЕНЬШИЙ(ЕСЛИ($E$7 C15;И($B$7>=B15;$B$7 =$B$13:$B$21)*($B$13:$B$21>0);СТРОКА($B$13:$B$21);»»);СТРОКА($B$13:$B$21)-СТРОКА($B$12)) -СТРОКА($B$12))
Условие $E$7=$A$13:$A$21 гарантирует, что будут отобраны товары только определенного типа. Условие $E$8>=$B$13:$B$21 гарантирует, что будут отобраны даты не позже заданной (включая). Условие $B$13:$B$21>0 необходимо, если в диапазоне дат имеются пустые ячейки. Знак * (умножение) используется для задания Условия И (все 3 критерия должны выполняться для строки одновременно).
Один критерий Дата (Выбрать те Товары, у которых Дата поставки совпадает заданной)
Пусть имеется Исходная таблица с перечнем Товаров и Датами поставки (см. файл примера, лист Один критерий — Дата).
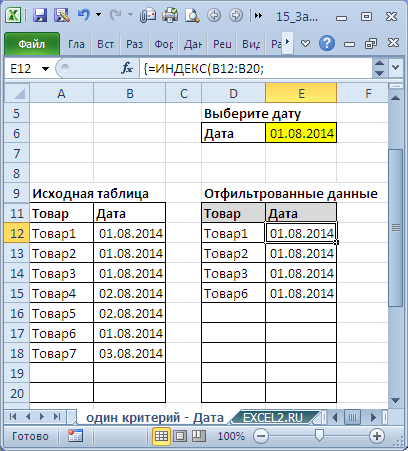
Для отбора строк используются формулы массива, аналогичные Задаче1 (вместо критерия =$B$12:$B$20)*(СТРОКА($B$12:$B$20)-СТРОКА($B$11));$J$12-СТРОКА(A12)+СТРОКА($B$11)+1))
Примечание: После ввода формулы вместо клавиши ENTER (ВВОД) нужно нажать сочетание клавиш CTRL+SHIFT+ENTER. Это сочетание клавиш используется для ввода формул массива.
Скопируйте формулу массива вниз на нужное количество ячеек. Формула вернет только те значения Товаров, которые были поставлены в диапазоне указанных дат. В остальных ячейках будут содержаться ошибки #ЧИСЛО! Ошибки в файле примера (Лист 4.Диапазон Дат) скрыты с помощью Условного форматирования.
Аналогичную формулу нужно ввести и для дат в столбец E.
В ячейке J12 вычислено количество строк исходной таблицы, удовлетворяющих критериям:
Для ввода первой формулы выделите диапазон ячеек G12:G20. После ввода формулы вместо клавиши ENTER (ВВОД) нужно нажать сочетание клавиш CTRL+SHIFT+ENTER.
Решение3: Если столбец Дат СОРТИРОВАН, то можно не использовать формулы массива.
Сначала необходимо вычислить первую и последнюю позиции строк, которые удовлетворяют критериям. Затем вывести строки с помощью функции СМЕЩ().
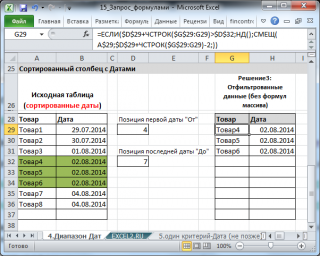
Этот пример еще раз наглядно демонстрирует насколько предварительная сортировка данных облегчает написание формул.
Один числовой критерий (Выбрать те Товары, у которых цена выше минимальной)
Пусть имеется Исходная таблица с перечнем Товаров и Ценами (см. файл примера, лист Один критерий — число ).
Необходимо отобразить в отдельной таблице только те записи (строки) из Исходной таблицы, у которых цена выше 25.
Решить эту и последующие задачи можно легко с помощью стандартного фильтра. Для этого выделите заголовки Исходной таблицы и нажмите CTRL+SHIFT+L. Через выпадающий список у заголовка Цены выберите Числовые фильтры. , затем задайте необходимые условия фильтрации и нажмите ОК.
Будут отображены записи удовлетворяющие условиям отбора.
Другим подходом является использование формул массива. В отличие от фильтра отобранные строки будут помещены в отдельную таблицу — своеобразный Отчет, который, например, можно отформатировать в стиль отличный от Исходной таблицы или производить другие ее модификации.
Критерий (минимальную цену) разместим в ячейке Е6, таблицу для отфильтрованных данных — в диапазоне D10:E19.
Теперь выделим диапазон D11:D19 (столбец Товар) и в Строке формул введем формулу массива:
Вместо ENTER нажмите сочетание клавиш CTRL+SHIFT+ENTER.
Те же манипуляции произведем с диапазоном E11:E19 куда и введем аналогичную формулу массива:
В результате получим новую таблицу, которая будет содержать только товары, у которых цены попадают в интервал, указанный в ячейках Е5 и Е6.
Чтобы показать динамизм полученного Отчета (Запроса на выборку) введем в Е6 значение 65. В новую таблицу будет добавлена еще одна запись из Исходной таблицы, удовлетворяющая новому критерию.
Если в Исходную таблицу добавить новый товар с Ценой в диапазоне от 25 до 65, то в новую таблицу будет добавлена новая запись.
В файле примера также содержатся формулы массива с обработкой ошибок, когда в столбце Цена содержится значение ошибки, например #ДЕЛ/0! (см. лист Обработка ошибок).
Следующие задачи решаются аналогичным образом, поэтому не будем их рассматривать так детально.
Суммирование значений по заданным аргументам при помощи функций ВПР и СУММ
При работе с числами часто необходимо не только извлечь цифры из таблицы, но вместе с тем и сложить числа из выбранных строк или столбцов. В таких случаях применяется сочетание функций ВПР() и СУММ().
Применение сочетания двух этих функций здесь рассматривается на примере таблицы со списком продуктов и итогами их продаж за определенный промежуток времени, с разбивкой на каждый месяц. Итак, нужно посчитать размеры продаж по всем продуктам по отдельности за весь период.
Таблица данных — ежемесячные продажи:
Эта задача решается через использование в функции ВПР() массива в третьем аргументе (номер_столбца).
=СУММ (ВПР (искомое значение, интервальный просмотр, {2,3,4}, ЛОЖЬ)).
Исходя из примера выше, в массиве {2, 3, 4} рассматриваемого аргумента для суммирования чисел из столбцов 2,3 и 4 используются функции ВПР().
Для получения искомого числа из столбцов от B до M, сочетание функций ВПР() и СУММ() выглядит так:
=СУММ (ВПР (B2, ‘Monthly sales’! $A$2:$M$9, {2,3,4,5,6,7,8,9,10,11,12,13}, ЛОЖЬ))
{=СУММ (ВПР(B2, ‘Monthly sales’!$A$2:$M$9, {2,3,4,5,6,7,8,9,10,11,12,13}, ЛОЖЬ))}
В случае закрытия функции через Enter, расчет будет сделан не полностью, а только по первому аргументу массива.
СОВЕТ. Искомое значение может указываться при помощи ссылки на столбец , как показано на рисунке 2. Поскольку рассматриваемая в примере таблица создана посредством инструмента «Вставка” → «Таблица», она стала полнофункциональной. В такой таблице внесенные изменения по умолчанию дублируются на выбранный столбец в вышестоящую ячейку.Исходя из указанной информации, можно сделать вывод о том, что совмещать функции ВПР() и СУММ() в работе достаточно просто. Хотя предложенный способ – не единственно верный путь, в частности, при работе с таблицами с большим количеством данных. В связи с тем, что каждый аргумент делает запрос к функции ВПР(), применение большого количества формул массива отрицательно сказывается на скорости работы книги Excel. Отсюда вывод: большое количество формул в книге и аргументов в массиве может существенно замедлить работу Excel.
Применение сочетания функций ПОИСКПОЗ() и ИНДЕКС() вместо ВПР() и СУММ() поможет обойти эту проблему. Использование предложенных формул будет изучаться в другой обучающей статье.
Использование расширенного фильтра.
Если вы не хотите тратить время на выяснение загадочных поворотов формул, вы можете быстро получить список уникальных значений с помощью расширенного фильтра. Подробные инструкции приведены ниже.
- Выберите столбец данных, из которого вы хотите извлечь отдельные значения.
- Перейдите на вкладку «Данные» > группа «Сортировка и фильтр» и нажмите кнопку «Дополнительно .
- В диалоговом окне Расширенный фильтр выберите следующие параметры:
- Установите флажок Копировать в другое место .
- В поле Исходный диапазон убедитесь, что он указан правильно.
- В параметре Поместить результат в… укажите самую верхнюю ячейку целевого диапазона. Помните, что вы можете копировать отфильтрованные данные только на текущий лист.
- Выберите пункт «Только уникальные записи».
- Наконец, нажмите кнопку ОК и проверьте результат.
Как видите, мы проверили колонку B, и затем список уникальных наименований товара, найденных в ней, поместили в столбец K.
Обратите внимание, что хотя опция расширенного фильтра называется «Только уникальные записи», она извлекает различные значения, то есть уникальные и первые вхождения повторяющихся. Теперь немного усложним задачу
Теперь немного усложним задачу.
Если требуется искать записи не по одному, а по нескольким столбцам, то можно их предварительно «склеить» при помощи функции СЦЕПИТЬ.
Записываем это в столбец F и копируем вниз. Получаем вспомогательную колонку.
В качестве исходного диапазона мы по-прежнему выбираем данные, из которых извлекаем уникальные значения. Теперь это два столбца – A и B.
Но искать уникальные мы по-прежнему можем только в одном столбце. Вот для этого нам и пригодится вспомогательная колонка F с объединенными данными. Ее то мы и указываем в поле «Диапазон условий».
Все остальное – так же, как и в предыдущем примере.
В результате мы получили все имеющиеся в таблице комбинации «Заказчик — Товар» на основе данных во вспомогательном столбце F.
Думаю, вы понимаете, что аналогичные действия можно произвести и с тремя столбцами (например Фамилия – Имя – Отчество). Главное условие – исходный диапазон должен быть непрерывным, то есть все столбцы должны находиться рядом.
Как видите формулы здесь не нужны. Однако, если исходные данные изменятся, то все манипуляции придется повторять заново.
Задачи
Предположим, что в диапазоне A 10:С15 имеется таблица продаж ( База_данных ), содержащая поля (столбцы) Товар , Продавец и Продажи (см. файл примера ).
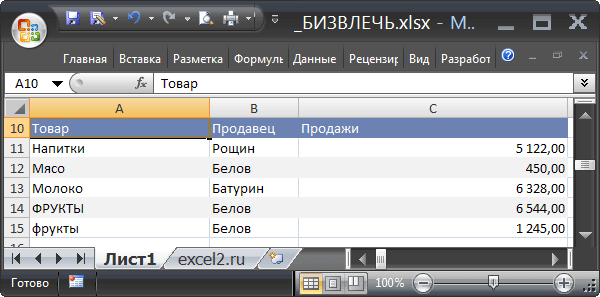
Сформулируем задачи в виде вопросов.
Вопрос 1 (Продал ли Мясо Продавец Белов ? Если продал, то за сколько?). Найдем строку, в которой в столбце Товар содержится значение Мясо , а столбце Продавец содержится значение Белов . Если такая строка есть в таблице, то выведем соответствующее значение из столбца Продажи .
Создадим табличку критериев (желательно над исходной таблицей, чтобы она не мешала добавлению новых данных в таблицу), состоящую из заголовка (совпадает с названием заголовка столбца исходной таблицы, к которому применяется критерий) и собственно критерия (условия отбора);
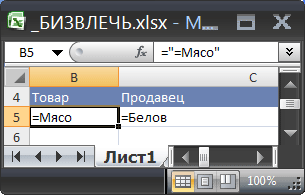
- Условия отбора должны быть записаны в специальном формате: =»=Мясо» (будет производиться поиск в столбце Товар только значений точно совпадающих со словом Мясо (или мясо , МЯСО , т.е. без учета регистра). Если написать условие не в виде =»=Мясо», а просто ввести в ячейку значение Мясо , то условию будут удовлетворять текстовые строки, которые содержат слово Мясо , например, « СвежееМЯСО», «Мясо барана» и пр.)
- Предполагаем, что база_данных (исходная таблица) находится в A10:C15 . С10 – это ссылка на заголовок столбца, из которого выводится значение, если выполняется условие. B4:С5 – ссылка на табличку критериев (см. рисунок выше) Итоговая формула выглядит так =БИЗВЛЕЧЬ(A10:C15;C10;B4:C5)
Как видно из исходной таблицы, условиям удовлетворяет вторая запись в таблице, поэтому будет выведено соответствующее значение из столбца С (450).
Вроде функция не плохо справляется, но что произойдет, если в таблице нет удовлетворяющих критерию записей? Функция вернет значение ошибки #ЗНАЧ! A что произойдет, если в таблице 2 и более записи удовлетворяющие критерию? Функция вернет значение ошибки #ЧИСЛО! К сожалению, в EXCEL нет функции, умеющей различать эти ошибки: для ЕОШ() , ЕОШИБКА() , ЕСЛИОШИБКА() эти ошибки неразличимы. Т.е. пользователю нужно помнить какой вид ошибки возвращается в каждом случае и принимать в зависимости от этого решение — это не удобно.
Таким образом, функция БИЗВЛЕЧЬ() НЕ возвращает ошибку только в случае, если удовлетворяющая критерию запись единственная. Более логичным решением выглядит формула =СУММПРОИЗВ((A11:A15=»Мясо»)*((B11:B15)=»Белов»)*C11:C15) , которая возвращает ошибку только в случае, если запись удовлетворяющая критерию не обнаружена. Если обнаружено 2 и более записи, то соответствующие значения суммируются.
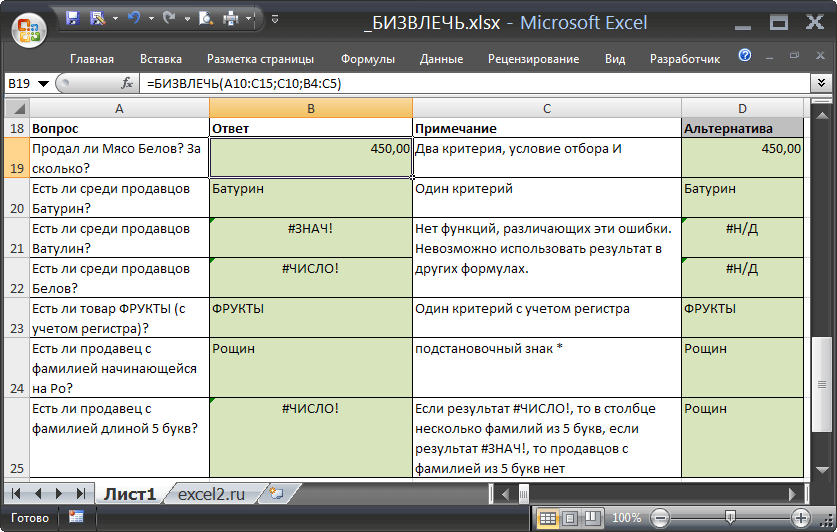
Вопрос 2 (Есть ли товар ФРУКТЫ (с учетом регистра)?). Выполним поиск в столбце Товар слова ФРУКТЫ с учетом регистра (например, слово фрукты не будет удовлетворять условию поиска).
В качестве условия отбора можно использовать значение, вычисляемое при помощи формулы. Формула должна возвращать результат ИСТИНА или ЛОЖЬ. Для этого введем в ячейку С3 файла примера формулу =СОВПАД(«ФРУКТЫ»;A11) , а в С2 вместо заголовка введем произвольный поясняющий текст, например, « ФРУКТЫ с учетом регистра » (заголовок не должен повторять заголовки исходной таблицы).

Записать формулу можно так =БИЗВЛЕЧЬ(A10:A15;A10;C2:C3) Результат — слово ФРУКТЫ (значит такое слово есть в диапазоне А10:А15 и оно единственное).
Альтернативная формула: =ЕСЛИ(СУММПРОИЗВ(—СОВПАД(«ФРУКТЫ»;A11:A15));»ФРУКТЫ»;»Нет»)
Вопрос 3 (Есть ли продавец с фамилией начинающейся на Ро ?). Выполним поиск в столбце Продавец с использованием подстановочного знака *.
В качестве условия можно записать в ячейке B3 формулу =»=Ро*»
Формула =БИЗВЛЕЧЬ(B10:B15;B10;B2:B3) вернет слово Рощин (значит в диапазоне B10:B15 имеется такая фамилия и она единственная начинается на Ро ).
В этом случае гораздо предпочтительнее выглядит формула =ВПР(«Ро*»;B11:B15;1;ЛОЖЬ) , т.к. не требуется создавать отдельную табличку с критериями и в случае наличия нескольких фамилий начинающихся на Ро , будет выведена первая фамилия, а не ошибка #ЧИСЛО!, как в случае с функцией БИЗВЛЕЧЬ() .
Вопрос 4 (Есть ли продавец с фамилией длиной 5 букв?). Выполним поиск в столбце Продавец с использованием подстановочного знака ?.
В качестве условия можно записать в ячейке А3 формулу =»=. «
Формула =БИЗВЛЕЧЬ(B10:B15;B10;A2:A3) вернет ошибку #ЧИСЛО! (т.к. таких фамилий несколько).
В этом случае гораздо предпочтительнее выглядит формула =ВПР(«. «;B11:B15;1;ЛОЖЬ) , по тем же причинам, что и в предыдущей задаче.
Вывод : забудьте про функцию БИЗВЛЕЧЬ() , если только Вы не на 100% уверены в том, что в таблице гарантировано имеются данные удовлетворяющие критериям, причем в единственном экземпляре.
Начало работы
Для построения синтаксиса функции ВПР вам потребуется следующая информация:
Значение, которое вам нужно найти, то есть искомое значение.
Диапазон, в котором находится искомое значение. Помните, что для правильной работы функции ВПР искомое значение всегда должно находиться в первом столбце диапазона. Например, если искомое значение находится в ячейке C2, диапазон должен начинаться с C.
Номер столбца в диапазоне, содержащий возвращаемое значение. Например, если в качестве диапазона задано значение B2: D11, число B должно быть первым столбцом, а в качестве второго — «C» и т. д.
При желании вы можете указать слово ИСТИНА, если вам достаточно приблизительного совпадения, или слово ЛОЖЬ, если вам требуется точное совпадение возвращаемого значения. Если вы ничего не указываете, по умолчанию всегда подразумевается вариант ИСТИНА, то есть приблизительное совпадение.
Теперь объедините все перечисленное выше аргументы следующим образом:
= ВПР (искомое значение; диапазон с искомым значением; номер столбца в диапазоне с возвращаемым значением, приближенное соответствие (истина) или точное совпадение (ложь)).
Вот несколько примеров использования функции ВПР.
Вы можете использовать функцию ВПР для объединения нескольких таблиц в одну, если одна из них имеет общие поля. Это может быть особенно удобно, если вам нужно предоставить доступ к книге пользователям более ранних версий Excel, которые не поддерживают функции работы с данными с несколькими таблицами в качестве источников данных — путем объединения источников в одну таблицу и изменения источника данных компонента данных на новый. Таблица, функция данных может использоваться в более ранних версиях Excel (при условии, что сама функция данных поддерживается в более ранней версии).
Здесь в столбцах A-F и H есть значения или формулы, которые используют только значения на листе, а остальные столбцы используют функцию ВПР и значения столбца A (клиентский код) и столбец B (юрист) для получения данных из других таблиц.
Скопируйте таблицу с общими полями на новый лист и присвойте ей имя.
Чтобы открыть диалоговое окно Управление связями, нажмите кнопку данные > работа с данными > связей .
Для каждой из перечисленных связей обратите внимание на следующее:
Поле, связывающее таблицы (в диалоговом окне отображаются в круглых скобках). Это lookup_value формулы функции ВПР.
Имя связанной таблицы подстановки. Это table_array формулы функции ВПР.
Поле (столбец) в связанной таблице подстановки с данными, которые вы хотите добавить в новый столбец. Эти сведения не отображаются в диалоговом окне Управление связями. чтобы узнать, какое поле вы хотите извлечь, вам потребуется ознакомиться со связанной таблицей подстановки. Вы хотите отметить номер столбца (A = 1) – это col_index_num в формуле.
Чтобы добавить поле в новую таблицу, введите формулу ВПР в первом пустом столбце с помощью сведений, собранных в действии 3.
В нашем примере столбец G использует юрист ( lookup_value) для получения данных о тарифных курсах из четвертого столбца (col_index_num = 4) из таблицы судебные тблатторнэйс ( table_array) с формулой = ВПР (, tbl_Attorneys, 4, ложь).
В формуле также могут использоваться ссылки на ячейки и ссылки на диапазоны. В нашем примере это было бы = ВПР (a2; «Юристы»! А:Д, 4, ложь).
Продолжайте добавлять поля, пока не будут созданы все нужные поля. Если вы пытаетесь подготовить книгу с функциями данных, которые используют несколько таблиц, измените источник данных функции данных в новой таблице.



























