Новые типы диаграмм в Excel 2016
Какие диаграммы мы используем чаще всего? Столбчатые, круговые и графики – самые популярные в Excel.
Давайте сегодня познакомимся с новыми типами диаграмм, которые появились только в Excel 2016.
1. Каскадная диаграмма (водопад, мост)
Наглядно показывает, как те или иные факторы влияют на итоговый результат.
Пример: вы вдохновились идеей создать подушку безопасности для своего бюджета и отложить 10% от совокупного дохода. Но сначала необходимо проанализировать из чего наш доход складывается, куда утекают финансы и сколько денег остается.
Простейшая табличка поступлений и затрат и визуализация в виде каскадной диаграммы. Ну что сказать, необходимо оптимизировать траты )))
2. Иерархическая (дерево, Treemap Chart)
Этот тип диаграммы для наглядного отображения распределения какого-либо параметра по категориям.
Пример: учитель проводит 3 раза в год проверочные работы. Результат обучения отслеживает по нескольким параметрам. Наглядная картинка успехов учеников.
3. Солнечные лучи
Если вы мечтали в круговую диаграмму поместить несколько категорий, то этот вариант для вас. Каждый уровень иерархии – это отдельное кольцо, верхний уровень — самый близкий к центру круг. Диаграмма «солнечные лучи» показывает распределение данных по нескольким категориям.
Пожалуй, ни одна другая диаграмма не представить так компактно настолько большой объем данных.
Пример: маркетолог отслеживал посещаемость двух рубрик сайта «Новости» и «Статьи» по дням недели и времени посещения.
4. Ящик с усами
Диаграмма «ящик с усами» чаще всего используется в статистическом анализе.
Пример: в таблицу занесены баллы учеников 11-х классов по некоторым дисциплинам. «Ящик с усами» демонстрирует итоги. Правильнее всего «ящик с усами» использовать для сравнения выборок, в которых данные делятся на категории.
- Статистические обозначения:
- Крестик посередине – это среднее арифметическое по выборке.
- Линия чуть выше или ниже крестика – медиана.
- Нижняя и верхняя грань прямоугольника (типа ящика) соответствует первому и третьему квартилю (значениям, отделяющим ¼ и ¾ выборки).
- Горизонтальные черточки на конце «усов» – максимальное и минимальное значение.
5. Диаграмма Парето
Слышали о закон «80 на 20»? Варианты прочтения могут быть следующие: «20% усилий дают 80% результата». Можно сказать и так: «20% товаров дают 80% выручки», «20% клиентов создают 80% проблем» и т.д.
Диаграмма содержит столбцы, отсортированные по убыванию и линию, представляющую совокупное итоговое значение в процентах. Диаграммы Парето показывает основные влияющие факторы.
Пример: в таблице представлены итоговые цифры продаж по категориям товаров. Глядя на диаграмму Парето можно сказать, что можно сосредоточиться на первых трех товарных позициях.
6. Частотная гистограмма
При построении столбчатой гистограммы по большому количеству данных было бы неплохо их сгруппировать. Именно это и делает частотная диаграмма.
Пример: в контрольном диктанте приняли участие 59 человек. Программа автоматически сгруппировала значения в 4 группы и построила диаграмму.
В прежних версиях процесс группировки вам пришлось бы сделать самостоятельно.
Для того, чтобы выполнить эти диаграммы в других версиях Excel вам пришлось бы выполнить дополнительные вычисления или воспользоваться сторонними средствами.
Согласитесь, что это весьма существенный повод, чтобы перейти на Office 2016.
«IT — это просто!», если знаешь и понимаешь.
Настройка внешнего вида круговой диаграммы
Немного поправим внешний вид круговой диаграммы.
Чтобы исправить цветовую гамму, выделим всю диаграмму, щелкнув в любом ее месте, и перейдем на вкладку Конструктор.
Нажмем на кнопку Изменить цвета, и из выпадающего списка выберем цветовую схему.
Если у вас определенные предпочтения по цвету долек, то заливку можно задать вручную. Для этого:
- щелкните на нужной дольке
- выделится вся диаграмма
- еще раз щелкните на нужной дольке
- выделится только эта долька
- правая кнопка мыши — Формат точки данных
- выберите нужную заливку
Также можно изменить границу между дольками. Сделаем ее более узкой. Выделим диаграмму и перейдем в Формат точки данных. Уменьшим ширину границы.
Здесь же можно изменить цвет и прочие характеристики границы.
Способ 3: Автоматизированное название
Вариант особо полезен для пользователей, работающих с таблицами, где название диаграммы завязано на наименовании конкретного столбца или строки, которое иногда меняется. В этом случае при помощи встроенной функциональности Excel можно создать автоматизированное название диаграммы, закрепленное за ячейкой и меняющееся в соответствии с ее редактированием.
- Если название диаграммы вовсе отсутствует, воспользуйтесь предыдущим вариантом для его создания.
![]()
После этого выделите его для редактирования, но не вписывайте никакое значение.
![]()
В строке для ввода формулы напишите знак =, который и будет означать начало автоматизированного названия.
![]()
Осталось только кликнуть по ячейке, название которой хотите присвоить самой диаграмме. В строке для ввода формулы сразу же отобразится изменение — нажмите по клавише Enter для его применения.
![]()
Проверьте, как динамически меняется название диаграммы, редактируя эту ячейку.
Опишите, что у вас не получилось. Наши специалисты постараются ответить максимально быстро.
Редактирование содержимого диаграммы
Вкратце разберем общие настройки диаграммы после ее добавления на лист, рассмотрев редактирование содержимого. Обычно строить вспомогательные оси или как-то редактировать цены деления не приходится, но если это понадобится, вы уже будете в курсе всех необходимых действий для выполнения.
- Задайте ей соответствующее название, описывающее общее предназначение диаграммы. Выделите блок с надписью, удалите текущий текст и впишите произвольный.
![]()
Если нужно редактировать одну из осей, кликните по ней дважды для отображения соответствующего меню. Там можно изменить размер границ и деления, добавить вспомогательную ось или настроить цену деления для более наглядной демонстрации значений.
![]()
При двойном нажатии по основному пространству диаграммы появится настройка заливки, где в качестве фона вы можете установить любой цвет, градиент или даже загрузить изображение.
![]()
Если в будущем понадобится заняться другими настройками диаграммы, используйте для этого пункты в контекстном меню и описанные только что меню с параметрами. Достаточно просто ознакомиться с присутствующими функциями, чтобы понять, какая из них подойдет в определенный момент.
Типы диаграмм
График
Идеально подходить для отображения изменения объекта во времени и определения тенденций. Пример отображения динамики затрат и общей выручки компании за год:

Гистограмма
Хорошо подходит для сравнения нескольких объектов и изменения их отношения со временем. Пример сравнения показателя эффективности двух отделов поквартально:

Круговая
Предназначения для сравнения пропорций объектов. Не может отображать динамику. Пример доли продаж каждой категории товаров от общей реализации:

Диаграмма с областями
Подходит для отображения динамики различий между объектами во времени
При использовании данного типа важно соблюдать порядок рядов, т.к. они перекрывают друг друга
Допустим, существует необходимость отобразить загрузку отдела продаж и ее покрытие персоналом. Для этого показатели потенциала сотрудников и загрузки были приведены к общей шкале.
Так как для нас первостепенно видеть именно потенциал, то данный ряд отображается первым. Из ниже приведенной диаграммы видно, что с 11 часов до 16 часов отдел не справляет с потоком клиентов.
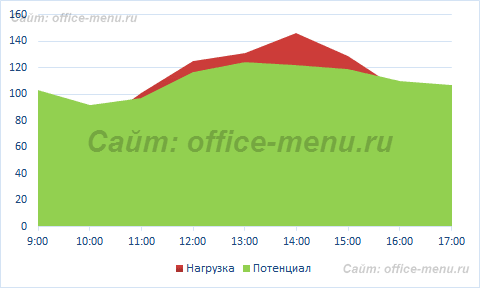
Точечная
Представляет собой систему координат, где положение каждой точки задается значениями по горизонтальной (X) и вертикальной (Y) осям. Хорошо подходить, когда значение (Y) объекта зависит от определенного параметра (X).
Пример отображения тригонометрических функций:
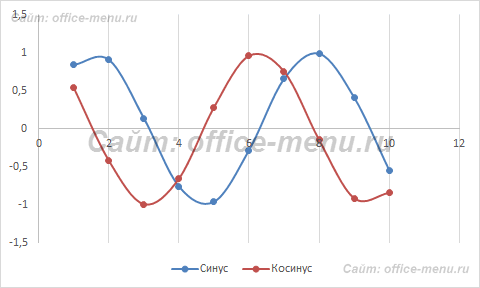
Поверхность
Данный тип диаграмм представляет собой трехмерные данные. Ее можно было бы заменить несколькими рядами гистограммы либо графика, если бы ни одна особенность – она не подходит для сравнения значений рядов, она предоставляет возможность сравнения между собой значений в определенном состоянии. Весь диапазон значений разделен на поддиапазоны, каждый из которых имеет свой оттенок.

Биржевая
Из названия понятно, что подобный тип диаграмм идеально подходит для отображения динамики торгов на биржах, но может быть также использован для других целей.
Обычно подобные диаграммы отображают коридор колебания (максимальное и минимальное значение) и конечное значение в определенных период.

Лепестковая
Особенность этого типа диаграмм заключается в том, что горизонтальная ось значений расположена по кругу. Таким образом, она позволяет более наглядно отобразить различия между объектами по нескольких категория.
На ниже приведенной диаграмме представлено сравнение 3-х организаций по 4-ем направлениям: Доступность; Ценовая политика; Качество продукции; Клиентоориентированность. Видно, что компания X лидирует по первому и последнему направлению, компания Y по качеству продукции, а компания Z предоставляет лучшие цены.
Также можно сказать, что компания Х является лидером, т.к. площадь ее фигуры на диаграмме является самой большой.
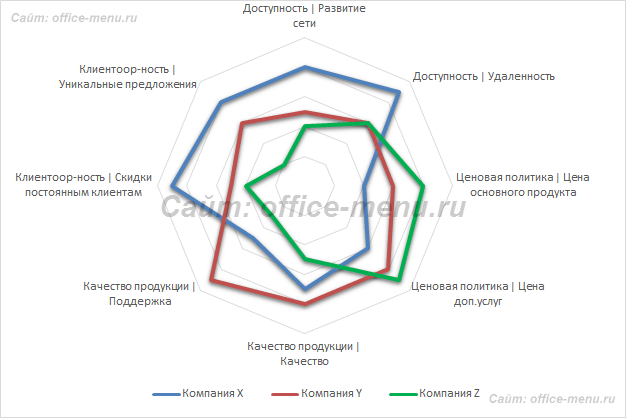
Как выделить столбец на диаграмме?
По одному критерию
Давайте начнем с выделения столбцов.
Рассмотрим простую таблицу с одним показателем в виде продаж для каждого магазина:
Выделим полученный диапазон с данными $A$1:$F$2 и добавим на лист диаграмму, для этого в панели вкладок выбираем Вставка -> Диаграммы -> Гистограмма с группировкой.
Также давайте сразу ее немножко модифицируем и добавим на нее подпись данных (нажимаем правой кнопкой мыши по ряду и выбираем Добавить подпись данных) и уберем лишние детали (уберем сетку и вертикальную ось), чтобы они нам сейчас не мешали:
В результате получаем классическую диаграмму, вот теперь давайте подумаем как можно выделить столбец на диаграмме и в качестве критерия будем искать столбец с максимальным значением.
В данном примере это Магазин 4, т.е. 4 столбец. Какие у нас есть варианты?
Вариант изменять заливку подходящего столбца (вручную самостоятельно перекрашивать или делать с помощью макроса). Этот вариант не выглядит достаточно удобным так как это не даст нам возможности автоматического обновления при изменении данных.
Также есть вариант с добавлением дополнительного ряда на диаграмму, который мы с помощью формул можем прописать, и вот этот вариант нам уже вполне подойдет, так как даст нам возможность автоматизировать выделение столбца.
Поэтому давайте дополним нашу исходную таблицу вспомогательным рядом, в котором пропишем условие на выделение: если значение в исходном столбце удовлетворяет условию, то во вспомогательном ряду ставим значение из исходного ряда, в остальных же случаях ставим ноль. Другими словами, если значение максимально, то дублируем его во вспомогательный ряд, в остальных случаях пишем ноль.
Само условие прописываем с помощью функции ЕСЛИ (в английской версии IF), а поиск максимального значения функцией МАКС (английский вариант MAX):
Затем давайте расширим диапазон для построенной диаграммы и добавим в него новый вспомогательный ряд. Мы это можно сделать либо нажав правой кнопкой мыши по диаграмме, затем щелкнув Выбрать данные и задав новый диапазон ($A$1:$F$3), либо же активировав диаграмму и расширив диапазон с помощью появившейся рамки с диапазоном прямо на листе Excel.
Как мы видим новый ряд отобразился рядом с самым высоким столбцом, мы этого как раз и добивались когда прописывали вспомогательный ряд.
Теперь наша задача состоит в том, чтобы ряды оказались не рядом (как сейчас на картинке), а друг за другом. Для этого щелкаем правой кнопкой мыши по дополнительному ряду с данными и выбираем Формат ряда данных -> Параметры ряда и устанавливаем значение в параметре Перекрытие рядов равным 100%, в результате получаем:
Что произошло?
Наш дополнительный ряд оказался на переднем плане и тем самым как бы заслоняет собой основной ряд (оранжевый столбец находится к нам ближе чем синий), за счет чего и возникает представление, что мы поменяли раскраску столбца, хотя на самом деле просто добавили еще один ряд на график.
Теперь настроим внешний вид графика под свои предпочтения, я, к примеру, поменял стандартную раскраску столбцов и несколько увеличил их ширину с помощью настройки бокового зазора:
Диаграмма готова, и теперь при изменении максимального значения в таблице оно также поменяется и на графике в виде выделенного цветом столбца, вот так это выглядит при изменении значений в исходной таблице:
При этом если в таблице будет сразу несколько максимальных значений, то все они на графике также будут выделяться.
Перейдем к следующему примеру.
По нескольким критериям
Усложним задачу и теперь помимо выделения максимального значения на графике, также выделим и минимальное, таким образом, чтобы мы видели не только лучший результат, но и худший.
Алгоритм действий точно такой же, как и в предыдущем примере — добавляем в таблицу еще один дополнительный ряд, где прописываем условие на соответствие минимальному значению, поиск минимума можно сделать с помощью функции МИН (в английской версии MIN):
Расширяем диапазон (до $A$1:$F$4) для построения диаграммы и получаем еще один «отличительный» столбец на диаграмме, дополнительно также меняем заливку столбца по своим предпочтениям:
В принципе таких критериев выделения столбцов можно прописать сколь угодно много, однако если с этим переборщить, то обычная диаграмма может превратиться в слишком пестрый и непонятный график. Поэтому с критериями лучше не злоупотреблять и ограничиться 1-2 условиями.
Оформление
Как правило, базовый внешний вид созданного объекта устраивает далеко не каждого. Кто-то хочет больше цветов, другому нужно больше информативности, а третьему – что-то совсем иное. Давайте рассмотрим, каким образом можно изменить оформление графиков.
Название диаграммы
Для того чтобы изменить заголовок, нужно сначала кликнуть по нему.
Сразу после этого надпись окажется в рамке, и вы сможете вносить изменения.
В результате этого можно написать что угодно.
Для того чтобы изменить шрифт, нужно сделать правый клик мыши по заголовку и выбрать соответствующий пункт контекстного меню.
Сразу после этого вы увидите окно, в котором можно сделать с текстом то же самое, что и в редакторе Microsoft Word.
Для сохранения необходимо нажать на кнопку «OK».
Обратите внимание на то, что напротив этого элемента есть дополнительное «подменю», в котором вы можете выбрать положение названия:
- сверху;
- наложение по центру;
- дополнительные параметры.
Если вы выберите последний пункт, то у вас появится дополнительная боковая панель, в которой вы сможете:
сделать заливку;
выбрать тип границы;
- наложить различные эффекты:
- тень;
- свечение;
сглаживание и формат объемной фигуры;
размер и свойства.
Название осей
Для того чтобы вертикальная и горизонтальная ось не оставались безымянными, нужно сделать следующие действия.
- Нажмите на иконку «+» правее графика. Затем в появившемся меню поставьте галочку возле пункта «Название осей».
- Благодаря этому вы увидите следующий результат.
- Редактирование текста происходит точно так же, как и с заголовком. То есть достаточно кликнуть по нему, чтобы появилась соответствующая возможность.
Подписи данных
Для активации этой функции, необходимо снова нажать на иконку «+» и поставить соответствующую галочку.
В результате этого возле каждого значения появится цифра, по которой и был построен график. В некоторых случаях это облегчает анализ.
Если нажать на иконку «треугольника», то появится дополнительное меню, в котором можно указать положение данных цифр:
- в центре;
- слева;
- справа;
- сверху;
- снизу;
- выноска данных.
При нажатии на пункт «Дополнительные параметры», в правой части программы появится панель с различными свойствами. Там вы сможете:
- включить в подписи:
- значение из ячеек;
- имя ряда;
- имя категории;
- значение;
- линии выноски;
- ключ легенды;
- добавить разделитель между текстом;
- указать положение подписи;
указать формат числа.
К основным категориям относятся:
Таблица данных
Этот компонент диаграммы включается аналогичным образом.
Благодаря этому на диаграмме появится таблица всех значений, которые использовались для создания графика.
У этой функции также есть своё дополнительное меню, в котором можно указать, нужно ли показывать ключи легенды.
При нажатии на пункт «Дополнительные параметры» вы увидите следующее.
Сетка
Данный компонент диаграммы отображается по умолчанию. Но в настройках помимо горизонтальных линий можно включить:
- вертикальные линии;
- дополнительные линии по обоим направлениям (шаг прорисовки будет значительно уменьшен).
В дополнительных параметрах можно увидеть следующее.
Легенда
Данный элемент всегда включен по умолчанию. При желании вы сможете отключить его или указать положение на диаграмме.
Полосы понижения и повышения
Если вы включите данное свойство графика, то увидите следующие изменения.
К дополнительным параметрам «Полос» относятся:
- заливка;
- граница.
Как построить диаграмму в Excel
Построение диаграмм дает возможность наиболее наглядно продемонстрировать слушателям или читателям показатели деятельности предприятия за определенный период. Качественный и количественный состав любого показателя тоже лучше представить в графическом виде. Поэтому при создании презентации или отчетов практически невозможно обойтись без диаграмм и графиков.
С созданием графиков и диаграмм лучше всего справляется программа Excel, входящая в пакет Microsoft Office. Причем все вычисления для построения диаграмм программа берет на себя, от нас требуется только внести необходимые данные в ячейки и отредактировать внешний вид изображения и, если требуется, вставить его в презентацию или в вордовский текст.
Создание таблицы показателей
Как мы знаем, рабочее пространство Excel состоит из множества клеточек-ячеек, в которые можно вносить любые данные.
И если рисунки или слова само говорят за себя, то цифры лучше воспринимаются в сравнении, поэтому динамику, например, развития предприятия лучше показать в виде графика.
Для примера возьмем демографические показатели России в конце 20-го – начале 21-го веков.
Пример табличных показателей
Создание диаграммы
Для того, чтобы данные по численности населения в этот период представить в виде графика нужно выделить интересующую нас область таблицы
Выделение области значений для которых нужно построить диаграмму
И открыть меню «Вставка диаграмм» во вкладке «Вставка»
Меню диаграмм находится во вкладке Вставка
Затем нужно выбрать наиболее подходящий для этих данных тип диаграммы
На наш выбор огромное количество разных диаграмм
После этого, нажимаем на «ОК» и диаграмма тут же построена.
Один клик и диаграмма готова
Если в одну диаграмму требуется поместить несколько рядов данных, то нужно выделить эти строки и снова повторить процедуру построения диаграммы. Диаграмма при этом будет иметь следующий вид:
Можно построить и многорядные диаграммы
Чтобы, например, показать соотношение разных демографических факторов в течение этого периода, то есть которые из них больше повлияли на прирост численности населения, выделяем данные только эти данные
Можно выделить только нужные строки в таблице
и строим другую, более наглядную для этого случая диаграмму:
И построить более наглядную диаграмму
Если вы думаете, что построенная диаграмма недостаточно ярко отражает имеющиеся данные, то это можно легко исправить, вызвав контекстное меню:
Нажатием на “Выбрать данные” можно изменить ряды данных, для которых строится график.
Перенос диаграммы в другие офисные приложения
Построенную таким образом диаграмму можно вставить в документ Word или в презентацию Power Point. Вставку диаграмм можно выполнить двумя способами. Во-первых, скопировать диаграмму в буфер обмена и затем вставить ее в нужное место документа. Во-вторых, вставить диаграмму через меню вставка «Объект».
Таким образом, программа Excel позволяет легко и быстро создавать яркие и наглядные диаграммы, изменять их, в том числе и оформление. Кроме этого, возможность вставки эксцелевского объекта, которым является диаграмма, в документы других приложений значительно расширяет наши возможности по оформлению документов и презентаций.
Как построить простой график
Для начала нужно создать какую-нибудь таблицу. Для примера будем исследовать зависимость затрат в разные дни отпуска.
Дальше нужно выполнить следующие действия.
- Выделите всю таблицу целиком (включая шапку).
- Перейдите на вкладку «Вставка». Кликните на иконку «Графики» в разделе «Диаграммы». Выберите тип «Линия».
- В результате этого на листе появится простой график.
Благодаря этому графику мы можем увидеть, в какие дни были самые высокие затраты, а когда, наоборот, – минимальные. Кроме этого, по оси Y мы видим конкретные цифры. Диапазон проставляется автоматически, в зависимости от данных в таблице.
Как построить диаграмму в Excel | Занимательные уроки excel
Опросила я тут друзей и знакомых на предмет, что бы им было интересно видеть в уроках по excel. Оказалось, что самым интересующим оказался вопрос «как построить диаграмму в excel».
- Чтож, давайте смотреть.
- Вообще построение диаграмм это очень обширный раздел, потому как существует нн-ное кол-во видов диаграмм, в зависимости от целей и задач, следуя которым они создаются.
- В построении диаграмм первым этапом является правильное составление таблицы данных, которые эта самая диаграмма будет отображать.
- Начнем с простого.
- Предлагаю такой пример

Построим простую диаграмму, которая просто будет наглядно изображать данные таблицы. Для этого выделяем всю область таблицы и жмем на кнопку «мастер диаграмм»

Выбираем первую строку — «гистограмма» и в окошке справа видим варианты видов гистограмм, мы выберем первую, но вы сами потом можете поэкспериментировать, суть у них одна.
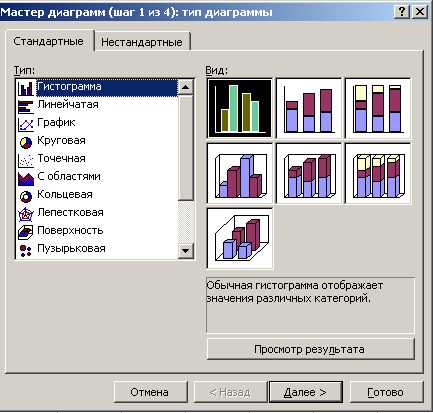
Жмем кнопку «Далее». Переходим к следующему шагу, здесь мы оставляем настройки как на картинке ниже

Переходим в следующее окошко, где мы можем описать вид отображения данных. Например, задать имя осям X и Y. Для этого выбираем вкладку «заголовки», там описываем название осей и название самой диаграммы

Если необходимо, можно задать, чтобы отображалось значение кол-ва мест в контейнере, для этого жмем вкладку «Подписи данных», там галочкой отмечаем «значения»

Наличие или отсутствие «Легенды» и ее расположение тоже можно задать. Жмем вкладку «Легенда» и пробуем

Но в нашем примере я ее уберу (убираем галочку возле «добавить легенду»)

Если все устраивает, жмем кнопку «Далее». Перед нами окошко, в котором можно выбрать будет ли диаграмма отображаться на том же листе, где и таблица, или на отдельном листе. Здесь все зависит от желания и необходимости. Для примера выберу в «имеющемся»

Дальше жмем «готово». На листе появится наша диаграмма. Мышкой ее можно переместить в нужное место. Цвет столбцов можно поменять. Для этого два раза щелкаем мышью по окрашенному столбцу. Появится окно, в котором можно отформатировать цвет заливки столбцов, границы, способы заливки и обводки. Для примера закрасим столбцы в желтый. Выбираем из палитры желтый цвет и жмем ОК
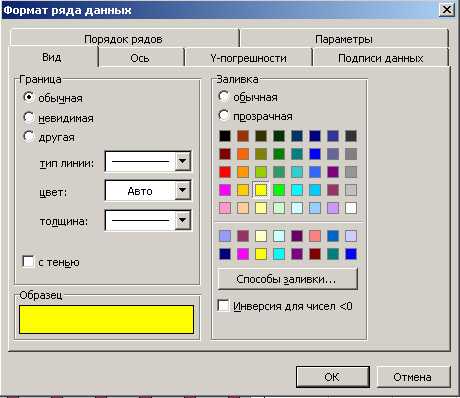
- Что-то внизу у нас отображаются лишние столбцы диаграммы, относящиеся к порядковым номерам. Я имею в виду вот что
- Чтобы их убрать, щелкаем мышью два раза по одному из них, в открывшемся окне во вкладке «Вид» отмечаем вид границы – невидимая, вид заливки – прозрачная и жмем ОК.
- Таким же образом можно изменить цвет и шрифт заголовка диаграммы и названия осей. Жмем два раза мышкой на название диаграммы, в вылезшем окне выбираем вкладку шрифт и там выбираем цвет
- Вот такой результат урока
- В следующем уроке будем учиться делать круглые диаграммы в excel.
МАСТЕРСКИЙ КУРС по работе в excelВ этом курсе Вы узнаете:
|
Popularity: 40%
Особенности оформления графиков в Excel
Несколько советов по оформлению графиков в Excel:
Первое, что следует сделать пользователю, — ввести правильно название зависимости. Для этого нужно выделить щелчком мыши блок «Название диаграммы», щёлкнуть по нему ещё раз и ввести требуемое наименование. При необходимости этот блок можно удалить, выделив его и нажав клавишу Delete.
Если требуется изменить не только название, но и стиль написания, следует, снова выделив блок, вызвать контекстное меню и выбрать в нём раздел «Шрифт». Подобрав подходящий вариант, юзер может нажимать на «ОК» и переходить к дальнейшим действиям.
Вызвав меню «Формат названия диаграммы», можно определить, в какой части рисунка будет располагаться наименование: в центре, в левом верхнем, нижнем правом углу и так далее.
Чтобы добавить на график названия осей, следует щёлкнуть мышью по «плюсику» справа от рисунка и в выплывающем списке установить галочку в соответствующем чекбоксе.
Если изначальное расположение названий не устраивает пользователя, он может свободно перетаскивать их по полю графика, а также менять их наименования описанным ранее способом.
Чтобы добавить на любую линию графика подписи (размещаются прямо на сетке) или выноски данных (в отдельных окошечках), нужно выделить её щелчком правой клавишей мыши и выбрать соответствующий параметр во вложенном меню «Добавить подписи данных».
Юзер может свободно сочетать способы размещения подписей, выбирая любой из пунктов в расширенном меню окошка «Элементы диаграммы».
Выбрав в том же меню «Дополнительные параметры», в боковом меню следует указать категорию представленных данных: простые числа, дроби, проценты, деньги и так далее.
Чтобы добавить таблицу с данными непосредственно на график, нужно вызвать нажатием на «плюсик» всё те же «Дополнительные параметры» и установить галочку в одноимённом чекбоксе.
Сетку, позволяющую найти значения графика в каждой точке, с помощью того же меню можно совсем убрать или добавить на неё основную и вспомогательную разметку.
«Легенда» — не самый полезный, но привычный блок графиков Excel. Убрать или перенести его можно, сняв галочку в окне «Дополнительные параметры» или вызвав вложенное меню. Более простой вариант — выделить блок щелчком мыши и нажать клавишу Delete или перетащить по полю графика.
Понять общее направление движения графика поможет линия тренда; добавить её для каждого ряда значений можно в том же окне.
Перейдя на вкладку «Конструктор», пользователь может кардинально изменить вид графика, выбрав один из стандартных шаблонов в разделе «Стили диаграмм».
А вызвав находящееся там же меню «Изменить цвета» — подобрать палитру для каждой линии в отдельности или для всего графика в целом.
Меню «Стили» вкладки «Формат» позволяет найти оптимальное представление для текстовых элементов графика.
Изменить фон, оставив нетронутым тип диаграммы, можно с помощью раздела «Стили фигур».
На этом настройку графика можно считать оконченной. Пользователь может в любой момент изменить тип диаграммы, перейдя в одноимённое меню и выбрав понравившийся вариант.






























