Вводные моменты по анализу продаж
Прежде чем проводить анализ продаж, вам необходимо наладить сбор статистики. Поэтому определите ключевые показатели, которые вы хотели бы анализировать и периодичность сбора данных показателей. Вот перечень самых необходимых показателей анализа продаж:
Основные моменты, на которые необходимо обращать внимание при проведении анализе продаж:
- Динамика продаж по товарам и направлениям, составляющим 80% продаж компании
- Динамика продаж и прибыли по отношению к аналогичному периоду прошлого года
- Изменение цены, себестоимости и рентабельности продаж по отдельным позициям, группам товаров
- Качество роста: динамика продаж в расчете на 1 РТ, в расчете на 1 клиента
Таблица учета товара в Excel – стоит ли экономить на автоматизации?
- план должен быть выполнимым. Ставить себе и сотрудникам заведомо невыполнимые задачи бесполезно. Сотрудники будут думать так: “что штаны буду протирать, что пахать за троих, все равно план не выполнить и премии не видать. Так что не буду даже и стараться”. Показатели должны быть реально достижимыми;
- план нужно ограничить во времени. Есть долгосрочные планы (на год, три или пять), среднесрочные (квартал) и краткосрочные (дни, недели, месяцы). В этом случае получите больше данных для аналитики;
- задачу нужно распределять между сотрудниками. Речь идет о личных показателях каждого и выполнении плана например, отделом продаж. Причем план отдела должен быть больше суммы индивидуальных показателей его сотрудников. Его нужно умножить на коэффициент 1,05-1,1: так руководитель отдела будет активнее заставлять работников перевыполнять личные показатели.
Прогнозируемая сумма прибыли в 2019 году, которая была рассчитана методом экспоненциального приближения, составит 4639,2 тыс. рублей, что опять не сильно отличается от результатов, полученных при вычислении предыдущими способами.
Построение диаграммы
Чтобы построить диаграмму, удерживая нажатой клавишу CTRL, выделяем столбцы с заголовками Дата, Пересчет и Разделитель. В моем примере это диапазоны B2:B17 и D2:E17. Переходим во вкладке Вставка в группу Диаграммы и выбираем Вставить график -> График. У вас должен получится следующий график.
Теперь необходимо настроить отображение основной и вспомогательной оси. Чтобы у нас появилась вспомогательная ось, щелкаем правой кнопкой мыши по ряду данных Разделитель. В выпадающем меню выбираем Формат ряда данных. В появившейся правой панели Формат ряда данных переходим во вкладку Параметры ряда и ставим маркер Построить ряд -> По вспомогательной оси. В правой части диаграммы у вас должна появится вспомогательная ось Y.
Далее настраиваем оси так, чтобы по основной оси (та что слева) отображались значения меньше 100 с шагом 20, при этом значения от 100 и выше не должны быть видны на оси, а на вспомогательной оси отображались значения от 100 и выше с шагом 200, но нижняя половина не была видна. В этом деле нам поможет пользовательский формат. Обо все по порядку.
Щелкаем правой кнопкой мыши по основной оси, в выпадающем меню выбираем Формат оси. В появившейся правой панели во вкладке Параметры оси устанавливаем значения Минимум равным 0, Максимум равным 200, Основные деления равным 20. В этой же вкладке переходим в группу Число и в поле Код формата вставляем пользовательский формат 0;0; , убираем галочку Связь с источником и щелкаем по кнопке Добавить. Верхняя половина основной оси должна исчезнуть, как показано на рисунке:
Далее необходимо настроить вспомогательную ось. Для этого щелкаем правой кнопкой мыши по оси, в выпадающем меню выбираем Формат оси. В появившейся правой панели во вкладке Параметры оси устанавливаем значения Минимум равным -1000, Максимум равным 1000, Основные деления равным 200. В группе Число указываем формат 0;; . Это значит, что для всех положительных значений будет применим общий формат, а для 0 и отрицательных значений никакой формат применен не будет.
Нижняя часть вспомогательной оси должна исчезнуть, как показано на рисунке. При этом ряд данных Разделитель переместится к центру.
Следующим шагом нужно визуально разделить верхнюю часть графика от нижней. Для этого щелкаем по ряду данных Разделитель правой кнопкой мыли, в выпадающем меню выбираем Формат ряда данных. В появившейся справа панели переходим во вкладке Заливка и границы в группу Линия и меняем значения Цвет на белый, Прозрачность 14%, Ширина равная 20.
Добавим еще один ряд данных со значениями из столбца Разделитель, чтобы иметь четкую границу между малыми значениями и большими. Построим его по вспомогательной оси и назовем Разделитель2. Отформатируем его так, чтобы отличить от основных рядов данных. Результат отображен на картинке ниже:
Осталось добавить подписи данных и отформатировать наш график. Выделяем наш основной ряд данных, переходим по вкладке Работа с диаграммами -> Конструктор в группу Макеты диаграмм. Выбираем Добавить элемент диаграммы -> Подписи данных -> По центру. Щелкаем правой кнопкой мыши по появившимся на графике подписям, из выпадающего меню выбираем Формат подписей данных. В появившейся справа панели переходим во вкладку Параметры подписи, ставим галочку напротив пункта Значения из ячеек, в появившемся диалоговом окне Диапазон меток данных указываем диапазон столбца Данные (у меня в примере это С3:С17) щелкаем ОК и убираем все остальные галочки из пункта Включать в подпись.
Осталось внести коррективы в формат нашей диаграммы – убрать легенду, название диаграммы изменить на что-нибудь более осмысленное. Подписи данных можно сделать более контрастными, так как наша диаграмма имеет не совсем традиционный вид и может ввести в заблуждение пользователей.
Итоговая диаграмма может иметь следующий вид:
Что делать, если менеджеры не пишут отчеты
Нерадивые или забывчивые сотрудники есть в каждом коллективе. Если ежедневный отчет вводится впервые, то нельзя рассчитывать, что все сразу будут выполнять это требование. Человеку, привыкшему уходить домой в определенное время, бывает сложно перестроиться и выделить несколько минут на анализ прошедшего дня. Сотрудников нужно стимулировать. В первые дни нововведения некоторым стоит просто напоминать о новых обязанностях.
Если менеджер и дальше игнорирует требования руководителя, то следует переходить к наказаниям – без отчета не оплачивать рабочий день или ввести составление отчета в KPI сотрудника. Материальная составляющая очень быстро приучит к дисциплине.
Общие рекомендации по созданию графиков
Есть несколько рекомендаций, как правильно создавать графики, чтобы они были читаемыми и информативными:
Не нужно использовать слишком много линий. Достаточно лишь двух-трех
Если необходимо отобразить больше информации, лучше создать отдельный график.
Нужно особое внимание уделить легенде, а также осям
От того, насколько качественно они подписаны, зависит то, насколько легко будет читать график
Это важно, поскольку любая диаграмма создается для упрощения представления определенной информации, но если подойти к этому безответственно, человеку будет тяжелее разобраться.
Несмотря на возможность настраивать внешний вид диаграммы, не рекомендуется использовать слишком много цветов. Это будет сбивать с толку человека, читающего диаграммы.
Планирование в проекте и подразделении — акцент на каждом сотруднике
- контролировать нагрузку каждого сотрудника, равномерно распределять задачи (не забывая при этом учитывать квалификацию, опыт и навыки каждого);
- отслеживать связи и пересечения работ (например, пока не будет текста для сайта, дизайнер не сможет полноценно разработать дизайн страницы — ему нужно исходить из объёма, расположения и логики элементов);
- контролировать ресурсы: рабочее и нерабочее время, затраты;
- отслеживать свои ключевые показатели деятельности (например, бюджет, план продаж, количество пофикшенных багов, тест-план и проч.);
- координировать работу — это задача тимлида, руководителя отдела и т.д.
RegionSoft CRM
Преимущества и недостатки платежного календаря в Excel
Главные преимущества платежного календаря – простота использования и отсутствие необходимости установки дополнительных программных средств.
- все обновления нужно ежедневно вносить вручную;
- процесс трудоемкий, потребуется занять чье-то время – ваше или выделенного сотрудника;
- для поиска ошибки в документе, потребуется значительное время;
- форматы формирования отчета заранее ограничены определенным набором данных.
Вряд ли кто-то сейчас сомневается в необходимости планирования денежных потоков бизнеса.
Любой даже самый простой по форме план платежей благоприятно влияет на деятельность компании:
Правильно проработанный платежный календарь – это механизм формирования внутренних ресурсов организации и комфортных источников финансирования. Он является удобным инструментов и стандартом для принятия управленческих решений и оперативного планирования.
Платежный календарь в Excel — планы и графики платежей в таблицах Excel с примерами и образцами
То, что заветная цифра берется с потолка, мы сказали утрированно. Она должна максимально соотноситься с реальностью, иначе толку не будет. Полет фантазии и желаний заработать должны ограничивать такие требования:
Формула прогноза продаж
Для расчёта прогноза продаж применяются общая, линейная и управленческая формулы. Они дают наиболее исчерпывающую картину прогнозирования объёма продаж в рамках конкретного магазина.
Формула линейного прогноза продаж
Считаем среднее арифметическое по единицам товара (как в примере выше, с SIM-картами провайдера Yota) за несколько дней, например, неделю.
Умножаем среднее арифметическое на количество недель в месяце, квартале или в году.
Это и есть месячный (квартальный, годовой) план, которого придерживается любая компания. Выполнил план – компания окупилась и принесла искомый доход. Перевыполнил – идеально: доход превзошёл все ожидания. Не выполнил – для компании на данном направлении образуется кризис, который надо покрывать за следующий период, а именно предпринять следующее:
Переключиться на другие направления и виды товаров, чтобы «отбить» образовавшиеся долги, или заполнить «прибыльную яму»;
Уценить и перепродать товар (со скидкой, за полцены и т. д. – объявив распродажу).
Существует и нечестный метод – попытаться выдать товар за похожий, но новый. Но такой способ не рекомендуют.
Формула управленческого прогноза продаж
В управленческом расчёте не всё так просто, как в линейном. Здесь показатели не все суммируются – они могут и перемножаться. Не каждый из них равен единице – на расчетное значение выйти зачастую в срок нельзя.
Здесь на помощь приходит нелинейный прогноз
Важно отталкиваться от кривых прогнозируемого роста продаж. Кривая прогнозируемых продаж может быть как степенной, так и полиномиальной (движение кривой по дугам разных окружностей, устремлённым лишь вперёд)
Линейный рост уже не используется. Кривая может как проседать, так и резко стремиться вверх – при срабатывании таких факторов, как:
- курсы валют;
- погода, условия доставки;
- цены конкурентов на аналогичный товар, их динамика;
- качество товаров одних (или похожих) видов, которыми вы и ваши конкуренты торгуете;
- планы розничных и оптовых покупателей.
Во всех случаях – и в линейном, и в управленческом прогнозе – важно определить тренды, продвигаемые вами. Тренд – это усреднённая прямая, вокруг которой претерпевает подъёмы и спады кривая ваших реальных (в прошлом) и прогнозируемым (с завтрашнего дня) продаж
Если тренд вдруг пошёл вниз – пересмотрите свои подходы к прогнозированию.
Итак, формула управленческого прогноза продаж – прежде всего, отношение сумм и произведений показателей, влияющих на динамику данного прогнозирования.
«Известные значения y»«Известные значения x»ПРЕДСКАЗ«Новые значения x»«X»ТЕНДЕНЦИЯ«Константа»
Как построить график функции в Экселе?
Выше было рассказано, как нарисовать график в Excel, если все взаимозависимые данные уже известны; сделать это не сложнее, чем ускорить работу Windows 10 или разобраться в настройках видеоплеера. Чуть больше работы предстоит пользователю, если требуется построить график функции — придётся предварительно указать, по какой формуле программа должна вычислять значения.
Чтобы сделать простой график функции в Excel, нужно:
Создать таблицу с заголовками типа X и Y или любыми другими, позволяющими проследить зависимость одного ряда значений от другого. Здесь же можно сразу задать несколько последовательных значений для оси X — самостоятельно или используя автоматическую нумерацию.
Теперь следует переместиться в самую верхнюю ячейку под заголовком второго столбца, нажать на клавишу «Равно» и ввести нужную формулу. В примере будет построен график параболы, то есть любое значение Y равно соответствующему X, возведённому во вторую степень; для такой простой зависимости достаточно умножить соседнюю ячейку саму на себя, после чего нажать на клавишу Enter.
В более сложных случаях имеет смысл перейти на вкладку «Формулы» и воспользоваться одной из функций, находящихся в разделе «Математические».
Построить график параболы, как и любого другого возведения Y в степень от X, можно, выбрав в выпадающем списке функцию «Степень».
Теперь остаётся указать исходное значение (соседнюю ячейку по оси X), вписать в нижнем текстовом поле требуемую степень и нажать на кнопку «ОК».
Выделив ячейку с рассчитанным значением и потянув вниз за крестик, расположенный в правом нижнем её углу, пользователь наконец получит исходную таблицу соответствий.
Чтобы сделать график более «масштабным», можно изменить несколько крайних исходных данных по оси X — значения по Y будут пересчитаны автоматически.
Пытаясь рисовать график в Excel способом, описанным выше, пользователь столкнётся с неприятным сюрпризом: ось X будет «переползать» сверху вниз, не желая оставаться на одном уровне. Решить проблему можно, выделив для постройки зависимости только значения Y.
Остальные манипуляции не отличаются от предыдущих: необходимо перейти на вкладку «Вставка» и выбрать в разделе «Диаграммы» функции «График» или «График с маркерами».
Как можно заметить, линия, соединяющая точки, состоит из отдельных отрезков и для совершенно равномерной параболы смотрится неудовлетворительно. Чтобы придать графику привычный вид, нужно в том же разделе выбрать выпадающее меню «Вставить точечную…диаграмму» и в ней — функцию «Точечная с гладкими кривыми» или «Точечная с гладкими кривыми и маркерами».
Получившийся график будет ровным, поскольку промежуточные прямые в нём преобразованы в кривые.
Если заданных значений очень много или предполагается дополнить график пояснениями и рисунками, стоит выбрать в том же выпадающем списке функцию «Точечная» — тогда на графике функции будут отображены только соответствующие маркеры.
Несложно заметить, что ось X на изображении подписана неправильно. Исправить это можно, выделив её (именно ось, не весь график) щелчком мыши и вызвав в контекстном меню команду «Выбрать данные».
В открывшемся окне в графе «Подписи горизонтальной оси» нужно нажать на кнопку «Изменить».
Теперь — нажать на расположенную в новом окошке обращённую вверх стрелочку.
Выделив указателем мыши диапазон значений X, которые должны стать подписями для соответствующей оси, и нажав «ОК», пользователь увидит, что график уже претерпел изменения.
Далее следует подтвердить правильность действий, снова нажав на кнопку «ОК».
Посмотреть соответствия графика и осей можно, обратив внимание на выделенные столбцы исходной таблицы. При внесении изменений в ряд X значения Y автоматически пересчитываются, а график принимает новый вид
Каким образом можно создать комбинированную диаграмму в Excel
На комбинированной диаграмме, создаваемой в популярном редакторе таблиц от Microsoft, можно отобразить два типа графических составляющих. Первый тип представлен в виде столбцов, второй — в виде линии. Сегодня разберем вопрос, как создать диаграмму в Excel более подробно.
Вышеупомянутые типы графических составляющих используются для отображения различных групп информации. Такими группами могут стать смешанные данные, которые разносятся по разным осям.
В первом примере мы создадим комбинированную диаграмму, которая будет демонстрировать ежемесячный доход по отношению к предельному показателю. Он будет показан в виде прямой линии. Эти значения заранее внесены в таблицу.
Во втором примере мы отобразим ежемесячный доход по отношению, например, к рекламному бюджету. Последний будет изменяться от месяца к месяцу и его линия уже не будет прямой.
Как создать диаграмму в Excel
Итак, посмотрите на первую таблицу. Она отображает названия 12 месяцев, а также соответствующий каждому месяцу доход и единый предельный показатель.
Выделите все данные в ячейках с “А:1” по “С:13“. Перейдите на вкладку “Вставка”, раскройте категорию “Комбинированная” и выберите “Гистограмму с группировкой и графиком”, она идет первой в списке.
Теперь вы можете внести некоторые улучшения в график, например, изменить его название. Дважды нажмите на поле заголовка и напечатайте новый. По мере ввода текст будет появляться в строке. Также на Панели инструментов вам станет доступен выбор стиля.
Таким же способом создадим “Гистограмму с группировкой и графиком на вспомогательной оси” для второго примера. Выберите на Панели инструментов ту же вкладку “Вставка” и соответствующую кнопку. Измените заголовок и выберите, при необходимости, другой стиль оформления. Всё готово.
Ещё необходимо поговорить об одном важном моменте — умении редактировать вновь созданные графики. Воспользовавшись последней таблицей, создайте обычную “Гистограмму с группировкой”
В готовом результате столбцы бюджета почти незаметны. Давайте для них создадим вторичную ось и изменим тип графика на линию.
Правой кнопкой мыши щелкните на группе данных, которые хотите изменить (Бюджет). Из контекстного меню выберите пункт “Изменить тип диаграммы для ряда”.
В новом окне пользовательской комбинации выберите категорию “Комбинированная” справа, а слева установите отметку в позицию “Вспомогательная ось” для нужной группы данных и тип “Линия”.
График станет комбинированным. Далее вы сможете отредактировать и другие его элементы.
Финансовая модель бизнеса: что это
Финансовая модель предприятия – это плановые показатели его деятельности по:
- доходам;
- расходам;
- прибыли;
- денежным потокам;
- активам;
- обязательствам.
Этим она похожа на систему бюджетов. Отличается от них бóльшими упрощениями и вариативными параметрами. Последнее объясняется целью создания: быстрая оценка изменений финансовых результатов и имущественного положения под влиянием разных факторов. Например, в результате смены условий расчетов с контрагентами, покупки нового оборудования, повышения зарплаты персоналу и т.п.
Обычно финансовая модель строится в Excel или Google-таблицах. Часть исходных данных вносится вручную (план по объему продаж, месячный фонд оплаты труда, нормы потребления материалов на единицу изделия и т.д.). Зависимые от них показатели задаются с помощью формул. Они обеспечивают моментальный пересчет итоговых значений выручки, операционной прибыли, дебиторки, денежных притоков и т.д.
Итоговый результат финансового моделирования – три формы отчетности:
- баланс;
- отчет о финансовых результатах (ОФР);
- отчет о движении денежных средств (ОДДС).
Скачайте финансовую модель в Excel, о создании которой рассказываем в статье. Файл – Простая финансовая модель для торговли в Excel (Fail-Fin-model-v-Excel)
Сбор статистики по продажам и прибыли
Переходим непосредственно к примеру, наглядно показывающему как сделать анализ продаж.
Первым шагом мы собираем статистику продаж по каждой актуальной товарной позиции компании. Статистику продаж мы собираем за 2 периода: предшествующий и текущий год. Все артикулы мы разделили на товарные категории, по которым нам интересно посмотреть динамику.
Рис.1 Пример сбора статистики продаж по товарным позициям
Представленную выше таблицу мы заполняем по следующим показателям: штуки, рубли, средняя цена продажи, себестоимость, прибыль и рентабельность. Данные таблицы будут являться первоисточником для будущего анализа продаж.
Далее мы собираем статистику отгрузок по основным направлениям отдела сбыта. Общую выручку (в рублях) мы разбиваем по направлениям сбыта и по основным товарным категориям. Статистика необходима только в рублевом значении, так как помогает контролировать общую ситуацию в продажах. Более детальный анализ необходим только в том случае, если в одном из направлений отмечается резкое изменение динамики продаж.
Рис.2 Пример сбора статистики продаж по направлениям и регионам продаж
Структура плана продаж
Формируя документ, желательно делить его на разделы:
- Рынки. Где именно и какой объём будет реализован;
- Продажники. Сколько продаст каждый;
- Продукты. Конкретные объёмы продаж отдельных позиций;
- Сроки. В какие периоды времени и на какие суммы будет продано;
- Каналы реализации. Кому будут осуществлены продажи и в каких объёмах;
- Факты и прогнозы. Гарантированные продажи и запланированные.
При оформлении можно включать следующие блоки:
- Шапка;
- Мотивационная информация и благодарности;
- Ключевые статистические данные и их визуализация — таблицы, графики;
- Корреляция плана прошлого периода с фактическими показателями — по компании и отдельным сотрудникам;
- План на предстоящий период — цели, имеющиеся наработки для их достижения, гарантированные продажи, объёмы продаж, доли рынков, прибыль;
- Команда — набор, увольнение, обучение;
- Задачи с детализацией;
- Дата и подписи согласовавших, утвердивших, ответственных за выполнение и контроль.
Что такое план продаж
План продаж — это инструмент развития компании. Если максимально коротко, то это план того, как бизнесу получить конкретный объём прибыли за определённый период времени.
Но не стоит путать план с прогнозом. План основан на чётко поставленных целях и действиях, которые необходимо осуществить для их достижения. Его фундаментом являются конкретные цифры, анализ и тщательные расчёты. Существует ряд способов, позволяющих разработать реалистичный и выполнимый план продаж. От простейших до сложных. Их выбор зависит от необходимой точности, детализации и ресурсов, имеющихся на разработку и реализацию плана.
Оптимизируйте маркетинг и увеличивайте продажи вместе с Calltouch
Узнать подробнее
Чем более детализирован план продаж, тем проще и реальнее его выполнить. Крупные планы необходимо декомпозировать на меньшие. А те, в свою очередь, на ещё меньшие. В том числе по отдельным направлениям и продуктам. Помимо плана продаж для менеджеров компании составляются отдельные планы для филиалов, подразделений, отделов и даже персональные для менеджеров и рядовых продавцов.
План продаж обязательно должен измеряться в деньгах, но ещё может и в конкретных действиях. Это полезно, в том числе, для сделок с длительным циклом. Также для них можно составлять планы на периоды, кратные циклам продаж с декомпозицией на меньшие периоды и единицах измерения в виде действий: звонки, показы объектов недвижимости, количество организованных мероприятий.
Бизнес, который не составляет планы продаж, чаще всего не выживает или не развивается. Если и растёт, то несистемно, больше благодаря эпизодической удаче. Любые компании, должным образом не анализирующие данные и не ставящие перед своими сотрудниками чёткие цели с понятным планом действий, несут высокие риски получения серьёзных убытков вплоть до банкротства бизнеса. Особенно в эпоху экспоненциально ускоряющихся изменений.
Как добавить подписи данных на графике Excel
Ваш график может стать еще более информативным с помощью подписи отображаемых данных.
На примере курсов валют мы хотим отобразить на графике стоимость курса Доллара и Евро помесячно. Для этого нам потребуется:
Щелкнуть правой кнопкой мыши по линии графика, на которую хотим добавить данные. В раскрывающемся меню выбрать пункт “Добавить подписи данных”:
Система отобразила курс Доллара на линии графика, но наглядность данных это не улучшило, так как значения сливаются с графиком. Для настройки отображения подписи данных потребуется сделать следующие шаги:
Кликните правой кнопкой мыши на любом значении линии графика. В всплывающем окне выберите пункт “Формат подписей данных”:
В этом меню вы сможете настроить положение подписи, а также из чего будет состоять подпись данных: из имени ряда, категории, значения и.т.д.
Помимо настроек расположения, в том же меню вы сможете настроить размер подписей, эффекты, заливку и.т.д:
Настроив все параметры у нас получился такой график курса валют:
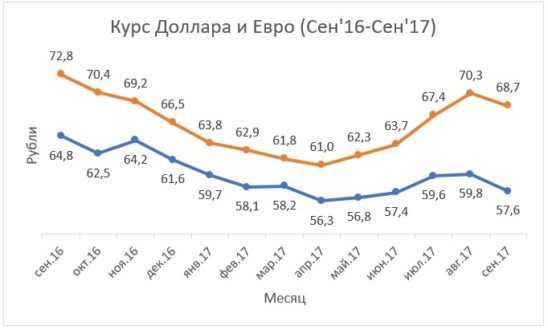
Как составить таблицу в Excel с формулами
Чтобы сэкономить время при введении однотипных формул в ячейки таблицы, применяются маркеры автозаполнения. Если нужно закрепить ссылку, делаем ее абсолютной. Для изменения значений при копировании относительной ссылки.
Простейшие формулы заполнения таблиц в Excel:
- Перед наименованиями товаров вставим еще один столбец. Выделяем любую ячейку в первой графе, щелкаем правой кнопкой мыши. Нажимаем «Вставить». Или жмем сначала комбинацию клавиш: CTRL+ПРОБЕЛ, чтобы выделить весь столбец листа. А потом комбинация: CTRL+SHIFT+»=», чтобы вставить столбец.
- Назовем новую графу «№ п/п». Вводим в первую ячейку «1», во вторую – «2». Выделяем первые две ячейки – «цепляем» левой кнопкой мыши маркер автозаполнения – тянем вниз.
- По такому же принципу можно заполнить, например, даты. Если промежутки между ними одинаковые – день, месяц, год. Введем в первую ячейку «окт.15», во вторую – «ноя.15». Выделим первые две ячейки и «протянем» за маркер вниз.
- Найдем среднюю цену товаров. Выделяем столбец с ценами + еще одну ячейку. Открываем меню кнопки «Сумма» — выбираем формулу для автоматического расчета среднего значения.
Чтобы проверить правильность вставленной формулы, дважды щелкните по ячейке с результатом.
Я уже делился с уважаемыми читателями своими наработками по поводу табеля рабочего времени. А сегодня я предлагаю вашему вниманию график планирования посменной работы отдела. Он будет полезен для структур, которые работают в режиме 24 x 7 или около того, и вынуждены работать сменами. Это всяческие службы поддержки, кол-центры и т.п.
Ко мне обратилась моя бывшая коллега с просьбой помочь усовершенствовать тот график планирования посменной работы, который достался ей в наследство. Он не предусматривал никакой автоматизации, всё считалось чуть ли не пальцем по экрану, а процесс планирования занимал массу времени. Я согласился помочь, а поскольку шаблон вышел вроде бы удачным, то решил его выложить на всеобщее обозрение.
Шаблон сделан на основе уже упоминаемого табеля рабочего времени, унаследовав все его положительные свойства. Он является хорошей иллюстрацией к более-менее зрелому использованию условного форматирования, и, хотя я не собираюсь подробно описывать, что и как там устроено, но готов ответить на все ваши вопросы по его устройству, если таковые появятся.



























