Изменение параметров переадресации звонков
Чтобы изменить параметры переадресации звонков, щелкните стрелку рядом с кнопкой Параметры и выберите Сервис _гт_ параметры переадресации звонков.
Переадресация неотвеченных звонков
Выберите номер телефона для переадресации. Например, вы можете выбрать пункт Голосовая почта или Новый номер или контакт.
Время ожидания до переадресации неотвеченных звонков
В меню Настройки переадресации звонков в разделе Текущие параметры переадресации звонков щелкните ссылку Неотвеченные звонки будут поступать на номер.
В меню Перед перенаправлением звонить в течение указанного времени (в сек.) выберите время задержки перед переадресацией звонка.
Периоды, когда активна переадресация звонков
В меню Настройки переадресации звонков в разделе Текущие параметры переадресации звонков щелкните ссылку Эти параметры будут применяться.
Выберите один из указанных ниже вариантов.
Все время. При поступлении вызовов они перенаправляются независимо от расписания (включая рабочее время), настроенного в Outlook.
В рабочее время, указанное в Outlook. При поступлении вызовов они перенаправляются в течение периода, который настроен как рабочее время. Сведения о настройке расписания календаря, включая рабочее время, см. в разделе Изменение рабочего времени и рабочих дней в Outlook или Изменение рабочих дней и первого дня недели в календаре.
Примечание: Если вы настроили свой параметр неотвеченных звонков: после активации и последующего отключения переадресации звонков ваши параметры неотвеченных звонков будут восстановлены в параметрах голосовой почты по умолчанию.
1. Уменьшаем размер используемого диапазона листа
Наиболее часто проблема увеличения размера книги и ее торможения бывает связана с разросшимся используемым диапазоном листа. Это тот диапазон, который Excel запоминает и с которым каждый раз работает. Если вы используете на листе всего несколько ячеек, но когда то у вас там была таблица в 1000 строк, то даже после ее удаления Excel будет обрабатывать все эти строки, тем самым замедляя работу файла.
Чтобы проверить, есть ли на листе лишние пустые столбцы и строки нужно нажать сочетание клавиш «Ctrl+End». Вы попадете в последнюю ячейку, которую использует программа. Если она явно за пределами ваших данных, то лишние строки и столбцы стоит удалить. Для этого в столбце А встаем в ячейку ниже последней нужной нам строки и нажимаем «Ctrl+Shift+End».
Выделятся все лишние строки. Удаляем их. То же самое повторяем для столбцов. Если их много – файл может зависнуть. В таком случае проще использовать небольшой макрос. Нажмите Alt+F11 или кнопку Visual Basic на вкладке Разработчик (как ее активировать — показывализдесь), вставьте новый модуль через меню Insert — Module и скопируйте туда код макроса:
Sub УдалениеЛишнихЯчеек()
For Each Sht In ActiveWorkbook.Worksheets
Sht.UsedRange
Next Sht
End Sub
Чтобы запустить его — на той же вкладке (1) нажмите кнопку «Макросы» (2), выберите в списке «УдалениеЛишнихЯчеек» (3) и нажмите кнопку «Выполнить» (4).
После проделывания всех операций обязательно сохраняем книгу.
Как уменьшить размер файла Microsoft Excel — очень просто
Если вы хотите уменьшить размер файла Microsoft Excel, удобно принять во внимание несколько альтернатив которые будут эффективны, если вы правильно выполните каждый из шагов, которые мы объясним ниже
Откройте файл из Microsoft Excel
Перейдите в Microsoft Excel, нажмите «Файл» и выберите «Открыть». В новом окне выберите файл, размер которого вы хотите уменьшить и нажмите кнопку «Открыть».
Сохраните файл в другом формате
В «Файл» выберите «Сохранить как» и введите новое имя для файла. Затем нажмите «Формат файла». В раскрывающемся списке выберите двоичный формат, который находится чуть ниже «Специальные форматы», чтобы вы могли уменьшить размер файла, используя расширение .xlsb.
Удалить форматы ячеек
Другой альтернативой уменьшению размера файла Excel является исключить форматы ячеек . В этом смысле вы можете удалить шрифты, цвета ячеек, полужирный шрифт и другое форматирование, если они не являются строго необходимыми. Вы также можете выбрать настроить и установить новые поля для вашего файла .
Оптимизировать изображения и / или графику
Если ваш файл Microsoft Excel содержит изображения, вы можете оптимизировать их, изменив формат. Точно так же вы можете легко изменить размер диаграмм в Excel .
Чтобы изменить формат, нажмите на одно из изображений и перейдите на вкладку «Формат». Там выберите опцию «Сжать» и нажмите «Качество изображения». После выбора этого параметра выберите самое низкое разрешение и удалите обрезанные области с изображений. Выберите «Все изображения в этом файле» и нажмите кнопку «ОК».
Удалите ячейки, которые вы не использовали
Вы можете уменьшить размер файла Excel, удаление содержимого неиспользованных ячеек. Для этого перейдите к последней строке с содержимым (на каждом листе) и удалите все пустые строки ниже. Затем из последнего столбца с содержимым удалите все найденные пустые столбцы.
Удалить макросы
Если ваш файл Microsoft Excel содержит макросы, которые вам не нужны , удалите их, потому что вы увеличиваете размер указанного файла. Затем сохраните изменения и проверьте размер файла.
Удалить условное форматирование
Si было применено условное форматирование в вашей таблице, вы этот атрибут можно не указывать. Чтобы удалить условное форматирование , перейдите в «Стили» и выберите «Условное форматирование». Выберите вариант «Удалить линейки» и «Удалить линейки всего листа». Затем снова сохраните файл. Этот шаг по уменьшению размера файла Excel будет полезен только в том случае, если вам не нужно применять условное форматирование к диапазонам ячеек.
Метод №1: Использование бесплатных редакторов
Лучший способ просматривать очень большие текстовые файлы — использовать текстовый редактор. Не просто текстовый редактор, а инструменты, предназначенные для написания кода. Такие приложения обычно могут без проблем обрабатывать большие файлы и бесплатны.
Средство просмотра больших текстовых файлов вероятно, самое простое из этих приложений. Он действительно прост в использовании, работает быстро и требует очень мало ресурсов. Единственный недостаток? Он не может редактировать файлы. Но если вы хотите просматривать только большие CSV-файлы, это лучший инструмент для работы.
Для редактирования больших текстовых файлов вам следует попробовать Emacs. Первоначально созданный для систем Unix, он также отлично работает в Windows и может обрабатывать большие файлы. Сходным образом, Неовим а также Возвышенный текст — это две легкие IDE, которые можно использовать для открытия текстовых файлов CSV размером с гигабайт.
Если все, что вам нужно, это поиск данных в больших файлах журнала, тогда клогг это просто инструмент для вас. Обновленная вилка популярного Glogg, это приложение позволяет с легкостью выполнять сложные операции поиска в огромных текстовых файлах. Поскольку файлы журналов, сгенерированные компьютером, часто могут содержать миллионы строк, журнал предназначен для беспроблемной работы с файлами такого размера.
Роль технического писателя в спецификации
В большинстве проектов Тома Джонсона разработчики были не очень хорошо знакомы с Swagger или OpenAPI, поэтому он обычно создавал документ спецификации OpenAPI вручную. Кроме того, он часто не имел доступа к исходному коду, и для разработчиков английский язык был не родным. Документация была для них сложным делом.
Возможно, и нам будут попадаться инженеры, не знакомые с Swagger или OpenAPI, но заинтересованные в использовании их в качестве подхода к документации API (подход, основанный на схемах, соответствует инженерному мышлению). Таким образом, нам, вероятно, придется взять на себя инициативу, чтобы направлять инженеров к необходимой информации, подходу и другим деталям, которые соответствуют лучшим практикам для создания спецификации.
В этом отношении технические писатели играют ключевую роль в сотрудничестве с командой в разработке спецификации API. Если придерживаться философии разработки, основанной на спецификациях, эта роль (техписателя) может помочь сформировать API до его кодирования и блокировки. Это означает, что может быть возможность влиять на имена конечных точек, консистенцию и шаблоны, простоту и другие факторы, которые влияют на разработку API (на которые, обычно, не влияют технические писатели).
На компе с ОС Windows с помощью Microsoft Paint
У операционной системы Windows есть свой интегрированный графический редактор — Microsoft Paint. Он просто поможет для вас уменьшить размер файла JPEG.
- Найдите в обозревателе подходящий файл формата .jpeg, который необходимо уменьшить.
- Щелкните по нему правой клавишей и изберите «Открыть с помощью…» — «Paint».
- В интерфейсе программки на вкладке «Основная» найдите инструмент «Поменять размер».
- В открывшемся окне «Изменение размеров и наклона» для начала установите галочку напротив «Сохранить пропорции». Это поможет избежать преломления изображения при вводе собственных размеров. Сейчас, при вводе лишь только ширины (по горизонтали) либо высоты (по вертикали), 2-ое значение будет автоматом подстраиваться, чтоб сохранить пропорциональность. Выбирать размер можно как в пикселях, так и в процентах.
Введите необходимое значение и нажмите ОК.
- Сохраните изображение. Для этого можно пользоваться жаркими кнопками CTRL + S, либо в интерфейсе изберите «Файл», а потом «Сохранить как…».
Примеры использования функции IIF в T-SQL
Сейчас давайте рассмотрим несколько примеров работы функции IIF.
Пример 1 – Простое использование функции IIF
В этом примере в качестве логического выражения мы укажем 1
Однако, стоит нам только изменить логическое выражение, к примеру мы укажем 1 > 2, то в качестве результата мы получим значение третьего параметра, т.е. FALSE, так как 1 никак не может быть больше 2.
Пример 2 – Использование функции IIF с переменными
Во всех параметрах функции IIF можно использовать переменные, в следующем примере в функцию IIF подставляются целочисленные переменные.
А в данном запросе мы подставляем уже текстовые значения.
Пример 3 – Использование функции IIF с более сложным логическим выражением
В качестве первого параметра, т.е. логического выражения, можно указывать более сложные выражения, которые будут содержать различные вычисления. Например, в следующем примере мы проверяем не просто значения двух переменных, а результат их перемножения, в данном случае мы спрашиваем, будет ли он больше 10.
Пример 4 – Вложенный IIF
Функцию IIF можно использовать в выражении внутри другой функции IIF. Например, в следующем SQL запросе мы хотим узнать, к какой категории относится товар по его наименованию. Для этого мы сначала сравниваем значение наименования товара с одним текстовым значением, а затем, в зависимости от результата, продолжаем сравнивать, но только уже с другим текстовым значением.
В данном случае первый IIF у нас вернул FALSE, поэтому мы перешли к третьему параметру, в котором у нас указан еще один IIF, а он в свою очередь вернул TRUE, поэтому в результате мы получили значение «Комплектующие ПК».
Однако, если указать в переменной значение, которое не будет соответствовать нужной нам категории, мы получим значение «Без категории».
Пример 5 – Использование функции IIF в запросе к таблице
Функцию IIF так же, как и другие функции, можно использовать в обычном SQL запросе к таблице или любому другому табличному выражению. Иными словами, в качестве параметров в функцию IIF можно передавать названия столбцов.
В этом примере мы на основе категории товара увеличиваем его цену.
Сжатие файлов онлайн
Можно воспользоваться онлайн-сервисами, которые предлагают сжать эксель файл. Один из таких – Wecompress (https://www.wecompress.com/ru/). Заходим на главную страницу и выбираем файл, нажав на плюсик.
Дождитесь окончания сжатия. Чем больше размер файла, тем дольше это займет времени.
В нашем случае сервис вообще не нашел элементов, которые можно сжать, о чем мы увидели сообщение.
Попробуем взять таблицу с изображением, чтобы посмотреть, как качественно работает сервис.
Мы загрузили файл размером 856 Кб, а вышло в итоге 356 Кб. Сервис быстро удалил ровно 500 Кб лишнего объема.
Кстати, можно установить расширение Wecompress для браузера Google Chrome.
Программное обеспечение PowerShrink
Ссылка для скачивания: https://www.powershrink.com/download.html
PowerShrink имеет интерфейс, очень похожий на программное обеспечение FILEminimizer Office, и функции этих двух программ одинаковы. Однако PowerShrink — хорошее программное обеспечение, поэтому это будет еще один выбор для вас, если вам не нравятся два вышеуказанных программного обеспечения. Кроме того, это программное обеспечение также позволяет уменьшить размер многих различных типов файлов, таких как файлы изображений, файлы ZIP, PDF-файлы и файлы Office.
Выше TipsMake.com представил вам топ-3 лучших программ для сжатия файлов Excel в 2020 году. Надеюсь, вы выберете для себя такое программное обеспечение, спасибо за просмотр!
Открытие файла формата CSV в Microsoft Excel
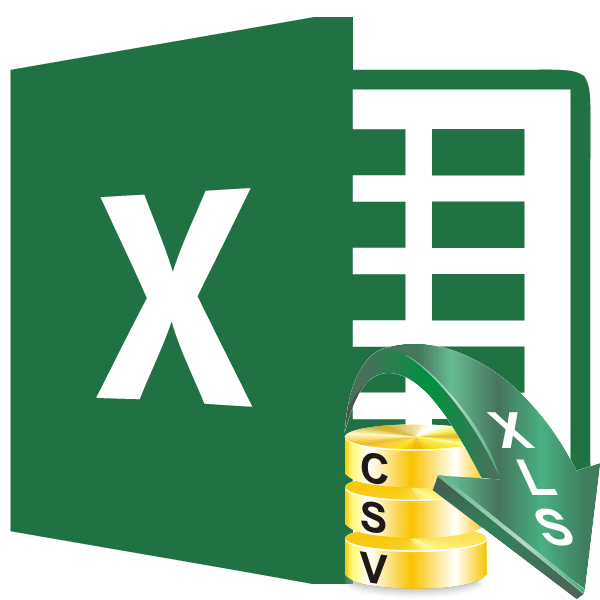
Текстовые документы формата CSV применяются многими компьютерными программами для обмена данными между друг другом. Казалось бы, что в Экселе можно произвести запуск такого файла стандартным двойным кликом по нему левой кнопкой мыши, но далеко не всегда в таком случае данные отображаются корректно. Правда, есть другой способ просмотреть информацию, содержащуюся в файле CSV. Давайте узнаем, как это можно сделать.
Открытие документов CSV
Название формата CSV является аббревиатурой наименования «Comma-Separated Values», что переводится на русский язык, как «значения, разделенные запятыми». Действительно, в этих файлах в качестве разделителей выступают запятые, хотя в русскоязычных версиях, в отличие от англоязычных, все-таки принято применять точку с запятой.
При импорте файлов CSV в Эксель актуальной является проблема воспроизведения кодировки. Зачастую документы, в которых присутствует кириллица, запускаются с текстом изобилующим «кракозябрами», то есть, нечитаемыми символами. Кроме того, довольно частой проблемой является вопрос несоответствия разделителей. В первую очередь, это касается тех ситуаций, когда мы пытаемся открыть документ, сделанный в какой-то англоязычной программе, Экселем, локализованном под русскоязычного пользователя. Ведь в исходнике разделителем является запятая, а русскоязычный Excel воспринимает в этом качестве точку с запятой. Поэтому опять получается некорректный результат. Мы расскажем, как решить и эти проблемы при открытии файлов.
Способ 1: Обычное открытие файла
Но вначале мы остановимся на варианте, когда документ CSV создан в русскоязычной программе и уже готов для открытия в Эксель без дополнительных манипуляций над содержимым.
Если программа Excel уже является установленной для открытия документов CSV на вашем компьютере по умолчанию, то в этом случае достаточно кликнуть по файлу двойным щелчком левой кнопки мыши, и он откроется в Экселе. Если же связь ещё не установлена, то в этом случае нужно выполнить ряд дополнительных манипуляций.
- Находясь в Проводнике Windows в той директории, где расположен файл, кликаем правой кнопкой мыши по нему. Запускается контекстное меню. Выбираем в нем пункт «Открыть с помощью». Если в дополнительном открывшемся списке имеется наименование «Microsoft Office», то кликаем по нему. После этого документ просто запустится в вашем экземпляре Экселя. Но, если данного пункта вы не обнаружите, то щелкайте по позиции «Выбрать программу».

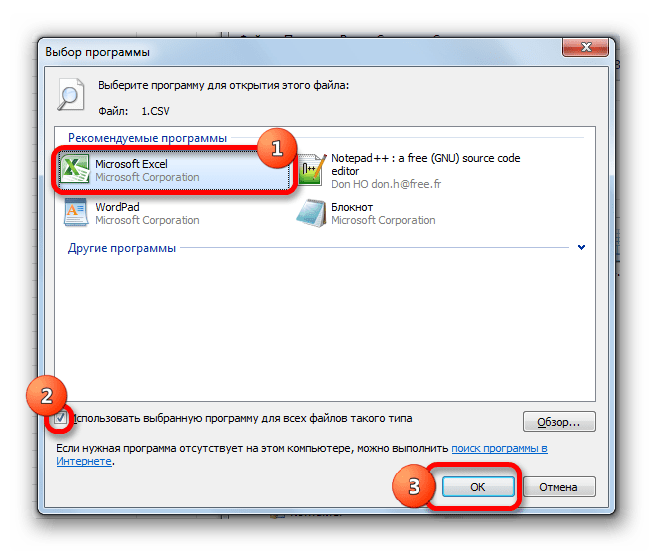
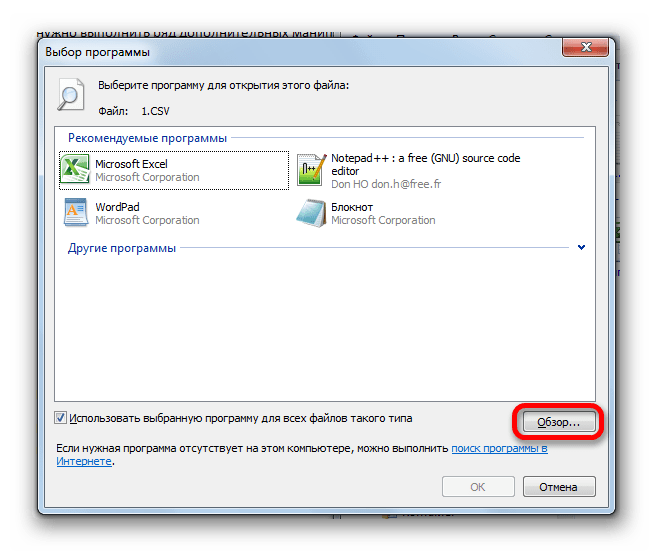
C:\Program Files\Microsoft Office\Office№
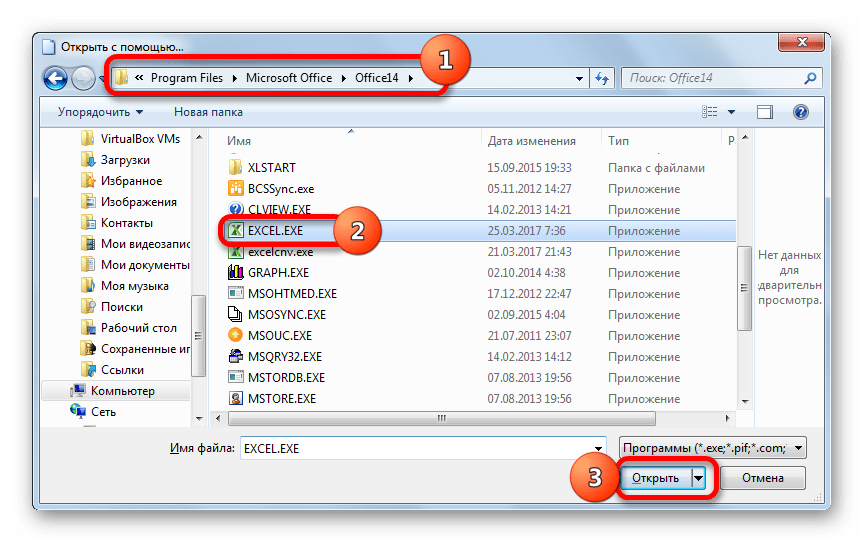

После этого содержимое документа CSV будет открыто в Экселе. Но данный способ подойдет исключительно в том случае, если не будет проблем с локализацией или с отображением кириллицы. К тому же, как мы видим, придется выполнить некоторое редактирование документа: так как информация не во всех случаях вмещается в текущий размер ячеек, их нужно расширять.
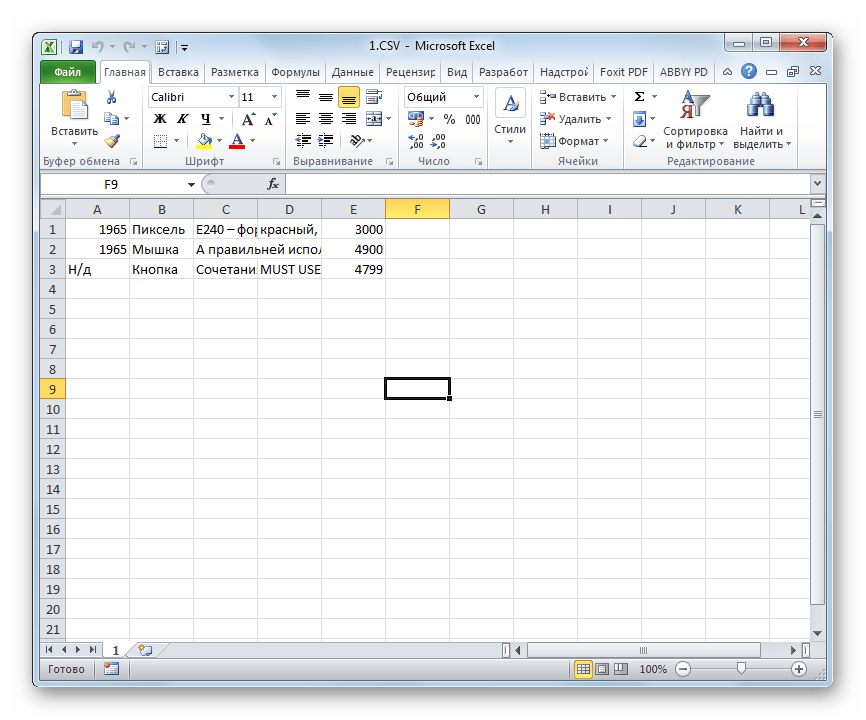
Способ 2: использование Мастера текстов
Импортировать данные из документа формата CSV можно при помощи встроенного инструмента Excel, который называется Мастер текстов.
- Запускаем программу Эксель и переходим во вкладку «Данные». На ленте в блоке инструментов «Получение внешних данных» щелкаем по кнопке, которая называется «Из текста».
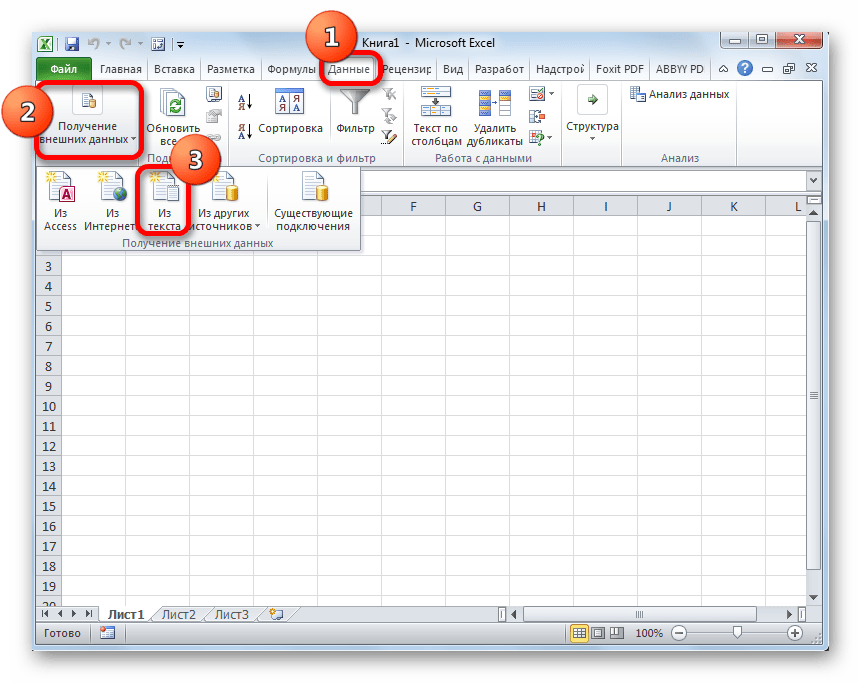
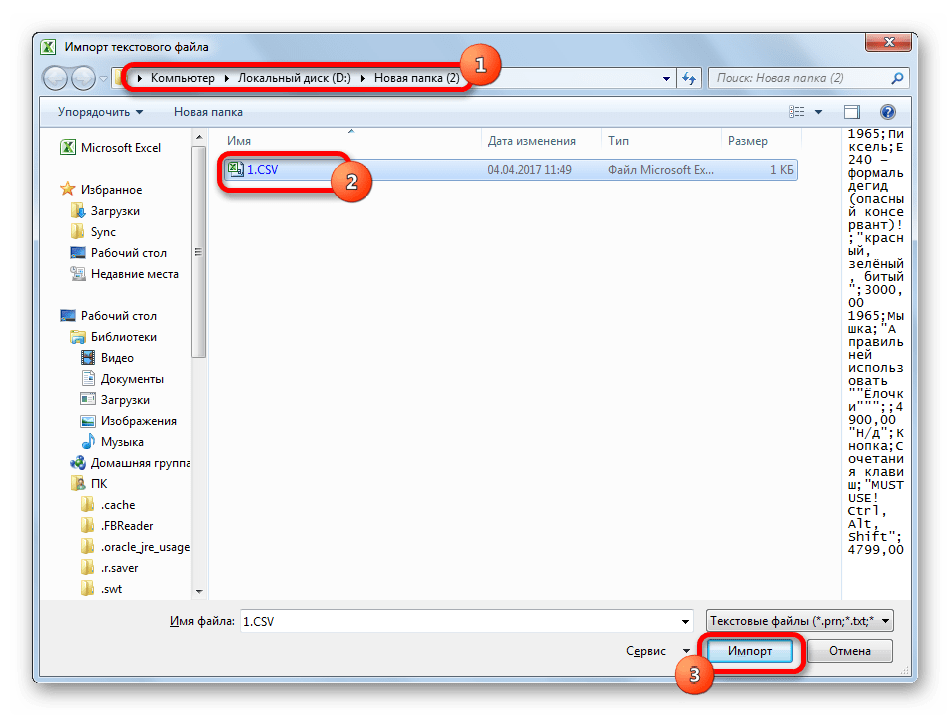
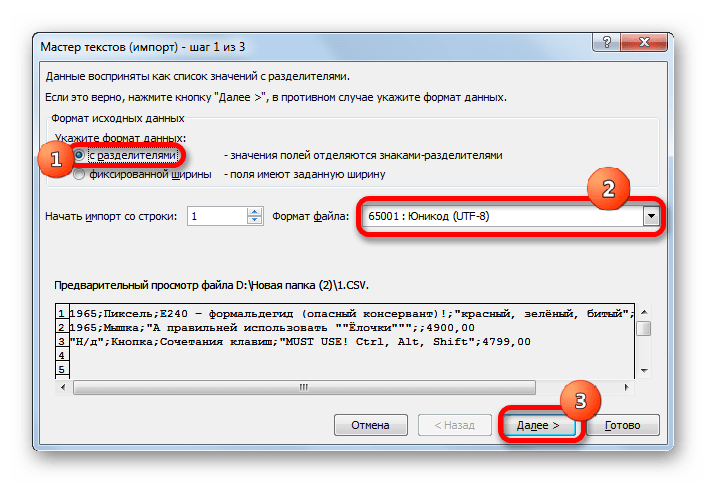
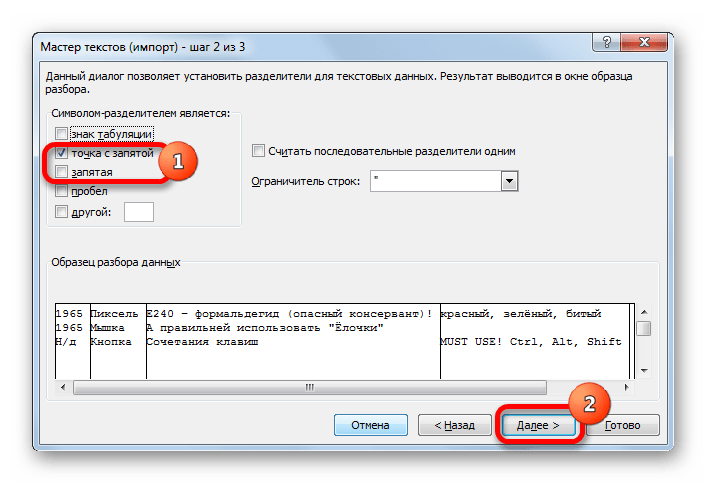
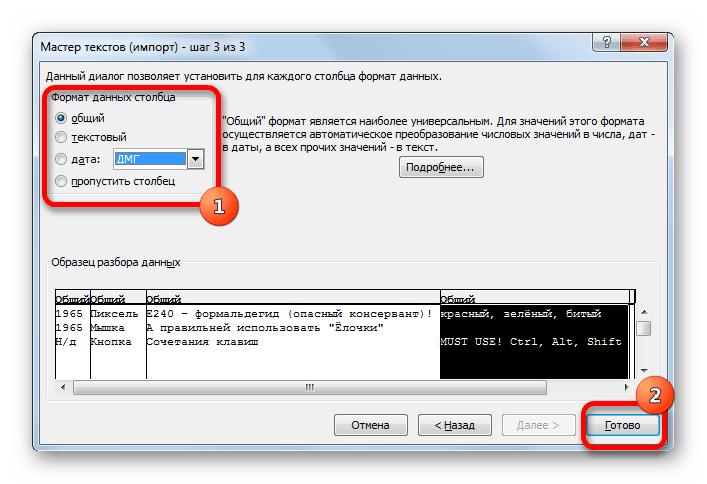
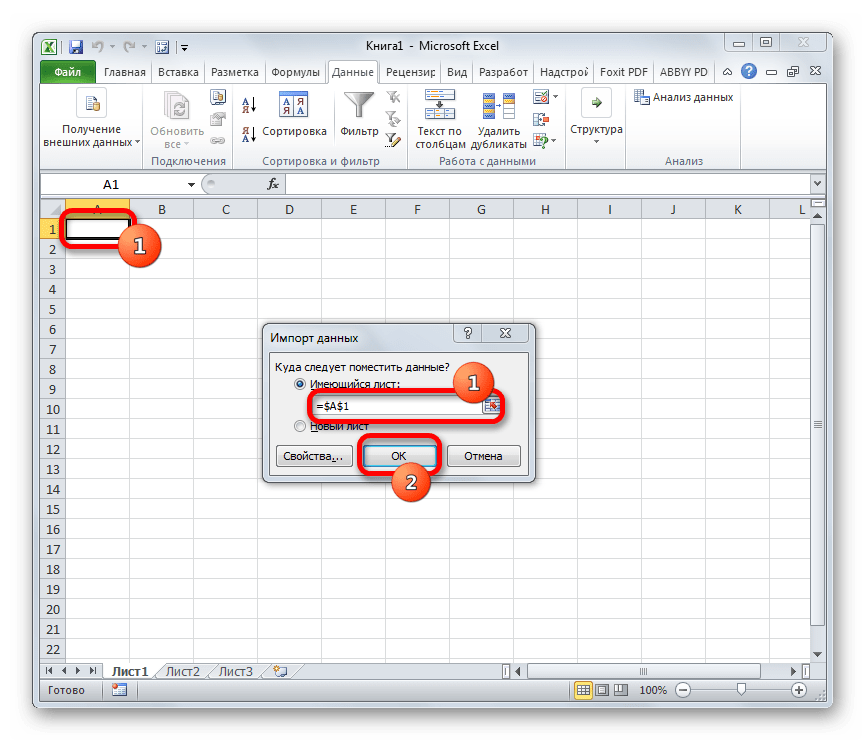
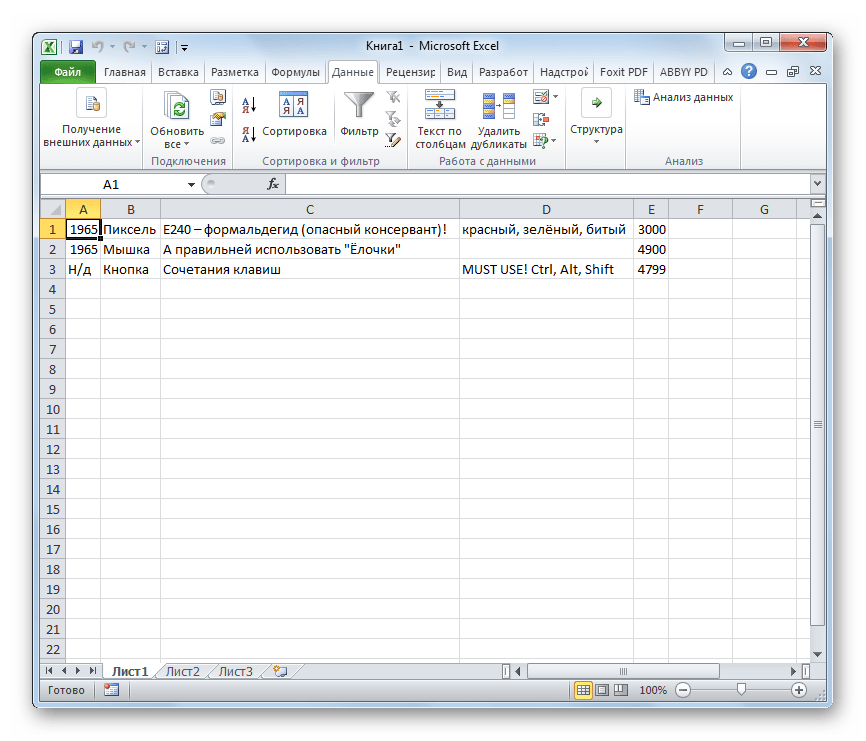
Способ 3: открытие через вкладку «Файл»
Существует также способ открыть документ CSV через вкладку «Файл» программы Excel.
- Запускаем Excel и перемещаемся во вкладку «Файл». Щелкаем по пункту «Открыть», расположенному в левой части окна.
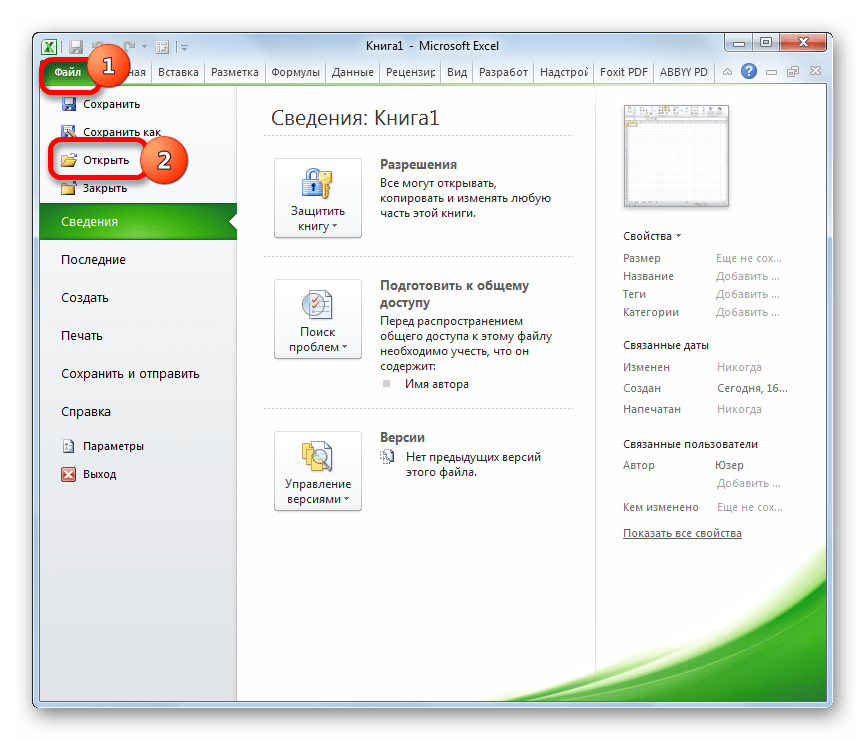
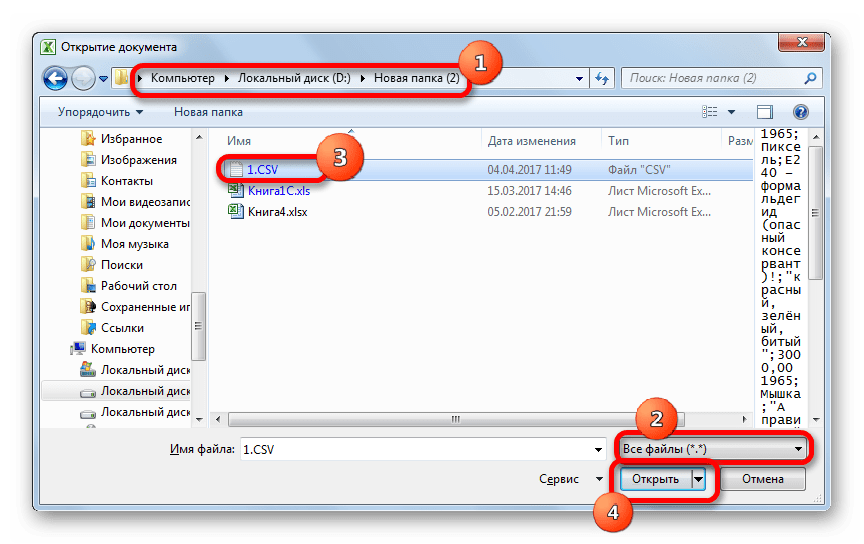
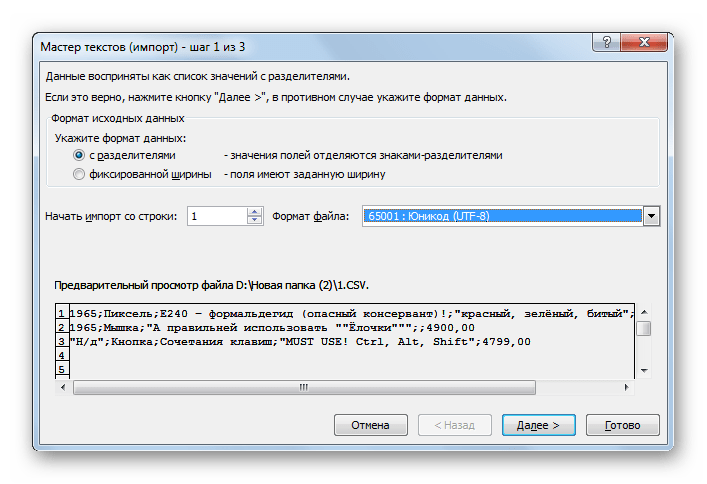
Как видим, несмотря на некоторые проблемы с открытием документов формата CSV в Экселе, решить их все-таки можно. Для этого нужно воспользоваться встроенным инструментом Excel, который называется Мастер текстов. Хотя, для многих случаев вполне достаточно и применения стандартного метода открытия файла двойным щелчком левой кнопки мыши по его наименованию.
Мы рады, что смогли помочь Вам в решении проблемы.
Помимо этой статьи, на сайте еще 12345 инструкций. Добавьте сайт Lumpics.ru в закладки (CTRL+D) и мы точно еще пригодимся вам.
Опишите, что у вас не получилось. Наши специалисты постараются ответить максимально быстро.
Уменьшаем размер используемого диапазона листа
Наиболее часто проблема увеличения размера книги и ее торможения бывает связана с разросшимся используемым диапазоном листа. Это тот диапазон, который Excel запоминает и с которым каждый раз работает. Если вы используете на листе всего несколько ячеек, но когда то у вас там была таблица в 1000 строк, то даже после ее удаления Excel будет обрабатывать все эти строки, тем самым замедляя работу файла.
Чтобы проверить, есть ли на листе лишние пустые столбцы и строки нужно нажать сочетание клавиш «Ctrl+End» . Вы попадете в последнюю ячейку, которую использует программа. Если она явно за пределами ваших данных, то лишние строки и столбцы стоит удалить. Для этого в столбце А встаем в ячейку ниже последней нужной нам строки и нажимаем «Ctrl+Shift+End» .
Выделятся все лишние строки. Удаляем их. То же самое повторяем для столбцов. Если их много – файл может зависнуть. В таком случае проще использовать небольшой макрос. Нажмите Alt+F11 или кнопку Visual Basic на вкладке Разработчик (как ее активировать — показывали здесь ), вставьте новый модуль через меню Insert — Module и скопируйте туда код макроса:
For Each Sht In ActiveWorkbook.Worksheets
Чтобы запустить его — на той же вкладке (1) нажмите кнопку «Макросы» (2), выберите в списке «УдалениеЛишнихЯчеек» (3) и нажмите кнопку «Выполнить» (4).
После проделывания всех операций обязательно сохраняем книгу.
Через онлайн-сервис Photo Resizer
Довольно вбить в поисковике запрос «уменьшить фотографию JPEG онлайн», и для вас вывалиться куча сервисов для редактирования. Самый обычный в использовании — Photo Resizer, потому что он делает лишь эту функцию. Чтоб получить уменьшенную копию файла, для вас не надо будет платить либо региться.
- Загрузите фото, кликнув на иконку фотоаппарата. Можно также перетащить ваш файл из папки обозревателя также на этот фотоаппарат.
- Отредактируйте изображение. В интерфейсе для вас доступно поменять значение с помощью ручного ввода либо методом перетаскивания ползунков.
- Нажмите клавишу «Сделать», чтоб поглядеть подготовительную версию файла, если вас все устраивает, кликните «Сохранить».
Почему тормозит Excel? Как уменьшить размер файла Excel? Решения проблемы.
Всем привет!
Сегодня расскажу о проблемах самого популярного табличного офисного редактора Microsoft Excel, и как с этим бороться…
Бывает так, что файл книги Microsoft Excel содержащий несколько листов по 1000 строк, с простыми формулами и без связанных таблиц начинает весить непомерно много — 100 или даже 200 мегабайт, при этом открывается файл очень долго, иногда бывает даже сохраняться отказывается. Что делать в этом случае? Давайте разбираться.
Большой размер файла Micosoft Excel причина зависаний и торможений.
Первое. Пустые ячейки с данными.
Такая ситуация может возникнуть в следствии копирования. Это так же может произойти, если данные в документ excel вставляются листами или столбцами/строками из файлов, созданных в ИНФИН, 1С, SAP и других подобных ERP-системах. Объясняется это тем, что они генерируют в файл «пустые» ячейки (забитые пробелами) и объекты типа Надпись. Со временем файл становится очень объемным, так как забивается этими невидимыми глазу данными. Для автоматического удаления этих пустых ячеек есть отличный макрос, который вычистит все пустые ячейки автоматически, после чего торможение при работе с файлом, а так же его размер сильно сократится:
Отработав, через какое-то время он очистит пустые ячейки, после чего можно сохранить документ и, как говориться, почувствовать разницу!
Второе. Очищаем неиспользуемый диапазон листа.
Если в вашей книге Excel есть таблица с данными, допустим 10 на 10, но это не значит что остальные ячейки листа пустые (особенно часто это происходит при копировании данных). Проверить это просто – нажмите на клавиатуре сочетание клавиш Ctrl+End и посмотрите куда переместится активная ячейка. Если она прыгнет на фактическую последнюю ячейку с данными на листе – отлично. А если вдруг ускачет сильно правее и/или ниже «в пустоту» – дело плохо: все эти ненужные пустые ячейки Excel тоже запоминает внутри файла. Поправить ситуацию достаточно просто, для этого нужно:
-
- Выделяем первую пустую строку под вашей таблицей;
- Нажимаем сочетание клавиш Ctrl+Shift+стрелка вниз (после этого должны выделится все пустые строки до конца листа в книге);
Как видите, достаточно несложные манипуляции могут помочь оптимизировать файлы Microsoft Excel, главное найти правильный подход.
Третье. Пересохраняем файл.
Бывает и так, что скрипт приведенный выше не панацея, и после того как он отработал размер файла не уменьшился. Переходим к варианту 2: попробуйте сохранить файл в бинарном формате Excel. Смотрите, что получилось у меня, на примере все того же 111-мегабайтного файла:
Сохраняем файл в бинарный формат .xlsb.
После сохранения наш файл сильно похудел и уменьшился в размере, при том что мы не проводили никаких дополнительных чисток:
«Похудевший» 111-мегабайтный файл Excel после сохранения в бинарный формат .xlsb.
Как видно из скриншота, наш файл стал занимать объем в почти в 22 раза меньший, просто при смене формата с .xlsx в xlsb. Открываться он стал быстрей, при этом мы не потеряли функционал файла, формулы, стили и оформление — все это сталось на месте.
Послесловие
Про Формат файла. Еще раз. Со всей внимательностью отнеситесь к формату файла. Если у вашего Excel-документа формат файла .xls, не поленитесь пересохранить его в новый формат .xlsx. И сейчас я кратко объясню почему это необходимо сделать:
Дело в том, что формат *.xls давно и безвозвратно устарел, Microsoft перетягивает поддержку этого формата от версии к версии лишь для устранения проблем совместимости со старыми документами.
Начиная с версии Excel 2007 компания-разработчик Microsoft ввела новые, современные форматы файлов.
Формат .xlsx — это структурированный, по сути заархивированный xml-файл, который при том же объеме данных способен быть в среднем 6 раз меньше устаревшего .xls.
Формат .xlsm используется для макросов.
Формат .xlsb — бинарный формат, который в 2 раза более компактен но уже по сравнению с .xlsx.
Если на работе или дома вы увидели, что коллеги или родные работают со старым форматом Excel-документов порекомендуйте им пересохранить их в новый, современный формат. Старый – это архаизм.
Заключение
На данный момент я рассказал вам о 3-х вариантах оптимизации и очистки .xls и .xlsx файлов от мусора, который увеличивает объем документа и приводит к торможению. Какой метод лучше и каким пользоваться? — В итоге решать вам.
Как создать диаграмму или график
- Откройте файл в приложении Google Таблицы на телефоне или планшете Android.
- Выберите ячейки, которые вы хотите включить в диаграмму.
- Нажмите на значок Вставка Диаграмма.
- Чтобы изменить тип диаграммы, нажмите Тип и выберите нужный вариант.
- Нажмите на значок Готово .
- Откройте файл в приложении Google Таблицы на телефоне или планшете Android.
- Дважды коснитесь нужной диаграммы.
- Нажмите Изменить диаграмму Тип.
- Выберите нужный тип диаграммы.
- Нажмите на значок Готово .
Подробнее о типах диаграмм и графиков…
Как изменить легенду, заголовок и цвет
- Откройте файл в приложении Google Таблицы на телефоне или планшете Android.
- Дважды коснитесь нужной диаграммы.
- Нажмите Изменить диаграмму.
- Выберите параметр:
- тип, чтобы изменить тип диаграммы;
- легенда, чтобы изменить расположение легенды;
- названия, чтобы изменить названия диаграммы и осей;
- цвет, чтобы изменить цвет линий, столбцов, точек и секторов.
- Нажмите на значок «Готово» .
Удаляем лишнее форматирование
Красивые документы нравятся всем, но чем более пёстрый лист у Вас получился, тем медленнее будет работать файл. А условное форматирование сказывается на быстродействии еще больше, так как основано на формулах и постоянно пересчитывается. Рекомендуем удалять все лишние форматы, оставляя только то, что действительно нужно (как очистить форматы — смотри здесь ). Минимализм сейчас в моде.
Чтобы удалить лишние правила условного форматирования выбираем на вкладке «Главная» инструмент «Условное форматирование», кнопка «Управление правилами». В открывшемся диспетчере выбираем весь лист (1), выделяем лишнее правило (2) и удаляем его (3). Повторяем, пока не удалим всё лишнее.
И помните — никогда не используйте формат целиком для всего столбца или строки!
Функция IIf
Примечание: Мы стараемся как можно оперативнее обеспечивать вас актуальными справочными материалами на вашем языке. Эта страница переведена автоматически, поэтому ее текст может содержать неточности и грамматические ошибки
Для нас важно, чтобы эта статья была вам полезна. Просим вас уделить пару секунд и сообщить, помогла ли она вам, с помощью кнопок внизу страницы
Для удобства также приводим ссылку на оригинал (на английском языке).
Возвращает одну из двух частей в зависимости от оценки выражение.
Вы можете использовать функцию IIf везде, где можно использовать выражения. IIf используется для определения, является ли другое выражение истиной или ложью. Если выражение истинно, IIf возвращает одно значение; если оно ложно, IIf возвращает другое значение. Значения, возвращаемые IIf, устанавливаете вы.
Функция IIf имеет аргументы, указанные ниже.
Обязательный аргумент. Выражение, которое требуется оценить.
Обязательный аргумент. Значение или выражение, возвращаемое, если значение аргумента выражение является истинным.
Обязательный аргумент. Значение или выражение, возвращаемое, если значение аргумента выражение является ложным.
IIf всегда оценивает обе части если_истина и если_ложь, хотя и возвращает только одну из частей
Обратите на это внимание, чтобы избежать нежелательных последствий. Например, если при оценивании части если_ложь приходится делить на ноль, возникает ошибка, даже если выражение является истинным
Запросы
Используются и так называемые «обновляемые» запросы, которые дают возможность редактировать данные, найденные в основных таблицах. При работе с обновляемым запросом помните, что правки вносятся в основные таблицы, а не только в таблицу запроса.
Есть два основных вида запросов: запросы на выборку и на изменение. Запрос на выборку только находит данные и предоставляет к ним доступ. Результаты такого запроса можно просмотреть на экране, распечатать или скопировать в буфер обмена, а также использовать в качестве источника записей для формы или отчета.
С помощью запроса на изменение, как видно из названия, можно выполнять определенные операции с найденными данными: создавать таблицы, добавлять информацию в уже существующие таблицы, а также обновлять или удалять данные.
Дополнительные сведения о запросах см. в статье Знакомство с запросами.
Как открыть набор данных, превышающий ограничения сетки Excel
Использование Excel для ПК означает, что вы можете импортировать файл с помощью команды Получить данные для загрузки всех данных. Хотя данные по-прежнему не отображаются больше, чем количество строк и столбцов в Excel, полный набор данных существует, и вы можете проанализировать его без потери данных.
Откройте пустую книгу в Excel.
Перейдите на вкладку Данные > Из текста или CSV > найдите файл и выберите Импорт. В диалоговом окне предварительного просмотра выберите Загрузить в. > отчет сводной таблицы.
После загрузки используйте список полей для упорядочения полей в сводной таблице. Сводная таблица будет работать со всем набором данных для сводных данных.
Автоматическая генерация файла OpenAPI из аннотаций кода
Вместо того, чтобы кодировать документ в спецификации OpenAPI вручную, также можно автоматически сгенерировать его из аннотаций в программном коде. Этот подход, ориентированный на разработчиков, имеет смысл, если есть большое количество API-интерфейсов или если для технических писателей нецелесообразно создавать эту документацию.
Swagger предлагает множество библиотек, которые можно добавлять в свой программный код для создания документа в спецификации. Эти библиотеки Swagger анализируют аннотации, которые добавляют разработчики, и генерируют документ в спецификации OpenAPI. Эти библиотеки считаются частью проекта Swagger Codegen. Методы аннотации различаются в зависимости от языка программирования. Например, вот справочник по аннотированию кода с помощью Swagger для Scalatra. Для получения дополнительной информации о Codegen см. Сравнение инструментов автоматического генерирования кода API для Swagger по API Evangelist. Дополнительные инструменты и библиотеки см. В разделах «Интеграции и инструменты Swagger» и «Интеграция с открытым исходным кодом».
Хотя этот подход и «автоматизирует» генерацию спецификации, нужно еще понимать, какие аннотации добавить и как их добавить (этот процесс не слишком отличается от комментариев и аннотаций Javadoc). Затем нужно написать контент для каждого из значений аннотации (описывая конечную точку, параметры и т. Д.).
Короче говоря, поработать все нужно — автоматизированная часть заставляет библиотеки Codegen генерировать определения модели и действительный документ, который соответствует схеме OpenAPI. Тем не менее, многие разработчики взволнованы этим подходом, потому что он предлагает способ генерировать документацию из аннотаций кода, что разработчики годами делали с другими языками программирования, такими как Java (используя Javadoc) или C ++ (используя Doxygen). Они обычно считают, что генерация документации из кода приводит к меньшему отклонению документации. Документы, будут оставаться актуальными, если будут тесно связан с кодом.
Если идти по этому пути, нужно убедиться, что есть доступ к исходному коду для внесения изменений в аннотации. В противном случае разработчики будут писать документацию (что может и хорошо, но часто приводит к плохим результатам).


















