Лист и таблица(ы) на листе в Excel
Сравнивая между собой текстовый редактор Word и табличный редактор Excel, ранее уже был рассмотрен вопрос, как выглядят таблицы в ворде и в экселе. В редакторе Word таблицы вставляют в текст, задают в них количество строк и столбцов, и затем заполняют клетки этих таблиц. Получается красиво и наглядно.
После запуска редактора Excel открывается так называемый «лист», который изначально выглядит как таблица с фактически бесконечным количеством столбцов и строк (рис. 1).
Таблица – это кусочек листа Excel. Представьте себе большой лист миллиметровки. По аналогии с эксель это будет просто лист. На листе миллиметровки можно начертить одну таблицу или несколько таблиц. Также и на листе Excel может быть одна-единственная таблица или несколько.
Рис. 1. Чистый лист табличного редактора Excel с курсором, поставленным на ячейку B2.
Нумерация строк и столбцов в таблице Excel
Столбцы книги обозначаются латинскими (английскими) буквами от A до Z. Затем буквы удваиваются от AA до ZZ, после чего утраиваются от AAA до ZZZ и так далее (практически, до бесконечности).
Строки таблицы обозначаются цифрами от 1 и тоже, практически, до бесконечности.
По крайней мере, размеров листа, как по ширине, так и по высоте вполне достаточно для размещения на нем, практически, любых таблиц, что встречаются в нашей обычной жизни и в работе. Строк и столбцов на листе Excel великое множество. Их достаточно, чтобы поместить на лист огромный объем данных.
Онлайн конвертер PDF в Excel
Существует множество сервисов, позволяющих это сделать. Попробуем несколько и сравним результаты.
Sodapdf
В этом сервисе для загрузки нужно нажать кнопку «Обзор». После недолгого ожидания можно скачать. В результате получаем адекватную таблицу на двух листах.
Pdf.io
Файл можно просто перетянуть на поле сервиса. После чего можно сразу скачивать. Результат представлен на двух листах, но зато в виде таблицы, практически идентичной таблице из оригинала.
Convertio
Удобно, что файл можно просто перетащить в окно сервиса. Затем нажмем кнопку «Преобразовать». Конвертация PDF в Excel выполняется быстро. Нажмем скачать, чтобы получить документ. Как видим, все данные расположены в одном столбце. Приведение таблицы в нормальный вид займет достаточно много времени.
Pdftoexcel
Этот сервис не дает перетаскивать файл. Нужно нажать кнопку «Выберите файл». Ищем файл в системе и выделяем его. Далее надо нажать «Открыть». После конвертации появилась возможность скачать. Результат идентичен. Этот способ перевода из PDF в Excel также не самый идеальный. Единственное облегчение – не нужно заново все печатать, а можно будет обойтись копированием и вставкой. Но для больших таблиц это затратно по времени. Можно сказать, что большинство сервисов вполне удовлетворительно справились с такой задачей, как из PDF сделать Excel, однако первые два — фавориты.
Экспорт данных в Excel
С помощью мастера экспорта можно экспортировать данные из базы данных Access в файл формата, распознаваемого приложением Excel. В этой статье описаны процедуры подготовки и экспорта данных в Excel, а также приведены рекомендации по поиску и устранению типичных неполадок, которые могут при этом возникнуть.
Экспорт данных в Excel: основы
При экспорте данных в Excel приложение Access создает копию выбранных данных, а затем сохраняет их в файле, который можно открыть в Excel. Если данные требуется копировать из Access в Excel достаточно часто, можно сохранить параметры операции экспорта для повторного использования и даже запланировать ее автоматический запуск через определенные интервалы времени.
Стандартные сценарии экспорта данных в Excel
В отделе или рабочей группе для работы с данными используется как Access, так и Excel. Данные хранятся в базах данных Access, но для анализа и распространения его результатов используется Excel. Группа выполняет экспорт данных в Excel по мере необходимости, но этот процесс требуется сделать более эффективным.
Вы используете Access, но ваш руководитель предпочитает работать с данными в Excel. Вам приходится регулярно копировать данные в Excel, но вам хотелось бы автоматизировать этот процесс ради экономии времени.
Об экспорте данных в Excel
В приложении Access нет команды «Сохранить как” с возможностью сохранения данных в формате Excel. Чтобы скопировать данные в Excel, необходимо воспользоваться функций экспорта, описанной в этой статье, либо скопировать данные Access в буфер обмена, а затем вставить их в таблицу Excel.
Можно экспортировать таблицу, запрос, форму или отчет, а также отдельные записи в представлении.
В приложении Microsoft Excel есть команда импорта данных из базы данных Access. Ее можно использовать вместо команды экспорта Access, однако с помощью команды импорта в Excel можно импортировать только таблицы и запросы. Дополнительные сведения см. в разделе справки Excel Подключение к внешним данных и их импорт.
Экспортировать макросы и модули нельзя. При экспорте формы, отчета или таблицы с подчиненными формами, отчетами или таблицами экспортируется только главная форма, отчет или таблица. Все подчиненные формы, отчеты и таблицы следует экспортировать в Excel отдельно.
В ходе операции экспорта можно экспортировать лишь один объект базы данных. Однако после нескольких операций экспорта можно выполнить в Excel слияние нескольких листов.
Подготовка к экспорту
Прежде чем выполнять операцию экспорта, следует проверить данные, которые будут экспортироваться, на предмет сообщений об ошибках и ошибочных значений. Ошибки рекомендуется устранить до экспорта данных в Excel. В противном случае в ходе экспорта могут возникнуть неполадки, а в ячейки листа Excel могут быть вставлены пустые значения. Дополнительные сведения о проблемах, которые могут возникнуть при экспорте данных в Excel, см. в разделе Решение проблем, связанных с отсутствующими и неверными значениями.
Если исходным объектом является таблица или запрос, определите, как требуется экспортировать данные: с сохранением форматирования или без него. Выбранный способ экспорта влияет на два аспекта целевого файла: объем экспортируемых данных и формат их отображения. В приведенной ниже таблице представлены результаты экспорта форматированных и неформатированных данных.
Как перевести PDF в Excel
Обратные ситуации, когда нужно преобразовать PDF в Excel, случаются, если вам отправили файл, автор которого не учёл, что вы захотите выполнить редактирование. Кроме того, документы PDF нередко являются единственным доступным форматом при скачивании различных таблиц с расценками компаний. Они рассчитаны на то, что файл будет доступен в любой системе, даже если на устройстве нет Excel.
В отличие от первичного преобразования таблицы Эксель в документ PDF, обратная процедура более сложная. Тем не менее её также можно выполнить в редакторе — для этого придётся использовать один из двух вариантов:
- Функция «Текст по столбцам» в Microsoft Office Excel (также потребуется Acrobat Reader);
- Онлайн-конвертер;
- Скачиваемую программу для преобразования.
№17 Маркер
Часто получается, что надо ввести формулу, пользователь при помощи маркера заполнения тянет результаты вниз (как показано на рисунке выше).
Это удобно при небольшом количестве значений, легко выделить и не думать о других способах.
Но при большом объеме таких выражений будет сложнее выделять столбец в тысячу и больше строк.
Поэтому есть вариант, после заполнения первого выражения, навести курсор на последнюю клетку с символом и нажать на правый нижний угол левой кнопкой мыши.
Это приведет к автоматическому аналогичному заполнению выделенного пространства.
Здесь действует принцип того, что программа видит значение слева.
Если слева нет символов (пробел), то на этой строке процесс и остановится.
То есть, такая протяжка срабатывает до последней пустой ячейки.
Тянется результат выражений
Примеры работы функции базы данных БИЗВЛЕЧЬ в Excel
Допустим мы располагаем базой данных, которая экспортированная в Excel так как показано ниже на рисунке:
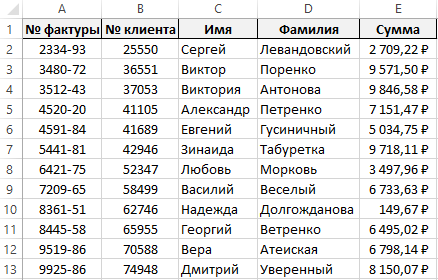
Наша задача найти всю информацию (номер фактуры, номер клиента, сумма и т.д.), которая относится к одной конкретной фамилии определенного клиента. Для этой цели рекомендуем воспользоваться функцией Excel для работы с базами данных – БИЗВЛЕЧЬ. Данная функция на основе критериев поискового запроса, введенных в ее аргументы, по отдельности выберите все соответствующие строки из базы данных.
Функция БИЗВЛЕЧЬ примеры в Excel
Все функции Excel, которые предназначены для работы с базами данных обладают одним общим свойством. Все они требуют заранее сформатировать диапазон запросов к базе, который необходимо заполнить для поиска и дальнейшей работы. Поэтому в первую очередь мы должны предварительно сформатировать все критерии наших запросов к базе. Для этого:
- Выше базы данных добавим 4 пустых строки. Для этого достаточно выделить 4 заголовка строк листа Excel и щелкнуть правой кнопкой мышки. Из контекстного меню выбрать вставить. Или после выделения строк по заголовкам нажать комбинацию горячих клавиш CTRL+SHIFT+=.
- Далее скопируйте все заголовки столбцов базы данных и вставьте их в первую строку листа для вспомогательной таблицы критериев.
Пространство для заполнения критериев запросов выше данных базы.
Сначала попытаемся получить номер фактуры по фамилии клиента:
- В ячейке D2 введите фамилию Антонова.
- В ячейке A3 введите следующую формулу:
Сразу же получаем готовый результат как показано ниже на рисунке:
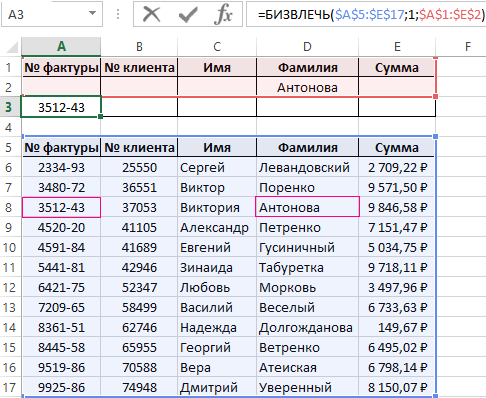
Формула нашла соответствующий номер фактуры для клиента с фамилией Антонова.
Разбор принципа действия функции БИЗВЛЕЧЬ для работы с базами данных в Excel:
БИЗВЛЕЧЬ – главная функция базы данных в Excel. В первом аргументе функции вводим диапазон просматриваемой базы данных вместе с заголовками. Во втором аргументе функции указываем адрес ячейки где будет возвращено значение соответствующие критериям поискового запроса. Третьим аргументом является диапазон ячеек, содержащий следующие условия: заголовок столбца БД и диапазон для поиска под этим заголовком. Вспомогательная табличка критериев поискового запроса к базе данных, должна быть так сформулирована, чтобы критерии однозначно и точно определяли данные, которые нужно найти в БД. Если же функция БИЗВЕЧЬ возвращает ошибку #ЗНАЧ! – значит в базе данных нет записей, соответствующих критериям поискового запроса. Если же возвращена ошибка #ЧИСЛО! – значит в базе данных более 1 одинаковой записи по данному критерию.
В нашем случаи функция БИЗВЕЧЬ вернула одно значение – без ошибок. Эту функцию можно так же использовать для вывода целой строки за одну операцию без копирования функции в другие ячейки с другими аргументами. Чтобы избежать необходимости указывать новый критерий для каждой ее копии составим простую формулу, в которую добавим функцию СТОЛБЕЦ. Для этого:
- В ячейке A3 введите следующую формулу:
- Скопируйте ее во все ячейки диапазона A3:E3.
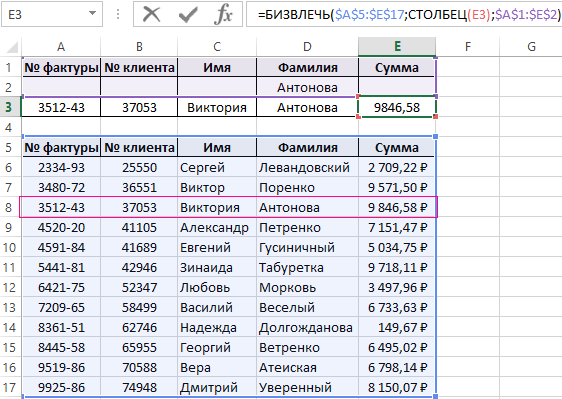
Выбрана целая строка информации по конкретной фамилии определенного клиента.
Принцип действия формулы для вывода целой строки из базы данных:
В конструкции функции БИЗВЕЧЬ изменили мы только второй аргумент, значение которого вычисляется функцией СТОЛБЕЦ в место числа 1. Данная функция возвращает номер текущего столбца для текущей ячейки.
Бесспорное преимущество использования функции БИЗВЛЕЧЬ заключается в автоматизации. Достаточно лишь изменить критерий и в результате мы получаем уже новую строку информации из базы данных клиентов фирмы. Например, найдем данные теперь по номеру клиента 58499. Удаляем старый критерий вводим новый и сразу же получаем результат.
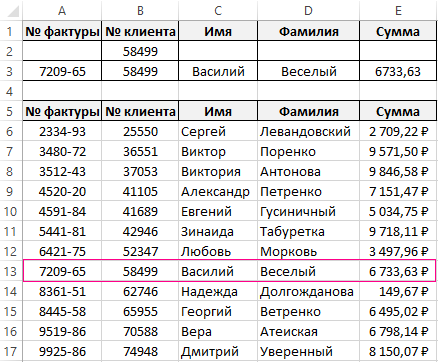
Данную задачу можно было бы решить и с помощью сложных формул с комбинациями функций ИНДЕКС, ПОИСКПОЗ, ВПР, ПРОСМОТР, но зачем изобретать велосипед? Функция БИЗВЛЕЧЬ прекрасно справляется с поставленной задачей и при этом весьма лаконична.
Использование ЕСЛИ с функциями И, ИЛИ и НЕ
Функция ЕСЛИ позволяет выполнять логические сравнения значений и ожидаемых результатов. Она проверяет условие и в зависимости от его истинности возвращает результат.
=ЕСЛИ(это истинно, то сделать это, в противном случае сделать что-то еще)
Но что делать, если необходимо проверить несколько условий, где, допустим, все условия должны иметь значение ИСТИНА или ЛОЖЬ ( И), только одно условие должно иметь такое значение ( ИЛИ) или вы хотите убедиться, что данные НЕ соответствуют условию? Эти три функции можно использовать самостоятельно, но они намного чаще встречаются в сочетании с функцией ЕСЛИ.
Используйте функцию ЕСЛИ вместе с функциями И, ИЛИ и НЕ, чтобы оценивать несколько условий.
ЕСЛИ(И()): ЕСЛИ(И(лог_выражение1; ; …), значение_если_истина; ))
ЕСЛИ(ИЛИ()): ЕСЛИ(ИЛИ(лог_выражение1; ; …), значение_если_истина; ))
ЕСЛИ(НЕ()): ЕСЛИ(НЕ(лог_выражение1), значение_если_истина; ))
Условие, которое нужно проверить.
Значение, которое должно возвращаться, если лог_выражение имеет значение ИСТИНА.
Значение, которое должно возвращаться, если лог_выражение имеет значение ЛОЖЬ.
Общие сведения об использовании этих функций по отдельности см. в следующих статьях: И, ИЛИ, НЕ. При сочетании с оператором ЕСЛИ они расшифровываются следующим образом:
И: =ЕСЛИ(И(условие; другое условие); значение, если ИСТИНА; значение, если ЛОЖЬ)
ИЛИ: =ЕСЛИ(ИЛИ(условие; другое условие); значение, если ИСТИНА; значение, если ЛОЖЬ)
НЕ: =ЕСЛИ(НЕ(условие); значение, если ИСТИНА; значение, если ЛОЖЬ)
Примеры
Ниже приведены примеры распространенных случаев использования вложенных операторов ЕСЛИ(И()), ЕСЛИ(ИЛИ()) и ЕСЛИ(НЕ()). Функции И и ИЛИ поддерживают до 255 отдельных условий, но рекомендуется использовать только несколько условий, так как формулы с большой степенью вложенности сложно создавать, тестировать и изменять. У функции НЕ может быть только одно условие.
Ниже приведены формулы с расшифровкой их логики.
=ЕСЛИ(И(A2>0;B2 0;B4 50);ИСТИНА;ЛОЖЬ)
Если A6 (25) НЕ больше 50, возвращается значение ИСТИНА, в противном случае возвращается значение ЛОЖЬ. В этом случае значение не больше чем 50, поэтому формула возвращает значение ИСТИНА.
Если значение A7 («синий») НЕ равно «красный», возвращается значение ИСТИНА, в противном случае возвращается значение ЛОЖЬ.
Обратите внимание, что во всех примерах есть закрывающая скобка после условий. Аргументы ИСТИНА и ЛОЖЬ относятся ко внешнему оператору ЕСЛИ
Кроме того, вы можете использовать текстовые или числовые значения вместо значений ИСТИНА и ЛОЖЬ, которые возвращаются в примерах.
Вот несколько примеров использования операторов И, ИЛИ и НЕ для оценки дат.
Ниже приведены формулы с расшифровкой их логики.
Если A2 больше B2, возвращается значение ИСТИНА, в противном случае возвращается значение ЛОЖЬ. В этом случае 12.03.14 больше чем 01.01.14, поэтому формула возвращает значение ИСТИНА.
=ЕСЛИ(И(A3>B2;A3 B2;A4 B2);ИСТИНА;ЛОЖЬ)
Если A5 не больше B2, возвращается значение ИСТИНА, в противном случае возвращается значение ЛОЖЬ. В этом случае A5 больше B2, поэтому формула возвращает значение ЛОЖЬ.
Использование операторов И, ИЛИ и НЕ с условным форматированием
Вы также можете использовать операторы И, ИЛИ и НЕ в формулах условного форматирования. При этом вы можете опустить функцию ЕСЛИ.
На вкладке Главная выберите Условное форматирование > Создать правило. Затем выберите параметр Использовать формулу для определения форматируемых ячеек, введите формулу и примените формат.
«Изменить правило» с параметром «Формула»» xmlns:AntiXSS=»urn:AntiXSSExtensions» />
Вот как будут выглядеть формулы для примеров с датами:
Если A2 больше B2, отформатировать ячейку, в противном случае не выполнять никаких действий.
=И(A3>B2;A3 B2;A4 B2)
Если A5 НЕ больше B2, отформатировать ячейку, в противном случае не выполнять никаких действий. В этом случае A5 больше B2, поэтому формула возвращает значение ЛОЖЬ. Если изменить формулу на =НЕ(B2>A5), она вернет значение ИСТИНА, а ячейка будет отформатирована.
Примечание: Распространенная ошибка — ввод формулы в условное форматирование без знака «равно» (=). При этом вы увидите, что в диалоговом оке Условное форматирование в формулу будут добавлены знаки «равно» и кавычка: =»ИЛИ(A4>B2;A4
Дополнительные сведения
Вы всегда можете задать вопрос специалисту Excel Tech Community, попросить помощи в сообществе Answers community, а также предложить новую функцию или улучшение на веб-сайте Excel User Voice.
Размах варьирования. Наибольшее и наименьшее значения
Лабораторная работа № 1
Статистический анализ данных
Цель работы: научиться обрабатывать статистические данные с помощью встроенных функций.
Порядок выполнения работы:
1. Основные статистические характеристики:
— Выборочная дисперсия (вариабельность)
2. Самостоятельная работа
— Диаграмма рассеяния (задание 1)
— Основные статистические показатели (задание 2)
— Отклонение случайного распределения от нормального (задание 3)
1. Основные статистические характеристики.
Электронные таблицы Excel имеют огромный набор средств для анализа статистических данных. Наиболее часто используемые статистические функции встроены в основное ядро программы, то есть эти функции доступны с момента запуска программы.
Среднее значение.
Функция СРЗНАЧ (или AVERAGE) вычисляет выборочное (или генеральное) среднее, то есть среднее арифметическое значение признака выборочной (или генеральной) совокупности. Аргументом функции СРЗНАЧ является набор чисел, как правило, задаваемый в виде интервала ячеек, например, =СРЗНАЧ (А3:А201).
Дисперсия и среднее квадратическое отклонение.
Для оценки разброса данных используются такие статистические характеристики, как дисперсия D и среднее квадратическое (или стандартное) отклонение
В Excel имеются функции, отдельно вычисляющие выборочную дисперсию Dви стандартное отклонение
вDггDггDвв
Для вычисления выборочной дисперсии Dв и выборочного стандартного отклонения
в
Для вычисления генеральной дисперсии Dг и генерального стандартного отклонения
г
Аргументы этих функций такие же как и для выборочной дисперсии.
Объем совокупности.
Объем совокупности выборочной или генеральной – это число элементов совокупности. Функция СЧЕТ (или COUNT) определяет количество ячеек в заданном диапазоне, которые содержат числовые данные. Пустые ячейки или ячейки, содержащие текст, функция СЧЕТ пропускает. Аргументом функции СЧЕТ является интервал ячеек, например: =СЧЕТ (С2:С16).
Для определения количества непустых ячеек, независимо от их содержимого, используется функция СЧЕТ3. Ее аргументом является интервал ячеек.
Мода и медиана.
Мода – это значение признака, которое чаще других встречается в совокупности данных. Она вычисляется функцией МОДА (или MODE). Ее аргументом является интервал ячеек с данными.
Медиана – это значение признака, которое разделяет совокупность на две равные по числу элементов части. Она вычисляется функцией МЕДИАНА (или MEDIAN). Ее аргументом является интервал ячеек.
Размах варьирования. Наибольшее и наименьшее значения.
Размах варьирования R – это разность между наибольшим xmax и наименьшим xmin значениями признака совокупности (генеральной или выборочной): R=xmax–xmin. Для нахождения наибольшего значения xmax имеется функция МАКС (или MAX), а для наименьшего xmin – функция МИН (или MIN). Их аргументом является интервал ячеек. Для того, чтобы вычислить размах варьирования данных в интервале ячеек, например, от А1 до А100, следует ввести формулу: =МАКС (А1:А100)-МИН (А1:А100).
Задание 1
Имеются данные о размерах располагаемого дохода DPI и расходов на личное потребление С для n семей в условных единицах, так что DPIi и Сi, соответственно, представляют располагаемый доход и расходы на личное потребление i-й семьи.
1. Построить диаграмму рассеяния, принимая за ось абсцисс — DPIi,а за ось ординатСi
Что такое ячейка и что такое таблица Excel
Данные помещаются в клетки листа, именуемые ячейками. Каждая ячейка (в просторечии, клетка) имеет свое уникальное имя. На рис. 1 курсор табличного редактора эксель стоит на ячейке B2 (по вертикали столбец, обозначаемый латинской буквой B, а по горизонтали – это строка с номером 2).
Так что же тогда «таблица» в экселе, если «лист» уже сам по себе есть таблица?
Например, выделим область на «листе» (рис. 1), проведя мышкой между ячейками B2 и F3 при непрерывно нажатой левой кнопке мышки. Появится выделенная область, в которую входят клетки B2, C2, D2, E2, F2, B3, C3, D3, E3, F3 (рис. 2).
Рис. 2. Выделенная область на листе табличного редактора Excel между ячейками B2 и F3.
Данную область «листа» можно считать одной из возможных «таблиц» экселя. Разумеется, подобных «таблиц» на одном только «листе» может быть сколько угодно. Да и самих «листов» в экселе может быть не один, а множество. Но про множество «листов» пока не будем говорить. Задержимся на термине «таблица», и углубимся в это понятие.
Как выделить таблицу в Excel
Раз «таблиц» может быть множество на одном «листе» табличного редактора Excel, то эти таблицы нужно как-то отличать друг от друга. Конечно, одну таблицу можно просто выделить для наглядности, как показано на рис. 2.
Однако для наглядного выделения двух и более таблиц придется постараться. В частности, нужно будет держать клавишу Ctrl в нажатом состоянии, если нужно выделить вторую «таблицу» при уже выделенной первой «таблице».
Опять же, допустим, нужно выделить одну или больше таблиц. И что с этим можно делать? Можно будет только наглядно видеть эти таблицы глазами, не более того. Но наглядный вид таблиц намного лучше в текстовом редакторе Word, поэтому не стоит соревноваться с ним в том, где Excel проигрывает изначально.
Как узнать больше о работе в Excel
- В Excel много функций, которые упрощают и ускоряют работу с таблицами. В этой перечислили 15 статей и видео об инструментах Excel, необходимых в повседневной работе.
- В Skillbox есть курс «Excel + Google Таблицы с нуля до PRO». Он подойдёт как новичкам, которые хотят научиться работать в Excel с нуля, так и уверенным пользователям, которые хотят улучшить свои навыки. На курсе учат быстро делать сложные расчёты, визуализировать данные, строить прогнозы, работать с внешними источниками данных, создавать макросы и скрипты.
- Кроме того, Skillbox даёт бесплатный доступ к записи онлайн-интенсива «Экспресс-курс по Excel: осваиваем таблицы с нуля за 3 дня». Он подходит для начинающих пользователей. На нём можно научиться создавать и оформлять листы, вводить данные, использовать формулы и функции для базовых вычислений, настраивать пользовательские форматы и создавать формулы с абсолютными и относительными ссылками.
Получаем результат работы функции
Чтобы получить результат функции, нажимаем кнопку «Готово» в построителе формул.
Нажмём «Готово» для получения результатаСкриншот: Excel / Skillbox Media
В выбранной ячейке появится результат работы функции: «Подходит». Это значит, что первый автомобиль каталога подходит под запрос пользователя, — его цена 1 910 000 рублей.
Так выглядит результат работы функции ЕСЛИСкриншот: Excel / Skillbox Media
Дальше нужно протянуть результат первой ячейки вниз до конца таблицы, чтобы функция проверила стоимость всех остальных автомобилей и отметила, подходят они под запрос покупателя или нет.
Как пишут формулы в Excel
Знак равенства в начале записи в ячейке листа – это признак того, что в данной ячейке листа размещаются не данные, а формула для нахождения (определения, вычисления, расчета и т.п.) данных.
В данном случае нужно в ячейку B5 записать одну из самых простых формул Excel, которая выглядит следующим образом: «=B3» (без кавычек). Что это значит? «Равно» — это признак формулы. А сама формула состоит из единственного обозначения единственной ячейки листа – это обозначение ячейки B3.
Формулы экселя пишут либо прямо в выделенной ячейке листа, как будто туда вводятся данные. Но, повторюсь, формула начинается со знака равенства – это ее единственное отличие от обычных данных. Либо можно формулу писать в специальном окошечке для ввода формул (обозначено цифрой 1 на рис. 5).
Пример формулы Excel
Теперь предлагаю вписать формулу «=B3» в окошко для ввода формул (рис. 5):
Рис. 5. Ввод формулы «=B3» в окошко для ввода формул табличного редактора Microsoft Excel до момента нажатия на клавишу (до исполнения формулы).
Как только написана формула, ячейка B3 таблицы B2:F3 окрасилась в синий цвет, а в формуле обозначение ячейки B3 тоже окрасилось в такой же цвет: так нам эксель дает «подсказки» в процессе составления формулы. Удобно, не правда ли?
Кстати, можно вручную не вводить «B3» (без кавычек), а в процессе ввода формулы поместить курсор на ячейку B3 и кликнуть один раз левой кнопкой мышки. Эксель «понимает» такой клик точно так, как «поместить обозначение указанной ячейки в формулу». Можно попробовать кликнуть вместо ручного ввода.
Что получим в результате «вычисления» по указанной формуле? С помощью данной формулы Excel найдет данные в ячейке B3 и поместит их в ячейку B5. Как эксель об этом «догадается»? Да очень просто. В формуле указана ячейка B3 – это факт. А сама формула стоит (записана) в ячейке B5, значит, результат работы формулы нужно записать в клетку B5. Вот таким нехитрым способом удается данные из ячейки B3 воспроизвести в ячейке B5: теперь и в B3, и в B5 записано «Петрова» (рис. 6).
Рис. 6. После вычисления по формуле «=B3», расположенной в ячейке B5, в ячейке B5 появилась фамилия «Петрова», перенесенная туда из ячейки B3.
Особенности использования функции БДСУММ в Excel
Функция BDSUMM используется вместе с другими функциями для работы с базами данных (DSRVALUE, BSCHET, BIZVLECH и т.д.) и имеет следующий синтаксис:
= BDSUMM (база данных; поле; условия)
Описание аргументов (все обязательно):
- database_base — это аргумент, который принимает данные ссылочного типа. Ссылка может указывать на базу данных или список, в котором связаны данные;
- поле — это аргумент, который принимает текстовые данные, характеризующие имя поля в базе данных (заголовок столбца таблицы), или числовые значения, которые характеризуют порядковый номер столбца в списке данных. Отсчет начинается с единицы, то есть первый столбец списка может быть обозначен цифрой 1. Другой вариант заполнения аргумента поля — передать ссылку на требуемый столбец (на ячейку, содержащую его заголовок);
- условия — это аргумент, который принимает ссылку на диапазон ячеек, содержащий один или несколько критериев поиска в базе данных. При создании критериев необходимо указать заголовки столбцов исходной таблицы (базы данных), на которую они ссылаются. Вам необходимо создать таблицу критериев, аналогичную той, которая нужна для использования расширенного фильтра.
- Если вы используете интеллектуальную таблицу в качестве базы данных, аргумент базы данных должен содержать имя таблицы и тег . Пример записи: = BDSUMM (SmartTable ; «Имя_столбца»; A1: A5).
- Имена столбцов в таблице критериев должны совпадать с именами соответствующих столбцов в базе данных.
- При написании критерия поиска в виде текстовой строки имейте в виду, что функция BDSUMM не чувствительна к регистру.
- Если вам нужно суммировать значения, содержащиеся во всем столбце базы данных, вы можете создать таблицу условий, содержащую имя столбца в исходной таблице, и пустая ячейка будет выступать в качестве критерия.
- На результат вычисления функции BDSUMM не влияет положение таблицы условий, но рекомендуется размещать ее над базой данных.
- Указанные критерии могут соответствовать условиям с логическими связками И и ИЛИ:
- Чтобы связать данные с логическим условием И, вам необходимо перечислить их в одной строке, то есть создать таблицу условий с двумя или более столбцами, каждый из которых содержит имя столбца и условие;
- Если вам нужно организовать группу условий с помощью логического ИЛИ, столбец таблицы условий должен состоять из имени и двух или более базовых условий;
- Логические ссылки И и ИЛИ можно комбинировать, то есть таблица условий может содержать несколько столбцов, каждый из которых при необходимости содержит несколько условий.
Функция BDSUMM — одна из функций, используемых для работы с базами данных. Поэтому для получения правильных результатов его необходимо использовать для таблиц, созданных в соответствии со следующими критериями:
- Наличие заголовков для каждого столбца таблицы, записанного в ячейку. Не разрешается объединять ячейки или иметь пустые ячейки в заголовках.
- Отсутствие объединенных и пустых ячеек в области хранения данных. Если данные недоступны, необходимо явно указать значение 0 (ноль).
- Все данные в столбце должны соответствовать его заголовку и быть одного типа. Например, если таблица содержит столбец с заголовком «Стоимость», все ячейки базового вектора (диапазон ячеек шириной в один столбец) должны содержать числовые значения, характеризующие стоимость какого-либо продукта. Если стоимость неизвестна, необходимо ввести значение 0.
- В базе данных строки называются записями, а столбцы — полями данных.
Примечание. В качестве альтернативы этой функции вы можете использовать функции СУММЕСЛИ, СУММПРОИЗВ или СУММЕСЛИ в качестве формулы массива. Однако функция BDSUMM полезна для работы с большими таблицами, когда вам нужно найти общие значения некоторых свойств, используя сложные критерии поиска.
Как перевести PDF в Excel с помощью онлайн-сервисов
В интернете есть много программ для того, чтобы превратить XLS в PDF. В отличие от обратного действия, при такой конвертации воспользоваться сервисом обычно проще. Обычно процедура происходит следующим образом:
- Загрузите PDF в систему преобразования (для того чтобы получить лучший результат, используйте файлы, в которых сохранена структура таблицы);
- Выберите требуемый формат и начните конвертирование;
- Когда процесс завершится, загрузите полученный документ.
Во многих программах есть ограничение на объём данных или количество файлов, которые предлагают снять, получив платный доступ. Некоторые сервисы требуют ввести почтовый адрес, чтобы выслать файл на него. Скорее всего, вам придётся довести таблицу до желаемого вида, так как сервисы редко справляются с форматированием — особенно сложных документов. Тем не менее они выполняют основную работу и требуют всего несколько кликов для запуска конвертации.
Пример онлайн-сервиса для преобразования
Синтаксис функции ЕЛОГИЧ
Формула воспринимает единственный аргумент (неотклонимый), в качестве которого обычно указывают адресок ячейки. Также можно указать константу либо имя переменной, но 1-ое не имеет практического смысла, а 2-ое применяется изредка.
Смотрится формула последующим образом:ЕЛОГИЧ(ссылка)
Это обобщённый вид. Значение переданного аргумента проверяется: является оно логическим значением либо нет. Зависимо от результата проверки на выходе мы получим логическое значение.
- ИСТИНА — если аргумент является логическим значением (ИСТИНА либо ЛОЖЬ, остальных вариантов нет);
- ЛОЖЬ — если переданное в формулу значение не является логическим;
Отсюда видно, что если в проверяемой ячейке есть логическое значение, то и на выходе мы получим фактически то же самое (тоже логическое значение). Смысла в таковых проверках для типовых вычислений в Excel не весьма много, потому и применяется формула ЕЛОГИЧ изредка.
Вставить ЕЛОГИЧ в ячейку можно вручную либо с помощью Мастера.
Как работает и для чего нужна функция ЕСЛИ
Функцию ЕСЛИ используют, когда нужно сравнить данные таблицы с критериями пользователя. У функции есть два результата: ИСТИНА и ЛОЖЬ. Первый результат функция выдаёт, когда данные ячейки полностью совпадают с заданным условием, второй — когда данные ячейки условию не соответствуют.
Например, если нужно определить в таблице значения меньше 500, то значение 265 будет отмечено функцией как истинное, а значение 3426 — как ложное.
Можно задавать несколько условий одновременно. Например, найти значения меньше 500, но больше 300. В этом случае функция определит значение 265 как ложное, а 402 — как истинное. Так можно проверять не только числовые значения, но и текст.
Часто функцию ЕСЛИ используют при работе с другими функциями Excel для расширения их возможностей. Например, в случае с ВПР функция ЕСЛИ позволяет настроить поиск сразу по двум критериям.
Рассмотрим, как работает функция ЕСЛИ в классическом виде на примере.
Представим, что в автосалон обратился покупатель с просьбой подобрать ему автомобиль. Его запрос — автомобили чёрного или красного цвета, с объёмом двигателя больше 1,5 л, стоимостью до 2,5 млн рублей. Есть каталог автомобилей, но все характеристики и цены расположены в нём вразброс.
Так выглядит каталог автомобилейСкриншот: Excel / Skillbox Media
Итог
Документы PDF имеют большую популярность, так как могут быть открыты на любом компьютере. Конвертация XLS в PDF нужна для того, чтобы облегчить запуск на разных устройствах, упростить чтение и запретить редактирование и просмотр свойств ячеек таблицы. Обратное преобразование нужно для работы с данными таблицы в интерфейсе Excel.
Portable Document Format – это формат документа в электронном виде, при котором мы получаем снимок контента. Эти файлы не подлежат редактированию, но являются универсальным способом передачи информации. Фактически это графический формат. В ситуациях, когда вы имеете такой документ, но вам необходимо его изменять, следует перевести PDF в Excel. Существует три способа это сделать.





























