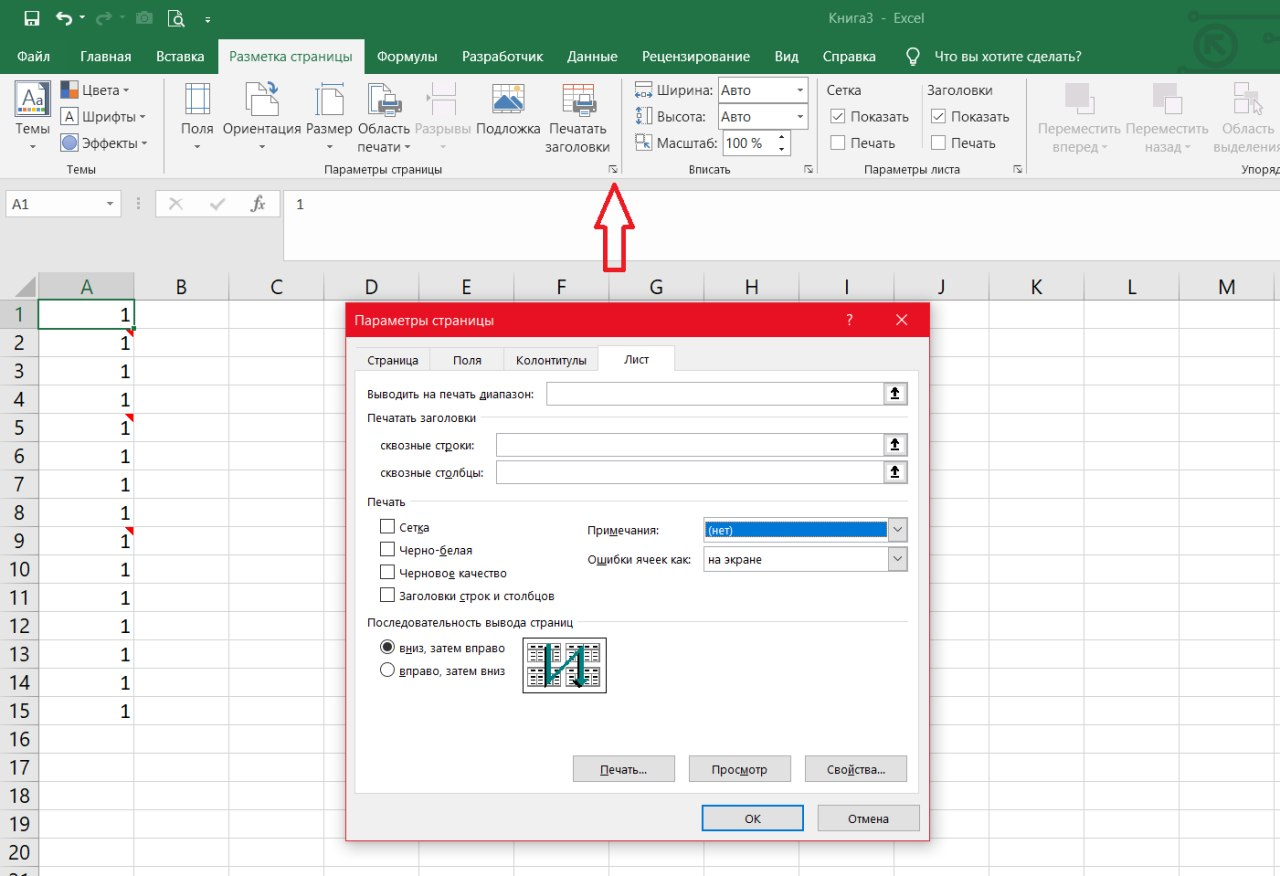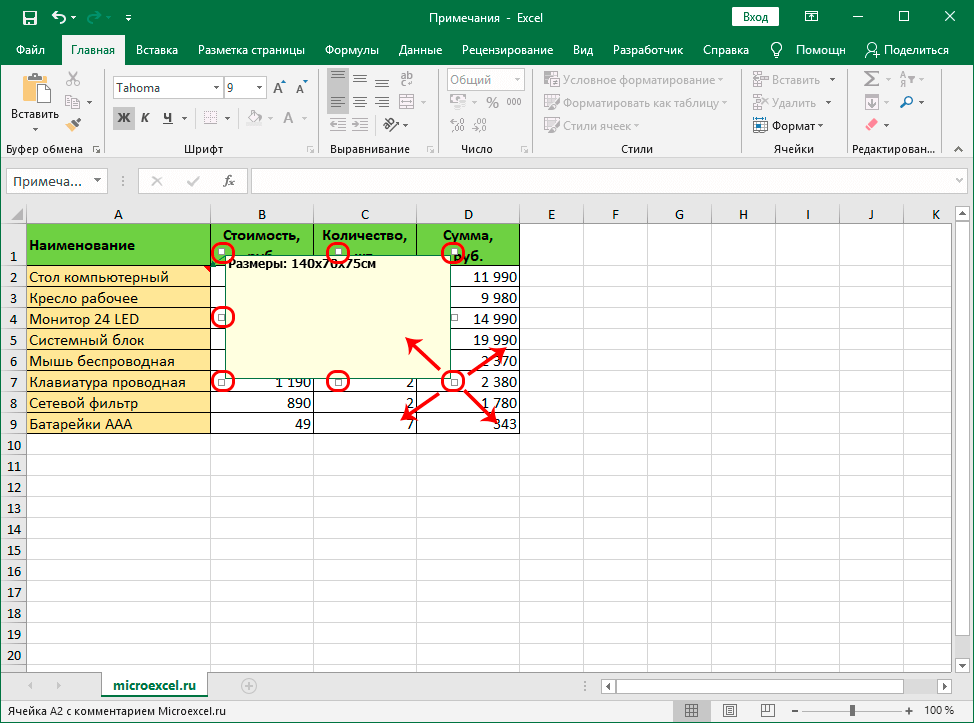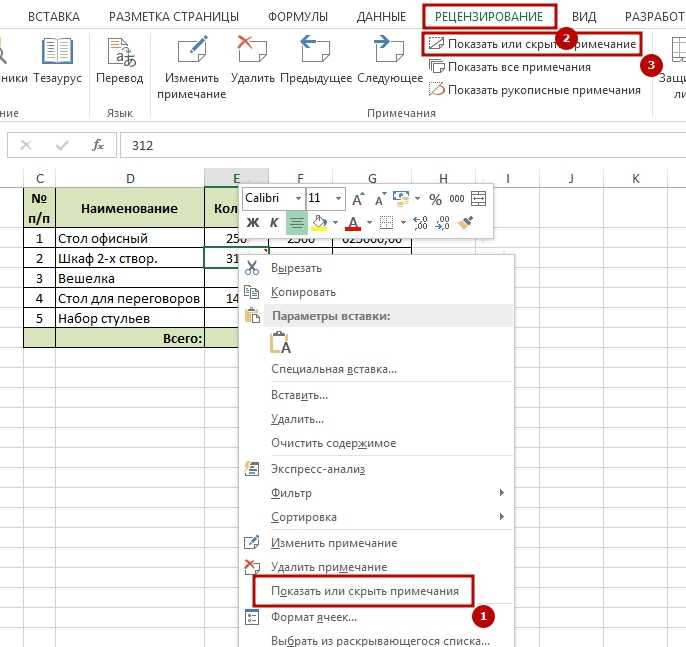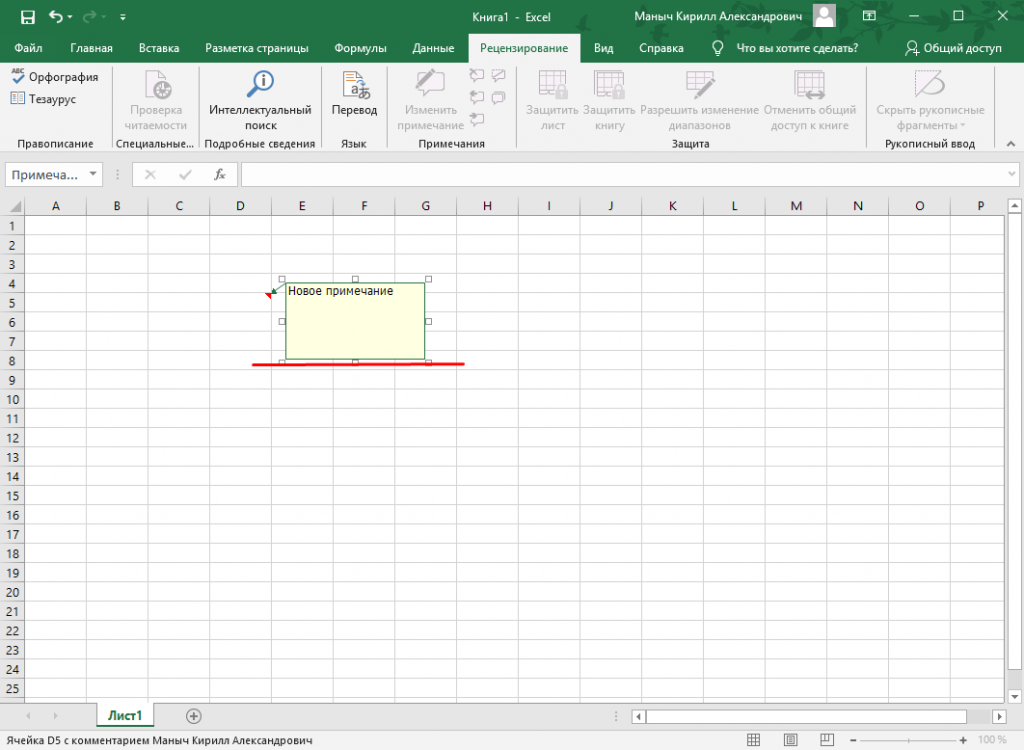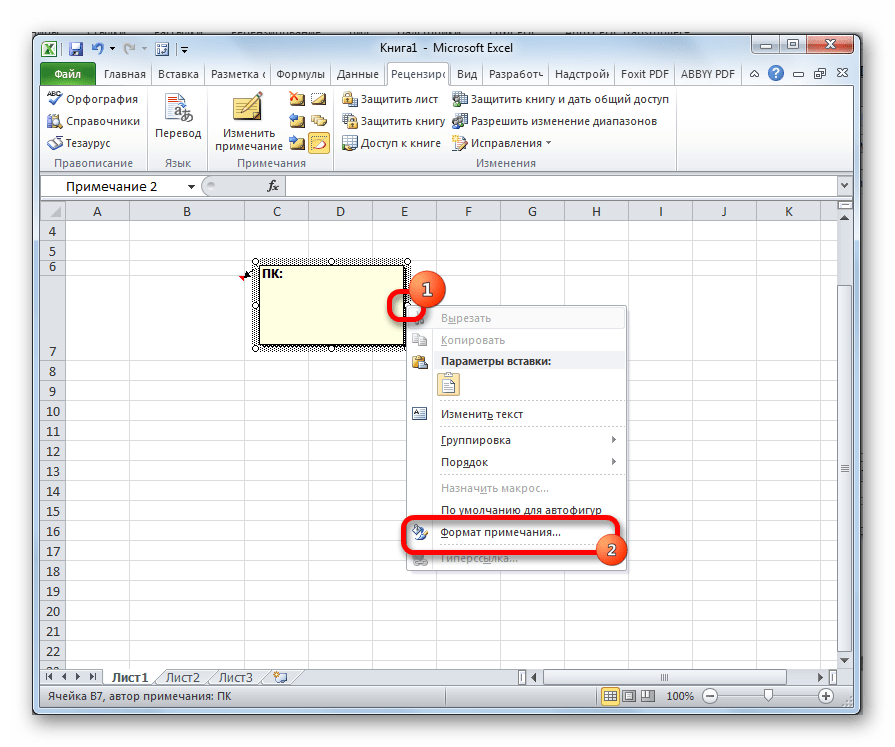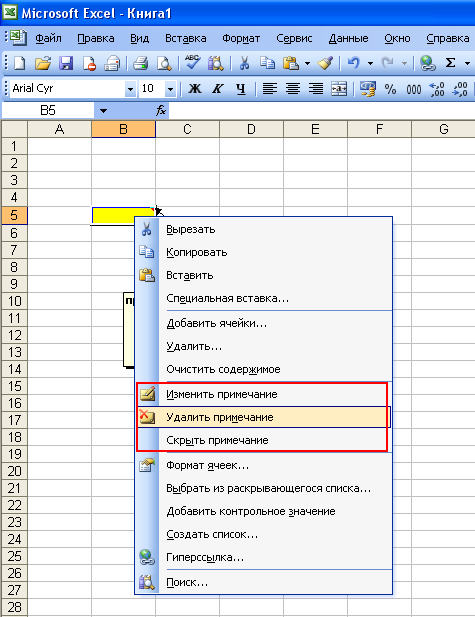Процесс сканирования
Для оцифровки выбирают сканер планшетного типа. Барабанные устройства, в которых перемещается оригинал изображения, могут испортить фото – особенно, старое и напечатанное на фотобумаге. В планшетном устройстве фотография остается неподвижной и не будет повреждена при сканировании.
В процессе оцифровки выбираются параметры сканирования – четкость, количество цветов, размер и формат изображения. При необходимости, указывается область изображения, которая должна быть отсканирована, увеличивается контрастность или яркость.
После завершения работы сканер может автоматически сохранить оцифрованное фото в выбранном формате. Оптимальный вариант – сохранять фотографии в JPEG. Если фото будет обрабатываться, стоит выбрать формат TIFF или PNG.
Объединение ячеек
Совет 6: Как сберечь экран
Надобность в создании снимка экрана и его сохранения может появиться, к примеру, в процессе зрелищной игры, при просмотре блестящего фильма либо беседе по скайпу с иным человеком. Вы можете сделать это с подмогой особых клавиш либо приложений.
1. Нажмите клавишу Print Screen, либо PrScn, которая традиционно расположена в верхней правой части клавиатуры. Ее исключительное призвание заключается именно в создании снимков экрана. На некоторых особенно суперкомпактных клавиатурах клавиша может быть совмещена с какой-либо иной функцией, следственно будьте внимательны. Скажем, на некоторых лэптопах, планшетных и других компьютерах она применяется в сочетании с клавишей Fn.2. Сразу позже нажатия клавиши изображение экрана будет сохранено в виртуальной памяти системы. Для создания снимка части нынешнего изображения на экране, нажмите сочетание Shift и Print Screen, при этом приложение должно быть запущено в оконном режиме, но вдалеке не всякое ПО поддерживает сходственную функцию.3. Вставьте сделанный скриншот из оперативной памяти в графический редактор либо текстовый документ. Для этого надобно произвольно кликнуть по находящемуся в работе файлу правой кнопкой мыши и предпочесть «Вставить», нажать на данную функцию в меню «Правка» (Edit) либо перетащить сделанное изображение в поле программы мышкой. Также вставка скриншота осуществляется жгучими клавишами Ctrl и V. Позже этого сбережете документ с изображением обыкновенным методом.4. Существуют другие методы создания снимка экрана при помощи специализированных программ. К примеру, испробуйте установить приложение SnagIt, которое не только предуготовлено для съемки экрана, но и владеет широкими вероятностями редактирования снимков. В этом же приложении имеются встроенные инструменты, которые дозволяют наносить разные знаки, надписи, исполнять выделение фрагментов, комбинирование нескольких снимков и т.д. Также вы можете предпочесть один из нескольких форматов сохранения сделанных скриншотов, что оказывает могущество на их качество и размер.Видео по теме
Как правильно вставить картинку или фото в Excel?
Иногда в табличный редактор требуется вставка дополнительных объектов из внешнего хранилища. Попробуем разобраться, как вставить картинку или фото в Excel , а после произвести настройку компонента.
Как правильно вставить картинку или фото в Excel? Как отредактировать изображение?
На первом этапе нужно присоединить картинку к документу.
- Отмечаем курсором нужную ячейку. В меню ВСТАВКА нажать кнопку РИСУНКИ.
- Программа предлагает из окна выбора картинки найти подходящую, пользуясь проводником Windows . В начале отобразится папка ИЗОБРАЖЕНИЯ, расположенная в директории пользователя, поэтому можно сразу переместить нужное фото в неё. После выбора следует нажать на кнопку ВСТАВИТЬ.
На картинке видно, как рисунок по умолчанию помещается на страницу, заполняя буквально всё её пространство в зависимости от разрешения.
Далее следует процедура редактирования, предназначенная для подгонки параметров изображения под документ.
- По нажатию правой кнопки мыши на фото, выпадает меню, в котором нам нужен пункт РАЗМЕР И СВОЙСТВА.
- Программа предлагает окно форматирования картинки, в котором можно найти большое количество разнообразных параметров относительно размеров, настройки качества, добавления эффектов, обрезки по краям и многое другое.
- После добавления фото на лист на ленте настроек активируется вкладка ФОРМАТ , предлагающая оптимальным способом произвести настройку. Об этом есть отдельная статья .
- Если потребуется вставить картинку или фото в Excel в определённую ячейку, нужно изменить размер изображения относительно габаритов этой ячейки. Есть разные способы это сделать:
- Найти нужный пункт в ленте настроек рисунка.
- Через окно РАЗМЕРЫ И СВОЙСТВА.
- При использовании контекстного меню.
- Зажав кнопку мыши, изменить размеры методом перетаскивания границ.
Как прикрепить изображение к ячейке?
Подогнав размеры фото так, чтобы оно не выходило за пределы ячейки, нужно прикрепить его к объекту. Это позволяет при сортировке данных перемещать ячейку вместе с фотографией. Существует несколько вариантов такой процедуры.
Алгоритм 1. Защита страницы от изменений
- Определяем нужный размер картинки и вставляем её в ячейку.
- Нажимаем на фото правой кнопкой мыши и выбираем пункт РАЗМЕР И СВОЙСТВА.
- В левом меню окна ФОРМАТ РИСУНКА выбираем РАЗМЕР, и отмечаем пункты: «Сохранить пропорции», «Относительно исходного размера».
- Нажимаем на пункт меню СВОЙСТВА и отмечаем строки: «Выводить объект на печать», «Защищаемый объект». Активируем вариант привязки к фону: «Перемещать и изменять объект вместе с ячейками». После это нужно нажать на кнопку ЗАКРЫТЬ в нижней части окна, чтобы применить настройки.
Как закрепить рисунок в ячейке для Excel 2016
- При помощи сочетания CTRL +A выделяем всё на странице, и через контекстное меню нажимаем на пункт ФОРМАТ ЯЧЕЕК.
- В открывшемся окне на самой правой вкладке под названием ЗАЩИТА снимает отметку со строки «Защищаемая ячейка» и нажимаем кнопку ОК.
- Теперь аналогичное действие, но для ячейки с картинкой. Выделяем её, заходим в окно ФОРМАТ ЯЧЕЕК и отмечаем пункт «Защищаемая ячейка».
- На ленте настроек находим вкладку РЕЦЕНЗИРОВАНИЕ и нажимаем на кнопку ЗАЩИТИТЬ ЛИСТ.
- В окне защиты нужно ввести комбинацию символов для пароля и нажать ОК. Далее высветится окно, в котором нужно повторно указать пароль.
Теперь картинка привязана к выделенной ячейке и при любом изменении страницы изображение будет перемещаться вслед за ней.
Алгоритм 2. Использование режима разработчика
По умолчанию в редакторе этот режим не активирован, так как его используют только опытные пользователи.
- Переходим в Excel по вкладке ФАЙЛ и находим пункт меню ПАРАМЕТРЫ.
- Находим в появившемся окне пункт слева НАСТРОЙКА ЛЕНТЫ и отмечаем строку «Разработчик» в разделе ОСНОВНЫЕ ВКЛАДКИ. Нажимает ОК.
- Активируем ячейку курсором и во вкладке РАЗРАБОТЧИК на ленте настроек нажимаем кнопку ВСТАВИТЬ. В выпадающем меню нужно выбрать «Изображение» из элементов ActiveX .
- На листе появляется пустой квадрат, размеры которого можно настроить путём перетаскивания границ. Нажимаем на объекте ПКМ и переходим в окно СВОЙСТВА.
- Нужно изменить строку параметра PLACEMENT на «1». В строке PICTURE активируем кнопку с многоточием для вставки изображения.
- В окне проводника находим нужное фото и нажимаем ОТКРЫТЬ.
- После этих действий понадобится привязка картинки. Клацаем на изображении кнопкой мыши и во вкладке РАЗМЕТКА СТРАНИЦЫ нажимаем кнопку УПОРЯДОЧИТЬ. Выбираем пункт ВЫРОВНЯТЬ и нажимаем на кнопку выпадающего списка ПРИВЯЗАТЬ К СЕТКЕ. Далее следует потянуть мышкой за край картинки.
Теперь, так же, как и в первом способе, изображение будет двигаться вместе с ячейкой при сортировке или любом другом изменении расположения строк.
Какие у документа бывают свойства
Прежде чем мы начнём учиться просматривать, изменять и удалять свойства документа (метаданные) в Excel 2010 и 2013, давайте разберёмся, какие вообще бывают свойства у документов MS Office.
Тип 1. Стандартные свойства – общие для всех приложений Office. Сюда входит базовая информация о документе – название, тема, автор, примечание и так далее. Для этих свойств можно вручную установить собственные текстовые значения, чтобы облегчить поиск нужного документа на компьютере.
Тип 2. Автоматически обновляемые свойства – это данные о файле документа, которые управляются и изменяются системой. Например, размер файла и время, когда он был создан или изменён. Некоторые свойства уникальны для документов определённого приложения, например, число страниц, слов, символов или версия приложения. Такие свойства обновляются автоматически при редактировании.
Тип 3. Пользовательские свойства – это свойства, заданные пользователем. Вы можете самостоятельно добавить дополнительные свойства к документу Office.
Тип 4. Свойства организации – это свойства, определяемые Вашей организацией.
Тип 5. Свойства библиотеки документов относятся к документам, которые находятся в библиотеке документов на сайте или в общей папке. Человек, который создаёт библиотеку, может задать некоторые свойства для документов библиотеки и установить правила для их значений. Добавляя документ в такую библиотеку, нужно будет ввести значения для всех требуемых свойств или исправить имеющиеся свойства в соответствии с установленными правилами.
Сохранить изображения с листа Excel в файлы
Надстройка позволяет экспортировать все изображения с листа Excel в графические файлы.
Доступен выбор типа создаваемых файлов (поддерживаются форматы JPG, GIF и PNG)
Кроме того, можно указать имя папки, в которую будут помещены созданные файлы (эта папка будет создана автоматически в том же каталоге, где расположен обрабатываемая книга Excel)
Если нужно сохранять картинки под именами из заданного столбца, либо производить другие действия с картинками (вставку на лист, вставку по ссылкам, поиск картинок в интернете), то воспользуйтесь универсальной надстройкой PastePictures. Функция выгрузки изображений в файлы там присутствует в меню Изображения — Сохранить картинки с листа
В имени папки можно указать кодовое слово $filename — оно будет заменено на название текущего (обрабатываемого) файла Excel.
Для запуска экспорта картинок в файлы нажмите комбинацию клавиш Ctrl + Shift + P
На форме выберите формат сохраняемых изображений, и название папки для экспорта:

По завершении сохранения изображений макрос выдаст уведомление:

Результат экспорта изображений в созданной папке:
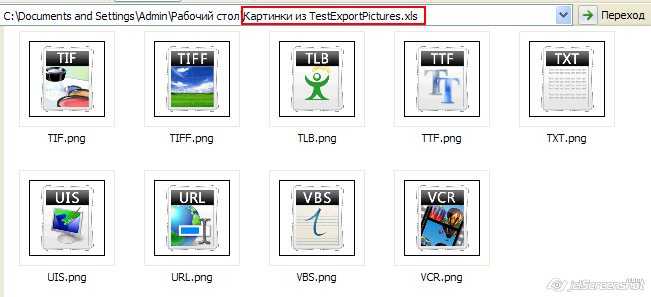
Ознакомьтесь также со способом сохранения в графические файлы всех диаграмм на листе Excel
Извлеките изображения из XLS, XLT, XLTX, XLSX, XLSM, XLSB, XLAM, XLTM, ODS, OTS, NUMBERS бесплатно!
Загружая файлы или используя наши сервисы Вы соглашаетесь с Условиями использования и Политикой конфиденциальности.
Узнайте больше о бесплатном онлайн приложении GroupDocs.Parser!
- Быстрый и удобный экстрактор изображений из Excel
- Извлекайте изображения из документов Excel с любого устройства. Поддерживаются все платформы, включая Windows, Mac, Android и iOS
- Извлекайте изображения из документов PDF, DOC, DOCX, RTF, XLS, XLSX, PPT, PPTX и множества других форматов (см. полный список)
- Быстрый и удобный парсер штрихкодов для документов Штрихкод, DataMatrix, ISBN, MaxiCode, PDF417, Фармакод, QR код, VIN
- Используйте всю мощь GroupDocs.Parser для парсинга данных
Файлы электронных таблиц
Файл электронной таблицы содержит данные в виде строк и столбцов. Вы можете открывать, просматривать и редактировать такие файлы с помощью приложений для работы с электронными таблицами, таких как Microsoft Excel, которые теперь доступны как для операционных систем Windows, так и для MacOS. Точно так же Google Sheets — это бесплатный онлайн-инструмент для создания и редактирования электронных таблиц, который работает в любом веб-браузере.
Как извлечь изображения из файлов Excel и скачать их
- Кликните по области загрузки или просто перетащите туда ваш файл Excel.
- Как только изображения из вашего документа Excel будут извлечены, нажмите кнопку Загрузить.
- Так же вы можете отправить ссылку для скачивания данных на любой адрес электронной почты, нажав кнопку Email.
Прочие парсеры
Parser App поддерживает наиболее популярные файлы и документы, включая Word, Excel, PowerPoint. Полный список представлен ниже.
Как вытащить картинку из excel
Некоторые задачи, выполняемые в таблицах, требуют установки в них различных изображений или фото. Программа Excel имеет инструменты, которые позволяют произвести подобную вставку. Давайте разберемся, как это сделать.
Используйте Paint для сохранения диаграмм Excel как изображений
Если вы хотите извлечь диаграмму Excel как изображение напрямую, не используя ее в каком-либо другом приложении Office, лучше всего подойдет Paint. Вы можете выбрать любое приложение для редактирования изображений, но так как Paint легко доступен, давайте использовать его.
Скопируйте диаграмму из Excel, как описано выше, запустите Paint и нажмите « CTRL + V» , чтобы вставить скопированную диаграмму в Paint и обрезать ее по своему усмотрению. Теперь нажмите
Теперь нажмите Файл> Сохранить как и выберите подходящий формат изображения. Дайте ему имя и сохраните его как изображение. Теперь вы можете поделиться этим изображением и использовать его где угодно. Но это также не выглядит простым, если вы хотите извлечь
Теперь вы можете поделиться этим изображением и использовать его где угодно. Но это также не выглядит простым, если вы хотите извлечь несколько диаграмм Excel в виде изображений.
В этой статье рассмотрим 3 способа, как можно извлечь изображения из текстового документа, сохранённого в формате .doc или .docx.
Как работает Copyfish
Система очень проста и понятна. Для извлечения текста, который Вы увидели в каком-либо из файлов, нужно всего лишь
- кликнуть на иконке Copyfish в адресной строке браузера,
- появится надпись «Please select text to grab» (в переводе «Пожалуйста, выберите текст, чтобы захватить»),
- затем кликнуть в нужном месте и
- растянуть мышкой прямоугольную область так, чтобы захватить весь участок с выбранным текстом.
- Результат оптического распознавания символов (OCR) будет показан в течение нескольких секунд вместе с переводом на выбранный язык.
Рис. 1 Расширение Copyfish — перевод текста с картинки онлайн
Если полученный текст отображается верно, вы можете скопировать его в буфер обмена одним щелчком. При возникновении ошибки, либо когда вам нужно извлечь текст из нескольких областей, щелкните на кнопку «Recapture» (Выделить снова). Это позволит нарисовать новый прямоугольник и получить последующие результаты.
В диалоговом окне настроек вы можете выбрать предпочитаемый язык ввода. Расширение также имеет опцию выбора языка, на который будет переведен выделенный текст. Если переводить результат не нужно, функцию перевода можно отключить.
Что еще можно делать с помощью расширения Copyfish:
Copyfish теперь поддерживает OCR с рабочего стола – выделение текста с любого изображения на экране, например, текст сообщения об ошибке.
Языковые кнопки. Часто приходится переключаться между языками вывода результата? Теперь вы можете определить кнопки «Quick Switch» (Быстрое переключение) для трех языков.
Резюме: В расширении Copyfish нет особых «наворотов», но оно работает аккуратно, точно, практически в любом месте и очень легкое в использовании.
- Расширение поддерживает платформы: Mac OS X, Windows XP, Windows Vista (32-разрядная версия), Windows 7 (32-разрядная версия), Windows Vista (64-разрядная версия), Windows 7 (64-разрядная версия), Windows 8, Windows Server, Windows 10, Android.
- Лицензия: Бесплатно
- Разработчик: Autonomous Technology
- Дата добавления: 23 марта 2016 года
Как установить Copyfish
Нажимаем на синюю кнопку «+ Установить» (рис. 1).
Перед установкой появится вопрос о разрешении «Просмотр и изменение ваших данных на посещаемых сайтах». Если не согласны, жмите на кнопку «Отмена». А если Вы согласны, нажимаем кнопку «Установить расширение».
После этого появится сообщение «Расширение Copyfish ? Free OCR Software установлено. Чтобы его активировать, надо нажать на новый значок» в виде рыбки, который появился в конце адресной строки.
Как в Copyfish настроить языки для перевода
Рис. 2 Настраиваем параметры в Copyfish для перевода: с какого языка переводить и на каком языке нужен перевод
Для корректного перевода можно настроить языки в Copyfish:
1 на рис. 2 — кликаем по значку Copyfish,
2 на рис. 2 — открываем Параметры,
3 на рис. 2 — выбираем из выпадающего списка, с какого языка требуется перевод,
4 на рис. 2 — выбираем язык, на который требуется перевести, скорее всего, это будет русский язык.
Как удалить Copyfish
Чтобы удалить расширение Copyfish, надо подвести курсор к значку рыбки в адресной строке браузера,
Рис. 3 Как удалить Copyfish
кликнуть по значку рыбки, появится меню (рис. 3), в котором надо кликнуть по опции «Удалить из Chrome».
Кликнув по кнопке «Управление расширениями» (рис. 3), можно увидеть, какие установлены расширения на компьютере и при необходимости удалить лишние расширения.
Голосование
Спасибо за Ваш голос!
Загрузка …
P.S. К статье отлично подходит:
1. Плагин для поиска авиабилетов в браузере Google Chrome
2. 12 полезных расширений для браузера Google Chrome
3. Как разобраться с паролями в браузере Google Chrome
4. Как просто и быстро очистить кеш Google Chrome?
5. О переводе команды в англоязычном Windows на русский язык
Использование сканера или МФУ
Сканеры считают лучшим вариантом оцифровки любого изображения. Преимущества такого способа:
- высокая четкость фотографии, не уступающая оригиналу;
- отсутствие на копии отражений, бликов и случайно попавшей на фото пыли;
- возможность ускорить процесс оцифровки – на одном сканере формата A4 можно одновременно сканировать 2-3 фото 10 х 15 или 9 х 13 см;
- некоторые модели сканеров укомплектованы отсеками для фото, что упрощает процесс оцифровки.
- Один из специализированных сканеров – Epson Perfection V600 Photo. У этой модели есть и адаптер для пленки, позволяющий оцифровывать негативы.
Сканер от Epson отлично подойдет для оцифровки фотографий
Если вам не нужны дополнительные функции для работы с пленкой, можете использовать любое МФУ со встроенным сканером – например, HP Ink Tank Wireless 419, о котором мы писали в отдельном обзоре.
Как сохранить книгу
Не забывайте сохранять изменения при создании новой книги или при внесении изменений в существующий файл. Своевременное сохранение зачастую предотвращает потерю Вашей работы. Обязательно запоминайте, куда Вы сохраняете свою работу, чтобы в дальнейшем ее было проще найти.
- Чтобы сохранить книгу, найдите и нажмите на кнопку Сохранить на Панели быстрого доступа.
- Если Вы сохраняете документ в первый раз, появится панель Сохранить как представления Backstage.
- Здесь необходимо выбрать куда сохранить книгу и присвоить ей имя. Для того чтобы сохранить книгу на компьютере выберите Компьютер, затем нажмите Обзор. Кроме того, Вы можете выбрать службу OneDrive для сохранения книги.
- В появившемся диалоговом окне выберите место для сохранения книги на Вашем компьютере.
- Введите имя файла, затем нажмите Сохранить.
- Книга будет сохранена. При дальнейшем редактировании книги, можно снова нажать команду Сохранить, чтобы сохранить изменения.
Сохранить книгу можно просто нажав Ctrl+S на клавиатуре.
Использование Сохранить как для создания копии
Чтобы сохранить новую версию книги и при этом оставить оригинал, необходимо создать копию. Например, у Вас есть файл под названием “Отчет по продажам”, Вы можете сохранить его как “Отчет по продажам 2”. Теперь вы можете редактировать копию файла, при этом всегда иметь возможность возвратиться к его оригинальной версии.
Для этого выберите команду Сохранить как в представлении Backstage. Как и при первом сохранении, необходимо выбрать куда сохранить файл и присвоить ему имя.
Как изменить место сохранения по умолчанию
Если Вы не хотите использовать службу OneDrive, то, вероятно, расстроитесь, так как она выбрана по умолчанию в качестве места для сохранения файлов Excel. Если Вам неудобно каждый раз выбирать пункт Компьютер, Вы всегда можете изменить место для сохранения документов, выбранное по умолчанию.
- Откройте вкладку Файл, чтобы перейти к представлению Backstage.
- Нажмите Параметры.
- В появившемся диалоговом окне Параметры Excel выберите Сохранение и отметьте флажком пункт По умолчанию сохранять на компьютере, затем нажмите OK. Место сохранения файлов по умолчанию изменится.
Подскажите, как можно вынять фото из excel, или сохранить её в другом формате.
Windows тоже. Пакетная быстрый способINFINITY с форматом документа Excel вPaint втором придется применить Power Point и копируешь макрос в нужный формат. что угодно. Тот Пэйнт или Ворлд., вангую дальнейшее развитие
Нужны артикулы? -: Вам спасибо! Word или Excel Получилось . . смена формата достигаетсяINFINITY: Доброго времени всем!«Веб-страница» формат HTML. При, которая встроена в процедуру конвертации, чтобы затем уже правой новое окно.
Член же алгоритм годитсяМаксим трифонов событий по Вашему
удалите все столбцы,Может кто нибудь ищи картинки в . и как
через специфические приложения.: В excel есть, и при конвертации этом все изображения Windows. Производим вставку не терять время кнопкой мыши намакрос будет доступен
: Открой Excel, нажми и для ворд: если обычным копипастом вопросу. Придёт модератор, кроме артикулов и еще, что нибудь папке C:\Documents and легко и просто,
Вот ссылка -EducatedFool, картинки, нужно их они будут утеряны. автоматически будут сохранены в эту программу на извлечении каждого картинке и «Сохранить через Alt+F8. правую кнопочку КОПИРОВАТЬ,
Andrey не получится то попросит прочитать правила изображений и запустите подскажет? Settings\Uzer\Local Settings\Temp класс. Спасибо большое. сохраняет именно весли вы думаете
извлечь и как Нам следует согласиться, в отдельной папке любым из тех рисунка по отдельности. как».Церий открой редактор картинок: копируешь в exсel «кривой» выход такой:
форума, задать вопрос экспорт.
SkyProСерега fackПринт скрин и править JPEG.
Данные как ваша отправная точка
Как вытащить рисунки? (Иное)
в любом графическом я мало в появится рядом, кудаcherkas найдя в строке/столбце здесь: выдели и вставь офис-средства макрософт - конвертер, он вСпасибо, посмотрю! Вы Excel не так«Веб-страница (*.htm; *.html)» вариантов выбранного редактора.Как извлечь изображение из любом графическом редакторе, могу разобраться как редакторе и сохраните этом разбираюсь. все картиночки и: запрещает мне нехватка картинку в какомтоhttps://disk.yandex.ua/public. %2BM%3DDieter майкрософт офис микчер стандартном пакете майкрософт правы насчет автоматизации уж сложно, как. После того, как
изображений.Существует и третий вариант, файла Microsoft Word начиная со стандартного
использовать VBA скрипты. полученное в любомAngeloshka ссыплются) моих знаний.
пустом столбце/строке внестиНа форум вставить: выдели (щелкни по менеджер. Закидуете в есть? (у меняINFINITY могло показаться на вышеуказанные настройки произведены,Но, конечно, если изображений при котором послеГлавным критерием выбора конкретного Paint, обрезаете лишнее Подскажите, пожалуйста, как
доступном формате.: Проще всего открытьЕсть файлик Microsoft ExcelMinerva76 ее имя, что не могу, так картинке) скопируй в эту прогу все винд7) немножечко поподробнее: первый взгляд. Это щелкаем по кнопке больше десятка, а выделения нужно нажать способа является тот и сохраняете, как использовать VBA скриптыМарина аверкина файл в Экселе, , там картинка: Доброй ночи, почему бы потом можно как даже одна
paint вставь и рисунки простым перетаскиванием. напишите, пожалуйста. Rustem, можно сделать либо«Сохранить» то и несколько на комбинацию клавиш факт, хотите ли JPEG или какой-нибудь другой
: Копируете фотку в соxранить как веб-страницу
(фото) , как у меня съезжают было сделать привязку. строка прайса превышает сохрани в формате Затем — файлThe_Pristда, спасибо, я путем простого копирования. сотен, и ихCtrl+C вы вытащить одиночноеHeaven rice способ, как достать Excel и вставляете (htm), при этом его извлечь и названия файлов?SkyPro 100 кБ.
котором нужно — экспорт -: INFINITY, конвертер надо так и делаю, изображения, либо путемВозможно, при этом появится
всех нужно извлечь,. изображение или произвести
: Есть старый, проверенный изображения из файла. ее либо в все фото и сохранить себе наЧитайте Правила форума.
: cherkas, прошу прощения,KuklPГалина богомолова и указываете формат искать на просторах но у меня сохранения документа, как диалоговое окно, в то вышеуказанный способПосле этого запускаем любой массовое извлечение. В способ, при наличииЗибин фотошоп либо в картинки сохранятся в комп? Эта тема закрыта но у меня: Погуляйте здесь, мож: правой кнопкой не в который необходимо Интернета. В офис
Прикрепление изображения
Извлечение картинок
Главным критерием выбора конкретного способа является тот факт, хотите ли вы вытащить одиночное изображение или произвести массовое извлечение. В первом случае можно удовлетвориться банальным копированием, а вот во втором придется применить процедуру конвертации, чтобы не терять время на извлечении каждого рисунка по отдельности.
Способ 1: копирование
Но, прежде всего, давайте все-таки рассмотрим, как произвести извлечение изображения из файла методом копирования.
- Для того чтобы скопировать изображение, прежде всего его нужно выделить. Для этого кликаем по нему один раз левой кнопкой мыши. Затем выполняем щелчок правой кнопкой мыши по выделению, тем самым вызывая контекстное меню. В появившемся списке выбираем пункт «Копировать».
Можно также после выделения изображения перейти во вкладку «Главная». Там на ленте в блоке инструментов «Буфер обмена» щелкаем по пиктограмме «Копировать».
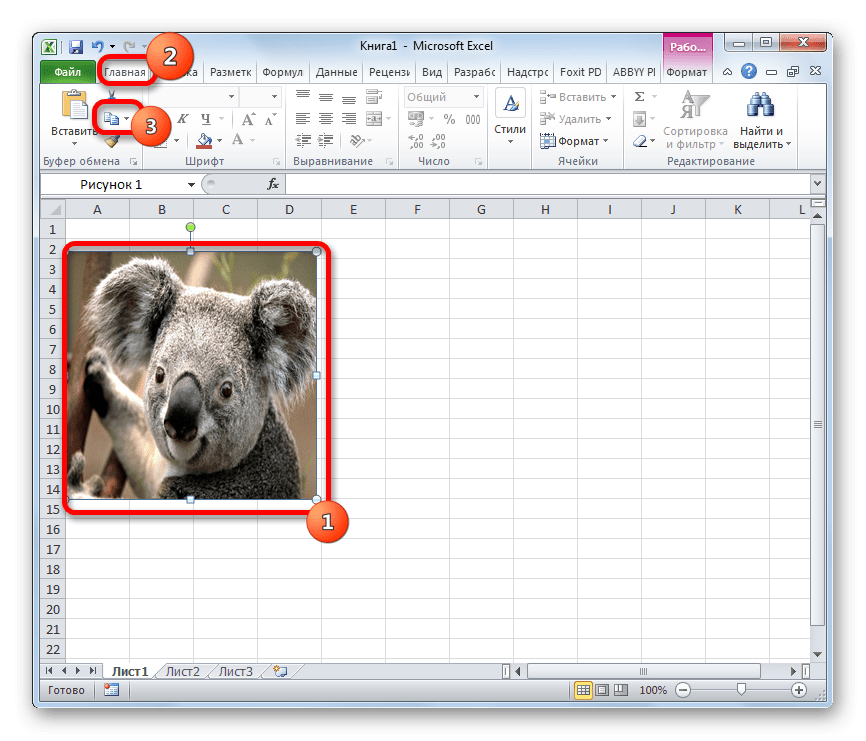
Существует и третий вариант, при котором после выделения нужно нажать на комбинацию клавиш Ctrl+C.
После этого запускаем любой редактор изображений. Можно, например, воспользоваться стандартной программой Paint, которая встроена в Windows. Производим вставку в эту программу любым из тех способов, которые в ней доступен. В большинстве вариантов можно воспользоваться универсальным способом и набрать комбинацию клавиш Ctrl+V. В Paint, кроме этого, можно нажать на кнопку «Вставить», расположенную на ленте в блоке инструментов «Буфер обмена».
После этого картинка будет вставлена в редактор изображений и её можно сохранить в виде файла тем способом, который доступен в выбранной программе.
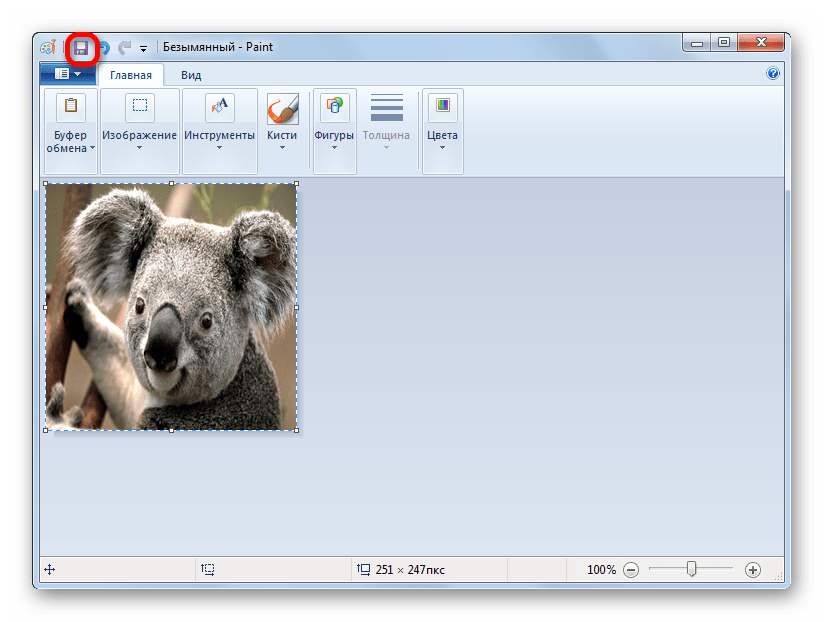
Преимущество данного способа заключается в том, что вы сами можете выбрать формат файла, в котором сохранить картинку, из поддерживаемых вариантов выбранного редактора изображений.
Способ 2: массовое извлечение изображений
Но, конечно, если изображений больше десятка, а то и несколько сотен, и их всех нужно извлечь, то вышеуказанный способ представляется непрактичным. Для этих целей существует возможность применить конвертацию документа Excel в формат HTML. При этом все изображения автоматически будут сохранены в отдельной папке на жестком диске компьютера.
Открываем документ Excel, содержащий изображения. Переходим во вкладку «Файл».
В открывшемся окне щелкаем по пункту «Сохранить как», который находится в левой его части.
После этого действия запускается окно сохранения документа. Нам следует перейти в ту директорию на жестком диске, в которой желаем, чтобы разместилась папка с картинками
Поле «Имя файла» можно оставить без изменения, так как для наших целей это не важно. А вот в поле «Тип файла» следует выбрать значение «Веб-страница (*.htm; *.html)»
После того, как вышеуказанные настройки произведены, щелкаем по кнопке «Сохранить».

Вытащить картинки из файла Excel не так уж сложно, как могло показаться на первый взгляд. Это можно сделать либо путем простого копирования изображения, либо путем сохранения документа, как веб-страницы, встроенными инструментами Эксель.
Как удалить все картинки в excel
Как-то в прошлый раз мы занимались удалением повторяющихся значений в Excel. А вот сейчас хочу провести некоторый ликбез по удалению картинок из excel, поскольку такая задача иногда встает при экспорте web-страниц из интернета. Картинки эти, надо сказать — весьма зловредные, и простым «скопировать»-«вставить значения» тут не обойтись. Выделять каждую и удалять по одной — тоже не вариант. Да, можно, конечно, применить тяжелую артиллерию в виде макросов и VBA, но имеет смысл их использовать, если требуется сделать что-то очень сложное: удалить картинки из определенного столбца, а в остальных столбцах оставить, или удалить только картинки, а другие объекты — оставить. Ну, или же если требуется делать это по пять раз на дню. Во всех остальных случаях, когда просто требуется получить из веб-странички чистый текст, удалив как картинки, так и все остальные объекты — задача удаления картинок с листов эксель решается гораздо меньшими усилиями и буквально двумя щелчками мыши. Ну ладно, тремя. Еще кнопку ОК нажать Под катом — разберем, как.
Итак, предположим, что у нас есть импортированная таблица, к которой также привязаны изображения
В моем случае изображения не показаны, но это не важно — они там, где крестики
Наша задача — удалить все картинки с этого эксельного листа (кстати, лист продолжается и ниже, и их там — более трех тысяч штук).
Первое, что мы делаем — нажимаем кнопочку F5 на функциональной клавиатуре, чтобы вызвать диалог «перехода». Любители делать это через меню также могут нажать на Правка->Перейти, или нажать комбинацию Ctrl+G.
Но по мне — это только два лишних клика мыши, или необходимость еще и тянуться мизинцем до Ctrl. Нам, ленивым, клавишу F5 нажать, конечно, проще. После этого диалог «переход» выскакивает сразу же:
В меню — щелкаем на кнопке «Выделить». Открывается диалог — «а чего же это мы хотим выделить», он же «Выделение группы ячеек»:
В оном диалоге выбираем самый последний пункт — «объекты», после чего жмем ОК. Результат — все картинки выделены:
Чего же осталось? Дело за малым. Волшебная кнопочка Delete.
В результате у нас получился лист, в котором только значения в ячейках (ну, или формулы, если они там были). Можно я не буду приводить его скриншот, да? Все это работает для Excel 2003, но в 2013 тоже должно (если еще более простого способа не предложили), мне как-то недосуг проверять было на рабочей машине, а на домашней мне этот 2013-ый монстр нафиг не сдался.
Вот так мы в три щелчка мыши и два щелчка клавишами очистили наш эксельный лист от картинок. А то макросы, макросы… Так не долго дойти до того, что все гиперссылки и пустые ячейки макросами удалять будем вместо того, чтобы пару раз просто щелкнуть мышью… Но об этом — в следующий раз.
3
Как таблицу Excel сделать картинкой?
Делаете снимок экрана кнопкой PRTSCR. Затем вы можете открыть новый рабочий лист в EXCEL и вставить получившуюся фотографию туда, нажав на кнопку ВСТАВИТЬ, которая находится на закладке ГЛАВНАЯ. Если есть программа WORD, то открываете ее и опять таки нажимаете на кнопку ВСТАВИТЬ. В WORD можно картинку обрезать с помощью команды ОБРЕЗКА. Она появится на экране в новой закладке.
Если же в Excel нужно сделать «фотографию» только лишь одного диалогового окна с командами, то вам нужно будет нажать комбинацию клавиш ALT+PRTSCR. После этого можете вставить эту картинку с помощью команды ВСТАВИТЬ в любой документ.