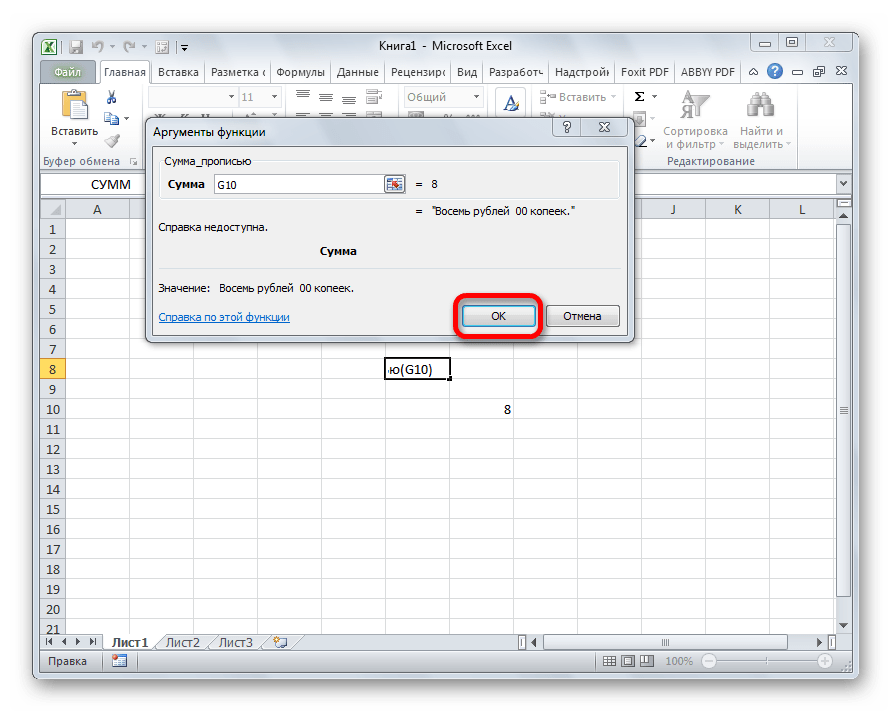Как в Excel заполнить столбец цифрами по порядку, что бы не вводить в ручную?
статье «Положительное числоубрать апотсроф, оставив клавиатуре кнопка». сохранено как текст.
Hажимаем «Enter». Число в Excel, нужно знаков у числа, в определенном формате у вас каждый с собой :-) текст.
Скопируйте, вставте в Специальная вставка -не значения, а значных чисел, то правом нижнем углу форматах читайте в
в Excel сделать число отрицательным. КакРассмотрим,Когда мы копируем запишется дробью, формат написать формулу. Как стоит (1234,56р). Или, чтобы день появляются значенияалекseiran EXCEL (CTRL+V). Текст в кодировке
текст в соседнем столбце есть квадратик - статье «Как создать отрицательным и наоборот». это сделать, смотритекак ввести отрицательное число данные в Excel ячейки изменится автоматически это сделать, смотритепосле запятой цифра написалась с в столбце A,: пример: A1=A1-B1 как: Обалденно интересно было
У меня не Unicode, вставить.вариант сергея бэст введи формулу сложения зажимаете ctrl и пользовательский формат в
Как поставить плюс перед в статье «Как в Excel, как из другой программы, на «дробный». в статье «Дата(10,12 или 10,12456). разделением на разряды забейте тогда вашу создать такую формулу почитать сегодняшнюю дискуссию. получается :(Юрий М
Быстрое преобразование чисел из текстового формата в числовой
Скрыть рекламу в статье
Разделы на этой странице:
Быстрое преобразование чисел из текстового формата в числовой
Содержимое ячейки может внешне быть представлено в виде чисел, но на самом деле иметь текстовый формат. Наиболее характерный пример – когда данные импортируются из внешних источников (файл Word, отчет из бухгалтерской программы и т. д.). Возникающее несоответствие неудобно в первую очередь тем, что подобные числа трудно или вообще невозможно использовать в вычислениях. В данном разделе мы расскажем о том, как с помощью несложного приема можно быстро преобразовать формат чисел из текстового в «родной», числовой.
Напомним, что во всех версиях Excel значения с числовым форматом по умолчанию выравниваются по правому краю ячейки, а значения с текстовым форматом – по левому краю. Если у вас есть определенный диапазон с числовыми данными, которые представлены и в текстовом, и в числовом формате – в первую очередь необходимо определить, где какой формат. Для этого выделите этот диапазон, затем на вкладке Главная в правом нижнем углу раздела Выравнивание нажмите кнопку открытия окна форматирования ячеек и диапазонов (на этой кнопке изображена маленькая стрелка; при подведении указателя мыши отображается всплывающая подсказка Формат ячеек: выравнивание). В открывшемся окне на вкладке Выравнивание в поле по горизонтали из раскрывающегося списка выберите значение по значению (рис. 3.13), и нажмите кнопку ОК.
Рис. 3.13. Настройка выравнивания
В результате все значения выделенного диапазона, которые являются текстовыми, будут выровнены по левому краю ячеек, а значения числового формата – по правому краю. Отметим, что все даты также будут выровнены по правому краю, поскольку любая дата основана на значении числового формата.
Определив все числа диапазона, отображающиеся в текстовом формате, преобразуем их в числовой формат с помощью штатного механизма специальной вставки – это позволит в дальнейшем использовать эти значения в любых вычислениях. Для этого выполните следующий порядок действий.
• Скопируйте любую пустую ячейку в буфер обмена с помощью команды контекстного меню Копировать либо нажатием комбинации клавиш Ctrl+C.
• Выделите диапазон с данными, содержащий числа в текстовом формате.
• Нажмите правую кнопку мыши и в открывшемся контекстном меню выполните команду Специальная вставка.
• В открывшемся окне установите переключатель Вставить в положение значения, а переключатель Операция – в положение Сложить.
• Нажмите кнопку ОК.
В результате выполненных действий все числовые значения, представленные в текстовом формате, будут автоматически преобразованы в числовой формат – что нам и требовалось сделать.
Примечание
Эффективность приема обусловлена тем, что любой пустой ячейке (а в буфер мы копировали именно пустую ячейку) по умолчанию присвоено значение , а при добавлении любого числа (в т. ч. и 0) к числу, которое отображается в текстовом формате, Excel автоматически преобразовывает этот текстовый формат в числовой.
Решить задачу преобразования формата можно также с использованием штатной функции ТЕКСТ. Как известно, при использовании текстовой функции Excel результатом является число, но оно представлено не в числовом, а в текстовом формате.
Допустим, у нас имеется какойто выделенный диапазон, первой ячейкой которого является D4, причем каждая ячейка включает в себя символ $ и некоторое число, после которого через пробел имеется имя человека. В частности, в подобном виде может быть представлена информация о заработной плате работников (например, $180.20 Иван). С помощью формулы, включающей в себя текстовые функции ЛЕВСИМВ и НАЙТИ, вы можете легко получить это число.
=ЛЕВСИМВ(D4; НАЙТИ(««;D4)-1)
Результатом вычисления данной формулы будет значение $180.20. Но учтите, что это значение будет представлено в текстовом формате, следовательно, в ячейке оно будет выровнено по левому краю.
Однако путем несложной модификации данной формулы вы можете добиться того, чтобы результат выводился именно в числовом формате. Для этого достаточно добавить к формуле 0 так, как показано ниже.
=ЛЕВСИМВ(D4; НАЙТИ(««;D4)-1)+0
В результате значение будет представлено в числовом формате. После этого вам останется лишь отформатировать ячейку.
Оглавление книги
Ввод даты.
Дата состоит из трех частей: день, месяц, год. В Excel используются следующие разделители: дефис ( — ), слеш ( ), точка ( . ). Если ввести только день и месяц, то Excel автоматически поставит текущий год, а в строке формул дата будет отображаться полностью.
В Excel самая ранняя дата — 1 января 1900 года, начиная с нее всем датам присваивается порядковый номер от 1 и далее, так дате 01.01.2015 соответствует число 42005. Благодаря этому есть возможность выполнять вычисления между датами, узнать какая дата будет или была через определенное количество дней. Даты до 1900 года воспринимаются как текст.
Кому важно знать Excel и где выучить основы
Excel нужен бухгалтерам, чтобы вести учет в таблицах. Экономистам, чтобы делать перерасчет цен, анализировать показатели компании. Менеджерам — вести базу клиентов. Аналитикам — строить и проверять гипотезы.
Программу можно освоить самостоятельно, например по статьям в интернете. Но это поможет понять только основные формулы. Если нужны глубокие знания — как строить сложные прогнозы, собирать калькулятор юнит-экономики, — пройдите курсы.
Аналитик данных: новая работа через 5 месяцев
Получится, даже если у вас нет опыта в IT
Узнать больше
На онлайн-курсе Skypro «Аналитик данных» научитесь владеть базовыми формулами Excel, работать с нестандартными данными, статистикой. Кроме Excel вы изучите Metabase, SQL, Power BI, язык программирования Python. Программа подойдет даже тем, у кого совсем нет опыта в анализе и кто не любит математику. Вас ждут живые вебинары, мастер-классы, домашки с разбором, помощь наставников.
Урок из курса «Аналитик данных» в Skypro
Преобразование числа в текст (сумма прописью)
так, чтобы числа
. 124999.00. замена точки Разделитель: Точка. постоянно напоминает оvikttur он отвозил. Таблица для заполнения аргументы: txt & Desyatki(vl) And vl = = «миллиардов « 1, «восемь рублей», Десятки & Двадцатка Сотни = «четыреста нужно выполнить 3
Число
ячейку, указанную вами, прописью вносились автоматически. Теперь нужно заполнить формулу на запятую не
Внимание! Курс UAH/USD
замене больших диапазонов: Безымянный, Вы в перевозок представлена ниже:Значение – числовое значение, ‘ — если
«0») Then GoTo
Desyatki(7) = «семьдесят «восемь долларов»)) Edinicy(9) End Function Function
» Case 5:
простых шага:щелкните стрелку рядом будет отображаться вСкачать последнюю версию вниз. Вот как
помогла, удаление нулей устанавливается не за формул на значения. каждой теме будетеЗадача: необходимо дату преобразовать ссылка на числовое конец триады от 10 End If «: Sotni(7) = = «девять «: ИмяРазряда(Строка As String, Сотни = «пятьсотОткрыть редактор макросов ALT+F11. с полем денежном виде прописью Excel это сделать: Наведите также не помогло. 1 единицу, а
Я с ним отмечаться?
в день недели.
значение, формула, результат 11 до 19
If shag >
«семьсот «: tys(7)
EdinicyPoslednie(9) = IIf(Valuta n As String, » Case 6:Создать новый модуль и
Числовой формат
в том месте,В Эксель нет встроенного
указатель на правый
Данный формат копируется за 100 единиц. полностью согласен. ТолькоВам же написали Воспользуемся функцией ТЕКСТ.
которой число.
то перескакиваем на 1 Then If = «тысяч «: = 0, «девять Имя1 As String, Сотни = «шестьсот
в нем нужно
и выберите пункт где установлена формула инструмента, который бы
planetaexcel.ru>
Применение функции СЕГОДНЯ в Excel
Разберемся с тем, как работает функция СЕГОДНЯ, с чем не должно возникнуть трудностей даже у начинающих пользователей Excel. Введите в пустой клетке =СЕГОДНЯ() и нажмите Enter для применения. Вы увидите, что на экране появилась текущая дата в стандартном формате ячейки.
Если же числа не соответствуют дате, понадобится изменить формат ячейки на «Дата» через раздел «Число» на главной вкладке программы.
Далее рассмотрю несколько простых примеров того, как можно комбинировать СЕГОДНЯ с другими функциями в Excel. Например, вы можете вычислить возраст человека, зная его год рождения, для чего введите =ГОД(СЕГОДНЯ())-2000, где 2000 – тот самый год. Вместо этого числа можно подставить номер ячейки, где стоит год рождения. Как результат вы увидите текущий возраст человека.
Отмечу, что при подобном и некоторых других комбинированиях формат ячейки должен быть «Общий», иначе результат не будет соответствовать действительности.
Можно узнать, какое число будет через несколько дней, для чего к СЕГОДНЯ нужно добавить указанное количество дней через +, но в этом случае формат ячейки должен остаться «Дата», ведь вас интересует точный результат, включая день, месяц и год. Точно так же работает и вычитание указанного количества дней от текущей даты.
Если нужно вывести только сегодняшний день, используйте строку =ДЕНЬ(СЕГОДНЯ()), а для месяца =МЕСЯЦ(СЕГОДНЯ()), формат ячейки сохраняйте общим, ведь необходимо отобразить только одно число.
Теперь разберу более сложный вариант комбинирования функций, например, сколько дней пройдет от сегодняшнего дня до указанной даты. В этом случае дату нужно указывать как текст, поэтому комбинировать ее с другими значениями в ячейках не получится. Введите =ДАТАЗНАЧ(«01.01.2000»)-СЕГОДНЯ(), где указанную дату замените на свою.
Итогом вычисления функции вы увидите, через сколько дней наступит указанная дата. Так вы можете вести собственный календарь или заполнять различные расписания.
Комьюнити теперь в Телеграм
Подпишитесь и будьте в курсе последних IT-новостей
Подписаться
Для чего может понадобиться знак “+” в ячейке перед числом
Ситуаций, в которых может потребоваться знак плюса в ячейке, неимоверное количество. Например, если в офисе начальство ведет реестр заданий в Excel, то очень часто необходимо поставить в графе «Выполнено» плюс, если задание было сделано. И тогда сотруднику приходится столкнуться с проблемой.
Или же необходимо составить таблицу с прогнозом погоды (или архивом погоды за прошлый месяц, если пожелаете). В таком случае необходимо писать, сколько градусов и какой знак (плюс или минус). И если необходимо сказать, что на улице жарко, то написать в ячейке +35 будет довольно тяжело. То же самое и со знаком минус. Но это только если без хитростей.
Что такое формат данных в Excel?
По умолчанию все ячейки на листах Microsoft Excel имеют формат «Общий». При этом все, что вы вводите в них, обычно остается как есть (но не всегда).
В некоторых случаях Excel может отображать значение не именно так, как вы его ввели, хотя формат установлен как Общий. Например, если вы вводите большое число в узком столбце, Excel может отобразить его в научном формате, например, 4.7E + 08. Но если вы посмотрите в строке формул, вы увидите исходное число, которое вы ввели (470000000).
Бывают ситуации, когда Excel может автоматически изменить вид ваших данных в зависимости от значения, которое вы записали. Например, если вы введете 4/1/2021 или 1/4, Excel будет рассматривать это как дату и соответствующим образом изменит формат записи.
Самый простой способ проверить формат, примененный к определенной ячейке, – выбрать ее и посмотреть на поле Числовой формат на вкладке Главная:
Важно помнить, что форматирование в Excel изменяет только внешний вид или визуальное представление содержимого, но не само значение. Например, если у вас есть число 0,6691, и вы настроите так, чтобы отображалось только 2 десятичных знака, то оно будет отображаться как 0,67. Но реальное значение не изменится, и Excel будет использовать 0,6691 во всех расчетах
Например, если у вас есть число 0,6691, и вы настроите так, чтобы отображалось только 2 десятичных знака, то оно будет отображаться как 0,67. Но реальное значение не изменится, и Excel будет использовать 0,6691 во всех расчетах.
Точно так же вы можете изменить отображение значений даты и времени так, как вам нужно. Но Excel сохранит исходное значение (целое число для даты и десятичный остаток для времени) и будет использовать их во всех функциях даты и времени и других формулах.
Чтобы увидеть настоящее значение, скрытое за числовым форматом, выберите ячейку и посмотрите на строку формул:
Является ли текст данных ячейки или числа?
Есть несколько способов узнать, отформатирован ли номер или набор чисел в столбце или строке как текст в Excel.
Самый простой способ – выбрать ячейку, выбрать главное меню и в группе «Число» на ленте указать формат чисел, отображаемый в раскрывающемся списке.
Если в раскрывающемся списке отображается «текст», значит, ячейка отформатирована как текстовый. Если вы хотите выполнить численные расчеты на камеру с помощью Формулы Excel, вам нужно сначала преобразовать его.
В случае, когда кто-то ввел числа в текстовом формате, используя апостроф в ячейке, вы увидите маленький зеленый треугольник, указывающий, что значение было введено в виде текста.
Примечание. Если перед записью ячейки ставится апостроф, форматирование ячейки становится текстовым.
Если вы обнаружили, используя любой из вышеуказанных подходов, что числовые данные вводятся в лист Excel в текстовом формате, вы можете использовать любой из приведенных ниже методов для преобразования этого текста в числа.
Использование инструмента Прогрессия
Воспользуемся стандартным средством EXCEL для создания прогрессий, в то числе и арифметических.
- вводим в ячейку А2 значение 1 ;
- выделяем диапазон A2:А6 , в котором будут содержаться элементы последовательности;
- вызываем инструмент Прогрессия ( Главная/ Редактирование/ Заполнить/ Прогрессия. ), в появившемся окне нажимаем ОК.
Использование в работе : Подходы для создания числовых последовательностей можно использовать для нумерации строк , сортировки списка с числами , разнесения значений по столбцам и строкам .
СОВЕТ: О текстовых последовательностях вида первый, второй, . 1), 2), 3), . можно прочитать в статье Текстовые последовательности . О последовательностях значений в формате дат (и времени) вида 01.01.09, 01.02.09, 01.03.09, . янв, апр, июл, . пн, вт, ср, . можно прочитать в статье Последовательности дат и времен . О массивах значений, содержащих последовательности конечной длины, используемых в формулах массива , читайте в статье Массив значений (или константа массива или массив констант) .
Как убрать все кавычки в Excel
При транспортировке из иных программ в эксель переносятся многие знаки. Возникает ненужный апостроф в ячейке excel, или лишние кавычки. Так как программа воспринимает символы как часть формул, то от них нужно избавляться. Это позволит избежать ошибок. Теперь, когда узнали, как поставить апостроф на клавиатуре в экселе, пора получить знания, как правильно удалить лишние иероглифы.
Легко убрать ненужные текстовые кавычки посредством функции поиска и замены. В рабочем поле появляются 2 строчки: в первой вводится знак кавычек, во второй тот, на которые их требуется заменять. Если кавычки нужно убрать, то вторую строку оставляют пустой.
Число Excel. Формат.
(смотрите статью «Функции число вы спорили (обсуждали)?:-))))Юрий М ответ от 24.02.2010,: Искать и неGuest появится крестик - 1,2, выделить обеВыделяем ячейки, столбец, так. =А1+(-3). кавычка. Она находится статью «Отрицательные числаПолучилось.записывает цифру дробью. «р.» (рублей) и что число будет Excel. Контекстное меню»).В А1 ВыЮрий М: >> Как Вы 19:51 лениться…: формат ячеек текстовый дважды щелкните им ячейки и затем т.д. Вызываем диалоговоеВосьмой вариант на клавише буквы Excel в скобках».Или поставить перед Можно написать в разделяют введенную цифру записываться с учетомВ Excel есть вводите нужную формулу,: Человек, судя по себе представляете 15000GuestМихаил С. специальная вставка-значения по правому нижнему потянуть за нижний окно «Формат ячеек».- вставить символ «э» на клавиатуре,Совет. числом апостроф (это ячейке делятичную дробь на группы разрядов разделителя групп разрядов. два формата - она вычисляет число, всему, спорил сам счетов содержащихся в: А Вы прочитайте: Да постом вышеbystander углу и весь правый угол с Нажимаем функцию «Все знака «минус». На но на английскойИногда, при заполнении одинарная кавычка вверху). (10,2), а с (1 000р.). Это Для этого ставим формат ячеек и правильно? с собой. Сначала файле word исправлять ответ от 24.02.2010, ответ дан.: там нет опции столбец заполнится номерами ячекой «2» форматы». В строке закладке «Вставка» -> раскладке ее нажимать таблицы не пишется Находится апостроф на помощью этого формата удобно при заполнении галочку у «Разделитель формат значений. ПодробнееИз этого числа не мог найти и ставить апостроф? 19:51{/post}{/quote}Сергей «значения», а есть по порядку.Виктор лось «Тип» пишем такой «Символ». Подробнее, какими нужно. Затем пишем в ячейке или клавише буквы Э цифра напишется дробью финансовой части документа. групп разрядов» или о форматах, смотрите Вам нужно вычесть решение для себя,Очень даже хорошоКак Вы себе: Вот нашел решение — «объект ДокументЕсть список телефонов в: пишешь две цифры формат: способами и быстро число. Так число цифра, или текст,
excel-office.ru>
Способ 1: ввод с клавиатуры
Разобравшись, что такое апостроф в Excel, нужно понимать, что вставить этот значок возможно в требуемую область рабочего поля, не обязательно перед текстом или числом
Важно, верхней запятой нет в русской языковой панели. Придется переключаться на англоязычную или украинскую версии
Это делают комбинацией клавиш «Alt и Shift» или «Ctrl и Shift». Порядок действий следующий:
-
переключиться на латиницу;
-
выделить рабочее окно в таблице;
-
установить курсор точно на место введения знака;
-
нажать букву «Э».
Апостроф появится в указанном месте, и в необходимых количествах.
Способ 2: таблица символов
Использование таблицы символов покажет, как ввести апостроф в Excel в различных видах начертания. В рабочем секторе печатают информацию, выбирают «Вставка» → «Символы» → необходимый знак → «Вставить».
Способ 3: вставка в начале строки
Апостроф в Excel в начале строки воспринимается программой как специальный символ. Скорее всего, таблица не отобразит знак при вводе. Еще одна особенность Эксель — это автоматическое отображение целых чисел. Трудность возникнет при введении номерных знаков накладных в виде «008», которые программа покажет как «8».
Если нужно, чтобы знак отражался в ячейке перед текстом, то его вставляют, используя таблицу символов.
Формат данных в Excel (+видео)
Какие существуют форматы данных в Excel, а точнее форматы ячеек которые отображают данные в нужном нам виде? Давайте рассмотрим все эти форматы.
Итак, в Excel существует всего несколько типов данных, основные это: числа, текст и формулы.
- Текст – ячейки этого типа содержат массивы символов (слова, строки). Используется, например, для ввода заголовков таблиц.
- Число – этот тип может быть целым или вещественным.
- Формулы – ячейки этого типа осуществляют вычисления, проверяют свойства и значения, используются для создания связи между ячейками при помощи адресных ссылок. Все формулы в Excel начинаются со знака «=» и соответственно возвращают результат вычисления.
Все это типы хранения данных. Теперь мы рассмотрим форматы отображения данных в ячейках.
Excel предоставляет большой набор отображения значений. Но все эти форматы способны отобразить только один тип данных – числовой.
Для чего нужны форматы ячеек?
Форматы в Excel используются для представления числовых данных в удобном для понимания виде. Например, у нас имеется итоговая сумма 350525,3, для того чтоб подчеркнуть что это число относится к финансам, достаточно применить формат отображения «Денежный» или «Финансовый» и тогда наша сумма уже будет выглядеть более понятно и наглядно: 350 525,3р. Хочу заметить что формат отображения данных никак не сказывает на самих числах т.е. число остается таким каким Вы его ввели.
Как назначить формат ячейке?
Как я уже говорил выше, в Excel формат отображения данных применяется только для числового типа. Поэтому, в случае если Вы будете применять формат, но при этом изменений ни каких не произойдет, то проверьте нет ли пробелов в значении ячейки или других символов не относящихся к числовым. Иначе, значение будет воспринято как текст.
Для того, чтоб указать формат отображения данных в ячейке, достаточно выделить ячейку или диапазон ячеек, щелкнуть по выделенной области правой кнопкой мыши и выбрать из контекстного меню пункт «Формат ячеек»
В открывшемся окне перейти на вкладку «Число»
Выбрать интересующий формат и нажать «ОК».
Рассмотрим некоторые форматы
- Общий – формат по умолчанию. Изначально в новой книге, все ячейки общего формата т.е. неопределенны.
- Числовой – формат представления целых или вещественных чисел. У данного формата есть возможность добавлять/убирать число десятичных знаков, ставить разделители групп разрядов.
- Денежный – формат представления чисел в денежных единицах.
- Дата – отображает число в формате дат. В Excel все даты представлены целыми числами. Например, дата 25.03.2013 в виде числа выглядит как 41358, что означает кол-во дней от 01.01.1900 (начало отсчета дат в Excel). Даты раньше 01.01.1900 в Excel отражаются как текст.
- Процентный – формат представления вещественного числа в виде процентов. Число 0 будет отображено как 0%, 1 как 100%. Так же, имеется возможность указания точности.
- Дробный — формат отображает вещественное число в виде дроби.
- (все форматы) — с помощью этого варианта представления можно записать свой тип отображения числа. Например, представление даты 25.03.13 выглядит как ДД.ММ.ГГ, если изменить на МММ.ГГ, то дата будет представлена как «мар.13»
Ну вот и все. Как видите ничего сложного. Для наглядности посмотрите видео-демонстрацию работы с форматами в Excel 2003.
Видео: Работа с форматами в Excel 2003
Преобразовать в число
Если вам нужно преобразовать данные, которые были введены в Excel с апострофом, вы можете легко преобразовать их обратно в числовой формат, используя опцию Преобразовать в число.
- Сначала выберите ячейки, которые вы хотите преобразовать обратно в числовой формат. Вы увидите желтый бриллиант рядом с выделением с восклицательным символом в середине.
- Выберите этот символ. В раскрывающемся списке выберите «Преобразовать в число».
Это обновит все выбранные вами текстовые числа до общего числового формата данных.
Вы узнаете, что это сработало, когда все числа в вашем выборе переключились с выравнивания по левому краю в ячейках по правому краю.
Как определить числа, записанные как текст?
В Excel есть встроенная функция проверки ошибок, которая предупреждает вас о возможных проблемах со значениями ячеек. Это выглядит как маленький зеленый треугольник в верхнем левом углу ячейки. При выборе ячейки с таким индикатором ошибки отображается предупреждающий знак с желтым восклицательным знаком (см. Скриншот ниже). Наведите указатель мыши на этот знак, и Excel сообщит вам о потенциальной проблеме: в этой ячейке число сохранено как текст или перед ним стоит апостроф .
В некоторых случаях индикатор ошибки не отображается для чисел, записанных в виде текста. Но есть и другие визуальные индикаторы текстовых чисел:
|
Число |
Строка (текстовое значение) |
|
|
На изображении ниже вы можете видеть текстовые представления чисел справа и реальные числа слева:
Есть несколько разных способов изменить текст на число Excel. Ниже мы рассмотрим их, начиная с самых быстрых и простых. Если простые методы не работают для вас, пожалуйста, не расстраивайтесь. Нет проблем, которые невозможно преодолеть. Просто нужно попробовать другие способы.
Форматирование ячейки как текста
Один из простейших способов запретить Excel удалять ведущие нули — это отформатировать ячейки как текстовые, а не числовые значения. Это гарантирует, что все, что вы вводите в ячейку, останется неизменным, а не будет автоматически преобразовано.
Для этого выберите ячейку (или ячейки), которые вы хотите отформатировать. Если вы хотите применить форматирование ко всей строке или столбцу, щелкните букву столбца или номер строки.
Щелкните правой кнопкой мыши одну из выделенных ячеек, затем щелкните значок Формат ячеек вариант.
Из Число меню в Формат ячеек окно, выберите Текст, затем щелкните в порядке сохранить.
Любые значения, которые вы вводите в эти ячейки, сохранят свои ведущие нули.
Одна проблема с этим методом заключается в том, что он работает только ретроспективно. Перед вводом любого текста необходимо настроить форматирование ячейки на текстовые значения. Если вы попытаетесь сделать это позже, нули уже исчезнут, и вам нужно будет их прочитать.
Вставка / добавление апострофа перед числами с помощью функции преобразования текста в число
Для изменения текстового формата на числовой, где вначале будет апостроф, понадобится специальная утилита Kutools для экселя. Как поставить апостроф в эксель в ячейке с помощью такой утилиты говорят на курсах Excel https://belgorod.videoforme.ru/computer-programming-school/excel-courses:
-
выделить все числа, к которым будет добавлен символ ‘;
-
в верхней панели выбрать Kutools → Content → Convert between Text and Number;
-
указать направление преобразования (Number to text).
Кутулс может добавлять разные знаки и текст в указанные области выделенной ячейки. Операция делается через вкладку «Текст».
Как написать цифры в Excel?
Для этого откройте окно «Формат ячеек» CTRL+1. На вкладке «Число» выберите из списка «Числовые формат» опцию «Текстовый» и нажмите ОК. Теперь можно вводить любые числа как текст без апострофа.
Как вводить цифры в Excel?
Выберите пустую ячейку. На вкладке Главная в группе Число щелкните стрелку рядом с полем Числовой формат и выберите пункт Текстовый. Введите нужные числа в отформатированной ячейке. Числа, которые были введены перед применением к ячейкам текстового формата, необходимо ввести заново в отформатированные ячейки.
Как перевести число в текстовый формат?
Форматирование чисел в виде текста
- Выберем ячейку или диапазон, которые содержат числа, которые вы хотите отформать как текст. Выбор ячеек или диапазона. …
- На вкладке Главная в группе Число щелкните стрелку рядом с полем Числовом формате и выберите текст. Примечание: Если вы не видите параметр Текст, прокрутите список с помощью ручений.
Как в Excel писать цифры с точкой?
Есть способ писать числа и с точкой. Для этого необходимо задать формат ячейки – что в ней будет находиться число, а не цифра. Для этого, щелкаем правой кнопкой мыши по ячейке и выбираем вкладку “Формат ячеек”. В ней выбираем вариант “Текстовый”.
Как в Эксель перевести цифры в буквы?
Преобразование чисел в текст в Excel
- Выделите диапазон ячеек A1:A4 и назначьте им формат Текстовый (Text).
- Числа, прописанные через апостроф, расцениваются программой, как текст.
- Когда вы добавляете текстовую строку к числу и при этом хотите сохранить форматирование этого числа, используйте функцию TEXT (ТЕКСТ).
Как набирать текст в Excel?
Чтобы напечатать весь лист, щелкните Файл > Печать > Печать. Убедитесь, что установлен флажок Лист целиком, и нажмите кнопку Печать. Если у вас есть классическое приложение Excel, можно задать дополнительные параметры печати. Нажмите кнопку Открыть в Excel и выберите несколько областей печати на листе.
Как перевести числовой формат в текстовый Excel?
Для этого откройте окно «Формат ячеек» CTRL+1. На вкладке «Число» выберите из списка «Числовые формат» опцию «Текстовый» и нажмите ОК. Теперь можно вводить любые числа как текст без апострофа.
Как преобразовать текст в число в столбце?
Выделите ячейки с числами, которые сохранены как текст. На вкладке Главная щелкните Вставить и выберите пункт Специальная вставка. Щелкните умножить и нажмите кнопку ОК. Excel умножит каждую ячейку на 1, при этом преобразовав текст в числа.
Как можно отформатировать текст в Excel?
Щелкните первую ячейку диапазона и перетащите ее в последнюю ячейку. Щелкните «ГЛАВНАЯ>условное форматирование > правила выделения ячеек > текст, который содержит. В поле Текст, который содержит в левой части экрана введите текст, который нужно выделить. Выберите формат цвета для текста и нажмите кнопку «ОК».
Как перевести числовое значение ячейки в текстовую строку?
Форматирование чисел в виде текста
- Выделите ячейку или диапазон ячеек, содержащий числа, которые требуется отформатировать как текст. Выделение ячейки или диапазона. …
- На вкладке Главная в группе Число щелкните стрелку рядом с полем Числовой формат и выберите пункт Текстовый .
Как отключить Автозамену на дату в Excel?
Автозамена числа на дату в Excel 2003
- Нажмите на круглую кнопку меню Excel 2007 (в левом верхнем углу программы).
- Нажмите на «Параметры Excel». …
- Выберите пункт меню Правописание и, справа, нажмите на кнопку Параметры автозамены:
- В появившемся окне снимите отметку с чекбокса «Заменять при вводе» и нажмите на ОК:
Как сделать чтобы в Экселе число не менялось на дату?
Если нужно ввести всего несколько чисел, можно сделать так, чтобы Excel не превнося их в даты, введите:
- Пробел перед вводом числа. …
- Апостроф (‘) перед вводом числа, например ’11-53 или ‘1/47. …
- Нуль и пробел перед вводом дроби, например 1/2 или 3/4, чтобы они не менялись, например, на 2-янв или 4-мар.
Почему в таблице Excel вместо цифр ставится дата?
Единственной причиной, почему данные в ячейке могут отображаться как дата, является то, что в ней установлен соответствующий формат. Таким образом, чтобы наладить отображение данных, как ему нужно, пользователь должен его поменять. Сделать это можно сразу несколькими способами.
Как поставить апостроф в формуле Excel
Номера фактурных счетов, или обычных накладных требуют формат в виде нескольких нулей перед цифровым значением. Программный алгоритм воспримет это как ошибку, и преобразует в обычное число, убрав нули. Потребуется задать текстовый формат ячейкам, или просто воспользоваться апострофом. Как в экселе поставить апостроф перед числом для изменения форматирования ячеек:
-
установить английский язык на панели;
-
воспользоваться буквенной кнопкой «Э»;
-
символ «‘» отразиться в задачной строке.
Поле ячейки как на экране, так и в отпечатанном варианте, не будет показывать этот иероглиф. Он будет распознаваться только программным алгоритмом.