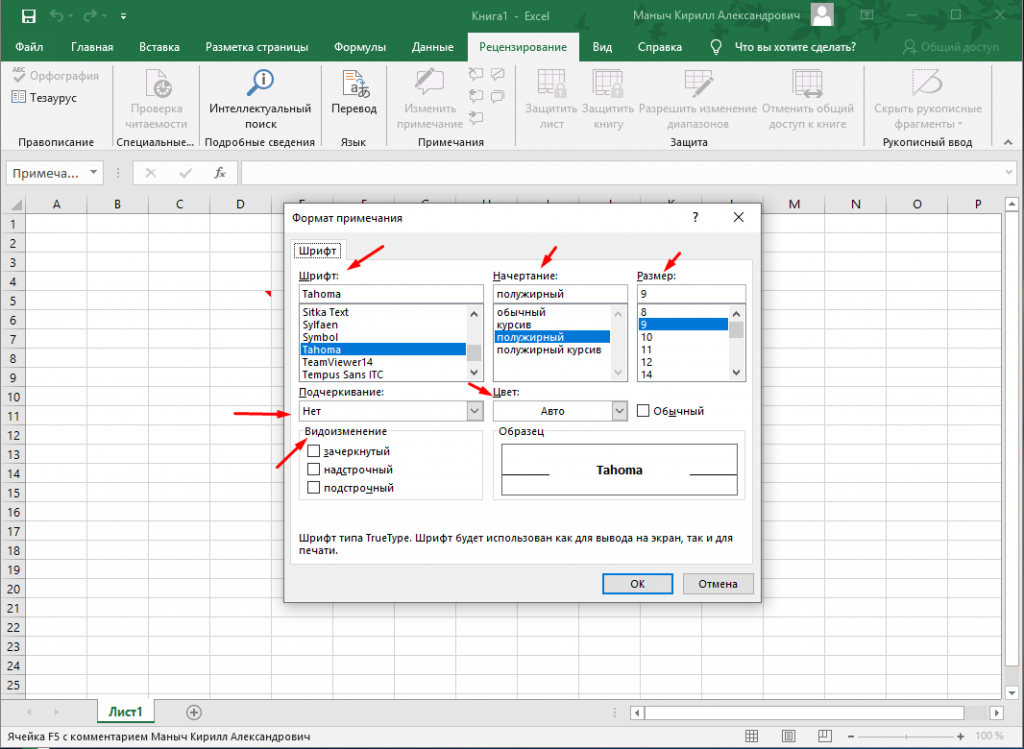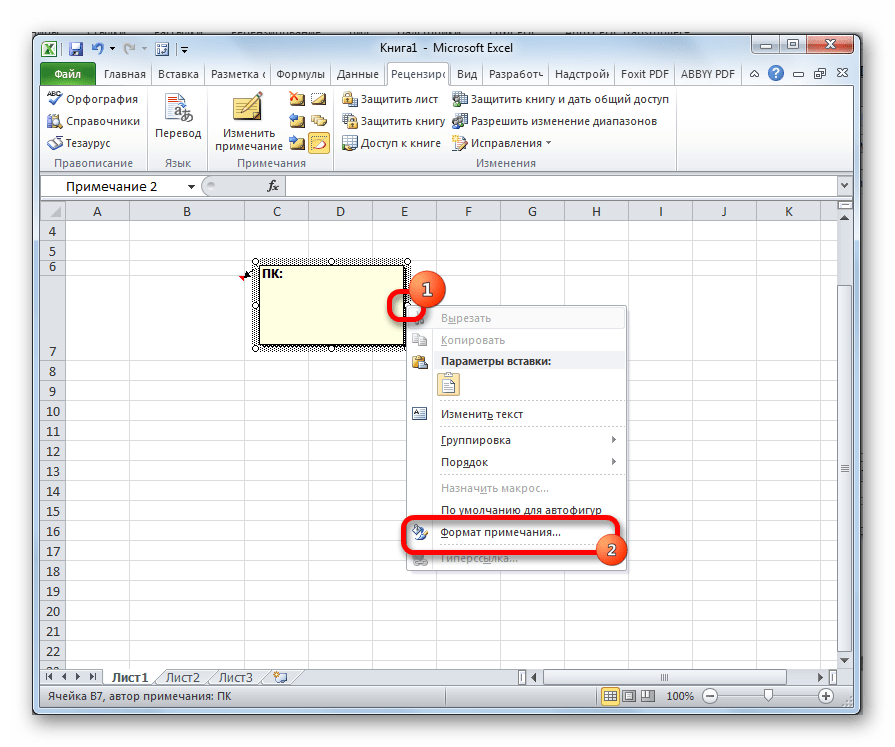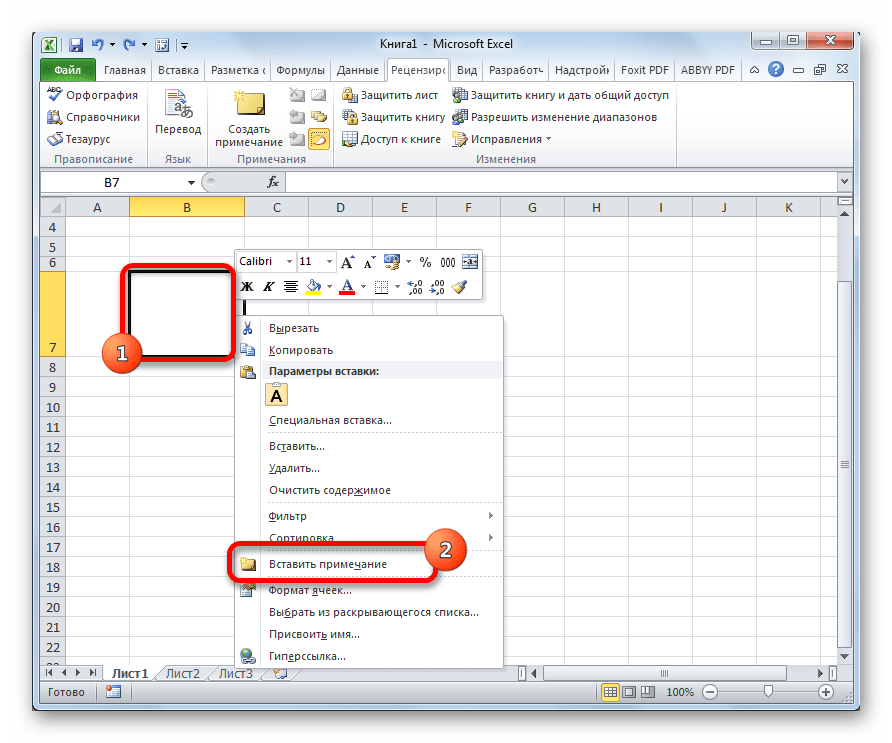Метод 2: Добавление картинок в примечания
По большей части первый вариант подходит не всем пользователям только потому, что картинки занимают слишком много места в таблице, для них нужен новый столбец и не всегда удобно создавать сводки. Решается эта ситуация данным способом – размещением изображений товаров в качестве примечаний. Для этого понадобится осуществить довольно простую манипуляцию с заменой фона.
Выделите ячейку с названием товара и щелкните по ней правой кнопкой мыши.
В появившемся контекстном меню вас интересует пункт «Вставить примечание».
Наведите курсор на правую границу примечания и кликните по ней ПКМ
Из контекстного меню выберите «Формат примечания».
Перейдите на вкладку «Цвета и линии» и разверните список с цветами для заливки.
В нем кликните по строке с надписью «Способы заливки».
В новом окне перейдите на вкладку «Рисунок» и нажмите на кнопку ниже с аналогичным названием.
В качестве источника вставки изображения укажите «Из файла».
Через «Проводник» отыщите интересующее вас наименование товара и сделайте двойной щелчок ЛКМ по файлу.
Если нужно сохранять пропорции и не сжимать изображение, отметьте маркером соответствующий пункт, после чего сохраните изменения и закройте данное окно.
В самом примечании удалите стандартный текст с именем пользователя.
Теперь обратите внимание на то, что в примечании находится добавленная картинка. Регулируйте размер прямоугольника, чтобы достичь желаемого отображения.
Для отображения или скрытия примечаний используйте контекстное меню или другие методы управления подсказками
Если ранее вы уже добавили изображения для товаров так, как это было показано в Методе 1, теперь эти лишние миниатюры можно удалить, сохранив тем самым место на листе.
Выбирайте подходящий метод расположения картинок для товаров в Microsoft Excel, учитывая требования к таблице и предпочтения. Не забывайте о том, что по умолчанию примечания не отображаются при печати. Потребуется дополнительная настройка, если нужно, чтобы на готовом печатном листе были видны добавленные вручную миниатюры.
Как сделать рисунок за текстом
Для этого необходимо установить подложку для страницы. Чтобы это сделать, в главном меню нужно перейти в разметку страницы. В ленте нужно выбрать пункт «Подложка».
После этого электронная таблица предоставит возможность произвести выбор файла с картинкой. После подтверждения этот рисунок станет подложкой страницы Excel.
Как с помощью одного приложения можно перенести таблицу с листа бумаги на свой смартфон в пару кликов?
Компания Microsoft добавила в свое приложение Microsoft Excel для iPhone и Android функцию преобразования сфотографированных данных в электронную таблицу Excel.
Приложение помещает изображение в специальный режим онлайн-редактирования. В нем присутствует поддержка двух десятков языков (в том числе и русского), так что, тут можно совершить и перевод текста, если в этом имеется необходимость.
Microsoft Excel (App Store) является частью коллекции офисных приложений для смартфонов. Как и прочий софт схожего формата, пользователям на бесплатной основе предоставляется базовый набор функций. При подписке на Microsoft Office, конечно же, все клиенты бренда получают куда больше возможностей. И новая функция будет доступна только тем, кто оформит эту самую подписку на сервис Office 365.
Как преобразовать фото табличных данных в формат Excel?
Для этого выполните ряд последовательных действий:
- Зайдите в приложение и нажмите кнопку «Создать», выбрав пустую книгу или один из предустановленных шаблонов.
- Найдите в нижнем меню значок с камерой и нажмите на него (он будет называться «Данные из рисунка»). Если данный инструмент используется впервые, разрешите приложению получить доступ к файлам с вашей камеры.
- Наведите камеру на таблицу и обведите красным треугольником область, которую хотите заснять. Тут может потребоваться несколько попыток, чтобы получить желаемый результат (дождитесь, пока прямоугольником будет обведена нужная область изображения).
- Когда захват совершен, нажмите красную кнопку, чтобы сделать скриншот.
- В режиме предварительного просмотра нажмите выделенную красным ячейку, а после нажмите «Изменить», чтобы внести нужные вам данные (или убрать ненужные). На этом этапе вы можете корректировать любые данные из захваченного изображения, после чего нужно нажать «Готово».
- Если выполненные изменения вас устраивают, нажмите «Вставить», чтобы завершить процесс редактирования.
Данные, которые вы можете изменить при помощи Microsoft Excel, могут быть выражены в виде печатных букв и цифр. На проверке оказывается, что данное приложение может не только оцифровать практически идеально текст с листа бумаги, но и справляется с распознаванием данных, заснятых с монитора ноутбука или компьютера.
Тем, кто переживает, что в Microsoft получат личные данные пользователей, установивших приложение, представители бренда говорят, что нет повода для беспокойства. По словам специалистов, в компании очень тщательно оберегают важную личную информацию своих клиентов, а потому никто сторонний не может получить к ней доступ.
-
Гибдд снятие с учета автомобиля телефон
-
Как установить свой вк на другой телефон
-
Если восстановить сим карту будет ли работать старая
-
Как создать деревню в майнкрафте на телефоне ключ генерации
- Письма отправленные с телефона не отображаются на компьютере
Дополнительные возможности
Microsoft Excel позволяет вставить фотографию даже в примечание. Для этого делаете следующее:
- Добавляете примечание на рабочий лист через вкладку Рецензирование
- Находите ярлычок Цвета и линии. Внутри палитры есть две дополнительные строки. Выбираете Способы заливки….
- В новом диалоговом окне переходите к последней вкладке и нажимаете на кнопку Рисунок. Находите нужное изображение на компьютере и добавляете его в поле предварительного просмотра.
- Подтверждаете действие кнопкой ОК и возвращаетесь на рабочий лист.
- Получаете фон примечания в виде картинки. При этом текст автоматически будет отображаться на переднем плане.
Как видите, добавить фотографию в excel можно только одним способом, через специальный раздел программы. Через буфер обмена и функцию копировать-вставить такую операцию провести нельзя. Изображение можно форматировать всеми доступными инструментами и вставлять в различные области таблицы.
Повышаем Уровень Сложности: Как Создать Связь Между Несколькими Книгами Excel
Давайте узнаем, как извлечь данные из другого рабочего документа. С помощью этого навыка, вы сможете писать формул, которые связывают данные из разных рабочих документов Excel.
Для этого раздела урока, вам понадобится два рабочих документа, которые вы можете к этому уроку. Откройте их оба в Excel, и следуйте дальнейшим указаниям.
1. Откройте Две Рабочие Книги
Давайте начнем создавать формулу, которая будет использовать данные из двух различных документов.
Самый простой способ сделать это, это открыть два документа Excel, одновременно и расположить их рядом друг с другом. Я использую для этого функцию Windows Snap, чтобы каждое окно занимало пол экрана. Вам нужно иметь две книги перед собой, чтобы писать формулу, которая будет взаимодействовать с двумя Книгами.
На рисунке ниже, я открыл два рабочих документа один рядом с другим, для которых я буду создавать формулы. В моем примере, я веду бизнес, и покупаю различные продукты, и продаю их в разные страны. Итак, я использую разные рабочие документы, чтобы отслеживать покупки/продажи и данные по стоимости.
В этом примере, я использую разные рабочие документы, чтобы отслеживать покупки/продажи и данные по стоимости.
2. Начните Создавать Формулу в Excel
Цена за которую я покупаю товары, может измениться, а так же может измениться соотношение курсов к валюте в которой я получаю выплаты. Поэтому мне нужно иметь список в котором отслеживаются курсы валют и умножать их на стоимость моих закупок. Это подходящая возможность, чтобы использовать информацию из двух файлов и записать формулу, которая будет использовать данные обоих файлов.
Давайте рассмотрим число баррелей нефти которую я покупаю каждый месяц и цену за баррель. Сначала в ячейке из колонки Cost (ячейка C3), я начинаю создавать формулу, щелкнув в ней и нажав знак равно (=), а затем щелкаю по ячейке В3, чтобы взять значение для количества. Теперь, я жму знак *, чтобы уможножить количество на курс.
Итак, ваша формула, пока должна выглядеть так:
3. Переключитесь на Другой Рабочий Документ Excel
Пришло время переключиться на другой рабочий документ, вот почему так важно иметь данные из двух документов между собой, когда вы работаете с двумя Книгами. Пока ваша формула открыта, щелкните по вкладке другой книги. Затем, щелкните по ячейке в вашей второй Книге, чтоб связать данные из двух файлов Excel
Затем, щелкните по ячейке в вашей второй Книге, чтоб связать данные из двух файлов Excel
Пока ваша формула открыта, щелкните по вкладке другой книги. Затем, щелкните по ячейке в вашей второй Книге, чтоб связать данные из двух файлов Excel.
Excel автоматически добавит ссылку на другой рабочий документа, как часть формулы:
После того как вы нажмете Enter, Excel автоматически рассчитает окончательную стоимость умножив количество в первой книге на цену из второй книги.
Потренируйте свои навыки работы в Excel, умножая количество товара или объем на соответствующую ему цену из документа «Prices».
Главное, расположить книги одну рядом с другой, и создавать формулу переключаясь между ними.
При этом, ничего не мешает вам использовать больше, чем два рабочих документа. Вы можете открыть много рабочих документов, на которые вы хотите ссылаться, и создавать формулы, связывающие данные между множеством листов.
Как сделать фон в документе Word — 5 способов
При работе в текстовом редакторе, возникает необходимость добавить или изменить фон текста в Ворде, выбрать другой цвет вместо белого фона документа, используемого по умолчанию. По мнению пользователя, потребовалось сделать другой подходящий цвет фона, для визуального изменения первоначального вида документа Microsoft Word.
Фон для документа Word изменит визуальное восприятие всего документа или отдельных блоков текста на странице документа. Необходимость для изменения цвета фона в Word возникает при создании электронных книг, брошюр или буклетов, в других случаях.
В некоторых ситуациях, пользователю требуется выделить отдельный фрагмент в тексте документа, для привлечения внимания к определенному тестовому блоку, или к отдельным предложениям. Подобный вариант выделения или привлечения внимания пользователи часто встречают на веб-сайтах в интернете.
Давайте разберемся, как сделать фон в Word разными способами, какие настройки программы нужно использовать. В приложении имеется несколько вариантов для изменения фона в документе:
- заливка цветом всей страницы документа;
- использование в качестве фона рисунка;
- изменение цвета фона только под текстом.
Фон в Word может быть не только однотонным. Для оформления подходящего вида документа, можно сделать фон страницы со специальными эффектами в виде текстуры или узора, или добавить в качестве фонового изображения рисунок, загруженный с компьютера.
Изменения фона на странице выполняются в двух режимах, служащих для отображения документа в окне программы Word:
В этом руководстве вы найдете инструкции о том, как изменить фон в Word 2019, 2016, 2013, 2010, 2007 несколькими способами: выполнить заливку фона на всю страницу, добавить рисунок (изображение) в качестве фона страницы, как поменять фон за текстом, не изменяя фон всей страницы.
Картинки можно вставлять несколькими способами:
- Первый способ просто перетянуть картинку в нужную ячейку, «ухватившись» за нее левой кнопкой мыши.
- Второй способ использовать специальную вкладку «Вставка» . В этой вкладке есть иконка «Рисунок», нажав на которую Вы получите возможность указать путь к файлу и вставить его. При такой вставке рисунок переносится в файл и отображается в полном размере. Чтобы уменьшить рисунок до размера ячейки или привязать его к размерам ячеек, можно воспользоваться вкладкой формат, в которой настраивается множество критериев отображения картинки. В этой вкладке так же есть множество инструментов для редактирования изображения: обрезка, рамки, фильтры и т.д.
- Третий способ – копировать рисунок в буфер обмена ctrl+С или в контекстном меню «копировать», а потом вставить в нужный документ ctrl+V или в контекстном меню «Вставить»
Все эти способы помогут Вам значительно ускорить работу с таблицами и сделают их более красочными.
Сохранение картинки, фото и т. д.
Итак, мы разобрались, как можно копировать рисунок и вставить его в документ, а кроме этого, выяснили, где и каким именно изменениям можно его подвергнуть. Однако иногда встаёт вопрос, как же «вытянуть» или сохранить изображения, которые размещены в скачанном с интернета документе формата Excel? Существует несколько вариантов.
- Сохраните документ в формате интернет-страницы, то есть html. Выберите пункт «Меню», а там «Сохранить как». В выпадающем списке пункта «Типа файла» выберите веб-страница. Там их несколько и вы можете выбрать любую. Перейдите в ту директорию, где был сохранен ваш документ и откройте его с помощью браузера. В нём вы увидите сам текст и все изображения, которые будет легко скачать просто кликнув на них правой кнопкой мыши и выбрав команду «Сохранить картинку как». Название самой команды может варьироваться, в зависимости от установленного браузера.
- Если изображение изначально имеет хорошее разрешение и качество, вы можете растянуть его, скопировать, используя комбинацию клавиш «Ctrl+C», а затем открыть стандартную программу Paint и вставить. Затем сохраняем и получаем файл в формате PNG.
- Кроме вышеуказанных простых операций, популярность программы Excel обеспечила её дополнительным софтом, который предназначен для решения разнообразных специфических и конкретных задач. Именно с этой целью была создана надстройка именуемая PastePictures. Благодаря ей, программа производит поиск картинок в указанной папке, основываясь на содержимом ячеек таблицы, а затем вставляет их в соседние ячейки или примечания к ним. Помимо этого, её функциональность позволяет скачивать изображения по ссылкам и сохранять их в конкретные папки, а затем вставлять в примечания к ячейкам. Скачав надстройку и открыв её, вам будет предоставлена возможность тестового прогона, во время которого вы увидите её основные возможности на примере специально созданного документа, куда затем будут добавлены картинки и изменён формат таблицы. Кроме этого, в ней есть множество других параметров, которые позволят вам с удобством работать над таблицами, вставлять и сохранять изображения. Выше был описан процесс вставки картинок в документ. Чтобы сохранить их, выберите установленную надстройку и в левом верхнем углу кликните на команду «Изображения». В ней вы увидите пункт «Сохранить картинки с листа в файлы», благодаря которому вы и перенесёте изображения в память вашего компьютера. Скачать надстройку можно, перейдя по этой ссылке — http://excelvba.ru/programmes/PastePictures.
Вышеуказанные действия помогут вам в решении проблемы сохранения и вставки разнообразных изображений в документах формата Excel, а некоторые из них применимы и в Word.
Как вставить картинку на лист
Если скопировать картинку и вставить её в электронную таблицу Эксель, она просто займёт определённое место на листе. Если после этого изменять размеры ячеек, удалять или добавлять новые, то картинка останется на прежнем месте. Несмотря на то, что клетки под ней сдвинутся.
Для того чтобы правильно вставить фото в Excel, нужно учесть следующее:
- Картинка на странице будет смотреться лучше, если она целиком расположена внутри ячейки. Для этого нужно придать клеточке нужные размеры и форму.
- В дальнейшем возможны ситуации, когда содержимое электронной таблицы будет корректироваться. Это может привести к тому, что ячейки, расположенные под картинкой сдвинутся. Удобно, если расположение изображения привязано к определённой клеточке. Тогда при корректировке страницы ее расположение останется правильным.
Последнее свойство будет полезно, например, в том случае, если на листе проведена сортировка строк.
При соблюдении этих двух условий картинки, вставленные в документ, станут информативной и красивой его частью.
Структура и ссылки на Таблицу Excel
Каждая Таблица имеет свое название. Это видно во вкладке Конструктор, которая появляется при выделении любой ячейки Таблицы. По умолчанию оно будет «Таблица1», «Таблица2» и т.д.
Если в вашей книге Excel планируется несколько Таблиц, то имеет смысл придать им более говорящие названия. В дальнейшем это облегчит их использование (например, при работе в Power Pivot или Power Query). Я изменю название на «Отчет». Таблица «Отчет» видна в диспетчере имен Формулы → Определенные Имена → Диспетчер имен.
А также при наборе формулы вручную.
Но самое интересное заключается в том, что Эксель видит не только целую Таблицу, но и ее отдельные части: столбцы, заголовки, итоги и др. Ссылки при этом выглядят следующим образом.
=Отчет – на всю Таблицу=Отчет – только на данные (без строки заголовка)=Отчет – только на первую строку заголовков=Отчет – на итоги=Отчет – на всю текущую строку (где вводится формула)=Отчет – на весь столбец «Продажи»=Отчет – на ячейку из текущей строки столбца «Продажи»
Для написания ссылок совсем не обязательно запоминать все эти конструкции. При наборе формулы вручную все они видны в подсказках после выбора Таблицы и открытии квадратной скобки (в английской раскладке).
Выбираем нужное клавишей Tab. Не забываем закрыть все скобки, в том числе квадратную.
Если в какой-то ячейке написать формулу для суммирования по всему столбцу «Продажи»
=СУММ(D2:D8)
то она автоматически переделается в
=Отчет
Т.е. ссылка ведет не на конкретный диапазон, а на весь указанный столбец.
Это значит, что диаграмма или сводная таблица, где в качестве источника указана Таблица Excel, автоматически будет подтягивать новые записи.
А теперь о том, как Таблицы облегчают жизнь и работу.
Вставка картинки в колонтитул
При применении такого способа, изображение будет не только видно при работе со страницей, но и будет присутствовать на распечатке.
Для того чтобы вставить картинку, нужно в главном меню выбрать Вставку. В ленте нажимают на «Колонтитулы». После этого выбирают «Картинки». Указывают файл, содержащий рисунок. После подтверждения он будет вставлен на страницу.
Если изображение будет выглядеть слишком ярким, его можно откорректировать. Для этого в разделе «Колонтитулы» выбирают установку формата рисунка. В выпадающем списке «Цвет» выбирают «Подложка». В результате цвет станет приглушённым.
Как поместить картинку за текст в Excel?
Выберите команду Format Picture (Формат рисунка) в разделе Header & Footer Elements (Элементы колонтитулов). В открывшемся диалоговом окне Format Picture (Формат рисунка) зайдите на вкладку Picture (Рисунок) и в выпадающем списке поля Color (Цвет) выберите Washout (Подложка). Затем нажмите ОК.
Как в Excel сделать текст поверх картинки?
Как сделать текст поверх рисунка в excel?
- В правой части Ленты появится вкладка Header & Footer Tools (Работа с колонтитулами). …
- Откроется диалоговое окно Insert Pictures (Вставка картинок). …
- Выберите нужный файл и нажмите Insert (Вставить).
- Пока Вы находитесь в режиме редактирования, вместо рисунка выводится надпись &.
Как в Excel сделать рисунок на задний план?
Перейдите на вкладку Вставка и нажмите на Рисунки.
- Выберите вариант Рисунки под параметром Вставка.
- Используйте кнопку Вставка, чтобы вставить изображение в вашу таблицу.
- Настройте изображение добавив контур.
- Используйте параметр На задний план, чтобы использовать изображение в качестве фона электронной таблицы Excel.
Как сделать чтобы рисунок был за текстом?
Выделите рисунок или объект. Перейдите к формату рисунка или фигуры и выберите «>обтекать текст». Если окно Word достаточно широкое, пункт Обтекание текстом будет отображаться прямо на вкладке Формат рисунка. Выберите параметры обтекаия, которые вы хотите применить.
Как сделать фоновую картинку в Excel?
Добавление подложки листа
- Щелкните лист, который вы хотите отобразить на фоне листа. Убедитесь, что выбран только один из них.
- На вкладке Разметка страницы в группе Настройка страницы нажмите кнопку Фон.
- Выберите рисунок, который вы хотите использовать в фоновом режиме листа, и нажмите кнопку Вставить.
Как сделать подложку в Excel?
- На вкладке Вставка нажмите кнопку Колонтитулы.
- Коснитесь его, а затем на вкладке «Конструктор» нажмите кнопку «Рисунок» в группе & «Элементы &».
- Выберите один из доступных вариантов вставки изображения. …
- Коснитесь в любом месте за пределами верхнего колонтитула, чтобы увидеть подложку.
Как в Экселе разместить текст в ячейке?
Перенос текста в ячейке
- Выделите нужные ячейки.
- На вкладке «Главная» в области «Выравнивание» нажмите кнопку «Перенос » и выберите «Перенос текста». Текст в ячейке будет перенесен в соответствии с шириной столбца. При изменении ширины столбца перенос текста настраивается автоматически.
Как сделать прозрачный фон рисунка в Excel?
Изменение прозрачности части рисунка
- Выберите рисунок, для которого требуется изменить прозрачность цвета.
- На вкладке Формат рисунка нажмите кнопку Цвет, а затем щелкните Установить прозрачный цвет.
- Щелкните область рисунка или изображения, закрашенную тем цветом, который требуется сделать прозрачным.
Как вставить рисунок на задний план в Word?
Войдите, чтобы мы могли обслужить вас лучше.…Вставка фонового рисунка или изображения в Word
- На вкладке «Дизайн» выберите «Подметка > настраиваемая подметка».
- Выберите «Рисунок» и выберите рисунок.
- Выберите или очищайте «Подошву».
- Нажмите кнопку ОК.
Как вставить подпись в Excel за текстом?
Чтобы добавить в документ строку подписи со знаком X, показывающим, где нужно расписаться, воспользуйтесь командой Строка подписи.
- Щелкните в том месте, где нужно поместить строку подписи.
- На вкладке Вставка нажмите кнопку Строка подписи
- Щелкните Строка подписи Microsoft Office.
Как сделать текст на фоне картинки в ворде?
Картинка и текст уже должны присутствовать в документе Word.
- Кликаем по изображению, чтобы появилось меню разметки.
- В меню выбираем обтекание За текстом.
- Теперь перетаскиваем картинку за текст, и меняем цвет шрифта, чтобы он был контрастным для фона изображения.
Как вставить печать в Excel Над за текстом?
Выберите команду Format Picture (Формат рисунка) в разделе Header & Footer Elements (Элементы колонтитулов). В открывшемся диалоговом окне Format Picture (Формат рисунка) зайдите на вкладку Picture (Рисунок) и в выпадающем списке поля Color (Цвет) выберите Washout (Подложка). Затем нажмите ОК.
Как наложить картинку на таблицу?
Давайте рассмотрим еще один способ, с помощью которого можно сделать нужный рисунок фоновым. Откройте документ и переходите на вкладку «Вставка». Затем нажимайте кнопку «Рисунок», чтобы добавить его на страницу. В следующем окошке найдите то, что подходит, на компьютере, выделите и нажмите «Вставить».
Как вставить картинку в Эксель без фона?
В открывшемся диалоговом окне Format Picture (Формат рисунка) зайдите на вкладку Picture (Рисунок) и в выпадающем списке поля Color (Цвет) выберите Washout (Подложка). Затем нажмите ОК . Картинка на заднем плане листа станет менее яркой. Точно так же в качестве фона Вы можете вставить какой-либо текст.
Ввод данных с помощью форм
После того, как Таблицы данных созданы на рабочем листе, формы обеспечивают возможность ввода данных в этих таблицах, используя специальное диалоговое окно. Для добавления кнопки формы на панели быстрого доступа, выполните следующие действия:
Нажмите на кнопку Настройка панели быстрого доступа
Выберите из списка пункт Другие команды. Выберите Все команды из выпадающего списка. Чуть ниже найдите Форма в большом списке и выделите его
Нажмите кнопку Добавить, и этот пункт должен добавиться в панель быстрого доступа после нажатия на кнопку ОК
Для того, чтобы получить доступ к диалоговому окну форм, просто выберите таблицу данных на рабочем листе и нажмите на добавленную кнопку из панели быстрого доступа.
- Добавить: Добавляет новую запись в таблицу данных
- Удалить: Удаляет отображаемую запись из таблицы данных
- Вернуть: Восстановление изменений, внесенных в таблицу данных
- Назад / Далее: Находит записи, указанные в поле Критерии
- Критерии: Получение данных, которые удовлетворяют критериям набора
- Закрыть: Закрывает диалоговое окно
7 хитростей чтобы сделать вас экспертом Excel — dvorkin
Чтобы добавить эту функцию на панель инструментов быстрого доступа, нажмите на кнопку Настройка панели быстрого доступа, выберите пункт Другие команды из списка, выберите Все команды из выпадающего списка. Добавьте все команды, начинающиеся с «Проговаривать», нажав на Добавить.
Вставка изображения в Microsoft Excel
Некоторые задачи, выполняемые в таблицах, требуют установки в них различных изображений или фото. Программа Excel имеет инструменты, которые позволяют произвести подобную вставку. Давайте разберемся, как это сделать.
Особенности вставки картинок
Для того, чтобы вставить изображение в таблицу Эксель, оно сначала должно быть загружено на жесткий диск компьютера или подключенный к нему съёмный носитель
Очень важной особенностью вставки рисунка является то, что он по умолчанию не привязывается к конкретной ячейке, а просто размещается в выбранной области листа
Вставка изображения на лист
Сначала выясним, как вставить рисунок на лист, а уже потом разберемся, как прикрепить картинку к конкретной ячейке.
- Выделяем ту ячейку, куда вы хотите вставить изображение. Переходим во вкладку «Вставка». Кликаем по кнопке «Рисунок», которая размещена в блоке настроек «Иллюстрации».
После этого рисунок вставляется на лист. Но, как и говорилось ранее, он просто лежит на листе и фактически ни с одной ячейкой не связан.
Редактирование изображения
Теперь нужно отредактировать картинку, придать ей соответствующие формы и размер.
- Кликаем по изображению правой кнопкой мыши. Открываются параметры рисунка в виде контекстного меню. Кликаем по пункту «Размер и свойства».
- через контекстное меню;
- панель на ленте;
- окно «Размеры и свойства»;
- перетащив границы картинки с помощью мышки.
Прикрепление картинки
Но, даже после того, как изображение стало меньше ячейки и было помещено в неё, все равно оно осталось неприкрепленным. То есть, если мы, например, произведем сортировку или другой вид упорядочивания данных, то ячейки поменяются местами, а рисунок останется все на том же месте листа. Но, в Excel все-таки существуют некоторые способы прикрепления картинки. Рассмотрим их далее.
Способ 1: защита листа
Одним из способов прикрепить изображение является применение защиты листа от изменений.
- Подгоняем размер рисунка под размер ячейки и вставляем его туда, как было рассказано выше.
После этих действий диапазоны, в которых находятся изображения, защищены от изменений, то есть, картинки к ним привязаны. В этих ячейках нельзя будет производить никаких изменений до снятия защиты. В других диапазонах листа, как и прежде, можно делать любые изменения и сохранять их. В то же время, теперь даже если вы решите провести сортировку данных, то картинка уже никуда не денется с той ячейки, в которой находится.
Способ 2: вставка изображения в примечание
Также можно привязать рисунок, вставив его в примечание.
- Кликаем по ячейке, в которую планируем вставить изображение, правой кнопкой мышки. В контекстном меню выбираем пункт «Вставить примечание».
После выполнения всех вышеперечисленных действий, изображение не только будет вставлено в примечание ячейки, но и привязано к ней. Конечно, данный способ подходит не всем, так как вставка в примечание налагает некоторые ограничения.
Способ 3: режим разработчика
Привязать изображения к ячейке можно также через режим разработчика. Проблема состоит в том, что по умолчанию режим разработчика не активирован. Так что, прежде всего, нам нужно будет включить его.
- Находясь во вкладке «Файл» переходим в раздел «Параметры».
После выполнения вышеперечисленных действий картинка будет привязано к сетке и выбранной ячейке.
Как видим, в программе Эксель имеется несколько способов вставить изображение в ячейку и привязать его к ней. Конечно, способ со вставкой в примечание подойдет далеко не всем пользователям. А вот два остальных варианта довольно универсальны и каждый сам должен определиться, какой из них для него удобнее и максимально соответствует целям вставки.
Мы рады, что смогли помочь Вам в решении проблемы.
Помимо этой статьи, на сайте еще 12345 инструкций. Добавьте сайт Lumpics.ru в закладки (CTRL+D) и мы точно еще пригодимся вам.
Опишите, что у вас не получилось. Наши специалисты постараются ответить максимально быстро.
Прикрепление изображения
Если просто вставить картинку, то она не будет перемещаться в тех случаях, когда расположение ячеек будет меняться. В некоторых случаях этого желательно избежать. Например, если на странице приведён список сотрудников фирмы, а напротив вставлены их фотографии, то удобно, когда в результате сортировки расположение данных сохранится.
Такую привязку картинки к ячейке в Excel можно сделать с использованием нескольких способов, которые будут рассмотрены далее.
Защита листа
Для этого нужно сделать следующее:
- Нужно расширить границы ячейки и изменить величину рисунка таким образом, чтобы изображение поместилось внутрь клеточки.
- Надо кликнуть правой кнопкой мышки по рисунку и в контекстном меню выбрать строку «Размер и свойства».
- В левой части открывшегося окна находим перечень вкладок. Необходимо перейти на «Размер».
- Необходимо удостовериться в том, что рисунок целиком помещается внутри ячейки. В двух имеющихся чек-боксах («Относительно размера» и «Сохранить пропорции») должны стоять галочки.
- Далее необходимо перейти на вкладку «Свойства». В верхнем переключателе выбирают строку, соответствующую тому, что объект будет перемещаться вместе с соответствующими клеточками. Отмечают оба чек-бокса («Защищаемый объект» и «Выводить на печать»).
- Теперь необходимо выделить всю страницу. Это делают при помощи нажатия комбинации клавиш «Ctrl+A». Затем переходят к форматированию ячейки. Для этого необходимо кликнуть на ней правой клавишей мыши.
- Необходимо выбрать клеточку, в которой расположено изображение. На вкладке «Защита» надо отметить строку, где идёт речь о защите ячеек.
- Теперь в главном меню во вкладке «Рецензирование» нужно выбрать строку «Защита листа». На открывшемся экране требуется ввести пароль для разблокировки, и подтвердить ввод.
Важно учитывать, что требуется установить защиту и на нужную клеточку и на всю страницу. После этого изображение становится привязанным к соответствующей ячейке
Вставка в примечание
Как известно, в Excel присутствует возможность установить примечание к конкретной клеточке. Им можно воспользоваться для того, чтобы привязать рисунок.
Вставка картинки в примечание выполняется следующим образом:
- Сначала выбирают нужную ячейку и создают примечание к ней. Это можно сделать с помощью контекстного меню, выбрав в нём соответствующую строку.
- Кликнув на его границе, в появившемся меню переходят к формату примечания.
- В появившемся окне необходимо зайти на вкладку «Цвета и линии». При выборе цвета в нижней части есть кнопка выбора способа заливки.
- Для этого действия предусмотрено четыре вкладки, надо открыть ту, которая относится к рисункам. Предоставляется возможность указать файл, содержащий картинку. После подтверждения нужное изображение станет фоном примечания.
- Нужно отметить пункт, относящийся к сохранению пропорций рисунка.
- Во вкладке «Защита» отменяют защиту объекта.
- Среди свойств отмечают перемещение объекта вместе с ячейками.
После выполнения перечисленных действий у нужной клеточки будет примечание, состоящее из рисунка.
Режим разработчика
Этот режим по умолчанию не является активированным. Чтобы им воспользоваться длязакрепления картинки в ячейке, в главном меню в ленте «Файл» переходят к параметрам.
В разделе «Параметры» выбирают настройку ленты и ставят галочку напротив строки «Инструменты разработчика».
Далее следует выбрать ячейку.
Теперь можно приступить к процедуре привязки. Делается это следующим образом:
- В ленте «Разработчик» нужно перейти к вставке объекта ActiveX, выбрав при этом изображение.
- На странице появится пустой прямоугольник. Кликнув правой клавишей мыши в контекстном меню, переходят к свойствам объекта. Их надо установить таким образом: Placement=1, для Picture, нажав на кнопку с многоточием, выбирают файл с изображением. Затем подтверждают ввод данных.
- На ленте «Формат» выбирают выравнивание. В появившемся подменю надо нажать на строку «Привязать к ячейке».
После выполнения этих действий картинка станет привязанной к ячейке.
Как в Excel вставить картинку?
Добрый день!
Совсем недавно моему коллеге поручили сделать презентацию доклада, а в любом отчете много таблиц и картинок. Поэтому ко мне он подошел с закономерным вопросом: «Как в Excel вставить картинку?». Это сделать достаточно просто и легко, а также очень полезно, т.к. 80% информации успешнее усваивается с помощью визуальных образов. Для презентаций, прайсов, базы данных, эта возможность станет очень полезной и необходимой.
Я думаю, что достаточно много пользователей хотели бы визуализировать свою информацию, поэтому я хочу, с вами поделится своими знаниями. Поместить изображение в таблицу можно несколькими способами и на каждом из них будем останавливаться подробнее:
Простая вставка рисунка
В панели инструментов, во вкладке «Вставка» находится целый блок «Иллюстрации» с помощью которых вы можете добавлять изображения к себе в файл. В дальнейшем, при активизации картинки появляться дополнительная вкладка работы с рисунками «Формат». С ее помощью вы сможете отредактировать свое изображение (на примере, я показал, как производится обрезка ненужной части фото). Это конечно не фотошоп, но с картинкой можно хорошо поработать. Также можете воспользоваться контекстным меню (клик на картинке правой кнопкой мыши) и с предложенного варианта выбрать пункт «Размер и свойства…» и в открывшемся окне «Формат рисунка» есть очень много полезных настроечек.