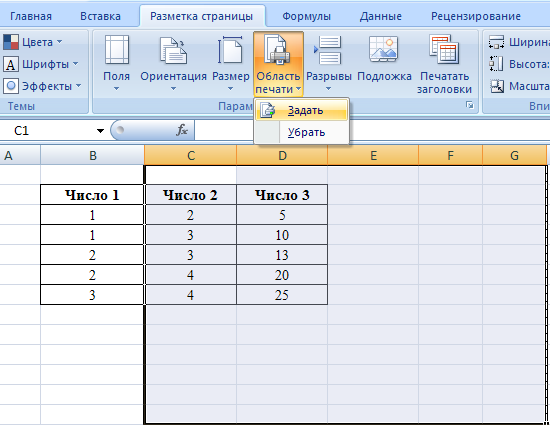Пробная печать
После выполнения всех настроек необходимо проверить работу устройства. Лучший способ сделать это – распечатать на принтере пробную страницу. Это поможет оценить качество. Эта процедура очень проста в исполнении. Это самый простой способ.
-
Зайдите в раздел “Устройства и принтеры” панели управления любым удобным и привычным для вас способом.
- Среди принтеров, если у вас их несколько, найдите свою модель.
- Выделите его, затем щелкните правой кнопкой мыши.
- Найдите и выберите “Свойства”, как показано на изображении выше.
-
В правом нижнем углу открывшегося окна нажмите “Test Print”.
- Проверьте качество своей работы по состоянию бумаги.
Удаление разметки
Давайте выясним, как отключить режим разметки страницы и избавиться от визуального обозначения границ на листе.
Способ 1: отключение разметки страницы в строке состояния
Самый простой способ выхода из режима разметки страницы – это сменить его через пиктограмму на строке состояния.
Три кнопки в виде пиктограмм для переключения режима просмотра находятся в правой части строки состояния слева от регулятора масштаба. С помощью них можно настроить следующие режимы работы:
- обычный;
- страничный;
- разметка страницы.
При двух последних режимах лист разбит на части. Чтобы убрать это разделение просто кликаем по пиктограмме «Обычный». Происходит переключение режима.
Данный способ хорош тем, что его можно применить в один клик, находясь в любой вкладке программы.
Способ 2: вкладка «Вид»
Переключить режимы работы в Экселе можно также через кнопки на ленте во вкладке «Вид».
- Переходим во вкладку «Вид». На ленте в блоке инструментов «Режимы просмотра книги» кликаем по кнопке «Обычный».
После этого программа будет переключена из условий работы в режиме разметки в обычный.
Этот способ, в отличие от предыдущего, подразумевает дополнительные манипуляции, связанные с переходом в другую вкладку, но, тем не менее, некоторые пользователи предпочитают пользоваться именно им.
Способ 3: снятие пунктирной линии
Но, даже если вы переключитесь со страничного или режима разметки страницы в обычный, то пунктирная линия с короткими черточками, разбивающая лист на части, все равно останется. С одной стороны она помогает ориентироваться, уместится ли содержимое файла в печатный лист
С другой стороны, такое разбиение листа не каждому пользователю понравится, оно может отвлекать его внимание. Тем более, что не каждый документ предназначается именно для печати, а значит, подобная функция становится просто бесполезной. Сразу нужно отметить, что единственным простым способом избавления от этих коротких пунктирных линий является перезапуск файла
Сразу нужно отметить, что единственным простым способом избавления от этих коротких пунктирных линий является перезапуск файла.
- Перед тем, как закрыть окно не забываем сохранить результаты изменений, нажав на пиктограмму в виде дискеты в левом верхнем углу.
После этого жмем на пиктограмму в виде белого крестика вписанного в красный квадрат в верхнем правом углу окна, то есть, кликаем по стандартной кнопке закрытия. Не обязательно закрывать все окна Excel, если у вас запущено одновременно несколько файлов, так как достаточно завершить работу в том конкретном документе, где присутствует пунктир.
Документ будет закрыт, а при повторном его запуске коротких пунктирных линий, разбивающих лист, уже не будет.
Способ 4: удаление разрыва страницы
Кроме того, лист Excel также может быть размечен длинными пунктирными линиями. Подобная разметка носит название разрыва страницы. Она может быть включена только вручную, поэтому для её отключения нужно проделать некоторые манипуляции в программе. Подобные разрывы включают в том случае, если нужно распечатать определенные части документа отдельно от основного тела
Но, такая необходимость существует не все время, кроме того, данная функция может быть включена по неосторожности, а в отличие от простой разметки страниц, видной только с экрана монитора, данные разрывы будут реально разрывать документ на части при печати, что в большинстве случаев неприемлемо. Тогда актуальным становится вопрос об отключении этой функции
- Переходим во вкладку «Разметка». На ленте в блоке инструментов «Параметры страницы» кликаем по кнопке «Разрывы». Открывается выпадающее меню. Переходим по пункту «Сброс разрыва страниц». Если вы кликните по пункту «Удалить разрыв страницы», то будет удален только один элемент, а все остальные останутся на листе.
После этого разрывы в виде длинных пунктирных линий будут убраны. Но появятся мелкие пунктирные линии разметки. Их, если считаете это необходимым, можно убрать, как описано в предыдущем способе.
Как видим, отключить режим разметки страницы довольно просто. Для этого нужно просто произвести переключение, нажав соответствующую кнопку в интерфейсе программы. Для того, чтобы убрать пунктирную разметку, если она мешает пользователю, нужно произвести перезагрузку программы. Удаление разрывов в виде линий с длинным пунктиром можно выполнить через кнопку на ленте. Поэтому для удаления каждого варианта элемента разметки существует своя отдельная технология.
Опишите, что у вас не получилось. Наши специалисты постараются ответить максимально быстро.
Удаление разметки
Давайте выясним, как отключить режим разметки странички и избавиться от зрительного обозначения границ на листе.
Метод 1: отключение разметки странички в строке состояния
Самый обычный метод выхода из режима разметки странички — это поменять его через пиктограмму на строке состояния.
Три клавиши в виде пиктограмм для переключения режима просмотра находятся в правой части строчки состояния слева от регулятора масштаба. При помощи их можно настроить последующие режимы работы:
- обыденный;
- страничный;
- разметка странички.
При 2-ух крайних режимах лист разбит на части. Чтоб убрать это разделение просто кликаем по пиктограмме «Обыденный». Происходит переключение режима.
Данный метод неплох тем, что его можно применить в один клик, находясь в хоть какой вкладке программки.
Метод 2: вкладка «Вид»
Переключить режимы работы в Экселе можно также через клавиши на ленте во вкладке «Вид».
- Перебегаем во вкладку «Вид». На ленте в блоке инструментов «Режимы просмотра книжки» кликаем по кнопочке «Обыденный».
Этот метод, в отличие от предшествующего, предполагает доп манипуляции, связанные с переходом в другую вкладку, но, тем не наименее, некие юзеры предпочитают воспользоваться конкретно им.
Метод 3: снятие пунктирной полосы
Но, даже если вы переключитесь со страничного либо режима разметки странички в обыденный, то пунктирная линия с маленькими черточками, разбивающая лист на части, все равно остается. С одной стороны она помогает ориентироваться, уместится ли содержимое файла в печатный лист
С иной стороны, такое разбиение листа не любому юзеру понравится, оно может отвлекать его внимание. Тем наиболее, что не любой документ предназначается конкретно для печати, а означает, схожая функция становится просто никчемной
Сходу необходимо отметить, что единственным обычным методом избавления от этих маленьких пунктирных линий является перезапуск файла.
- Перед тем, как закрыть окно не забываем сохранить результаты конфигураций, нажав на пиктограмму в виде дискеты в левом верхнем углу.
Метод 4: удаление разрыва странички
Не считая того, лист Excel также быть может размечен длинноватыми пунктирными линиями. Схожая разметка носит заглавие разрыва странички. Она быть может включена лишь вручную, потому для её отключения необходимо сделать некие манипуляции в программке. Подобные разрывы включают в том случае, если необходимо распечатать определенные части документа раздельно от основного тела
Но, таковая необходимость существует не всегда, не считая того, данная функция быть может включена по неосторожности, а в отличие от обычный разметки страничек, видной лишь с экрана монитора, данные разрывы будут реально разрывать документ на части при печати, что в большинстве случаев неприемлемо. Тогда животрепещущим становится вопросец о выключении данной функции
- Перебегаем во вкладку «Разметка». На ленте в блоке инструментов «Характеристики странички» кликаем по кнопочке «Разрывы». Раскрывается выпадающее меню. Перебегаем по пт «Сброс разрыва страничек». Если вы кликните по пт «Удалить разрыв странички», то будет удален лишь один элемент, а все другие останутся на листе.
Как лицезреем, отключить режим разметки странички достаточно просто. Для этого необходимо просто произвести переключение, нажав подобающую клавишу в интерфейсе программки. Для того, чтоб убрать пунктирную разметку, если она мешает юзеру, необходимо произвести перезагрузку программки. Удаление разрывов в виде линий с длинноватым пунктиром можно выполнить через клавишу на ленте. Потому для удаления всякого варианта элемента разметки существует своя отдельная разработка.
Как изменить размер области печати и уместить ее на одну страницу в Excel?
Когда вы печатаете рабочий лист, его содержимое может выходить за пределы одной страницы, и вам придется распечатать переполненные столбцы или строки на втором листе бумаги. Печатать только один столбец или одну строку на одной бумаге — неэкономично. Есть ли способ изменить размер области печати и разместить все содержимое на одной странице в Excel? Да, есть хитрый способ изменить размер области печати и легко уместить ее на одной странице в Excel.
Измените размер области и поместите ее на одну страницу в Excel 2010
Вы можете изменить настройки печати, чтобы активный лист соответствовал одной странице в Excel 2010/2013/2016 или более поздней версии. Для этого выполните следующие действия:
Шаг 1: нажмите Файл > Печать / PDF.
Шаг 2: перейдите к настройка и выберите Подогнать лист к одной странице в Без масштабирования выпадающий список. См. Следующий снимок экрана:
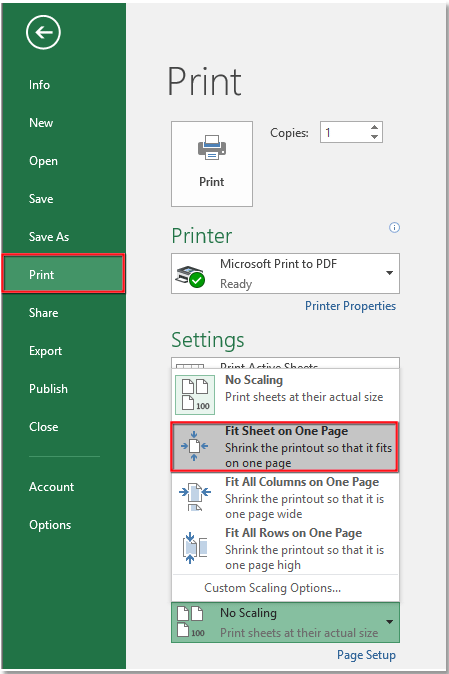
Затем область печати изменяется и умещается на одной странице.
Внимание: этот метод недопустим в Excel 2007
Измените размер области и поместите ее на одну страницу в Excel 2007 или более поздней версии
Фактически, мы можем изменить размер области печати и уместить ее на одну страницу, изменив настройки «Масштаб по размеру». Этот метод действителен в более поздней версии Microsoft Excel 2007.
Шаг 1: перейдите к Масштабироваться в соответствии группы под Макет страницы меню.
Шаг 2. Измените оба Ширина и Высота на 1 страницу.
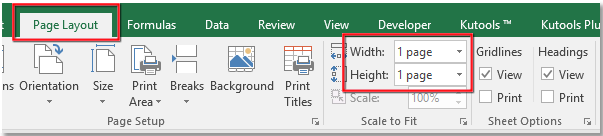
Затем он изменяет размер области печати, и остается только одна страница для печати.
Если вы хотите распечатать несколько вариантов выбора на листе на одной странице, вы можете применить Kutools for Excel’s Мастер печати множественного выбора утилита для объединения множественных выделений на одной странице, а затем печати их на одной странице.
| Kutools for Excel, с более чем 300 удобные функции, облегчающие вашу работу. |
После бесплатная установка Kutools for Excel, пожалуйста, сделайте следующее:
1. Нажмите Кутулс Плюс > печать > Мастер печати множественного выбора.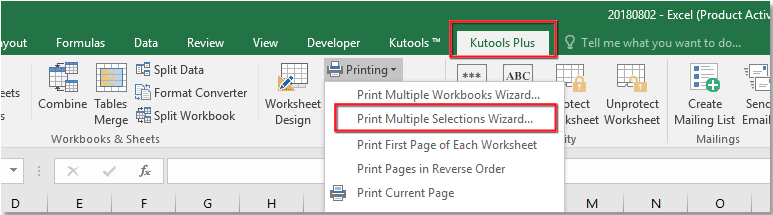
2. В диалоговом окне мастера добавьте выбранные элементы, которые вы хотите объединить на одну страницу, нажав Добавить кнопки одну за другой.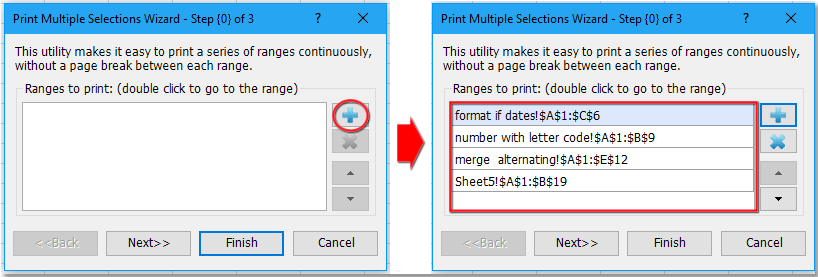
3. Нажмите Следующая, на шаге 2 мастера проверьте Укажите новые параметры печати , затем нажмите Параметры страницы бутон, а в Параметры страницы диалога под страница вкладка, проверка Подходит для вариант и тип 1 в следующее текстовое поле.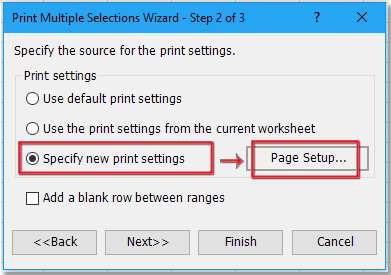
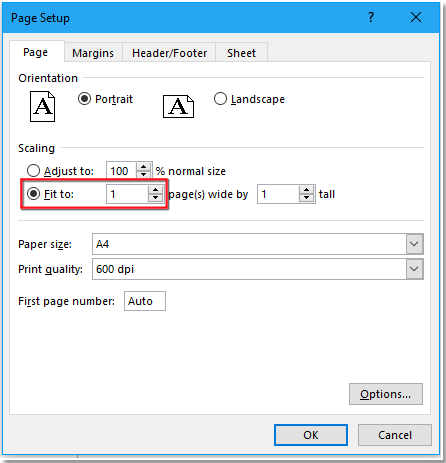
3. Нажмите OK > Следующая, на последнем шаге мастера отметьте нужную операцию. Если вы проверите Активируйте лист, но не печатайте его, он объединит все выбранные элементы на одном новом листе в начале всех листов.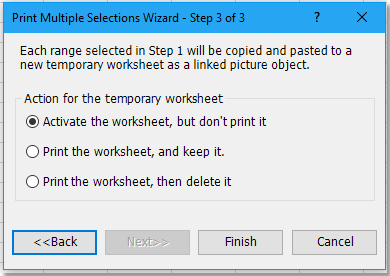
4. Теперь, когда вы распечатываете лист, объединяющий выбор, он будет напечатан на одной странице.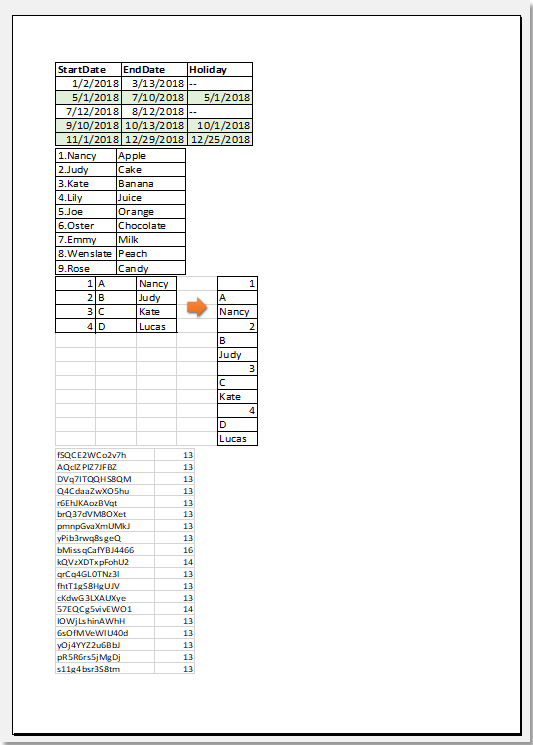
| Объединение нескольких листов или книг в один лист или книгу может быть удобно в Excel, но с Сочетать функции в Kutools for Excel, вы можете объединить десятки листов/рабочих книг в один лист или рабочую книгу, а также объединить листы в один всего несколькими щелчками мыши. Нажмите для полнофункционального 30 дней бесплатного пробного периода! |
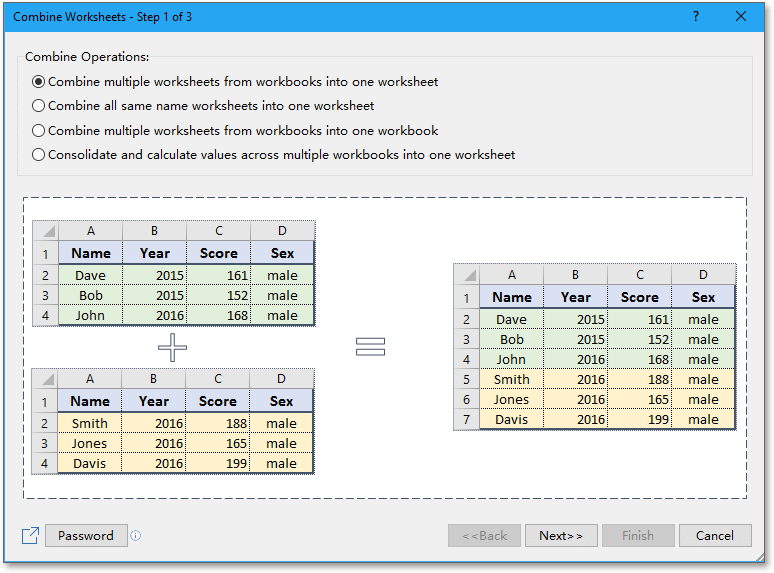 |
| Kutools for Excel: с более чем 300 удобными надстройками Excel, которые можно попробовать бесплатно без каких-либо ограничений в 30 дней. |
Установка и удаление области печати на листе
Примечание: Мы стараемся как можно оперативнее обеспечивать вас актуальными справочными материалами на вашем языке. Эта страница переведена автоматически, поэтому ее текст может содержать неточности и грамматические ошибки
Для нас важно, чтобы эта статья была вам полезна. Просим вас уделить пару секунд и сообщить, помогла ли она вам, с помощью кнопок внизу страницы
Для удобства также приводим ссылку на оригинал (на английском языке).
Если вы часто печатаете определенный фрагмент на листе, вы можете определить область печати, в которую входит только этот фрагмент. Область печати — это один или несколько диапазонов ячеек, которые вы указываете, если вы не хотите печатать весь лист. При печати листа после определения области печати печатается только область печати. Вы можете добавить ячейки, чтобы развернуть область печати, а также очистить область печати для печати всего листа.
На листе может быть несколько областей печати. Каждая область печати будет напечатана как отдельная страница.
Примечание: Снимки экрана, приведенные в этой статье, были сделаны в Excel 2013. Если вы используете другую версию, то в ней может быть немного другой интерфейс, но если не указано иное, функции будут такими же.
Подробная инструкция
- Чтобы воспользоваться предварительным просмотром вам следует нажать на кнопку «Печать» в верхнем меню программы и кликнуть на пункт «Предварительный просмотр».
- Откройте раздел предварительного просмотра и нажмите на «Параметры страницы».
- Перед вами сразу появится раздел под названием «Страница». Воспользуйтесь функцией «Ориентация», с помощью которой вы можете развернуть таблицу в ширину. Там вы можете поставить горизонтальное расположение «Альбомная» или вертикальное расположение листа «Книжная». Кроме того, там же можно установить масштаб, под которым подразумевается размер печати таблицы Excel.
- Если вы хотите распечатать небольшую таблицу на весь лист бумаги, в таком случае установите масштаб не 100 %, а, к примеру, 150 %.
- Чтобы настроить печать таблицы, состоящей из довольно большого количества столбцов и строк, вы можете воспользоваться изменением масштаба или кликнуть на галочку у функции, которая подразумевает размещение распечатываемого документа не более чем на одну страницу, причем как в ширину, так и в высоту.
- В том же диалоговом окне с параметрами страницы вам следует открыть раздел с полями. Там вы можете везде поставить значение ноль, в результате чего документ Excel получится без полей или поставить любое другое интересующее вас значение.
- Чтобы ответить на вопрос о том, как убрать колонтитулы, вам следует поставить нули на значениях нижнего и верхнего колонтитулов.
- Еще один вариант настройки полей заключается в том, чтобы в режиме «Предварительный просмотр» кликнуть на кнопку «Показать поля». Благодаря такому действию на листе просмотра отобразятся все поля таблицы, которые к слову, можно передвигать с помощью мышки. Т.е. данный вариант является своего рода автоматической регулировкой размеров полей.
- В разделе «Колонтитулы» все того же окна с параметрами печати вы можете при необходимости настроить разные колонтитулы для нечетных и/или четных страниц документа. Кроме того, данная опция дает возможность установить для самой первой страницы колонтитул с особой настройкой.
- Чтобы окончательно выполнить настройку таблицы Excel перед печатью, откройте раздел под названием «Лист». Если есть необходимость в распечатке сетки, то установите галочку рядом с соответствующим пунктом. В тех же настройках вы можете указать адрес диапазона и другой порядок листов при их распечатывании. Кроме того, раздел «Лист» позволяет указать конкретные части таблицы, которые необходимо распечатать.
- После произведенных настроек нажмите на кнопку печати, после чего перед вами откроется новое окно. При необходимости там вы можете задать конкретные параметры печати, например, указать определенные страницы, вывести на печать выделенный диапазон, указать количество копий, а также выбрать конкретный принтер.
Как сохранить настройки областей печати?
Все настройки областей можно сохранять в шаблоны, так называемые «Представления». Этот инструмент находится под страничным режимом.
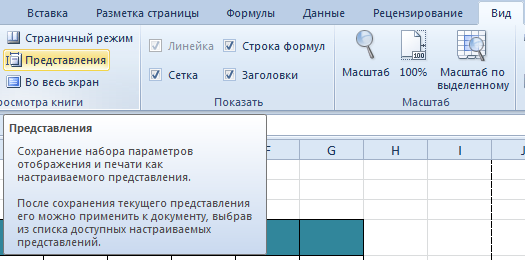
При выборе инструмента «Представления» загружается менеджер представлений.
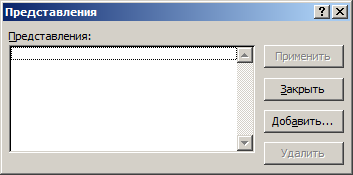
Чтобы сохранить данную настройку нажимаем кнопку добавить. Вводим имя и вот он уже в списке представлений.

Новые версии Excel начиная с 2007-го года, обладают эффективными средствами для подготовки документов на печать. Документ Excel более специфический с точки зрения организации данных для вывода на принтер, чем документ Word. Поэтому в Excel инструменты по настройке и подготовки документов на печать обладают большим количеством функций.
Многие пользователи сталкиваются с проблемой, когда при работе в таблицах Excel, делают огромные таблицы на несколько листов но когда отправляют документ на печать, то распечатывается не весь лист, а какая-то его часть. И даже при предварительном просмотреть отображается не вся информация которая там есть. Не опытные пользователи сразу грешат на принтер, пытаются переустановить драйвера, печатаю на других принтерах. Но мало кто догадывается что это даже не проблема а настройка Excel. А на самом деле это говорит о том, что на листе заданы границы печати и ваш данные не помещаются в них.
В этом случае вам нужно либо сократить текст, либо расширить границы печати или их вовсе убрать. Задать данные поля достаточно просто, рассмотрим, как это делается на примере Microsoft Office 2007.
Как сделать границу в Excel?
Как обозначить границы таблицы в Excel?
Границы ячеек и цвета заливки в Excel
- Выделите ячейки, к которым необходимо добавить границы.
- На вкладке Главная нажмите на стрелку рядом с командой Границы. Появится выпадающее меню с различными типами границ.
- Выберите необходимый тип. …
- Границы отобразятся в соответствии с выбранным типом.
Как сделать видимыми границы между ячейками в Excel?
Щелкните правой кнопкой мыши на выделенном диапазоне. В контекстном меню выбе рите пункт «Формат ячеек». В окне «Формат ячеек» на вкладке «Граница» (рис. 3.49) в группе «Линия» выберите тип линий границы.
Как расширить границы страницы в Excel?
На вертикальной панели координат наводим указатель на нижнюю границу той строки, которую хотим расширить. В данном случае должен появиться плюсик со стрелками вверх и вниз. Зажав левую кнопку мыши, тянем линию границы вниз. Примечание: Расширять границы ячейки можно, используя только ее правую и нижнюю границы, т.
Как обвести ячейки в Excel?
Как обвести ячейку в Excel?
- Обведите ячейку овальной формы
- Обведите ячейку с помощью VBA.
- Нажмите Вставить > ФормыИ выберите Овал форма из Основные формы раздел в списке. …
- Щелкните фигуру правой кнопкой мыши и выберите Форма форматирования из контекстного меню.
Как нарисовать границы таблицы в Excel?
Щелкните таблицу или выделите ячейки, для которых нужно добавить или изменить границы. На вкладке Таблицы в разделе Нарисовать границу во всплывающем меню Тип линии выберите нужный тип линии. На вкладке Таблицы в разделе Нарисовать границу выберите команду Границы и щелкните нужные границы.
Как сделать разные границы в таблице?
Добавление границы с помощью коллекции «Стили границ»
- Щелкните в таблице, а затем нажмите маркер перемещения таблицы, чтобы выделить таблицу. Появится вкладка Работа с таблицами | Конструктор. …
- Щелкните Стили оформления границ и выберите стиль границы.
- Нажмите Границы и выберите, где вы хотите добавить границы.
Как убрать границы между ячейками в Excel?
Удаление всех границ ячеок
- Вы выберите ячейку или диапазон ячеек, для которых вы хотите удалить границы.
- На вкладке «Главная» в группе «Шрифт» щелкните стрелку рядом с кнопкой » » и выберите пункт «Нет границы».
Как сделать видимыми ячейки в Excel при печати?
Можно и так: Перейдите по пунктам меню «Файл» – «Параметры», в окне «Параметры Excel» выберите вкладку «Дополнительно», где в разделе «Параметры отображения листа» снимите галочку у чекбокса «Показывать сетку» (предпочтительно) или выберите «Цвет линий сетки:» белый.
Какие действия нужно сделать чтобы удалить данные из таблицы?
Удаление строки, столбца или ячейки из таблицы
- Щелкните правой кнопкой мыши ячейку, строку или столбец, которые вы хотите удалить.
- На мини-панели инструментов нажмите Удалить.
- Выберите Удалить ячейки, Удалить столбцы или Удалить строки.
Как расширить диапазон в Excel?
Расширение диапазона формулы массива
- Выберите диапазон ячеек, содержащий текущую формулу массива, а также пустые ячейки рядом с новыми данными.
- Нажмите F2. Теперь вы можете отредактировать формулу.
- Замените старый диапазон ячеек данными новым. …
- Нажмите клавиши CTRL+SHIFT+ВВОД.
Как расширить поле в Excel?
- На вкладке Разметка страницы нажмите команду Поля, а затем из выпадающего меню выберите пункт Настраиваемые поля.
- Появится диалоговое окно Параметры страницы.
- Введите требуемые значения для каждого поля, затем нажмите OK.
- Поля документа изменятся.
Как настроить таблицу в Экселе под размер листа?
Как изменить размер таблицы Excel?
- В окне открытого листа выделите любую ячейку таблицы.
- Перейдите к вкладке «Конст руктор» и в группе «Свойства» щелкните по кнопке «Изменить размер таблицы» (рис. 5.6).
- В окне «Изменение размера таблицы» (рис. …
- Закройте окно кнопкой «ОК».
Как сделать жирные ячейки в Excel?
В Excel, Outlook, PowerPoint и Word
- Выберите линию, которую нужно изменить. …
- В разделе Средства рисования на вкладке Формат в группе Стили фигур щелкните стрелку рядом с кнопкой Контур фигуры . …
- Наведите курсор на пункт Толщина , а затем щелкните нужную толщину линии.
Как сделать жирную рамку в Экселе?
Чтобы задать обрамление в Excel 2016 для ячейки или группы ячеек, сделайте текущей ячейку или выделите группу ячеек. Щелкните мышью на стрелке в правой части кнопки Толстые внешние границы (она расположена на вкладке Главная в группе Шрифт) и в появившемся списке выберите нужный вам вариант обрамления.
Как сделать обрамление таблицы?
Чтобы изменить обрамление одной ячейки или всей таблицы в целом, то есть настроить толщину и начертание рамок таблицы, щелкните внутри таблицы или внутри ячейки, обрамление которой вы хотите изменить, правой кнопкой мыши и в появившемся меню выберите пункт Границы и заливка.
Задаем область печати в Excel
Печатая книги Excel, начинающие пользователи часто сталкиваются с вопросом – Как же задать область печати? Microsoft Excel позволяет задавать область несколькими способами, каждый из них Вам обязательно пригодится. В рамках данного урока мы подробно разберем все эти способы, а также узнаем, как предварительно задать область печати прямо на вкладке Разметка страницы.
Прежде чем напечатать книгу Excel, требуется точно установить, какую информацию выводить на печать. Например, если в Вашей книге содержится много листов, необходимо определить, печатать всю книгу или только активные листы. Часто возникает необходимость распечатать только выделенный фрагмент книги.
Дополнительные сведения
Вы всегда можете задать вопрос специалисту Excel Tech Community, попросить помощи в сообществе Answers community, а также предложить новую функцию или улучшение на веб-сайте Excel User Voice.
Страничный режим позволяет нам зафиксировать границы области печати документа на всех страницах одновременно. Он позволяет настроить и оптимизировать таблицы под размеры и ориентацию бумажных листов.
Кроме того в этом режиме самый удобный предварительный просмотр перед печатью. Ведь видны все страницы с оптимальным масштабом, как миниатюры среднего размера. Ситуация полностью под контролем пользователя. Рассмотрим, как задать изменить увеличить, уменьшить или удалить области печати.
Остановка через командную строку
Командная строка с правами администратора открывается через диспетчер задач. В Windows 10 есть кнопка поиска рядом с «Пуск» через поиск. Вводим cmd в поиск и выполняем строчку от имени администратора.
Рассмотрим первый вариант.
Введите каждую команду в окне одну за другой:
Первая и последняя команды останавливают и запускают диспетчер печати соответственно.
Мы могли бы описать процесс создания файла, но решили сразу предоставить его готовым.
Запустите файл от имени администратора, и все документы, отправленные на печать, будут удалены из очереди. Очень удобный способ, ведь вам не нужно никуда ехать. Просто сохраните файл на рабочем столе и запускайте его при необходимости.
Как убрать печать в файл
- Нажмите «Отмена» и снова откройте настройки печати. Щелкните строку с принтером и посмотрите нижнюю строку раскрывающегося меню. Если в строке «Печать в файл» стоит флажок, снимите его.
- Если в этой строке нет индикатора, откройте Панель управления и перейдите в раздел Просмотр устройств и принтеров.
- Если ваш фактический принтер по умолчанию не отмечен зеленым, как обычно, он действительно настроен для печати в файл.
- Откройте Свойства принтера (чтобы вызвать это меню, щелкните значок модели принтера правой кнопкой мыши).
- Выберите вкладку «Порты». Принтеру назначен порт «Печать в файл». Поставьте отметку в строке с USB-портом, если это ваше соединение, или сеть, как на этом рисунке, и нажмите OK.
Использование режима разметки страниц для изменения диапазонов печати
В режиме Разметка страницы диапазоны печати и области разрыва страниц выделены синими границами и содержат по центру серые номера страниц. Области, выходящие за диапазон печати, отличаются серым фоном.
Чтобы задать новую область разрыва страницы, перетащите границу в другое место. При определении новой области автоматический разрыв страницы заменяется определенным вручную разрывом страницы.
Чтобы просмотреть и изменить диапазоны печати
- Выберите Вид — Разметка страницы.
Для изменения стандартного масштаба режима Разметки страницы дважды щелкните мышью значение (в процентах) в строке состояния и выберите новый масштаб.
Измените диапазон печати.
Чтобы изменить размер диапазона печати, перетащите границу в другое положение.
Для удаления заданного вручную разрыва страницы, который содержится в диапазоне печати, перетащите границу разрыва страницы за диапазон печати.
Для очистки диапазона печати перетащите границу диапазона к противоположной границе диапазона.
Для закрытия режима Предварительный просмотр деления на страницы выберите пункт Вид — Обычный.
Почему лист или часть листа не печатаются? Его нет в режиме предварительного просмотра.
Если в окне предварительного просмотра не отображается весь лист, то это, вероятно, потому, что был задан диапазон печати. Вам нужно изменить или удалить его:
- При открытом листе таблицы выберите пункт меню Формат ▸ Диапазоны печати ▸ Правка .
- В открывшемся диалоге пункт Диапазон печати будет установлен в вариант Пользовательский и справа будет показан диапазон ячеек.
- Измените диапазон ячеек по необходимости или выберите вариант Нет вместо Пользовательский.
- Нажмите OK.
Примечание: если не выбран диапазон печати, то вся область, которая содержит данные, будет напечатана.
Если окно предварительного просмотра пустое, то это значит, что печатать нечего. Электронная таблица может быть напечатана, только если она содержит данные! Чтобы напечатать пустую таблицу (просто сетку) используйте текстовый процессор, либо:
- Поставьте пробел в каждой ячейке, которые вы хотите напечатать.
- Или настройте принудительную печать сетки используя меню Формат ▸ Страница , перейдите на вкладку Лист и в разделе Печать отметьте галочкой пункт Сетка.
If the Print preview is empty, there is nothing to print. The spreadsheet can be printed only if it contains data! To print an empty table (just the grid), either use the word processor or:
- Put a space character in each cell that you want to print.
- Or force printing of the gr >Format ▸ Page ▸ Sheet tab ▸ Print ▸ Grid .


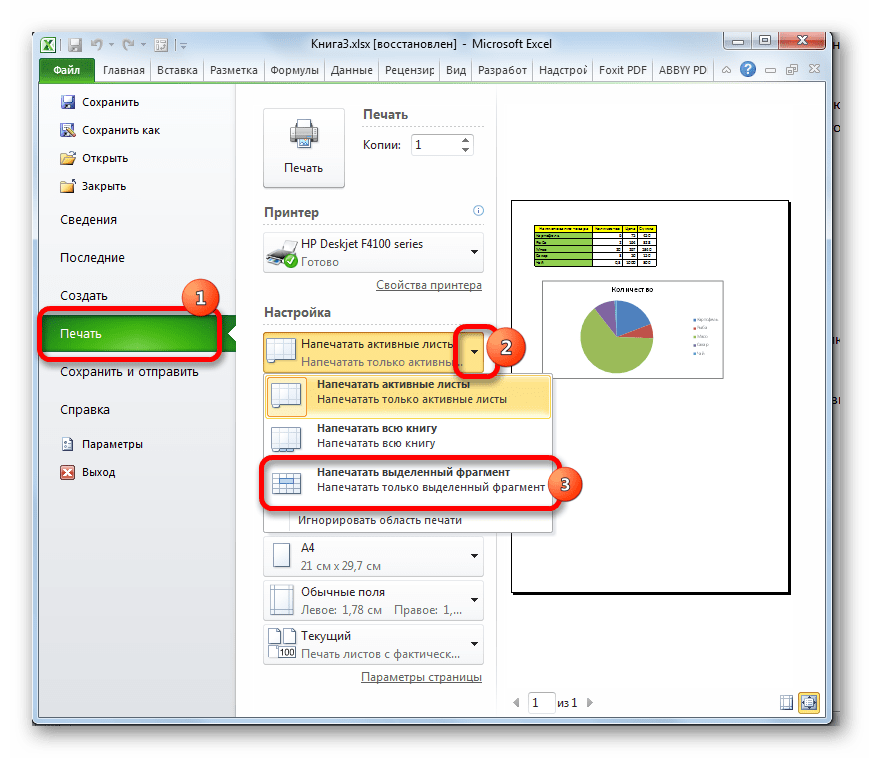
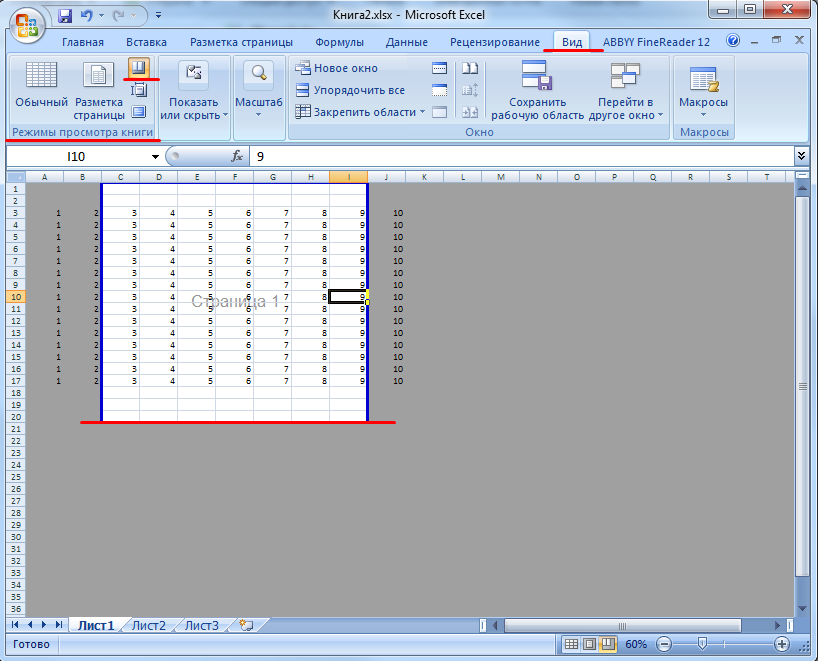
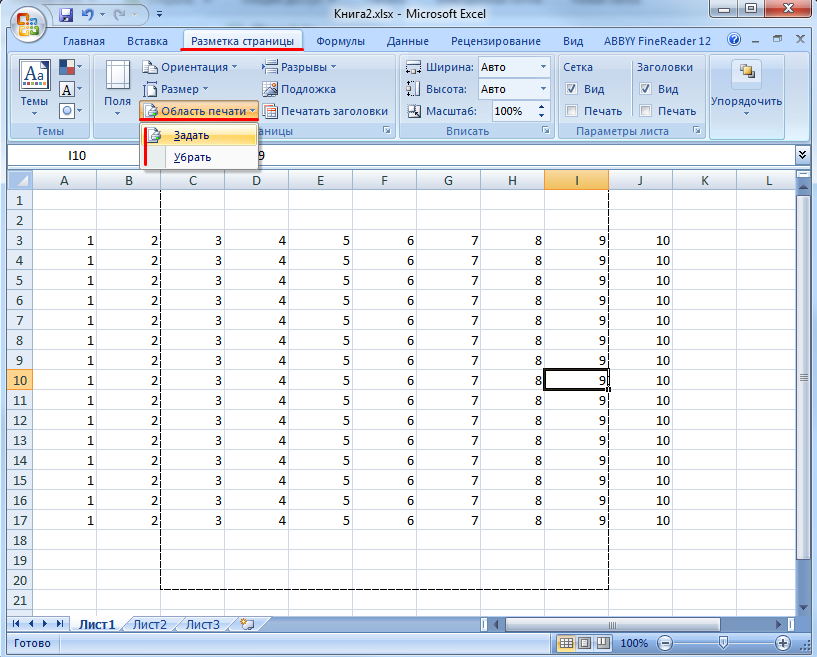



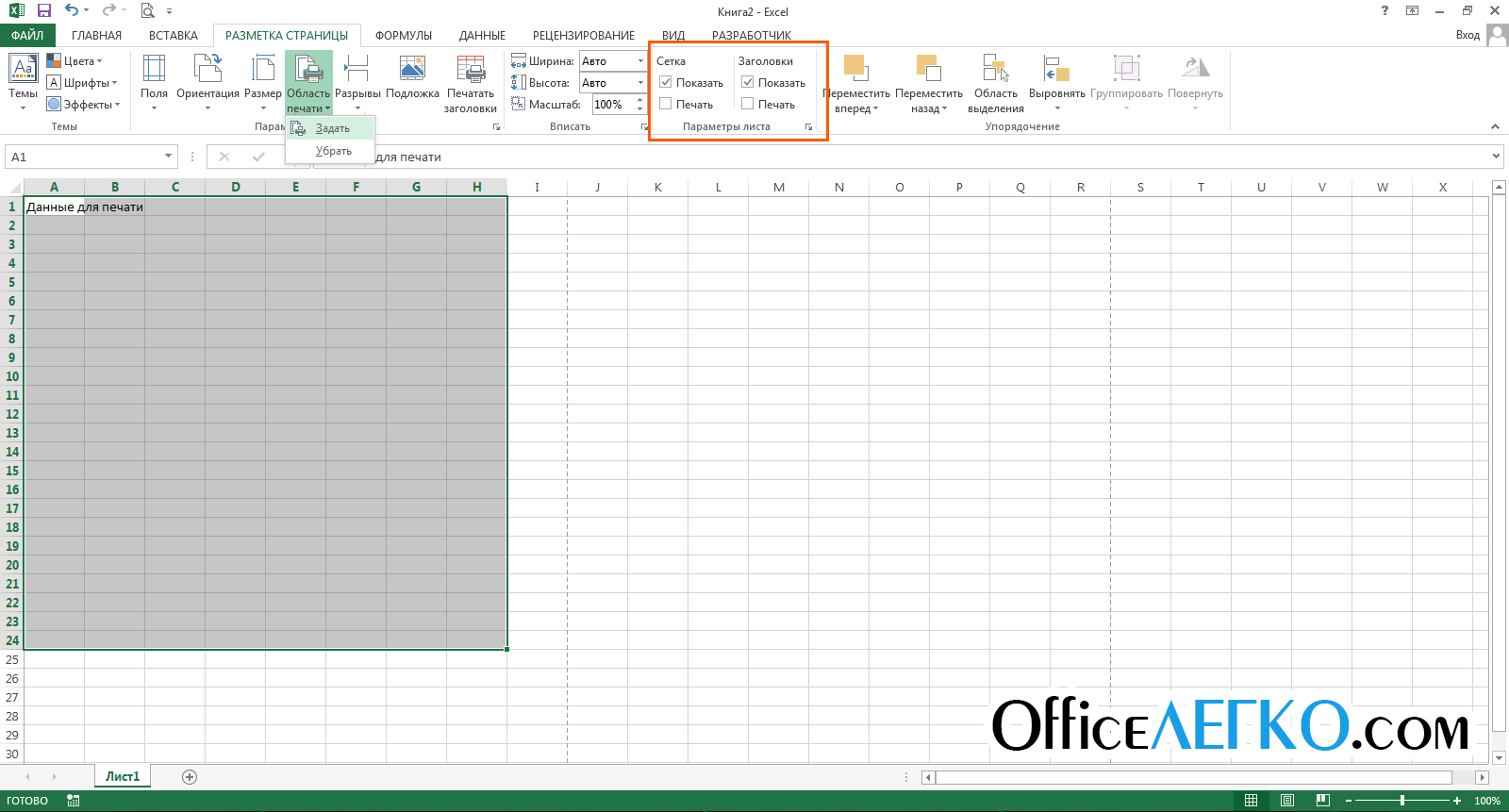
![Мой принтер обрезает нижнюю часть страницы [решено]](http://bringwell.ru/wp-content/uploads/9/4/5/9451abb40f8077de728d9204af9921a0.png)






![Мой принтер обрезает нижнюю часть страницы [решено] - gadgetshelp,com](http://bringwell.ru/wp-content/uploads/a/1/0/a10b0f82dc31786badbe4460feb69377.png)