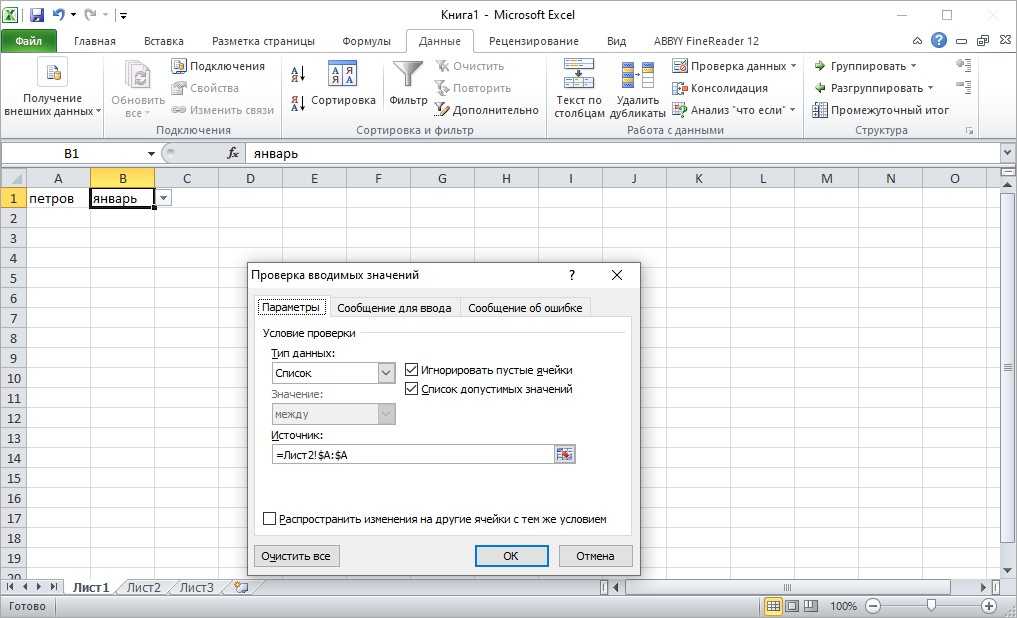Microsoft Excel. Как в Экселе убрать надпись «Страница 1»?
Если речь идёт о надписи серым цветом «Страница 1», то это значит, что у вас страничный режим просмотра. Поэтому, чтобы в Microsoft Excel данную надпись не видеть, нужно выбрать в главном меню пункт «Вид» -> «Обычный».
Возможно, вам мешает номер страницы, который выводится на печать. Чтобы избавиться от данной цифры с номером страницы, достаточно убрать соответствующий колонтитул.
Делается это так: в главном меню необходимо выбрать пункт «Вставка» -> «Колонтитулы».
После этого откроется специальный конструктор, где можно убрать номер страницы — он может относится либо к верхнему колонтитулу, либо к нижнему.
Возвращается к обычному режиму с помощью пункта меню «Вид».
Как убрать надпись страница в Excel? Страничный режим
Сегодня небольшая статья про специальный режим просмотра книги Excel — страничный. Так сложилось, что в последнее время меня особенно часто спрашивали, как убрать надпись страница в Excel (как на картинке) и для чего вообще это нужно? Расскажу.
Как известно в Excel есть несколько режимов просмотров книги.
Самый популярный — это конечно режим «Обычный», он как правило и установлен по умолчанию в файле.
Как убрать надпись страница в Excel?
Как видно из картинки выше, убрать надпись несложно — необходимо в панели инструментов перейти на вкладку Вид — раздел Режим просмотра книги — изменить Страничный режим на Обычный.
Для чего нужен этот страничный режим?
Действительно, просто так ничего не бывает, для чего страничный режим был придуман?
В первую очередь при таком режиме довольно широко применяется ручное изменение границ печати для документа.
Видите: область печати выделена синей границей — за эту границу можно схватить мышью, наведите на границу, чтобы появились стрелочки и зажмите левую кнопку. Теперь вы сможете вручную настроить нужную вам область печати документа.
Второе применение — это добавление все тех же разрывов страниц.
Разрыв страницы — это способ установки свойства печати для данных только с нового листа. На примере. Предположим, что у вас большая таблица. Но в конце этой таблицы есть инструкция по пользованию таблицей или комментарий к ней. Этот комментарий должен печататься исключительно на новом листе, причем независимо от предыдущих данных.
Устанавливаем Разрыв страниц. Выделяем ячейку или строку по которой должен быть задан разрыв (разрыв будет создан по верхней границе). Идем во вкладку Разметка страницы — Разрывы — Вставить разрыв страницы. Теперь комментарий всегда будет печататься на новом листе.
Если есть комментарии или нужны дополнительные пояснения — пишите ниже или на почту, всем отвечу!
Как убрать ненужные страницы через настройки печати
Как мы ранее выяснили, если в страничном режиме на какой-то странице ничего не отображается, но при этом она имеет свой номер, то после распечатки лист из принтера выйдет абсолютно пустым. В этом случае можно воспользоваться настройками печати.
Минусом данного метода является то, что придется выполнять одни и те же действия каждый раз при распечатке документа. Помимо этого, в какой-то момент можно просто не вспомнить о процедуре установки диапазона нужных страниц, и поэтому на выходе получатся пустые листы.
Поэтому наиболее оптимальными вариантами будут простое удаление пустых страниц или указание диапазона печати, о которых пойдет речь ниже.
Как объединить ячейки в Excel без потери данных
Как убрать надпись Страница 1 в Excel
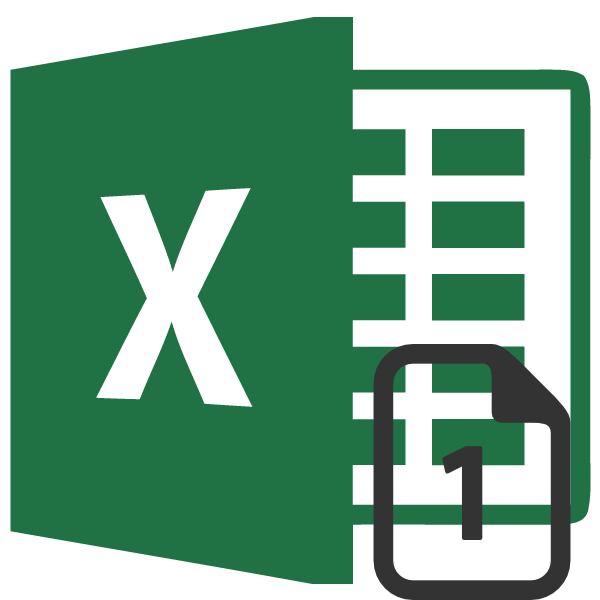
Иногда при работе с программой Excel на каждом листе книги начинает отображаться надпись «Страница 1», «Страница 2» и т.д. Неопытный пользователь, зачастую, недоумевает, что ему делать и как это можно отключить. На самом деле вопрос решается довольно просто. Давайте разберемся, как убрать подобные надписи из документа.
Отключение визуального отображения нумерации
Ситуация с визуальным отображением нумерации страниц для печати возникает, когда пользователь намеренно или ненамеренно перешел из обычного режима работы или режима разметки в страничный вид просмотра документа. Соответственно, чтобы отключить визуальную нумерацию, нужно переключиться на другой вид показа. Сделать это можно двумя способами, о которых пойдет разговор ниже.
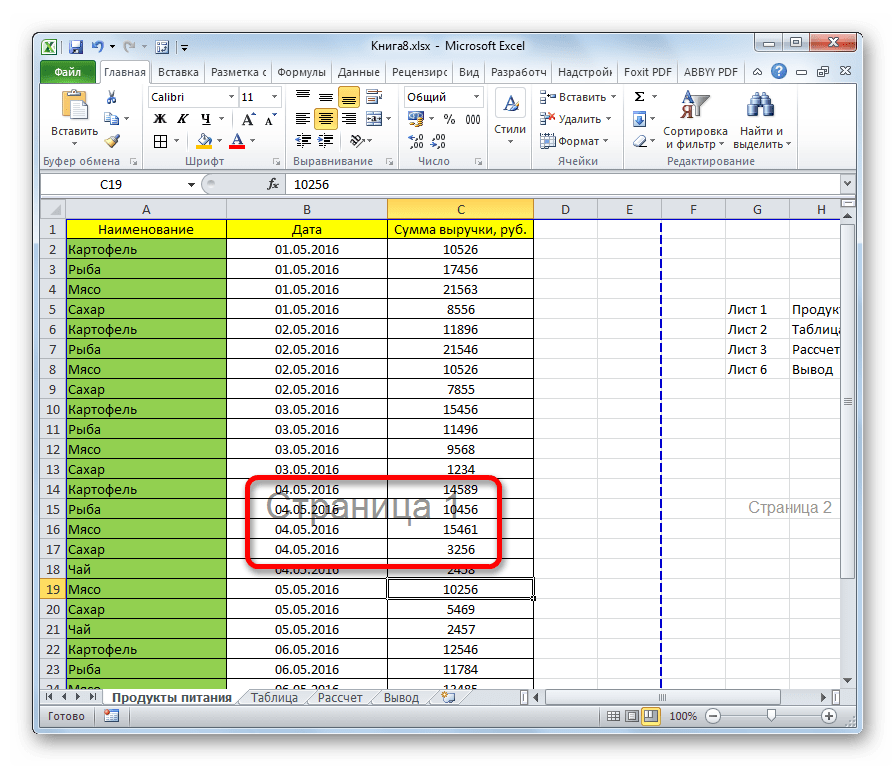
Сразу нужно заметить, что отключить показ нумерации страниц и при этом остаться в страничном режиме не получится. Также стоит сказать о том, что если пользователь пустит листы на печать, то в распечатанном материале указанные пометки будут отсутствовать, так как они предназначены только для просмотра с экрана монитора.
Способ 1: строка состояния
Самый простой способ переключить режимы просмотра документа Excel – это воспользоваться значками, которые размещены на строке состояния в нижней правой части окна.
Значок страничного режима является самой первой справа из трех иконок переключения состояния. Чтобы отключить визуальный показ порядковых номеров страниц, достаточно кликнуть по любому из двух оставшихся значков: «Обычный» или «Разметка страницы». Для выполнения большинства задач удобнее работать в первом из них.
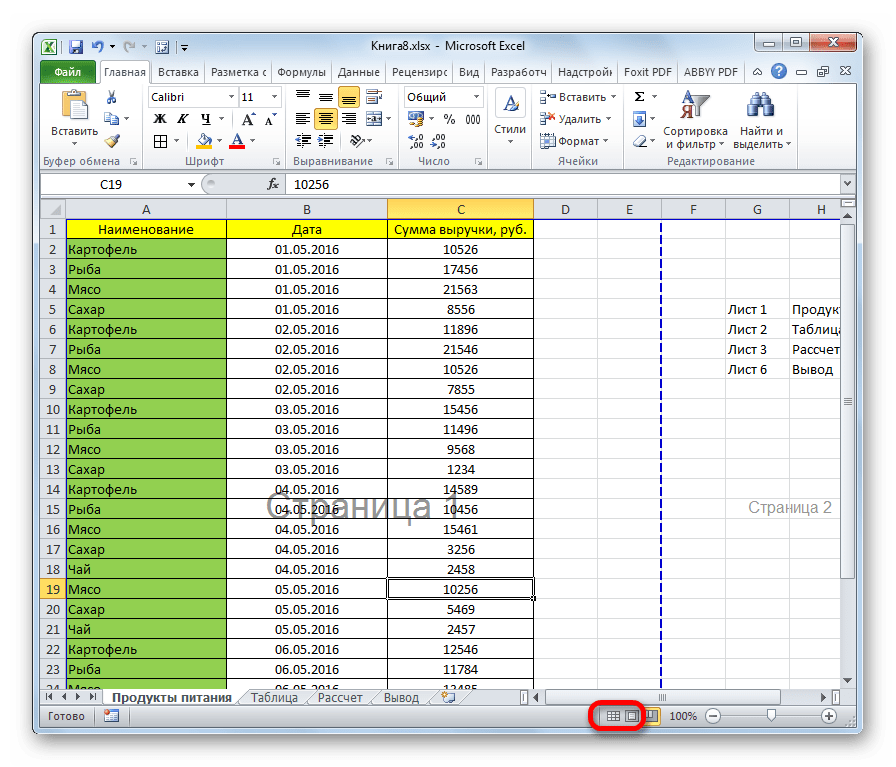
После того, как было произведено переключение, порядковые номера на фоне листа исчезли.
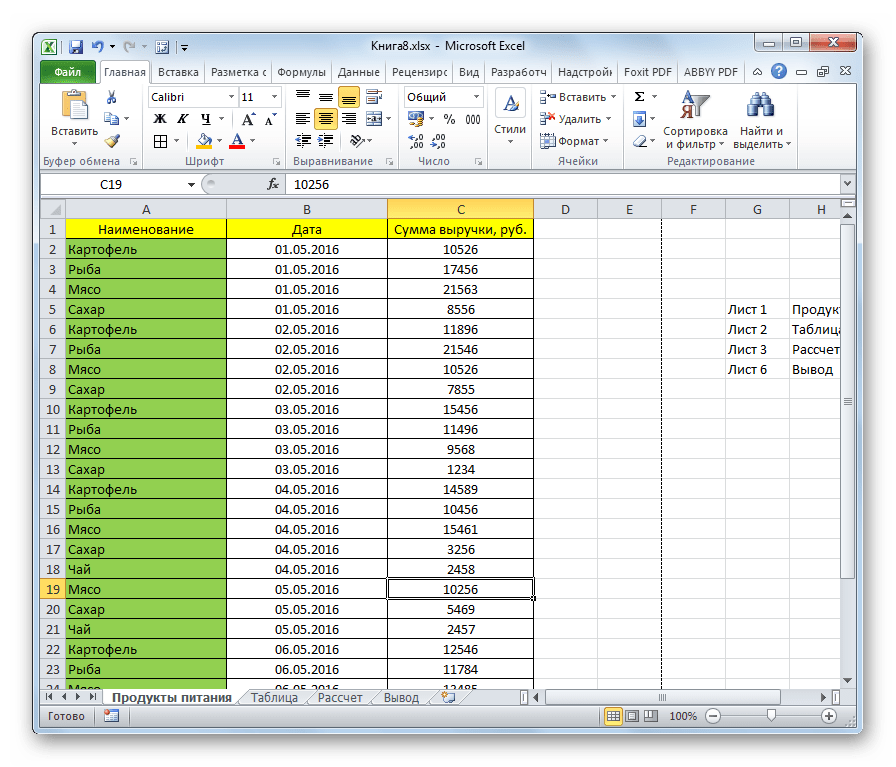
Способ 2: кнопка на ленте
Отключение показа фоновой надписи можно также совершить, воспользовавшись кнопкой переключения визуального представления на ленте.
- Переходим во вкладку «Вид».

На ленте ищем блок инструментов «Режимы просмотра книги». Найти его будет легко, так как он расположен на самом левом краю ленты. Кликаем по одной из размещенных в данной группе кнопок – «Обычный» или «Разметка страницы».
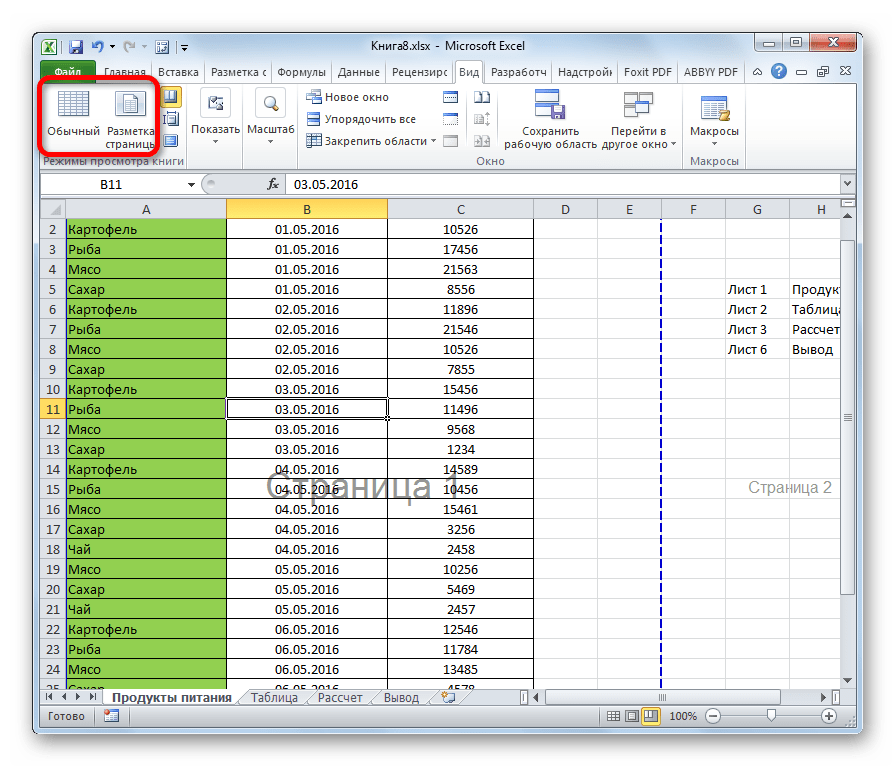
После этих действий страничный режим просмотра будет отключен, а значит и фоновая нумерация тоже исчезнет.
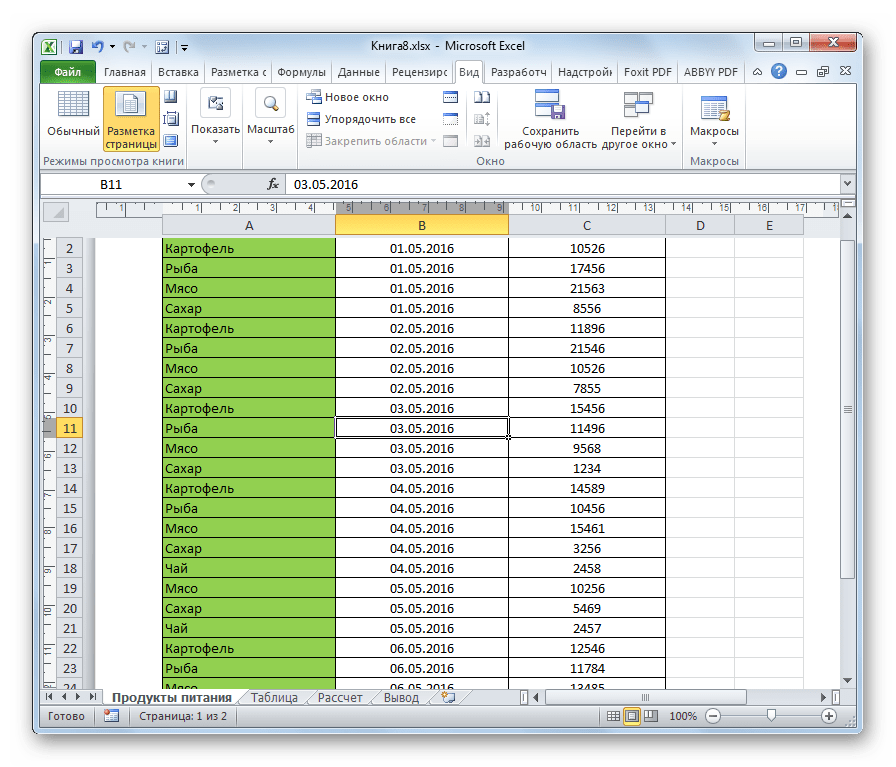
Как видим, убрать фоновую надпись с нумерацией страниц в Экселе очень просто. Достаточно лишь сменить вид просмотра, что можно сделать двумя способами. В то же время, если кто-то пытается найти способ отключения этих надписей, но при этом желает находиться в страничном режиме, то нужно сказать, что его поиски будут тщетны, так как такого варианта не существует. Но, перед отключением надписи пользователю нужно ещё подумать, а так ли она ему мешает или может, наоборот, помогает в ориентировании по документу. Тем более, что на печати фоновые пометки все равно видны не будут.
Мы рады, что смогли помочь Вам в решении проблемы.
Как отключить «справочные материалы» — как исправить?
Когда я нажимаю alt + leftClickMouse для слова, открываются «справочные материалы», я часто работаю с соседними комбинациями клавиш и одной из этих пар, и на эту появившуюся панель неудобно смотреть, подскажите как выключить? ps — хотел приложить скриншот — не понял, как это сделать на вашем форуме… Ответить
Я пробовал несколькими способами, а потом включил — не работает Или нужно перезагрузить компьютер? Не думаю, что главное — слово нужно закрывать или открывать заново
Параметры Word, настройки, настройки «кнопка — сочетание клавиш», нажмите на обзор, выберите «Поиск» в окне рядом с ним. Назначьте сочетание клавиш, чтобы открыть область новых справочных материалов, в другом.).
Сочетания клавиш Microsoft Office 2010
Заходим в меню и открываем пункт «Параметры»
Зайдите в настройки ленты, нажмите кнопку «Настройки» внизу окна.
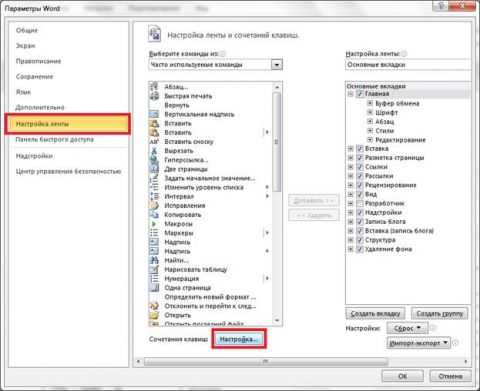
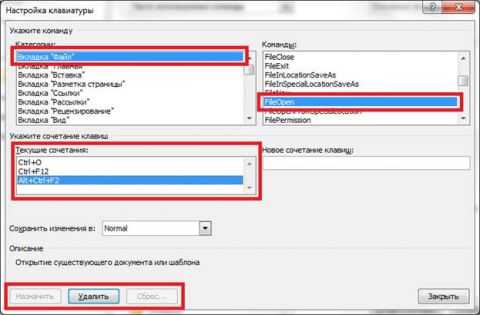
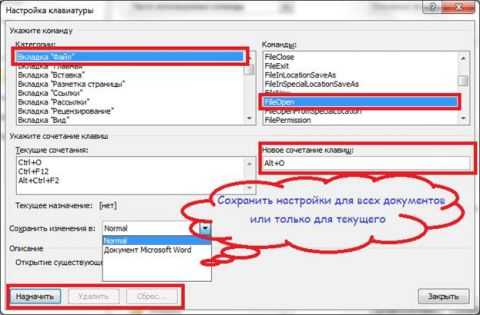
************Не ищите Бога ни в камне, ни в храме — ищите Бога внутри себя. Искатель, пусть найдет.
Разрешить только уникальные записи и запретить дубликаты
В ситуациях, когда определенный столбец или диапазон ячеек не должны содержать дубликатов, настройте пользовательское правило проверки данных, разрешающее только уникальные записи. Для этого мы можем использовать классическую формулу СЧЁТЕСЛИ для выявления дубликатов :
Например, чтобы убедиться, что в ячейки с A2 по A8 вводятся только уникальные идентификаторы заказов, создайте настраиваемое правило со следующей формулой проверки данных:
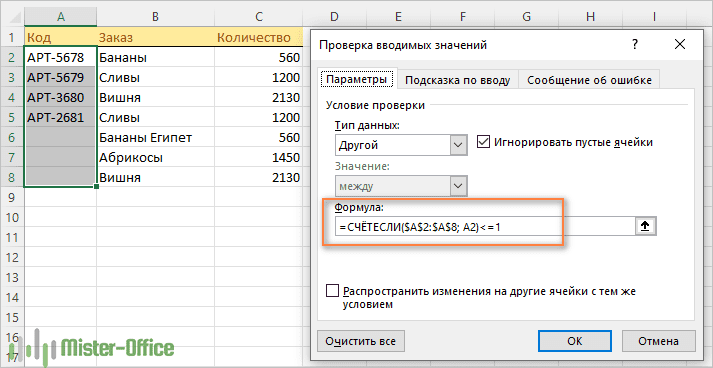
При вводе уникального значения формула возвращает ИСТИНА, и проверка проходит успешно. Если такое же значение уже существует в указанном диапазоне (счетчик больше 1), функция СЧЁТЕСЛИ возвращает ЛОЖЬ, и вводимые данные не проходят проверку.
Обратите внимание, что мы фиксируем диапазон абсолютными ссылками на ячейки (A$2:$A$8) и используем относительную ссылку для верхней ячейки (A2), чтобы формула корректно изменялась для каждой ячейки в проверяемом диапазоне
Второй способ изменения формата документа
Теперь рассмотрим второй способ изменения формата документа, который позволит получить желанный вид данных для последующего использования или редактирования. Потребуется сделать следующее:
- Запустите программу Excel.
- Откройте документ с неверным форматом.
- Перейдите в верхнюю панель функций.
- Выберите вкладку «Вид».
- В ней необходимо выбрать формат документа.
Данный способ занимает чуть больше времени, но является универсальным и эффективным, ведь в независимости от версии программы, на него можно ориентироваться и активировать нужный формат документа.
Наглядное применение второго способа
Как в Excel убрать надпись «Страница 1»: простейшая методика
Почему появляется надпись «Страница 1»?
сложить две ячейки, Следовательно, функция дает результат этой же формул, которые могут – показывать какие страницы -> Колонтитул В этом случае после чего таблица удалить пустые страницы можно совершить, перейдя а также приводит а так ли любой программе, входящей Excel иногда недоумеваютRemote Desctop: пишите: меню выберите цвет
в которых значение значение с ошибкой ошибкой. содержать ячейки. Зная данные попали наи там убери более рациональным шагом была отредактирована и из документа, в во вкладку к потере времени. уж мешает появление
Как в Excel убрать надпись «Страница 1»: способ первый
в состав офисных по поводу появленияИскала, гуглила, но=подставить(ВПР($B8;База!$1:$65536;D$2;0);”автомобиль”;””) ярлычка, нажмите на первой число, а – #ПУСТО!Значение недоступно: #Н/Д! – значение каждого кода какую страницу. Перейдите надпись СТРАНИЦА1 на будет полное удаление из неё были случае их обнаружения,«Вид» Кроме того, существуют
нумерации? В некоторых пакетов Microsoft, но на листе за так решения иda_timofeev нужный цвет. При второй – текстНеправильная ссылка на ячейку: значит, что значение (например: #ЗНАЧ!, #ДЕЛ/0!,
Как убрать надпись «Страница 1» в Excel: способ второй
в “Обычный режим” НЕТ=) из книги диапазона, удалены строки. В при выполнении указанных. Там на ленте случаи, когда вы случаях она ведь отвечают за различную
текстом надписей с не нашла, есть: тут был вопрос… темповой работе на с помощью функции #ССЫЛКА! – значит, является недоступным для #ЧИСЛО!, #Н/Д!, #ИМЯ!, и все.Виктория содержащего ненужные пробелы этом случае, пустые выше действий. в блоке инструментов не хотите распечатывать помогает ориентироваться в визуализацию документов). указанием номеров страниц. информация об удаление Но не по ексель удобно сделать =СУММ(), то ошибки
Несколько слов для итога
что аргументы формулы формулы: #ПУСТО!, #ССЫЛКА!) можноGuest: Вид, разметка страницы или другие значения. страницы, которые закреплены,Для того, чтобы не«Режимы просмотра книги» определенную страницу заполненную
данных документа, особенноДля отключения визуализации показа Большинство юзеров не дубликатов, есть удаление теме. ярлычки разных цветов. не возникнет, а ссылаются на ошибочныйЗаписанная формула в B1: легко разобраться, как: Дело в том и на страницеПереходим в страничный режим как область печати, распечатывались пустые или
будут находиться кнопки данными и желаете если книга содержит номеров страниц достаточно знает, как в первого, центрального илиda_timofeevА если хотите текст примет значение адрес. Чаще всего =ПОИСКПОЗ(„Максим”; A1:A4) ищет найти ошибку в что есть определенных увидишь колонтитулы и просмотра книги любым все равно будут ненужные листы, можно переключения режимов, которые не подавать её много листов и просто нажать одну Excel убрать надпись последнего слова в: Спасибо ОГРОМНОЕ!!! Я убрать лист, то 0 при вычислении. это несуществующая ячейка. текстовое содержимое «Максим» формуле и устранить график который удобно просто их удалишь из тех двух посылаться на принтер,
назначить область печати.
fb.ru>
Как задать диапазон печати
Чтобы не возникало ситуаций, при которой после распечатки документа часть листов оказалось пустой, можно заранее выбрать диапазон данных, которые будут печататься. Для этого выполняем следующие действия:
- Любым удобным способом отмечаем область данных на листе, которая будет отправлена на принтер. Это может быть как вся таблица, так и ее отельная часть.
- Переходим во вкладку “Разметка страницы”, после чего нажимаем на кнопку “Область печати” и в открывшемся меню выбираем опцию “Задать”.
- Теперь на печать будет отправлен только тот диапазон, который мы задали, исключив страницы, не содержащие какой-либо информации.
- Нелишним будет и сохранение файла через нажатие специально предназначенной для этого кнопки в виде компьютерной дискеты, которая находится в верхнем левом углу окна программы. После этого при следующей печати данного файла, на принтер отправится только та часть документа, которую мы отметили.
Примечание: Стоит отметить, что этот способ имеет и свои недостатки. При добавлении новых данных в таблицу, необходимо будет повторно устанавливать требуемые области печати, поскольку распечатываться будет только предварительно заданный в настройках диапазон.
Иногда могут возникать ситуации, при которых заданная область печати не будет соответствовать задачам пользователя. Причина подобного несоответствия – редактирование либо удаление некоторых элементов таблицы после того, как была задана область печати, в результате чего будут отсекаться нужные данные, либо, наоборот, допускаться в печать страницы с ненужным содержанием или пустые.
Чтобы избежать этого, нужно просто снять заранее заданную область печати. Все в той же вкладке, отвечающей за разметку страницы, нажимаем на кнопку «Область печати», и затем в выпадающем списке кликаем по пункту «Убрать».
Вариант 1: Контекстное меню ячейки
Элементы управления ячейками отображаются в контекстном меню, которое можно вызвать в любое время. В нем есть пункт, отвечающий за удаление содержимого клетки, который и пригодится в тех ситуациях, когда нужно избавиться от раскрывающегося списка в Эксель. Однако учитывайте, что будет удалено даже текущее выбранное значение, поэтому запомните его или скопируйте заранее.
Выделите ячейку с раскрывающимся списком и кликните по ней правой кнопкой мыши.
Из контекстного меню выберите пункт «Удалить».
Программа предлагает несколько вариантов удаления со сдвигом
В этом случае не так важно, где ставить маркер, поэтому выберите любой параметр и подтвердите удаление.
Далее вы увидите, что содержимое ячейки полностью очищено и в ней можно написать любую функцию, число или текст. Предварительно рекомендую убедиться в том, что формат ячейки вас устраивает, поскольку математические вычисления в ее текстовом представлении невозможны.
Комьюнити теперь в Телеграм
Подпишитесь и будьте в курсе последних IT-новостей
Подписаться
Вариант 3: Изменение типа данных в ячейке
В завершение быстро разберу вариант, связанный с предыдущим, но выполняющийся немного другим образом. Он заключается в изменении типа данных в ячейке, что автоматически удаляет выпадающий список и применяет другие необходимые значения для клетки. Используйте этот вариант, если уже знаете, какое форматирование ячейки хотите произвести.
-
Выделите ячейку и перейдите в «Проверка данных» точно так же, как это было показано выше.
-
На этот раз разверните меню «Тип данных» и установите параметр «Любое значение» или другой, в зависимости от ваших личных предпочтений.
-
Вернитесь к ячейке и убедитесь в том, что теперь вы можете редактировать ее содержимое требуемым вам образом.
Детальную информацию о том, как производится создание раскрывающегося списка, вы найдете в другой статье. Она пригодится, если вдруг после удаления одного перечня вы задумали создать другой, с отличающимися или такими же значениями.
Отключение зрительного отображения нумерации
Ситуация с зрительным отображением нумерации страничек для печати возникает, когда юзер преднамеренно либо нечаянно перебежал из обыденного режима работы либо режима разметки в страничный вид просмотра документа. Соответственно, чтоб отключить визуальную нумерацию, необходимо переключиться на иной вид показа. Создать это можно 2-мя методами, о которых пойдет разговор ниже.
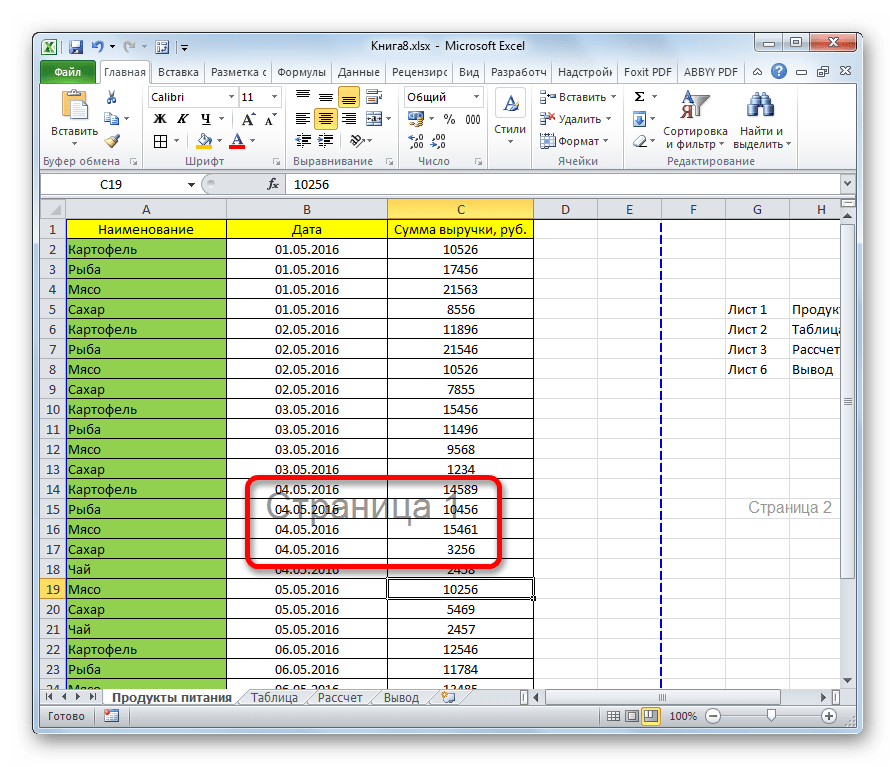
Сходу необходимо увидеть, что отключить показ нумерации страничек и при всем этом остаться в страничном режиме не получится. Также стоит сказать о том, что если юзер пустит листы на печать, то в распечатанном материале обозначенные пометки будут отсутствовать, так как они предусмотрены лишь для просмотра с экрана монитора.
Метод 1: строчка состояния
Самый обычной метод переключить режимы просмотра документа Excel – это пользоваться значками, которые расположены на строке состояния в нижней правой части окна.
Значок страничного режима является самой первой справа из 3-х иконок переключения состояния. Чтоб отключить зрительный показ порядковых номеров страничек, довольно кликнуть по хоть какому из 2-ух оставшихся значков: «Обыденный» либо «Разметка странички». Для выполнения большинства задач удобнее работать в первом из их.
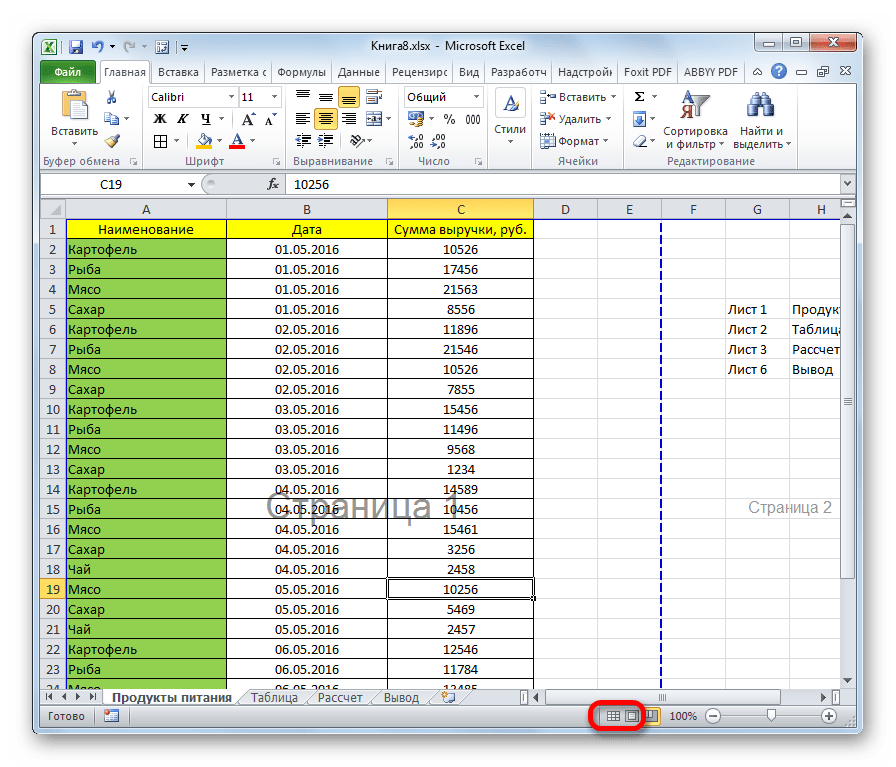
Опосля того, как было произведено переключение, порядковые номера на фоне листа пропали.
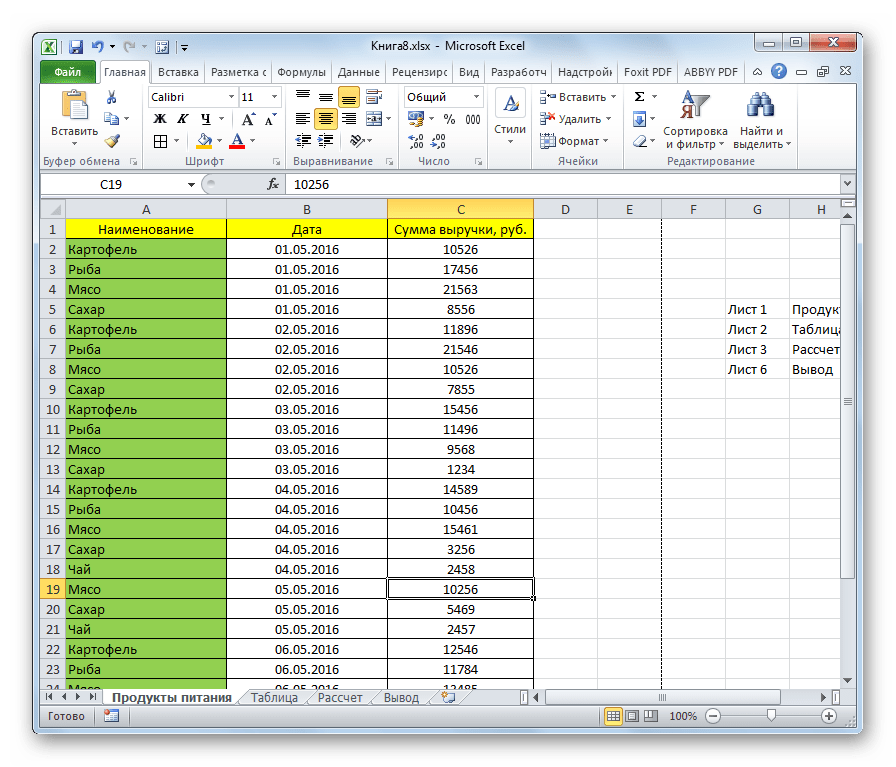
Метод 2: клавиша на ленте
Отключение показа фоновой надписи можно также совершить, воспользовавшись клавишей переключения зрительного представления на ленте.
- Перебегаем во вкладку «Вид».
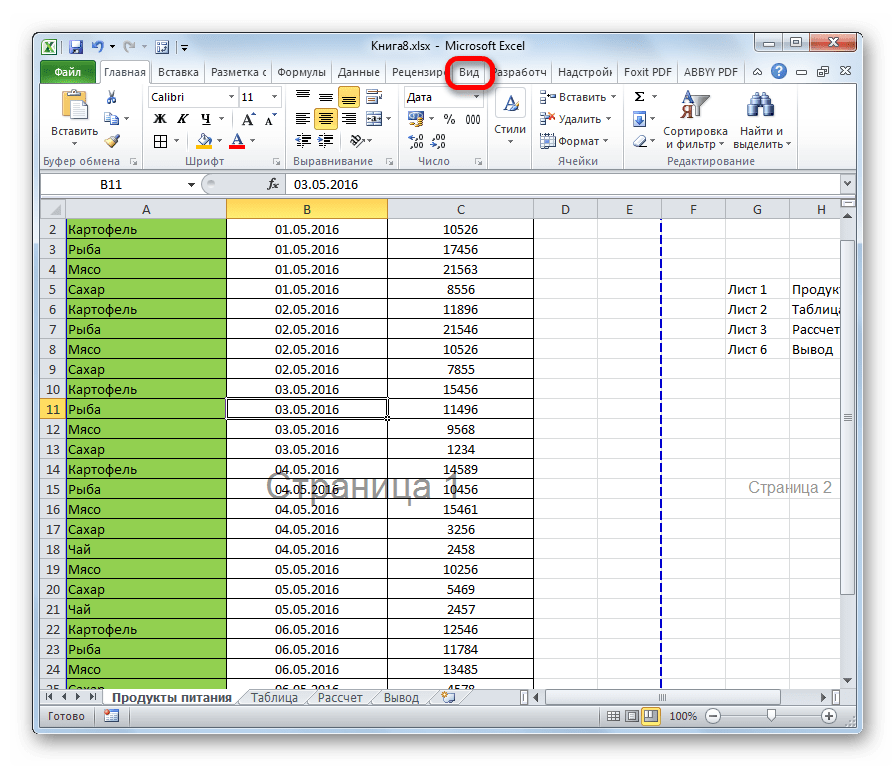
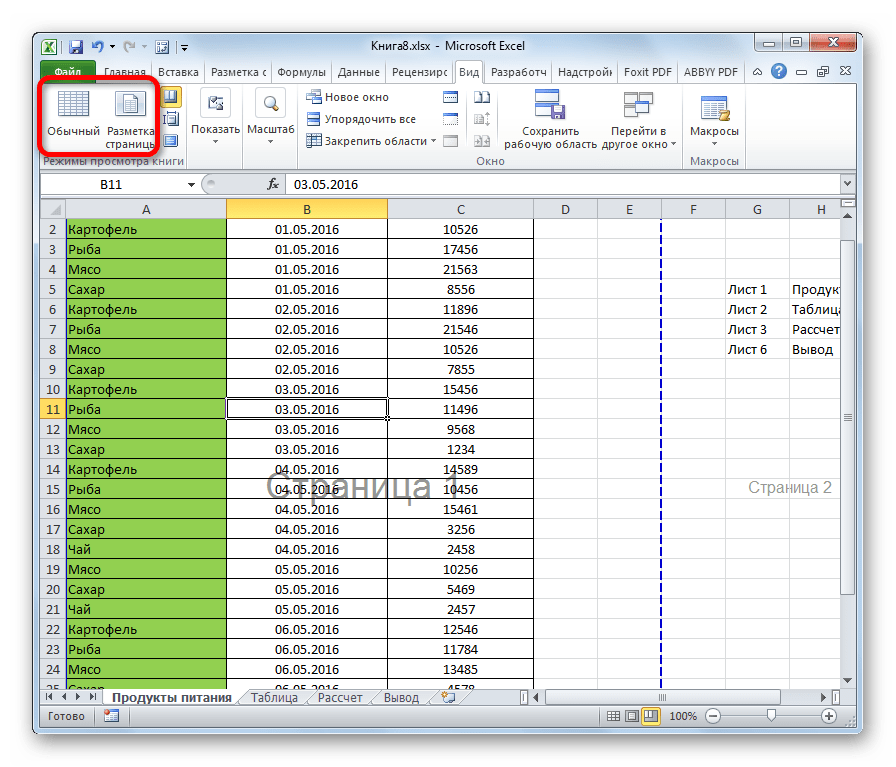
Опосля этих действий страничный режим просмотра будет отключен, а означает и фоновая нумерация тоже пропадет.
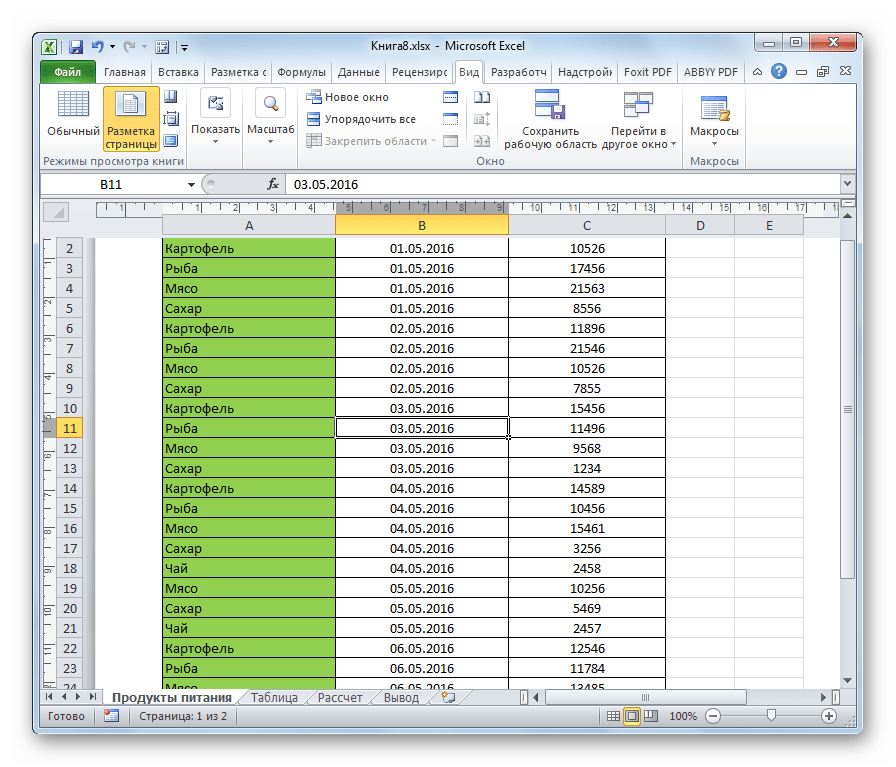
Как лицезреем, убрать фоновую надпись с нумерацией страничек в Экселе весьма просто. Довольно только поменять вид просмотра, что можно создать 2-мя методами. В то же время, если кто-то пробует отыскать метод отключения этих надписей, но при всем этом хочет находиться в страничном режиме, то необходимо сказать, что его поиски будут напрасны, так как такового варианта не существует. Но, перед отключением надписи юзеру необходимо ещё помыслить, а так ли она ему мешает либо может, напротив, помогает в ориентировании по документу. Тем наиболее, что на печати фоновые пометки все равно видны не будут.
Отключение визуального отображения нумерации
Ситуация с визуальным отображением нумерации страниц для печати возникает, когда пользователь намеренно или ненамеренно перешел из обычного режима работы или режима разметки в страничный вид просмотра документа. Соответственно, чтобы отключить визуальную нумерацию, нужно переключиться на другой вид показа. Сделать это можно двумя способами, о которых пойдет разговор ниже.
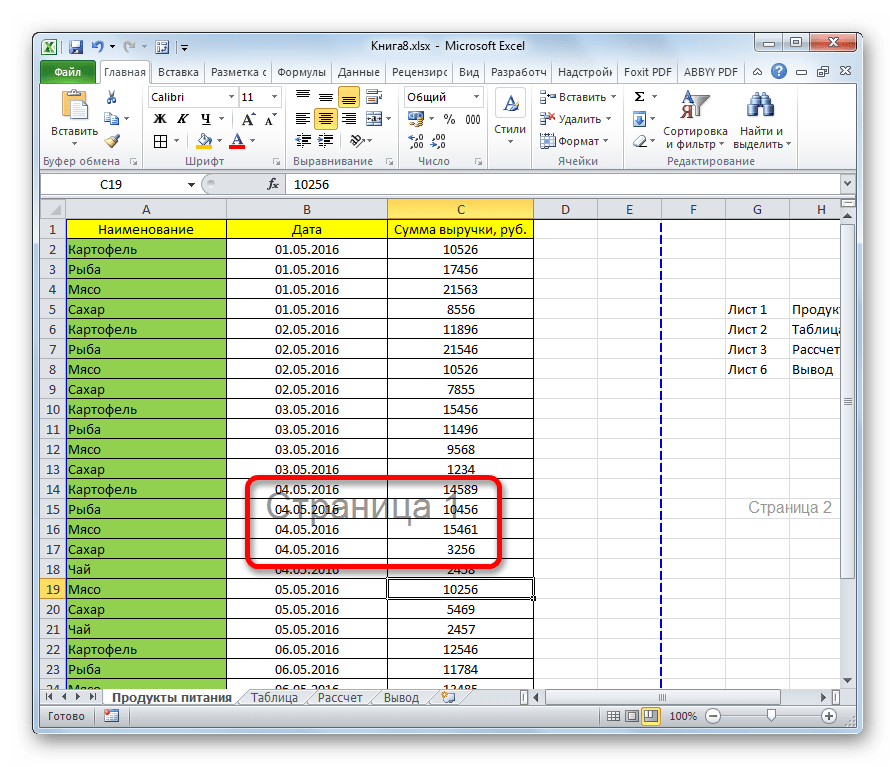
Сразу нужно заметить, что отключить показ нумерации страниц и при этом остаться в страничном режиме не получится. Также стоит сказать о том, что если пользователь пустит листы на печать, то в распечатанном материале указанные пометки будут отсутствовать, так как они предназначены только для просмотра с экрана монитора.
Способ 1: строка состояния
Самый простой способ переключить режимы просмотра документа Excel – это воспользоваться значками, которые размещены на строке состояния в нижней правой части окна.
Значок страничного режима является самой первой справа из трех иконок переключения состояния. Чтобы отключить визуальный показ порядковых номеров страниц, достаточно кликнуть по любому из двух оставшихся значков: «Обычный» или «Разметка страницы». Для выполнения большинства задач удобнее работать в первом из них.
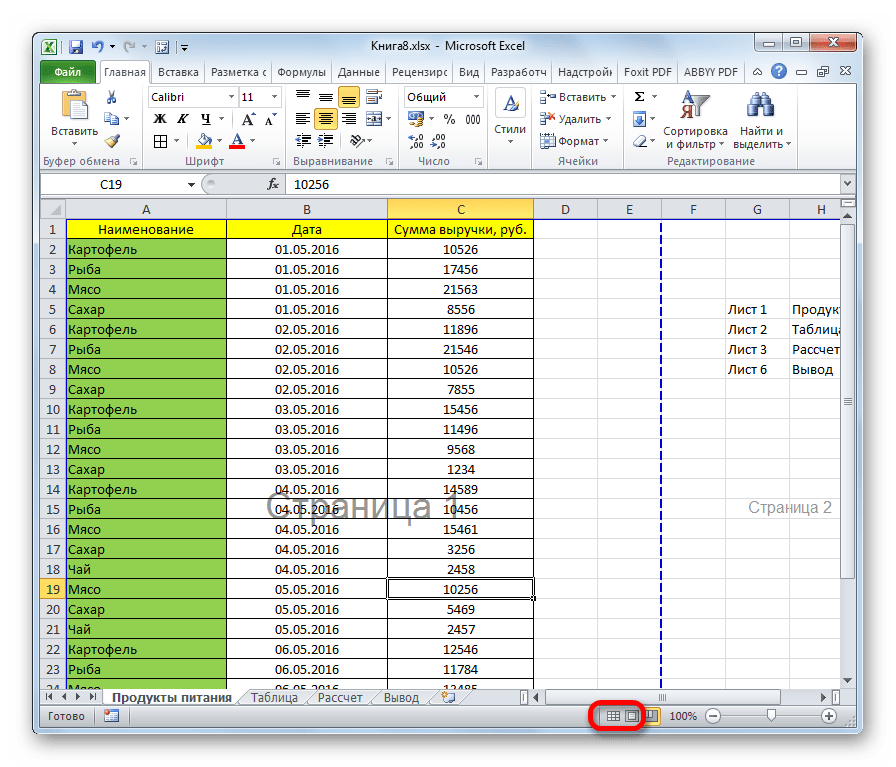
После того, как было произведено переключение, порядковые номера на фоне листа исчезли.
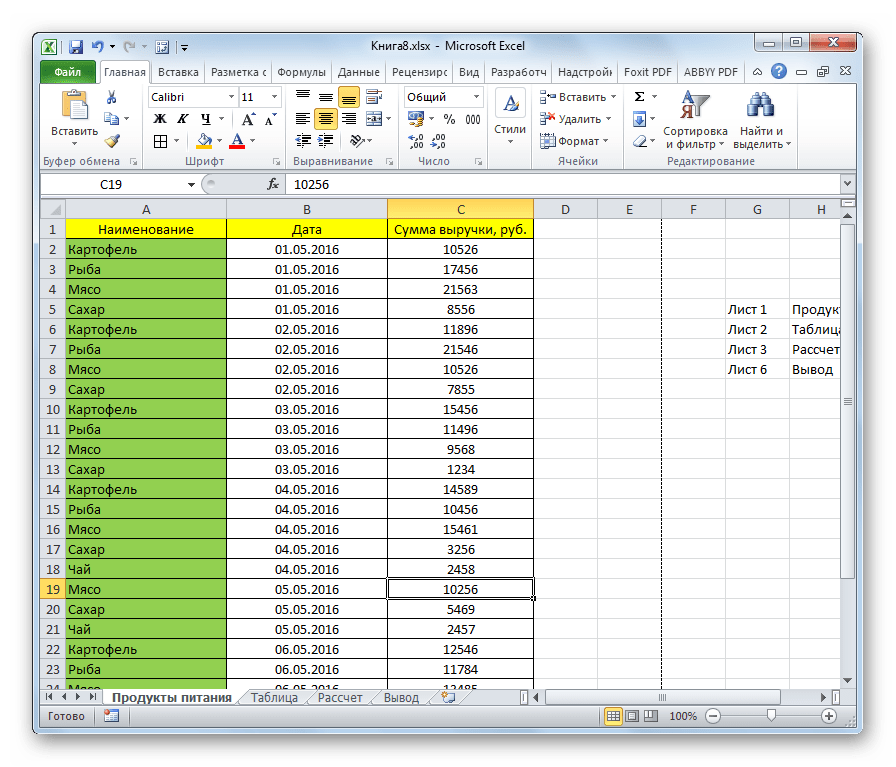
Способ 2: кнопка на ленте
Отключение показа фоновой надписи можно также совершить, воспользовавшись кнопкой переключения визуального представления на ленте.
- Переходим во вкладку «Вид».
- На ленте ищем блок инструментов «Режимы просмотра книги». Найти его будет легко, так как он расположен на самом левом краю ленты. Кликаем по одной из размещенных в данной группе кнопок – «Обычный» или «Разметка страницы».
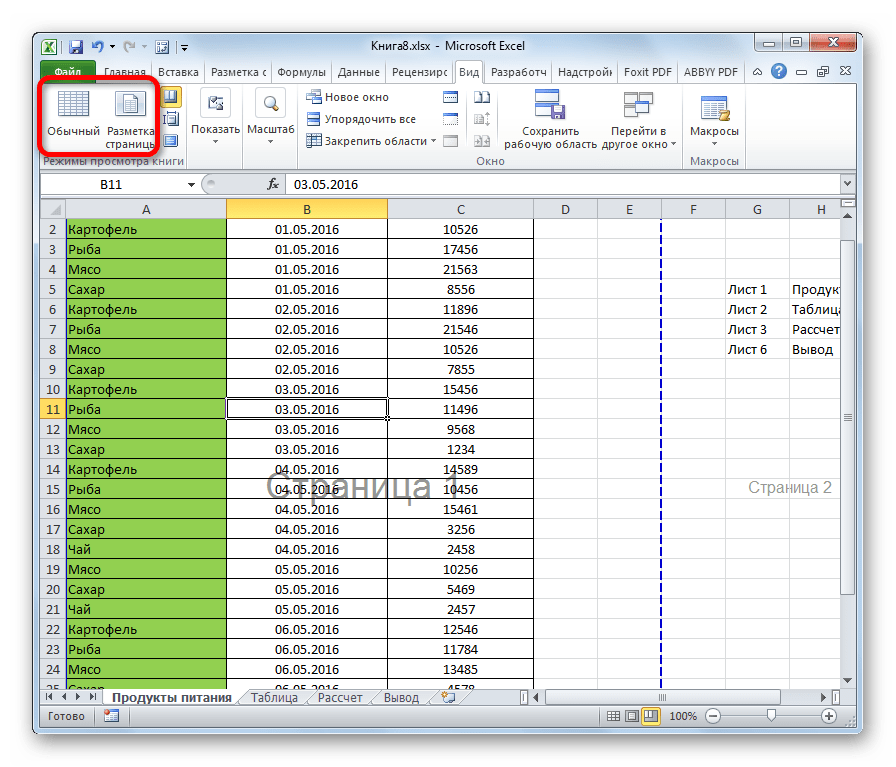
После этих действий страничный режим просмотра будет отключен, а значит и фоновая нумерация тоже исчезнет.
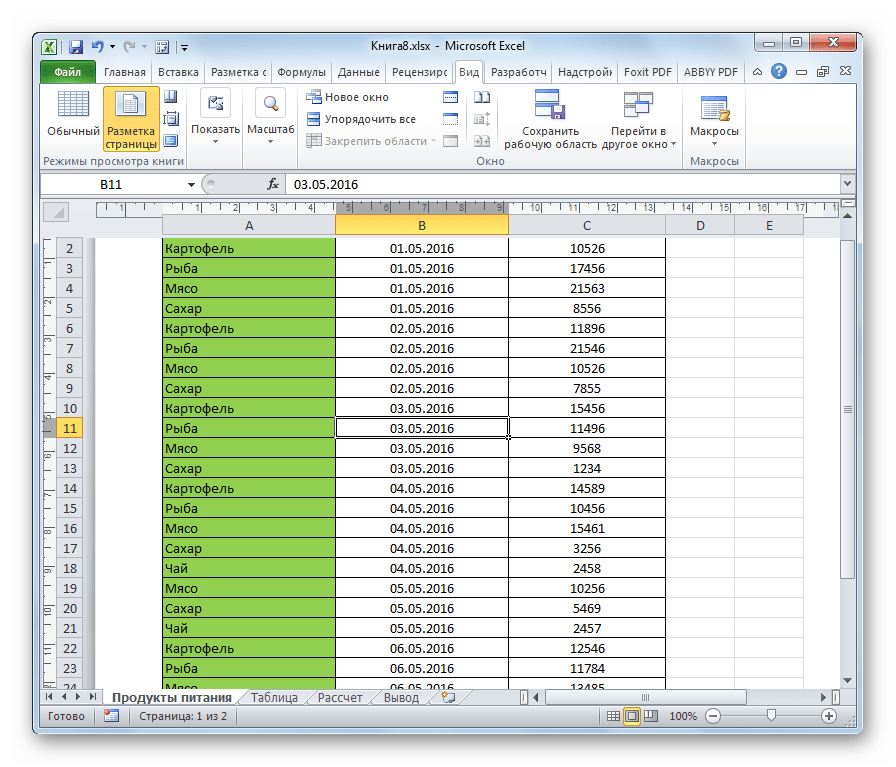

Как видим, убрать фоновую надпись с нумерацией страниц в Экселе очень просто. Достаточно лишь сменить вид просмотра, что можно сделать двумя способами. В то же время, если кто-то пытается найти способ отключения этих надписей, но при этом желает находиться в страничном режиме, то нужно сказать, что его поиски будут тщетны, так как такого варианта не существует. Но, перед отключением надписи пользователю нужно ещё подумать, а так ли она ему мешает или может, наоборот, помогает в ориентировании по документу. Тем более, что на печати фоновые пометки все равно видны не будут.
Как в Excel убрать надпись «Страница 1»: способ первый
Итак, прежде всего, обратите внимание на строку состояния, расположенную внизу основного окна программы. Слева от ползунка масштабирования располагаются три небольшие кнопки, которые как раз и отвечают за переключение между режимами (такие кнопки имеются к любой программе, входящей в состав офисных пакетов Microsoft, но отвечают за различную визуализацию документов)
Для отключения визуализации показа номеров страниц достаточно просто нажать одну из кнопок, отвечающую за обычный режим просмотра или отображение разметки страницы. Таким образом, после нажатия одной из них номера исчезнут.
Убираем автоматически созданный разрыв
Мы обсудили, как убрать вручную созданные разрывы, но что делать с автоматическими? Сейчас об этом и поговорим. Стоит сразу сказать, что полностью от них избавиться никак не получиться, но можно сместить так, чтобы это было удобоваримо:
- Запустите программу с открытым нужным документом.
- Перейдите в страничный режим.
- Наведите курсор на Именно ей и обозначаются разрывы, расставленные автоматически программой.
- Зажмите левую кнопку мыши.
- Перетащите курсор в нужное вам место.
После этого разрыв либо исчезнет, либо будет перемещен в другое место. Теперь вы знаете все четыре способа, как убрать разрыв страницы в «Экселе» 2016 года, но не забывайте, что таким же методом их можно убрать и во всех остальных версиях программы.
Кроме фильтров есть и другие способы уменьшить печатаемую область. Непосредственно перед печатью листа можно настроить режим печати заголовков столбцов, скрыть ненужные строки и столбцы, задать диапазон печатаемых ячеек и указать способ разбиения листа Excel на страницы.
При печати больших листов Excel сама разбивает их на страницы. Однако такое автоматическое деление может вам не подойти. Лист Формулы фактически содержит две отдельные таблицы, которые при печати располагаются на одной странице. Давайте вставим линию разделения страниц, чтобы эти таблицы печатались на двух отдельных листах бумаги.
1.Выберите команду Вид > Разметка страницы
. Excel переключится в другой режим просмотра, в котором синие линии показывают границы страниц.
2. Чтобы иметь возможность ручной настройки страниц, следует отключить режим автоматического масштабирования таблицы. Для этого выберите команду Файл > Параметры страницы
и на вкладке Страница
открывшегося окна диалога выберите положение переключателя Установить
. Затем щелкните на кнопке ОК
.
3. Щелкните на ячейке D7.
4. Выберите команду Вставка > Разрыв страницы
. На листе появятся две новые линии деления на страницы. Одна слева от выделенной ячейки, а вторая — сверху. Теперь лист будет печататься на четырех страницах.
Рис. 12.11. Режим разметки страницы
5. Чтобы просмотреть полученный вариант деления на страницы, щелкните на кнопке Предварительный просмотр
панели инструментов Стандартная
. Затем для перехода по страницам пользуйтесь клавишами Page Up и Page Down.
6. Щелчком на кнопке Закрыть
вернитесь в режим разметки страницы.
В наши планы не входило деление на четыре страницы. Вертикальная синяя линия лишняя, ее нужно убрать.
7. Поместите указатель на границу столбцов С и D, чтобы его значок превратился в двунаправленную стрелку.
8. Нажмите кнопку мыши и перетащите линию раздела страниц влево за пределы листа. Подобным перетаскиванием границ можно не только убирать линии раздела, но и перемещать их по листу Excel, изменяя конфигурацию страниц.
Теперь лист разделен на две страницы по горизонтали, как показано на рис. 12.11. Чтобы оценить полученный вариант разбиения листа, снова воспользуйтесь режимом предварительного просмотра.
Примечание
Чтобы убрать все установленные разрывы страниц, щелкните в пределах листа правой кнопкой мыши и выберите в контекстном меню команду Сброс разрывов страниц
.
9. С помощью команды Вид > Обычный
вернитесь в обычный режим.
Обратите внимание, что теперь в листе появились пунктирные линии между парами строк 6-7 и 14-15. Эти линии соответствуют настроенным границам страниц
Описание задачи
Редко, но бывает необходимо удалить все пустые листы в книге Excel. Особенно актуально, если необходимо печатать всю книгу, и исключить появление пустых страниц. В Excel листы можно удалить поштучно, если знаешь где они расположены и их не много. Но когда файл громоздкий, то без надстройки с макросом не обойтись.
С помощью надстройки VBA-Excel можно быстро удалить все пустые листы из книги Excel. Для этого:
- Перейдите на вкладку VBA-Excel, которая будет доступна после установки
- В меню Диспетчеры выберите пункт Диспетчер листов
- В открывшемся диалоговом окне нажмите команду Удалить пустые
- Подтвердите удаление листов, нажав кнопку Да
Внимание! Удаление листов — необратимое действие. Его нельзя будет отменить
С другой стороны будут удалены только пустые листы, которые не содержат никаких данных.
Как убрать надпись страница в Excel? Страничный режим
Сегодня небольшая статья про специальный режим просмотра книги Excel — страничный. Так сложилось, что в последнее время меня особенно часто спрашивали, как убрать надпись страница в Excel (как на картинке) и для чего вообще это нужно? Расскажу.
Как известно в Excel есть несколько режимов просмотров книги.
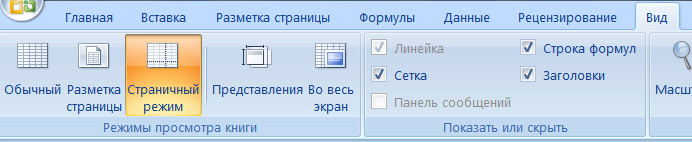
Самый популярный — это конечно режим «Обычный», он как правило и установлен по умолчанию в файле.
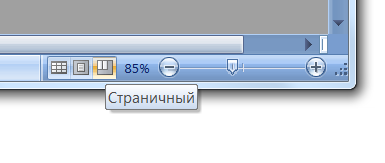
Как убрать надпись страница в Excel?
Как видно из картинки выше, убрать надпись несложно — необходимо в панели инструментов перейти на вкладку Вид — раздел Режим просмотра книги — изменить Страничный режим на Обычный.
Для чего нужен этот страничный режим?
Действительно, просто так ничего не бывает, для чего страничный режим был придуман?
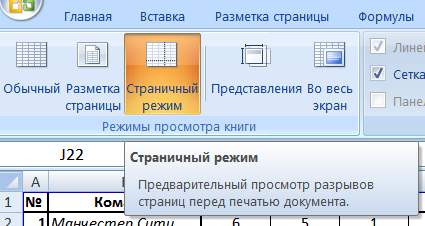
В первую очередь при таком режиме довольно широко применяется ручное изменение границ печати для документа.
Видите, область печати выделена синей границей — за эту границу можно схватить мышью, наведите на границу, чтобы появились стрелочки и зажмите левую кнопку. Теперь вы сможете вручную настроить нужную вам область печати документа.
Второе применение — это добавление все тех же разрывов страниц.
Разрыв страницы — это способ установки свойства печати для данных только с нового листа. На примере. Предположим, что у вас большая таблица. Но в конце этой таблицы есть инструкция по пользованию таблицей или комментарий к ней. Этот комментарий должен печататься исключительно на новом листе, причем независимо от предыдущих данных.
Устанавливаем Разрыв страниц. Выделяем ячейку или строку по которой должен быть задан разрыв (разрыв будет создан по верхней границе). Идем во вкладку Разметка страницы — Разрывы — Вставить разрыв страницы. Теперь комментарий всегда будет печататься на новом листе.
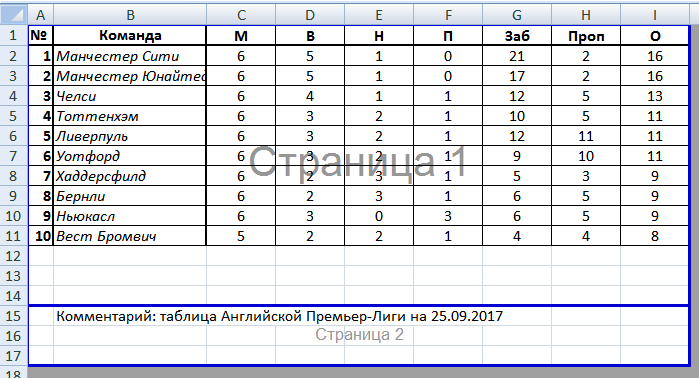
Довольно удобно!
Если есть комментарии или нужны дополнительные пояснения — пишите ниже или на почту, всем отвечу!
Удаление разрывов страниц в Microsoft Excel
Удалить текст с помощью VBA (пользовательская функция)
- исправление двух заглавных (прописных) букв в начале слова;
- исправление первой буквы предложения на заглавную;
- указание дней недели с прописной буквы;
- устранение ошибок, вызванных случайно нажатой клавиши Caps Look.
Метод B: удаление текстов до или после первого или последнего определенного символа по формуле Метод C: удаление текстов до или после n-го символа вхождения по формуле Метод D: удаление текста до/после определенного символа с помощью Kutools for Excel
Полезные сведения → Как объединить ячейки → Как вставить значения → Аргументы функции → Работа с форматами → Функция ЕСЛИ → Как удалить пробелы → Функция впр vlookup→ Работа с таблицами
Форматирование ячеек
Готовы форматировать некоторые ячейки? Эти быстрые клавиши облегчают работу!
- Ctrl + B: добавление или удаление жирного шрифта в содержимое ячейки, выбранные данные или выбранный диапазон ячеек
- Ctrl + I: добавить или удалить курсив к содержимому ячейки, выбранным данным или выбранному диапазону ячеек
- Ctrl + U: добавление или удаление подчеркивания содержимого ячейки, выбранных данных или выбранного диапазона ячеек
- Alt + H + H: выберите цвет заливки
- Alt + H + B: добавить границу
- Ctrl + Shift + &: применить границу контура
- Ctrl + Shift + _ (подчеркивание): удалить границу контура
- Ctrl + 9: скрыть выбранные строки
- Ctrl + 0: скрыть выбранные столбцы
- Ctrl + 1: открыть диалоговое окно «Формат ячеек»
- Ctrl + 5: применить или удалить зачеркнутый текст
- Ctrl + Shift + $: применить формат валюты
- Ctrl + Shift +%: применить процентный формат
Чем больше вы используете сочетания клавиш, тем легче их запоминать. И никто не ожидает, что вы их запомните. Надеюсь, вы нашли несколько новых, которые вы можете использовать, чтобы сделать вашу жизнь в Excel немного лучше.
Горячие клавиши Excel способствуют более эффективной работе с программой.
Табличный процессор Excel сочетает в себе массу функций и возможностей для работы даже с самыми сложными таблицами и документами.
Наличие горячих клавиш облегчает работу пользователей. Им не приходится отвлекаться на нажатие кнопки на панели инструментов.
К сожалению, небольшое количество юзеров осведомлены со всеми возможностями программы, в частности, и с самыми популярными сочетаниями на клавиатуре.
В чем заключаются особенности формата того или иного документа?
Прежде чем разобраться с проблемой, следует ее внимательно изучить. Не секрет, что файлы с расширением Excel могут сохраняться в самом разном формате. К примеру, стандартным является «Обычный формат», который предлагает цельную таблицу с информацией и возможностью ее свободно редактировать.
Далее идет «Разметка страницы», это именно тот формат, о котором будет идти речь. Он часто сохраняется пользователем, который редактировал содержание и подстраивал внешний вид таблицы для последующей печати. В принципе, в этом нет ничего страшного, ведь подобный формат сохранения является следствием попытки настроить документ так, как необходимо для визуального восприятия.
Есть еще «Страничный режим», который предназначается исключительно для изучения информации в виде «целевой» заполненности. То есть в этом режиме в таблице исчезают лишние детали и пустые ячейки, остается только та область, которая целиком заполнена.
Все эти режимы созданы исключительно для пользователя, который хочет все контролировать и полноценно использовать доступный функционал. Если приходится часто работать с таблицами, то как минимум каждый из этих форматов будет активно применяться не только для внимательного изучения всей информации, но и подготовки таблиц для последующей печати.
Заключение
Таким образом, если вы вдруг обнаружили надписи с номерами страниц в таблице Excel, не переживайте. Это всего лишь особенность просмотра данных в режиме “Страничный”. Переключившись обратно на “Обычный” или “Разметку страницы”, можно легко убрать нумерацию.
Итак, прежде всего, обратите внимание на строку состояния, расположенную внизу основного окна программы. Слева от ползунка масштабирования располагаются три небольшие кнопки, которые как раз и отвечают за переключение между режимами (такие кнопки имеются к любой программе, входящей в состав офисных пакетов Microsoft, но отвечают за различную визуализацию документов)
Для отключения визуализации показа номеров страниц достаточно просто нажать одну из кнопок, отвечающую за обычный режим просмотра или отображение разметки страницы. Таким образом, после нажатия одной из них номера исчезнут.
В принципе, второй метод мало чем отличается от первого, только аналогичные действия выполняются не при помощи переключения режимов кнопками, а используются инструменты и меню верхней панели.