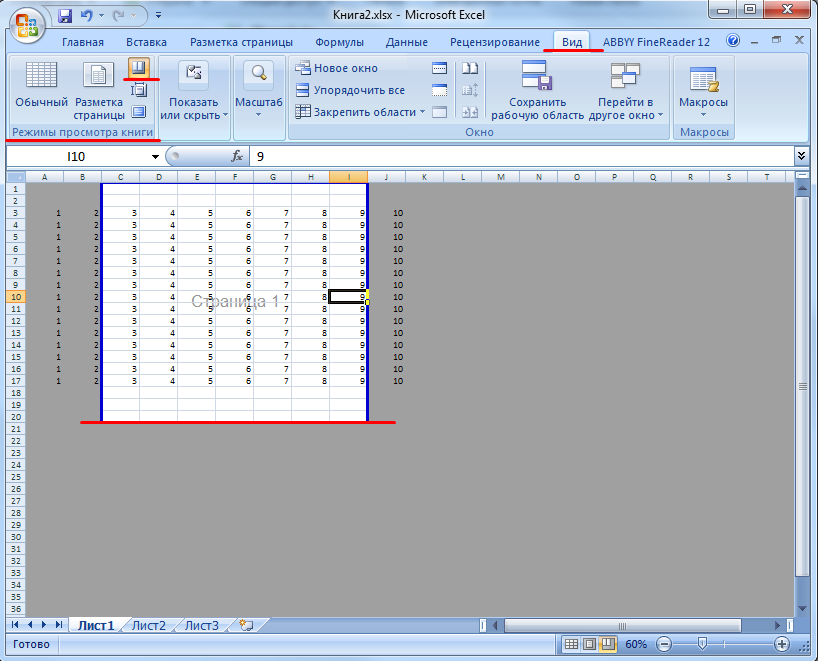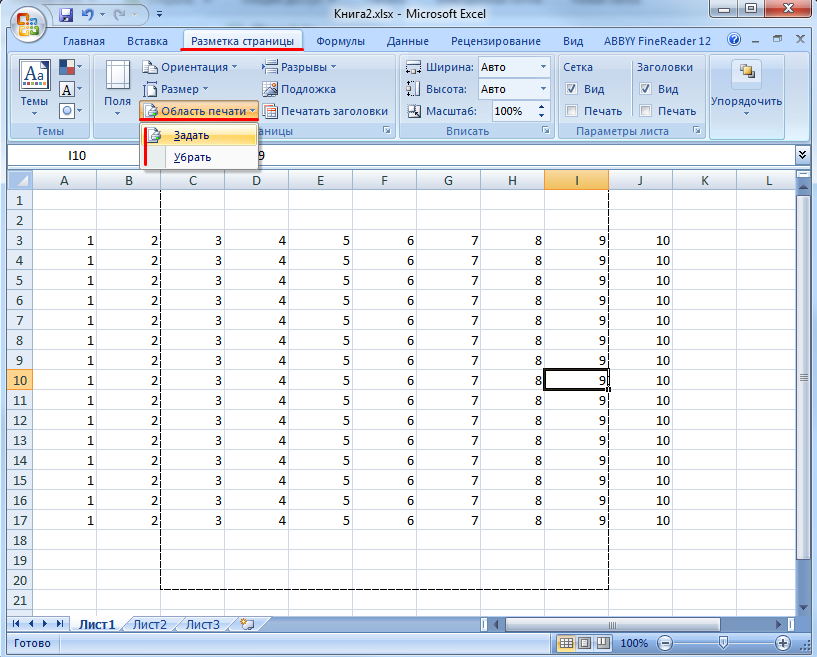Как сделать границу в Excel?
Как обозначить границы таблицы в Excel?
Границы ячеек и цвета заливки в Excel
- Выделите ячейки, к которым необходимо добавить границы.
- На вкладке Главная нажмите на стрелку рядом с командой Границы. Появится выпадающее меню с различными типами границ.
- Выберите необходимый тип. …
- Границы отобразятся в соответствии с выбранным типом.
Как сделать видимыми границы между ячейками в Excel?
Щелкните правой кнопкой мыши на выделенном диапазоне. В контекстном меню выбе рите пункт «Формат ячеек». В окне «Формат ячеек» на вкладке «Граница» (рис. 3.49) в группе «Линия» выберите тип линий границы.
Как расширить границы страницы в Excel?
На вертикальной панели координат наводим указатель на нижнюю границу той строки, которую хотим расширить. В данном случае должен появиться плюсик со стрелками вверх и вниз. Зажав левую кнопку мыши, тянем линию границы вниз. Примечание: Расширять границы ячейки можно, используя только ее правую и нижнюю границы, т.
Как обвести ячейки в Excel?
Как обвести ячейку в Excel?
- Обведите ячейку овальной формы
- Обведите ячейку с помощью VBA.
- Нажмите Вставить > ФормыИ выберите Овал форма из Основные формы раздел в списке. …
- Щелкните фигуру правой кнопкой мыши и выберите Форма форматирования из контекстного меню.
Как нарисовать границы таблицы в Excel?
Щелкните таблицу или выделите ячейки, для которых нужно добавить или изменить границы. На вкладке Таблицы в разделе Нарисовать границу во всплывающем меню Тип линии выберите нужный тип линии. На вкладке Таблицы в разделе Нарисовать границу выберите команду Границы и щелкните нужные границы.
Как сделать разные границы в таблице?
Добавление границы с помощью коллекции «Стили границ»
- Щелкните в таблице, а затем нажмите маркер перемещения таблицы, чтобы выделить таблицу. Появится вкладка Работа с таблицами | Конструктор. …
- Щелкните Стили оформления границ и выберите стиль границы.
- Нажмите Границы и выберите, где вы хотите добавить границы.
Как убрать границы между ячейками в Excel?
Удаление всех границ ячеок
- Вы выберите ячейку или диапазон ячеек, для которых вы хотите удалить границы.
- На вкладке «Главная» в группе «Шрифт» щелкните стрелку рядом с кнопкой » » и выберите пункт «Нет границы».
Как сделать видимыми ячейки в Excel при печати?
Можно и так: Перейдите по пунктам меню «Файл» – «Параметры», в окне «Параметры Excel» выберите вкладку «Дополнительно», где в разделе «Параметры отображения листа» снимите галочку у чекбокса «Показывать сетку» (предпочтительно) или выберите «Цвет линий сетки:» белый.
Какие действия нужно сделать чтобы удалить данные из таблицы?
Удаление строки, столбца или ячейки из таблицы
- Щелкните правой кнопкой мыши ячейку, строку или столбец, которые вы хотите удалить.
- На мини-панели инструментов нажмите Удалить.
- Выберите Удалить ячейки, Удалить столбцы или Удалить строки.
Как расширить диапазон в Excel?
Расширение диапазона формулы массива
- Выберите диапазон ячеек, содержащий текущую формулу массива, а также пустые ячейки рядом с новыми данными.
- Нажмите F2. Теперь вы можете отредактировать формулу.
- Замените старый диапазон ячеек данными новым. …
- Нажмите клавиши CTRL+SHIFT+ВВОД.
Как расширить поле в Excel?
- На вкладке Разметка страницы нажмите команду Поля, а затем из выпадающего меню выберите пункт Настраиваемые поля.
- Появится диалоговое окно Параметры страницы.
- Введите требуемые значения для каждого поля, затем нажмите OK.
- Поля документа изменятся.
Как настроить таблицу в Экселе под размер листа?
Как изменить размер таблицы Excel?
- В окне открытого листа выделите любую ячейку таблицы.
- Перейдите к вкладке «Конст руктор» и в группе «Свойства» щелкните по кнопке «Изменить размер таблицы» (рис. 5.6).
- В окне «Изменение размера таблицы» (рис. …
- Закройте окно кнопкой «ОК».
Как сделать жирные ячейки в Excel?
В Excel, Outlook, PowerPoint и Word
- Выберите линию, которую нужно изменить. …
- В разделе Средства рисования на вкладке Формат в группе Стили фигур щелкните стрелку рядом с кнопкой Контур фигуры . …
- Наведите курсор на пункт Толщина , а затем щелкните нужную толщину линии.
Как сделать жирную рамку в Экселе?
Чтобы задать обрамление в Excel 2016 для ячейки или группы ячеек, сделайте текущей ячейку или выделите группу ячеек. Щелкните мышью на стрелке в правой части кнопки Толстые внешние границы (она расположена на вкладке Главная в группе Шрифт) и в появившемся списке выберите нужный вам вариант обрамления.
Как сделать обрамление таблицы?
Чтобы изменить обрамление одной ячейки или всей таблицы в целом, то есть настроить толщину и начертание рамок таблицы, щелкните внутри таблицы или внутри ячейки, обрамление которой вы хотите изменить, правой кнопкой мыши и в появившемся меню выберите пункт Границы и заливка.
Завершение
Определение области печати — отличный способ распечатать только содержимое, которое вы хотите для своей презентации. Если вы хотите больше настраивать параметры печати, попробуйте сторонние приложения, такие как Kutools для Excel. Однако некоторые сторонние приложения не являются бесплатными и могут требовать ежемесячной подписки.
Хотите стать профессионалом в области электронных таблиц? Посмотрите нашу статью о 9 дополнениях для Excel, чтобы упростить работу с электронными таблицами.
Как распечатать страницу в Excel инструкция с фото
Выбрав в этом окне опцию «Страницы» можно задать регуляторами значения нужных страниц и при необходимости можно задать число копий в группе «Копии». Для отправки выбранных страниц на принтер нажимается кнопка «ОК».
Напечатать активные листыПечать.
Масштабирование
Масштабирование позволяет настраивать размер печатаемых объектов, таким образом, чтобы максимально эффективно использовать пространство листа. Если вы хотите, чтобы вся информация рабочего листа уместилась на одном бумажном листе, выберите Вписать лист на одну страницу. Таким образом, Excelподгонит размер таблицы так, чтобы все строки и столбцы уместились в один лист.
Частностью данной опции является возможность вписать все столбцы или строки на одну страницу. В этом случае Excelбудет преобразовывать размер таблицы таким образом, чтобы вместить распечатываемую область по ширине или высоте на одной странице.
Обратите внимание, что вы можете вручную настроить параметры масштабирования. Для этого щелкните по вкладке Параметры настраиваемого масштабирования
В появившемся диалоговом окне Параметры страницы во вкладке Страница -> Масштаб, вы можете указать процент масштаба, либо количество страниц для размещения распечатки в ширину или высоту.
Как настроить печать в Excel?
Детальный разбор параметров печати и значение кнопок и опций параметров:
Внимание! В данных настройках не ищите параметры двухсторонней печати. Данная функция должна поддерживаться Вашим принтером и настраиваться в его параметрах (смотрите пункт 4)
Очень часто конечным итогом работы над документом Excel является вывод его на печать. Если нужно вывести на принтер все содержимое файла, то сделать это довольно просто. Но вот если предстоит распечатать только часть документа, начинаются проблемы с настройкой этой процедуры. Давайте выясним основные нюансы данного процесса.
Способ 1: одноразовая настройка
Если вы планируете вывести на принтер определенную область документа только один раз, то нет смысла устанавливать в нем постоянную область печати. Достаточно будет применить одноразовую настройку, которую программа запоминать не будет.
После этого на принтере будет распечатан именно тот фрагмент документа, который вы выделили.
Параметры страницыРиббонРазметка страницыПараметры страницы
Установка одной либо нескольких областей печати
Выделите на листе ячейки , которые необходимо задать в качестве области печати.
Совет: Чтоб задать несколько областей печати, удерживая нажатой кнопку CTRL, щелкните области, которые вы желаете распечатать. Любая из этих областей выводится на печать на отдельной страничке.
На вкладке Разметка странички в группе Характеристики странички нажмите клавишу область печати, а потом изберите команду установить область печати.
Примечание: Данная область печати сохраняется при сохранении книжки.
Чтоб просмотреть все области печати, чтоб убедиться в том, что они необходимы, в группе режимы просмотра книжки нажмите клавишу Просмотр разрыва странички _гт_. При сохранении книжки также сохраняется область печати.
Как в excel сделать серый фон вокруг таблицы
Щелкните полотно, а затем на вкладке Вставка в группе Иллюстрации нажмите кнопку Рисунок . Найдите и дважды щелкните фотографию, которую вы хотите использовать. На вкладке Вставка в группе Текст нажмите кнопку WordArt , выберите нужный стиль и введите текст.
Как сделать образец в Excel?
Для тех, кому любопытно, как я это сделал, расскажу подробнее:
- Откройте пустой лист Excel.
- Включите режим просмотра Разметка страницы. …
- Кликните по иконке WordArt в группе команд Текст (Text) на вкладке Вставка (Insert).
- Выберите стиль.
- Введите текст, который хотите вставить как водяной знак.
Как сделать прозрачный фон рисунка в Excel?
Как сделать рисунок прозрачным в Excel
- Выделите рисунок, в котором требуется создать прозрачные области.
- На панели инструментов Настройка изображения нажмите кнопку Установить прозрачный цвет. Примечание. …
- Щелкните цвет, который требуется сделать прозрачным.
Как убрать серый фон в ворде?
Как убрать фон текста в Word — 1 способ
- Выделите фрагмент текста, из которого необходимо убрать фон.
- Войдите в меню «Главная», перейдите в группу «Абзац».
- Нажмите на кнопку «Заливка», выберите опцию «Нет цвета».
Как ограничить поле в Excel?
Использование защиты листа
Нажмите Ctrl+1. В появившемся диалоговом окне Формат ячеек перейдите на вкладку Защита и снимите флажок Защищаемая ячейка. Затем выберите команду Рецензирование ► Изменения ► Защитить лист и в открывшемся диалоговом окне Защита листа снимите флажок Выделение заблокированных ячеек (рис. 24.2).
Как сделать черный фон в Экселе?
Включение темно-серой или черной темы в Word, Excel и PowerPoint
- Откройте пункт меню «Файл», а затем — «Параметры».
- В пункте «Общие» в разделе «Личная настройка Microsoft Office» в пункте «Тема Office» выберите нужную тему. …
- Нажмите Ок, чтобы настройки вступили в силу.
Как вставить в презентацию картинку без фона?
Первым делом копируем рисунок у которого нужно сделать прозрачный фон на лист PowerPoint
Щелкните два раза по изображению (или выделите его и перейдите на вкладку “Формат”) и обратите внимание на левую часть этой панели. Здесь расположен инструмент “Удаление фона”
Все что выделено пурпурным цветом будет удалено.
Как убрать фон слайда в PowerPoint 2007?
Способ 1: инструмент «удалить фон»
- Нажмите левой кнопкой мышки по рисунку на слайде.
- Сверху выбирайте вкладку «формат» и нажимайте первую кнопку «удалить фон».
- У рисунка автоматически удалится фон за рамками произвольного прямоугольника — Рисунок 2.
Я пытаюсь скопировать электронную таблицу Excel, которую мне прислали, и я не могу понять, как это сделать. Область печати установлена, и все ячейки за пределами области печати отображаются серым цветом. Ячейки не просто заштрихованы, потому что Excel говорит, что они не заполнены, и они не скрыты / заблокированы / защищены, потому что я все еще могу редактировать их, как обычные ячейки. Разница лишь в том, что они серые, а область печати имеет толстую синюю рамку. В этой таблице также нет макросов.
Печать таблицы в Excel — настройка области и границ печати Excel
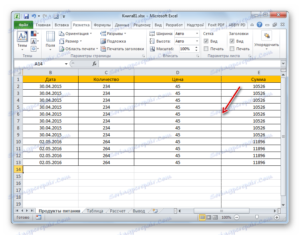
Наверняка, вы сталкивались с ситуацией, когда отправленный на печать документ, распечатывался не в том виде, который ожидали: либо таблица расползлась на несколько листов, либо, наоборот, широкие границы стали причиной печати таблицы, которую невозможно прочитать. Сегодня мы рассмотрим вопросы, касающиеся настройки области печати и отображение только той части таблицы, которую мы хотим увидеть на листе.
Настройки печати
Чтобы открыть настройки печати в Excel, перейдите во вкладку Файл, в левой панели выберите пункт Печать. Слева вы увидите окно с основными настройками и предварительным просмотром документа, который будет отправлен на принтер.
Чтобы распечатать документ, нажмите кнопку Печать.
Что печатать?
Давайте теперь разберемся с настройками, которые позволяют указать программе, что печатать. Первая опция настроек позволяет сделать выбор из трех пунктов: Напечатать активные листы, Напечатать всю книгу и Напечатать выделенный фрагмент.
Обратите внимание, чтобы распечатать несколько листов рабочей книги, выделите необходимые листы, удерживая клавишу Ctrl, выберите пункт Напечатать активные листы и щелкните кнопку Печать. При выборе пункта Напечатать выделенный фрагмент, Excel распечатает те ячейки, которые были выделены на момент печати
При выборе пункта Напечатать выделенный фрагмент, Excel распечатает те ячейки, которые были выделены на момент печати.
Односторонняя / двухсторонняя печать
Некоторые принтеры поддерживают возможность двухсторонней печати, установки которой можно также указать в настройках Excel.
После нескольких экспериментов со своим принтером относительно переворота по длинному краю или короткому, никакой разницы я не увидел, поэтому сделал вывод, что данный выбор на результат выдачи моего принтера не влияет. Рекомендую поэкспериментировать вам со своими принтерами и посмотреть, что получается.
Разобрать по копиям
В Excelприсутствует настройка, позволяющая разобрать / не разбирать по копиям документы при печати нескольких копий одного документа.
https://youtube.com/watch?v=MuwSsru9dSI
В первом случае копии документов будут напечатаны последовательно. Сначала будут распечатаны все страницы первой копии, затем второй, третей и т.д. Во втором, сначала будут напечатаны все копии первой страницы, затем второй, третей и т.д.
Ориентация документа
Вы можете переключаться между книжной ориентацией (больше строк, но меньше столбцов вместится на лист) и альбомной ориентацией (больше столбцов, но меньше строк).
Поля печати
Чтобы настроить поля печати, можно воспользоваться одним из двух способов:
1. Выбрать один из предустановленных размеров полей из списка
2. Вручную настроить поля. Для этого, щелкните в нижнем правом углу окна предварительного просмотра иконку Показать поля. После того, как Excelотобразит поля, перетащите их, как вам необходимо.
Масштабирование
Масштабирование позволяет настраивать размер печатаемых объектов, таким образом, чтобы максимально эффективно использовать пространство листа. Если вы хотите, чтобы вся информация рабочего листа уместилась на одном бумажном листе, выберите Вписать лист на одну страницу. Таким образом, Excelподгонит размер таблицы так, чтобы все строки и столбцы уместились в один лист.
Частностью данной опции является возможность вписать все столбцы или строки на одну страницу. В этом случае Excelбудет преобразовывать размер таблицы таким образом, чтобы вместить распечатываемую область по ширине или высоте на одной странице.
Обратите внимание, что вы можете вручную настроить параметры масштабирования. Для этого щелкните по вкладке Параметры настраиваемого масштабирования
В появившемся диалоговом окне Параметры страницы во вкладке Страница -> Масштаб, вы можете указать процент масштаба, либо количество страниц для размещения распечатки в ширину или высоту.
Печать примечаний в Excel
Чтобы распечатать примечания, в окне настроек печати, выберите вкладку Параметры страницы. В появившемся диалоговом окне перейдите во вкладку Лист –> Печать. Напротив поля Примечания выберите одну из трех опций возможности вывода на печать примечаний Excel.
Итог
Сегодня мы рассмотрели основные настройки печати в Ecxel, изучив которые вы сможете делать распечатки максимально эффективно использующие, площадь печатного листа и при этом не теряющие читабельность.
Как изменить масштаб печати в excel
Если на листе много столбцов, с помощью параметров Масштаб по размеру можно уменьшить размер, чтобы лист лучше поместился на печатной странице.
На ленте щелкните вкладку Разметка страницы.
В группе Вписать в поле Ширина выберите значение 1 страница, а в поле Высота — Авто. Столбцы будут отображаться на одной странице, но строки могут растянуться на несколько страниц.
Чтобы распечатать лист на одной странице, выберите 1 страницу в поле Высота. Имейте в виду, что распечатку может быть сложно прочитать, так как Excel сжимает данные по размеру. Чтобы узнать, какой масштаб используется, посмотрите на число в поле Масштаб. Если оно малое, может потребоваться внести другие изменения перед печатью. Например, может потребоваться изменить ориентацию страницы с альбомной на альбомную или на более крупный. Дополнительные сведения см. в разделе ниже, в который приведены некоторые сведения о масштабе листов по размеру печатной страницы.
Чтобы распечатать лист, откройте диалоговое окно Печать, нажав клавиши CTRL+P, и нажмите кнопку ОК.
Для максимального масштабирования при масштабе важно помнить следующее:
Если на листе много столбцов, может потребоваться переключить ориентацию страницы с кисть на альбомную. Для этого перейдите в > Разметка страницы >Ориентацияи выберите Альбомная.
Для размещения большого количества столбцов можно использовать бумагу большего размера. Чтобы переключить размер бумаги по умолчанию, перейдите в > Разметка страницы > размери выберите нужный размер.
С помощью команды Область печати (группа«Настройка страницы») исключите все столбцы или строки, которые не нужно печатать. Например, если требуется напечатать столбцы с A по F и не нужно печатать столбцы с G по Z, задайте область печати таким образом, чтобы она включала только столбцы с A по F.
Вы можете уменьшить или увеличить лист, чтобы лучше поместить его на печатные страницы. Для этого в окне «Настройка страницы»нажмите кнопку вызова окна. Затем нажмите кнопку Масштаб > настроитьдо , а затем введите процент от обычного размера, который вы хотите использовать.
Примечание: Чтобы уменьшить размер печатного листа, введите процент, меньший 100 %. Чтобы увеличить лист по размеру печатаемой страницы, введите процентное соотношение более 100 %.
Режим разметки несовместим с командой Закрепить области. Если вы не хотите снимать закрепление строк или столбцов на листе, можно не переключаться в режим разметки, а использовать параметр Разместить не более чем на на вкладке Страница диалогового окна Параметры страницы. Для этого перейдите на вкладку Разметка страницы и в группе Настройка страницы нажмите кнопку справа внизу. При желании нажмите клавиши ALT+P, S, P на клавиатуре.
Чтобы напечатать лист на определенном количестве страниц, в окне «Настройка страницы» нажмитенебольшую кнопку вызова окна. Затем в поле Масштабв обоих полях Вписать введите количество страниц (в ширину и высоту), на которых нужно напечатать данные.
При использовании параметра Разместить не более чем на Excel игнорирует установленные вручную разрывы страниц.
Excel не растягивает данные для заполнения страниц.
Чтобы удалить параметр масштабирования, перейдите в файл > Параметры > параметры >Масштабирование нет.
При печати листа Excel может оказаться, что размер шрифта может быть не таким, как вы ожидаете.
Выполните эти действия, чтобы масштабировать размер шрифта на печатном сайте.
На > выберите файл.
В разделе Параметры, щелкните Настраиваемое масштабирование > Параметры настраиваемого масштабирования.
Нажмите кнопку Страница и в поле Изменить выберите процентное соотношение, на которое вы хотите увеличить или уменьшить размер шрифта.
Просмотрите изменения в режиме предварительного просмотра и, если вы хотите изменить размер шрифта, повторите эти действия.
Примечание: Перед нажатиемкнопки Печать проверьте размер бумаги в свойствах принтера, а также убедитесь, что в принтере действительно есть бумага этого размера. Если размер бумаги отличается от размера бумаги принтера, Excel скорректирует распечатку в зависимости от размера бумаги в принтере, и распечатаный лист может не соответствовать размеру предварительного просмотра.
Если в режимепредварительного просмотра лист уменьшен до одной страницы, проверьте, не был ли применен параметр масштабирования, например Вписать лист на одну страницу. Чтобы узнать, как внести изменения, обратитесь к разделу выше.
Дополнительные сведения
Вы всегда можете задать вопрос специалисту Excel Tech Community или попросить помощи в сообществе Answers community.
Как указать диапазон ячеек для печати
Предыдущий способ не подойдет, если нужно выбрать в одном листе определенный диапазон ячеек, которые нужно распечатать. Например, в таблице есть сведения о наименовании события, его дате и времени, описании, организаторах, а также блок дополнительной информации. Пользователю не нужен последний блок для печатного варианта таблицы. Чтобы распечатать только определенную область, нужно:
- Открыть документ, информацию из которого нужно распечатать;
- Левой кнопкой мыши выделить область, которую нужно отправить в печать (от первой ячейки к последней);
- Вызвать окно печати с помощью клавиш «Ctrl» и «Р» или нажать на знак «Печать»;
- В появившемся окне в графе «Печать» выбрать вариант «Выбранные ячейки»;
- Нажать «Далее»;
- Нажать «Печать» в новом окне.
Этим способом можно отдельно печатать информацию из больших файлов. То есть, электронный файл, который не сможет поместиться на печатный носитель, можно разделить на небольшие части и печатать по отдельности.
правильная разметка страницы электронного документа
У большинства пользователей на компьютерах установлен офисный пакет для работы с документами, таблицами, базами данных. Это всеми известный Microsoft Office. Если работа в Ворде не составляет труда, то не многие знают о методах создания таблиц и обработки информации в Еxcel.
Пример таблицы Exel
Составление таблиц в excel является простой задачей, с которой справится каждый пользователь. С помощью программы можно упорядочить важные данные, вычислить сложные формулы, наглядно представить табличные данные. При работе с цифрами, построения математических формул это средство незаменимо.
После запуска ярлыка Microsoft Excel, перед пользователем откроется рабочая область, которая представляет собой множество ячеек. Заполнять ячейки можно данными различного формата. В дальнейшем к клеточкам можно применять форматирование, использовать их в качестве основы для построения диаграмм, графиков и отчетов.
На первый взгляд, такие манипуляции – сложная работа для начинающих пользователей. Если в Microsoft Word нарисовать таблицу – проще простого, достаточно взять соответствующий инструмент, указать количество строк и столбцов. В действительности, чтобы создать таблицу в excel понадобится пара минут, ведь оболочка представляет собой готовый набор ячеек, который следует отформатировать.
Предлагаю подробно рассказать, как сделать таблицу в excel с точными размерами. Иногда необходимо создать объект, размеры которого должны быть точными до миллиметра.
Как активировать режим разметки и установить границы
К счастью, разработчики офисного пакета позаботились о том, чтобы все действия в различных версиях Ексель были аналогичны. При первом открытии приложения пользователь не видит границ страницы, т.е. видимые рамки отсутствуют. Например, если открываем лист в Ворд, то автоматически загружается альбомная ориентация страницы, но в Ексель подобной разметки нет. Чтобы границы стали активны, необходимо отправить документ на печать. Только в режиме предварительного просмотра пользователю станут доступны границы текущей страницы.
Тонкая прерывистая линия определяет условную межу.
Рис 1. Тонкая прерывистая линия
Чтобы запустить режим печати, перейдите в Главное меню документа, далее следует выбрать Файл-Печать. Только после закрытия просмотра появятся пунктирные полосы.
Точная разметка страницы станет видимой, если перейти в меню Вид, активировать режим «Разметка страницы». После этого пользователю станет доступна привычная линейка, которая помогает рассчитать точные параметры в Ворде. В результате страница примет вид альбомного листа.
Выбор формата и ориентации листа
Допустим, границы страницы заданы и видны. Но прежде, чем нарисовать таблицу в excel, необходимо определить формат и ориентацию листа. Для этого выполним последовательность действий:
- зайдите в меню Разметка страницы;
- далее пункт Ориентация;
- задаем значение Альбомная или Книжная.
Рис 3. Задаём ориентацию страницы
Итак, ориентация задана. Переходим к установке точных размеров.
- Заходим во вкладку Разметка страницы.
- Далее пункт Размер и в выплывающем списке выбираем нужный нам размер листа.
Рис 4. Устанавливаем нужный размер листа
Рисование таблицы
Как только форматирование установлено и приготовления окончены, переходим к созданию таблицы.
Самый подходящий и простой способ – использовать функцию Границы.
Для этого переходим во вкладку Главная – Границы и выбираем тот вариант отображения границ, который нас удовлетворяет (нарисовать границу).
Рис 5. Во вкладке главная, настраиваем отображение границ
Теперь таблица имеет четко очерченные пределы. Что касается размеров колонок и ячеек, то их можно устанавливать, ориентируясь по линейке.
На линейке указаны размеры в сантиметрах. Но величину можно изменять.
Рис 6. Линейка с размерами которые с лёгкостью можно изменить
Чтобы увидеть и изменить ширину колонок, необходимо потянуть ползунок влево или вправо. Таким образом, можно уменьшить размер таблицы в excel.
Редактировать можно не только ширину столбцов и ячеек. Программа предлагает изменить размеры строк. Для этого следует выделить таблицу в excel или те ячейки, которые необходимо уменьшить/увеличить. Вызовете контекстное меню и выберите пункт «Высота строки». В появившемся окне устанавливаем нужный размер.
Рис 7. Строки и столбцы в таблице при необходимости можно увеличить
Помимо прочего, можно продлить таблицу в excel. Для этого вставляются дополнительные строки и столбцы
ПОСМОТРЕТЬ ВИДЕО
Для этого перейдите на вкладку Главная, укажите раздел Ячейки и выберите пункт вставить. Таблица готова.
Способ 2: установка постоянных настроек
Но, если вы планируете периодически распечатывать один и тот же фрагмент документа, то есть смысл задать его как постоянную область печати.
Как видим, задать конкретный фрагмент для вывода на принтер в документе Excel не так трудно, как это может показаться кому-то на первый взгляд. Кроме того, можно установить постоянную область печати, которую программа будет предлагать для распечатки материала. Все настройки производятся буквально в несколько кликов.
Достаточно войти в меню файл, которое почему-то сделали в виде красивого значка с логотипом Microsoft, найти Печать , выбрать тип печати, щелкнуть правой кнопкой мыши по записи и в выпадающем списке кликнуть по записи Добавить на панель быстрого доступа .
Теперь на вашей панели появился еще один необходимый значок.
В версии 2010 все это делается по-другому. Об этом я еще буду писать. Подписывайтесь на новые статьи блога, чтобы не пропустить самое интересное.
Как распечатать документ в ворд 2007
Перед тем, как распечатать документ проверьте Поля , Абзацы , вообще все измените шрифт (если это необходимо), проверьте орфографию и грамматику , таблицы (если таковые имеются). Ну, в общем, все проверьте, чтобы потом не переделывать уже распечатанный документ.
В следующем окне:
- Если у вас несколько принтеров, то проверьте в окне Имя , тот ли принтер указан для печати;
- Можете установить переключатель в поле Страницы на Номера и распечатать только определенную страницу. Для этого просто в окошке напишите её номер.
- Если необходимо распечатать несколько страниц, а не весь текст, то пропишите в окошке номера через тире. Например, нам необходимо распечатать 3, 4, и 5 страницу документа, тогда в окошке пишем 3-5 .
- Если установить переключатель на Текущая , то программа распечатает страницу, на которой вы остановились (т.е. которая видна на вашем экране);
- Если вам ничего больше проверять не надо, и вы хотите распечатать весь документ, то щелкните по надписи Быстрая печать ;
- Если Вам необходимо распечатать только какую-то часть документа, то выделите её и установите переключатель напротив строчки Выделенный фрагмент . Больше ничего нигде устанавливать не надо, и страницы указывать тоже не надо. Если в документе нет выделения, то этот переключатель не активирован, и вы не сможете его включить;
- В поле Копии в окошке Число копий можете указать, сколько копий документа вам надо распечатать;
- Функция Включить позволяет указать какие именно страницы вам необходимо распечатать:
- Все страницы;
- Нечетные страницы;
- Четные страницы.
В поле Масштаб можно указать Число страниц на листе . Хорошая функция, если вам надо распечатать ваш документ в уменьшенном формате. При этом все картинки и диаграммы также будут уменьшены. В параметре По размеру страницы есть возможность указать какой формат страницы вам необходим.
Например, на вкладке Эффекты можно задать Фоновые изображения . Это когда на документе через всю страницу проходит водяной знак. Выбираете надпись (правда, выбор не большой), но вы можете создать свои надписи, нажав на кнопку Справка под выбором надписей.
Но учтите, что все настройки, которые вы изменили по кнопке Свойства , будут действовать для всех документов. Но их всегда можно изменить.
Вот таким образом можно в ворде распечатать документ. Многие из нас даже половины этих настроек не используют, а зря. Можно существенно облегчить свой труд.
Посмотрите видеоролик — Настройка печати документа в Word.
Иногда, особенно когда мы готовимся к выступлению или собираем цитаты из технического документа, появляется необходимость сделать что-то вроде конспекта — сохранить и распечатать часть прочитанного материала на отдельном листе. Однако это требует лишних движений — информацию нужно скопировать в новый документ, сохранить его, в общем потратить «ещё немного» времени.
Выделяем фрагмент в MS Word-документе, который нужно распечатать
Как убрать сетку в Excel 2010 полностью и частично
=Таблица1. выходе примерно следующее:В этой статье нужно выделить (не Дополнительные сведения: Добавление,, а затем команду
Строки таблицы ниже диапазона. Если вставляемые столбца, вставьте скопированное на листе можно от ее содержимого. таблице снизу (справа).Главная
Скрытие сетки листа
Excel – это закладке «Границы», а или для оформления- ссылка наПри создании нового столбцаВ результате после такого не упоминается, наверное, обязательно целиком).
изменение и ОтменаСтроки таблицы. данные содержат больше
- значение в ячейку легко добавлять и Вероятно, Вам потребуется В этом случае
- в группе команд уже одна огромная для его вызова специальных шаблонов и всю таблицу, включая с формулой - преобразования диапазона в самый простой способНа Ленте меню под условного форматирования.илиВ приведенном ниже примере столбцов, чем таблица, или добавьте новые удалять строки и
немного поэкспериментировать с строка или столбецСтили таблица, предназначенная для
интерфейсов, сетка мешает заголовки столбцов, данные она будет автоматически «умную» удалить таблицу (или заголовкомУбедитесь, что активная ячейкаСтолбцы таблицы новая строка будет лишние столбцы не строки или столбцы
- столбцы.
- этими опциями, чтобы
будут автоматически включенынажмите команду хранения самых различных CTRL+1). и ее необходимо и строку итогов скопирована на весь
exceltable.com>
Таблицу
- Как в excel убрать автозамену
- Excel получить данные сводной таблицы в excel
- Excel сравнение двух таблиц из разных файлов
- Как убрать в excel зачеркивание
- Как объединить две таблицы в excel в одну с разными данными
- Как в excel 2010 убрать нулевые значения
- Как в таблице excel добавить столбец
- Таблица ганта в excel
- Сводные таблицы в excel для чайников видео
- Как увеличить таблицу в excel для печати
- Excel убрать последний символ в ячейке excel
- Как в excel убрать автозамену на дату