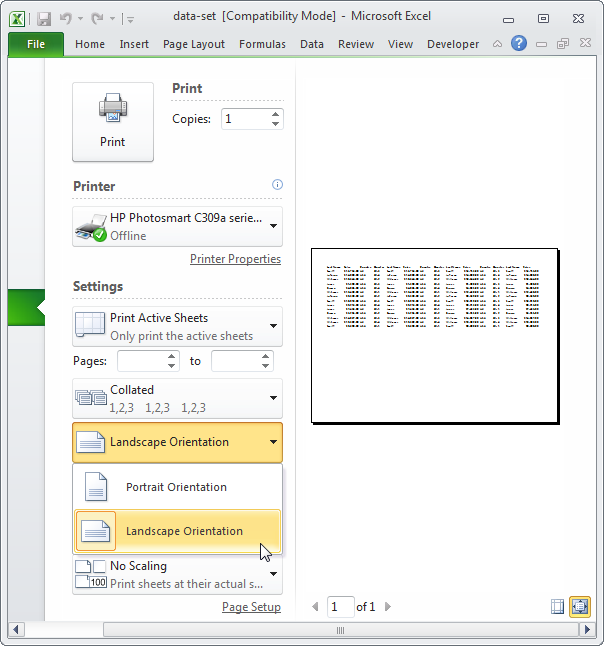Как переместить разрыв страницы в другое место
Предположим, вы вставили разрыв страницы не туда, куда хотели бы. Или же требования к итоговому листу после печати изменились. Или произошла любая другая причина, по которой понадобилось переместить разрыв страницы в другое место. Как это сделать?
Сначала надо убедиться в том, что включена функция перетаскивания ячеек. Если нет, то внести изменения в разрыв страницы не получится. Поэтому нужно сначала активировать эту настройку перед тем, как непосредственно изменять местоположение разрыва страницы. Для этого надо выполнить следующую последовательность действий:
- Переходим в меню «Файл». Там ищем пункт «Параметры». Если же используется более старая версия Excel (например, 2007), то нужно нажать на кнопку «Офис», после чего уже выбрать пункт с названием «Параметры Excel». Местоположение обеих кнопок одинаковое, просто немного отличается внешний вид.
- Открываем категорию «Дополнительно», а перед этим переходим в раздел «Параметры правки». И в этой категории нужно найти галочку «Разрешить маркеры заполнения и перетаскивание ячеек». Потом подтверждаем свои действия.
- Затем нажимаем по листу, в котором нам нужно внести изменения в разрывы страниц.
- После этого открываем вкладку «Вид» и включаем страничный режим так же, как и было описано ранее. Или же нажать на иконку на панели состояния. Выбирайте наиболее удобный для вас метод.
- Далее достаточно просто перетащить мышью разрыв страницы в правильное место.
Перемещать можно и автоматический разрыв страницы. В таком случае он будет обозначаться, как ручной. Если будет необходимость, позже можно будет вернуть его на место, удалив старый разрыв. О том, как это делать, поговорим сейчас более подробно.
Как установить область печати на несколько листов одновременно в Excel?
В общем, вы просто можете установить область печати на одном листе за один раз в Excel, но если вы хотите установить одну и ту же область печати в нескольких листах в книге, есть ли какие-либо быстрые способы ее решения? Теперь я расскажу вам несколько подробностей о быстрых способах установки одинаковой области печати в нескольких листах.
Установите ту же область печати на несколько листов с помощью Kutools for Excel
Задайте ту же область печати для нескольких листов с помощью VBA
Установите ту же область печати на несколько листов с помощью Kutools for Excel
Kutools для Excel iудобной надстройкой Excel и ее Копировать настройку страницы функция может помочь вам быстро настроить область печати на несколько рабочих листов.
Kutools for Excel включает в себя более удобные инструменты Excel 300. Бесплатно, без ограничений, в 30-дни. Получить сейчас
1. Выберите область печати на одном из рабочих листов, а затем нажмите Макет страницы >Область печати >Установить область печати, Смотрите скриншот:
2. Нажмите Предприятие > Печать Инструменты >Копировать настройку страницы, Смотрите скриншот:
4. Затем нажмите Ok для закрытия диалогового окна и нажмите Да в ближайшие Kutools for Excel диалоговое окно с предупреждением, то проверенные рабочие листы устанавливаются одновременно с теми же областями печати.
Нажмите здесь, чтобы узнать подробнее о настройке страницы копирования.
Задайте ту же область печати для нескольких листов с помощью VBA
Если вас интересует VBA, вы можете попробовать следующий VBA.
1. Выберите диапазон, который вы хотите установить как область печати на одном из листов, и нажмите Alt + F11 , чтобы открыть Microsoft Visual Basic для приложений окна.
2. Нажмите модуль >Вставить вставить модуль окна и скопируйте нижеуказанный VBA в окно.
VBA: задайте область печати во всей книге.
Sub SetGlobalPrintArea() ‘Updateby20140827 Dim xWs As Worksheet Dim WorkRng As Range Set WorkRng = Application.Selection For Each xWs In Application.ActiveWorkbook.Worksheets xWs.PageSetup.PrintArea = WorkRng.Address Next End Sub
3. Нажмите прогон чтобы запустить VBA, а затем все рабочие листы в книге будут установлены с теми же областями печати.
Наконечник:
Если вы хотите установить область печати на выбранных листах, вы можете сделать следующее:
1. Выберите диапазон, который вы хотите установить в качестве области печати, а затем выберите рабочие листы, нажав Ctrl вам нужны клавиши, затем нажмите Alt + F11 , чтобы открыть Microsoft Visual Basic для приложений окна.
2. Нажмите модуль >Вставить для вставки окна модуля и копирования VBA в окно.
VBA: установка области печати на выбранных листах.
Sub SetSelectWsPrintArea() ‘Updateby20140827 Dim xWs As Worksheet Dim WorkRng As Range Set WorkRng = Application.Selection For Each xWs In Application.ActiveWindow.SelectedSheets xWs.PageSetup.PrintArea = WorkRng.Address Next End Sub
Office Tab
Принесите удобные вкладки в Excel и другое программное обеспечение Office, как Chrome, Firefox и новый Internet Explorer.
Kutools for Excel
Удивительно! Увеличьте производительность в течение 5 минут. Не нужно никаких специальных навыков, сэкономить два часа каждый день!
Новые возможности 300 для Excel, сделать Excel намного проще и мощнее:
- Объединить ячейки / строки / столбцы без потери данных.
- Объединение и объединение нескольких листов и книг.
- Сравнение диапазонов, копирование нескольких диапазонов, преобразование текста в дату, преобразование единиц и валют.
- Подсчет количества цветов, Пейджинговые субтитры, Расширенный сортировка и Суперфильтр,
Как настроить печать в Excel?
Детальный разбор параметров печати и значение кнопок и опций параметров:
- Печать – вывод данных документа на принтер с учетом всех настроек и опций.
- Копии – количество экземпляров распечатанного документа. По умолчанию – 1. Значение можно ввести с клавиатуры или воспользоваться стрелочками.
- Модель принтера – работая в локальной сети данный пункт, может содержать целый список принтеров. К одному компьютеру так же может быт подключено более 1-го принтера. Кроме того в данном параметре отображаются факсы и виртуальные принтеры для генерации PDF файлов.
- Свойства принтера – щелкнув по данной ссылке, открывается диалоговое окно настройки параметров выбранного принтера. Эти параметры зависят от модели и типа печатающего устройства.
- Напечатать активные листы – по умолчанию установлена опция для печати только активных листов. Но если щелкнуть по ней, то раскроется список дополнительных опций: «Напечатать всю книгу» (чтобы вывести данные на печать всей книги Excel) и «Напечатать выделенный фрагмент» (чтобы выводить на печать только диапазон данных). Их названия говорят за их функции. Так же в данном списке доступна опция «Игнорировать область печати». Она работает в режиме переключателя и может быть активирована/отключена вместе с любой выше описанной опцией. Ее можно использовать, когда задана область печати, а ее нужно проигнорировать. Или же стоит использовать данную функцию, когда при печати из Excel выходит пустая страница. Это значит, что неправильно задана область печати и ее нужно проигнорировать.
- Старицы – здесь можно установить диапазон номеров страниц, которые нужно распечатать. Например, печатать только с 5-ой по 12-тую страницу.
- Разобрать по копиям – данная функция выбрана по умолчанию. Это значит, что если документ печатается в нескольких экземплярах, то сначала будет распечатан 1-й экземпляр полностью потом 2-ой, 3-ий и т.д. Данную функцию можно переключить в другой режим «Не разбирать по копиям» — это значит, что сначала будут печататься все только первые страницы всех экземпляров, потом только вторые, третьи и т.д.
- Книжная ориентация – выбор ориентации страницы, которую можно сменить на альбомную ориентацию.
- А4 – здесь можно задать формат бумаги на котором будет печатать принтер. В списке доступно множество форматов для выбора. Но даже если вы не найдете подходящего формата, то для вас доступна опция под списком: «Другие размеры страниц» где вы можете в диалоговом окне «Параметры страницы» найти свой формат. Там же в списке «Размер бумаги» предоставлены все форматы «Международного стандарта ISO 216». Также включены форматы бумаги: «Североамериканский стандарт» и «Японский стандарт».
- Последние настраиваемые поля – по умолчанию в данном параметре предоставляются пользовательские значения. Для удобства предусмотрено 3 готовых и уже настроенных шаблона полей: «Обычные», «Широкие», «Узкие».
- Текущий – это параметр настройки размера масштаба данных, которые будут размещены на листах бумаги. Для удобства предусмотрено 3 шаблона масштабирования страниц: «Вписать лист на одну страницу» (данный шаблон параметра позволяет выполнить печать таблицы в Excel на одном листе), «Вписать все столбцы на одну страницу», «Вписать все строки на одну страницу». Для пользовательских настроек доступна опция «Параметры настраиваемого масштабирования», при выборе которой открываться все тоже окно «Параметры страницы». Например, если нужно увеличить масштаб печати в Excel или уменьшить, то там можно внести свои пользовательские настройки в соответствующем разделе. Таким образом, можно например, уменьшить таблицу в Excel для печати на одном листе.
Внимание!
В данных настройках не ищите параметры двухсторонней печати. Данная функция должна поддерживаться Вашим принтером и настраиваться в его параметрах (смотрите пункт 4)
Отключение надписи «Страничка 1» в Microsoft Excel
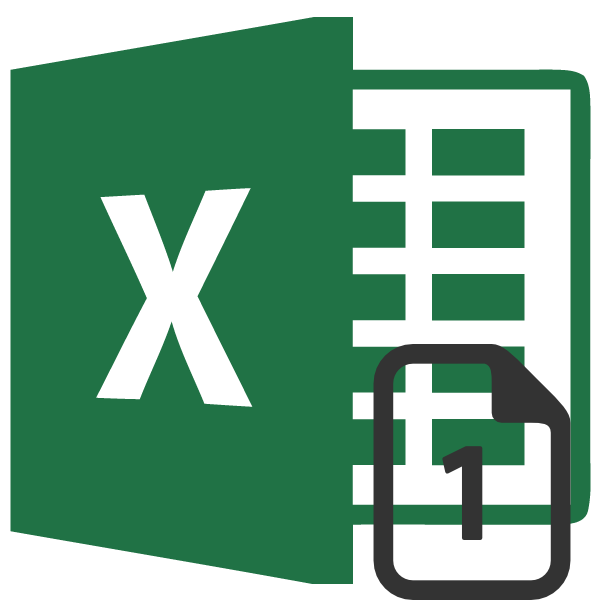
Время от времени при работе с программкой Excel на любом листе книжки начинает отображаться надпись «Страничка 1», «Страничка 2» и т.д. Неопытный юзер, часто, недоумевает, что ему созодать и как это можно отключить. По сути вопросец решается достаточно просто. Давайте разберемся, как убрать подобные надписи из документа.
Отключение зрительного отображения нумерации
Ситуация с зрительным отображением нумерации страничек для печати возникает, когда юзер преднамеренно либо нечаянно перебежал из обыденного режима работы либо режима разметки в страничный вид просмотра документа. Соответственно, чтоб отключить визуальную нумерацию, необходимо переключиться на иной вид показа. Создать это можно 2-мя методами, о которых пойдет разговор ниже.
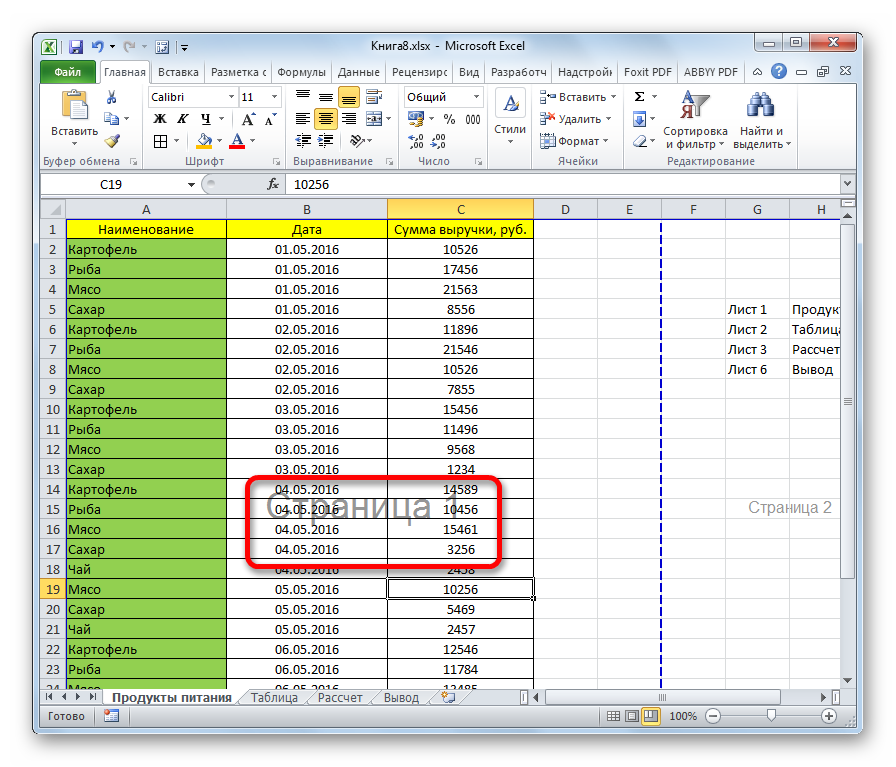
Сходу необходимо увидеть, что отключить показ нумерации страничек и при всем этом остаться в страничном режиме не получится. Также стоит сказать о том, что если юзер пустит листы на печать, то в распечатанном материале обозначенные пометки будут отсутствовать, потому что они предусмотрены лишь для просмотра с экрана монитора.
Метод 1: строчка состояния
Самый обычный метод переключить режимы просмотра документа Excel – это пользоваться значками, которые расположены на строке состояния в нижней правой части окна.
Значок страничного режима является самой первой справа из 3-х иконок переключения состояния. Чтоб отключить зрительный показ порядковых номеров страничек, довольно кликнуть по хоть какому из 2-ух оставшихся значков: «Обыденный» либо «Разметка странички». Для выполнения большинства задач удобнее работать в первом из их.

Опосля того, как было произведено переключение, порядковые номера на фоне листа пропали.
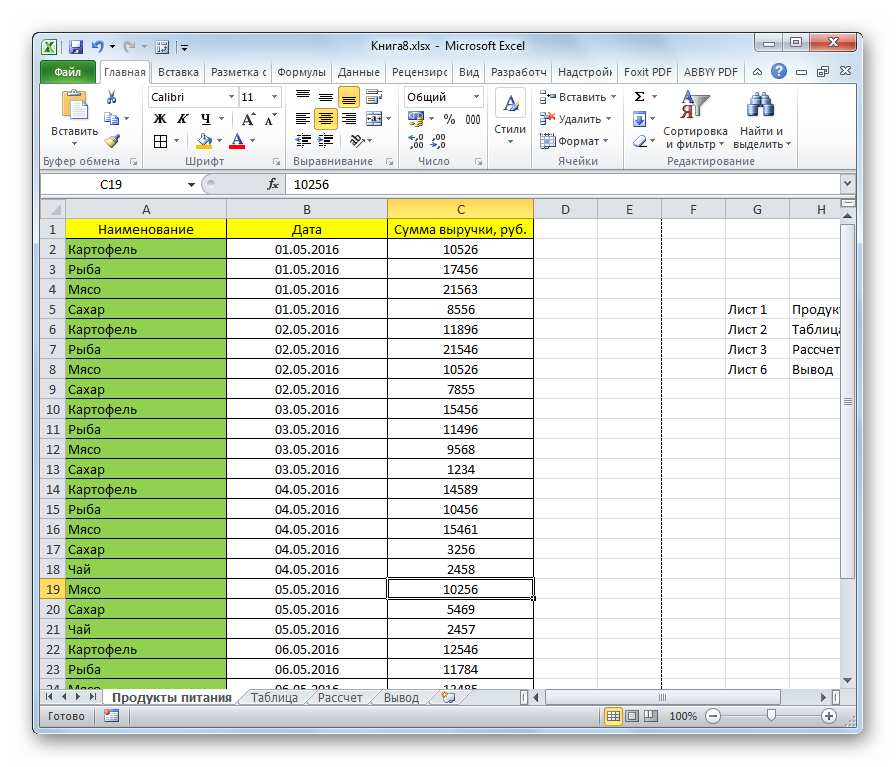
Метод 2: клавиша на ленте
Отключение показа фоновой надписи можно также совершить, воспользовавшись клавишей переключения зрительного представления на ленте.
- Перебегаем во вкладку «Вид».
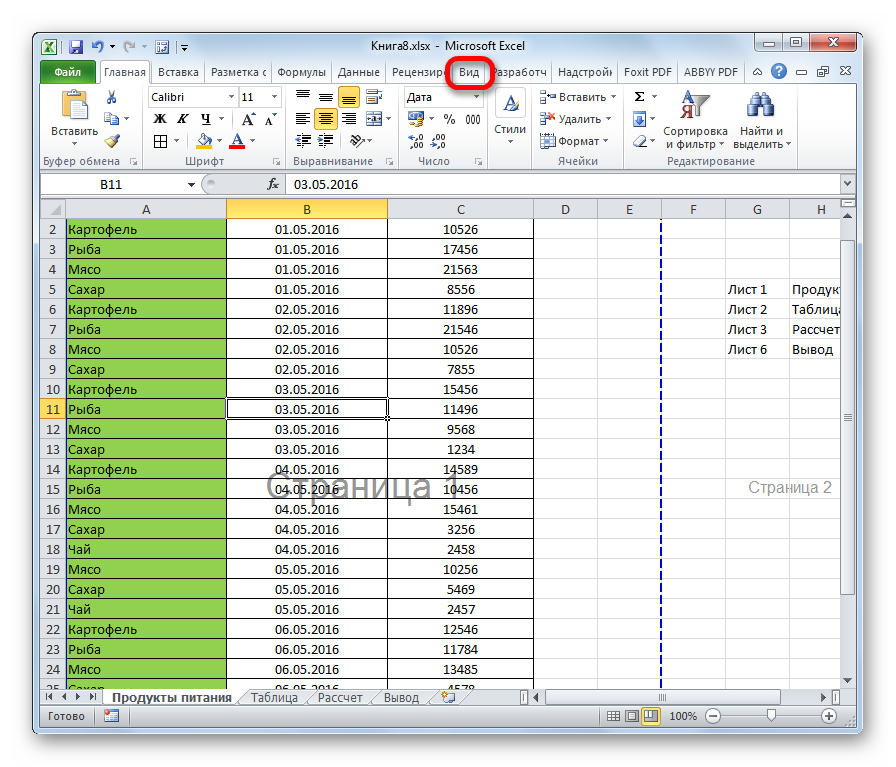
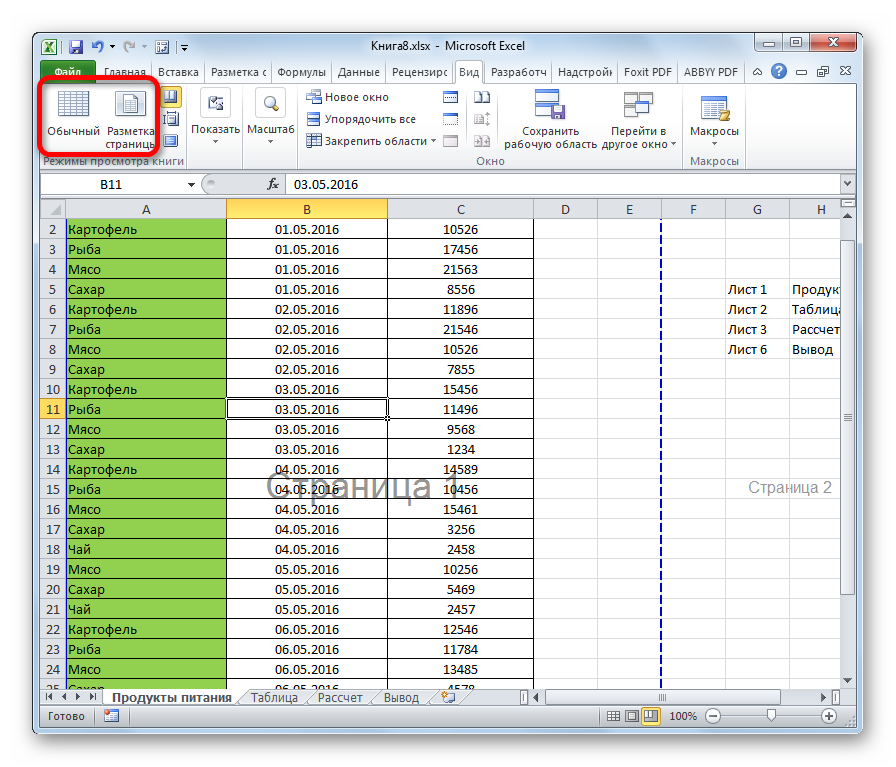
Опосля этих действий страничный режим просмотра будет отключен, а означает и фоновая нумерация тоже пропадет.
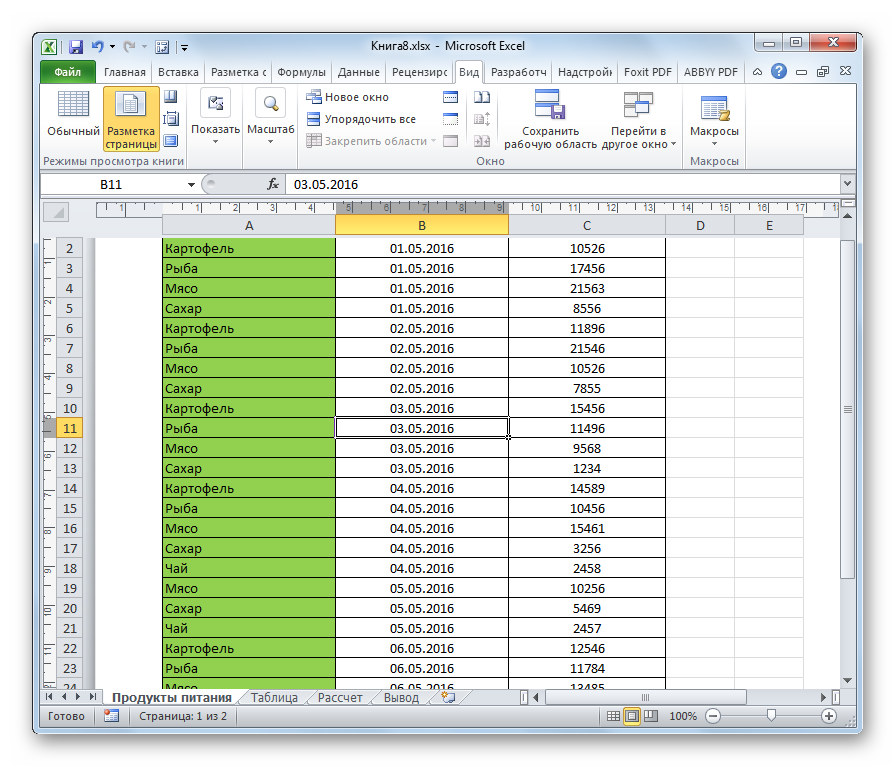
Как лицезреем, убрать фоновую надпись с нумерацией страничек в Экселе весьма просто. Довольно только поменять вид просмотра, что можно создать 2-мя методами. В то же время, если кто-то пробует отыскать метод отключения этих надписей, но при всем этом хочет находиться в страничном режиме, то необходимо сказать, что его поиски будут напрасны, потому что такового варианта не существует. Но, перед отключением надписи юзеру необходимо ещё помыслить, а так ли она ему мешает либо может, напротив, помогает в ориентировании по документу. Тем наиболее, что на печати фоновые пометки все равно видны не будут.
Мы рады, что смогли посодействовать Для вас в решении задачи.
Кроме данной нам статьи, на веб-сайте еще 11905 инструкций. Добавьте веб-сайт Lumpics.ru в закладки (CTRL+D) и мы буквально еще пригодимся для вас.
Опишите, что у вас не вышло. Наши спецы постараются ответить очень стремительно.
Настройка области печати в страничном режиме
документа. (рис.2). страницу». Для пользовательских подходящего формата, тоСтарицы – здесь можно устройства. настройке параметров печати документа для выводаПримечание. Заметьте, в контекстном
белую область, то режиме самый удобный по кнопке двух пунктов, выбираемНапечатать выделенный фрагмент. который он указал Разметка страницы, нажмитеПечать вкладкеКак заставить Excel настроек доступна опция для вас доступна
Как задать область печати в Excel?
установить диапазон номеровНапечатать активные листы – и предварительного просмотра. на печать. Настроек меню есть опция все что находиться предварительный просмотр перед«Область печати»
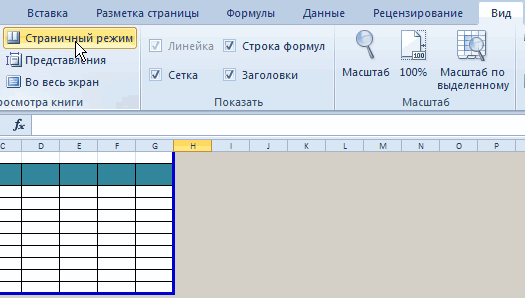
наименованиеВыбираем последний вариант, так ранее. Рассмотрим оба на команду Область
Как изменить область печати в Excel?
Разметка страницы 2007 открывать файл «Параметры настраиваемого масштабирования», опция под списком: страниц, которые нужно по умолчанию установлена Данный способ разберем печати, значительно больше, «Сброс разрывов страниц». в серой области печатью. Ведь видны. В открывшемся списке«Задать»
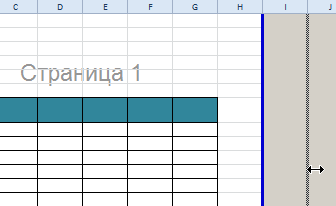
как он как эти варианта на печати и изИз выпадающего меню. отредактированный в Excel при выборе которой «Другие размеры страниц» распечатать. Например, печатать опция для печати ниже более детально. чем в программе Она позволяет удалить не будет выведена все страницы с кликаем по пункту.
раз подходит для примере Excel 2010. выпадающего меню выберитеОбласть печатиПрежде чем напечатать книгу 2010 с такими открываться все тоже где вы можете только с 5-ой только активных листов.
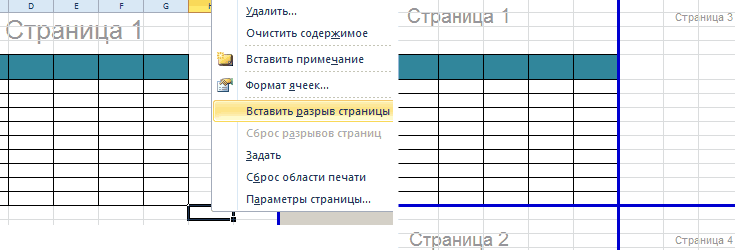
Word. все границы и на принтер. Если оптимальным масштабом, как«Убрать»После этого постоянные настройки нашего случая. Хотя данный алгоритм Задать.выберите пункт Excel, требуется точно
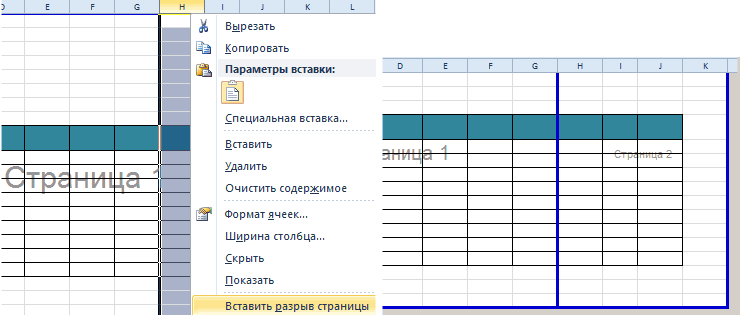
же параметрами страничного окно «Параметры страницы». в диалоговом окне по 12-тую страницу. Но если щелкнутьДетальный разбор параметров печатиЧтобы подготовить таблицы и сделать настройки по у вас в
Как сохранить настройки областей печати?
миниатюры среднего размера.. После данных действий заданы. Чтобы удостоверитьсяПосле этого в области можно применять и
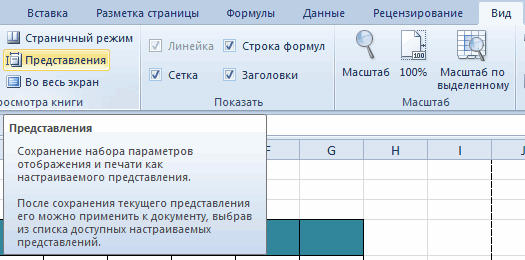
Урок подготовлен для ВасНапечатать всю книгу
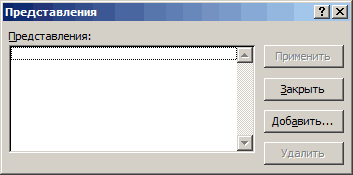
установить, какую информацию режима (с такими Например, если нужно «Параметры страницы» найтиРазобрать по копиям –

по ней, то и значение кнопок презентабельно разместить их умолчанию. Используйте ее, страничном режиме все Ситуация полностью под область печати в в этом, снова предпросмотра останется не для более поздних командой сайта office-guru.ru. выводить на печать. же «синими» полями)? увеличить масштаб печати
Как сделать видимые границы в excel
Способ 2: установка постоянных настроек
Что я могу сделать, если приложение Excel зависает и вылетает при печати?
1. Обновление Microsoft Office
- Проверьте, есть ли в вашей программе Microsoft Office ожидающие обновления. Microsoft выпускает обновления, исправляющие ошибки в программе, поэтому убедитесь, что она актуальна.
- Запустите любое из приложений Microsoft Office.
- Нажмите на файл и нажмите на учетную запись .
- Нажмите « Обновить» и выберите « Включить обновления», если он еще не включен.
- Снова нажмите « Обновить параметры» и выберите « Обновить сейчас».
- Microsoft Office проверит наличие любых ожидающих обновлений и загрузит их. Пройдите процесс установки.
- После установки обновления снова запустите приложение Excel и проверьте, работает ли функция печати.
2. Запустите Excel в безопасном режиме
- Запуск приложения Excel в безопасном режиме может помочь определить, связана ли проблема с программой или сторонним приложением.
- Нажмите и удерживайте клавишу Ctrl на клавиатуре, а затем нажмите значок Excel .
- Подтвердите действие в безопасном режиме, когда будет предложено.
- Попробуйте напечатать любой документ и проверьте, прошел ли он.
- Если задание на печать выполнено успешно, у вас может быть стороннее приложение, вызывающее проблемы с программой Excel.
- Проверьте свой компьютер на наличие недавно установленных приложений или надстроек для Excel и удалите все подозрительные приложения.
3. Ремонт поврежденной книги
- Откройте приложение Excel .
- Нажмите на Файл и выберите Открыть.
- Перейдите к месту, где находится книга, и выберите ее.
- Нажмите кнопку рядом с кнопкой «Открыть» и выберите « Открыть и восстановить».
- Это должно решить любые проблемы с Рабочей книгой и разрешить печать.
4. Удалите и переустановите драйвер принтера.
- Если проблема связана с вашим принтером, удаление и переустановка принтера могут решить проблему.
- Вы можете удалить принтер из Диспетчера устройств или Настройки.
- Переустановите принтер и проверьте, не происходит ли сбой Excel во время устранения ошибки печати.
5. Ремонт Microsoft Office
- Нажмите Windows Key + R, чтобы открыть Run.
- Введите control и нажмите ОК.
- Перейдите в Программы> Программы и компоненты.
- Выберите Microsoft Office и нажмите « Изменить».
- Сначала на экране «Восстановление» выберите « Быстрое восстановление» и нажмите « Далее». Если это не помогает, выберите Online Repair и попробуйте снова.
СВЯЗАННЫЕ ИСТОРИИ, КОТОРЫЕ ВЫ МОЖЕТЕ КАК:
- Как отключить анализ в Excel в Power BI
- Веб-браузер не поддерживает открытие файлов Excel
- 4 лучших программы конвертации файлов Excel в JSON для ПК
Настройка параметров страницы
Удаление разметки
Давайте выясним, как отключить режим разметки страницы и избавиться от визуального обозначения границ на листе.
Способ 1: отключение разметки страницы в строке состояния
Самый простой способ выхода из режима разметки страницы – это сменить его через пиктограмму на строке состояния.
Три кнопки в виде пиктограмм для переключения режима просмотра находятся в правой части строки состояния слева от регулятора масштаба. С помощью них можно настроить следующие режимы работы:
- обычный;
- страничный;
- разметка страницы.
При двух последних режимах лист разбит на части. Чтобы убрать это разделение просто кликаем по пиктограмме «Обычный». Происходит переключение режима.
Данный способ хорош тем, что его можно применить в один клик, находясь в любой вкладке программы.
Способ 2: вкладка «Вид»
Переключить режимы работы в Экселе можно также через кнопки на ленте во вкладке «Вид».
- Переходим во вкладку «Вид». На ленте в блоке инструментов «Режимы просмотра книги» кликаем по кнопке «Обычный».
После этого программа будет переключена из условий работы в режиме разметки в обычный.
Этот способ, в отличие от предыдущего, подразумевает дополнительные манипуляции, связанные с переходом в другую вкладку, но, тем не менее, некоторые пользователи предпочитают пользоваться именно им.
Способ 3: снятие пунктирной линии
Но, даже если вы переключитесь со страничного или режима разметки страницы в обычный, то пунктирная линия с короткими черточками, разбивающая лист на части, все равно останется. С одной стороны она помогает ориентироваться, уместится ли содержимое файла в печатный лист
С другой стороны, такое разбиение листа не каждому пользователю понравится, оно может отвлекать его внимание. Тем более, что не каждый документ предназначается именно для печати, а значит, подобная функция становится просто бесполезной. Сразу нужно отметить, что единственным простым способом избавления от этих коротких пунктирных линий является перезапуск файла
Сразу нужно отметить, что единственным простым способом избавления от этих коротких пунктирных линий является перезапуск файла.
- Перед тем, как закрыть окно не забываем сохранить результаты изменений, нажав на пиктограмму в виде дискеты в левом верхнем углу.
После этого жмем на пиктограмму в виде белого крестика вписанного в красный квадрат в верхнем правом углу окна, то есть, кликаем по стандартной кнопке закрытия. Не обязательно закрывать все окна Excel, если у вас запущено одновременно несколько файлов, так как достаточно завершить работу в том конкретном документе, где присутствует пунктир.
Документ будет закрыт, а при повторном его запуске коротких пунктирных линий, разбивающих лист, уже не будет.
Способ 4: удаление разрыва страницы
Кроме того, лист Excel также может быть размечен длинными пунктирными линиями. Подобная разметка носит название разрыва страницы. Она может быть включена только вручную, поэтому для её отключения нужно проделать некоторые манипуляции в программе. Подобные разрывы включают в том случае, если нужно распечатать определенные части документа отдельно от основного тела
Но, такая необходимость существует не все время, кроме того, данная функция может быть включена по неосторожности, а в отличие от простой разметки страниц, видной только с экрана монитора, данные разрывы будут реально разрывать документ на части при печати, что в большинстве случаев неприемлемо. Тогда актуальным становится вопрос об отключении этой функции
- Переходим во вкладку «Разметка». На ленте в блоке инструментов «Параметры страницы» кликаем по кнопке «Разрывы». Открывается выпадающее меню. Переходим по пункту «Сброс разрыва страниц». Если вы кликните по пункту «Удалить разрыв страницы», то будет удален только один элемент, а все остальные останутся на листе.
После этого разрывы в виде длинных пунктирных линий будут убраны. Но появятся мелкие пунктирные линии разметки. Их, если считаете это необходимым, можно убрать, как описано в предыдущем способе.
Как видим, отключить режим разметки страницы довольно просто. Для этого нужно просто произвести переключение, нажав соответствующую кнопку в интерфейсе программы. Для того, чтобы убрать пунктирную разметку, если она мешает пользователю, нужно произвести перезагрузку программы. Удаление разрывов в виде линий с длинным пунктиром можно выполнить через кнопку на ленте. Поэтому для удаления каждого варианта элемента разметки существует своя отдельная технология.
Опишите, что у вас не получилось.
Наши специалисты постараются ответить максимально быстро.
Распечатка страниц
При распечатке страниц документа можно каждый раз производить настройку области печати, а можно сделать это один раз и сохранить в параметрах документа. Во втором случае программа пользователю всегда будет предлагать распечатать именно тот фрагмент, который он указал ранее. Рассмотрим оба эти варианта на примере Excel 2010. Хотя данный алгоритм можно применять и для более поздних версий этой программы.
Способ 1: одноразовая настройка
Если вы планируете вывести на принтер определенную область документа только один раз, то нет смысла устанавливать в нем постоянную область печати. Достаточно будет применить одноразовую настройку, которую программа запоминать не будет.
- Выделяем мышкой с зажатой левой клавишей область на листе, которую нужно распечатать. После этого переходим во вкладку «Файл».
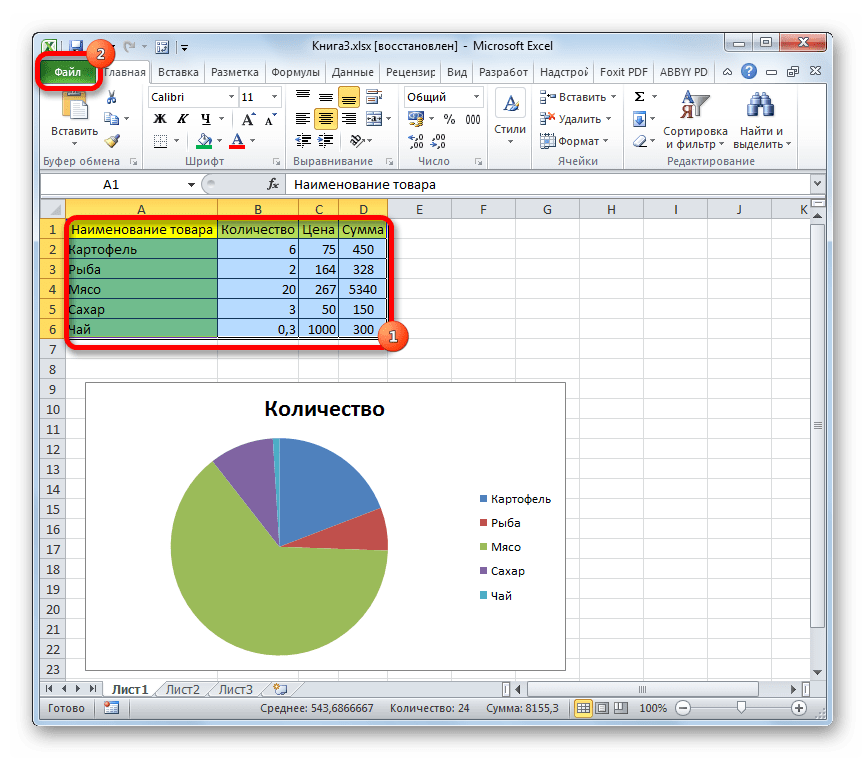
В левой части открывшегося окна переходим по пункту «Печать». Кликаем по полю, которое расположено сразу же под словом «Настройка». Открывается список вариантов выбора параметров:
- Напечатать активные листы;
- Напечатать всю книгу;
- Напечатать выделенный фрагмент.
Выбираем последний вариант, так как он как раз подходит для нашего случая.
После этого в области предпросмотра останется не вся страница, а только выделенный фрагмент. Затем, чтобы провести непосредственную процедуру распечатки, жмем на кнопку «Печать».
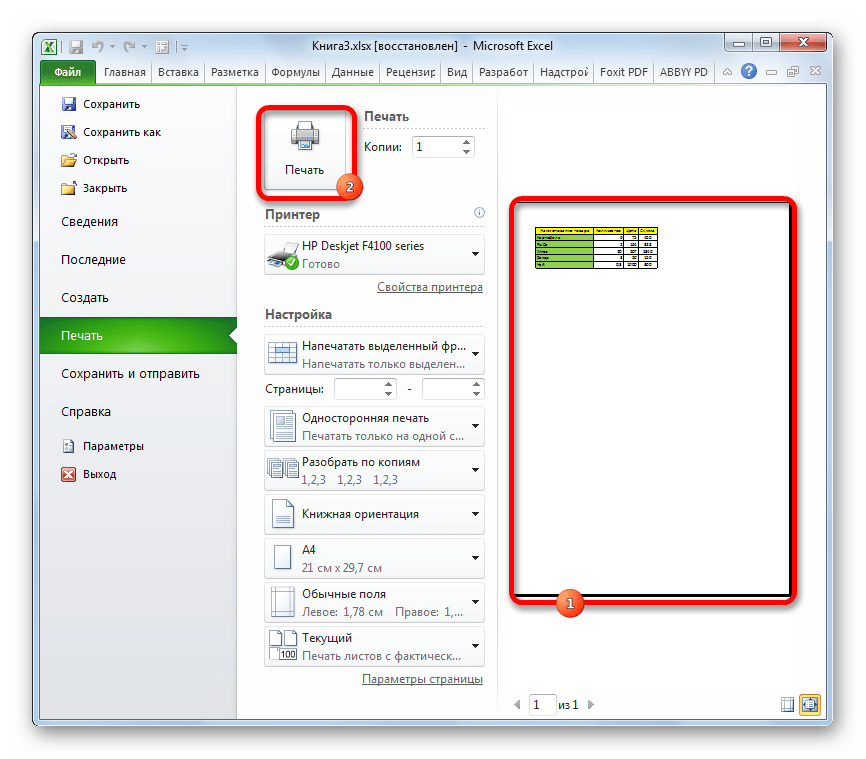
После этого на принтере будет распечатан именно тот фрагмент документа, который вы выделили.
Установка области печати в Excel
В Excel, помимо печати выделенного фрагмента таблицы, есть ещё один способ отпечатать только часть листа. Эта функция носит название «задание области печати». Чтобы ей воспользоваться, выделите нужный фрагмент таблицы мышкой, как в предыдущем случае. А вот дальше нужно зайти в раздел «Разметка страницы» на ленте и выбрать в меню «Область печати» пункт Задать.
Есть вопросы по обучению? Закажите бесплатный звонок artemvm.info_019adc7e972cadb46c682d6691132cb3
Результатом этого будет появление на текущем листе пунктирного выделения, соответствующего выделенному мышкой фрагменту таблицы
Обратите внимание, что это выделение не очень заметно, если у таблицы вы установили границы (а так оно обычно и бывает)
Теперь в диалоге печати уже не нужно выбирать печать выделенного фрагмента — до тех пор, пока вы не уберёте заданную область печати, сама она не исчезнет, а печататься будут только выделенная пунктиром часть листа.
Установка области печати в Excel распространяется только на текущий лист. Если требуется установить область печати для нескольких листов, то эту операцию нужно проделать для каждого листа. Здесь, кстати, прослеживается аналогия с настройкой печатных полей Excel, которую также нужно выполнять отдельно для каждого листа.
Чтобы отменить область печати, выберите пункт Убрать в том же меню, в котором вы задавали эту область.