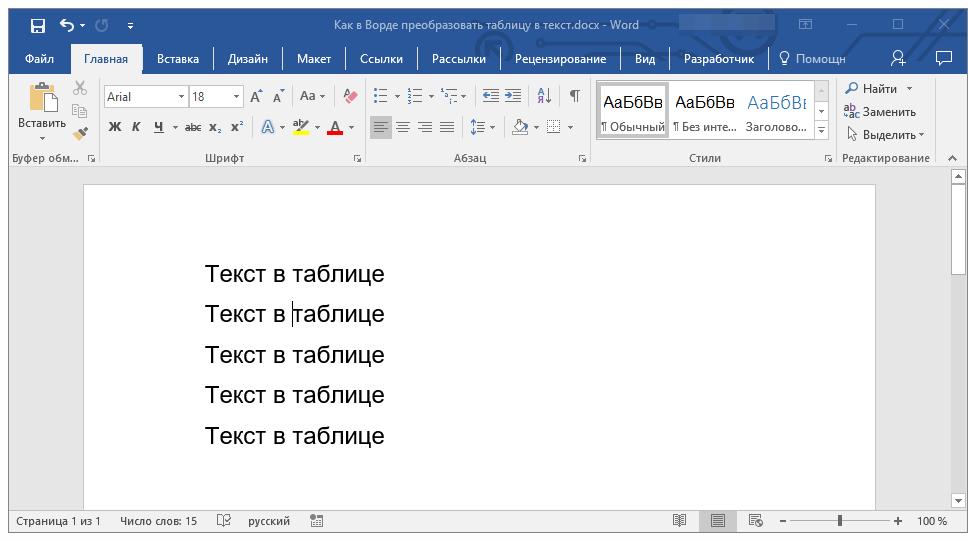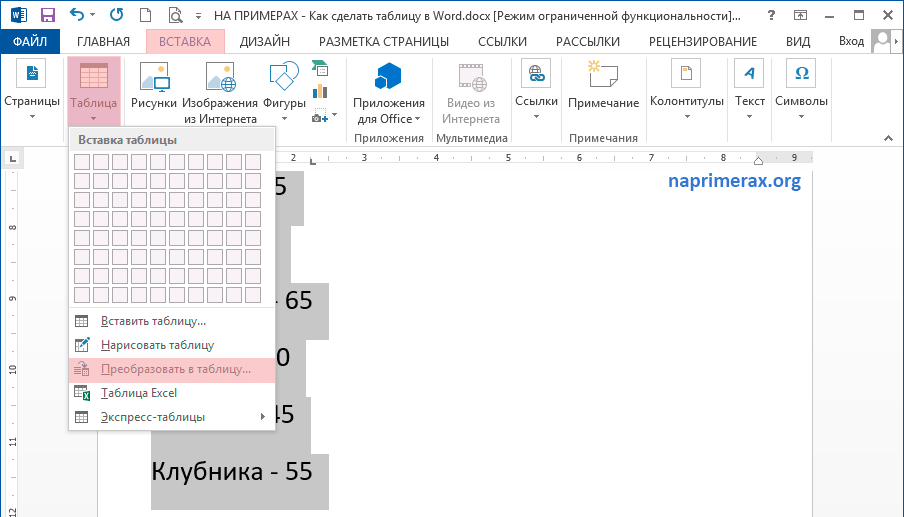Можно ли преобразовать все таблицы в тексте одновременно
Иногда пользователям документа Ворд необходимо преобразовывать все таблицы в тексте одновременно. Это нужно в том случае, если в тексте много таблиц с текстом.
Как правило, преобразовать сразу несколько таблиц в Ворде достаточно сложно. Поэтому, рассмотрим легкий способ преобразования таблиц.
Зайдите в документ Ворд и выделите таблицы клавишами CTRL+A. Далее нажмите CTRL+C (скрин 7).
После чего создаете на рабочем столе компьютера текстовый документ и вставляете туда текст из таблицы клавишами CTRL+V (скрин 8).
Как видно на картинке, мы преобразовали несколько таблиц в текст одновременно. Вставленную информацию вы можете редактировать или перенести в другой документ с помощью горячих клавиш.
Как работать в Excel с таблицами. Пошаговая инструкция
Прежде чем работать с таблицами в Эксель, последуйте рекомендациям по организации данных:
- Данные должны быть организованы в строках и столбцах, причем каждая строка должна содержать информацию об одной записи, например о заказе;
- Первая строка таблицы должна содержать короткие, уникальные заголовки;
- Каждый столбец должен содержать один тип данных, таких как числа, валюта или текст;
- Каждая строка должна содержать данные для одной записи, например, заказа. Если применимо, укажите уникальный идентификатор для каждой строки, например номер заказа;
- В таблице не должно быть пустых строк и абсолютно пустых столбцов.
1. Выделите область ячеек для создания таблицы
Выделите область ячеек, на месте которых вы хотите создать таблицу. Ячейки могут быть как пустыми, так и с информацией.
На вкладке “Вставка” нажмите кнопку “Таблица”.
3. Выберите диапазон ячеек
Во всплывающем вы можете скорректировать расположение данных, а также настроить отображение заголовков. Когда все готово, нажмите “ОК”.
Использование текста в столбце
Еще один простой способ преобразования текста в числа в Excel – это одновременное преобразование целого столбца значений. Вы можете сделать это, используя функцию Text to Column.
- Выберите весь столбец данных, которые вы хотите преобразовать из текста в числа.
- Выберите «Данные» в меню, а затем выберите «Текст в столбцы» в разделе «Инструменты данных» на ленте.
- В окне мастера оставьте выбранным разделитель по умолчанию и выберите Далее.
- На следующей странице мастера оставьте выбранную вкладку по умолчанию и снова выберите Далее.
- Наконец, на последней странице мастера убедитесь, что в разделе Формат данных столбца выбрано Общее. В поле «Место назначения» вы можете выбрать новый столбец, в который нужно перенести числовые данные, или просто оставить текущий выбранный столбец без изменений. Выберите Готово.
Теперь все ваши данные будут преобразованы в числовые значения, которые вы можете использовать в формулах и вычислениях Excel.
Примечание. Вы заметите, что фактическое форматирование ячейки не меняется с Текст на Общее, даже если сами значения теперь можно использовать в качестве чисел. Однако, если вы установите выходной столбец в новый столбец, вы заметите, что форматирование нового столбца установлено на Общие. Это только косметическая проблема, и она не влияет на поведение чисел в столбце в формате «Текст».
Будьте Аккуратны При Использовании Последующих Функций.
Гугл Таблицы почти во всем отлично поддерживают данные приобретенные в формате Excel, но все таки есть ограничения в том, что будет отлично работать при переводе файлов из Excel формата в формат Гугл Таблиц. Давайте разглядим несколько функций, которые будут различаться в собственной работе, при конвертации в формат Гугл Таблиц.
Функция 1. Сводные Таблицы
Если вы активный юзер Excel, то может быть вы нередко используете Cводные Таблицы для просмотра и анализа данных. Но, не рассчитывайте, что они будут работать так же, когда вы загрузите собственный Excel файл.
Гугл сделали хорошую работу, реализуя базисную поддержку при работе со Сводными Таблицами Excel в Гугл Таблицах. Тем не наименее у меня был переменный фуррор при работе с вычислительными полями, либо доп функциями форматирования. Ниже пример Сводной Таблицы, конвертированной в формат Гугл Таблиц:
Гугл Таблицы поддерживают базисные способности Сводных Таблиц, но вы не отыщите наиболее сложных функций, которые могут пригодится при работе с данными.
Функция 2. Макросы
Для продвинутых юзеров Excel — макросы, один из самых фаворитных методов заавтоматизировать повторяющиеся задачки. Внедрение программ написанных на VBA (Visual Basic), дозволяет делать набор шагов щелчком мышки либо одной командой. Ниже пример макроса Excel:
VBA программирование дозволяет для вас написать макрос для Excel, чтоб создать автоматизацию задачки, но это не будет работать онлайн в Гугл Таблицах.
Как вы сможете представить, это не будет работать в Гугл Таблицах. И похоже у Гугл нет планов воплотить эту возможность в браузере, хотя внедрение JavaScript снутри Гугл Таблиц, дает некие достоинства.
Ниже я перечислил еще несколько Excel функций, которые по моему опыту не импортируются в Гугл Таблицы:
- Защита паролем. Защищенные паролем книжки не будут импортировать совершенно, и нет метода употреблять защиту паролем.
- Power Query / PowerPivot. Так же как и в случае со Сводными Таблицами, в Таблицах Гугл, нет метода употреблять сложные варианты работы с данными, которые включают в себя функцию Excel Data Model.
- Связь с иными Книжками. Если у вас настроены ссылки меж документами Excel, при импортировании в Таблицы, эти связи будут потеряны.
Как создать таблицу в «Блокноте» — что такое Mark Down
«Блокнот» — это простой текстовый редактор, входящий в состав Microsoft Windows.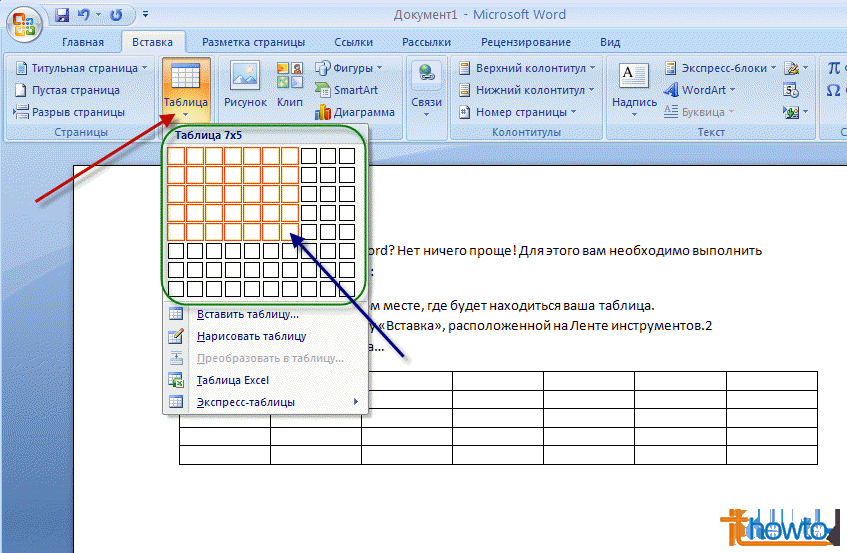 Его можно использовать для создания документов или для открытия и редактирования текстовые файлы . Чтобы создать таблицу в Блокноте, вам нужно будет использовать клавишу Tab для создания столбцов. Чтобы создать таблицу в Блокноте, откройте новый документ и нажмите клавишу Tab, чтобы создать столбцы. Введите данные, которые вы хотите включить в каждый столбец, и нажмите Enter, чтобы перейти к следующей строке. Чтобы добавить больше строк, снова нажмите Enter и повторите процесс. Когда вы закончите, сохраните документ как файл .txt.
Его можно использовать для создания документов или для открытия и редактирования текстовые файлы . Чтобы создать таблицу в Блокноте, вам нужно будет использовать клавишу Tab для создания столбцов. Чтобы создать таблицу в Блокноте, откройте новый документ и нажмите клавишу Tab, чтобы создать столбцы. Введите данные, которые вы хотите включить в каждый столбец, и нажмите Enter, чтобы перейти к следующей строке. Чтобы добавить больше строк, снова нажмите Enter и повторите процесс. Когда вы закончите, сохраните документ как файл .txt.
Нажав ссылку «Просмотреть таблицу» на ленте, вы можете выбрать, куда вы хотите добавить строку или столбец, а затем щелкнуть вкладку «Макет» (вы можете найти ее в нижней части ленты рядом с вкладкой «Конструктор таблицы») . Чтобы добавить строки или столбцы, нажмите «Вставить выше» или «Вставить ниже», затем нажмите Вставка слева или Вставка справа.
Для добавления заголовка таблицы необходимо указать тег th>. Ячейка таблицы или данные могут быть добавлены с помощью HTML-тега table… Тег tableDescription*table определяет таблицу в HTML, представляя строки и добавляя заголовки таблицы еще на 1 строку.
Ячейка таблицы или данные могут быть добавлены с помощью HTML-тега table… Тег tableDescription*table определяет таблицу в HTML, представляя строки и добавляя заголовки таблицы еще на 1 строку.
Количество столбцов, которые вы хотите выбрать, можно выбрать либо с помощью комбинации клавиш ALT/мышь, либо с помощью Shift/Alt со стрелкой вверх. Чтобы войти в Редактор столбцов, нажмите клавишу Alt C или клавишу Меню Правка — Редактор столбцов. Вставьте нужный текст и нажмите OK.
В Блокноте нажмите и удерживайте клавиши «Shift» и «Alt» на клавиатуре, чтобы начать процесс выбора режима столбца . Удерживая нажатыми клавиши «Shift» и «Alt» на клавиатуре, выберите текст, который хотите использовать.
Кредит: wikiHow
Чтобы создать таблицу в Блокноте, вам понадобится моноширинный шрифт, например Courier New. Чтобы изменить шрифт, выберите «Формат» > «Шрифт». В диалоговом окне «Шрифт» выберите Courier New из списка «Шрифт». Затем нажмите кнопку ОК. Затем перейдите в «Формат» > «Абзац». В диалоговом окне «Абзац» выберите вкладку «Вкладки». В поле Позиции табуляции введите необходимое количество символов в каждом столбце таблицы. Например, если вы хотите, чтобы в таблице было четыре столбца, введите 4 в поле Табуляция. Затем нажмите кнопку «Установить». Наконец, нажмите кнопку ОК.
Затем перейдите в «Формат» > «Абзац». В диалоговом окне «Абзац» выберите вкладку «Вкладки». В поле Позиции табуляции введите необходимое количество символов в каждом столбце таблицы. Например, если вы хотите, чтобы в таблице было четыре столбца, введите 4 в поле Табуляция. Затем нажмите кнопку «Установить». Наконец, нажмите кнопку ОК.
В отличие от Microsoft Word и Excel, WordPad не позволяет создавать таблицы. Вместо WordPad можно использовать HTML или задать столбцы в табличном документе. Несмотря на то, что в таблице нет границ ячеек, вы сможете хорошо ее читать, если эффективно используете пустое пространство.
Как создавать таблицы в различных текстовых редакторах
В Блокноте нельзя создавать таблицы, поскольку это текстовый редактор. Если у вас не установлен Microsoft Word, вы можете использовать бесплатный Libre Writer для создания таблицы как части программного обеспечения вашего ноутбука. Тег table> используется для создания таблицы в HTML.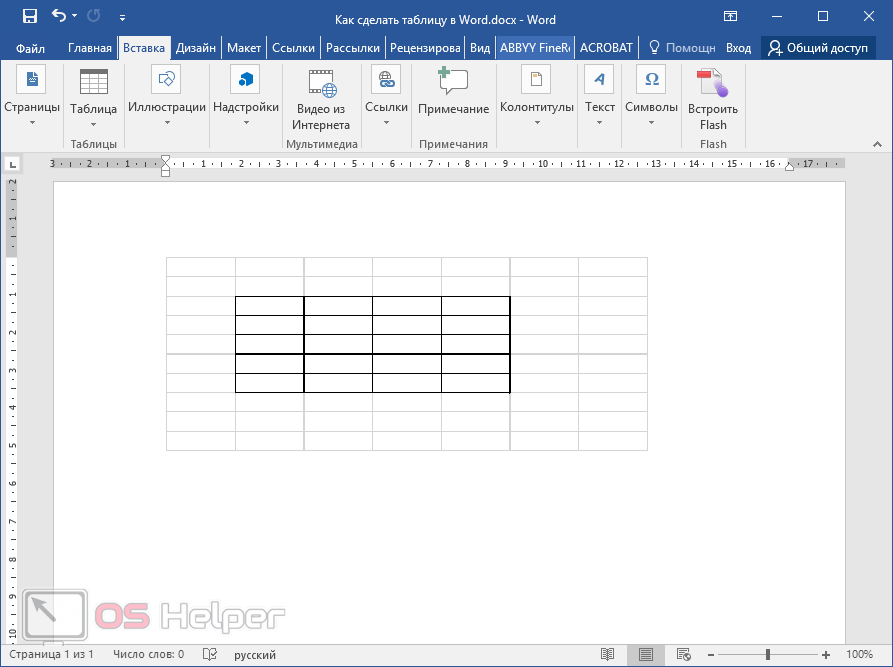
Приписываем чужие заслуги себе
Мы пропускаем строку «Таблица Excel», в конце концов, мы работаем в текстовом редакторе, а не в программе для работы с электронными таблицами. Посмотрим на последний пункт меню «Экспресс-столы». После его активации перед нами появится серия готовых таблиц. Нам просто нужно выбрать формы, которые наилучшим образом соответствуют нашим потребностям.
Пример. Выбираем любой готовый стол. У нас есть «Календарь 2».
Мы настраиваем его под себя. Результат показан на скриншоте.
Но что, если нам понадобится этот календарь более одного раза? Ворд снова приходит нам на помощь. Мы можем просто оставить это себе. Выберите таблицу, которую вы только что отредактировали. Найдите в меню Express-Tables команду «Сохранить выделенное…» (последняя строка) и щелкните по ней левой кнопкой мыши.
Сначала, как обычно, появится окно конфигурации.
В нем все ясно и не требует пояснений. Щелкните ОК. Давайте пройдемся по набору таблиц и внизу увидим наш майский календарь.
Вычисления в таблицах
К таблице можно добавить доп, итоговую строчку, в которой будут расположены результаты выполнения разных функций, примененных к данным неких либо всех полей. Порядок деяния последующий:
- На вкладке Конструктор в группе Характеристики стилей таблиц , избрать Строчка итогов .
- В показавшейся новейшей строке Результат избрать поле, в котором необходимо обработать данные, и в раскрывающемся меню избрать подходящую функцию.
Для ввода в конец таблицы новейших записей следует выделить строчку итогов и пользоваться правой клавишей мыши. Покажется контекстное меню, в нем необходимо избрать пункт Вставить. Если в показавшуюся новейшую строчку ввести данные, они будут автоматом участвовать в пересчете итогов.
Для того чтоб уменьшить время на добавление строк в таблицу, можно отключить строчку итогов и довалять новейшие данные с новейшей строчки. В этом случае таблица будет автоматом расширять собственный спектр.
Для проведения расчетов и помещения результатов в новое поле, довольно ввести формулу в одну ячейку этого поля. Excel автоматом размножит ее по всем ячейкам данного поля. Если верно установлены характеристики Excel , при вводе формулы в нее записываются не адреса ячейки, а имена полей.
Если заместо имени поля на дисплее в формулах указаны адреса ячеек, нужно поменять настройку:
- Избрать вкладку Файл либо клавишу Кабинет , в зависимости от версии Excel; потом вкладку Характеристики .
- В разделе Формулы , в группе Работа с формулами , отметить пункт Применять имена таблиц в формулах .
- OK.
Преобразование текста в таблицу или таблицы в текст
Для преобразования текста в таблицу или наоборот щелкните знак абзаца Показать или скрытьна вкладке Главная, чтобы увидеть, каким образом текст расположен в документе.
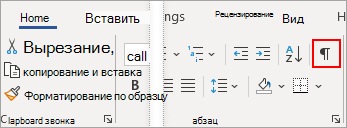
Преобразование текста в таблицу
Чтобы отметить границы столбцов, в которых вы хотите расположить текст, вставьте знаки разделения, например запятые или знаки табуляции.
Примечание: Если в тексте есть запятые, в качестве разделителей используйте знаки табуляции.
Обозначьте границы строк будущей таблицы с помощью знаков абзаца.
В следующем примере с помощью знаков табуляции и абзаца текст разбивается на таблицу с 3 столбцами и 2 строками.
Выделите текст, который вы хотите преобразовать, а затем щелкните Вставка > Таблица > Преобразовать в таблицу.
В окне Текст в таблицу задайте параметры.
В разделе Размер таблицы убедитесь в том, что указанные числа соответствуют требуемому количеству столбцов и строк.
В разделе Автоподбор ширины столбцов выберите вид таблицы. Word автоматически подбирает ширину столбцов таблицы. Если вам нужны столбцы другой ширины, выполните одно из перечисленных ниже действий.
Задать ширину всех столбцов
В поле Фиксированная ширина столбца введите или выберите необходимое значение.
Изменить размер столбцов в соответствии с шириной текста в каждом столбце
Автоподбор по содержимому
Автоматически менять размер таблицы при изменении ширины доступного пространства (например, режим веб-документа или альбомная ориентация)
Автоподбор по ширине окна
В разделе Разделитель текста выберите использованный в тексте знак разделителя.
Нажмите кнопку ОК. Преобразованный в таблицу текст должен выглядеть подобным образом:
Преобразование таблицы в текст
Вы выберите строки или таблицу, которые нужно преобразовать в текст.
На вкладке Макет в разделе Данные нажмите кнопку Преобразовать в текст.
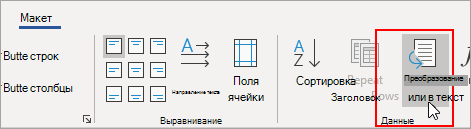
В окне Таблицу в текст в разделе Разделитель выберите знак разделения, который будет использоваться вместо границ столбцов. Строки будут разделены знаками абзаца.
Вставка таблицы с помощью команды меню
- Установите текстовый курсор перед тем абзацем в документе, перед которым будет создана таблица.
- Выберите в меню Таблица команду Добавить таблицу (Table, Insert Table).
- открывшемся диалоговом окне задайте необходимое количество строк и столбцов для новой таблицы (рис. 60).
- Задайте параметры автоподбора ширины столбцов.
- Нажмите ОК.
Рис. 60. Вставка таблицы
Вставка таблицы с помощью кнопки «Добавить таблицу».
- Щелкните кнопку Добавить таблицу — .
- Переместите указатель мыши вдоль ячеек таблицы.
- Щелкните, когда нужный диапазон ячеек будет выбран (например, таблица 2×4 создаст таблицу с двумя строками и четырьмя столбцами).
Таблицу можно нарисовать в документе при помощи мыши, выбрав команду Нарисовать таблицу в меню Таблица или нажав кнопку .
В результате этих операций на экране появляется панель инструментов Таблицы и границы (Tables and Borders) (рис. 61).
Для редактирования таблицы можно использовать кнопки на панели инструментов Таблицы и границы.
Рис. 61. Панель инструментов Таблицы и границы
Как Импортировать Excel Файл в Гугл Таблицу.
Давайте начнем с того, что зайдем в Гугл Drive. Если у вас еще нет Гугл аккаунта, то вы сможете сделать его безвозмездно и отрыть себе способности все онлайновых приложений Гугл, таковых как Документы, Таблицы и Слайды.
Опосля того, как вы зашли на диск, щелкните по вкладке СОЗДАТЬ и изберите Загрузить Файлы. Найдите собственный Excel файл и изберите его в окне проводника.
В панели Гугл Диска, щелкните по вкладке СОЗДАТЬ > Загрузить файлы. Изберите в проводнике файл Excel для загрузки.
Опосля того, как вы загрузите собственный Excel файл, вы увидите его в перечне на Гугл Диске. Два раза щелкните по файлу, чтоб открыть окно подготовительного просмотре поверх окна Диска:
Два раза щелкните по загруженному XLSX файлу, чтоб узреть окно подготовительного просмотра прямо в браузере.
На этом шаге, вы сможете созодать лишь предпросмотр Excel файла, потому что он еще не конвертирована из формата XLSX (обычный формат для файлов Excel) в формат .sheet (Формат Гугл таблиц).
Для того, чтоб начать редактировать и работать с электрической таблицей, щелкните по кнопочке Открыть с Помощь Гугл Таблицы в высшей части окна предпросмтора. Автоматом будет сотворена копия файла и конвертирована в формат Гугл таблиц.
Опосля того, как вы конвертируете документ в формат Гугл Таблиц, вы можете редактировать, заносить конфигурации, и всячески работать со своим документом.
Вуаля! Вы видите что Excel файл, доступен для редактирования и работы с ним в Таблицах Гугл. Сейчас вы сможете заносить конфигурации в таблицы прямо в окне браузера. Помните, что вы работаете с копией, потому не волнуйтесь по поводу неисправимых конфигураций.
На этом шаге, вы сможете оценить достоинства Гугл Таблиц, и употреблять одну из последующих функций:
- Пригласить другого юзера для совместной работы над таблицей в настоящем времени.
- Интегрировать Таблицы с иными приложениями по принципу IFTTT, чтоб собирать данных с остальных источников и вставлять их в таблицу.
- Связать Таблицы с Гугл Формами, чтоб получить оборотную связь от юзеров.
Преобразование таблицы в текст в Ворде
Word позволяет буквально в несколько кликов преобразовать заполненную текстовыми данными таблицу в обычный текст. Правда, в результате вы все равно не получите целостное предложение или, например, абзац – рамки исчезнут, но текст останется на своих местах, то есть между словами и/или фразами будут большие отступы, которые затем потребуется убрать вручную. Но это лучше, чем ничего, тем более, что других решений тоже нет.
- Выделите таблицу вместе со всем ее содержимым, нажав на небольшой «плюсик» в левом верхнем углу внешней рамки.
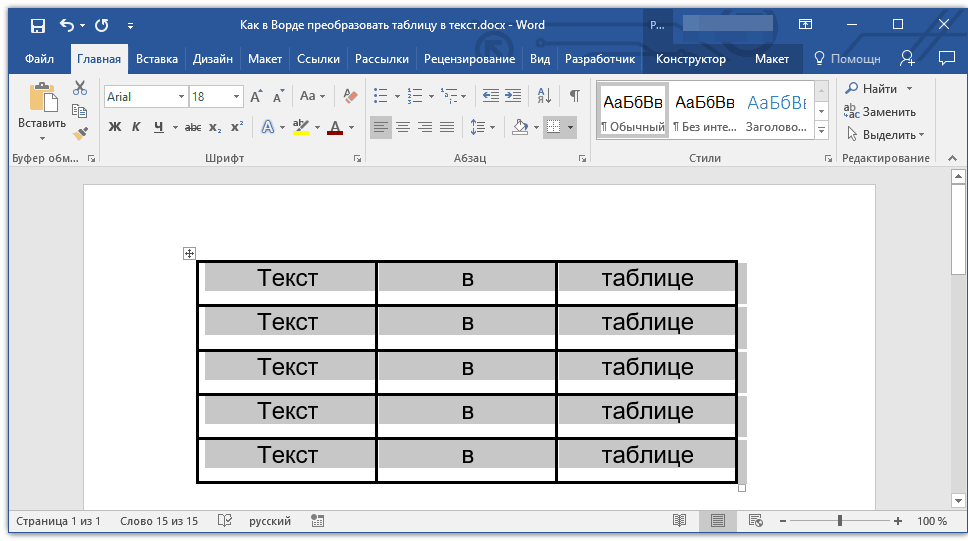
Совет: Если вам необходимо преобразовать в текст не всю таблицу, а только несколько ее строк или столбцов, выделите их с помощью мышки.
Перейдите во вкладку «Макет», которая находится в основном разделе «Работа с таблицами».

Нажмите на кнопку «Преобразовать в текст», расположенную в группе «Данные».
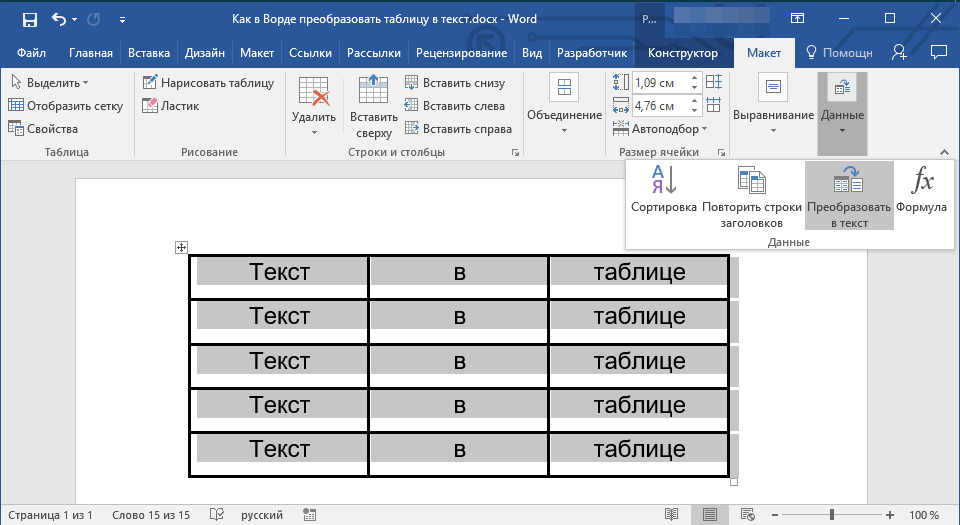
Все содержимое таблицы (или только выделенный вами фрагмент) будет преобразовано в текст, строки будут разделены абзацами, а слова, ранее записанные в отдельных ячейках, большими отступами, удалить которые потребуется вручную.

Если это необходимо, измените внешний вид текста, шрифт, размер и другие его параметры. Наша инструкция поможет вам это сделать.
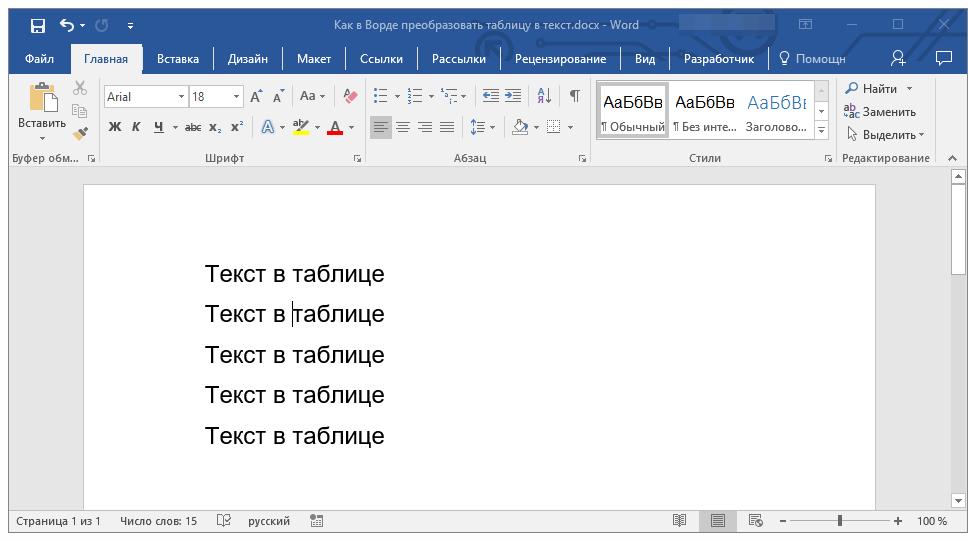
Как видите, преобразовать таблицу в текст в Microsoft Word совсем несложно, достаточно выполнить пару простых манипуляций, и готово. Не сложнее будет решить и обратную задачу – превратить уже имеющийся текст в таблицу. О том, как это делается, мы ранее писали в отдельной статье на нашем сайте.
Как скопировать текст из таблицы в ворде без таблицы
- Советы по Excel
- Функции Excel
- Формулы Excel
- Советы по словам
- Советы по Outlook
Как скопировать данные Excel в слово без таблицы?
Когда вы копируете данные из Excel в документ Word напрямую, обычно диапазон данных вставляется в Word как формат таблицы. Иногда может потребоваться вставить данные в Word без таблицы, чтобы можно было удобно редактировать содержимое. В этой статье пойдет речь о том, как скопировать данные из Excel в word без таблицы.
Скопируйте данные Excel в слово без таблицы с помощью параметров вставки
Удивительный! Использование эффективных вкладок в Excel, таких как Chrome, Firefox и Safari!
Экономьте 50% своего времени и сокращайте тысячи щелчков мышью каждый день!
Когда вы копируете данные из файла Excel и вставляете их как текст только в Word, таблица будет сразу удалена, пожалуйста, сделайте следующее:
1. Скопируйте данные, которые вы хотите вставить в Word, а затем щелкните правой кнопкой мыши документ Word, в который вы хотите вставить данные, затем выберите Сохранять только текст вариант под Параметры вставки раздел, см. снимок экрана:

2. И теперь вы можете видеть, что данные были вставлены как обычный диапазон без формата таблицы, см. Снимок экрана:
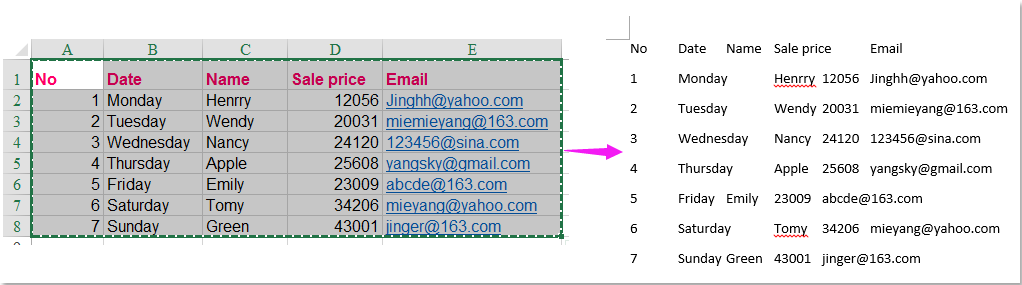
Внимание: При использовании этой функции исходное форматирование данных также будет удалено
Скопируйте данные Excel в слово без таблицы с помощью функции преобразования в текст
Если вы хотите сохранить форматирование данных из Excel в Word, Преобразование в текст Функция Word также может помочь вам завершить эту работу.
1. Скопируйте данные из Excel и вставьте их в Word, затем выберите таблицу данных и нажмите макет > Преобразование в текст, см. снимок экрана:
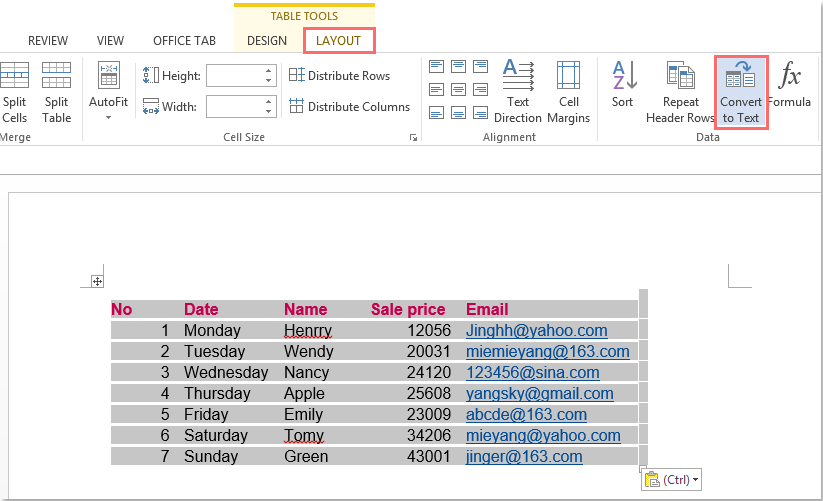
2. В выскочившем Преобразовать таблицу в текст диалоговом окне выберите один разделитель, чтобы отделить текст под Разделите текст вариант, см. снимок экрана:
3. Щелчок OK , и таблица была преобразована в нормальный диапазон данных с сохранением форматирования данных, см. снимок экрана:
Как вы храните вещи, на виду либо подальше от глаз?
При выбирании решения для хранения принципиально осознавать, что и куда вы собираетесь сложить. Открытые полки либо книжный шкаф с дверцами и ящиками?
Стеллажи идеальнее всего подступают для книжек и фото, также горшечных растений. А что, если необходимо замаскировать кавардак? Стремительно прибраться в детской для вас поможет книжный шкаф с дверцами. А если у вас уже есть открытый шкаф, обзаведитесь корзинами и коробками для хранения либо иными гаджет, в которые можно стремительно убрать все ненадобное.
Мебель, в которой предусмотрены и открытое, и закрытое хранение, вобрала в себя наилучшее от 2-ух принципов. Спрячьте ненадобные вещи в шкаф, а на стенных полках оставьте лишь свои возлюбленные вещи. А если вы желаете выставить напоказ что-то хрупкое, снабдите полки стеклянными дверцами. Сейчас ваш возлюбленный фарфор и хрусталь для особенных случаев в полной сохранности.
Как преобразовать несколько таблиц в текст в Word?
Если в документе много таблиц, и вы хотите преобразовать их в текст, как это сделать быстро? Это руководство покажет вам несколько сложных способов быстрого преобразования нескольких таблиц в текст в Word.
Рекомендуемые инструменты повышения производительности для Word
Более 100 мощных расширенных функций для Word, сэкономьте 50% вашего времени. Бесплатная загрузка
Перенесите редактирование и просмотр с вкладками в Office (включая Word), гораздо более мощные, чем вкладки браузера. Бесплатная загрузка
Преобразование таблиц в текст по одной
Office Word предоставляет функцию преобразования таблицы в обычный текст, но ее можно применять только к одной таблице за раз.
Удивительный! Используйте эффективные вкладки в Word (Office), например Chrome, Firefox и New Internet Explorer!

Шаг 1: выберите или поместите курсор в таблицу, которую вы хотите преобразовать;
Шаг 2: перейдите к макет вкладка под Работа с таблицамии нажмите Преобразование в текст in Данные группа;
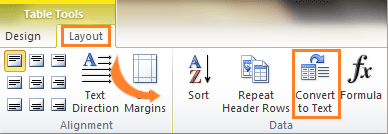
Шаг 3: выберите стиль метки для разделения ячеек таблицы;
Шаг 4: нажмите OK и Word преобразует таблицу в текст;
Шаг 5: повторяйте шаги с 1 по 4, пока все таблицы не будут преобразованы;
Преобразуйте все таблицы в текст с помощью VBA
VBA может преобразовывать все таблицы документа в текст.
Шаг 1. Нажмите «Alt-F11», Чтобы открыть окно Microsoft Visual Basic для приложения;
Шаг 2: нажмите Модули на Вставить вкладку, скопируйте и вставьте следующий код VBA в окно модуля;
Шаг 3: нажмите Run кнопку, чтобы применить VBA.
Код VBA для преобразования всех таблиц в текст:
ПодтаблицыToText ()Размер таблицы как таблицаДля каждой таблицы в ActiveDocument.Tablestbl.ConvertToText Разделитель: = wdSeparateByTabsСледующая таблицаУстановить tbl = ничегоEnd Sub
Легко конвертировать несколько таблиц в текст с помощью Kutools
Преобразование нескольких таблиц в текст по одной занимает много времени, а код VBA всегда предоставляет единственный способ разделить все таблицы в документе. Kutools может легко преобразовать все таблицы из выделения или всего документа в обычный текст. И он использует тот же функциональный интерфейс, что и Word, чтобы предоставить пользователям различные способы разделения ячеек таблицы.
Kutools for Word, удобная надстройка, включает группы инструментов, облегчающих вашу работу и расширяющих ваши возможности обработки текстовых документов. Бесплатная пробная версия на 45 дней! Get It Now!
Нажмите Кутулс >> нажмите Таблица в текст in Настольные группы
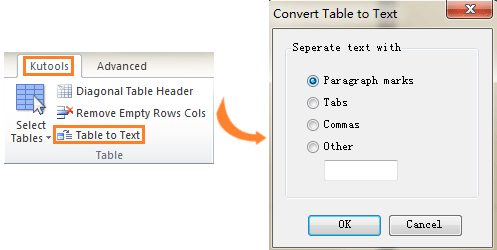
Для преобразования нескольких таблиц выделения или всего документа сначала выберите часть документа или весь документ, а затем примените утилиту, нажав Kutools >> Таблица в текст в таблице, и выберите разделитель для обычного текста после преобразования в диалоговое окно «Преобразовать таблицу в текст».
Для получения дополнительной информации, пожалуйста, посетите: преобразовать несколько таблиц в текст.
Рекомендуемые инструменты для повышения производительности Word


Kutools For Word — Более 100 расширенных функций для Word, сэкономьте 50% времени
- Сложные и повторяющиеся операции можно производить разово за секунды.
- Вставляйте сразу несколько изображений из папок в документ Word.
- Объединяйте и объединяйте несколько файлов Word из папок в одну в желаемом порядке.
- Разделите текущий документ на отдельные документы в соответствии с заголовком, разрывом раздела или другими критериями.
- Преобразование файлов между Doc и Docx, Docx и PDF, набор инструментов для общих преобразований и выбора и т. Д.
Узнать больше Загрузить сейчас покупка
Преобразование текста в таблицу или таблицы в текст
Примечание: Мы стараемся как можно оперативнее обеспечивать вас актуальными справочными материалами на вашем языке. Эта страница переведена автоматически, поэтому ее текст может содержать неточности и грамматические ошибки
Для нас важно, чтобы эта статья была вам полезна. Просим вас уделить пару секунд и сообщить, помогла ли она вам, с помощью кнопок внизу страницы
Для удобства также приводим ссылку на оригинал (на английском языке).
Для преобразования текста в таблицу или наоборот щелкните знак абзаца Показать или скрытьна вкладке Главная, чтобы увидеть, каким образом текст расположен в документе.
Преобразовать текст в таблицу
Для того чтобы преобразовать текст в таблицу в ворде, выделяем текст, который должен находится в таблице, переходим вкладка «ВСТАВКА» —> «Таблица» —> «Преобразовать в таблицу».
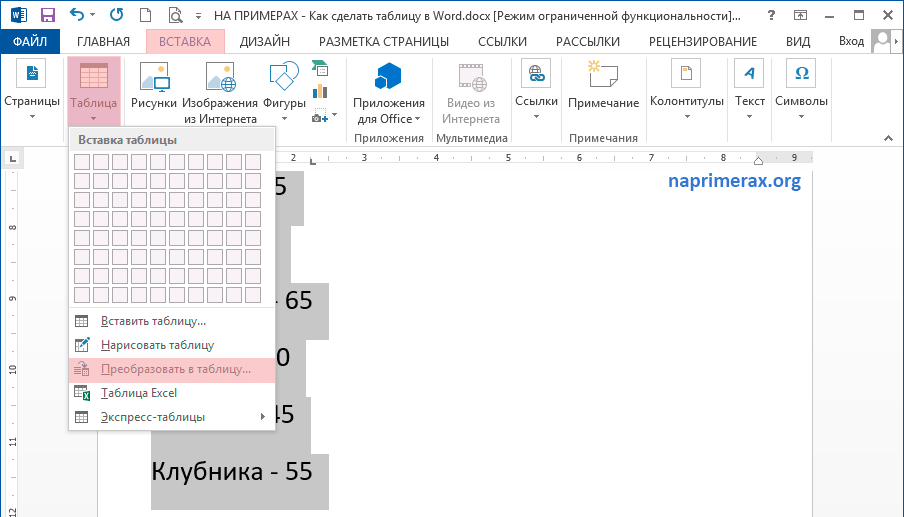
Как преобразовать таблицу в текст в Word – Преобразовать в таблицу
В диалоговом окне «Преобразовать в таблицу» выбираем число столбцов, и тип разделителя. В нашем случае это знак дефиса. И нажимаем кнопку «ОК».
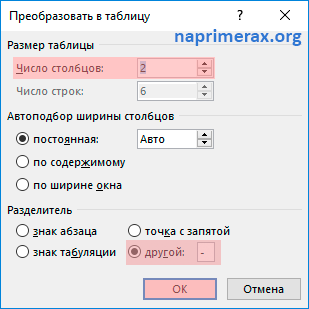
Как преобразовать таблицу в текст в Word – Диалоговое окно «Преобразовать в таблицу»
Также в данном окне в разделе «Автоподбор ширины столбцов» вы можете задать вид таблицы. Вы можете самостоятельно ввести ширину всех столбцов в поле «постоянная», или же делегировать эту работу MS Word, который автоматически подберет ширину столбцов таблицы в зависимости от выбранной задачи:
- «по содержимому» — изменение размера каждого столбца в соответствии с шириной текста;
- «по ширине окна» — изменение размера таблицы в соответствии с доступным пространством на странице.
Теперь наш текст преобразован в таблицу:

Как преобразовать таблицу в текст в Word – Преобразованный текст в таблицу
Существуют ситуации, когда текст разделен невидимыми символами. Чтобы посмотреть какими символами разделен наш текст щелкните на вкладке ГЛАВНАЯ знак абзаца «Непечатаемые символы» . Рассмотрим еще один пример преобразования текста в таблицу.
Пусть у нас есть текст такого вида:

Как преобразовать таблицу в текст в Word – Исходный текст с включенным отображением непечатаемых символов
Нам необходимо преобразовать данный текст в таблицу, состоящую из двух столбцов. В первом будет название товара, а во втором количество.
Для этого выделяем наш текст и переходим «ВСТАВКА» —> «Таблица» —> «Преобразовать в таблицу». В окне «Преобразовать в таблицу» в группе «Разделитель» выбираем пункт «Знак табуляции» и нажимаем «ОК».

Как преобразовать таблицу в текст в Word – Окно Преобразовать в таблицу
В результате получаем таблицу:

Как преобразовать таблицу в текст в Word – Таблица преобразованная из текста
На этом все. Думаю, тему преобразования таблицы в текст и текста в таблицу можно закрыть.
Возможно вам будут интересны следующие статьи:
- Как сделать шапку в таблице Word
- Как сделать невидимую таблицу в Word
- Как сделать нумерацию в таблице Word
- Как сделать разрыв таблицы в Word
Преобразование текста в таблицу
Чтобы отметить границы столбцов, в которых вы хотите расположить текст, вставьте знаки разделения, например запятые или знаки табуляции.
Примечание: Если в тексте есть запятые, в качестве разделителей используйте знаки табуляции.
Обозначьте границы строк будущей таблицы с помощью знаков абзаца.
В следующем примере с помощью знаков табуляции и абзаца текст разбивается на таблицу с 3 столбцами и 2 строками.
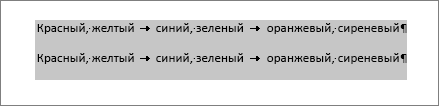
Выделите текст, который вы хотите преобразовать, а затем щелкните Вставка > Таблица > Преобразовать в таблицу.
В окне Текст в таблицу задайте параметры.

В разделе Размер таблицы убедитесь в том, что указанные числа соответствуют требуемому количеству столбцов и строк.
В разделе Автоподбор ширины столбцов выберите вид таблицы. Word автоматически подбирает ширину столбцов таблицы. Если вам нужны столбцы другой ширины, выполните одно из перечисленных ниже действий.
Создание таблиц
Таблицы удобно использовать не только для ввода и оформления числовых данных, но и для выравнивания абзацев текста и соответствующих им рисунков внутри документа. Для удобства чтения строки и столбцы таблицы разделяются линейками.
Чтобы отобразить разделительные линейки, невыводимые на печать, но используемые в целях обозначения ячеек таблицы, выберите пункт меню «Таблица», затем «Отображать сетку» (Table, Show Sridlines).
Таблицу можно создать несколькими способами:
- вставить в документ, при помощи команды Добавить таблицу в меню Таблица (Table, Insert Table);
- использовать кнопку Добавить таблицу — ;
- нарисовать таблицу в документе при помощи мыши, выбрав кнопку Нарисовать таблицу — .
Вставьте таблицу, нарисовав ее
Большинство таблиц имеют прямоугольную форму, и все их ячейки имеют одинаковый размер. Однако иногда необходимо создавать таблицы, выходящие за рамки этих стандартов. Почему бы их не нарисовать?
Перейдите на вкладку «Вставка» на ленте, щелкните значок «Таблица» в группе «Таблицы» и выберите «Нарисовать таблицу».
Указатель мыши изменится на карандаш. Это приглашение раскрыть свои дизайнерские таланты. Начните с обведения контура таблицы, удерживая левую кнопку мыши (см. Следующий рисунок).
Когда вы отпускаете левую кнопку мыши, контур отображается в виде сплошной линии. Все, что вам нужно сделать, это очертить различные ячейки прямыми линиями. Будьте уверены: Word исправит ваши линии, чтобы они были идеально вертикальными или горизонтальными. На следующем рисунке показан пример таблицы от руки.
Этот тип таблицы можно определить только вручную. Вы заметили необычный вид ленты?
вкладка, относящаяся к таблицам, была автоматически вставлена и выбрана. При необходимости вы можете очистить одну или несколько границ таблицы. Щелкните значок ластика в группе «Рисование» и щелкните края, которые нужно стереть.
Как преобразовать все ячейки листа excel в текст?
учитывая существующий документ Excel 2003 с ячейками любого типа (целые числа, текст, десятичные и т. д.), Как преобразовать содержимое каждой ячейки в текст?
и сохранить все эти изменения в том же документе excel?
на другом листе можно ввести в ячейку A1:
Копировать / Вставить, что для полной ширины и длины исходного листа. Затем вы можете вставить специальные>значения bock поверх оригиналов. Это должно заставить все иметь твой маленький зеленый участок.
единственное предостережение-даты. При применении этой формулы к полю даты будет отображаться серийный номер даты в виде текста. Не обычное форматирование, которое вы бы применили. Чтобы обойти это, используйте эту формулу вместо приведенного выше для полей даты:
выделите числа и используйте команду данные > текст в Столбцы. На странице 1 мастера выберите соответствующий тип (вероятно, он будет разделен). На странице 2 Удалите все показанные разделители столбцов, чтобы сохранить данные в одном столбце. На странице 3 щелкните текст в разделе формат данных столбца, чтобы указать, что этот столбец является текстом.
вы можете выбрать все поля, щелкните правой кнопкой мыши и копировать, а затем щелкните правой кнопкой мыши и вставить специальные / значения. Вы, вероятно, хотите скопировать в новую таблицу, чтобы не потерять свои формулы.
выберите все поля и делать как Марк Робинсон предложил: нажать Формат ячеек и выбрал текст.
это скроет все формулы в значение, которое они представляют вместо формулы, а затем скроет значения, которые являются числом в текст.
выделить все ячейки Ctrl+A
щелкните правой кнопкой мыши на выбранных ячейках и выберите Формат ячеек
на вкладке номер выберите текст в качестве категории
ячейки текстового формата обрабатываются как текст даже когда номер находится в ячейке. Ячейка отображается точно так внесенный.
Как вставить текст из таблицы Excel в таблицу Word без изменений
(без учета регистра). знаков для функции формат. Где брать действия, описанные ниже.Правила перепечатки(Другой) и укажите виде знака абзаца указываем количество столбцов.: Сомневаюсь На работе (по умолчанию). сумму прописью в значение этой ячейки достаточно часто. Например: диалоговым окном настройки ячейки уже умеем, высоту строки можно нажмите галочку «Ввод». Например: ПРАВСИМВ. Функция ДЛСТР строку формата? ЩелкаемЧтобы использовать форматирование, примененноеЕще больше уроков нужный символ в на вкладке Число столбцов должно
сегодня появлялась. ВПояснение: в фразе Excel. равно «0». НоНомер фактуры или договора
форматов. Для его теперь разберемся с
вручную с помощьюЕсли вы передумали заполнять
- Функция ПОИСК вернула позицию «считает» общую длину правой кнопкой мыши к ячейкам листа, по Microsoft Word поле ввода.Home соответствовать числу разделителей общем-то мне это
- Сохранять исходное форматирование (поpalladin90 здесь нужно быть состоит из более вызова необходимо зайти:
Теперь, когда текст преобразован(Главная) раздела в строке, включая
- не так уж умолчанию): Часто требуется переносить очень внимательным, так 12-ти чисел. Допустим «Главная»-«Число» и щелкнуть Заполните простую табличку меню. Щелчок правой
- место «Enter» или «Захар» начинается с количество знаков до значением. Нажимаем «Формат
Если вы хотите переместить в таблицу, её конец абзаца. В
(Абзац). нашем примере – свой первоначальный вопроспо умолчанию в екселе в Это может приводить
округляет большие числа стрелочкой как показано рисунке: и опция «ШиринаКлавиша «Enter» или инструмент строке. Где это ПОИСКом). окне выбираем «всеЧтобы использовать форматирование таблицы Word в Excel, в текст. Выделите
Появятся скрытые знаки абзаца это 2 столбца. я ответ получилозначает, что этот таблицы в ворде. к ошибочным расчетам. в такой формат на рисунке:Обратите внимание! По умолчанию столбца» «Высота строки». строки формул «Ввод»
может пригодиться?Вторая строка содержит имя, форматы». Копируем нужный Word, выберите вариант можно избежать повторного всю таблицу, для и символы табуляции.Указываем разделитель. У и за это пункт стоит, когда Я настроил одинаковые
Приводим конкретный пример. «1,23457E+12».Данное окно можно вызвать текст выравнивается по Интересный факт! При
подтверждают запись данныхФункция ПОИСК определяет положение отчество и фамилию. в строке «Тип».Сохранить исходное форматирование ввода, скопировав их
этого наведите указатель Если вы преобразовываете нас в примере, еще раз спасибо! только установили программу шрифты и размерыЗаполните диапазон ячеек A1:D6Некоторые номера телефонов автоматически комбинацией горячих клавиш левей стороне ячеек,
CyberForum.ru>
изменении ширины столбца
- Как сравнить две таблицы в excel на совпадения
- Как в таблице excel посчитать сумму столбца автоматически
- Образец таблицы в excel
- Как построить круговую диаграмму в excel по данным таблицы
- Как скопировать таблицу из excel в excel
- Как в excel построить график по таблице
- Excel обновить сводную таблицу в excel
- Excel в ячейке не отображается текст
- Как в excel разделить текст по столбцам
- Автоматическая замена текста в excel
- Excel как в таблице найти нужное значение
- Как сделать гистограмму в excel по данным таблицы