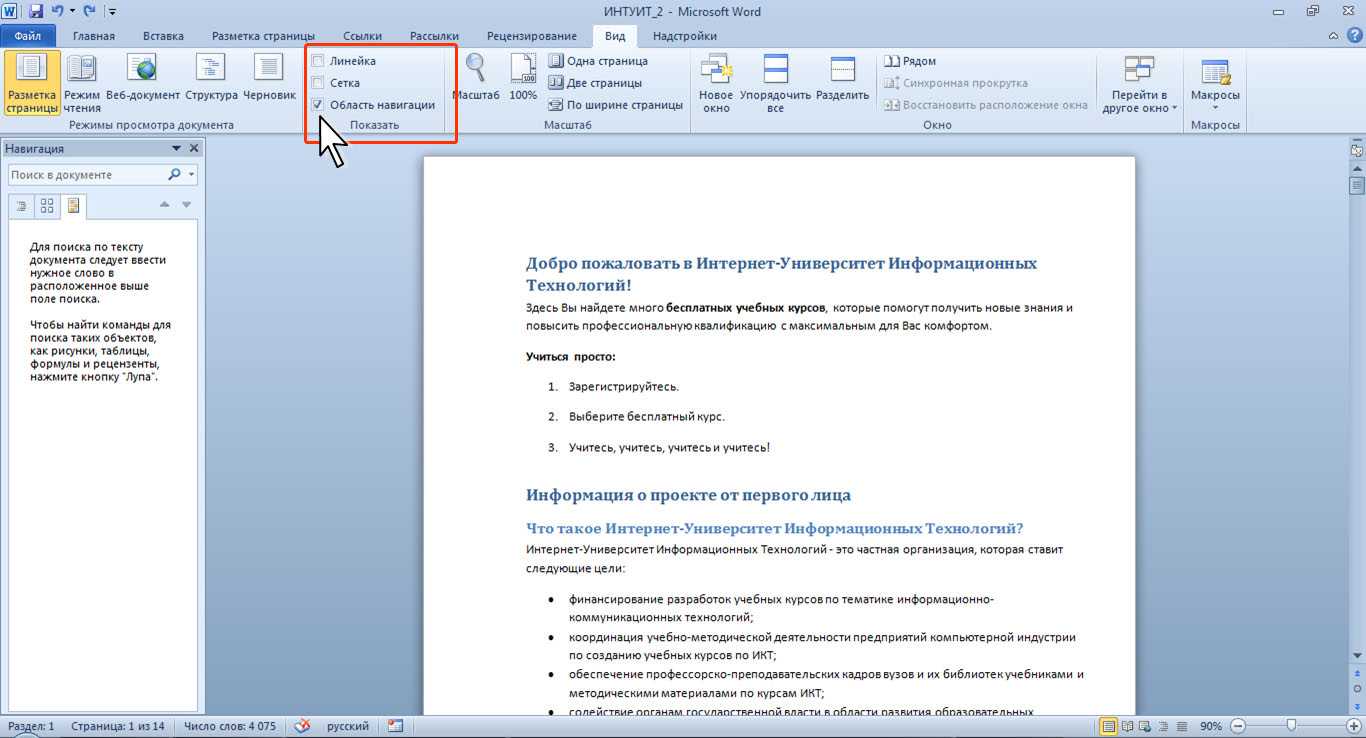Как сделать содержание (оглавление ) в Ворде любой версии
Для того чтобы обеспечить быстрый доступ к любому разделу объемного документа, необходимо его структурировать и составить оглавление. Сделать это можно вручную или автоматически. О том, как сделать содержание в ворде так, чтобы можно было его быстро обновить при необходимости, вы узнаете из нашей статьи.
Как оформить оглавление в Ворде автоматически
Внимание!
Если вам нужна помощь с академической работой, то рекомендуем обратиться к профессионалам. Более 70 000 экспертов готовы помочь вам прямо сейчас.
Алгоритм оформления автоматического оглавления в ворде
Автоматическое оформление оглавления
Шаг 1. Разбейте документ на разделы с заголовками.
Шаг 2. Найдите на вкладке «Главная» пункт «Стили».
Шаг 3. К названиям разделов, которые требуется внести в содержание, примените соответствующие стили. Например, для названий разделов можно применить «Заголовок 1», а для подразделов «Заголовок 2».
Шаг 4. Перенесите курсор в место, куда нужно разместить оглавление.
Шаг 5. Перейдите во вкладку «Ссылки» и выберите раздел «Ссылки».
Шаг 6. Из появившегося списка выберите «Автособираемое оглавление» или «Ручное оглавление».
Примечание. При выборе пункта «Автособираемое обновление» оглавление будет меняться автоматически при редактировании названий глав и их последовательности.
Как обновлять оглавление
Если в процессе редактирования документа были изменены, удалены или добавлены заголовки, то содержание можно оперативно обновить.
Для этого нужно провести следующие действия.
Шаг 1. Откройте вкладку «Ссылки»
Шаг 2. Выберите меню «Оглавление».
Шаг 3. Выберите пункт «Обновить таблицу».
Шаг 4. Далее можно обновить содержание полностью или лишь номера страниц, выбрав соответствующую кнопку.
Как составить содержание в Ворде 2013, 2016 вручную
При небольшом объеме документа, которые не будут редактироваться, а также в случаях, когда к названиям заголовков не применяется специальное форматирование, удобно использовать оглавления, созданные вручную.
Для того чтобы обновить такое оглавление требуется больше усилий, так как при любом изменение глав, их добавлении или удалении, оглавление нужно обновлять вручную.
Оформление содержания в Ворде вручную происходит в несколько шагов.
Оформление оглавления вручную
Шаг 1. Поставьте курсор в том месте, куда нужно поместить оглавление.
Шаг 2. Перейдите во вкладку «Ссылки» и выберите раздел «Оглавление».
Шаг 3. Из появившегося списка выберите «Ручное оглавление».
Шаг 4. Выберите макет и впишите названия разделов и соответствующие их расположению страницы.
Форматирование оглавления в Word 2013, 2016
После оформления оглавления можно изменить его форматирование.
Шаг 1. Выберите меню “Оглавление”, находящуюся во вкладке “Ссылки”.
Шаг 2. После нажатия кнопки “Оглавление”, выберите пункт “Настраиваемое оглавление”.
Шаг 3. В появившемся окне внесите требуемые правки. Все изменения при этом будут отражаться справа в окне предварительного просмотра.
Шаг 4. Чтобы добавить линию, заполненную точками, необходимо нажать кнопку «Заполнитель» и выбрать линию с точками.
Шаг 5. Выберите пункт “Из шаблона”.
Шаг 6. Нажмите “Изменить”
Шаг 7. В окне “Стиль” необходимо выбрать уровень, в который нужно внести правки
Шаг 8. Далее нужно нажать “Изменить”.
Шаг 9. Внесите изменения.
Шаг 10. Повторите шаг 7,8 и 9 для каждого уровня.
Основное преимущество автоматического оглавления состоит в возможности быстрого перехода в нужный раздел. Сделать это можно следующим образом.
Быстрый переход на нужную главу
Шаг 1. Наведите курсор на строку в оглавлении, содержащую название раздела, на который требуется перейти.
Шаг 2. Нажмите и удерживайте клавишу “Ctrl”.
Шаг 3. Нажмите левую кнопку мыши.
Вы перешли на нужный раздел документа.
Полезные советы
Несколько полезных рекомендаций
- Для того, чтобы заполнить пространство между названием заголовка и номером страницы, на которой он находится, удобно использовать табуляцию.
- Чтобы добавить линию, заполненную точками, необходимо нажать кнопку «Заполнитель» и выбрать линию с точками.
- Быстро найти и применить требуемый стиль к тексту можно, вызвав область задач нажатием клавиш CTRL+SHIFT+S.
- Можно менять количество уровней заголовков, установив необходимое число рядом с пунктом «Уровни» в группе «Общие» диалогового окна «Оглавление».
Представленная инструкция применима для всех версий Microsoft Word, может различаться лишь интерфейс, а расположение вкладок идентично.
Как оформить содержание в ворде 2016
Когда содержание сделано, пришло время заняться процессом оформления. Это поможет грамотно отформатировать документ и предаться визуальной завершенности. Небольшие погрешности бросаются в глаза и часто именно за них преподаватели или официальные организации не хотят принимать документ. К тому же, все погрешности будут портить внешний вид документа после распечатки.
Возвращаемся к нашему содержанию. Во время установки уровней, основной текст мог изменить стиль и шрифт. Нам необходимо обновить каждое отдельное поле. Для этого перед заглавной буквой каждой новой строки нажимаем на правую кнопку мыши, и выбираем «Обновить поле».

Нам нужно обновить содержание целиком, выбираем и нажимаем «Ок». Чтобы проверить текст, написанный в основном документе, можно не листать с помощью колесика, а перемещаться по оглавлению по ссылкам. Для этого необходимо поставить курсор возле заглавной буквы, удерживать Ctrl+левая кнопка мыши. Ворд выдаст автоматическую подсказку, поэтому разобраться будет легче.
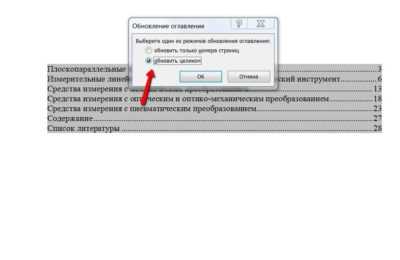
Все операции необходимо проводить для каждой строки по отдельности. Вы можете изменить размер или стили, но по очереди.
Использование области навигации в Word
Чтобы открыть область навигации, нажмите клавиши CTRL+F или выберите Вид > Область навигации.
Просмотр заголовков
Если вы применили стили заголовков к заголовкам в документе, они отобразятся в области навигации. Область навигации не отображает заголовки, которые находятся в таблице, текстовых полях, верхних или нижних колонтитулах.
-
В области навигации щелкните вкладку Заголовки.
-
Чтобы перейти к заголовку в документе, нажмите его в области навигации.
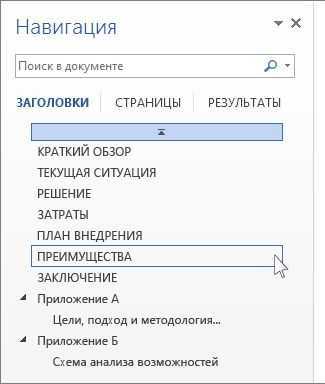
Совет: Чтобы показать или скрыть подзаголовки, щелкните стрелку рядом с заголовком.
При прокрутке документа Word выделяет заголовок в области навигации, чтобы показать вам, где вы находитесь. Чтобы вернуться к началу, нажмите Переход в начало.
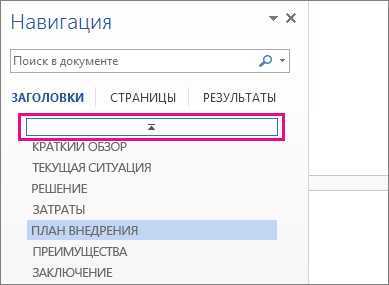
Просмотр страниц
Нажмите Страницы. Затем нажмите эскиз нужной страницы, чтобы перейти к ней.

Когда вы прокручиваете документ, Word выделяет текущую страницу в области навигации, чтобы показать вам, где вы находитесь.
Поиск в документе
-
В поле «Поиск» вверху области навигации введите искомый текст.
-
Щелкните результат, чтобы увидеть его в документе, или просмотрите все результаты с помощью стрелок вверх и вниз.
Изменение структуры документа
Вы можете перемещать части документа, перетаскивая их в области навигации. Вы также можете изменить уровень заголовков или даже добавить новые.
-
В области навигации щелкните вкладку Заголовки.
-
Выполните одно из указанных ниже действий.
-
Чтобы переместить часть документа, щелкните заголовок и перетащите его на новое место.
-
Чтобы изменить уровень заголовка или добавить новый заголовок, щелкните заголовок правой кнопкой мыши и выберите нужное действие.
Примечание: Если документ содержит защищенные области, перетаскивание области за предел последней защищенной области может быть недоступно.
-
Поддержка Office 2010 скоро прекращается
Перейдите на Microsoft 365, чтобы работать удаленно с любого устройства и продолжать получать поддержку.
Обновить сейчас
Чтобы открыть область навигации, нажмите клавиши CTRL+F или выберите Вид > Область навигации.
Просмотр заголовков
Если вы применили стили заголовков к заголовкам в документе, они отобразятся в области навигации. Область навигации не отображает заголовки, которые находятся в таблице, текстовых полях, верхних или нижних колонтитулах.
-
В области навигации щелкните вкладку Просмотр заголовков в документе.
-
Чтобы перейти к заголовку в документе, нажмите его в области навигации.
Совет: Чтобы показать или скрыть подзаголовки, щелкните стрелку рядом с заголовком.
Когда вы прокручиваете документ, Word выделяет заголовок в области навигации, чтобы показать вам, где вы находитесь.
Просмотр страниц
Щелкните вкладку Просмотр страниц документа. Затем нажмите эскиз нужной страницы, чтобы перейти к ней.
Когда вы прокручиваете документ, Word выделяет текущую страницу в области навигации, чтобы показать вам, где вы находитесь.
Поиск в документе
-
В поле «Поиск» вверху области навигации введите искомый текст.
-
Щелкните результат, чтобы увидеть его в документе, или просмотрите все результаты с помощью стрелок Следующий результат поиска и Предыдущий результат поиска.
Изменение структуры документа
Вы можете перемещать части документа, перетаскивая их в области навигации. Вы также можете изменить уровень заголовков или даже добавить новые.
-
В области навигации щелкните вкладку Просмотр заголовков в документе.
-
Выполните одно из указанных ниже действий.
-
Чтобы переместить часть документа, щелкните заголовок и перетащите его на новое место.
-
Чтобы изменить уровень заголовка, щелкните его правой кнопкой мыши и выберите команду Повысить уровень или Понизить уровень.
-
Чтобы добавить заголовок, щелкните Новый заголовок перед или Новый заголовок после.
Примечание: Если документ содержит защищенные области, перетаскивание области за предел последней защищенной области может быть недоступно.
-
Область навигации в Word 2007 называется схемой документа.
Чтобы открыть схему документа, щелкните Вид > Схема документа.
Просмотр заголовков
Если вы применили стили заголовков к заголовкам в документе, они отобразятся в схеме документа. В ней не выводятся заголовки, которые находятся в таблице, надписях или колонтитулах.
Совет: Чтобы показать или скрыть подзаголовки, щелкните значок «плюс» или «минус» рядом с заголовком.
Когда вы прокручиваете документ, Word выделяет заголовок в схеме документа, чтобы показать вам, где вы находитесь.
Просмотр страниц
Щелкните стрелку рядом с кнопкой Схема документа и выберите Эскизы. Затем нажмите эскиз нужной страницы, чтобы перейти к ней.
Когда вы прокручиваете документ, Word выделяет текущую страницу в схеме документа, чтобы показать вам, где вы находитесь.
Область навигации в Word 2010
Область навигации в Word 2010
В этом уроке я подробно расскажу Вам о том, как можно использовать новую функцию Microsoft Word 2010 – Область навигации. Советы из этого урока помогут сэкономить Вам немало времени.
Область навигации – это новая функция Microsoft Word 2010. При ее помощи можно быстро переходить от одной части документа к другой. Для навигации в этом случае используются заголовки, которые Вы использовали в тексте. Для включения функции «Область навигации», на ленте задач перейдите во вкладку «Вид». Теперь переместите указатель в группу функций «Показать» и отметьте пункт «Область навигации». Теперь справа появилась дополнительная панель с тремя вкладками.
Первая вкладка, открытая по умолчанию, служит для навигации при помощи заголовков, которые Вы добавили в текст. Учтите, что если Вы использовали просто крупный шрифт, а не заголовки для названий разделов, эта вкладка окажется пустой. Кликая по названию заголовка можно легко перейти к нужной части текста.
Вторая вкладка называется «Просмотр страниц документа». Эта вкладка содержит уменьшенные копии страниц. Используя такую навигацию, Вы можете легко отыскать страницы с нестандартным контентом и перейти к ним. Для примера, если в Вашем тексте есть иллюстрации, то найти их не составит труда.
Последняя вкладка называется «Просмотр результатов текущего поиска» и, как ясно из названия, служит для просмотра результатов поиска. Для использования поиска, введите запрос в строку поиска и нажмите «ВВОД» на клавиатуре. Результаты поиска будут отображены здесь, в третьей вкладке, а часть текста, которая расположена рядом, поможет использовать поиск более эффективно.
Я советую Вам использовать панель навигации для более эффективного использования рабочего времени. Не тратьте его на прокрутку страниц, а сразу переходите к нужной части текста.
www.teachvideo.ru
Как зайти в навигацию текстового редактора
Существует много способов перемещения по написанному тексту посредством встроенного инструмента. Необходимо его активировать.
- Заходим в Word и перемещаемся во вкладке «Главная» по панели инструментов вправо до конца. Здесь находим блок «Редактирование» и нажимаем кнопку «Найти».
- Перед вами слева открывается окошко с пустым полем. В него вводится значение или фрагмент текста, который необходимо найти. После того, как внесли туда отрывок записи, нажимаем кнопку Enter, и программа автоматически активирует поиск.
Чтобы осуществить открытие поисковой панели еще быстрее, достаточно воспользоваться комбинацией клавиш Ctrl+F.
Полезно знать!
Если перед сохранением документа оставить эту панель открытой, то она автоматически будет отображаться при последующих использованиях текстового редактора. Чтобы ее свернуть, необходимо нажать на «Крестик».
Как настроить навигацию в ворде?
Чтобы перейти к странице или заголовку в документе Word без прокрутки, используйте область навигации. Чтобы открыть область навигации, нажмите клавиши CTRL+F или выберите Вид > Область навигации.
Как сделать поиск по главам в ворде?
Чтобы открыть Область навигации нажмите команду Find (Найти) в разделе Editing (Редактирование) на вкладке Home (Главная) или воспользуйтесь сочетанием клавиш Ctrl+F. Окно Navigation (Навигация) по умолчанию открывается в левой части окна Word.
Как в ворде сделать структуру документа?
Чтобы перейти в режим структуры, надо выбрать в меню Вид команду Структура. В режиме структуры отображается структура документа Word и появляется панель инструментов «Структура».
Как открыть содержание в ворде?
Установите курсор в то место документа, где вы хотите добавить оглавление. Если вам нужно, чтобы под оглавление была выделена целая страница, вставьте разрыв страницы (Ctrl+Enter) перед вставкой и после вставки оглавления. Нажмите на вкладку Ссылки. В группе Оглавление выберите Автособираемое оглавление 1.
Как включить область навигации в Windows 10?
Скрываем область навигации
Пользователю просто потребуется открыть проводник, после чего нужно перейти на вкладку вид в верхнем меню, в открывшейся панель останется щелкнуть по панели навигации и снять с не галочку. Вернуть ее на место можно проделав те же самые действия и вновь поставив галочку.
Как включить навигацию в ворде на Маке?
Чтобы включить области навигации, нажмите ALT+О, К. Вы услышите: «Навигация, поиск в документе, поле редактирования».
Как вернуться назад в содержание в ворде?
- Нажмите Настройка панели быстрого доступа > Дополнительные команды. Смотрите скриншот:
- в параметры Word окно, пожалуйста: 2.1) Выбрать Все команды из Выберите команды из раскрывающийся список; .
- Теперь Назад кнопка добавлена на Панель быстрого доступа.
Как выбрать заголовок в ворде?
- Выделите текст, который хотите использовать в качестве заголовка.
- На вкладке Главная наводите указатель мыши на разные виды заголовков в коллекции стилей. Чтобы увидеть, как будет выглядеть стиль заголовка в документе, задержите на нем указатель. Выберите понравившийся вариант.
Как сделать быстрый переход в ворде?
Чтобы воспользоваться этой функцией на вкладке «Главная» в правой части меню ленты Word имеется раздел под названием «Найти». Раскройте список содержания и нажмите пункт «Перейти». Появится окно, с помощью которого можно быстро осуществить переход к нужному месту или объекту.
Что входит в структуру документа?
В сложном документе есть не просто слова и абзацы, оформленные определённым образом – но, как минимум, главы (разделы и т. п.) с их заголовками. Современные текстовые процессоры позволяют работать именно со структурой документа.
Как в ворде сделать раскрывающийся список?
- Поместите курсор в заголовок.
- На вкладке Главная щелкните стрелку в группе Абзац.
- В диалоговом окне Абзац по умолчанию щелкните поле Свернуто.
- Нажмите кнопку ОК.
Как добавить структуру документа?
- Откройте файл в приложении Google Документы.
- Откройте структуру документа.
- Нажмите на нужный заголовок, и вы перейдете к соответствующей части документа.
Как оформить содержание в ворде с точками?
Делается это в разделе под названием «Вставка», расположенного на панели быстрого доступа вверху страницы. В меню Word 2003 года пользователю нужно выбрать пункт «Вставка», затем перейти в раздел «Ссылка», после выбрать блок «Оглавление и указатели». А затем переключиться на вкладку «Оглавление» и нажать кнопку «ОК».
Как сделать автоматическое содержание в ворде 2010?
Если оглавление было создано вручную или выбран формат без разделителя, для добавления точек необходимо воспользоваться меню «Ссылки» — «Оглавление» — «Оглавление». В окне параметров в поле «Заполнитель» выбрать разделитель в виде точек.
Как в ворде сделать содержание вручную?
Для этого нужно перейти на вкладку «Ссылки», нажать на кнопку «Оглавление» и в открывшемся меню выбрать «Ручное оглавление». В результате в том месте где был установлен курсор появится оглавление, которое нужно будет заполнить вручную.
Как найти объект в документе Word
Многие документы с готовым содержанием имеют в структуре такие объекты, как формулы, таблицы, уравнения. Их тоже можно найти при помощи навигационной панели. Чтобы произвести такую манипуляцию, необходимо выполнить следующее:
- Снова активировать инструмент «Навигация», и в пустом поле открыть флажок, указывающий вниз. Здесь откроется список доступных дополнений, по которым можно осуществить поиск.
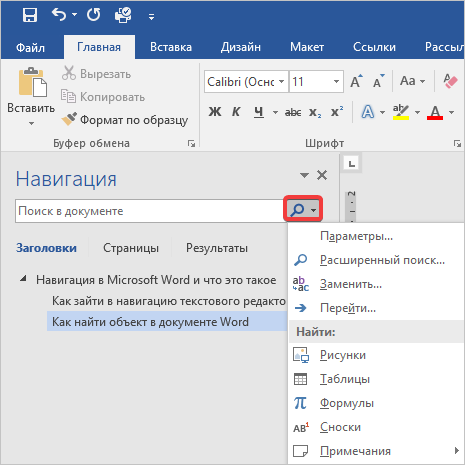
- К примеру, вам нужно найти «Формулу», для этого переходим в соответствующую строчку и делаем клик мышью по ней.
- Если в тексте есть соответствующий объект, он отобразится автоматически, как только вы произведете его выбор в настройках. На листе он будет отмечен серым выделением.
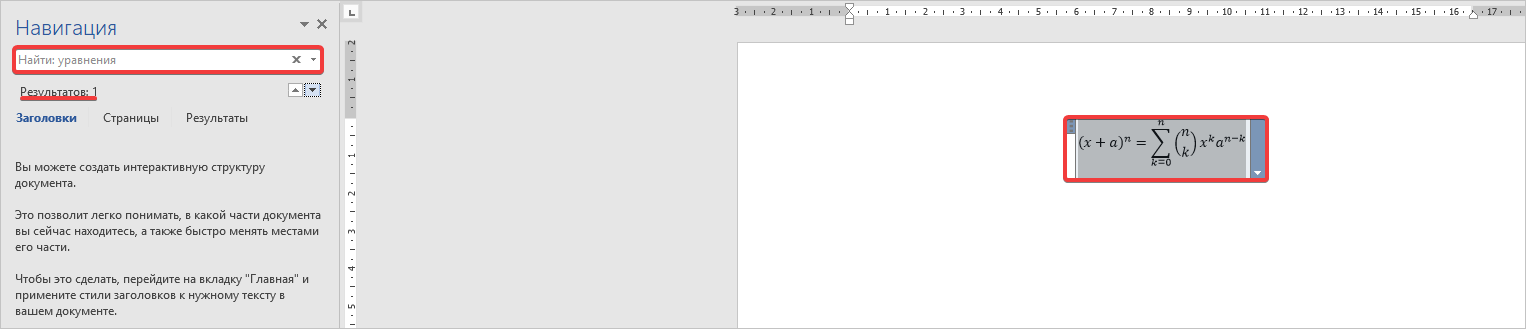
Аналогичным способом осуществляется поиск табличных данных или сносок в тексте.
Как сделать чертеж в ворде?
Чтобы сделать это нужно сначала открыть меню «Вид» и включить панель инструментов «Рисование». После этого в программе Word 2003 появится панель инструментов для рисования различных фигур. Здесь будет доступны такие фигуры как прямоугольник, круг, линия и стрелка.
Как перевести чертеж из компаса в Word?
Чтобы вставить чертеж из программы Компас в Word, нужно выбрать в вордовском документе меню “Ставка” и далее выбираем команду “Объект”. Откроется диалоговое окно, где находятся две вкладки:Первая – создание (чтобы создавать новый файл) и второе – Создание из файла (вставка файла).
Как в ворде сделать геометрические фигуры?
На вкладке Вставка нажмите кнопку Фигуры. Щелкните правой кнопкой мыши фигуру, которую вы хотите добавить, и выберите команду Зафиксировать режим рисования. Щелкните любое место рабочей области, а затем перетащите указатель, чтобы нарисовать фигуру. Повторяйте шаг 3, чтобы добавить необходимое число фигур.
Как в ворде сделать план комнаты?
Нарисовать план дома
- создаем файл Ворд через «файл»-«создать»-«Word»
- заходим в него
- в меню рисование выбираем значок «прямоугольник» …
- рисуем прямоугольник
Как сделать фото в компасе?
Вставить картинку в Компасе можно через меню Вставка. Выберите команду Рисунок и в открывшемся окне укажите путь к картинке. Далее, щелкните по кнопке Открыть и укажите мышкой на экране положение базовой точки для вставки картинки.
Как сделать скриншот в Компас 3d?
Чтобы сделать скриншот только активного окна, нажмите сочетание клавиш⌘ Cmd + Shift + 4, а затем нажмите Пробел. Чтобы сохранить скриншот в буфер обмена, при его создании дополнительно удерживайте кнопку Ctrl.
Как сделать иерархическую схему в ворде?
Создание блок-схемы с рисунками
- На вкладке Вставка в группе Иллюстрации нажмите кнопку SmartArt.
- В коллекции Выбор рисунка SmartArt выберите элемент Процесс, а затем дважды щелкните Процесс со смещенными рисунками.
- В фигуре, в которую вы хотите добавить рисунок, щелкните значок рисунка
Как сделать схему в Open Office?
Чтобы создать блок-схему:
- Выберите нужный инструмент панели инструментов Блок-схемы на панели Рисование.
- Нарисуйте фигуру на слайде, перетаскивая курсор.
- Чтобы добавить другие фигуры, повторите предыдущие шаги.
- Откройте панель инструментов Соединительные линии на панели Рисование и выберите нужную соединительную линию.
Как сделать схему в ворде 2020?
Откройте новый файл Word и перейдите на вкладку «Вставка». В группе «Иллюстрации» нажмите на иконку «SmartArt». В появившемся окне «Выбор рисунка SmartArt» нажмите в левой части на ссылку «Иерархия». После этого Word покажет вам различные шаблоны для создания органиграмм-иерархий.
Как в ворде открыть панель рисования?
На панели инструментов находим блок «Панель рисования». Кликаем на кнопку. Или же пройдите в него следующим образом «Вид» — «Панели инструментов» — «Рисование». На возникшей панели (внизу вашей страницы) вы с удовольствием наблюдаете открывшиеся возможности, которыми тотчас же начинаете пользоваться.
Как сделать иллюстрацию в ворде?
Вставка списка иллюстраций
- Щелкните в том месте документа, куда нужно вставить список иллюстраций.
- На вкладке Ссылки нажмите кнопку Список иллюстраций. Примечание: Если Word документа не развернуть, возможно, не отображается параметр «Вставка оставки». …
- Настройте формат и параметры в диалоговом окне Список иллюстраций. Нажмите кнопку ОК.
Как закруглить углы фигуры в ворде?
Msgstr «Вставить> Фигуры> Скругленный прямоугольник». Затем с выбранной формой выполните «Инструменты рисования> Заливка фигуры> Рисунок» и выберите нужное изображение. Чтобы настроить радиус угла, просто потяните за желтую точку.
Как правильно сделать план здания?
Чтобы начертить план небольшого дома, имеющего прямоугольную форму, необходимо проводить оси посередине внешних стен. Вертикальные оси должны иметь буквенное обозначение, а горизонтальные маркируют цифрами. По обозначенным осям выполняется рисунок стены. Затем показываются перегородки внутри дома.
Как сделать схему в Word 2016?
В этой статье мы расскажем о том, как нарисовать схему в Ворде.
- Урок: Как в Word сделать диаграмму
- Перейдите во вкладку “Вставка” и в группе “Иллюстрации” нажмите кнопку “SmartArt”.
- Выберите тип схемы, которую хотите создать, а затем выберет элементы, которые для этого будете использовать, и нажмите “ОК”.
Как нарисовать план комнаты в Визио?
Вставка плана дома САПР
- На вкладке Файл выберите пункт Создать, а затем в категориях шаблонов выберите Карты и планы этажей.
- Щелкните План дома, выберите метрическую или американскую систему мер и нажмите кнопку Создать. …
- На вкладке Вставка нажмите кнопку Чертеж САПР.
- Выберите файл чертежа и нажмите кнопку Открыть.
Быстрые переходы в документе MS Word (Навигация)
Чем больше по объему текстовый документ с которым вы работаете, тем проще замотаться, крутя туда-сюда колесико мыши и выискивая нужное место. Однако MS Word имеет два весьма полезных средства обеспечивающие быстрый переход к нужному участку документа – это навигация по заголовкам (ранее «схема документа») и навигация по эскизам страниц.
Чтобы оба инструмента стали доступны, предварительно их нужно включить, поставив галочку «Область навигации» на панели «Вид», в группе «Показ» (ранее схема и эскизы включались отдельно, в группе «Показать или скрыть»).
Навигация по заголовкам в MS Word
Навигация по заголовкам MS Word
Навигация по заголовкам позволяет просматривать заголовки документа и быстро переходить от одного части документа к другой, пользуясь ими как гиперссылками. Разумеется, такой тип навигации возможен только в том случае, если вы пользуетесь стилями заголовков.
Схема документа отображается в левой части окна. При щелчке мышью на любом из заголовков, документ в правой части окна немедленно «отмотается» на нужное место.
Навигация по эскизам страниц в MS Word
Навигация по эскизам страниц MS Word.
Эскизы страниц (уменьшенные копии страниц) также служат удобным способом найти нужное место в документе без необходимости прокручивать весь текст мышью. Достаточно просто щелкнуть мышью по нужному эскизу и в правой части окна немедленно появится выбранная страница в режиме редактирования. Для использования навигации по эскизам даже нет нужны использовать стили заголовков – она работает в любом случае.
Чтобы скрыть панель навигации вы можете воспользоваться крестиком в её правом верхнем углу, или просто снять установленную ранее галочку на панели «Вид».
bussoft.ru
2.4. Работа с областью навигации

Область навигациив Word 2010 позволяет отображать заголовкидокумента (схему документа), эскизыстраниц, а также производить поиск вдокументе.
Дляотображения Областинавигации установитесоответствующий флажок вгруппе Показать вкладки Вид (рис.3.17).
Рис.3.17. Отображение области навигации документа
Дляскрытия Областинавигации снимитесоответствующий флажок вгруппе Показать вкладки Вид (см. рис.3.18)или нажмите кнопку Закрыть в Областинавигации.
2.4.2. Работа со схемой документа
Дляпросмотра заголовков перейдите всоответствующую вкладку Областинавигации (рис.3.18).
Рис. 3.18. Отображение схемы документа
Схемадокумента в области навигации формируетсяв том случае, если при оформлениизаголовков использовались стилитипа Заголовок1, Заголовок2 ит.д. или абзацам был назначен соответствующийуровень. Схема документа позволяетпросматривать заголовки документа ибыстро переходить от одного заголовкак другому.
Дляудобства границу между схемой и документомможно перемещать влево или вправо. Чтобыперейти к нужному заголовку документа,щелкните по этому заголовку в схемедокумента. Курсор будет переведен квыбранному заголовку, а сам заголовокбудет отображен в верхней части окна(рис.3.19).
Рис.3.19. Использование схемы документа
2.4.3. Работа с эскизами страниц
Эскизыпозволяют просматривать общий видстраниц документа и быстро переходитьот одной страницы к другой. Для отображенияэскизов перейдите в соответствующуювкладку Областинавигации (рис.3.20).
Рис. 3.20. Отображение эскизов страниц
Дляудобства границу между эскизами идокументом можно перемещать влево иливправо. Чтобы перейти к нужной страницедокумента, щелкните по эскизу этойстраницы в области эскизов. Курсор будетпереведен к первой строке выбраннойстранице (рис.3.21).
Рис. 3.21. Использование эскизов страниц
3. Выделение фрагментов документа
Большинстводействий при оформлении документа имногие действия при редактированиивыполняются только с выделеннымфрагментом документа. Выделять можнотекст документа, таблицы и их отдельныеэлементы, графические объекты и т.п.
3.1. Выделение текста
Выделенныйфрагмент текста затеняется серо-синимфоном. Цвет шрифта при этом не изменяется,несколько изменяется цвет заливки ивыделение цветом (рис.3.22).
Рис. 3.22. Выделенный фрагмент текста
Для выделенияможно использовать мышь, или клавишиклавиатуры, или и то, и другое одновременно.
|
Выделяемый элемент |
Действие |
|
Любой фрагмент текста |
Щелкните в начале выделяемого фрагмента в тексте и, удерживая нажатой левую кнопку мыши, проведите по тексту, который нужно выделить |
|
Слово |
Дважды щелкните по слову |
|
Строка текста |
Подведите указатель к левому краю строки так, чтобы он принял вид стрелки, направленной вправо и вверх, а затем щелкните |
|
Предложение |
Удерживая нажатой клавишу Ctrl, щелкните по предложению |
|
Абзац |
Трижды щелкните в любом месте абзаца |
|
Несколько абзацев |
Подведите указатель к левому краю первого абзаца так, чтобы он принял вид стрелки, направленной вправо и вверх, а затем, удерживая нажатой левую кнопку мыши, проведите указателем вверх или вниз |
|
Большой фрагмент текста |
Щелкните в начале выделяемого фрагмента, прокрутите документ до конца фрагмента, а затем, удерживая нажатой клавишу Shift, щелкните в конце фрагмента |
|
Весь документ |
Переместите указатель к левому краю текста документа так, чтобы он принял вид стрелки, направленной вправо и вверх, и щелкните трижды |
|
Вертикальный блок текста |
Удерживая нажатой клавишу Alt, проведите указателем по тексту |
Представленныевыше способы выделения фрагментовтекста основаны на использовании мыши.Но можно обойтись и без нее.
Выделятьфрагменты текста можно перемещениемкурсора клавишами клавиатуры при нажатойклавише Shift.При этом можно использовать все возможныекомбинации клавиш для перевода курсорапо документу. Например, если необходимовыделить часть документа от текстовогокурсора до конца документа, то достаточнонажать комбинацию клавиш клавиатуры Shift+ Ctrl + End.
Как создать нумерованный или маркированный список
Использование нумерованных или маркированных списков может помочь выделить элементы или показать важные шаги, иерархию или последовательность чего-либо.
-
Шаг 1. Чтобы создать нумерованный список, щелкните значок нумерации.
-
Шаг 2. В тексте появится первый пункт.
-
Шаг 3. Начните вводить свой текст. По окончании ввода нажмите на кнопку «Ввод» на вашей клавиатуре. Появится второй пункт. И так далее.
Чтобы остановить добавление новых элементов и вернуться к стандартному тексту, щелкните значок нумерации еще раз в верхней части документа.
Маркированный список создается по такому же принципу, единственное отличие заключается в 1 шаге. Вместо кнопки «Нумерация» нажмите на кнопку «Маркеры», она расположена правее.
Есть еще один способ создания списка. Сначала пользователем вводятся все пункты списка, каждый обязательно с новой строки. Когда все пункты набраны выделите их все и нажмите либо на нумерацию, либо на маркеры, в зависимости от того какой именно список вам нужен.
Создание нумерованного списка с помощью выделения
У вас получится тот же результат. Это разные способы и здесь нет правильного или неправильного, главное, что цель достигнута. Используйте удобный вам способ.
Пример нумерованного списка