Шрифт по умолчанию в Word не удается установить
Порядок действий, описанный выше для смены шрифта по умолчанию, кажется совсем несложным. Однако бывает так, что выбранный по умолчанию шрифт почему-то не сохраняется.
Тогда приходится по-прежнему работать по умолчанию с нелюбимым шрифтом. Либо каждый раз нужно проводить определенный ритуал по смене шрифта для нового документа.
Чтобы исправить ситуацию, можно попытаться провести некоторые действия, описанные ниже.
Проверка разрешений на смену шрифта в Ворде: только чтение
Когда запускается Word, одновременно открывается файл Normal.dotm. Этот файл является шаблоном, в котором содержатся, в частности, стили по умолчанию и параметры, задающие общий вид документа.
Пользователь может проверить, какие у него установлены свойства для файла Normal.dotm. Например, можно ли вносить туда какие-либо изменения и будут ли они после этого сохраняться в этом файле.
Сначала следует найти файл Normal.dotm на своем компьютере.
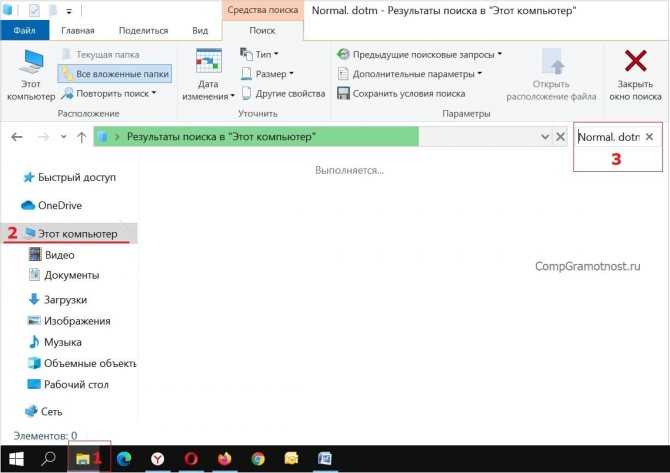
Рис. 3 (Кликните для увеличения). Поиск на компьютере файла Normal.dotm
Цифра 1 на рисунке 3 – Открываем Проводник.
2 на рис. 3 – Выбираем «Этот компьютер».
3 на рисунке 3 – Вводим в строку поиска имя файла Normal.dotm. После этого запускается поиск такого файла на компьютере. Это может занять некоторое время, результат будет показан не сразу, не мгновенно. Надо набраться терпения.
Когда файл Normal.dotm будет найден, он появится в результатах поиска (рис. 4).
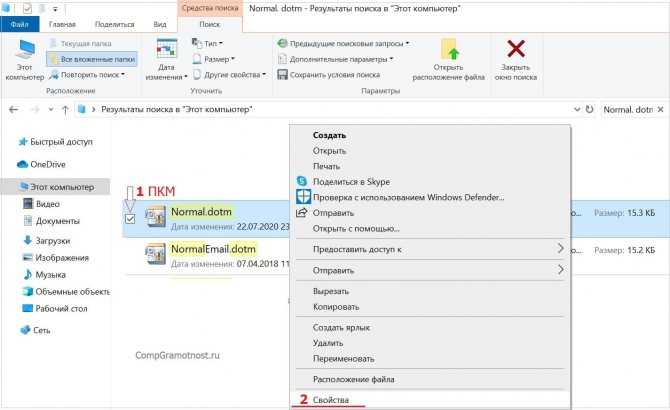
Рис. 4 (Кликните для увеличения). Файл Normal.dotm найден. Осталось проверить, можно ли в него вносить изменения.
Цифра 1 на рисунке 4 – Кликаем правой кнопкой мыши (ПКМ) по файлу Normal.dotm. Откроется меню.
2 на рис. 4 – В этом меню щелкаем «Свойства». Появится окно с характеристиками файла (рис. 5).
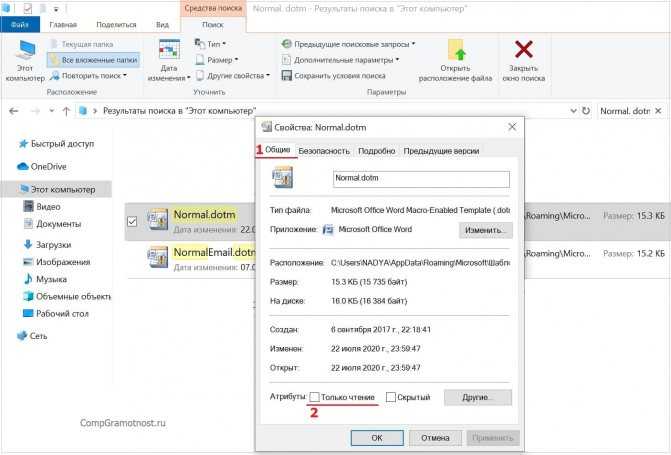
Рис. 5 (Кликните для увеличения). Свойства файла Normal.dotm
Цифра 1 на рис. 5 – В окне «Свойства: Normal.dotm» открываем вкладку «Общие».
2 на рис. 5 – В строке «Атрибуты» следует проверить, чтобы НЕ было галочки напротив «Только чтение». Если галочка есть, ее надо снять. Достаточно один раз по ней кликнуть и она исчезнет.
Обязательно после снятия галочки кликаем по кнопке «Применить». Данная кнопка после снятия галочки из малозаметной серой превратится в нормальную черную и яркую. Это необходимо, чтобы изменения были сохранены и вступили в силу. В итоге свойства файла Normal.dotm должны быть именно такими, как показано на рисунке 5.
Проверка разрешения: безопасность
Далее можно проверить еще одну вкладку – «Безопасность».
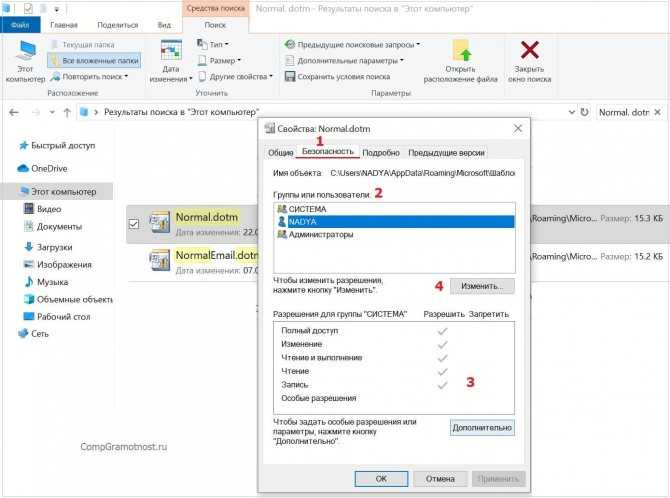
Рис. 6 (Кликните для увеличения). Проверка, можно ли конкретному пользователю вносить изменения.
Цифра 1 на рисунке 6 – Открываем вкладку «Безопасность».
2 на рис. 6 – В разделе «Группы или пользователи» следует выбрать имя компьютера (в данном примере – это NADYA).
Цифра 3 на рис. 6 – В разделе «Разрешения для группы …» нужно проверить, есть ли у вас разрешение на запись. Это разрешение дает возможность сделать запись в файле Normal.dotm для того, чтобы можно было задать новый шрифт по умолчанию.
4 на рис. 6 – Чтобы изменить разрешения, есть кнопка «Изменить».
Чтобы установленные изменения вступили в силу, есть кнопки «ОК», либо «Применить» (внизу на рис. 6).
Как установить красивые шрифты в Word
Если Вы собрались добавить шрифты в Word, то их необходимо сначала найти и скачать. Первое требование — шрифты должны поддерживать кириллицу. В качестве примера предлагаю найденную подборку неплохих художественных шрифтов.
Кстати, после установки они будут доступны для работы в любой программы где их можно использовать (например в фотошопе). После установить их очень просто. Скачанный архив извлекаем в любую папку на жестком диске (у меня на рабочем столе).
В папке мы видим файлики со шрифтами; у каждого свое наименование. Если Вас интересует только некоторые и наименование Вам известно можно ставить их по одному. Для этого просто кликните мышью по выбранному… (булочки эти уже задрали за столько времени одна и та же фраза ???? ???? )…
..если вы хотите именно его, то нажимаем в кнопку «Установить». Шрифт будет установлен в систему.
Другой способ подходит если Вы захотели установить у себя все шрифты сразу. Нужно сочетанием клавиш Ctrl+A выделить все содержимое нашей папки со шрифтами и затем скопировать в папку c:WINDOWSFonts
В этой папке лежат системные шрифты и любая программа для Windows «смотрит» в эту папку, когда вы меняете один на другой. Кстати, в «Панели управления» так же можно производить операции со шрифтами:
Когда шрифты в системе можно работать с ними в Word.
Как установить выбранный шрифт в Word по умолчанию
Далее, все очень просто. Чтобы выбрать нужный шрифт сначала открываем наш документ. В поле со шрифтом начинаем набирать имя нашего либо ищем его в списке по алфавиту:
Если планируете работать долго с одним и тем же шрифтом, нужно выставить его значение по умолчанию, чтобы не искать каждый раз нужный после открытия документа
Необходимо выбрать нужный шрифт, что-нибудь напечатать (неважно что) выделить в документе фрагмент текста и щелкнуть по выделенному правой кнопкой мыши…
Выставляем параметры нужного шрифта (вид, жирность и размер, цвет) затем нажимаем внизу кнопку «По умолчанию». Всё.
Устанавливаем размер шрифта в Word
Для новичков в Word. В процессе работы можно быстро менять шрифты в документе — вид, размер, цвет, чтобы были подзаголовки и акцент. В панели «Главная» находится весь инструментарий. Размер шрифта выставляем в окошке рядом с наименованием. (Esenin). На выделенном фрагменте текста все изменения видны сразу:
Устанавливаем прописной и полужирный шрифт
Так же легко можно устанавливать прописной и полужирные шрифты для выделения нужных мест в тексте. Я привык к шрифту Times New Roman при работе с обычными документами. Для «быстрого» редактирования текста выделяем нужные фрагменты, используем стандартные возможности панели инструментов…
В остальных случаях cнова используем правую кнопку мыши на выделенном тексте и через уже знакомые нам настройки шрифтов делаем весь выделенный фрагмент текста»прописным» или «полужирным»:
Можно попробовать поиграть с другими настройками — например «зачеркнутый» или «скрытый». Попробуйте и посмотрите, что получится. Удачи Вам и до новых встреч!
Настройка шрифта по умолчанию в Microsoft Word
Настройка шрифта по умолчанию в Microsoft Word будет полезна тем, кто часто работает с документами и хочет сэкономить свое время и нервы.
Как и многие из вас я по роду своей деятельности часто работаю с документами (в том числе, выполняя контрольные, курсовые, дипломные и другие студенческие работы, а также составляя различные юридические документы), которые должны соответствовать определенным требованиям к шрифту и его размеру.
По этой причине, чем удобнее настроен редактор Word, тем меньше времени затрачивается на создание и оформления документов. А это, несомненно, сказывается на производительности труда, рациональном использовании времени и т.д.
Надеюсь, вы заметили, что в последних версиях Microsoft Word (в частности сейчас речь идет о Microsoft Word 2010) документ по умолчанию открывается со шрифтом – «Calibri» (Calibri — семейство шрифтов в стиле «гуманистический гротеск», входящий в шрифтовую коллекцию Microsoft ClearType Font Collection) и 11-м размером шрифта. Кстати, на сколько я помню, «Calibri» заменил «Times New Roman» в качестве шрифта по умолчанию еще в Microsoft Office 2007.
Беда в том, что шрифт «Calibri» и 11 размер никак не соотносятся с существующими требованиями. Так как зачастую, документы должны быть выполнены с использованием «Times New Roman» с 14 размером.
При желании, конечно же, шрифт и размер можно менять в каждом конкретном случае. Но, если таких документов 10 или 20 в день, или еще больше… Здесь нам на помощь и приходят настройки документа по умолчанию.
И так, чтобы поменять настройки по умолчанию, нам нужно сначала открыть документ. Затем открыть окошко со шрифтами, как показано ниже.
Появляется окошко с настройками шрифтов, где необходимо выбрать то, что приемлемо для вас. Когда нужные настройки выбраны, жмем на кнопку «По умолчанию».
В появившемся окошке выбираем второй пункт «всех документов, основанных на шаблоне Normal?». И жмем «Ок».
Нуу, вроде как, и все. Теперь во всех документах Word, открываемых после произведенных манипуляций, будут нужные нам настройки шрифта по умолчанию.
Всем хорошего настроения и успехов!
Microsoft Перспективы
Для использования тем необходимо настроить отправку электронной почты в формате HTML. В противном случае ваше сообщение будет написано и получено в виде обычного текста.
Чтобы установить параметры Outlook по умолчанию:
-
К Отправьте Вкладка, а затем выберите Опционы.
-
Выберите почта заголовок раздела.
-
в Составить сообщения выберите Канцелярские товары и шрифты.
-
в Подписи и канцелярские принадлежности В диалоговом окне выберите определенную тему или вручную настройте шрифт — включая размер и цвет — для новых сообщений, ответов, пересылки и композиции простого текста.
-
Выбрать OK когда вы закончите.
Как изменить шрифты по умолчанию в Microsoft Outlook
Как изменить шрифт по умолчанию в Microsoft PowerPoint
Microsoft PowerPoint позволяет применять определенный шрифт ко всем слайдам в текущей презентации, но вы не можете установить значение по умолчанию для всех новых презентаций. Вы можете, однако, создать шаблон, который будет использовать выбранный вами шрифт на все презентации на основе этого шаблона,
Установить шрифт по умолчанию для всей текущей презентации
- Откройте свою презентацию с PowerPoint.
- Нажмите на вкладку View в верхней части.
- Выберите Slide Master на следующем экране.
- Убедитесь, что вы находитесь на вкладке Slide Master. Затем нажмите «Шрифты» в разделе «Фон».
- Теперь вы можете выбрать шрифт по умолчанию для вашей текущей презентации.
- Нажмите «Настроить шрифты» внизу, чтобы просмотреть дополнительные параметры.
- Теперь PowerPoint позволит вам указать еще несколько параметров для шрифта по умолчанию. Введите имя для этого стиля шрифта внизу и нажмите Сохранить, чтобы сохранить настройки.
Создать шаблон со шрифтом по умолчанию
Вы можете создать шаблон презентации с выбранным вами шрифтом, и все ваши будущие презентации с использованием этого шаблона будут использовать выбранный вами шрифт.
- Откройте PowerPoint, откройте вкладку «Вид» и выберите «Мастер слайдов».
- Нажмите «Шрифты» на вкладке «Мастер слайдов» и укажите шрифт по умолчанию.
- Теперь вам нужно сохранить эти настройки как шаблон. Нажмите «Файл» вверху и выберите «Сохранить как» на левой боковой панели.
- Нажмите кнопку Обзор на правой панели.
- Перейдите в папку «Документы» и выберите папку «Шаблоны пользовательских офисов».Введите имя для своего шаблона, выберите «Шаблон PowerPoint» в раскрывающемся меню «Тип файла» и нажмите «Сохранить».
- Чтобы использовать этот шаблон для создания новых презентаций, нажмите «Создать» в главном интерфейсе PowerPoint и выберите «Личные», а затем — имя шаблона.
Как изменить шрифт по умолчанию в Microsoft Excel
Майкрософт Эксель позволяет настроить несколько параметров для ваших новых электронных таблиц. Эти параметры включают размер шрифта, вид листов по умолчанию, количество создаваемых листов и стиль шрифта.
Чтобы изменить шрифт по умолчанию в Excel:
- Запустите Excel и создайте новую электронную таблицу.
- Перейдите на вкладку «Файл» в верхнем левом углу.
- Внизу на левой боковой панели у вас есть опция, которая говорит Опции. Нажмите на нее, чтобы открыть меню настроек Excel.
- Выберите «Общие» из вариантов, доступных на левой боковой панели.
- Прокрутите вниз правую панель, пока не появится раздел «При создании новых книг». В этом разделе щелкните «Использовать это как раскрывающееся меню шрифтов по умолчанию» и выберите новый шрифт по умолчанию.
- Нажмите OK внизу, чтобы сохранить изменения.
Как изменить настройки шрифта в Microsoft Word
Чтобы изменить настройки шрифта, установленные по умолчанию, щелкните по маленькой иконке со стрелкой в правом нижнем углу раздела Font (Шрифт) на вкладке Home (Главная).
В диалоговом окне Font (Шрифт) установите желаемые параметры для шрифта
Обратите внимание на строку +Body (+Основной текст) в поле Font (Шрифт), она говорит о том, что сам шрифт будет определен стилем документа, который Вы выберете, а настраиваются только стиль и размер шрифта. То есть, если в настройках стиля документа использован шрифт Calibri, значит шрифт по умолчанию будет использован Calibri, а размер и стиль шрифта будут те, что Вы выберете
Если же Вы хотите установить по умолчанию какой-то определённый шрифт, просто выберите его в выпадающем списке, и этот выбор будет иметь преимущество перед тем шрифтом, который выбран в настройках стиля документа.
Здесь мы оставим все настройки без изменений, только установим размер символов шрифта равным 12 (это размер текста для тела документа). Те, кто использует азиатские языки, такие как китайский, могут увидеть поле настроек для азиатских языков. Когда параметры выбраны, нажмите кнопку Set as Default (По умолчанию) в нижнем левом углу диалогового окна.
Вас попросят подтвердить, действительно ли Вы хотите установить эти настройки по умолчанию. В Word 2010 Вам будет предложено на выбор два варианта – изменить настройки по умолчанию только для этого документа или для всех документов. Отметьте вариант All documents based on the Normal.dotm template (всех документов, основанных на шаблоне Normal.dotm) и нажмите ОК.
В Word 2007 просто нажмите ОК, чтобы сохранить изменения в настройках по умолчанию.
С этого момента каждый раз при запуске Word или при создании нового документа, Ваш шрифт, заданный по умолчанию, будет именно таким, как Вы указали. Если решите вновь изменить настройки, просто повторите все шаги заново.
Word как сбросить настройки по умолчанию?
Но, если вы изменили кучу настроек, и у вас появилось желание вернуть их вновь, то данную операцию можно осуществить чуточку проще. Нужно в «Проводнике» пройтись по данному адресу: «C:\Users\user\AppData\Roaming\Microsoft\Templates» и просто произвести удаление шаблона Normal.
Когда в следующий раз вы создадите новенький текст в Word, то он уже будет с заводскими параметрами. Данное удаление элемента Normal не удалит ничего лишнего, лишь настройки, которые вы выполнили.
Чтобы пройтись по данному адресу, в меню нужно выбрать «Вид». Далее, ближе вправо, не забудьте поставить галочку над командой «Скрытые элементы». А то вы часть данных папок просто не найдёте. Но, этого мало. Нужно ещё произвести настройки, чтобы открыть скрытые папки. Узнать это вы сможете, прочитав мою статью: — Как открыть скрытые файлы?
![]()
Кроме этого, Word даёт нам возможность для создания дополнительных копий элемента Normal в папочке Templates. Иначе вам придётся изменять параметры довольно часто.
Подобным методом есть возможность изменять практически все настройки Word, где в окошках присутствует кнопочка «По умолчанию».
Зачем нужны шрифты в Ворде
Здравствуйте друзья! Когда пишутся статьи, книги, и другие текстовые материалы в документах Word, пользователи вынуждены изменять шрифт текста. Зачем его изменять? Чтобы было удобно читать каждое предложение в тексте. Можно привести другой пример.
Например, Вы зарабатываете в Интернете, и пишете статьи на заказ заказчикам на фрилансе. Как обычно, заказчики в текстовом задании указывают, какой шрифт для текста нужен.
Вряд ли люди станут читать статью, где написано всё непонятным шрифтом и мелким размером. В данной статье разберем вопрос, как поменять шрифт в Ворде. Уверен, эта информация поможет новичкам.
Как изменить настройки Word?
Чтобы это сделать, необходимо открыть настройки всех разделов по очереди. К примеру, если вы решили поменять параметры у шрифта на те, которые вам больше нравятся, нужно нажать стрелочку, идущую вправо вниз. Она находится под ярлыками шрифтов, как на скриншоте.
Итак, нам необходимо выбрать нужный размер с начертанием, шрифт и кликнуть по кнопке «По умолчанию». У нас откроется новое окошко, где мы поставим чикбокс над командой «Всех документов … Normal». Не забываем нажимать ОК. Когда вы выполните эти действия, Word можете закрывать, без сохранения изменений. Когда вы станете создавать новый документ, то начнут применяться заданные вами параметры.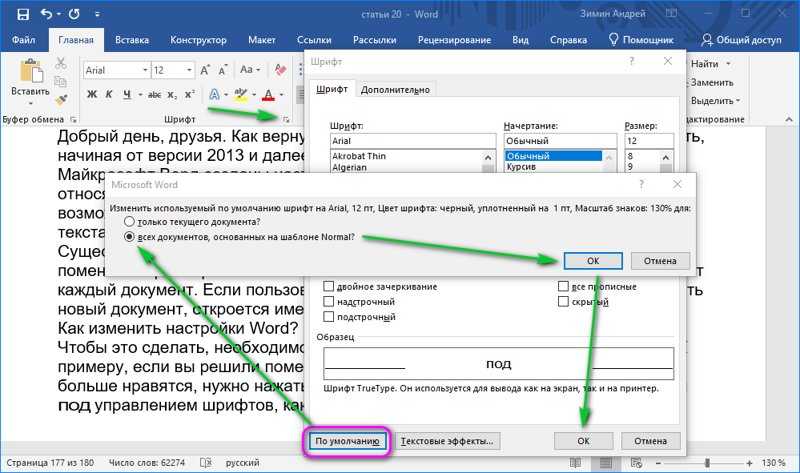
Заметим, что созданные вами параметры на автомате начнут прикрепляться к стилю, который называется «Обычный». Если вам нужно будет применить данный стиль в других документах, нужно сделать ещё один стиль. Сейчас я имею в виду 2 метод создания новых параметров по умолчанию. Чтобы поменять стиль, нужно кликнуть по вкладке стилей и в ниспадающем меню выбрать «Изменить».
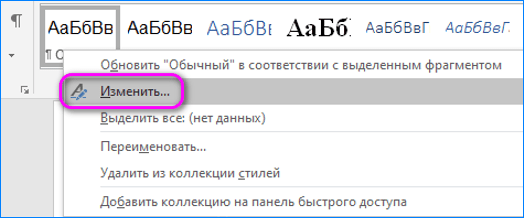
У вас откроется новое окошко, где нужно указать новые настройки.
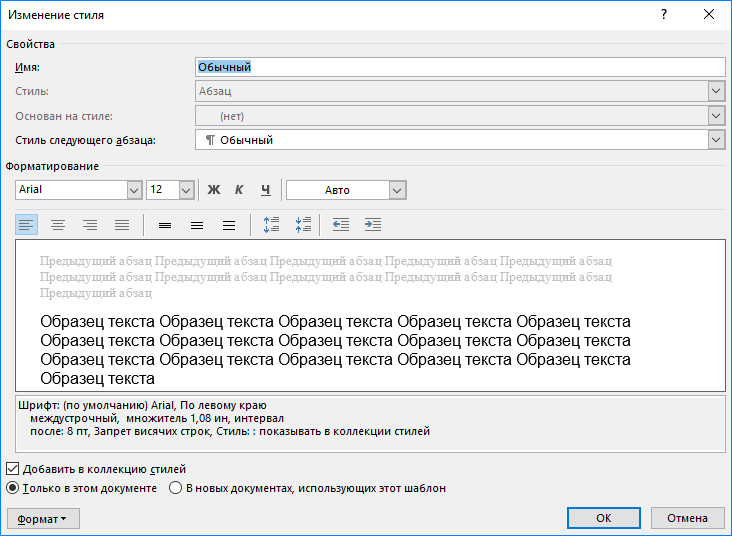
Постарайтесь не смешивать шаблон со стилем. У шаблона довольно много различных параметров. Они будут каждый раз загружаться, когда вы укажите, которые из параметров на данный момент нужно задействовать «по умолчанию».
Влияние стиля происходит только на частичные настройки редактора. Его обычно применяют для использования шрифта, начертания и прочих небольших элементов в одной связке. Как только вы поменяли параметры Normal, созданные вами настройки станут признаваться по умолчанию.
Как в Word настроить шрифт по умолчанию
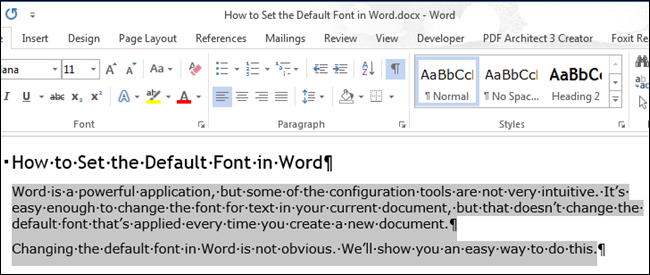
Word, без сомнения, очень мощное и интуитивно понятное приложение. Однако некоторые его параметры понятны не сразу. К примеру, если изменить шрифт в текущем документе, то это ни как не повлияет на то, какой шрифт будет использоваться каждый раз при создании нового документа.
Изменить шрифт в Word, который задан по умолчанию, не очевидная, но легко решаемая задача. Мы покажем Вам лёгкий способ осуществить это.
Откройте ранее созданный документ или введите какой-либо текст в новый документ. Выберите часть текста и на вкладке Главная (Home) нажмите кнопку открытия диалогового окна с расширенным списком параметров в правом нижнем углу группы Шрифт (Font).
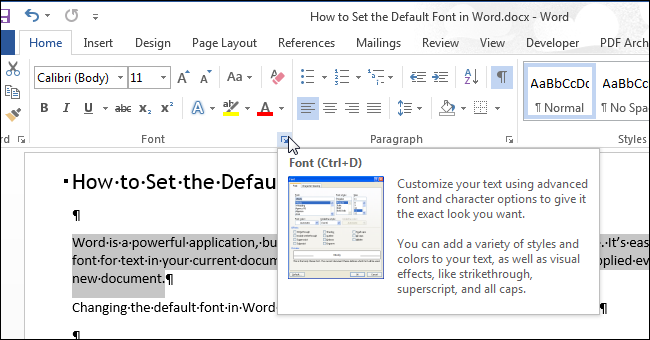
В списке Шрифт (Font) выберите шрифт, который Вы хотите использовать по умолчанию, и нажмите кнопку По умолчанию (Set As Default).
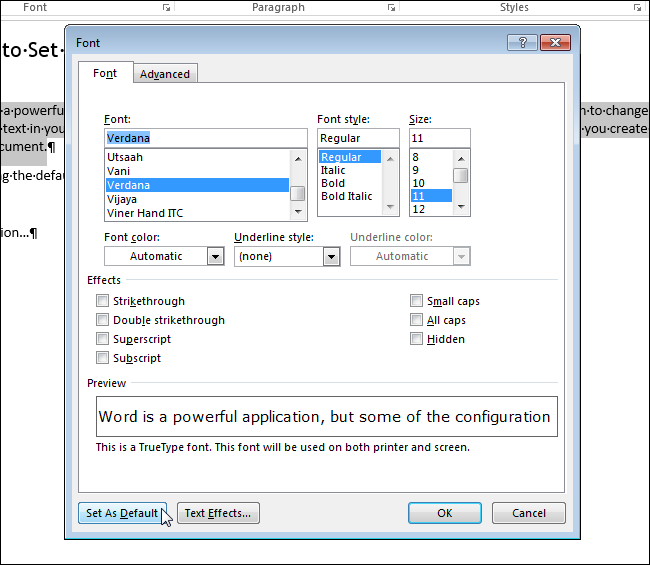
Появится диалоговое окно с вопросом, хотите ли Вы изменить используемый по умолчанию шрифт только для текущего документа или для всех документов, основанных на шаблоне «Normal». Выберите вариант Всех документов, основанных на шаблоне Normal (All documents based on the Normal.dotm template). Нажмите ОК.
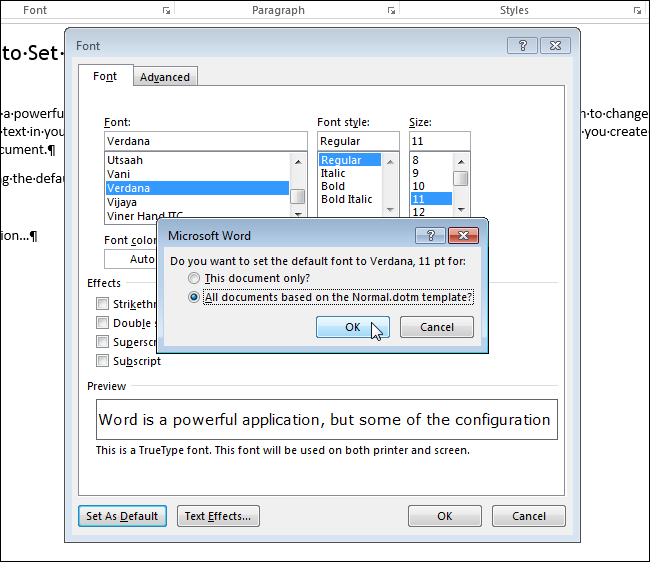
Замечание: Новый шрифт, заданный по умолчанию, сохраняется в шаблоне для дальнейшего использования. В документах, уже созданных ранее на основе этого шаблона, никаких изменений при их открытии не произойдёт.
Если текущий документ создан на основе пользовательского настраиваемого шаблона, то шрифт по умолчанию будет сохранён в этом шаблоне, а не в шаблоне «Normal». Простейший способ изменить шрифт, используемый по умолчанию в шаблоне «Normal», это создать новый пустой документ и проделать все шаги, описанные в этой статье.
Настройка шрифта по умолчанию в Microsoft Word
Настройка шрифта по умолчанию в Microsoft Word будет полезна тем, кто часто работает с документами и хочет сэкономить свое время и нервы.
Как и многие из вас я по роду своей деятельности часто работаю с документами (в том числе, выполняя контрольные, курсовые, дипломные и другие студенческие работы, а также составляя различные юридические документы), которые должны соответствовать определенным требованиям к шрифту и его размеру.
По этой причине, чем удобнее настроен редактор Word, тем меньше времени затрачивается на создание и оформления документов. А это, несомненно, сказывается на производительности труда, рациональном использовании времени и т.д.
Надеюсь, вы заметили, что в последних версиях Microsoft Word (в частности сейчас речь идет о Microsoft Word 2010) документ по умолчанию открывается со шрифтом – «Calibri» (Calibri — семейство шрифтов в стиле «гуманистический гротеск», входящий в шрифтовую коллекцию Microsoft ClearType Font Collection) и 11-м размером шрифта. Кстати, на сколько я помню, «Calibri» заменил «Times New Roman» в качестве шрифта по умолчанию еще в Microsoft Office 2007.
Беда в том, что шрифт «Calibri» и 11 размер никак не соотносятся с существующими требованиями. Так как зачастую, документы должны быть выполнены с использованием «Times New Roman» с 14 размером.
При желании, конечно же, шрифт и размер можно менять в каждом конкретном случае. Но, если таких документов 10 или 20 в день, или еще больше… Здесь нам на помощь и приходят настройки документа по умолчанию.
И так, чтобы поменять настройки по умолчанию, нам нужно сначала открыть документ. Затем открыть окошко со шрифтами, как показано ниже.
Появляется окошко с настройками шрифтов, где необходимо выбрать то, что приемлемо для вас. Когда нужные настройки выбраны, жмем на кнопку «По умолчанию».
В появившемся окошке выбираем второй пункт «всех документов, основанных на шаблоне Normal?». И жмем «Ок».
Нуу, вроде как, и все. Теперь во всех документах Word, открываемых после произведенных манипуляций, будут нужные нам настройки шрифта по умолчанию.
Всем хорошего настроения и успехов!
Что такое шрифты и где их найти
Все программы, в том числе офисный пакет Microsoft Office или Photoshop, берут за основу базу установленную в Windows. Шрифты создаются дизайнерами и обычными пользователями для улучшения внешнего вида проекта или документа. Каждый из них имеет собственное название. Это связано с запретом на использование идентичных наименований.
Рекомендуем! MultiSetup
| Официальный дистрибутив | |
| Тихая установка без диалоговых окон | |
| Рекомендации по установке необходимых программ | |
| Пакетная установка нескольких программ |
Чтобы установить новый символьный набор на компьютер, нужно скачать исполнительный файл с специализированных сайтов. Достаточно ввести в поиск запрос «Free Fonts» или «Шрифты онлайн». Подходящие ресурсы будут в начале списка. На продвинутых сайтах доступен онлайн просмотр внешнего вида букв. Это реализовано через специальную текстовую форму, где вводится любое слово. Пример работы показан на скриншоте ниже.
Файлы распространяются в двух форматах:
- TrueType (.TTF) – формат представленный компанией Apple ещё в 1980 году. Активно используется повсеместно и не имеет сложной структуры.
- OpenType (.OTF) – более «свежая» технология разработанная Adobe и Microsoft в 1996 году. Имеет более сложную структуру, вмещается большее количество символов и поддерживает дополнительный функционал. Имеют более чёткую форму при маленьком размере.
Они одинаково поддерживаются современными настольными и мобильными операционными системами. Но OpenType более заточен на профессиональные задачи: вёрстка, дизайн, полиграфия.
Внедрение шрифта в документ
Все наборы хранятся локально на компьютере. Поэтому при переносе документа на другую систему, человек не сможет редактировать документ с тем же дизайном букв. Для этого его необходимо внедрить в файл.
Рекомендуем ознакомиться: Установить просмоторщик Microsoft Office Word Viewer
Нажимаем на кнопку «Файл» в левом верхнем углу. Откроется внутренне меню программы, выбираем последнюю строчку с подписью «Параметры».
В появившемся окне нажимаем на «Сохранение». Внизу выбираем пункт «Внедрить шрифты в файл». Не убираем остальные галочки, это позволит сэкономить место на компьютере и уменьшить размер документа. Кликаем на «ОК», после чего все настройки будут сохранены.
С новыми шрифтами можно раскрыть творческий потенциал не только при редактировании документов в Word, но и при работе в полноценном графическом редакторе. А их внедрение в файл, избавит пользователя от установки сотни новых стилей на каждый компьютер, при работе с новыми проектами.
Рукописные русские шрифты для Ворда
Лучше всего для текстового редактора подходят, конечно, рукописные фонты, т.к. они соответствуют стилистике написания документов, писем, заметок. Тут вам не фотошоп дабы экспериментировать с гранжевыми, готическими надписями
Nautilus
Good Vibes Pro
Liana
Pecita
Gunny Rewritten
Wolgast Two Font Family
Не обращайте внимание на примеры, где используются англоязычные тексты — они взяты с сайтов источников. Все эти 3 варианта — полноценные русские шрифты для Word (можете сами проверить)
Azbuka03_D
Denistina
Katherine
Shlapak Script
Напомню, дабы скачать данные рукописные шрифты для Word кликаете по картинке, после чего попадаете на сайт-источник, где и будет линк загрузки. Специально искал для вас бесплатные варианты.
Изменяем размер шрифта в Word, заданный по умолчанию
Вас раздражает необходимость каждый раз изменять размер шрифта при создании документа в Word? Хотите узнать способ, как покончить с этим раз и навсегда и установить Ваш любимый размер шрифта по умолчанию для всех документов?!
Корпорация Microsoft установила в Word 2007 шрифт Calibri размером 11 после того, как долгие годы в этой роли был Times New Roman размером 12. Хоть к этому и легко привыкнуть, тем не менее в Microsoft Word можно изменить практически все настройки, заданные по умолчанию. Например, Вы можете использовать шрифт Calibri размером 12 или Comic Sans размером 48 – как Вам угодно! Далее Вы узнаете, как изменить настройки шрифта, заданные по умолчанию, в Microsoft Word 2007 и 2010.
Техническая документация
Но существует тип документации, для которой ГОСТы все же разработаны. Речь идет о ГОСТ 2 .105−95, устанавливающем общие правила для текстовых документов на технические изделия и строительство.
Следующий стандарт регламентирует общие требования к построению и правилам оформления технических и научных отчетов, для которых важно единство выполнения для обмена и обработки в информационных системах. Это ГОСТ 7 .32−2001
Он хорошо знаком всем студентам и работникам проектно-конструкторских и научно-исследовательских организаций.
Строго говоря, эти ГОСТы также не определяют выбор шрифтов. Наоборот, они даже допускают использование нескольких гарнитур для привлечения внимания к тем или иным участкам текста. Под гарнитурой понимается совокупность одного или нескольких близких шрифтов, одинаковых или разных размеров и начертаний, объединенных единым стилем.
Как установить Times New Roman в качестве шрифта по умолчанию
Начиная с версии Microsoft Office 2010 шрифтом по умолчанию в этом замечательном редакторе является Calibri. Не сказать, что данный шрифт плох – нет, он вполне себе симпатичен, однако, большинство пользователей очень привыкли ко всеми любимому шрифту Times New Roman.
Хорошо, если дело было бы только в привычке, ведь можно привыкнуть и к новому шрифту, но, как оказалось, старый добрый Times New Roman очень хорошо себя зарекомендовал, как официальный шрифт заполнения документов, составления отчетов, создания бланков и прочих офисных бумаг. Во всех университетах, школах, государственных учреждениях вышеупомянутый шрифт является шрифтом по умолчанию.
Однако, развитие текстовых редакторов не стоит на месте. Компания Microsoft уже давно представила пользователям версию Office 2013 года, не за горами выход следующей версии. Поэтому, чтобы раз и навсегда разобраться в этой проблеме, ниже предлагаю простой способ ее решения.
Итак, чтобы установить Times New Roman в качестве шрифта по умолчанию, для начала нужно открыть любой текстовый документ. У меня это будет просто пустой документ.
После создания нового документа, необходимо правой кнопкой мыши кликнуть на белом поле и выбрать пункт «Шрифт»: Перед вами откроется окно следующего вида:
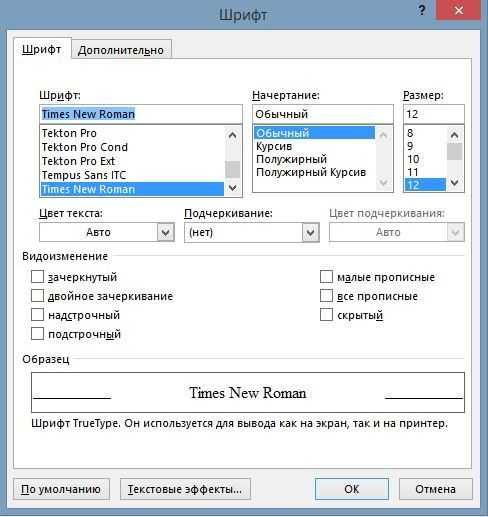
Здесь можно выбрать текущий шрифт, посмотреть его отображение, выбрать стиль, размер и другие параметры. Как видно на скриншоте выше, в данный момент выбран шрифт Times New Roman. Скорее всего, у вас это будет Calibri. Чтобы сделать так, как на скриншоте, необходимо в списке шрифтов найти нужный, а затем нажать на кнопку«По умолчанию».
После нажатия, появится такое окошко: Где вам предлагается установить шрифт по умолчанию только для текущего документа или же для всех документов. Выбираем второй пункт, далее жмем «Ок» до закрытия всех окон. Вот и все, операция по установке основного шрифта успешно выполнена! В следующий раз, при открытии нового документа, вам не придется вручную менять размер и тип шрифта
Конечно, сделать это не сложно, но в разгар рабочего дня в офисе, даже такая простая мелочь может стать ложкой дегтя в важном проекте
- Данный простой гайд будет также работать и в предыдущих версиях текстовых редакторов.
- Рубрики: Office























