Как сделать содержание в Word (Ворд) вручную
Итак, как сделать содержание в Word? Есть два способа создания:
- ручное;
- автоматическое.
Рассмотрим первый вариант. Итак, открываем документ Ворд с информацией. Далее, установим курсор мыши там, где Вы хотите создать содержание. Например, перед первым заголовком. Затем, нажмите клавиши – CTRL+Enter. После чего у Вас появится новая пустая страница, которую можно заполнить содержанием.
Для создания ручного содержания, переходим в раздел «Ссылки» вверху панели управления Word. Далее, выбираете раздел «Оглавление». После этого, снизу кликаем мышкой по «Ручному содержанию» (Скрин 1).
«Перед началом создания содержания, пронумеруйте страницы. Чтобы создать номера страниц используем колонтитулы в Ворде».
Когда ручное оглавление будет создано, в файле документа появится готовый шаблон (Скрин 2).
Вам придётся всё прописывать самим. Например, чтобы вносить в содержание очередное название главы, нужно нажать на шаблон левой кнопкой мыши, далее кнопкой «Delete». Удалите ненужную информацию и напишите другие заголовки. Это относится и к нумерации страниц. Дальше, мы разберёмся с автоматическим способом составления оглавлений.
Сначала включите меню разработчика
Параметр добавления раскрывающегося списка находится в меню разработчика Word. По умолчанию это меню скрыто, поэтому вам нужно включить его, прежде чем вы сможете добавить список.
Программы для Windows, мобильные приложения, игры — ВСЁ БЕСПЛАТНО, в нашем закрытом телеграмм канале — Подписывайтесь:)
Начните с открытия Word на вашем компьютере с Windows или Mac. В левом нижнем углу окна выберите «Параметры». Если у вас уже открыт документ, выберите меню «Файл», чтобы открыть команду «Параметры».
В открывшемся окне «Параметры Word» на левой боковой панели выберите «Настроить ленту».
На панели «Настроить ленту» в правой части экрана прокрутите список вниз и включите параметр «Разработчик».
Нажмите «ОК» внизу окна, чтобы закрыть его.
Настройка автозамены в приложениях Office
Функция автозамены работает на применении двух параллельных списков слов. Первое слово — это то, которое вводит пользователь, а второе — слово или фраза, которое программа вставляет для замены этого слова.
Список автозамены является общим для всех приложений Microsoft Office, поддерживающих эту функцию. Это означает, что добавление или удаление слова в списке одного приложения Office отражается и на всех остальных приложениях набора.
Вы можете добавить несколько записей, которые будут приводить к замене на один и тот же текст в разделе «на». Например, можно настроить замену «болшой», «боольшой» и «большй» на «большой». Просто добавьте отдельную запись для каждого из этих изменений.
Важно:
Если вам кажется, что функция автозамены не работает, проверьте, установлен ли на вкладке Автозамена флажокЗаменять при вводе .
Добавление записи в список автозамены, ее изменение или удаление
Чтобы добавить запись, выполните такие действия:
- Откройте вкладку Автозамена.
- В поле Заменить
введите слово или фразу, в которых вы часто допускаете ошибки, — напримеробычон .
- В поле На
введите правильное написание слова, — напримеробычно .
- Нажмите кнопку Добавить
Чтобы изменить текст замены в записи, выберите ее из списка и введите новый текст в поле на
Чтобы удалить запись, выберите ее в списке и нажмите Удалить
Примечание:
СписокИсключения содержит слова, которые идентифицируются средством проверки орфографии как содержащие ошибки, но не должны заменяться автоматически. Если слово заменяется автоматически и вы убедились в том, что оно отсутствует в списке автозамены, добавьте это слово в список исключений, чтобы в дальнейшем такое не повторялось.
Добавление записи с помощью Корректора
Если у вас есть подписка на Office 365 и установлены последние обновления, вы должны видеть функцию «Корректор» в классических приложениях Office. Если Office обнаружит слово с ошибкой, оно будет подчеркнуто красной волнистой линией. Щелкните правой кнопкой мыши слово с ошибкой, чтобы открыть контекстное меню с вариантами исправления. Если вы хотите добавить пару из слова с ошибкой и исправления в список автозамены, просто щелкните стрелку рядом с нужным исправлением и выберите команду Добавить в автозамену
support.office.com
Защищаем форма от изменений
Теперь сделайте следующее:
- В пункте «Ограничения на форматирование» поставьте галочку «Ограничить набор разрешенных стилей»
- В пункте «Ограничения на редактирование» выберите из выпадающего списка значение «Ввод данных в поля формы».
- В пункте «Включение защиты» нажмите единственную кнопку «Да, включить защиту»
Запрещаем изменение документа
На экран будет выведено окно с предложением ввести пароль — можете ничего не вводить и сразу нажать «Ок», или ввести простой пароль, который не забудете. Вот и всё.
Защищаем страницу от изменений с помощью пароля
Попробуйте ввести имя в созданное нами ранее поле. Получается? А теперь попробуйте ввести текст куда-бы то ни было помимо этого поля. Ага! Страница защищена от редактирования. Можете смело сохранять её и будьте уверены — сохранятся только данные введенные в соответствующее поле.
Что если вам потребуется внести в форму изменения, например, добавив новые поля? Обратите внимание на нижнюю часть панели «Ограничить редактирование» и нажмите кнопку «Отключить защиту». По её нажатию, документ снова будет доступен для редактирования
Если вы хотите отредактировать страницу, ограничения можно отменить
Как сделать выпадающий список?
Пример готового выпадающего списка в Excel
При работе с базами данных или большими таблицами в Excel очень удобно использовать выпадающий список.Ведь в этом случае можно выбирать только те значения, которые были отобраны ранее. Кроме того, раскрывающийся список позволяет избежать таких ситуаций, когда ошибочно вводится неверная информация, что впоследствии может привести к нежелательным результатам. Именно для этого разработчики Microsoft Excel добавили в программу инструменты для проверки данных, в число которых входит и создание раскрывающегося списка.
Итак, самый главный вопрос заключается в том, как сделать список. Допустим, у пользователя есть база данных, которую он постоянно использует в работе. Чтобы не заполнять каждый раз, к примеру, реквизиты одного и того же товара, можно просто создать раскрывающийся список. Им может быть прайс-лист, размещенный на другом листе Excel, или несколько колонок, которые размещены рядом с основной таблицей.
Чтобы создать раскрывающийся список, надо выполнить следующие действия:
- Выделить нужные для работы ячейки.
- В поле, где указывается имя ячейки (A1 или B2), необходимо написать другое название (например, «товары»).
- Кликнуть в панели меню пункты «Данные — Проверка».
- В появившемся окне надо заполнить информацию на вкладке «Параметры»: в пункте «Тип данных» указать «Список», а в пункте «Источник» — название ячеек (=товары).
- Нажать кнопку «ОК».
Задаем дополнительные параметры выпадающих списков
По желанию можно еще заполнить 2 оставшиеся вкладки — «Сообщение для ввода» и «Сообщение об ошибке». На первой вкладке можно написать подсказку для других пользователей о том, что надо делать. То есть в заголовок можно написать «Подсказка», а в поле «Сообщение» — небольшую инструкцию (например, «выберите нужный товар»). Теперь, если щелкнуть на определенное поле, то можно увидеть всплывающее сообщение, которое будет выглядеть примерно так: «Подсказка: выберите нужный товар».
Во второй вкладке аналогичным образом можно создать предупреждение, которое будет показано при неверном вводе. Кроме того, есть возможность выбрать вид ошибки:
- «останов» — программа сообщит об ошибке и не разрешит ввести ошибочные данные;
- «предупреждение» — программа сообщит об ошибке, но пользователь сможет сам решить, сохранять или нет эту информацию;
- «сообщение» — стандартное сообщение.
Даже если конкретное предупреждение об ошибке не будет создано, программа все равно выдаст свой вариант на этот случай.
Вот и все — первый выпадающий список Excel был успешно создан. Теперь при выборе определенного поля будет появляться подсказка, а также перечень товаров. Если же пользователь введет несоответствующие данные (например, число), то появится сообщение об ошибке.
Для удобства выпадающий список можно разместить на одном листе, а саму таблицу — на другом. Например, на первом листе можно создать прайс-лист, а на другом — выбирать нужный вид товара. Но для создания такого перечня нужно будет задать ему имя. Для этого надо выделить нужные поля, щелкнуть по ним правой кнопкой мыши и выбрать пункт «Имя диапазона». В появившемся окне в пункте «Имя» нужно указать название для этих ячеек без пробелов (например, «Перечень_изделий»). После этого надо скопировать диапазон ячеек, а затем перейти на другой лист и кликнуть по пунктам «Данные — Проверка». В новом поле нужно указать «Тип данных» (как обычно), а в поле «Источник» — вставить ранее скопированную информацию. Теперь вы знаете, как сделать раскрывающийся список, даже если перечень изделий находится на другом листе.
Печать без комментариев
Word 2010 и 2016
Есть два способа подготовить документ к печати без комментариев как в Word 2010, так и в 2020 году.
Для этого необходимо перейти на вкладку «Обзор», найти группу функций «Отслеживание» и оттуда открыть меню «Показать разметку». Если этот флажок установлен, снимите флажок «Комментарии».
Другой способ заключается в переходе на главную вкладку «Файл». Оттуда выберите «Печать», чтобы открыть окно настроек. В самом верху находится выпадающее меню, где вы можете выбрать, какие страницы печатать. Щелкнув по нему, вы заметите, что есть переключатель Разметка печати. Выключи.
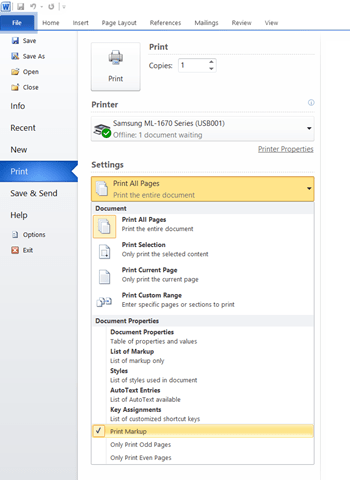
Word 2007
В Word 2007 также есть два метода подготовки файла к печати без каких-либо комментариев, первый из них такой же, как в более новых версиях Word. Подводя итог, вам нужно найти вкладку «Обзор», а затем группу «Отслеживание». Есть раскрывающееся меню с надписью «Показать разметку» и флажок «Комментарии», которые необходимо отключить.
Если вы предпочитаете работать с комментариями из главного меню, нажмите кнопку «Офис», расположенную в верхнем левом углу. Оттуда перейдите к печати, которая приведет вас к диалогу печати. Как и в других версиях Word, есть опция, которая спрашивает вас, что вы хотите напечатать («Print what»). «Документ с пометками» выбран по умолчанию. Вам нужно нажать на выпадающее меню и выбрать «Документ».
Word 2002 и Word 2003
Опять же, есть два метода, оба похожи на другие версии Word. Во-первых, нажмите «Разметка» в меню «Вид», чтобы скрыть всплывающие подсказки в документе.
Второй щелкает «Печать» в меню «Файл». Как и в Word 2007, вы хотите установить для параметра «Печатать что» значение «Документ».
Шаг 1. Отметьте термины из глоссария
Первым шагом к созданию глоссария является выделение терминов. В демонстрационном файле мы отметим следующие элементы:
- Видео: запись, воспроизведение или трансляция движущихся визуальных изображений.
- Стили: предустановленные наборы форматирования для согласованного форматирования.
- SmartArt: инструмент форматирования, входящий в состав Word.
Для начала добавим видео, выбрав это слово во второй строке первого абзаца. Затем сделайте следующее:
- Откройте диалоговое окно «Отметить цитирование», нажав клавиши ALT + Shift + i.
- Добавьте определение к тексту выбора: добавьте двоеточие, а затем введите или вставьте определение (рис. A). При вставке скопируйте определение в буфер обмена перед открытием диалогового окна «Отметить цитирование».
- Нажмите «Отметить», а затем нажмите «Закрыть».
Рисунок А
Добавьте определение термина.
Word автоматически включает параметр «Показать/скрыть», чтобы вы могли видеть полученный код, как показано на рис. Б.
Рисунок Б
Вы можете отобразить ссылку на TA в документе.
То, когда вы отметите свои условия, зависит только от вас. Некоторые предпочитают отмечать по ходу дела, но коды все усложняют. В конце концов вы можете обнаружить, что предпочитаете отмечать термины после того, как закончите документ. Поскольку вы создаете глоссарий, а не предметный указатель или оглавление, не имеет значения, какой термин вы выберете, если он встречается несколько раз. После пометки трех терминов глоссария ваш документ может выглядеть так, как показано на рисунке C.
Набор горячих клавиш
Для тех, кому клавиатура – как мать родная. Если пользователь владеет слепым набором и нажать одну клавишу для него быстрее, чем перемещаться мышкой по панели инструментов и вкладкам. Эти горячие клавиши будут активны в любой из версий MS Word.
Быстрое перемещение:
Ctrl+Alt+Page Down — следующая страница
Ctrl+Alt+Page Up — предыдущая страница
Ctrl+Home – подняться вверх документа
Ctrl+End – спуститься вниз документа
Работа с текстом:
Ctrl + B — жирный текст
Ctrl + U — подчеркнутый текст
Ctrl + I – курсив.
Ctrl+Shift+! – увеличить шрифт выделенного текста
Сtrl+R – выровнять по правому краю
Сtrl+L – выровнять по левому краю
Сtrl+E – выровнять по центру
Сtrl+J – выровнять по ширине
Работа с документом
Ctrl+O – открыть документ
Ctrl+N – начать новый документ
Ctrl+W – закрыть документ
Ctrl+P – напечатать документ с возможностью настройки печати
Если не запоминается все и сразу – Ворд сам даст большинство этих подсказок, правда, на русском языке, если нажать клавишу Alt. Над многими из вышеперечисленных кнопок высветится определенная буква, запускающая опцию. Так команды запомнятся и войдут в привычку намного быстрее.
— Видеокурс Microsoft Word — просто о сложном
— Полезные функции для работы в Microsoft Word
— Как ускорить работу в Excel
6 декабря 2017
Как использовать возможности вкладки «Ссылки»
С помощью инструментов на вкладке «Ссылки» вы можете управлять сносками, ссылками, добавлять оглавление, предметный указатель и таблицу ссылок.
Блок инструментов «Оглавление»
Функция «Оглавление» позволяет создать в документе оглавление. Чтобы воспользоваться инструментом, с помощью выпадающего меню выберите опцию «Автособираемое оглавление». Программа включит в оглавление заголовки всех уровней. Если выбрать опцию «Ручное оглавление», придется указывать названия разделов самостоятельно.
Добавляем в документ оглавление
Функция «Добавить текст» позволяет добавить или удалить из таблицы текущий заголовок. Функция «Обновить таблицу» дает возможность включить в оглавление новые разделы.
Блок инструментов «Сноски»
С помощью меню «Вставить сноску» вы можете добавить соответствующий элемент. Выделите фрагмент текста, к которому относится сноска, и нажмите отмеченную на иллюстрации кнопку.
Вставляем сноску
С помощью функции «Вставить концевую сноску» можно добавить сноску в конец документа. Используйте выпадающее меню «Следующая сноска» и функция «Показать сноски» для быстрого перехода между сносками.
Блок инструментов «Ссылки и списки литературы»
С помощью меню «Вставить ссылку» вы можете сослаться на источник информации, например, на книгу. Установите курсор рядом с фрагментов текста, к которому относится ссылка. Нажмите соответствующую кнопку, в открывшемся окне укажите необходимую информацию и сохраните изменения.
Ссылаемся на источник
С помощью функции «Управление источниками» можно редактировать список, сортировать и удалять источники.
Редактируем список источников
Выпадающее меню «Стиль» позволяет выбрать стиль ссылок. С помощью функции «Список литературы» в документ можно вставить соответствующую информацию.
Вставляем в документ список литературы
Блок инструментов «Названия»
Функция «Вставить название» позволяет добавить название или подпись к изображениям, таблицам и формулам в документе. Чтобы воспользоваться инструментом, выделите нужный объект и нажмите отмеченную на иллюстрации кнопку. Добавьте информацию и сохраните изменения.
Добавляем подпись к изображению
С помощью функции «Список иллюстраций» вы можете добавить в документ соответствующую информацию.
Добавляем в документ список иллюстраций
С помощью меню «Перекрестная ссылка» добавьте в текст перекрестные ссылки на абзацы, рисунки и другие объекты.
Блок инструментов «Предметный указатель»
Функция «Пометить элемент» позволяет добавлять объекты в предметный указатель. Чтобы использовать инструмент, выделите объект, например, фрагмент текста или рисунок, воспользуйтесь соответствующим меню и заполните информацию.
Добавляем элемент в предметный указатель
С помощью меню «Предметный указатель» настройте отображение предметного указателя в документе.
Блок инструментов «Таблица ссылок»
С помощью функции «Пометить ссылку» можно включить соответствующий элемент в таблицу. А функция «Таблица ссылок» позволяет вставить в документ список ссылок.
Помечаем ссылки и строим таблицу
Видео уроки
Узнав, как сделать содержание в редакторе Ворд, пользователь сможет не только быстро систематизировать структуру документа, но и мгновенно получать доступ к каждому разделу без необходимости пролистывать страницу за страницей.
Автоматическое оглавление – это встроенная функция программы , с помощью которой создается перечень разделов и подразделов открытого документа. Главная особенность опции заключается в интерактивности. Чтобы открыть нужный раздел файла, достаточно просто кликнуть на соответствующем пункте в содержании.
При необходимости, пользователь может править стили созданного списка или создавать свой вид.
Еще одно преимущество автоматических содержаний заключается в их обновлении.
Если вы меняете название любого раздела документа или номер его страницы, эти данные сразу отобразятся в оглавлении. Вручную ничего менять не нужно.
Важность списков — уважаете ли вы это?
Как я уже говорил, списки скучны. Но они экономят время, когда документ должен быть упражнением в экономике. Списки мгновенно становятся немного менее скучными, чем блоки текста.
Вы будете сталкиваться со списками в Microsoft Word почти ежедневно — от использования Word для быстрого мозгового штурма о расширенных функциях Mail Merge. другого. Или вам может просто понадобиться продемонстрировать список своих достижений в изготовленном Microsoft Word резюме
Я смею называть списки организационной основой документа. Вот почему каждый совет, который помогает нам форматировать и управлять списками в Microsoft Word, помогает. Это где вы входите.
Что нужно сделать перед созданием
Прежде чем начинать создание автоматического следует продумать следующие детали:
Убедитесь, что все заголовки и подзаголовки документа форматированы в соответствии со встроенными стилями. Для создания названия раздела выделите нужный текст и во вкладке «Главная»
кликните на «Стили»
. Для раздела выбирайте «Заголовок 1»
, для подраздела – «Заголовок 2»
и так далее;
Правильное расположение уровней документа позволит быстрее ориентироваться в его структуре и сделает оглавление максимально удобным.
Подготовьте место для содержания.
Оно может находиться в начале или в конце документа на новом листе. Согласно стандарту, страница с оглавлением не нумеруется, .
Что такое комментарии и как их вставить?
Изменение и удаление комментариев
Панель обзора
Печать без комментариев
- Word 2010 и 2016
Word 2007
Word 2002 и Word 2003
Подвести итоги
По определению, комментарий — это заметка или аннотация, которую автор или рецензент может добавить в документ. В Microsoft Word они чаще всего используются редакторами для объяснения определенных решений или требуют дополнительных разъяснений от автора. Давайте посмотрим, как вы можете вставить комментарий в документ Word.
Комментирование в Word 2007 и Word 2010
Чтобы добавить комментарий, вы должны выделить часть текста, к которой относится комментарий, и нажать кнопку «Новый комментарий». Он находится на вкладке «Рецензирование» в группе «Комментарии». Рядом с выбранным вами текстом появится воздушный шар. Если вы не выбрали текст, слово рядом с мигающим курсором будет выбрано автоматически. Нажмите внутри шара и введите свой комментарий. Как только вы закончите комментировать, нажмите в любом месте за пределами воздушного шара.
Подсказка с закладкой
Тот факт, что большинство глоссариев находится в конце документа, не означает, что они должны быть в нем. На самом деле, если пользователи читают документ на экране, они, вероятно, не захотят переключаться между текстом, который они читают, и глоссарием в конце документа (я бы не стал). Возможно, самое быстрое решение — добавить всплывающие подсказки.
Если вы не знакомы с всплывающими подсказками Microsoft Word, это небольшие информационные окна, которые автоматически появляются при наведении курсора на гиперссылку. К счастью, их легко создать: вы создаете закладку для текста и связываете ссылку, содержащую определение, с текстом закладки.
Первый шаг – добавить текст в закладки следующим образом:
- Вы можете добавить всплывающую подсказку к слову, фразе, изображению и большинству объектов. Выберите подходящий текст. В этом случае выберите «Видео» в примере документа, показанном на рис. A.
- Перейдите на вкладку «Вставка», а затем нажмите «Закладка» в группе «Ссылки».
- В появившемся диалоговом окне введите имя, например BMGlossaryVideo (рис. Б), и нажмите «Добавить». Имена должны начинаться с буквы и не могут содержать пробелы, но могут содержать цифры.
Рисунок Б
Назовите закладку.
Второй шаг — связать всплывающую подсказку с закладкой:
- Не снимая выделения с текста (при необходимости выберите его еще раз), выберите «Выбрать ссылку» в нижней части раскрывающегося списка «Ссылка» (также в группе «Ссылки»).
- Выбранное слово отображается в поле Текст для отображения. Нажмите на всплывающую подсказку справа.
- В появившемся диалоговом окне введите определение – Запись, воспроизведение или трансляция движущихся визуальных образов – и нажмите OK (рис. C).
- Нажмите «Поместить в этот документ», чтобы просмотреть закладки.
- Выберите BMGlossaryVideo (рис. D) и нажмите «ОК».
Рисунок D
Подключите закладку к ссылке.
Чтобы просмотреть определение видео, просто наведите курсор на гиперссылку, как показано на рисунке E.
Как сделать кликабельное оглавление в Word
Кликабельное содержание в Ворде удобно тем, что оно позволяет пользователям переходить в тот раздел документа, который необходим. Чтобы установить данное содержание, сначала проставьте заголовки в документе. Далее выделите левой кнопкой мыши слово в содержании и нажмите правой кнопкой мыши. Затем из меню выберите «Гиперссылка» (Скрин 5).
В окне нажмите «Местом в документе» и установите нужный заголовок. Затем, жмите кнопку «ОК», чтобы все настройки у Вас сохранились. Тогда Вы увидите, как оглавление станет кликабельным. Итак, мы разобрались полностью с созданием оглавлений в Ворде.
Интерфейс Microsoft Word 2010
Общая информация
Интерфейс Word 2010 является дальнейшим развитием пользовательского интерфейса , который впервые был использован в выпуске системы Microsoft Office 2007. При создании интерфейса разработчиками была поставлена задача: сделать основные приложения Microsoft Office удобнее в работе. В результате был создан пользовательский интерфейс Microsoft Office Fluent, который упрощает для пользователей работу с приложениями Microsoft Office и дает возможность быстрее получать лучшие результаты.
В предыдущих выпусках приложений Microsoft Office пользователям предоставлялась система меню , панелей инструментов , диалоговых окон. Такой интерфейс работал хорошо, пока в приложениях было ограниченное число команд. Теперь, когда программы выполняют намного больше функций, пользователям становится нелегко работать со старой системой: слишком много программных возможностей, и их трудно найти.
В Office Fluent дизайн пользовательского интерфейса был переработан, чтобы упростить процедуры поиска и использования всего диапазона возможностей, предоставляемых этими приложениями. Кроме того, предполагалось предотвратить загромождение рабочей области — ради того, чтобы пользователи меньше отвлекались на поиск и могли больше времени и энергии тратить на свою работу.
Лента
Главный элемент пользовательского интерфейса Microsoft Word 2010 представляет собой ленту, которая идет вдоль верхней части окна каждого приложения, вместо традиционных меню и панелей инструментов ( рис. 1.1).
С помощью ленты можно быстро находить необходимые команды ( элементы управления : кнопки, раскрывающиеся списки, счетчики , флажки и т.п.). Команды упорядочены в логические группы, собранные на вкладках.
Заменить ленту панелями инструментов или меню предыдущих версий приложения Microsoft Word нельзя.
Удалить ленту также нельзя. Однако, чтобы увеличить рабочую область, ленту можно скрыть (свернуть).
- Нажмите кнопку Свернуть ленту, расположенную в правой части линии названий вкладок ( рис. 1.2).
Ленту можно свернуть и иначе.
- Щелкните правой кнопкой мыши в любом месте ленты (см. рис. 1.2).
- В контекстном меню выберите команду Свернуть ленту.
Для использования ленты в свернутом состоянии щелкните по названию нужной вкладки, а затем выберите параметр или команду, которую следует использовать. Например, при свернутой вкладке можно выделить текст в документе Word , щелкнуть вкладку Главная и в группе Шрифт выбрать нужный размер шрифта . После выбора размера шрифта лента снова свернется.
Чтобы быстро свернуть ленту, дважды щелкните имя активной вкладки. Для восстановления ленты дважды щелкните вкладку.
Чтобы свернуть или восстановить ленту, можно также нажать комбинацию клавиш Ctrl + F1.
Внешний вид ленты зависит от ширины окна: чем больше ширина, тем подробнее отображаются элементы вкладки. На рисунках приведено отображение ленты вкладки Главная при различной ширине окна.
Несмотря на скрытие отдельных элементов ленты, все они остаются доступны. Достаточно щелкнуть по значку или стрелке кнопки названия группы ( рис. 1.6), и будут отображены все элементы группы.
При существенном уменьшении ширины окна (менее 300 точек) лента и имена вкладок перестают отображаться.
То же происходит и при существенном уменьшении (менее 250 точек) высоты окна ( рис. 1.8).
При увеличении размера окна лента автоматически появляется снова.
В Microsoft Word 2007 содержание ленты для каждой вкладки было постоянно и неизменно. Нельзя было ни добавить какой-либо элемент на вкладку, ни удалить его оттуда. В нынешней версии ленту можно настраивать: переименовывать и изменять последовательность расположения постоянных вкладок, создавать новые вкладки и удалять их, создавать, удалять, изменять расположение групп элементов на вкладках, добавлять и удалять отдельные элементы и др.
- Щелкните правой кнопкой мыши в любом месте ленты (см. рис. 1.2).
- В контекстном меню выберите команду Настройка ленты.
Настройка ленты производится в категории Настройка ленты окна Параметры Word ( рис. 1.9). Для восстановления стандартных настроек ленты нажмите кнопку Сброс и выберите необходимую команду для восстановления только выбранной вкладки ленты или для сброса всех изменений ленты.

























