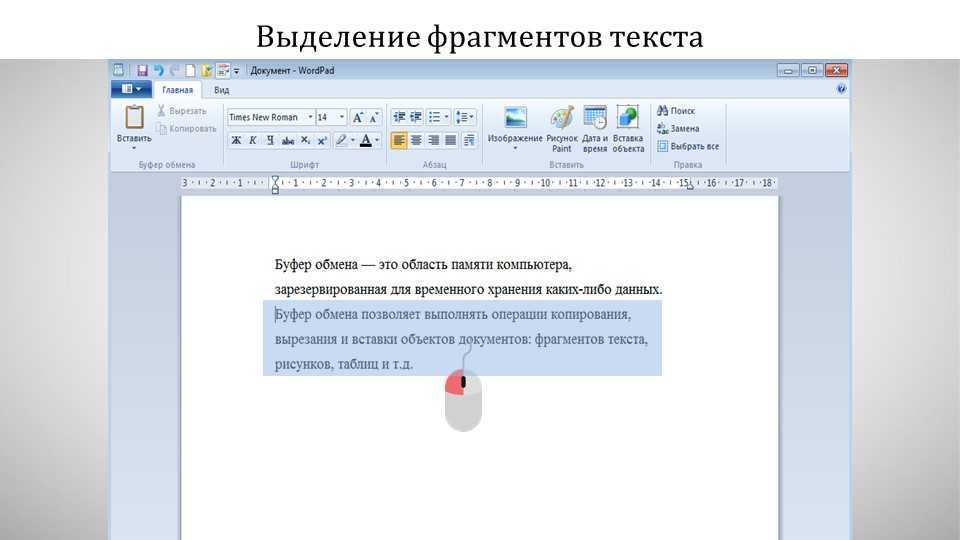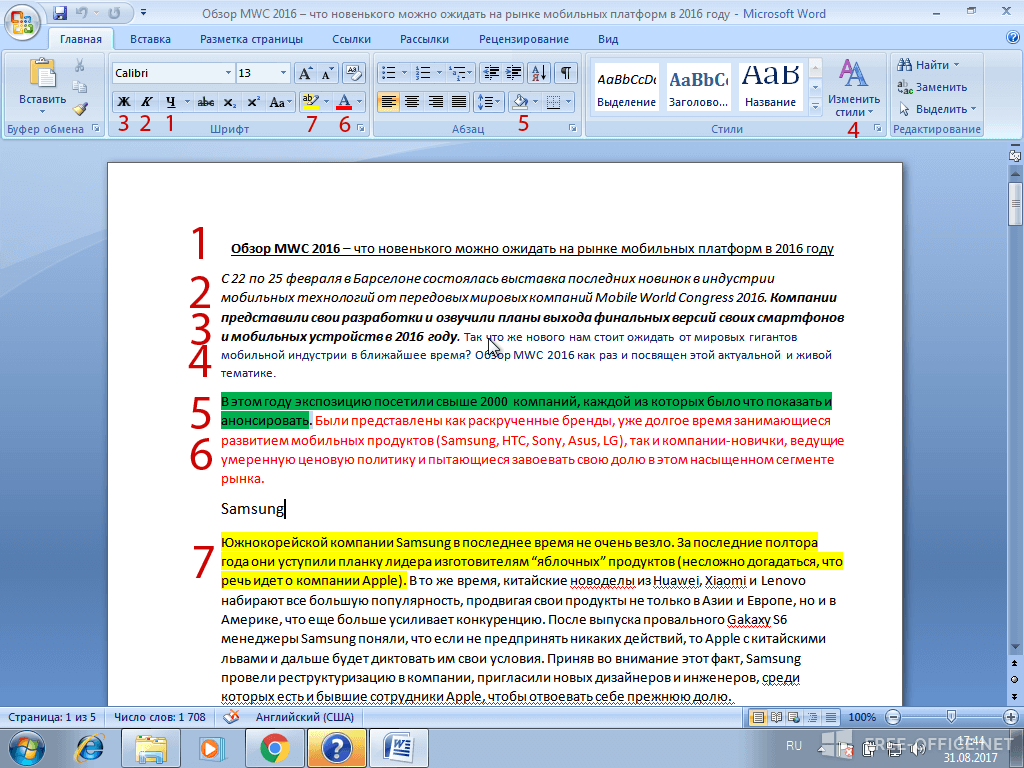Как сбросить форматирование текста в Word?
Выделите текст, параметры форматирования которого по умолчанию вы хотите вернуть. На вкладке Главная в группе Шрифт нажмите кнопку Очистить формат. На вкладке Главная в группе Шрифт нажмите кнопку Очистить формат. На вкладке «Сообщение» в группе «Основной текст» нажмите кнопку «Очистить все форматирование».
Какой кнопкой можно отменить все операции по форматированию?
Еще более быстрый способ удаления форматирования в Word и PowerPoint: выделить текст, нажать Ctrl+Пробел, чтобы удалить форматирование символов, или Ctrl+Q, чтобы избавиться от форматирования абзаца.
Как очистить формат текста в Word 2010?
Как в 2010 ворде очистить формат
- Выделяем фрагмент текста, форматирование которого нужно убрать, или нажимаем клавиши CTRL+A, для выделения всего документа.
- Переходим на вкладку Главная в группе Шрифт выберите команду Очистить формат.
Как скопировать текст без изменений?
Чтобы вставить без форматирования, нажмите Ctrl+Shift+V вместо Ctrl+V. Это работает в самых разных приложениях, включая веб-браузеры, такие как Google Chrome. Это сочетание клавиш должно работать на Windows, Chrome OS и Linux.
Как скопировать текст с сохранением форматирования?
На вкладке Главная (Home) в разделе Буфер обмена (Clipboard) нажмите кнопку Формат по образцу (Format Painter). Курсор примет вид кисти. Выберите текст, на который нужно перенести скопированное форматирование.
Каким образом в программе Word можно работать одновременно с несколькими документами?
применить сочетание клавиш Ctrl+F6; нажать сочетание клавиш Alt+Tab и, удерживая нажатой клавишу Alt, нажимать Tab до тех пор, пока нужный документ Word не будет выбран (рис. 2.37).
Какие операции связывают с понятием форматирование?
С понятием форматирования документа в Word связываются три основные операции: форматирование символов, форматирование абзацев, форматирование страниц.
Как убрать стиль текста в ворде?
Удаление стиля из коллекции «Стили»
На вкладке Главная в группе Стили щелкните правой кнопкой мыши стиль, который вы хотите удалить из коллекции. В меню выберите пункт Удалить из коллекции стилей.
Какой командой можно очистить формат?
Есть другой способ применения к нужному абзацу стиля Обычный — вместо использования команды Очистить формат. Для этого надо использовать сочетание клавиш «Ctrl»+«Shift»+«N».
Как убрать красное подчеркивание текста в ворде?
Кликните правой кнопкой мышки по подчеркнутому слову и откройте меню «Орфография». Вам будут предложены два варианта: «Добавить в словарь» и «Пропустить всё». Наконец, вы можете полностью отключить красное подчеркивание в «Ворде». Для этого нужно нажать на кнопку «Файл» и перейти в раздел «Параметры – Правописание».
Как скопировать текст с сайта в ворд без изменений?
Просто выполняем несколько элементарных шагов:
- Копируем из браузера адрес «защищенной» странички:
- Открываем Microsoft Office Word.
- Нажимаем Файл –> Открыть
- Вставляем в окно открытия адрес этой странички и нажимаем кнопку .
- Если Word показывает предупреждения, нажимаем кнопки
- Вуаля! Копируем любые тексты!
Как скопировать из Ворда в ворд без изменений?
Нажмите клавиши CTRL+A, чтобы выделить весь текст в документе. Совет: Для этого также можно установить курсор в левом поле и быстро щелкнуть левую кнопку мыши три раза подряд. Нажмите клавиши CTRL+C, чтобы скопировать весь выделенный фрагмент.
Как объединить два документа Word в один?
Вы можете вставить содержимое ранее созданных документов Word в новый или другой документ Word.
- Щелкните или нажмите место, куда нужно вставить содержимое существующего документа.
- На вкладке «Вставка» выберите стрелку рядом с объектом .
- Выберите текст из файла.
- Найдите нужный файл и дважды щелкните его.
Как скопировать текст в текстовый документ?
Нажмите Ctrl+X, чтобы вырезать, Ctrl+C, чтобы скопировать, и Ctrl+V, чтобы вставить. Вы можете вырезать, копировать и вставлять текст правым щелчком мыши, выбирая необходимое действие из контекстного меню.
Как скопировать формат текста в ворде?
Чтобы скопировать форматирование как текста, так и абзаца, выделите абзац целиком вместе со знаком абзаца. На вкладке Главная нажмите кнопку Формат по образцу. Указатель примет вид кисти. Проведите кистью по выделенному тексту или изображению, чтобы применить форматирование.
Как скопировать стили из одного документа в другой?
Скопировать тот или иной стиль из одного документа в другой можно через диалоговое окно Организатор (Organizer). Здесь на вкладке Стили (Styles) есть две области. В левой области показан список стилей в текущем открытом документе. В правой области — список стилей из стандартного шаблона Normal.
Как очистить формат в «Ворде» 2003, 2007, 2010 и 2016
Программа Word — это многофункциональный текстовый процессор, который позволяет выполнять огромное количество манипуляций с текстом. Ввиду такой обширной базы инструментов у множества пользователей периодически возникают проблемы с их применением. В некоторых случаях после форматирования текста с использованием большого числа опций пользователь недоволен результатом и хотел бы сбросить все внесенные коррективы в оформление документа.
Также такая потребность часто возникает после копирования текста из другого источника, чаще всего интернет-ресурса. Вручную приводить текст в стандартный вид не имеет никакого смысла, ведь это довольно долго и неудобно. К счастью, в программе есть для этого специальный инструмент. В статье будет рассказано, как очистить формат в «Ворде», используя его. Будут затронуты все версии приложения, начиная с 2003 года и заканчивая 2016-м.
Как очистить формат текста в «Ворде 2003»
А начнем мы, конечно же, с программы 2003 года выпуска, которая так и именуется – Word 2003. Ввиду использования в нем интерфейса старого образца, который довольно непонятный для современного пользователя, неудивительно, что многие сталкиваются с некоторыми трудностями в очистке форматирования текста. Итак, долго не разглагольствуя, перейдем непосредственно к инструкции, как в «Ворде» очистить формат.
- Выделите ту часть текста, с которой хотите убрать форматирование.
- Нажмите по первому выпадающему списку на панели инструментов под названием «Форматирование».
- В появившемся меню нажмите пункт «Очистить формат».
После этого выделенный фрагмент сбросится до стандартного формата, соответственно, он будет очищен.
Второй способ очистки формата в Word 2003
К сожалению, предыдущий метод не всегда действенный, бывает и такое, что панели «Форматирование» попросту нет. В этом случае необходимо прибегнуть к использованию другого способа, о котором сейчас и пойдет речь.
- Выделите часть текста, с которой хотите снять форматирование.
- Нажмите на кнопку «Правка», которая расположена в верхней части окна.
- Наведите в появившемся меню курсор на пункт «Очистить».
- Из выпадающего списка действий выберите пункт «Форматы».
Сделав это, вы очистите форматирование выделенного текста. Как видно, второй метод ненамного сложнее первого.
Как очистить формат в остальных версиях
Где очистить формат в «Ворде 2003», мы разобрались, теперь же поговорим об остальных версиях этой программы. На самом деле с ними дела обстоят гораздо проще. В качестве примера будет использована программа 2016 года выпуска, но алгоритм действий общий и для всех остальных. Вот что необходимо сделать:
- Откройте документ, в котором необходимо снять форматирование текста.
- Выделите необходимый фрагмент.
- Нажмите на кнопку «Очистить все форматирование», которая расположена на главной вкладке в группе инструментов под названием «Шрифт». Точное ее месторасположение вы можете видеть на изображении ниже.
После этого форматирование с текста будет снято, то есть вы добьетесь желаемого результата. Как видно, в отличие от программы 2003 года, в остальных версиях это действие выполняется намного проще.
Заключение
Вот мы и разобрались, как очистить формат в «Ворде» всех версий. Как можно заметить, делается это довольно просто, тем более что практически во всех релизах программы это выполняется одинаково, за исключением, конечно же, версии 2003 года. Надеемся, что статья была полезна для вас и вы смогли почерпнуть для себя немного новых знаний в управлении довольно непростым текстовым редактором Word.
Как сделать фон из своего изображения
В программе Word предусмотрена функция вставки рисунков для страницы, которые есть в папке вашего компьютера.
- Опять-таки заходим во вкладку «Дизайн», переходим к меню «Цвет страниц», где снова выбираем «Способ заливки». В открытом окне находим вкладку «Рисунок», далее нажимаем на кнопку «Рисунок» внизу и выбираем из папки тот, который нас интересует.
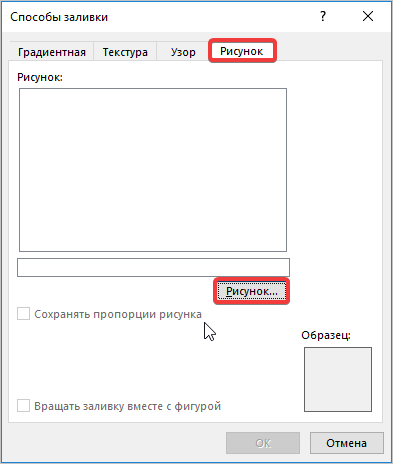
Обратите внимание на поле «Образец», там должно отобразиться изображение, которое вы извлекли в документ с хранилища. После нажимаем на кнопку «ОК» и видим, что оно полностью заполнило нашу страницу с текстом
Благодаря таким простым в использовании инструментам, вы сможете оформить оригинальный документ, который будет правильно отображаться в напечатанном виде.
Важно
Если ваше изображение будет иметь размеры меньше листа формата А4, тогда могут возникнуть проблемы с его корректной установкой на странице. Ищите такие рисунки, которые смогут замостить лист без видимых дефектов.
Как очистить формат в «Ворде» 2003, 2007, 2010 и 2016
Программа Word — это многофункциональный текстовый процессор, который позволяет выполнять огромное количество манипуляций с текстом. Ввиду такой обширной базы инструментов у множества пользователей периодически возникают проблемы с их применением. В некоторых случаях после форматирования текста с использованием большого числа опций пользователь недоволен результатом и хотел бы сбросить все внесенные коррективы в оформление документа.
Также такая потребность часто возникает после копирования текста из другого источника, чаще всего интернет-ресурса. Вручную приводить текст в стандартный вид не имеет никакого смысла, ведь это довольно долго и неудобно. К счастью, в программе есть для этого специальный инструмент. В статье будет рассказано, как очистить формат в «Ворде», используя его. Будут затронуты все версии приложения, начиная с 2003 года и заканчивая 2016-м.
Как очистить формат текста в «Ворде 2003»
А начнем мы, конечно же, с программы 2003 года выпуска, которая так и именуется – Word 2003. Ввиду использования в нем интерфейса старого образца, который довольно непонятный для современного пользователя, неудивительно, что многие сталкиваются с некоторыми трудностями в очистке форматирования текста. Итак, долго не разглагольствуя, перейдем непосредственно к инструкции, как в «Ворде» очистить формат.
- Выделите ту часть текста, с которой хотите убрать форматирование.
- Нажмите по первому выпадающему списку на панели инструментов под названием «Форматирование».
- В появившемся меню нажмите пункт «Очистить формат».
После этого выделенный фрагмент сбросится до стандартного формата, соответственно, он будет очищен.
Второй способ очистки формата в Word 2003
К сожалению, предыдущий метод не всегда действенный, бывает и такое, что панели «Форматирование» попросту нет. В этом случае необходимо прибегнуть к использованию другого способа, о котором сейчас и пойдет речь.
- Выделите часть текста, с которой хотите снять форматирование.
- Нажмите на кнопку «Правка», которая расположена в верхней части окна.
- Наведите в появившемся меню курсор на пункт «Очистить».
- Из выпадающего списка действий выберите пункт «Форматы».
Сделав это, вы очистите форматирование выделенного текста. Как видно, второй метод ненамного сложнее первого.
Как очистить формат в остальных версиях
Где очистить формат в «Ворде 2003», мы разобрались, теперь же поговорим об остальных версиях этой программы. На самом деле с ними дела обстоят гораздо проще. В качестве примера будет использована программа 2016 года выпуска, но алгоритм действий общий и для всех остальных. Вот что необходимо сделать:
- Откройте документ, в котором необходимо снять форматирование текста.
- Выделите необходимый фрагмент.
- Нажмите на кнопку «Очистить все форматирование», которая расположена на главной вкладке в группе инструментов под названием «Шрифт». Точное ее месторасположение вы можете видеть на изображении ниже.
После этого форматирование с текста будет снято, то есть вы добьетесь желаемого результата. Как видно, в отличие от программы 2003 года, в остальных версиях это действие выполняется намного проще.
Заключение
Вот мы и разобрались, как очистить формат в «Ворде» всех версий. Как можно заметить, делается это довольно просто, тем более что практически во всех релизах программы это выполняется одинаково, за исключением, конечно же, версии 2003 года. Надеемся, что статья была полезна для вас и вы смогли почерпнуть для себя немного новых знаний в управлении довольно непростым текстовым редактором Word.
See also
To use the AutoCorrect
feature to correct typos, capitalization errors, and misspelled words, and automatically insert symbols text, see Choose AutoCorrect options for capitalization, spelling, and symbols .
To work with the Auto Fill
feature in Excel, see Fill data automatically in worksheet cells .
To manually configure paragraph indents in Word, see Create a first line indent .
To automatically insert blocks of text using AutoText
and the AutoText gallery in Word, see
Е
сли скопировать текст с какого-нибудь сайта, а затем вставить его в документ Word, то вместе с текстом в редактор также будет перенесён способ форматирования. Нечего и говорить, что используемая на веб-странице разметка может кардинально отличаться от той, которая используется автором в документе Word. Шрифт, его цвет, размер и гарнитура, расположение блоков, расстояние между строками — всё это может существенно отличаться
.
А ещё при копировании со страниц сайтов вместе с текстом в буфер обмена могут попадать макросы, изображения и прочие объекты. Начинающие пользователи обычно удаляют форматирование вручную, не зная, что от всего этого безобразия можно очень легко избавиться, настроив один-единственный параметр редактора Microsoft Word.
Вот как это делается. Перейдите в Word по пути «Файл»
->
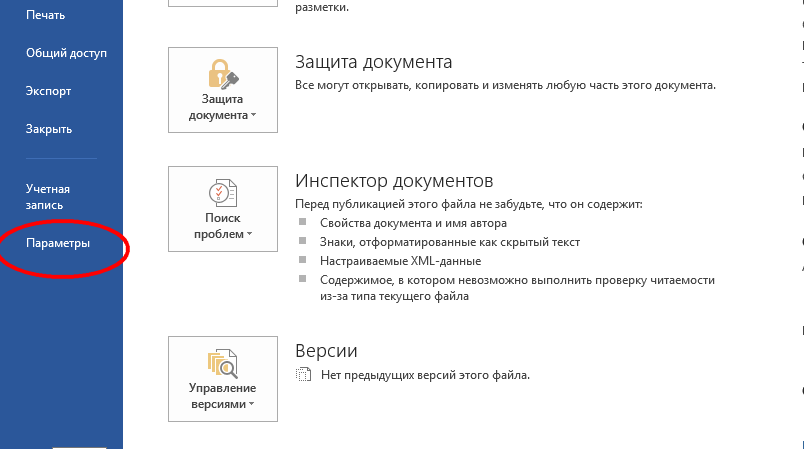
Выберите в колонке меню раздел «Дополнительно»
и, прокрутив список доступных настроек, отыщите блок «Вырезание, копирование и вставка»
, содержащий несколько разных параметров. Вам нужен параметр «Вставка из других программ»
. Открыв расположенное напротив его выпадающее меню, выберите в нём
и нажмите «ОК»
. Теперь скопированный текст с веб-страниц будет вставляться уже в очищенном от разметки виде.
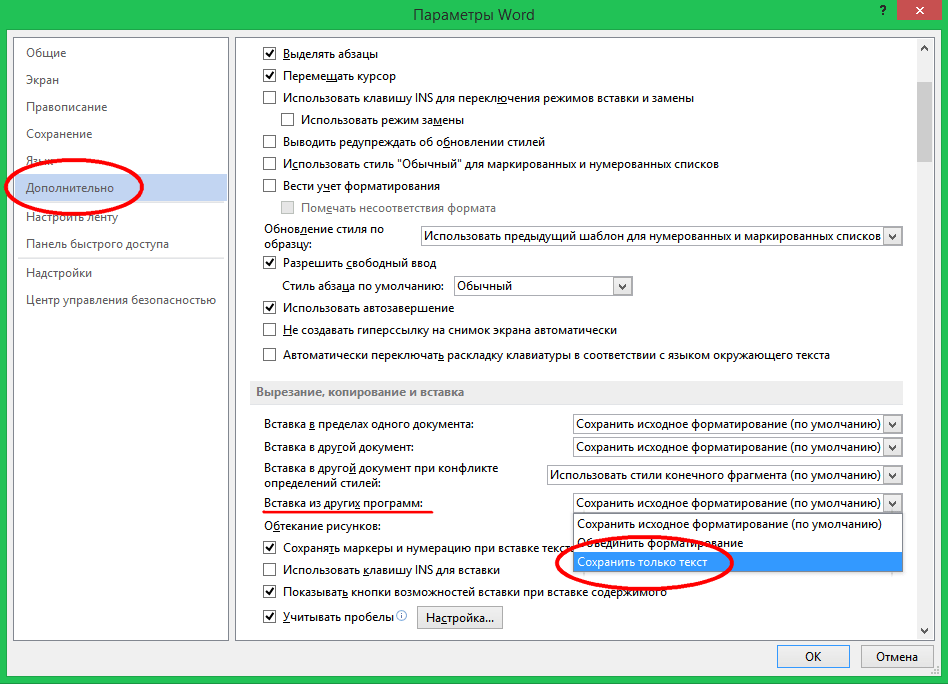
Этот способ прекрасно работает в Microsoft Word 2010 и более поздних версиях. Любителям же сторонних приложений можем порекомендовать ClipboardFusion
— специальную программу для очистки форматирования из скопированного текста. Этот простой инструмент, работающий по принципу «установил и забыл»
автоматически удаляет любое форматирование при переносе текста в буфер обмена Windows, информируя пользователя о проделанной операции небольшим всплывающим окошком в области системного трея.
Знакомство с программой Word начинается с младшего школьного возраста. Рисование автофигурами этой программой не только занимательное и увлекательное занятие, но и чрезвычайно полезное для дальнейшей серьезной работы на…
Что такое расширенный режим выделения в Word и как им пользоваться
Выделяя текст в Word, большинство людей используют мышку с зажатой левой кнопкой. Способ простой и удобный, но не очень эффективный, когда речь идет о выделении отдельных слов и предложений. Работая с текстовым редакторо…
Бывает так, что Вы настраиваете разнообразные элементы форматирования для содержимого документа, но они не дают нужный результат. В итоге Вы решаетесь всё переделать.
Если при настройке параметров форматирования что-то получилось не так, как было задумано, то Вы с легкостью можете очистить форматирование выделенного фрагмента текста. В этой статье мы покажем Вам пару способов, как это сделать.
Замечание:
В Microsoft Word к каждому абзацу применён стиль, который имеет приоритет. Поэтому любые изменения в форматировании абзаца, сделанные без изменения параметров соответствующего стиля, могут не работать. Вот почему порой не получается изменить некоторые параметры форматирования.
Чтобы очистить форматирование содержимого, первым делом его нужно выделить. Чтобы выделить всё содержимое документа, нажмите Ctrl+A
. Затем откройте вкладку Главная
(Home) и в разделе Стили
(Styles) нажмите кнопку вызова одноименного диалогового окна.
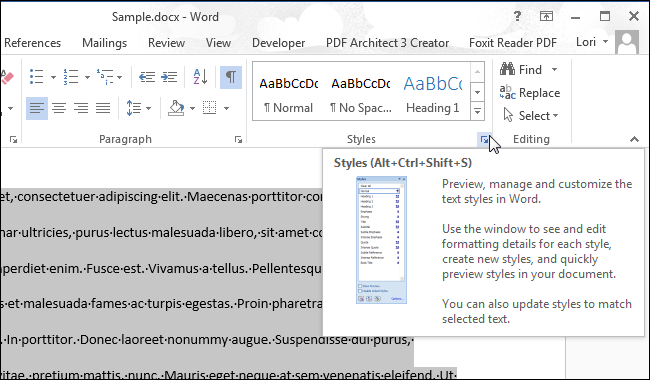
Появится панель Стили
(Styles). Нажмите Очистить все
(Clear All) в самом верху над списком стилей
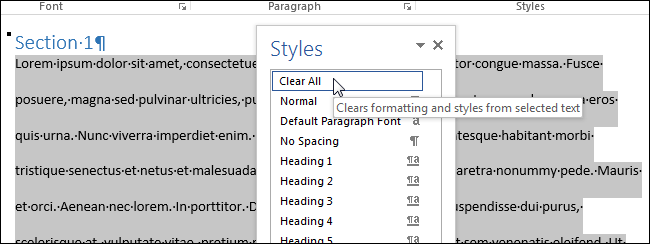
К выделенному фрагменту будет применён стиль Обычный
(Normal).
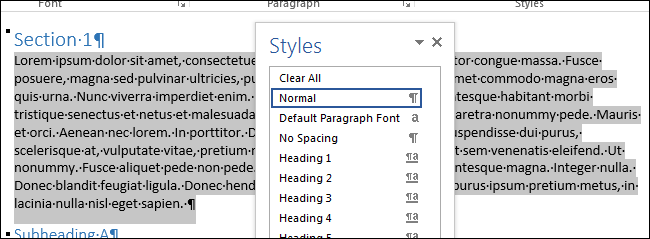
Другой способ очистить форматирование выделенного содержимого – нажать кнопку Удалить всё форматирование
(Clear All Formatting) в разделе Шрифт
(Font) на вкладке Главная
(Home).
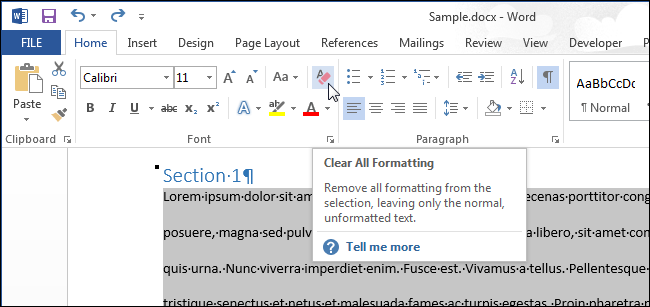
Даже если Вы использовали сочетание Ctrl+A
, чтобы выделить весь документ, Вам нужно будет отдельно выделить содержимое в текстовых полях и в колонтитулах.
Если форматирование очистить не получается, то, возможно, в документе установлено ограничение на форматирование. В таком случае, Вы сможете очистить или изменить форматирование документа только после ввода пароля.
Продолжаю публиковать краткие инструкции по работе в Microsoft Word 2010, но все они будут работать и в . Сегодня подборка ответов на следующие вопросы:
Удаляем подложку в Word
Водяной знак в документе – это отличный способ сделать его уникальным. Так вы можете подчеркнуть секретность информации, указать свой бренд, отметить черновик или образец. Функция отличная и полезная, но бывает, что от текста на заднем фоне все-таки нужно избавиться.
Для начала откройте свой текстовый документ.
Но обычно все немного сложнее, поэтому мы рассмотрим и другие способы решения проблемы. Итак, в верхней панели найдите вкладку «Разметка страницы».
Мы рассматриваем все на версии Ворд 2010, но тот же принцип сохраняется и в более ранних версиях программы: 2007 и 2003
В разделе «Фон страницы» выберите пункт «Подложка».
Нажимаем на кнопку «Удалить подложку»
Этот же метод всего за полминуты наглядно продемонстрирован в видео.
Задний фон должен удалиться на всех страницах вашего документа. Если это не произошло, попробуйте второй способ, который мы описываем ниже.
Форматирование и настройка оглавления в Word
Кстати, если Вы решили отредактировать текст уже после создания оглавления, и при редактировании изменилась нумерация разделов, не нужно пересоздавать оглавление заново, можно его просто обновить. Для этого нужно кликнуть левой кнопкой мыши на поле с оглавлением и нажать на красный восклицательный знак «Обновить оглавление» вверху поля.
Если кроме порядка нумерации страниц ничего не изменилось, выбираем «Обновить только номера страниц», если же изменились и названия разделов или их порядок, выбираем «Обновить целиком».
Если текст не разделен на разделы или по каким-то неизвестным нам причинам, Вы хотите сделать оглавление «своими руками», можно выбрать «Ручное оглавление». Тогда у Вас на экране появится поле с несколькими строками для названия разделов и нумерации страниц. Строки можно как добавлять, так и убирать – на Ваше усмотрение.
Теперь, когда с созданием оглавления мы разобрались, перейдем к его оформлению. Опять таки, переходим на вкладку «Ссылки» > «Оглавление» и внизу выбираем пункт «Оглавление…». В появившемся окошке, можно изменить заполнитель между наименованием разделов и нумерацией страниц (это могут быть точки, пунктирная линия, непрерывная линия или не быть ничего вообще). Также можно изменять положение номеров страниц (рядом с названием раздела или по правому краю), можно не показывать номера страниц вообще.
В строке «Форматы» Вы можете изменить вид оглавления (в зависимости от выбранного вида, будет меняться оформление оглавления в целом). В строке «Уровни» показано количество строк для разделов (именно тут меняется их количество, посредством нажатия стрелочек, а не вручную).
Для того, чтобы удалить оглавление, нужно кликнуть левой кнопкой мыши по полю с оглавлением и в левом верхнем углу поля кликнуть по значку в виде листа бумаги (при наведении курсора появится надпись «Оглавление»). В появившемся окошке внизу будет кнопка «Удалить оглавление». Аналогично можно удалить оглавление, перейдя на вкладку «Ссылки» > «Оглавление» > «Удалить оглавление».
А можно просто выделить все поле оглавления и нажать «Delete».
В этом видео подробно показано форматирование и настройка оглавления в Word:
Рекомендуем смотреть видео в полноэкранном режиме, в настойках качества выбирайте 1080 HD, не забывайте подписываться на канал в YouTube, там Вы найдете много интересного видео, которое выходит достаточно часто. Приятного просмотра!
Новые статьи
- Коэффициент туманности текста и статистика удобочитаемости в Word — 02/06/2018 08:20
- Как поставить пароль на Word. Защита документов — 14/09/2017 16:49
- Одновременный просмотр двух частей документа Word — 12/09/2017 17:23
- Как сделать объявления с отрывными листочками в word. Скачать шаблон объявления — 10/09/2017 14:12
- Как сделать из Word PDF файл, в Open Office, онлайн конвертеры — 09/09/2017 14:27
- Изменение междустрочных интервалов в Word — 06/05/2017 15:44
- Фигуры WordArt в MS Word: добавление и оформление WordArt в ворде — 06/05/2017 14:51
- Как вставить SmartArt в MS Word, иерархии, циклы, рисунки, SmartArt с несколькими изображениями — 29/04/2017 16:05
- Создание и изменение гиперссылок в Word — 31/03/2017 19:08
- Подложка word, вставка рисунка в фон подложки — 21/03/2017 16:34
- Добавление номеров страниц в колонтитул в Word — 10/03/2017 20:06
Предыдущие статьи
- Печать документа в Word, параметры страницы — 14/02/2017 17:02
- Горячие клавиши в Microsoft Office Word — 04/06/2016 14:21
- Как убрать пробелы между словами в ворде — 02/06/2016 17:45
- Как сделать таблицу в ворде, три способа замены Excel — 04/02/2016 19:14
- Формулы в ворде, как использовать редактор формул — 07/01/2016 18:43
- Альбомный лист в ворде, как сделать страницу альбомной — 07/01/2016 10:05
- Помощь Word. Как начать работать в Ворде — 26/12/2015 15:48
Простые способы вставить текст без фона
Вместо того, чтобы убирать фоновое выделение текста, можно вставить его в файл без форматирования. Сделать это можно 3-мя почти идентичными способами.
Использование специальной вставки
Чтобы вставить текст без фона можно воспользоваться «специальной вставкой текста».
После того, как скопировали текст нужно выбрать в Ворде раздел «Главная» нажать на «Вставить» далее выбрать «специальная вставка».
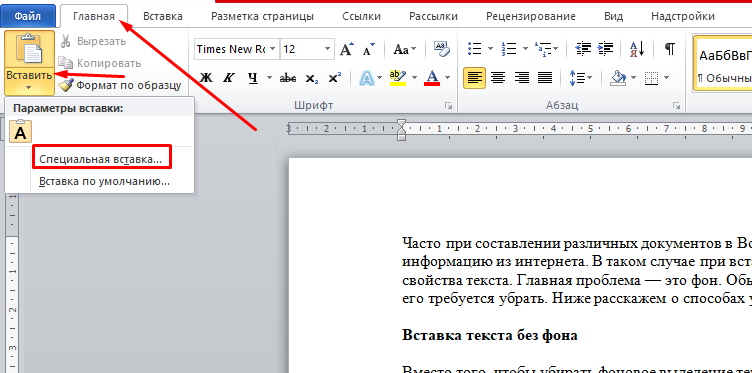
Текст будет вставлен без фона.
Сохранение текста без форматов — параметры вставки
С помощью этой функции можно вставить только текст. Тогда любые изменения отменятся. Это делается в соответствии со следующей инструкцией:
- Скопировать желаемый текст.
- Вызвать контекстное меню «Параметры вставки» на пустом пространстве в документе, нажав правую кнопку мыши.
- В категории «Параметры вставки» выбрать «Сохранить только текст» (иконка с буквой «А»).
После этого в документ вставится информация без форматирования.
Вставка текста без форматов — выпадающее меню «Ctrl»
Альтернативный вариант скопировать текст без формата — это использование выпадающего меню после вставки. Для этого необходимо:
- Вставить нужный фрагмент в документ.
- Нажать на знак Ctrl, который расположен внизу текста.
- В появившемся списке нажать на иконку с буквой «А».
Удаление абзацев в Microsoft Word
В программе MS Word по умолчанию установлен определенный отступ между абзацами, а также позиция табуляции (эдакая красная строка). Необходимо это в первую очередь для того, чтобы визуально разграничивать фрагменты текста между собой. Кроме того, определенные условия диктуются требованиями к оформлению документов.
Говоря о правильном оформлении текстовых документов, стоит понимать, что наличие отступов между абзацами, а также небольшого отступа в начале первой строки абзаца во многих случаях необходимо. Однако, иногда требуется убрать эти самые отступы, например, чтобы “сплотить» текст, уменьшить занимаемое им место на странице или страницах.
Именно о том, как убрать красную строку в Word и пойдет речь ниже. О том, как убрать или изменить размер интервалов между абзацами, вы можете прочесть в нашей статье.
Отступ от левого поля страницы в первой строке абзаца устанавливается позицией табуляции. Он может быть добавлен простым нажатием клавиши TAB, установлен с помощью инструмента “Линейка”, а также задан в настройках инструментов группы “Абзац”. Метод для удаления каждого из них одинаковый.
Удаление отступа в начале строки
Удалить отступ, установленный в начале первой строки абзаца, так же просто, как и любой другой символ, знак или объект в Microsoft Word.
1. Установите курсор в начале строки, в которой нужно удалить отступ.

2. Нажмите клавишу “BackSpace” для удаления.
3. Если это необходимо, повторите аналогичное действие и для других абзацев.
4. Отступ в начале абзаца будет удален.
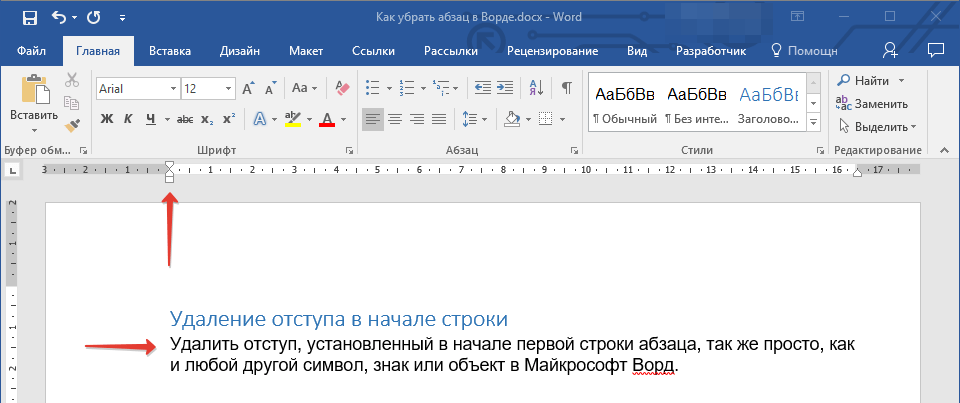
Удаление всех отступов в начале абзацев
Если текст, в котором вам необходимо удалить отступы в начале абзацев, слишком большой, вероятнее всего, абзацев, а вместе с ними и отступов в первых строках, содержится в нем очень много.
Удалять каждый из них отдельно — вариант не самый заманчивый, так как может занять немало времени и утомить свой монотонностью. Благо, сделать это все можно одним махом, а поможет нам в этом стандартный инструмент — “Линейка”, которую нужно включить (конечно, если она у вас еще не включена).
1. Выделите весь текст в документе или ту его часть, в которой необходимо удалить отступы в начале абзацев.
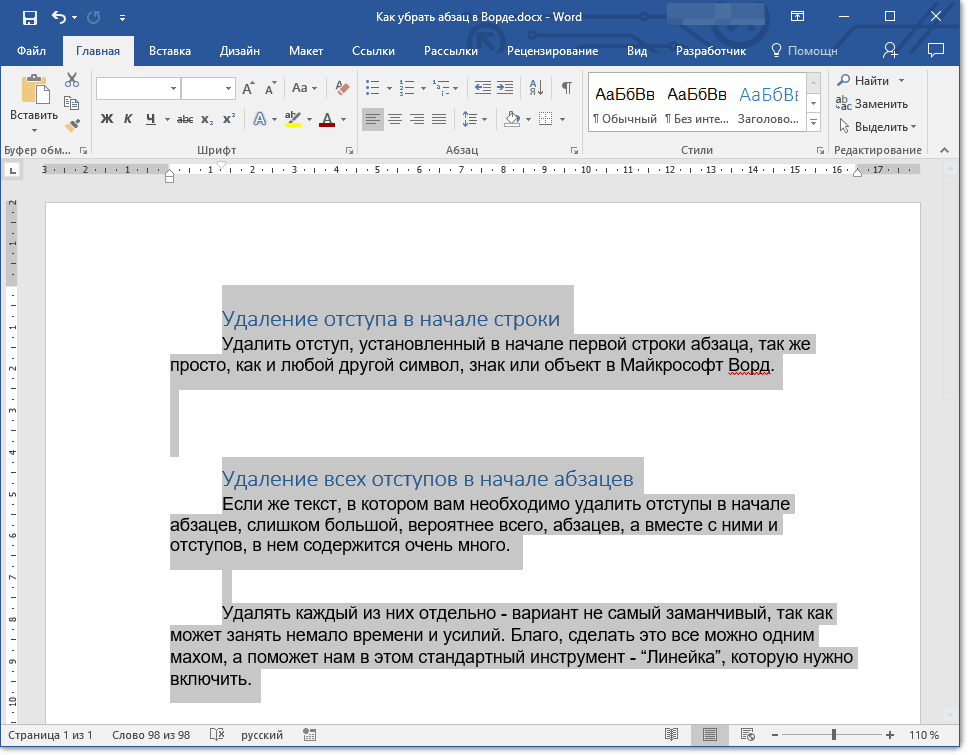
2. Переместите верхний бегунок на линейке, расположенный в так называемой “белой зоне” в конец серой зоны, то есть, на один уровень с парой нижних бегунков.
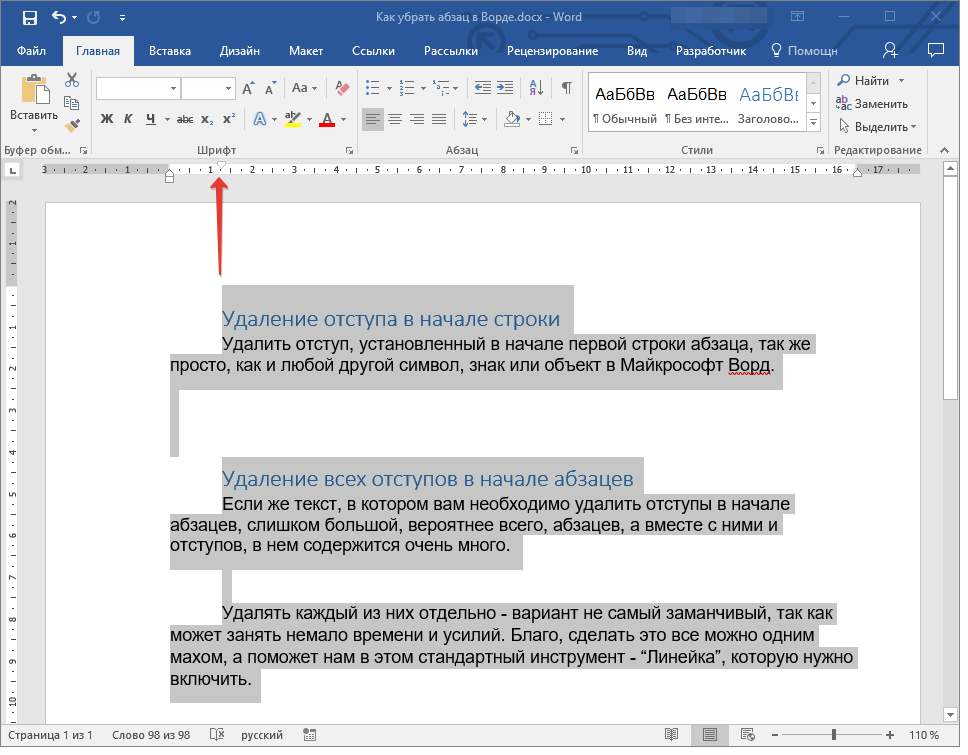
3. Все отступы в начале выделенных вами абзацев будут удалены.
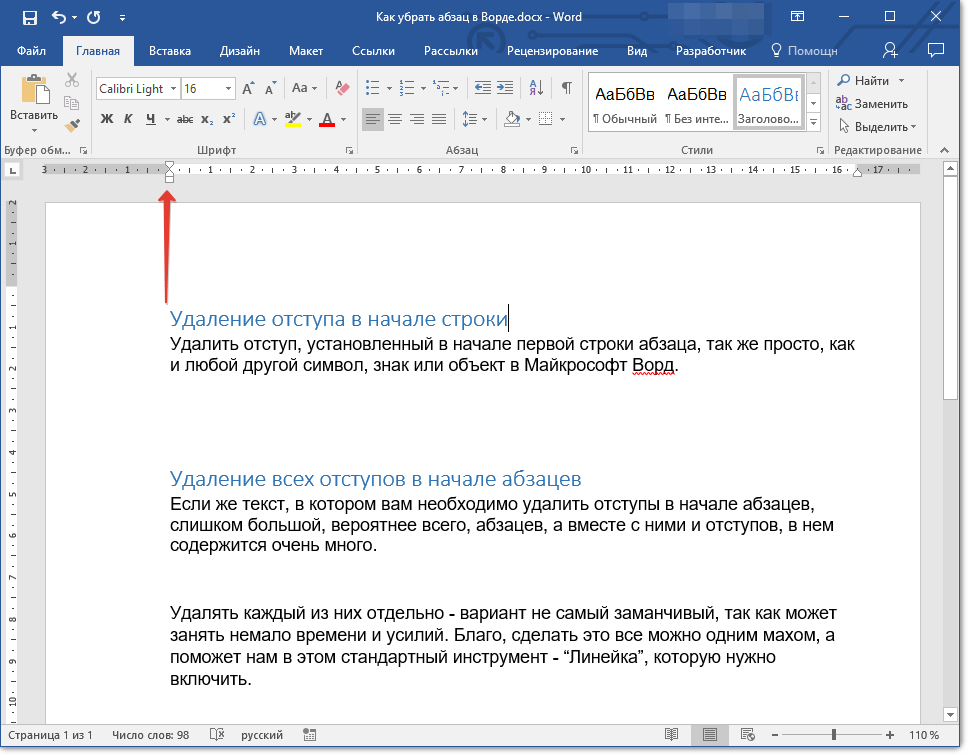
Как видите, все предельно просто, по крайней мере, если давать правильный ответ на вопрос “Как убрать отступы абзацев в Ворде”. Однако, многие пользователи под этим подразумевают немного иную задачу, а именно, удаление лишних отступов между абзацами. Речь в данном случае идет не о самом интервале, а о пустой строке, добавленной двойным нажатием клавиши Enter в конце последней строки абзацев в документе.
Удаление пустых строк между абзацами
Если документ, в котором необходимо удалить пустые строки между абзацами, разбит на разделы, содержит заголовки и подзаголовки, скорее всего, в некоторых местах пустые строки будут необходимы. Если и вы работаете с таким документом, удалять лишние (пустые) строки между абзацами придется в несколько подходов, поочередно выделяя те фрагменты текста, в которых они точно не нужны.
1. Выделите фрагмент текста, в котором нужно удалить пустые строки между абзацами.
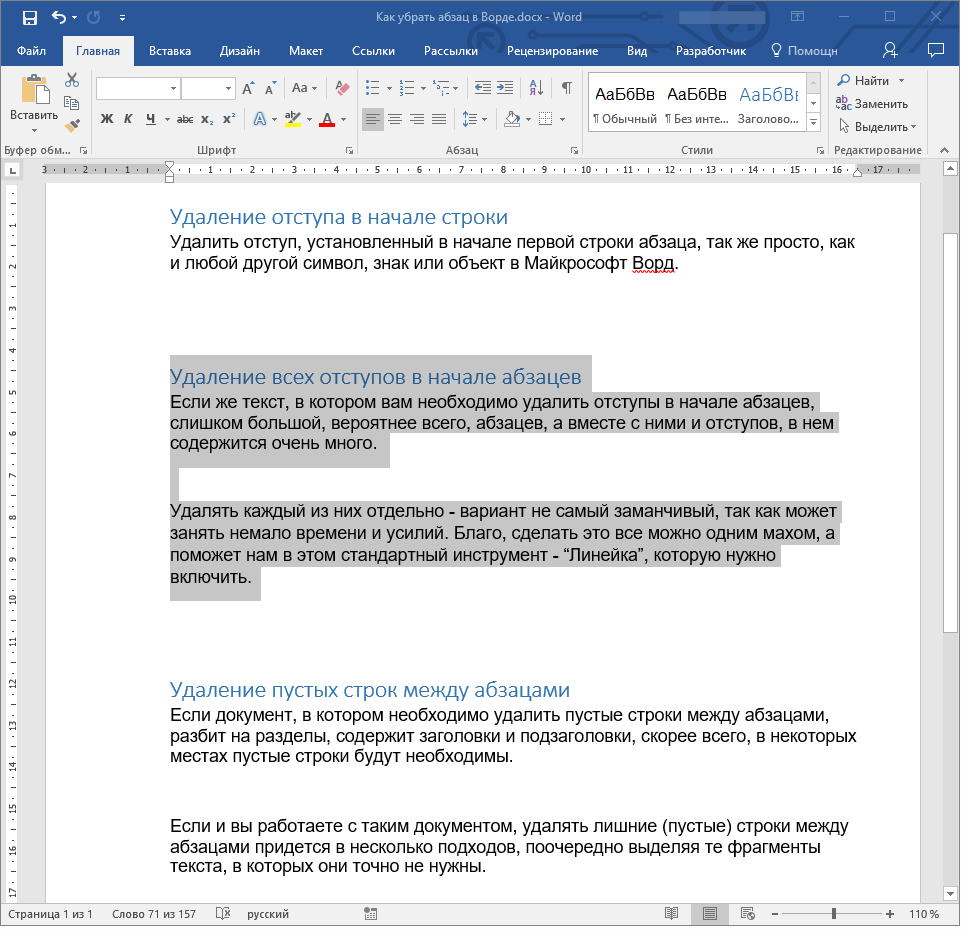
2. Нажмите кнопку “Заменить”, расположенную в группе “Редактирование” во вкладке “Главная”.
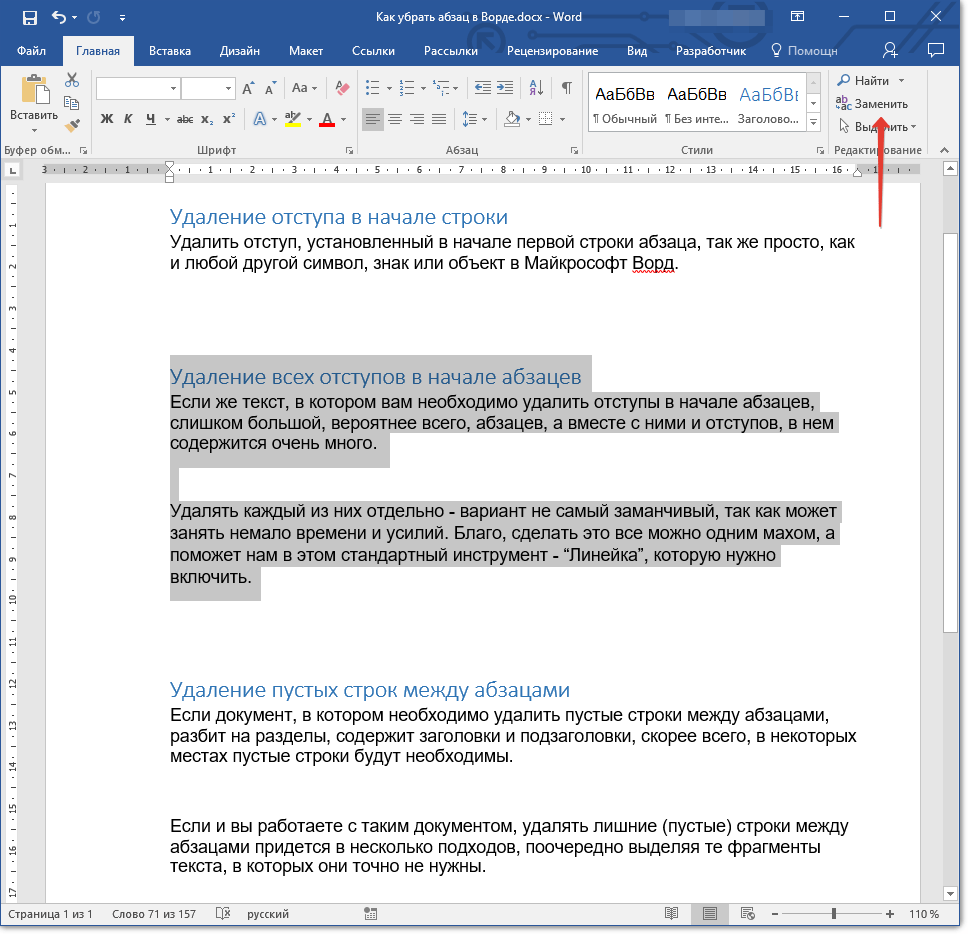
3. В открывшемся окне в строке “Найти” введите “^p^p” без кавычек. В строку “Заменить на” введите “^p” без кавычек.
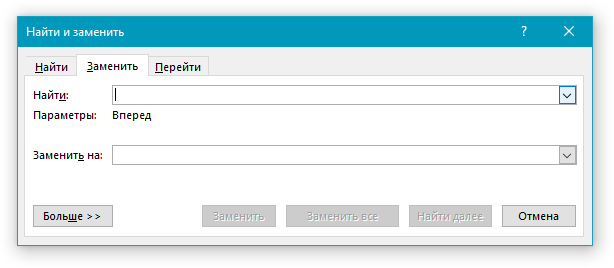
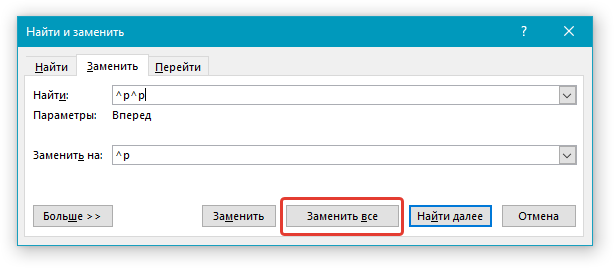
5. Нажмите “Заменить все”.
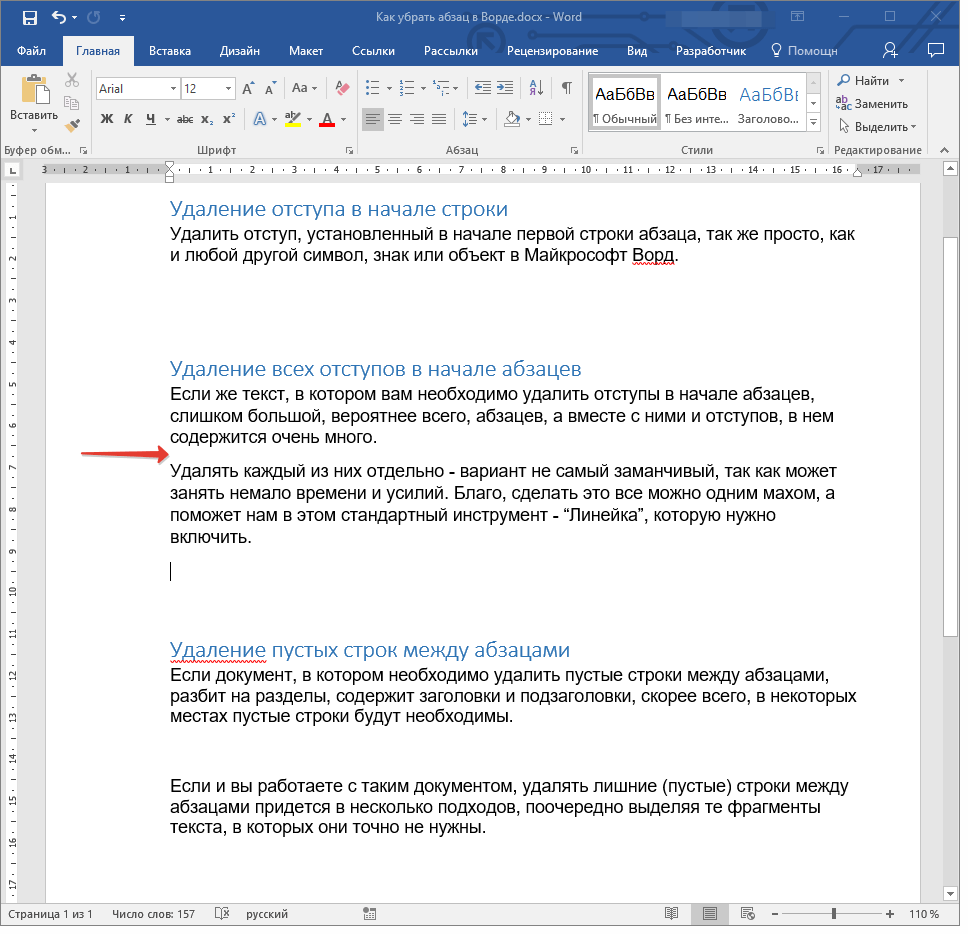
6. Пустые строки в выделенном вами фрагменте текста будут удалены, повторите аналогичное действие для остальных фрагментов текста, если таковые имеются.
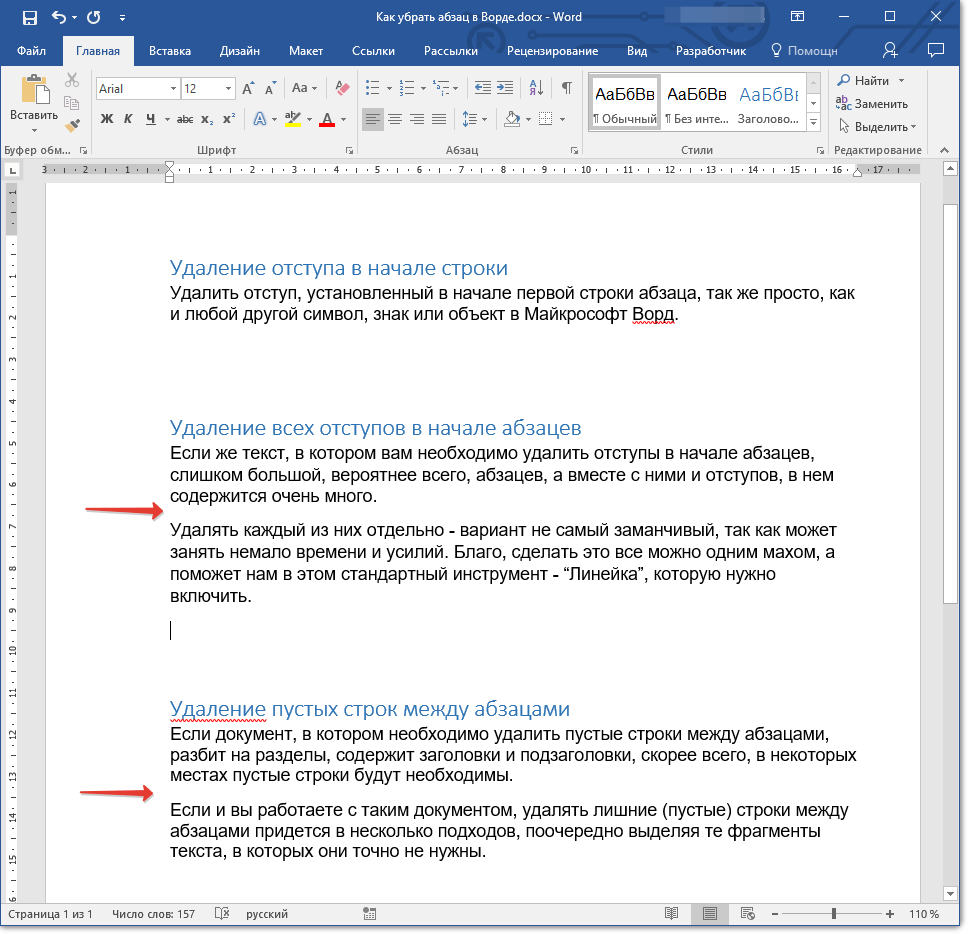
Если перед заголовками и подзаголовками в документе установлена не одна, а две пустых строки, удалить одну из них можно вручную. Если же таких мест в тексте тоже довольно много, выполните следующее.
1. Выделите весь текст или ту его часть, где нужно убрать двойные пустые строки.
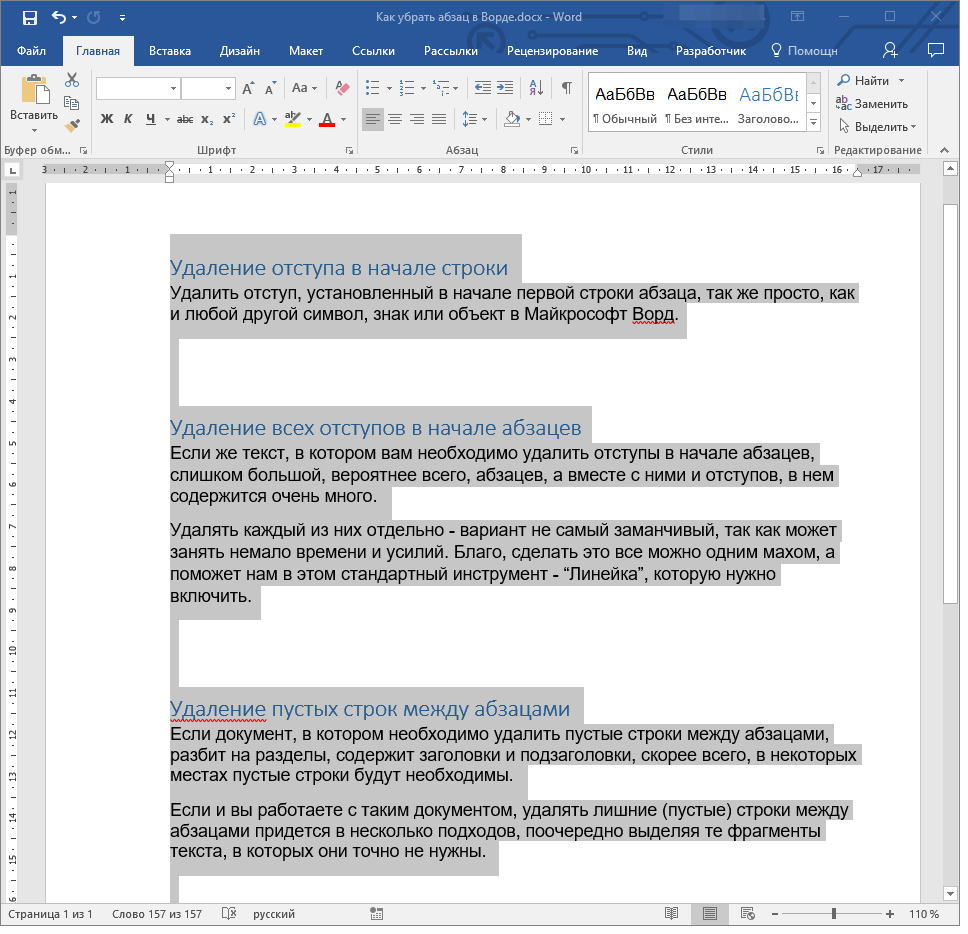
2. Откройте окно замены, нажав на кнопку “Заменить”.
3. В строке “Найти” введите “^p^p^p”, в строке “Заменить на” — “^p^p”, все без кавычек.
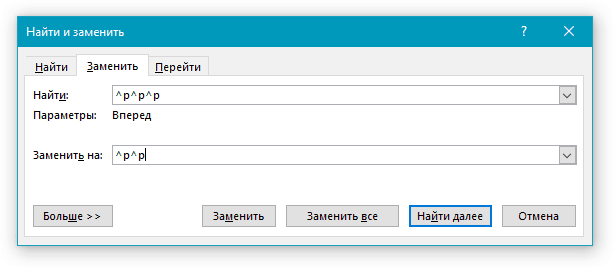
4. Нажмите “Заменить все”.
5. Двойные пустые строки будут удалены.
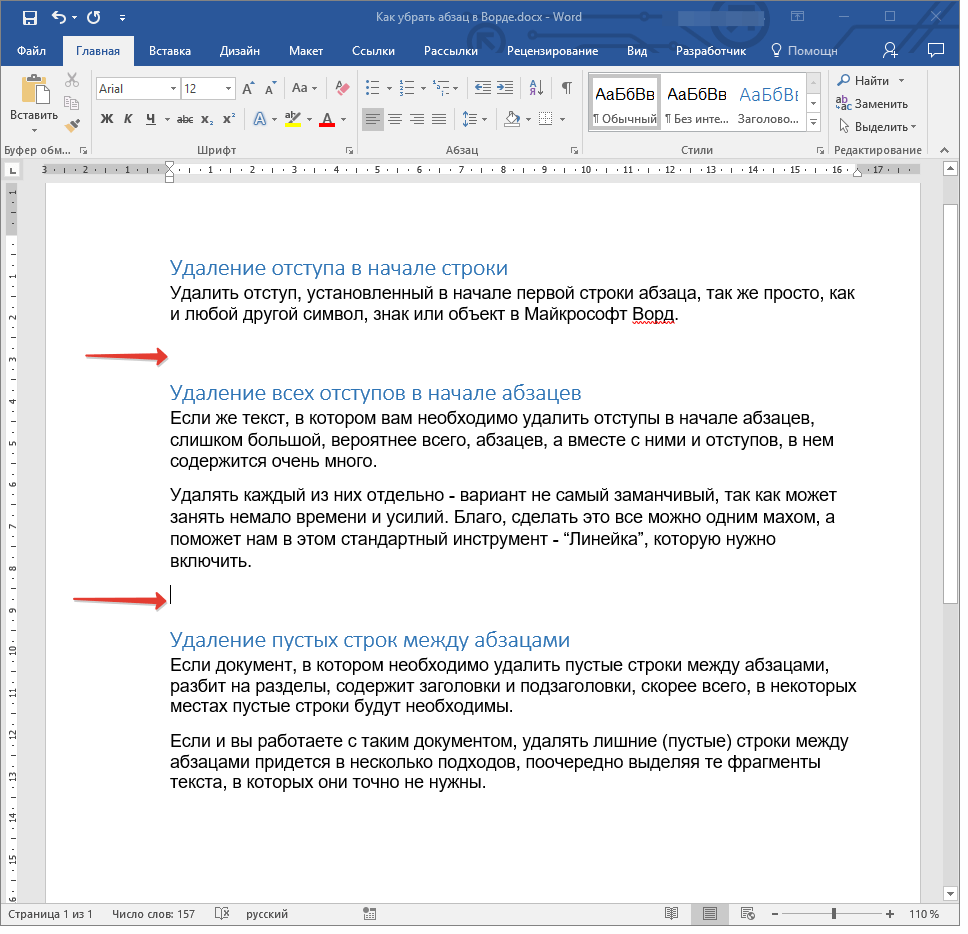
На этом все, теперь вы знаете, как удалить отступы в начале абзацев в Ворде, как удалить отступы между абзацами, а также о том, как удалить лишние пустые строки в документе.
Мы рады, что смогли помочь Вам в решении проблемы.
Опишите, что у вас не получилось. Наши специалисты постараются ответить максимально быстро.
Учебное пособие по Word: очистка форматов и стилей грязного документа с использованием макросов 2020
Table of Contents:
Макросы Word могут выполнять практически любую повторяющуюся задачу обработки текстов и делать это быстрее, всего несколькими нажатиями клавиш.
Вот классический пример: вы получили документ с неправильным форматированием. Вы знаете, что делать — используйте Search & Replace, чтобы исправить их все, но делать это вручную было бы утомительно для короткого документа и безумным для более длинного документа. Вот как программировать макросы, чтобы исправить их все для вас.
Примечание: Всегда лучше создавать несколько небольших макросов, которые выполняют одну функцию, чем один большой макрос, который делает все это. Основной причиной такой практики является устранение неполадок: если макрос не работает, гораздо проще найти и устранить одну ошибку, чем отлаживать более длинный и сложный макрос.
До: грязный, неформатированный документ Word
Выводы статьи
При оформлении текста в программе Word используются различные способы форматирования документа: выделение жирным, курсивом, подчеркивание, зачеркивание, изменение цвета шрифта, выделение цветом, а также используются другие подобные элементы. В некоторых случаях, пользователям необходимо убрать выделение из текста документа. В Word можно использовать несколько вариантов для решения этой проблемы.
Похожие публикации:
- Как убрать пустую страницу в Ворде — 6 способов
- Как открыть DOCX (DOC) на компьютере — 10 программ
- Как сделать фон в документе Word — 5 способов
- Как удалить нумерацию в Word
- Как сделать подпись в Word — 3 способа