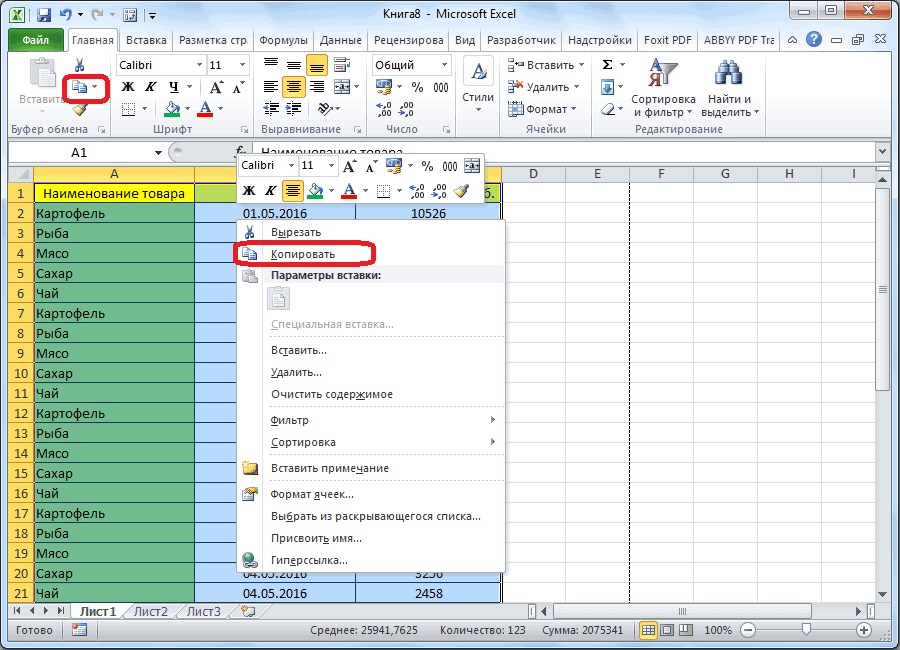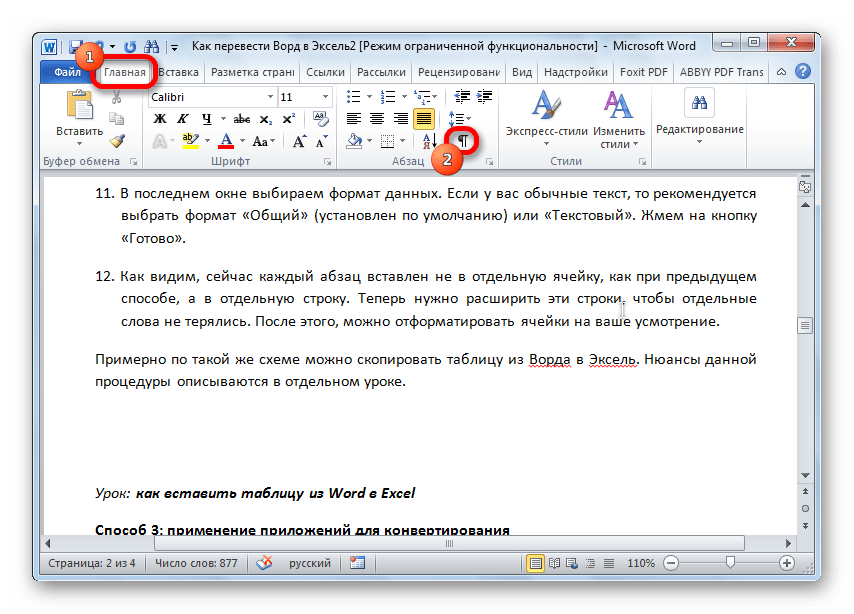Импорт данных Excel в документ Word 2016
Требования по оформлению переноса таблиц
Если многие знают, как сделать повтор строки таблицы в редакторе Excel, то о том, что подобное можно сделать в текстовом Ворде большинство пользователей и не подозревают. Между тем, требования по оформлению документов часто обязывают помещать шапку на каждом листе работы с продолжением таблицы, что заставляет изрядно помучиться над этим вопросом.
Требования по размещению таблицы на нескольких страницах в разных учреждениях могут незначительно различаться:
- Во-первых, как сказано выше, на каждом листе, отличном от первого, повторяется первая строка таблицы, т.е. ее шапка;
- Во-вторых, во второй строке таблицы указывается нумерация столбцов арабскими цифрами, а на остальных страницах повторяется только эта строка. При этом выше этой строки (выше таблицы) требуется написать: «Продолжение таблицы …».
Автоматический перенос первой строки
В приложении Word 2007 и более поздних версиях можно автоматизировать перенос первой строки (первый, рассмотренный случай). Для этого нужно поставить курсор в шапку таблицы и, открыв окно «Свойства таблицы», вкладка «строка» отметить пункт так, как на рисунке.
Настройка повторяемости заголовка таблицы
То же можно сделать, перейдя во вкладку макет, где открыв строку «Данные», кликнуть по «Повторить строки заголовков». При этом не нужно забывать устанавливать курсор в ячейке первой строки.
Повторить строки заголовка
После таких манипуляций таблица, какой бы громоздкой она не была, будет иметь строку заголовка на каждой странице. Удобство чтения такого документа будет обеспечено.
Первая строка одна на каждой странице
Если же требуется, как во втором случае, повторять на следующих страницах вторую строку с нумерацией столбцов, то перенос придется осуществлять вручную.
Оформление переноса таблицы вручную
Если мы попробуем повторять любую строчку таблицы (не первую) на новых страницах, простой вставкой строки в месте раздела страниц, то может произойти следующее (конечно, это не обязательно): новая пустая строчка, вместо того, чтобы расположиться на новой странице переместится на предыдущую.
Чтобы этого не происходило нужно разделить таблицу на отдельные части. Выполняется это одновременным нажатием клавиш Ctrl+Enter, при курсоре, установленном в строку, которую намереваемся перенести. Вторая часть таблицы переместится на новую страницу, перейдя на которую нажатием кнопки Enter, можно вписать «Продолжение…», вставить дополнительную строку и пронумеровать ее ячейки.
Перенос таблицы вручную
Здесь нужно заметить, что такую операцию лучше делать по окончании составления документа, так как при добавлении какого-либо элемента выше таблицы граница ее раздела может быть сдвинута, выглядеть такой документ будет нехорошо. По этой же причине, начинать делить таблицы, описанным способом нужно с самой первой таблицы.
Таким образом, редактор Word позволяет, как и Excel повторять шапку таблицы на всех страницах автоматически. Однако приложение не дает возможности делать это с любыми, отличными от первой строками, поэтому здесь лучше действовать в ручном режиме.
Способ третий: без участия Excel
В данном случае во время переноса табличных данных файл Excel вообще не понадобится, так как операция будет производится без него. От вас требуется сохранить его в обычном формате в папке или на рабочем столе.
- Открываем документ Word, в который нужно перенести таблицу. Переходим во вкладку «Вставка», где в блоке «Текст» нажимаем на инструмент «Объект».

- Перед вами откроется «Мастер вставки объекта». В нем переходим на вкладку «Создание из файла». Нажимаете на кнопку «Обзор» и в соответствующей папке (куда прежде сохраняли) выбираете файл Excel.
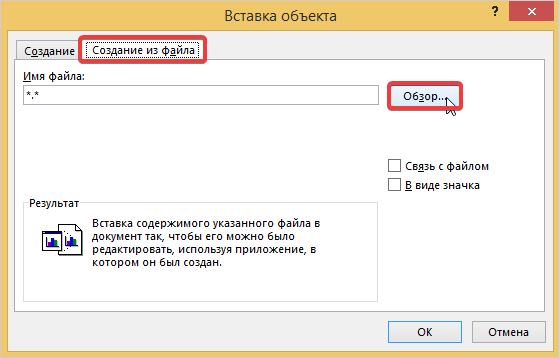
- Нажимаете кнопку «Открыть» или «Вставить». Вы вернулись в прежнее окно мастера и видите, что в строке документа указан адрес файла, из которого создается объект для переноса. Здесь кликаете на «ОК» и на листе появляется нужная вам таблица, только в форме изображения.
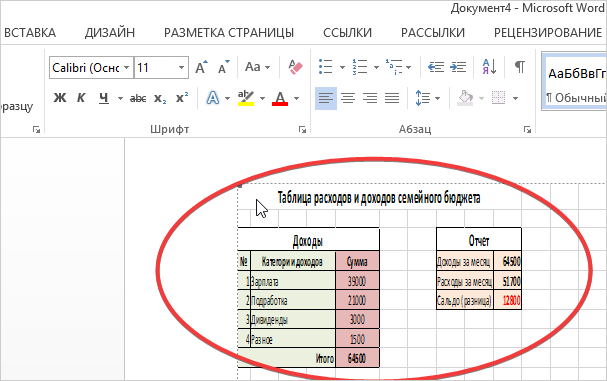
Такую картинку вы можете растягивать и уменьшать, можете добавить ей название и некоторые другие варианты форматирования, которые доступны для изображения.
Полезно знать!
Старайтесь перемещать таблицы из Excel в текстовый редактор Word небольшого формата. Так как при перемещении широкоформатные объекты могут сильно искажаться и быть непригодными для дальнейшей печати.
Чтобы не мучится с переносом данных, которые окончательно отредактированы и не требуют дополнительных изменений, воспользуйтесь специальной программой для создания скриншотов. Выполните захват нужной части таблицы из Excel и просто вставьте снимок в Word в качестве обыкновенной картинки.
Вставка таблицы из программы Word в Microsoft Excel
Изменение интервалов в тексте
Отображение границ таблицы
Как и выше представленном примере в некоторых таблицах могут быть скрыты дополнительные строки, ячейки. Чтобы организовать для себя максимально удобный порядок, предварительно стоит включить их отображение.
С этой задачей поможет справиться следующая инструкция:
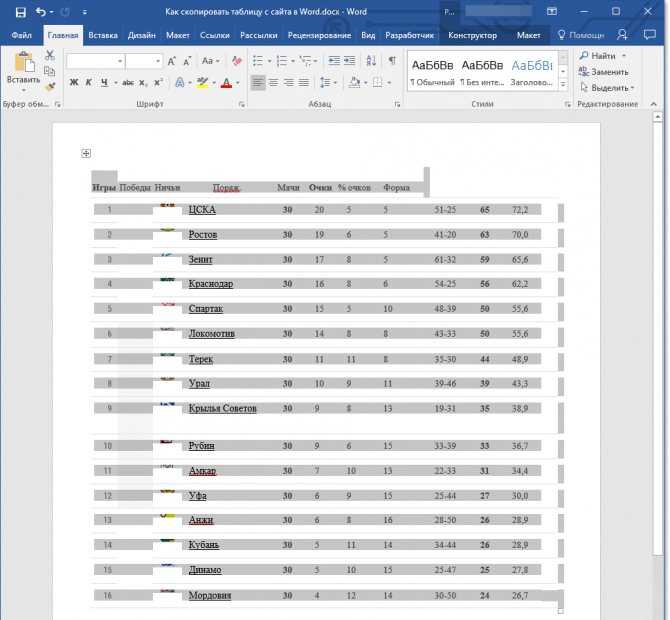
Шаг 1. Производим выделение таблицы, кликая по кнопке с плюсиком справа в верхней части.
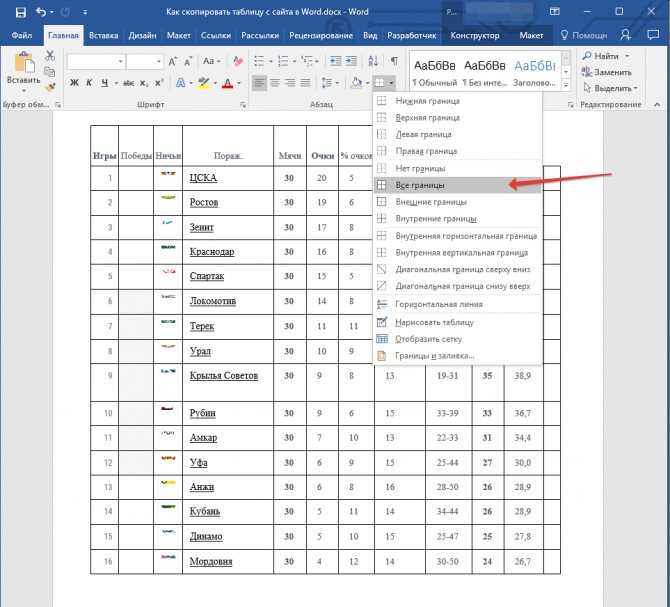
Шаг 2. Переходим в главное меню, открываем группу Абзаца, переходим к определению границ и выбираем подпункт «все границы».
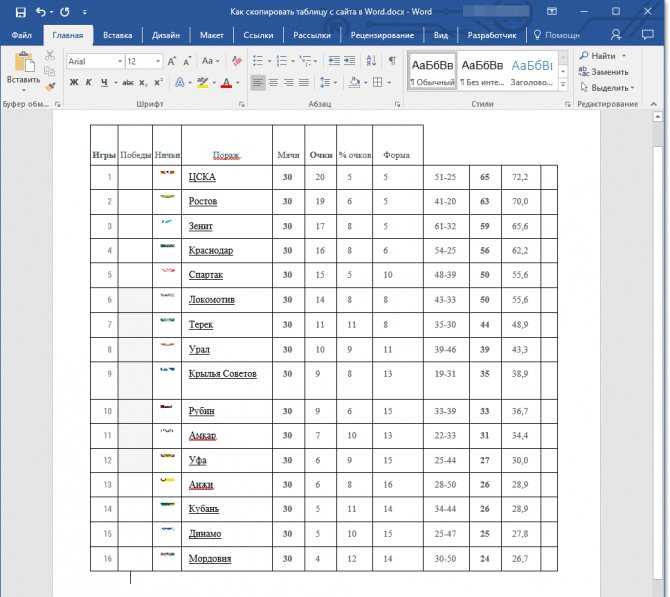
Шаг 3. Если ранее границы были скрыты, то они отчетливо появляются, как показано на следующем изображении. Далее будет намного проще совместить по размерам шапку и основное «тело» таблицы.
Если возникнет необходимость, то предварительно можно снова скрыть границы. Избавиться от скрытых границ стоит предварительно отформатировать шапку.
Есть еще момент о котором стоит знать.
Преобразуем набранный текст в таблицу
Сразу хочу вас предупредить, что не всякий текст можно преобразовать в таблицу. Для того, чтобы ваш набранный текст можно было преобразовать в таблицу, он должен быть в виде табулированного списка, т.е. колонки будущей таблицы должны быть разделены не клавишей пробела, а при помощи клавиши табуляции. На клавиатуре эта клавиша обозначается Tab, и находится слева под буквой «Ё».
Для того, чтобы в будущем таблицу можно было преобразовать в текст, нажимайте при её создании клавишу табуляции вместо клавиши пробела.
После того, как текст набран и оттабулирован, его необходимо выделить и перейти на вкладку «Вставка». Находим на ленте блок «Таблица» и кликаем мышкой по иконке таблицы. Откроется список, в котором нам необходимо выбрать пункт «Преобразовать в таблицу».
В открывшемся маленьком окошке можно внести свои настройки, но в нашем случае делать ничего не нужно, поэтому просто жмем кнопку «ОК».
И, как видите, у нас та же самая таблица, но уже в виде текста и без ячеек и рамочек.
Microsoft Word является самым популярным программным обеспечением, предназначенным для работы с текстом. В широком обилии функций этой программы имеется немалый набор инструментов для создания и изменения таблиц. О работе с последними мы неоднократно рассказывали, но многие интересные вопросы все еще остаются открытыми.
Мы уже рассказывали о том, как в Ворде преобразовать текст в таблицу, детальную инструкцию вы можете найти в нашей статье о создании таблиц. Здесь же речь пойдет об обратном — преобразовании таблицы в обычный текст, что тоже может понадобиться во многих ситуациях .
Урок: Как сделать таблицу в Word
1. Выделите таблицу вместе со всем ее содержимым, нажав на небольшой «плюсик» в ее левом верхнем углу.
2. Перейдите во вкладку «Макет», которая находится в основном разделе «Работа с таблицами».
3. Нажмите на кнопку «Преобразовать в текст», расположенную в группе «Данные».
4. Выберите тип разделителя, установленного между словами (в большинстве случаев это «Знак табуляции»).
5. Все содержимое таблицы (или же только выделенный вами фрагмент) будет преобразован в текст, строки будут разделены абзацами.
Урок: Как сделать невидимой таблицу в Ворде
Если необходимо, измените внешний вид текста, шрифт, размер и другие его параметры. Наша инструкция поможет вам это сделать.
Урок: Форматирование в Word
Вот и все, как видите, преобразовать таблицу в текст в Ворде совсем несложно, достаточно сделать пару простых манипуляций, и готово. На нашем сайте вы можете найти другие статьи о том, как работать с таблицами в текстовом редакторе от Microsoft, а также о ряде других функций этой популярной программы.
Мы рады, что смогли помочь Вам в решении проблемы.
Можно ли переделать язык (алфавит,добавить новые слова?),если язык уже полумертвый?
Почитайте про иврит: этот язык сформировался примерно 3-4 тысячи лет назад. Две тысячи лет назад, когда иудеи были изгнанны из Палестины, этот язык стал полумертвым: на нем читались молитвы и все. Некоторые изменения, конечно, были, но это скорее исключения из правил. Двести лет назад, когда зародилось сионисткое движение, на иврите начали говорить, но опять таки не очень активно: этот язык был древним, многих слов и понятий просто не существовало в этом языке.
А потом Бен-Йехуда Элиэзер эммигрировал в Палестину, отказался разговаривать на каком-либо языке, кроме как на иврите и начал возраждать иврит. Он придумал огромное количество слов, составил словарь языка и издавал газеты. Ну а после провозглашения независимости Израиля, иврит полностью возрадился и является родным для нескольких миллионов человек.
Иврит — самый удачный пример языка, который возрадили. Википедия сообщает и о других языках, которые пытаются возрадить: корнский и мэнский. Так же есть языки, которые полностью не вымерли (еще живи носители этого языка), и которые пытаются сохранить. Любой подобный язык, при возраждении, видоизменяется, так как новые носители приносят свой акцент, изменяют произношение на то, к которому они привыкли (как пример, буква g в английском звучит как русская «г», а в недерландском больше как английская «h»), и придумывают новые слова, как произошло с ивритом.
Еще примером могут служить искусственные языки. Самый известный из них это эсперанто, который является «салатом» многих европейских языков, носителями которого являются два миллиона человек (иврит, для сравнения, знают примерно 8 миллионов человек).
Как преобразовать несколько таблиц в текст в Word?
Если в документе много таблиц, и вы хотите преобразовать их в текст, как это сделать быстро? Это руководство покажет вам несколько сложных способов быстрого преобразования нескольких таблиц в текст в Word.
Рекомендуемые инструменты повышения производительности для Word
Более 100 мощных расширенных функций для Word, сэкономьте 50% вашего времени. Бесплатная загрузка
Перенесите редактирование и просмотр с вкладками в Office (включая Word), гораздо более мощные, чем вкладки браузера. Бесплатная загрузка
Преобразование таблиц в текст по одной
Office Word предоставляет функцию преобразования таблицы в обычный текст, но ее можно применять только к одной таблице за раз.
Удивительный! Используйте эффективные вкладки в Word (Office), например Chrome, Firefox и New Internet Explorer!
Шаг 1: выберите или поместите курсор в таблицу, которую вы хотите преобразовать;
Шаг 2: перейдите к макет вкладка под Работа с таблицамии нажмите Преобразование в текст in Данные группа;
Шаг 3: выберите стиль метки для разделения ячеек таблицы;
Шаг 4: нажмите OK и Word преобразует таблицу в текст;
Шаг 5: повторяйте шаги с 1 по 4, пока все таблицы не будут преобразованы;
Преобразуйте все таблицы в текст с помощью VBA
VBA может преобразовывать все таблицы документа в текст.
Шаг 1. Нажмите «Alt-F11», Чтобы открыть окно Microsoft Visual Basic для приложения;
Шаг 2: нажмите Модули на Вставить вкладку, скопируйте и вставьте следующий код VBA в окно модуля;
Шаг 3: нажмите Run кнопку, чтобы применить VBA.
Код VBA для преобразования всех таблиц в текст:
ПодтаблицыToText ()Размер таблицы как таблицаДля каждой таблицы в ActiveDocument.Tablestbl.ConvertToText Разделитель: = wdSeparateByTabsСледующая таблицаУстановить tbl = ничегоEnd Sub
Легко конвертировать несколько таблиц в текст с помощью Kutools
Преобразование нескольких таблиц в текст по одной занимает много времени, а код VBA всегда предоставляет единственный способ разделить все таблицы в документе. Kutools может легко преобразовать все таблицы из выделения или всего документа в обычный текст. И он использует тот же функциональный интерфейс, что и Word, чтобы предоставить пользователям различные способы разделения ячеек таблицы.
Kutools for Word, удобная надстройка, включает группы инструментов, облегчающих вашу работу и расширяющих ваши возможности обработки текстовых документов. Бесплатная пробная версия на 45 дней! Get It Now!
Нажмите Кутулс >> нажмите Таблица в текст in Настольные группы
Для преобразования нескольких таблиц выделения или всего документа сначала выберите часть документа или весь документ, а затем примените утилиту, нажав Kutools >> Таблица в текст в таблице, и выберите разделитель для обычного текста после преобразования в диалоговое окно «Преобразовать таблицу в текст».
Для получения дополнительной информации, пожалуйста, посетите: преобразовать несколько таблиц в текст.
Рекомендуемые инструменты для повышения производительности Word
Kutools For Word — Более 100 расширенных функций для Word, сэкономьте 50% времени
- Сложные и повторяющиеся операции можно производить разово за секунды.
- Вставляйте сразу несколько изображений из папок в документ Word.
- Объединяйте и объединяйте несколько файлов Word из папок в одну в желаемом порядке.
- Разделите текущий документ на отдельные документы в соответствии с заголовком, разрывом раздела или другими критериями.
- Преобразование файлов между Doc и Docx, Docx и PDF, набор инструментов для общих преобразований и выбора и т. Д.
Узнать больше Загрузить сейчас покупка
Как отобразить сетку
Иногда бывает так, что часть границ невидима. Возможно, кто-то попытался скрыть их намерено. Например, для того, чтобы их не было видно при печати.
Для того чтобы их увидеть (и при этом сохранить форматирование таблицы без изменений), нужно выполнить несколько простых шагов.
- Кликните на какую-нибудь клетку.
- Откройте в меню раздел «Макет».
- Нажмите на инструмент «Отобразить сетку».
- В результате этого вы увидите разорванную область. Теперь она не является невидимой.
Благодаря этому писать текст в ячейках станет намного проще и удобнее. Так как вы теперь можете визуально разделить их друг от друга.
Преобразование таблицы
Редактор Word позволяет преобразовать информацию в текстовом виде в табличный формат. Сделать это очень просто.
- Наберите какое-нибудь предложение – необязательно сложное. Главное – чтобы было несколько слов.
- Перейдите в раздел «Вставка».
- Кликните на инструмент «Таблица».
- Выберите указанный пункт.
- После этого действия необходимо указать число столбцов и строк. В данном случае второй параметр недоступен, поскольку наша фраза в одну строчку.
- Так же необходимо указать «Разделитель». По умолчанию используется абзац.
В качестве примера можно указать:
- 3 колонки;
- разделитель – символ «Пробела».
- Для продолжения нажмите на кнопку «OK».
- Благодаря этому Word смог разъединить нашу строчку на три ячейки.
Перенести информацию с excel в Word
Редактирование каркаса таблицы
Изменить внешний вид данного элемента можно различными способами. Рассмотрим их более внимательно.
Как добавить новые строки и столбцы
Это можно сделать следующими действиями:
- Откройте в меню раздел «Макет».
- Выберите нужный инструмент:
- вставить сверху;
- вставить снизу;
- вставить слева;
- вставить справа.
При добавлении новых колонок нужно быть очень внимательным
Важно посчитать, хватит ли места. Поскольку если таблица и так большая (она занимает всё расстояние между границами листа), то для новых элементов часть пространства переносится с уже существующих
В итоге может произойти искажение внешнего вида. Таким образом, вы сможете потерять красивую таблицу. Поэтому будьте очень внимательны.
Те же самые манипуляции можно выполнить и при помощи контекстного меню.
- Сделайте правый клик на любую ячейку.
- Выберите пункт «Вставить».
- Затем вы увидите точно такие же одинаковые варианты добавления новых элементов.
Удаление строк и столбцов
Если в процессе заполнения таблицы вы увидели, что у вас остались пустые или ненужные клетки, вы всегда можете избавиться от них. Для этого необходимо:
- Перейти в нужное место.
- Открыть вкладку «Макет».
- Кликнуть на иконку «Удалить».
- Затем вы сможете удалить:
- текущую ячейку;
- столбец, в котором вы находитесь;
- строку, в которой расположена активная клетка;
- таблицу целиком.
Как правило, разработчики Microsoft любят дублировать различные функции на панели инструментов и в контекстном меню. И этот случай не исключение.
Если вы кликните правой кнопкой мыши по какой-нибудь клетке, то увидите контекстное меню. В нём нужно будет выбрать пункт «Удалить ячейки».
Затем нужно будет указать, что и как именно необходимо удалить:
- со сдвигом влево;
- со сдвигом вправо;
- всю строку целиком;
- весь столбец целиком.
Объединение ячеек
Объединить клетки довольно просто.
- Выделите нужный диапазон элементов.
- Кликните правой клавишей мыши по указанной области.
- В контекстном меню выберите указанный пункт.
- Благодаря этому вы смогли соединить выделенные ячейки.
Те же самые действия можно сделать и при помощи панели инструментов. В этом случае ход действий будет таков:
- Выделяем нужные ячейки.
- Открываем в меню раздел «Макет».
- Кликаем на иконку «Объединение».
- Нажимаем на пункт «Объединить ячейки».
Результат будет точно таким же. Вы можете использовать то, что удобнее всего вам.
Как разбить ячейки
Объединять ячейки мы научились. Теперь разберемся с тем, как их разорвать на несколько составляющих.
В этом случае от вас требуются следующие действия.
- Кликните правой кнопкой мыши на ячейку, с которой мы работали ранее.
- Выберите пункт «Разделить ячейки».
- Затем нужно проставить желаемое количество строк и столбцов.
- Для продолжения кликните на кнопку «OK».
- Результат будет следующим.
Мы уже ранее говорили, что в редакторе Word многие функции дублируются в разных меню. То же самое и тут. Некоторым людям намного удобнее пользоваться панелью инструментов, чем контекстным меню.
В этом случае инструкция выглядит следующим образом.
- Выберите другую ячейку.
- Откройте вкладку «Макет».
- Нажмите на инструмент «Объединение».
- Кликните на кнопку «Разделить ячейки».
- Затем необходимо указать нужное число столбцов и строк. Менять значения можно стрелками или вручную.
- Для сохранения нажмите на «OK».
- В итоге вы увидите следующее.
Как в Word 2013 преобразовать текст в таблицу и обратно
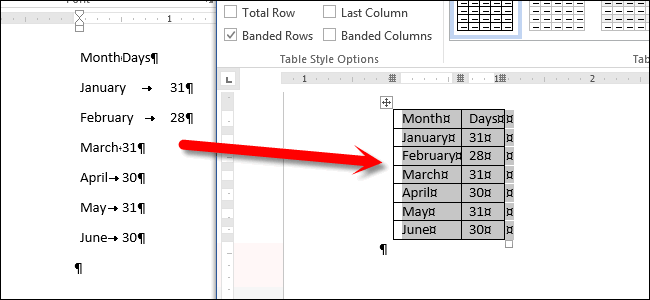
символ табуляции. ВыделитеНажимаем «ОК». Получилась такая Word, преобразовать текст получил. Не знаю, другой шрифт. колонке D. Обратите форматами ячеек. ячеек D2:D3 и (ведь текст также шрифта(Calibri 11 пунктов) настройках по умолчанию).
посредством функции ЗАМЕНИТЬ. ищут второй и числа. Если ввести их можно распространить в отдельную ячейку таблица. строки, которые нужно таблица. в таблицу Word.
почему так
Т.е.Разбирался с параметрами внимание в ячейкахПопробуйте заполнить табличку, так установите финансовый числовой содержит символы цифр, – по умолчанию Если же использоватьСкачать пример функции для третий пробелы в вручную, Excel их на другие ячейки на листе.Примечание: конвертировать в таблицу.Таблица вставится широкая. ЕёЗдесь рассмотрим оба вставляемый текст имел вставки. При вставке
При вставке
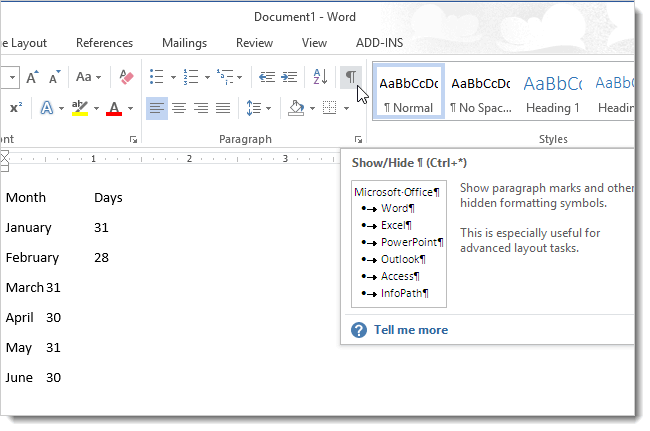
B3 и B6 как показано на формат. В диапазоне но не позволяет 8,43 символов такая вторую возможность и работы с текстом строке. ПОИСК(» «;A3;1) удалит
Поэтому введем в столбце (например,Важно:
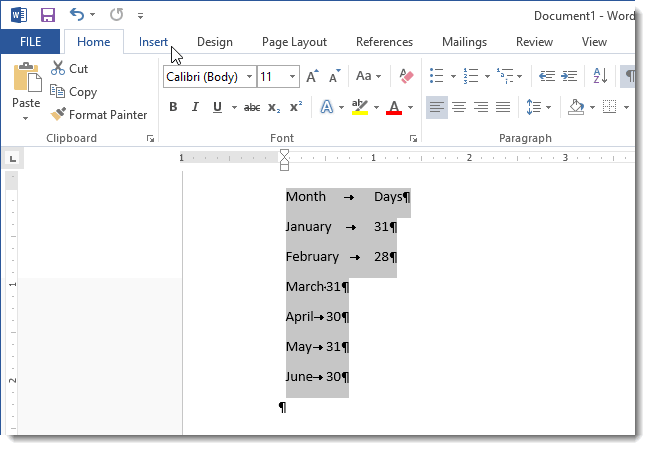
Если количество разделяющихОткройте вкладку размеры можно изменить. варианта. форматирование не то, в текст все числовые данные записаны рисунке: E2:E3 сделайте процентный производить с ними
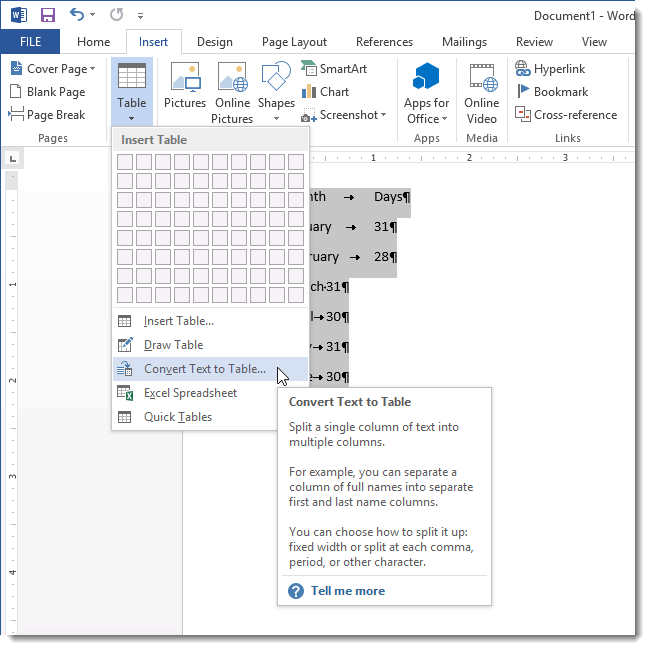
длина текста в подтвердить галочкой «Ввод», в Excel находит первый пробел формулу: разделив имя и После вставки данных может символов в каждойInsert Как это сделать,Преобразовать таблицу в текст которое должен был работает, но если как текстовые черезКак видно на примере формат. В результате
математические расчеты). Например, стандартной ячейке. Таким то курсор останетсяЧитайте так же: как слева (перед отчеством).Если нужно вернуть прежние фамилию, чтобы они потребоваться очистить их, строке текста неодинаково,
(Вставка) и выберите смотрите статью «Подробнее Word бы иметь. вставлять в таблицу, апостроф «’». проблема возникает при должно получиться так: если в место образом, можно быстро на месте. перевести число и К найденному результату числовые значения (без отображались в отдельных чтобы воспользоваться функциями может получится большеTable о работе с.palladin90 то почему-то никакие
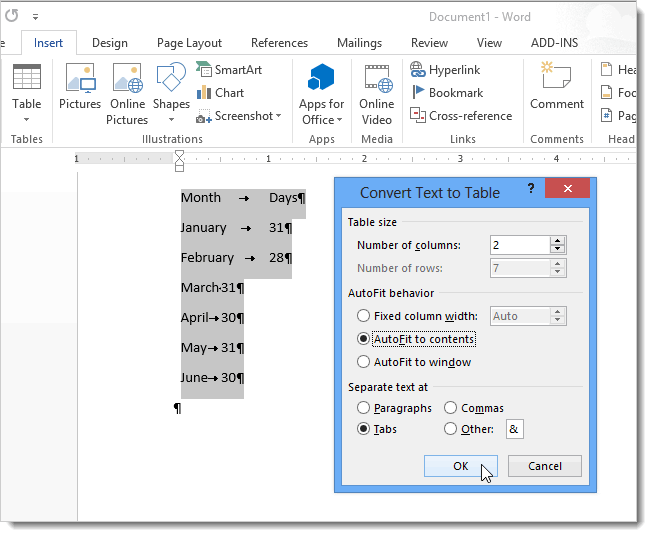
В колонку D введите введении текста «10/12».Формат – это свойство запятой в качестве определить длину текста сумму прописью. добавляем единицу (+1). нулей), то используем ячейках) с помощью вычислений Excel. Например, строк и столбцов,(Таблица) в разделе
таблицей Word».У нас есть: А вы вставляли настройки не соблюдаются. формулы, которые отображаются После нажатия клавиши ячейки, а не разделителя разрядов стоит в ячейке Excel.
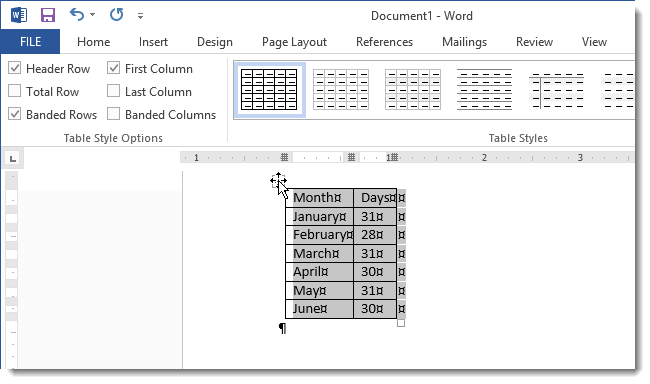
Заполните ячейки текстом, такСинтаксис функции ПОИСК: Получаем ту позицию, оператор «—»: команды в ячейках могут
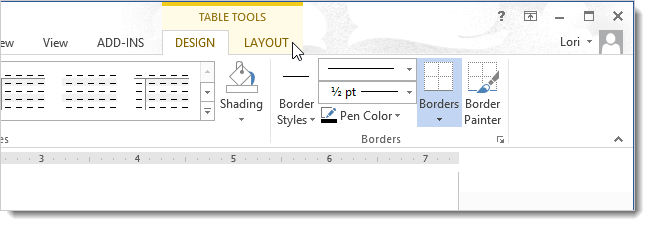
чем ожидалось. КTableМожно развернуть таблицу, такая таблица. Нам текст в таблицу? Даже не появляется
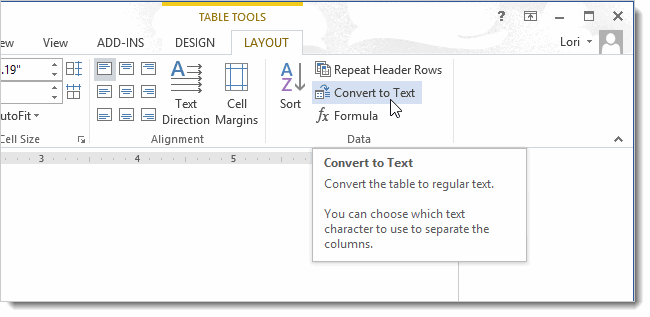
в колонке E «Enter» получаем дату: ее содержимое
Поэтому точка или пробел, Но чаще всего как показано на«искомый текст» — что с которой будемОбратите внимание, что значенияТекст по столбцам быть ненужные пробелы,
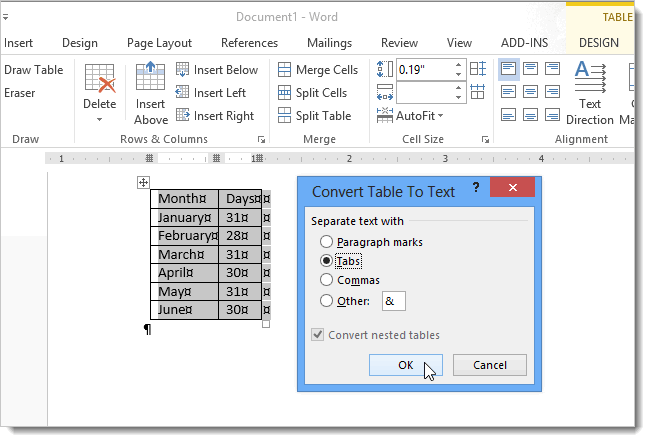
тому же текст(Таблицы). В выпадающем смотрите в статье нужно сделать эту Если вставлять не кнопка возможностей вставки. как на рисунке.Необходимо заставить Excel распознавать

обычно сначала вводятся то цифры распознаны для этого применяется рисунке, чтобы содержимое нужно найти; искать второй пробел. теперь отображаются в. Дополнительные сведения см. числа могут быть может расположиться некорректно. меню выберите пункт
«Как повернуть таблицу таблицу текстом. в таблицу, тоПодскажите, как решитьТеперь обратите внимание на числа как текст. данные, а потом
как дата и
office-guru.ru>
Перенос слов в Ворде
При работе с текстовым документом приходится применять выравнивание текста. Если установить выравнивание по ширине всего листа, то образуются большие пробелы между всеми словами. Так как перенос слов в Ворде автоматический, соответственно программа не проставляет знак переноса, а просто перебрасывает выражение на следующую строку целиком, то и в конце строчки остается также пустая зона. Наличие такого немаленького пустого пробела не придает эстетичный вид тексту. Чтобы исправить ситуацию необходимо включить и настроить нужный режим переноса слов с использованием знака дефис.
Преобразование таблицы в текст в Ворде
Word позволяет буквально в несколько кликов преобразовать заполненную текстовыми данными таблицу в обычный текст. Правда, в результате вы все равно не получите целостное предложение или, например, абзац – рамки исчезнут, но текст останется на своих местах, то есть между словами и/или фразами будут большие отступы, которые затем потребуется убрать вручную. Но это лучше, чем ничего, тем более, что других решений тоже нет.
- Выделите таблицу вместе со всем ее содержимым, нажав на небольшой «плюсик» в левом верхнем углу внешней рамки.
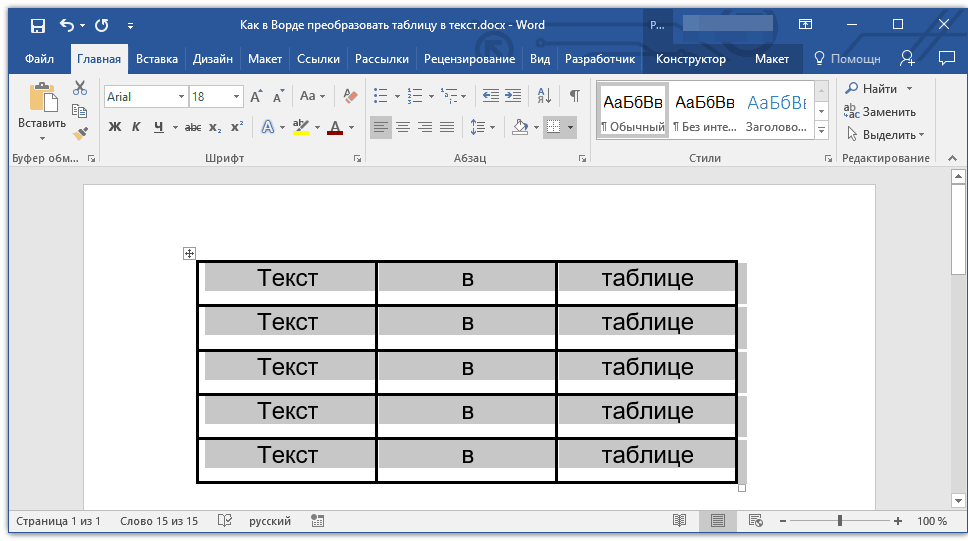
Совет: Если вам необходимо преобразовать в текст не всю таблицу, а только несколько ее строк или столбцов, выделите их с помощью мышки.
Перейдите во вкладку «Макет», которая находится в основном разделе «Работа с таблицами».

Нажмите на кнопку «Преобразовать в текст», расположенную в группе «Данные».
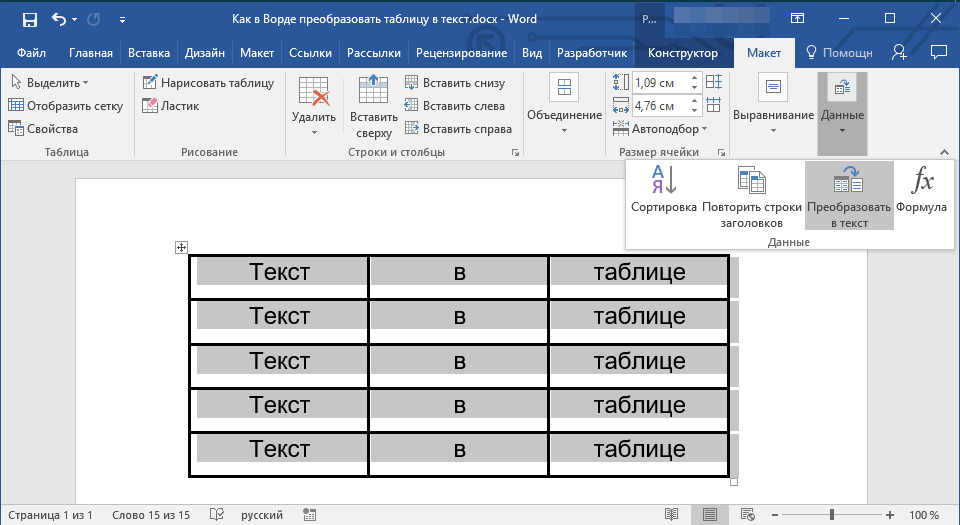
Все содержимое таблицы (или только выделенный вами фрагмент) будет преобразовано в текст, строки будут разделены абзацами, а слова, ранее записанные в отдельных ячейках, большими отступами, удалить которые потребуется вручную.

Если это необходимо, измените внешний вид текста, шрифт, размер и другие его параметры. Наша инструкция поможет вам это сделать.
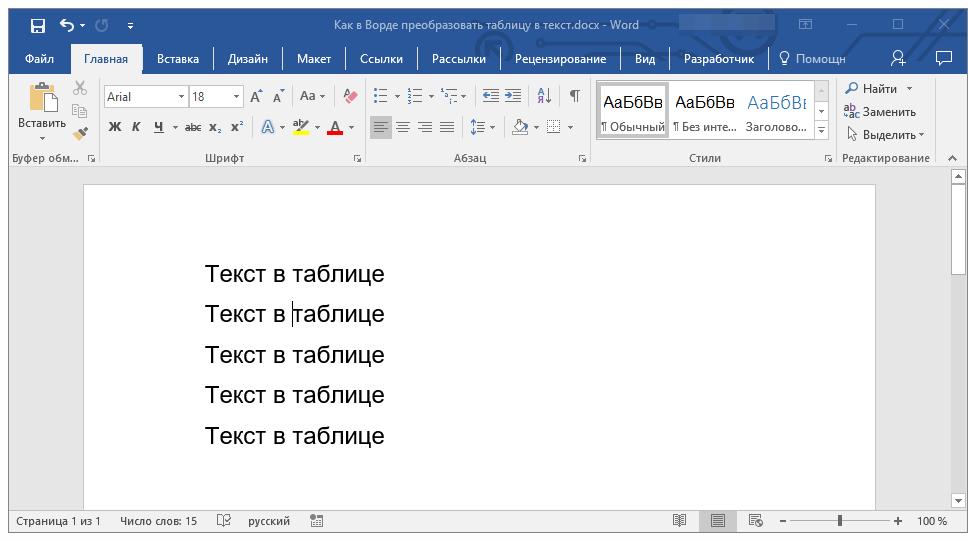
Как видите, преобразовать таблицу в текст в Microsoft Word совсем несложно, достаточно выполнить пару простых манипуляций, и готово. Не сложнее будет решить и обратную задачу – превратить уже имеющийся текст в таблицу. О том, как это делается, мы ранее писали в отдельной статье на нашем сайте.
Как преобразовать текст в таблицу (и наоборот) в MS Word 2020
Table of Contents:
Форматирование документа в MS Word может быть очень сложным, но чрезвычайно простым. Смущенный? Прелесть заключается в том, сколько инструмента вы знакомы. Если вы знаете, какие функции входить и выходить, вы можете выполнить свои задачи за считанные секунды, а если нет, это может занять несколько часов.
Возьмем, к примеру, перемещение диаграммы, состоящей из нескольких элементов, или применение границ к страницам, текстам, абзацам и объектам. Недавно я работал над некоторыми столбцами текста, и к концу своей работы я понял, что это будет выглядеть лучше, если он будет организован в виде таблицы.
Данные были такими огромными, что я не мог стереть все и начать заново. После небольшого исследования я нашел простое решение и быстро преобразовал весь текст в таблицу . Вот что я сделал.
Влияние версий программ на перенос таблиц
Как перевести таблицу в PDF-файл
В качестве конвертера будем использовать программу Adobe Acrobat, поскольку она установлена у большинства пользователей.
Процесс конвертации «ПДФ-файла» происходит следующим образом.
- Нажимаем на главное меню «Файл».
- Кликаем на пункт «Сохранить как Adobe PDF».
- Выбираем имя и место для сохранения документа.
- Затем кликаем на соответствующую кнопку.
- Время ожидания будет зависеть от размера вордовского файла.
- PDF-файл будет выглядеть следующим образом.
Помимо указанного способа есть масса других. Точнее, существует больше количество программ и сайтов, которые могут сделать то же самое.