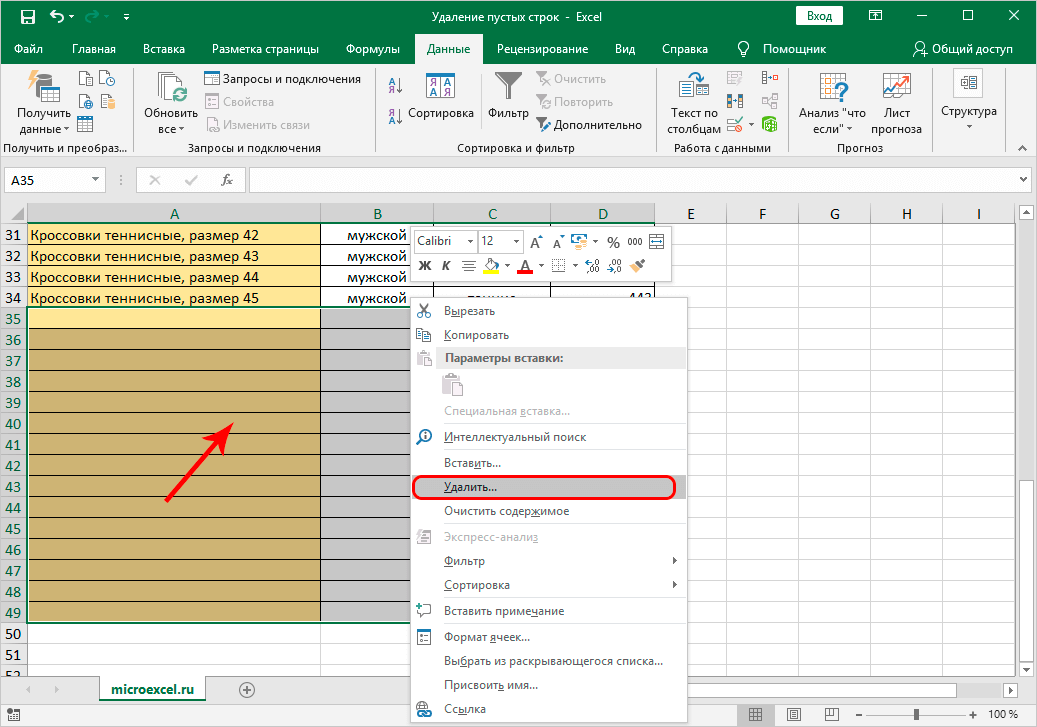Как удалить каждую вторую строку в Excel?
Проредить таблицу можно с помощью макроса. Например, такого:
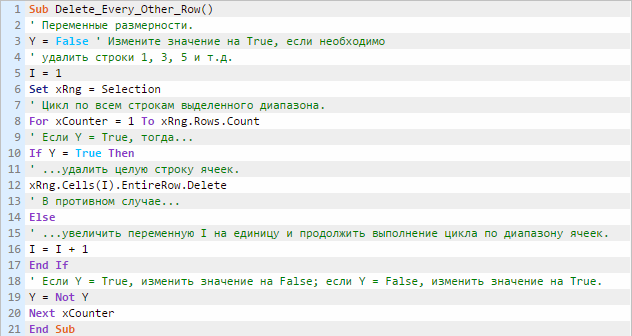
А можно ручками. Предлагаем простенький способ, доступный каждому пользователю.
- В конце таблицы делаем вспомогательный столбец. Заполняем чередующимися данными. Например, «о у о у о у» и т.д. Вносим значения в первые четыре ячейки. Потом выделяем их. «Цепляем» за черный крестик в правом нижнем углу и копируем буквы до конца диапазона.
- Устанавливаем «Фильтр». Отфильтровываем последний столбец по значению «у».
- Выделяем все что осталось после фильтрации и удаляем.
- Убираем фильтр – останутся только ячейки с «о».
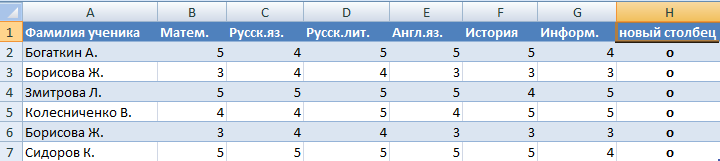
Вспомогательный столбец можно устранить и работать с «прореженной таблицей».
Как убрать пустые строки в Excel с помощью выделения группы ячеек
Для удаления пустых строк можно воспользоваться инструментом выделения группы ячеек. Для этого:
- Выделите ячейки с данными вашей таблицы;
- Перейдите в меню “Найти и выделить” и выберите пункт “Выделить группу ячеек”:
Во всплывающем окне отметьте пункт “Пустые ячейки”:
Система автоматически выделит все пустые ячейки:
Для удаления выделенных строк, нажмите на любой из правой кнопкой мыши и выберите пункт “Удалить”:
Затем, во всплывающем окне выберите пункт “Строку”:
Внимание! Будьте аккуратны с использованием данного способа! Удаляя выделенные ячейки, есть высокая вероятность того, что вы удалите строки с данными, например, в которых есть только одна пустая ячейка, а в соседних ячейках строки есть данные!
Как удалить лишние строки в Excel (Эксель)
Лишние строки – головная боль для многих пользователей – они приносят массу неудобств при перемещении по документу, больший диапазон ячеек усложняет работу в конце концов – лишние строки в таблице – не эстетичная работа.
В Microsoft Excel есть несколько способов, которые помогут избавиться от лишних строк и привести формат таблицы в стандартный, приятный глазу вид.1. Первый способ – классическое удаление строк с помощью контекстного меню.
Избавиться от лишних пустых строк можно с помощью контекстного меню программного обеспечения.
Достаточно лишь выбрать строки, которые планируется удалить, и нажать на вторую кнопку мышки, которая откроет нужное нам контекстное меню. В новом диалоговом окне выбираем «Удалить. ». Данный оператор можно вызвать нажатием на клавиши «Ctrl+-»

В окне выбора удаления ячеек достаточно указать, какие позиции нужно удалить – ячейки, со сдвигом влево, вправо, всю строку или столбец, и нажать «Ок».

2. Второй способ – удаление с помощью функции удалить
Альтернативным вариантом классического удаления является внутренняя функция Excel.
Достаточно выделить, ячейку, диапазон ячеек, столбцы или колонки, которые необходимо удалить, и перейти во вкладку «Главная» — «Удалить». В функции «Удалить» уже можно выбрать, какие непосредственно действия необходимо выполнить без открытия дополнительных диалоговых окон.

3. Третий способ – удаление с помощью сортировки
Когда ячейки находятся в непосредственной близости или близком расположении – удаление первыми двумя способами не составит труда.
Но что делать, когда пустые ячейки расположены по всей таблице, которая имеет внушительные размеры? Можно использовать вариант с сортировкой.
Для этого достаточно выбрать всю рабочую область, а у нас это таблица со значениями, вызвать контекстное меню и выбрать функцию «Сортировка» — «Сортировка от минимального к максимальному».
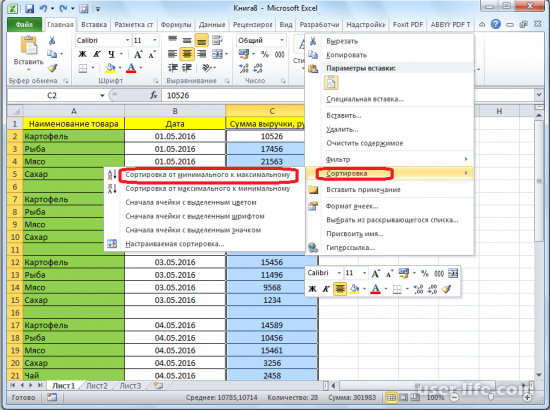
Эта функция автоматически переместит все ячейки без значений в самый конец нашей таблицы — теперь их легко можно удалить уже известными способами, описанными выше.
Стоит учесть, что сортировка изменит порядок расположения ячеек. Если же этот порядок важен – необходимо выполнить несколько простых шагов.
Вставим новый столбец и пронумеруем все его ячейки по порядку, установив значения первым двум ячейкам и протянув маркер заполнения по всему столбцу.
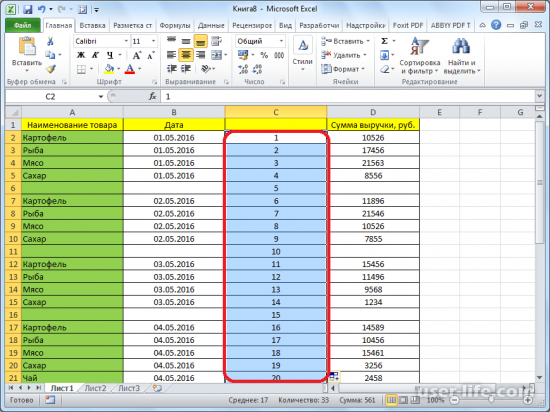
Далее выполняем сортировку «От минимального к максимальному», удаляем опущенные вниз пустые ячейки, и делаем такую же сортировку вставленного ранее пронумерованного столбца.

Как видим, весь порядок ячеек вернулся к прежнему, и мы избавились от пустых ячеек. Теперь этот столбец можно смело удалять способами, которые уже известны, и наслаждаться результатом выполненной работы.
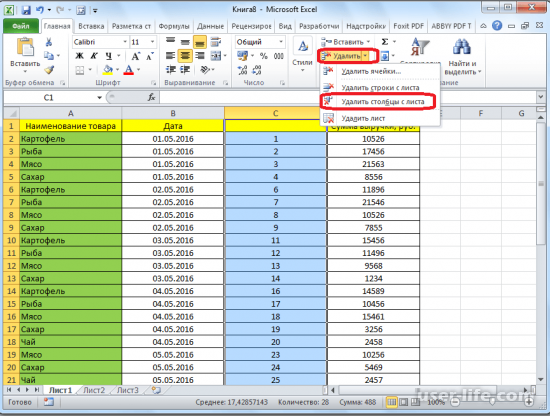
4. Четвертый способ – фильтр и его применение
Так же избавиться от пустых нежелательных в нашей таблице ячеек можно с помощью использования встроенных фильтров в Excel.
Для начала выделим весь диапазон ячеек, у нас это вся таблица, далее переместимся по вкладкам «Главная» — «Сортировка и фильтр» — «Фильтр».
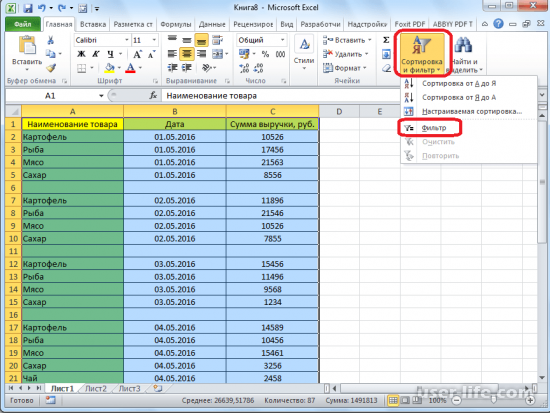
В правой части наименования каждого из столбцов был установлен фильтр, который позволит отображать только выбранные ячейки в фильтре.
Выбираем любой столбец, пусть им будет «Дата» и снимаем указатель с области «(Пустые)» и применяем фильтр.
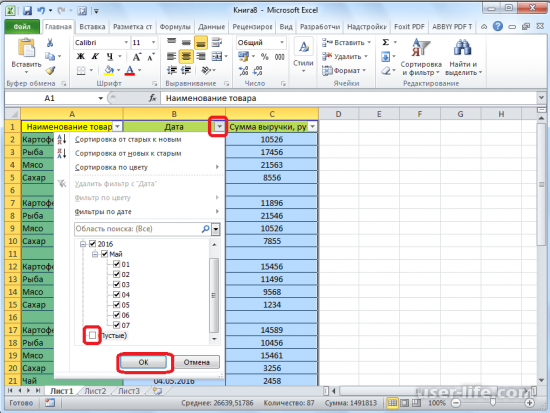
Как можно увидеть, пустые ячейки без значений исчезли с поля зрения. Таким же способом можно в фильтре снять указатели со всех пунктов и выбрать только «(Пустые)». На экране отобразятся пустые лишь ячейки.
Их можно удалить уже известными способами, после чего указать фильтру показывать все ячейки.
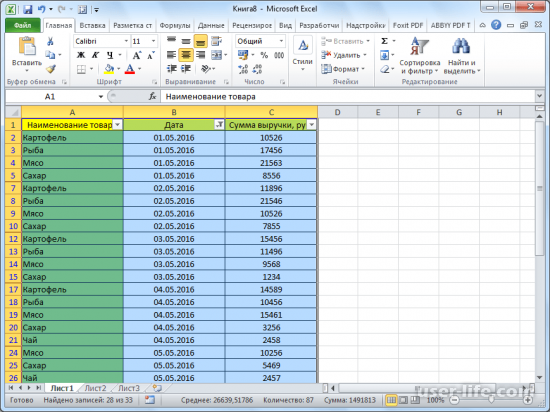
5. Пятый способ – выделение группы ячеек
Выделение группы ячеек дает возможность оперировать с позициями ячеек разных групп. Достаточно лишь указать какие именно ячейки необходимы в контекстном меню.
Выделим всю рабочую область и нажмем на «Главная» — «Найти и выделить». Здесь указываем на функцию «Выделение группы ячеек».
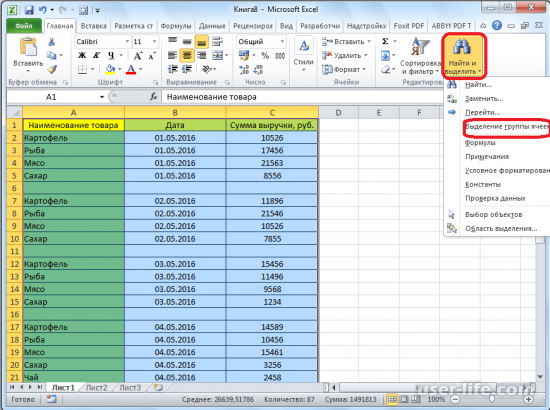
Укажем в новом диалоговом окне открытой функции выберем, чтобы нам показывались лишь ячейки без значений и применим процедуру.
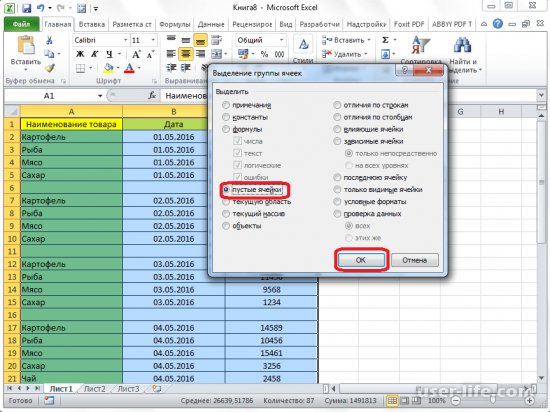
У нас все пустые ячейки стали выделенными. Теперь их можно смело удалять.
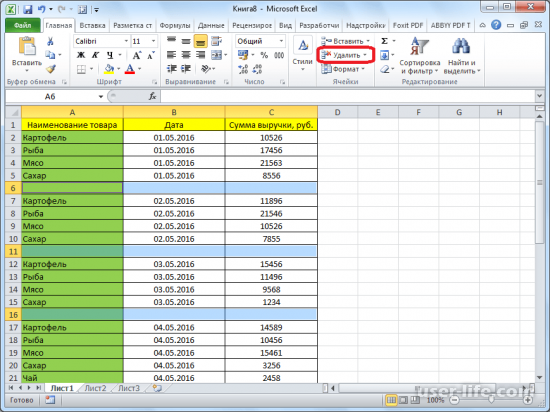
Таким довольно простым и быстрым способом можно избавиться от пустых ячеек в довольно больших и сложных таблицах.
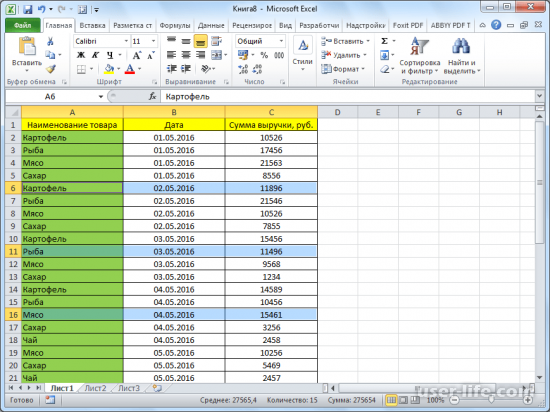
Каким именно способом удалять данные и значения в документе – выбор остается за пользователем.
Стоит только помнить, что перед проведением операции удаления стоит сохранить данные во избежание их потери или в случае, если после неправильного удаления произойдет смещение ячеек или диапазонов ячеек, что приведет к нарушению правильного отображения данных.
Нестандартные методы удаления пустых строк
Программное удаление макросом VBA
Стандартные способы просты в использовании, но имеют свои минусы. Если ни один из стандартных способов не подходит, то для решения этой задачи можно использовать процедуру, написанную на языке VBA, которая удалит все пустые строки в используемом диапазоне листа.
Для того, чтобы перенести этот программный код на свой компьютер, наведите курсор мыши на поле с программным кодом , нажмите на одну из двух кнопкок в правом верхнем углу этого поля, скопируйте программный код и вставьте его в модуль проекта на своем компьютере (подробнее о том, как сохранить программный код макроса).
Автоматическое удаление с использованием надстройки
Для тех, кому функциональности представленной процедуры будет недостаточно, предлагаю воспользоваться надстройкой, позволяющей удалять и скрывать не только пустые строки, но и строки, удовлетворяющие условиям пользователя, которые можно задавать в диалоговом окне.
Пользователь на свой выбор может удалять либо скрывать пустые строки. Может удалять либо скрывать строки содержащие либо не содержащие заданный текст, при этом на свой выбор учитывать либо не учитывать регистр. Возможен одновременный поиск сразу нескольких значений, введенных через точку с запятой (;). Пользователь также может на свое усмотрение расширять область действия макроса и ограничивать его, задавая номера первой и последней строки. Кроме того, надстройка освобождает пользователя от поиска нужного макроса, так как позволяет вызывать диалоговое окно прямо из панели инструментов Excel.
Еще одна надстройка, позволяющая скрывать и удалять строки и столбцы, в зависимости от значения ячейки и заданного условия, а также удаляющая пустые ячейки и ячейки с заданными значениями со сдвигом вверх и со сдвигом влево.
Удалить пустые строки в Excel с помощью фильтра
Если вся строка не содержит данных, в Excel легко удалить пустые строки с помощью описанных выше методов. Но в реальном мире бывают случаи, когда несколько ячеек в строках будут пустыми, а другие могут содержать данные.
Вышеупомянутые методы не делают различий между ними и удаляют любую строку с пустыми ячейками. Данные в других ячейках также исчезнут. Например, на приведенном ниже экране строки 6 и 11 не являются полностью пустыми, а строки 14 и 18 — пустыми.
Вы должны использовать фильтр, чтобы удалить только строки со всеми пустыми ячейками, но сохранить строки, которые содержат данные и пустые ячейки. Это достаточно просто, но нужно сделать еще несколько шагов.
- Выберите все столбцы, содержащие ваш диапазон данных.
- Перейдите на Лента> вкладка Данные> Сортировка и группа фильтров> Фильтр.
- Начать фильтрацию полных пустых строк из столбцов, в которых есть только несколько пустых ячеек. Щелкните стрелку фильтра в столбце B, снимите флажок (Выбрать все) и выберите (Пробелы) в раскрывающемся списке.
- Пройдитесь по другим столбцам и повторите фильтр для пробелов в других столбцах, чтобы выборочно найти эти пустые строки целиком.
- Выберите отфильтрованные строки. Перейдите на вкладку «Главная» и нажмите «Удалить»> «Удалить строки листа».
- Вернитесь на вкладку «Данные» и выключите фильтр. Строки с несколькими пустыми ячейками останутся, но все пустые строки исчезнут.
Формула для удаления пустых строк в Excel
Формулу мы будем использовать в дополнительном столбце, который лучше всего расположить справа от вашей таблицы. Поясним на примере.
У нас имеется таблица с заказами от различных покупателей. В ней имеются пропуски. Часть ячеек не заполнена. Давайте избавимся от пустых строк, но при этом сохраним все прочие данные.
Если вы хотите точно знать, что удаляете, то используйте следующую формулу:
Где A2 — первая, а E2 — последняя использованная ячейка первой строки данных.
Введите эту формулу в F2 или любой другой свободный столбец в строке 2 и перетащите маркер заполнения, чтобы скопировать формулу вниз.
В результате у вас будет записано «Пусто» в незаполненных строках и ничего, если есть хотя бы одна ячейка с данными:
Логика формулы очевидна: вы подсчитываете заполненные ячейки с помощью функции СЧЁТЗ и используете оператор ЕСЛИ для возврата «Пусто» для нулевого результата. Если же найдена хоть какая-то информация в нужном диапазоне, то не возвращаем ничего.
Фактически, вы можете обойтись без ЕСЛИ:
В этом случае формула вернет ИСТИНА для пустых и ЛОЖЬ для заполненных строк.
Встречаются также аналогичные решения с использованием функции СЧИТАТЬПУСТОТЫ. В ней указываем диапазон ячеек и затем сравниваем с количеством столбцов.
Если достигнуто равенство, значит, число незаполненных клеток равно числу столбцов и данных в строке нет. Поэтому её можно пометить на удаление.
Как мы это удаление сделаем?
Разберем пошагово действия, как быстро удалить пустые строки:
- Выберите любую ячейку в заголовке и нажмите «Фильтр на вкладке «Данные». Это добавит стрелки раскрывающегося списка фильтрации ко всем ячейкам заголовка.
- Щелкните стрелку в заголовке столбца формулы, снимите флажок (Выбрать все), выберите «Пусто» и нажмите ОК:
- Выделите всё отфильтрованное. Для этого щелкните самую верхнюю ячейку и нажмите Ctrl + Shift + End, чтобы расширить выделение до последней ячейки отфильтрованной области.
Или же щелкните по номеру первой незаполненной строки на вертикальной шкале координат. При этом вся она должна подсветиться. Затем наберите на клавиатуре комбинацию + + (стрелка вниз). При этом будет выделена вся область до конца таблицы. Поле этого кликните по выделению правой кнопкой мыши и выберите из контекстного меню пункт «Удалить». Все выделенные строки будут удалены.
Можно не вызывать контекстное меню, а просто набрать на клавиатуре сочетание клавиш и .
- Снимите фильтр, нажав + + . Или же поставьте курсор в самую верхнюю позицию и вновь нажмите на иконку фильтра в меню «Данные».
- Удалите столбец с формулой проверки, поскольку он вам больше не нужен.
В результате мы имеем чистую таблицу без пробелов, но с сохранением всей информации. Частично заполненные строки остались в таблице, мы их не потеряли.
Совет. Вместо удаления, вы можете скопировать непустые строки в другое место. Для этого отфильтруйте всё, кроме «Пусто», выделите и нажмите + . Затем переключитесь на другой лист, выберите верхнюю левую ячейку целевого диапазона и нажмите + .
Как удалить линии сетки в Excel — Mexn
Как удалить каждую вторую строку в Excel?
Проредить таблицу можно с помощью макроса. Например, такого:
А можно ручками. Предлагаем простенький способ, доступный каждому пользователю.
- В конце таблицы делаем вспомогательный столбец. Заполняем чередующимися данными. Например, «о у о у о у» и т.д. Вносим значения в первые четыре ячейки. Потом выделяем их. «Цепляем» за черный крестик в правом нижнем углу и копируем буквы до конца диапазона.
- Устанавливаем «Фильтр». Отфильтровываем последний столбец по значению «у».
- Выделяем все что осталось после фильтрации и удаляем.
- Убираем фильтр – останутся только ячейки с «о».
Вспомогательный столбец можно устранить и работать с «прореженной таблицей».
Как удалить скрытые строки в Excel?
Однажды пользователь скрыл некую информацию в строках, чтобы она не отвлекала от работы. Думал, что впоследствии данные еще понадобятся. Не понадобились – скрытые строки можно удалить: они влияют на формулы, мешают.
В тренировочной таблице скрыты ряды 5, 6, 7:
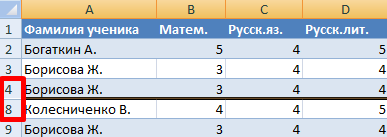
Будем их удалять.
- Переходим на «Файл»-«Сведения»-«Поиск проблем» — инструмент «Инспектор документов».
- В отрывшемся окне ставим галочку напротив «Скрытые строки и столбцы». Нажимаем «Проверить».
- Через несколько секунд программа отображает результат проверки.
- Нажимаем «Удалить все». На экране появится соответствующее уведомление.
В результате проделанной работы скрытые ячейки удалены, нумерация восстановлена.
Таким образом, убрать пустые, повторяющиеся или скрытые ячейки таблицы можно с помощью встроенного функционала программы Excel.
Никогда не удаляйте пустые строки, при помощи выбора пустых ячеек
Применение фильтра
Удалить дубликаты строк в Excel с помощью функции «Удалить дубликаты»
Если вы используете последними версиями Excel 2007, Excel 2010, Excel 2013 или Excel 2016, у вас есть преимущество, потому что эти версии содержат встроенную функцию для поиска и удаления дубликатов – функцию Удалить дубликаты.
Эта функция позволяет находить и удалять абсолютные дубликаты (ячейки или целые строки), а также частично соответствующие записи (строки, которые имеют одинаковые значения в указанном столбце или столбцах). Разберем на примере, как пошагово использовать функцию Удалить дубликаты в Excel.
Примечание. Поскольку функция Удалить дубликаты навсегда удаляет идентичные записи, рекомендуется создать копию исходных данных перед удалением повторяющихся строк.
- Для начала выберите диапазон, в котором вы хотите удалить дубликаты. Чтобы выбрать всю таблицу, нажмите Ctrl+A.
- Далее перейдите на вкладку «ДАННЫЕ» –> группа «Работа с данными» и нажмите кнопку «Удалить дубликаты».
Удалить дубликаты в Excel – Функция Удалить дубликаты в Excel
- Откроется диалоговое окно «Удалить дубликаты». Выберите столбцы для проверки дубликатов и нажмите «ОК».
- Чтобы удалить дубликаты строк, имеющие полностью одинаковые значения во всех столбцах, оставьте флажки рядом со всеми столбцами, как показано на изображении ниже.
- Чтобы удалить частичные дубликаты на основе одного или нескольких ключевых столбцов, выберите только соответствующие столбцы. Если в вашей таблице много столбцов, лучше сперва нажать кнопку «Снять выделение», а затем выбрать столбцы, которые вы хотите проверить на предмет дубликатов.
- Если в вашей таблице нет заголовков, уберите флаг с поля «Мои данные содержат заголовки» в правом верхнем углу диалогового окна, которое обычно выбирается по умолчанию.
Готово! Все дубликаты строк в выбранном диапазоне удалены, и отображается сообщение, указывающее, сколько было удалено дубликатов записей и сколько уникальных значений осталось.
Удалить дубликаты в Excel – Сообщение о том, сколько было удалено дубликатов
Функция Удалить дубликаты в Excel удаляет 2-ой и все последующие дубликаты экземпляров, оставляя все уникальные строки и первые экземпляры одинаковых записей. Если вы хотите удалить дубликаты строк, включая первые вхождения, т.е. если вы ходите удалить все дублирующие ячейки. Или в другом случае, если есть два или более дубликата строк, и первый из них вы хотите оставить, а все последующие дубликаты удалить, то используйте одно из следующих решений описанных в этом разделе.
Как удалить сразу несколько строк в Microsoft Excel
Когда вы имеете дело с большими наборами данных и хотите их правильно организовать, хорошим инструментом является Microsoft Excel. Пользователи могут упорядочивать данные в книгах, выполнять вычисления и строить диаграммы. Он оснащен инструментами форматирования, которые помогают пользователям профессионально работать со своими данными.
Бывают случаи, когда вам нужно удалить строки в электронных таблицах. Это простая задача, если вы имеете дело с 1 или 2 рядами. Но это отнимает много времени, если вам нужно удалить несколько строк на листе Excel. Вам придется потратить некоторое время, удаляя вручную по одной строке за раз.
К счастью, есть простые способы удалить несколько строк за один раз. Ознакомьтесь с приведенными ниже методами, чтобы узнать, как это сделать.
Ликвидация нескольких ячеек
Как удалить строку в таблице Excell Online
При работе с табличным редактором Excel Online можно столкнуться с ситуацией, когда у вас есть ненужные строчки. Они могут быть пустыми, или информация в них стала неактуальной. Когда присутствует всего несколько таких диапазонов, то можно воспользоваться ручным способом. Однако если их десятки, и они разбросаны по все таблице, то возникает вопрос, как удалить строку в Эксель Онлайн автоматически через настройки и инструменты. В этой статье мы приведем несколько методов работы с ними.
Как удалить строку в Эксель Онлайн, если она одна
Заметив в готовой таблице одну или несколько строчек, которые пустые, или же просто не нужны, можно выполнить удаление. Для этого используйте простой инструмент:
- Откройте таблицу на компьютере, где есть такие строчки.
- Нажмите на строку правой кнопкой мышки в любой ее части.
- Откроется меню, в котором выберите пункт «Удалить строку».
- Перейдите на следующую ненужную строчку и повторите действия.
Также можно использовать горячие клавиши. Сочетание «Ctrl + Option + E», а затем клавиша «D» удалят строчку, которую вы заранее выделите в своей таблице. Эти методы удобен, когда у вас имеется одна или несколько лишних строчек.
Обратите внимание! Вариант удаления строк ручным способом подойдет для случаев, когда строк немного, в остальных ситуациях используйте фильтрацию. Но если в таблице их не один десяток, то ручное удаление данных займет слишком много времени
В приложении есть специальные опции, которые помогут решить этот вопрос совершенно иначе
Но если в таблице их не один десяток, то ручное удаление данных займет слишком много времени. В приложении есть специальные опции, которые помогут решить этот вопрос совершенно иначе.
Как удалить все пустые строчки в Excel Online
Одной из возможностей табличного редактора является применение фильтрации. Фильтр набора данных предусмотрен по множеству критериев, в числе которых есть и пустые ячейки. После фильтрования можно будет выбрать все ненужные вам строки, не затронув остальные, даже если они изначально находились в разных частях таблицы. Приступим к фильтрации, чтобы в последующем шаге удалить все разбросанные по таблице строчки. Для этого выполните следующие шаги:
- Выделите весь диапазон таблицы, не исключая ничего.
- Откройте вкладку в верхней панели инструментов «Данные».
- В открывшемся списке выберите опцию «Создать фильтр», чтобы добавились фильтры к заголовкам набора.
- В любом из столбцов тапните на значок фильтра, который изображен в виде перевернутой пирамиды, и находится в правой части ячейки.
- В списке выберите кнопку «Очистить», чтобы убрать все опции.
- Наберите в окне поиска «Пустой».
- Для применения фильтрации нажмите «ОК».
Вы получили отфильтрованный список, в котором находятся только пустые строки, собранные со всей таблицы. При этом все данные, в которых есть информация, будут скрыты. Вам остается выделить все эти строчки, и нажать на кнопку «Удалить».