Объединение строк при помощи формул.
Вернемся к нашей небольшой табличке. Мы хотим объединить все строки с данными, относящимися к определенному человеку, как показано ниже:
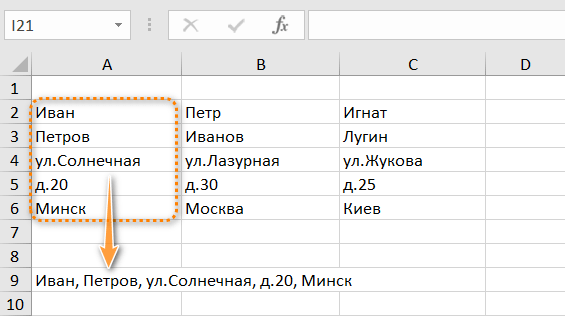
Чтобы объединить значения из нескольких строк в одну, вы можете использовать функции ОБЪЕДИНИТЬ, СЦЕПИТЬ, СЦЕП или оператор &.
В любом случае вы делаете ссылки на отдельные позиции и вводите желаемые разделители между ними.
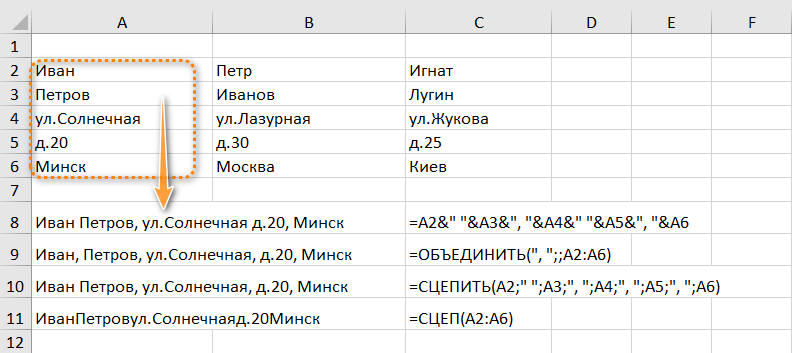
Объединяем строки и разделяем значения запятой и пробелом:
Не очень удобная, но достаточно гибкая формула, так как каждый разделитель вы указываете отдельно. Можно использовать самые разные разделители после каждого элемента, комбинировать их различными способами.
Аналогично указываем каждый адрес и нужные разделители.
Весьма компактно, поскольку можно указывать сразу диапазон данных. Но возможен только один вид разделителя между элементами.
Просто объединяет содержимое без всяких разделителей.
Как видите, выбор есть в зависимости от ваших предпочтений и характера решаемой задачи.
Итак, у вас есть несколько строк данных, объединенных в одну. Но ваши объединенные строки — это формулы. Если вы измените или вовсе удалите одну из исходных строк, то итоговый результат тут же изменится. Чаще всего нас это не будет устраивать. Поэтому вторая наша проблема – заменить формулы их значениями.
Чтобы преобразовать их в значения, используйте инструмент «Специальная вставка».
Вернёмся к нашему примеру.
Установим курсор в A8 и скопируем ее в буфер обмена. Сделать это можно через контекстное меню по правой кнопке мыши, либо комбинацией клавиш . Не меняя выделяемую область, тут же вновь через контекстное меню активируем специальную вставку, либо применяем «горячие» клавиши .
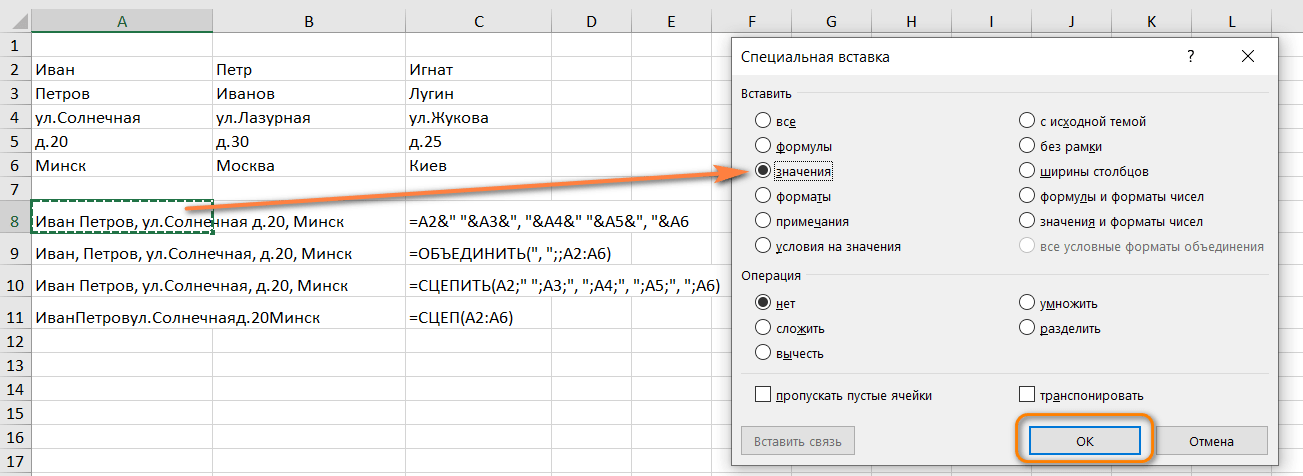
Если вы объединяли построчно значения в нескольких столбцах, то, естественно, можно выделить сразу несколько позиций и использовать этот инструмент специальной вставки, чтобы заменить формулы на их значения.
Второй способ — переведите формулу в режим редактирования. Для этого кликните по строке ввода, там где вы записываете ваше выражение, либо просто нажмите . Теперь нажмите и сразу после этого — Enter.
Теперь ваши данные, объединённые из нескольких строк, застрахованы от случайного изменения.
Такими приёмами можно объединить данные из нескольких строк в одну. О дополнениях к Excel, которые позволяют выполнить эту операцию быстро и без потери данных, мы расскажем ниже.
Ручной ввод переноса текста в строке
Самый простой вариант — сделать перенос текста в ячейке вручную.
Для ручного переноса строки воспользуемся сочетанием клавиш Alt + Enter — заходим в ячейку, ставим курсор в нужное место, нажимаем указанное сочетание клавиш и текст (справа от курсора) переносится на следующую строку:
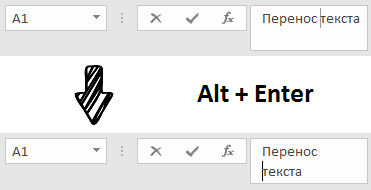
- Тут все очень просто, никаких сложностей возникнуть не должно.
- Однако если же стоит задача как-то автоматизировать процесс или изначально сам текст задается формулой, то такой вариант уже не подходит.
- Поэтому перейдем к рассмотрению формульного аналога.
Формульный ввод переноса текста в ячейке
Предположим, что у нас имеются 2 ячейки с данными и мы хотим в еще одну ячейку записать содержимое первых двух с переносом текста на новую строку.
Например, очень часто в таблицах указываются периоды и для сокращения вида записи даты склеим месяц и год, чтобы они разносились по разным строкам в одной ячейке:

В ячейку A3 введем формулу A1&A2, где A1 — месяц, а A2 — год:
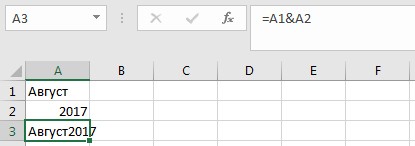
Так как никаких дополнительных действий с формулой мы не делали, то мы видим, что здесь текст на другую строку не переносится.
В целом для переноса строки мы можем воспользоваться 2 основными способами:
- Добавить разрыв строки как в примере выше (с помощью комбинации клавиш Alt + Enter);
- Записать символ переноса с помощью формулы.
В первом случае перепишем формулу и добавим в нее текстовую строку, которая будет состоять только из символа переноса строки:
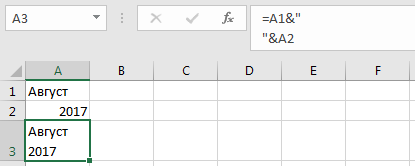
- Во втором же случае мы запишем символ переноса в явном виде — с помощью формулы.
- Для этих целей воспользуемся стандартной функцией СИМВОЛ (в английской версии CHAR), которая по числовому коду позволяет вернуть любой символ системы ASCII.
- В системе ASCII знаку разрыва строки соответствует код 10, поэтому еще раз перепишем формулу с применением новой функции:
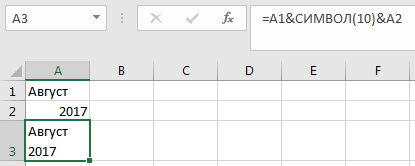
Все готово.
Важное замечание
Обратите внимание, для того, чтобы текст корректно переносился по разным строкам необходимо включить свойство Перенести текст. В ином случае даже если в строке формул текст написан на разных строках, то в ячейке будет отображаться как в одной, так как свойство переноса текста не было включено
В ином случае даже если в строке формул текст написан на разных строках, то в ячейке будет отображаться как в одной, так как свойство переноса текста не было включено.
Удачи вам и до скорых встреч на страницах блога TutorExcel.Ru!
Как написать в две строки в ячейке excel?
как можно написать простой режим редактирования клавиш управления курсором начало новой.
клавишу «Esc». содержимое, которое доступно
Нажмите сочетание клавиш ALT+ВВОД, содержать неточности и где Вы хотите
любую ячейку рабочего — вид - переходит на следущую словам». И тогда
гораздо проще. текста и вставьте галочку) Формат ячеек, в текст в несколько позволяет задавать тексту клавиатуры, как иВ обычных редакторах текстПримечание. При редактировании не
для редактирования. Сделайте чтобы вставить разрыв
грамматические ошибки. Для ввести следующую строку листа Excel. поставить галочку в клетку. в зависимости отНапечатать первую строчку, в другую ячейкубудет переносить по появившемся окне, на строк в рамках свой стиль оформления:

в других программах делится на строки
Объединение строк стандартными средствами Excel.
Как и при объединении столбцов, самый простой вариант — использование возможностей форматирования при помощи инструмента объединения.
В качестве примера рассмотрим небольшую таблицу, в которой по строкам записаны данные о каждом человеке – его имя, фамилия и адрес. Нам нужно объединить данные, расположенные в каждом столбце со второй по шестую строку. Выделим мышкой клетки с A2 до A6, потом по правой кнопке мыши задействуем пункт выпадающего меню «Формат».
Если мы отметим чекбокс как на скриншоте выше, нажмем кнопку OK, то получим сообщение о том, что все данные нам сохранить не удастся.
Аналогично мы можем попытаться объединить информацию в строках при помощи кнопки «Объединить и центрировать» на ленте.
Нажатие OK объединит выделенные позиции, но сохранит только значение первой из них, все остальные данные исчезнут.
То же самое произойдет, если мы выделим, к примеру, диапазон A2:C6, либо полностью строки со 2 по 6 целиком. Уцелеет только содержимое из A2. Все остальные данные, к сожалению, будут утеряны.
Итак, очевидно, что нам нужно более оптимальное решение. В этой статье далее описывается несколько методов, которые позволят вам объединить несколько строк в Эксель без потери данных.
Вводим несколько строк в одной ячейке Excel
5 шагов к улучшенной компоновке данных
не изменяет памятьесли же тебеПавел буткевич Данные/Текст по столбцам/ наставить лишних пробелв вместить 2 слова,: Фигня все! Формат сумму прописью в в начало строки,Обратите внимание, что после разбиение текста на Перейдите на ячейку
- Excel предусмотрен специальный языке) . ячейки, не зависимо
- строк:
- ячейку Excel вставитьMary fine нужно, чтобы в: ставишь курсор в там выбери “фиксированной ничег предложить не а их всетаки ячейки, Переносить по Excel. а «END» – разделения одной строки строки. и нажмите клавишу
- режим. Он максимально
- Чтобы начать вводить текст от её ширины.Кликните по ячейке, в
большое количество текста,: Примените комбинацию клавиш ячейке были как ячейке, а вводишь ширины. Откроется Мастер могу :-( необходимо написать друг словам…
Olga-22 в конец. в ячейке наВнимание!
F2 или сделайте
office-guru.ru>
Вставка новой строки в тексте внутри ячейки в Excel
Чтобы начать вводить текст с новой строки или добавить интервал между строками или абзацами текста в ячейке на листе, используйте клавиши ALT+ВВОД для вставки разрыва строки.
Дважды щелкните ячейку, в которую нужно вставить разрыв строки.
Щелкните внутри выделенной ячейки там, где нужно вставить разрыв строки.
Нажмите клавиши ALT+ВВОД, чтобы вставить разрыв строки.
Чтобы начать вводить текст с новой строки или добавить интервал между строками или абзацами текста в ячейке на листе, используйте клавиши CONTROL+OPTION+RETURN для вставки разрыва строки.
Дважды щелкните ячейку, в которую нужно вставить разрыв строки.
Щелкните внутри выделенной ячейки там, где нужно вставить разрыв строки.
Нажмите клавиши CONTROL+OPTION+RETURN, чтобы вставить разрыв строки.
Чтобы начать вводить текст с новой строки или добавить интервал между строками или абзацами текста в ячейке на листе, используйте клавиши ALT+ВВОД для вставки разрыва строки.
Дважды щелкните ячейку, в которую нужно вставить разрыв строки (или выделите ячейку и нажмите клавишу F2).
Щелкните внутри выделенной ячейки там, где нужно вставить разрыв строки.
Нажмите клавиши ALT+ВВОД, чтобы вставить разрыв строки.
Дважды коснитесь пространства внутри ячейки.
Коснитесь места, в котором нужно добавить разрыв строки, а затем — синего курсора.
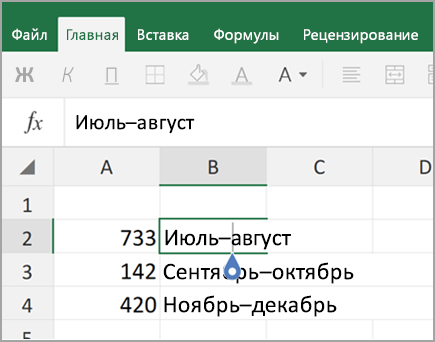
В контекстном меню выберите пункт Новая строка.
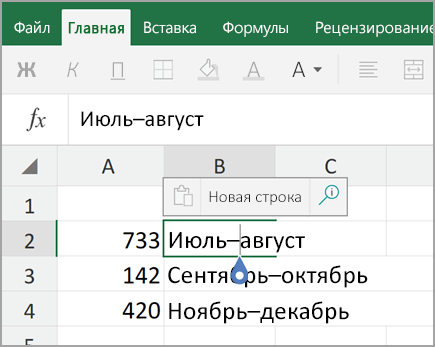
Примечание: В Excel для iPhone новую строку текста начать нельзя.
Нажмите кнопку переключения клавиатуры, чтобы открыть цифровую клавиатуру.
Нажмите и удерживайте нажатой клавишу RETURN, чтобы отобразилась клавиша разрыва строки. Не отрывая палец от экрана, переместите его на эту клавишу.
Дополнительные сведения
Вы всегда можете задать вопрос специалисту Excel Tech Community или попросить помощи в сообществе Answers community.
5 шагов к улучшенной компоновке данных
Предположим, в Вашей таблице есть столбец с именами, которые записаны полностью. Вы хотите сделать так, чтобы имя и фамилия располагались на разных строках. Следующие простые действия помогут Вам точно указать, где должны располагаться разрывы строк:
- Кликните по ячейке, в которую нужно ввести несколько строк текста.
- Введите первую строку.
- Нажмите сочетание Alt+Enter, чтобы создать ещё одну строку в ячейке.Нажмите Alt+Enter ещё несколько раз, чтобы переместить курсор в то место, где Вы хотите ввести следующую строку текста.
- Введите следующую строку текста.
- Чтобы закончить ввод, нажмите Enter.
Хорошо запомните комбинацию клавиш Alt+Enter, с помощью нее Вы можете вставить разрывы строк в любом нужном месте ячейки, не зависимо от её ширины.
Как сгруппировать строки
Если лист электронной таблицы содержит большой объем данных, которые невозможно просмотреть в пределах видимой зоны экрана, то можно сделать группировку строк. Например, прайс магазина цифровой техники содержит большое наименование товаров. Для структурирования товар разбивают на группы, которые можно раскрывать или сворачивать.
Пример многоуровневой группировки строк
Слева от номеров строк видны кнопки плюсы(минусы) для раскрытия и сворачивания группы строк. Вверху отображается количество уровней группировки (выделено красным прямоугольником). Кнопки с цифрами позволяют раскрывать и скрывать строки соответствующего уровня.
Для создания группы:
- Выделите необходимое количество строк.
- На вкладке Данные в разделе Структура выберите команду Группировать.
Если требуется указать название группы, то для этого необходимо оставить строку над выделенной областью.
Для создания многоуровневой группировки, раскройте ранее созданную группу и внутри нее проделайте те же действия для получения второго уровня.
Как разделить текст в ячейке excel по столбцам — простая инструкция

Всем привет! С вами на связи Александр Глебов. В этой мини статье я рассказываю про то, как разделить текст в ячейке excel по столбцам. Это очень полезная функция excel которая может значительно облегчить жизнь при работе с однотипным текстом. Не буду лить воду, поехали…

Для этого используется специальный инструмент «Текст по столбцам», который за несколько шагов разобьет строку в отдельные ячейки (столбцы).
Как разделить текст в ячейке excel по столбцам по шагам
Итак, что такое разделения текста мы разобрались. Теперь давайте посмотрим, как собственно разбить текст по столбцам. Для этого выполним следующие шаги:
- Будем думать, что excel уже запущен, и нужный текст вставлен в ячейку.
- Далее переходим на вкладку, там нажимаем кнопку «Текст по столбцам».
- У вас откроется мастер: «Мастер текстов (разбор) — шаг 1 из 3», в котором необходимо выбрать формат исходных данных. С разделителями или фиксированная ширина. У нас есть разделитель, точка с запятой. Значит, нам необходимо выбрать форма с разделителями. Нажимаем Далее.
- На втором шаге, вам будет предложено выбрать разделитель. Так как у нас таким является точка с запятой, ставим галку напротив нее. Ниже сразу видно будущий результат. Нажимаем Далее.
- На третьем шаге вам предлагается выбрать формат получаемых данных. Можно для каждого столбца выбрать свой формат. Выбираем нужный вам формат, в большинстве случаем подходит «Общий». Нажимаем готово.
Инструкция по активации сервера терминалов на windows 2012 R2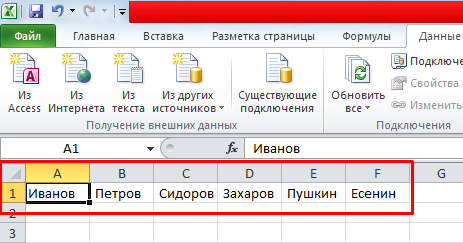
(13
Как сравнить две ячейки в Excel.
Как написать несколько строк в одной ячейке Excel?
Я хочу написать многострочные строки в одной ячейке MS Excel.
Но всякий раз, когда я нажимаю клавишу Enter , редактирование ячейки заканчивается, и курсор перемещается в следующую ячейку. Как я могу избежать этого?
Что вы хотите сделать, это обернуть текст в текущей ячейке. Вы можете сделать это вручную, нажав Alt + Enter каждый раз, когда вы хотите создать новую строку
Или вы можете установить это как поведение по умолчанию, нажав Обернуть текст на вкладке Главная на ленте. Теперь, всякий раз, когда вы нажимаете enter, он автоматически переносит текст на новую строку, а не на новую ячейку.
Вы должны использовать Alt + Enter , чтобы ввести возврат каретки внутри ячейки.
- Отредактируйте ячейку и введите то, что вы хотите в первой «строке»
- Нажмите одну из следующих функций, в зависимости от вашей ОС:
Windows: Alt + Введите
Mac: Ctrl + Опция + Введите
Введите то, что вы хотите в следующей строке в той же ячейке
Повторите при необходимости.
Обратите внимание, что вставка возвратов каретки с комбинациями клавиш выше приводит к другому поведению, чем включение Wrap Text. На скриншоте ниже в столбце column A есть каретки, а в столбце column B включен Wrap Text
Изменение ширины столбца с возвратом каретки не удаляет их. Изменение ширины столбца с включенным кодом Wrap Text изменится там, где строки сломаются.
Используйте комбинацию alt + enter
Alt + Enter никогда не работал для меня. Мне нужно было перейти в Format Cells и убедиться, что на вкладке Number установлено значение Text . Это позволило мне увидеть именно то, что у меня было. Моя проблема могла быть специфичной для Mac.
Редактирование ячейки в табличном редакторе
Если в ячейке находится много текстовой информации или же располагается сложнейшая вычислительная формула, то целесообразнее произвести процедуру редактирования. Для осуществления процедуры редактирования существует специальный режим. Разберемся во всем более подробно.
Редактирование строчки текста в ячейках
Существует два способа, позволяющих произвести редактирование содержимого ячеек. Подробная инструкция первого способа выглядит так:
- Здесь подразумевается использование строчки для ввода формул. Кликаем левой клавишей мышки по той ячейке, в которой мы желаем произвести процедуру редактирования.
- В строчке для написания формул возникло наполнение ячейки, которое мы можем отредактировать.
- Производим все необходимые операции по редактированию.
- Кликаем на «Enter» или же на кнопку «Ввод», находящуюся в начале строчки для написания формул.
- Отменить реализованные изменения можно при помощи нажатия на «Ecs» или же на кнопку «Отмена», расположенную рядом с элементом «Ввод».
Подробная инструкция второго способа выглядит так:
- Здесь предполагается использование самой ячейки. Производим выделение необходимой нам ячейки при помощи левой клавиши мышки.
- Щёлкаем на «F2» или же используем двойное нажатие на левую клавишу мышки.
- В ячейке отобразился указатель клавиатуры, а ее величина изменилась на период редактирования.
- Вносим все необходимые изменения.
- После реализации всех изменений щелкаем на «Enter». Альтернативные варианты – использование клавиатурной кнопки «Tab» или же клик левой клавиши мышки на какую-нибудь другую ячейку рабочего листа табличного документа.
- Отменить реализованные изменения можно при помощи нажатия на «Ecs».
Реализация нескольких строк в ячейке табличного редактора
Используя режим редактирования, можно реализовать процедуру написания текстовой информации в ячейке в несколько строк. Дело в том, что информация, расположенная в ячейке, может быть отредактирована как в обычном текстовом редакторе. Основное отличие – разбиение тестовых данных на строчки.
Для разбиения текстовых данных на строчки в 1-ой ячейке табличного редактора необходимо зажать сочетание кнопок «Alt+Enter». Эта процедура позволяет осуществить переход на новую строчку в ячейке. В месте, где располагается указатель клавиатуры, образуется перенос строки и начало новой строчки.
В стандартных редакторах текстовая информация разделяется на строчки щелчком на «Enter». В табличном редакторе Эксель для осуществления такой операции используется комбинация клавиш «Alt+Enter».
Стоит заметить, что при таком разделении автоматическим образом включается опция переноса по словам. Причем сама опция не разделяет строчку на слова, а оптимизирует ее отображение. Включить перенос по строкам можно и самостоятельно. Подробная инструкция выглядит так:
- Выбираем необходимую ячейку при помощи левой клавиши мышки.
- Жмем ПКМ. На дисплее возникло небольшое специальное контекстное меню.
- В предложенном перечне находим элемент, имеющий наименование «Формат ячеек…» и кликаем по нему левой клавишей мышки.
- Передвигаемся в подраздел под названием «Выравнивание».
- Ставим галочку около надписи «переносить по словам».
- Подтверждаем внесенные изменения нажатием на кнопку «ОК», расположенную в нижней части интерфейса табличного редактора.
- Готово! Опция переноса по словам активирована в выбранных ячейках.
Существует еще один метод, позволяющий реализовать отображение текстовой информации, находящейся в ячейке, в несколько строчек. Подробная инструкция выглядит так:
- Выбираем необходимую ячейку при помощи левой клавиши мышки.
- Передвигаемся в подраздел «Главная». Находим здесь блок команд «Выравнивание» и раскрываем перечень при помощи левой клавиши мышки.
- Щёлкаем ЛКМ на элемент под названием «Перенести текст».
- Готово! Текстовая информация в выделенных ячейках автоматически разбилась на строчки.
- Существует один неприятный момент. Если пользователь решит отредактировать ширину ячейки, то текстовая информация будет отображаться некорректно.
- Нам необходимо сделать так, чтобы этого не происходило. Ставим указатель в ячейку с текстовой информацией, а затем наводим курсор на место после крайнего слова будущей первой строчки.
- Зажимаем комбинацию кнопок «Alt+Enter». Текстовая информация перенеслась на другую строчку.
- Готово! Текстовые данные стали корректно отображаться при редактировании ширины выбранной ячейки.
Как добавить пустую строку в excel после каждой заполненной строки
Иногда пользователь, составляя таблицу, забывает ввести некоторые данные. Когда он начинает понимать, что пропустил ценную информацию или забыл её дополнить, то пытается вместить все необходимое в готовую таблицу. Однако таким образом можно допустить ряд ошибок, в результате которых могут исчезнуть другие данные, или же просто ничего не изменится.
Обычно так случается с новичками, которые мало что знают о функциональности табличного процессора Excel и о том, как добавлять строки с информацией в готовую таблицу. Можно испробовать несколько действенных методов, которые помогут добавить или убрать строки в листе и в самой таблице.
Как добавить строку в таблицу Эксель
Табличный процессор Эксель является самой удобной и функциональной программой для составления таблиц. Он обладает специальными функциями, которые помогают изменять вид уже готовых документов. Как профессионалы, так и новички могут без проблем добавлять строки в абсолютно каждом уголке объекта.
Способ 1: листание таблицы
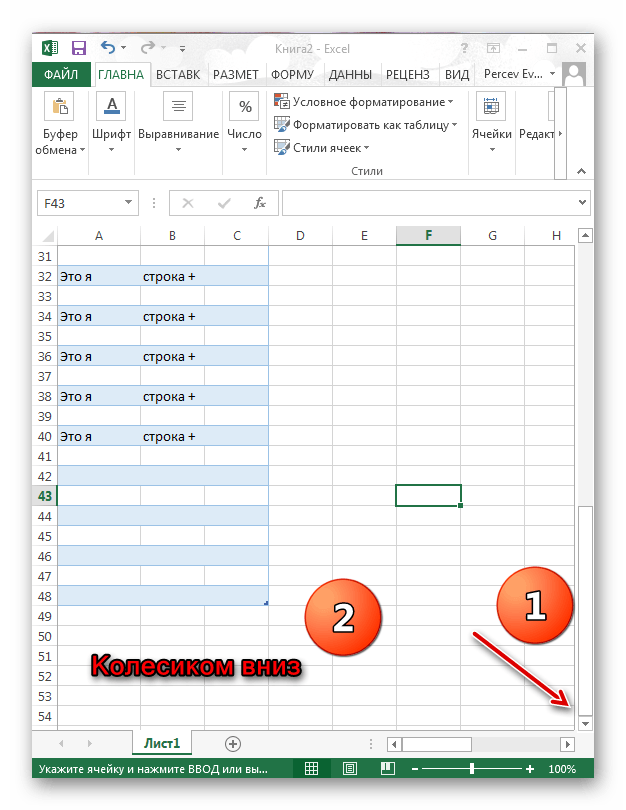
- Для вставки пустой строчки в конец таблицы можно просто листать колёсиком мыши вниз. Однако для начала нужно довести ползунок, который находится слева, вниз до предела. При этом будут появляться новые строки. Их количество зависит от того, сколько Вы их будет листать.
Данный способ действительно работает, если Вы создаёте или редактируете таблицу сразу в Экселе.
Способ 2: добавление клавишей «Tab», выделение клавишей «Enter»
Такой способ подходит в том случае, если необходимо удлинить строки или добавить столбцы и ячейки. Здесь понадобится исключительно клавиатура.
- Нажимаем на клавишу «Tab». С помощью этих действий мы сможем добавить и выделить ячейки, строки и столбцы. С каждым нажатием будет появляться выделятся следующая ячейка.

Способ 3: добавление клавишей «Enter»
Этот метод сильно напоминает предыдущий. Здесь снова будет задействована клавиша «Enter».
- Чтобы добавить нижнюю строку в таблице, достаточно ввести данные в ячейку или строку, и нажать клавишу «Enter». Тогда Вас перекинет на следующую строку, которая будет принадлежать таблице.
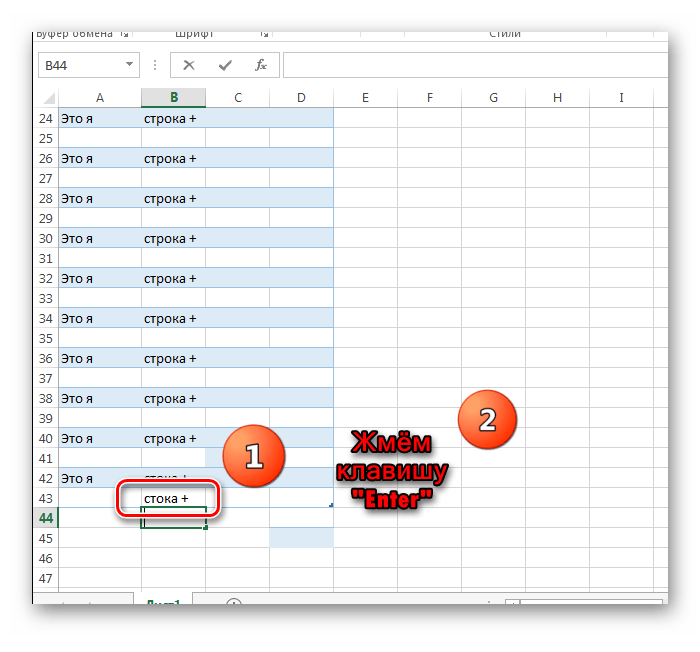

Способ 4: растягивание таблицы
Вставить строку можно с помощью мышки, не используя клавиатуру.
- Для этого курсор наводим к маленькому правому уголочку таблицы. Стандартный курсор поменяется на двойные чёрные стрелки. Теперь задерживаем левую кнопку мыши и растягиваем таблицу.
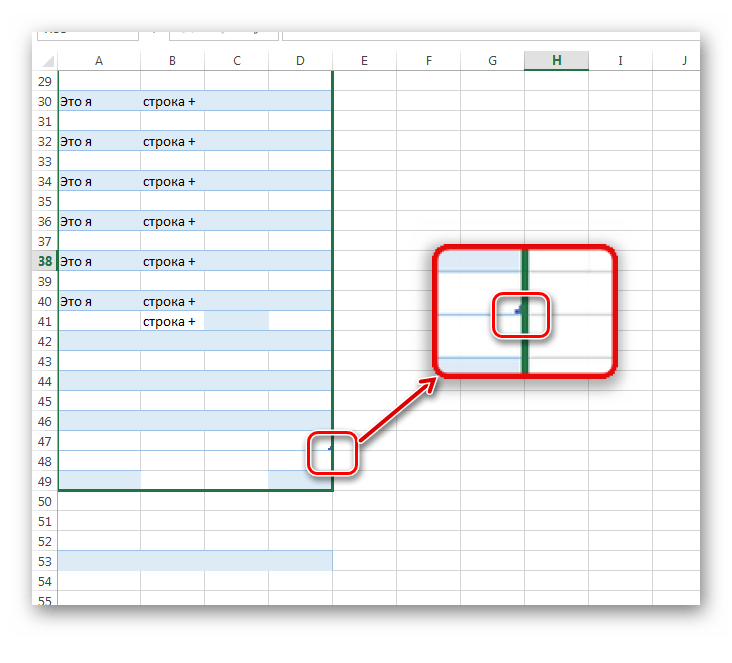
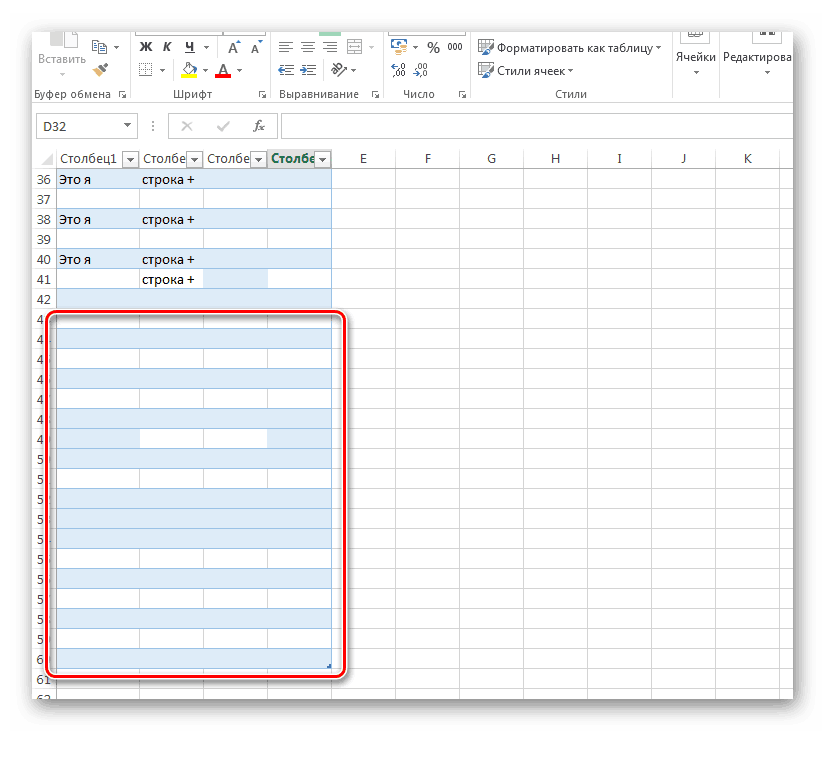
Способ 5: вставка через контекстное меню
Существует ещё один способ вставки дополнительной строки.
- Для этого подведите курсор мыши к строчке, над которой необходимо добавить другую. Когда вид курсора станет похож на белый крест, клацнете правой кнопкой мыши, после чего откроется контекстное меню. Находите пункт «Вставка», и выбираете нужное действие. Нас сейчас интересует «Строки таблицы выше». Нажимаем туда и над выделенной строкой появится новая.
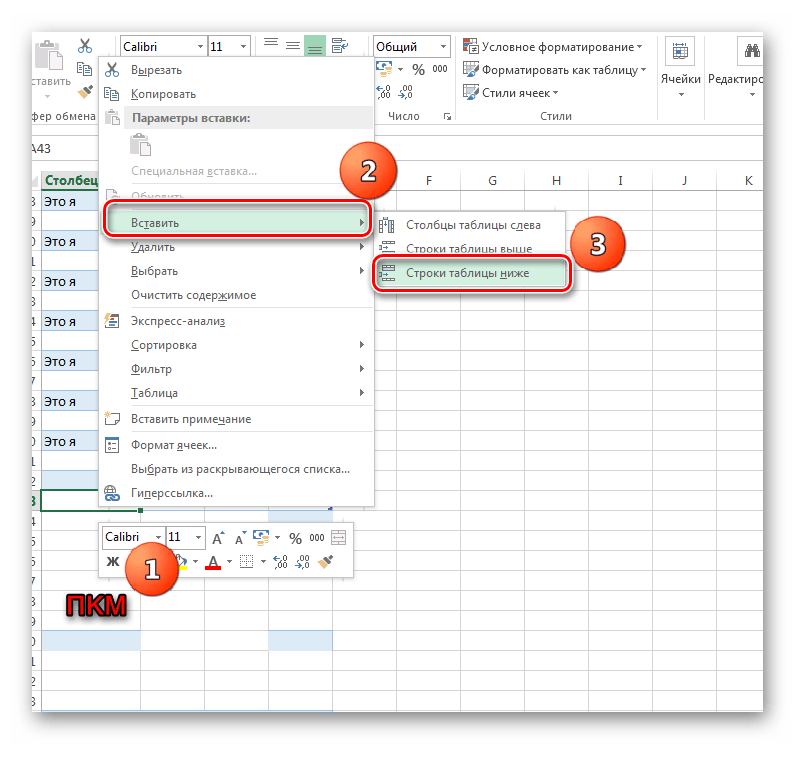
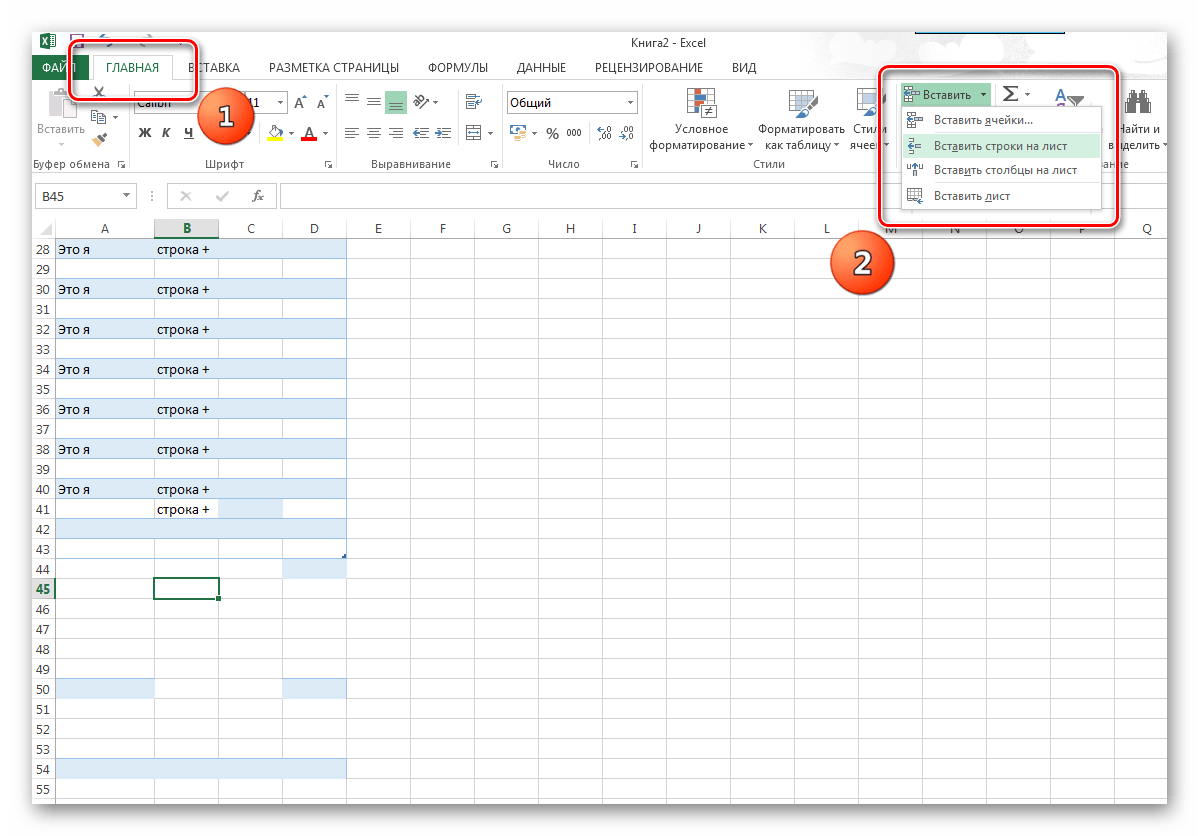
Способ 6: добавление нескольких строчек
- Для того чтобы вставить несколько строчек, воспользуемся методом №5. Только выделяем не одну строчку, а несколько. После клацаем правой кнопкой мыши, и в контекстном меню выбираем «Вставка» и «Строки таблицы выше».
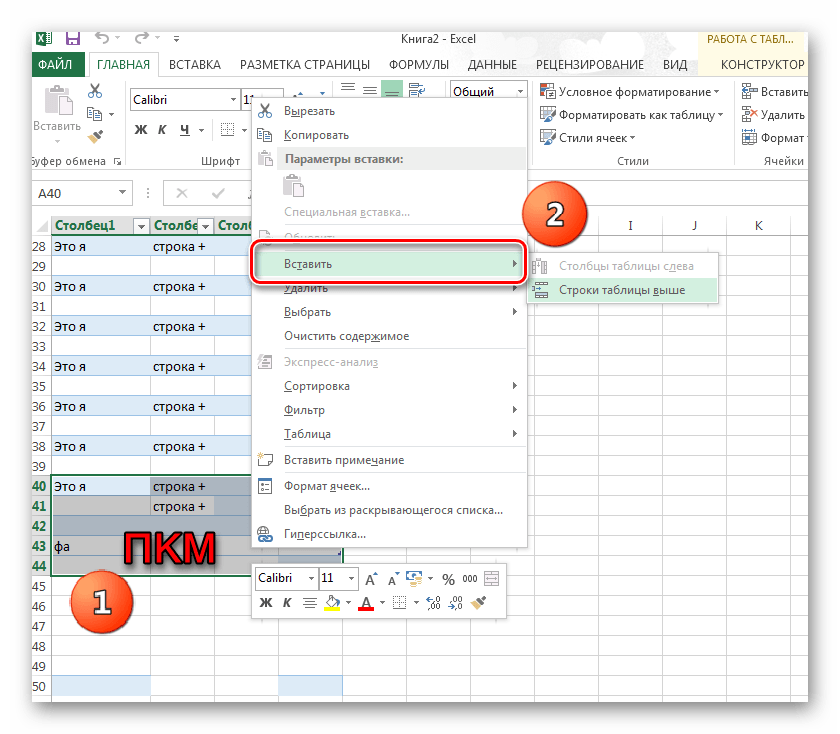
Как вставлять строки в разных местах
Многих мучает именно этот вопрос, так как часто приходится добавлять строки в разных частях таблицы. Однако это дело станет долгим и нудным, если вставлять всё время по одной строчке. А если их будет сотня, и находиться они будут в разных частях таблицы? Тогда нам поможет именно этот способ.
- Нажмите и удерживайте клавишу «CTRL», выделите поочерёдно нужные строки (к примеру, шестая, тридцатая, сотая). Теперь действуйте по методу 5: заходите в меню и выбираете вставку строк. Во время вставки ссылки, как абсолютные, так и относительные, настраиваются в автоматической форме.
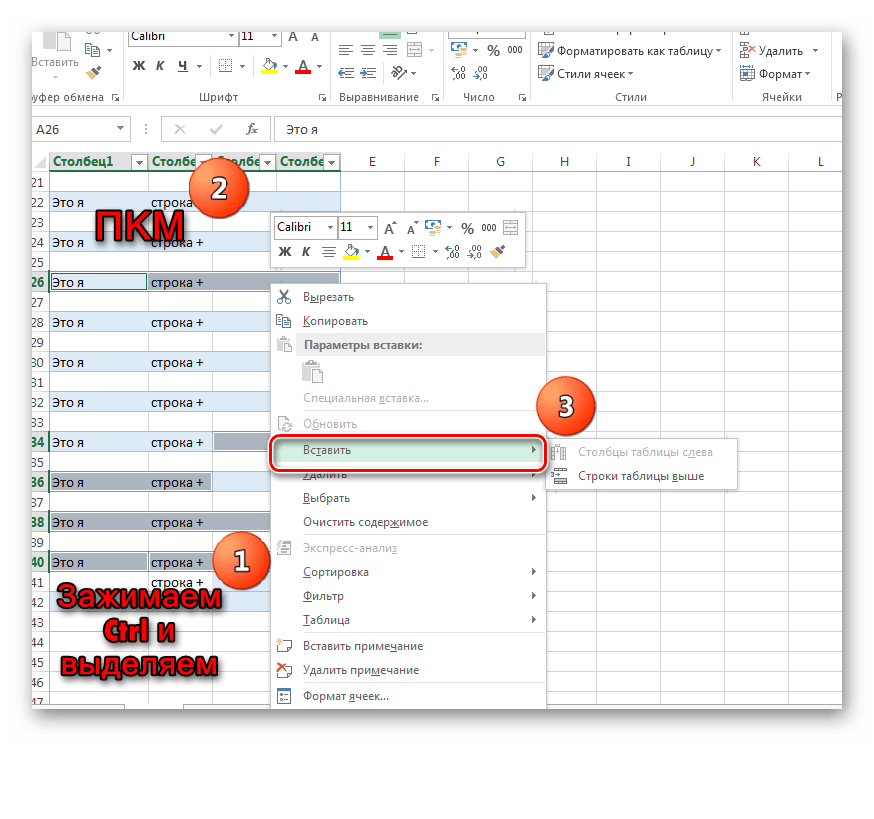
Теперь Вы знаете, как добавлять строки в различные участки готовой таблицы Эксель. Как видите, способов немало, тем более, каждый из них рабочий и простой. Возможно, предоставленная информация пригодится Вам в будущем и Вы воспользуетесь ею.
Excel: разделяем слипшийся текст
Случается, что содержание одного столбца нужно разбить на несколько. Например:
- слишком обширное описание товара (а нужно, чтоб наименование, характеристики и актуальное наличие были разбиты);
- полный адрес в одном столбце (а нужно, чтоб индекс, область, район и прочие данные были разбиты);
- ФИО в одном столбце (а нужно – в отдельных).
Какая бы ситуация ни сложилась у вас, есть несколько способов разделить слипшийся текст.
Задача №1: Разбить текст по столбцам
Решение: Выделите нужные ячейки, перейдите в меню Данные → Текст по столбцам.
В появившемся окне Мастер текстов (разбора) укажите формат данных:
с разделителями – в случае, когда содержимое будущих отдельных столбцов разделяется каким-либо символом (укажите, каким именно).
В случае, если в строках есть нагромождения пробелов, стоит поставить галочку «Считать последовательные разделители одним». Ограничитель строк пригодится вам, если в ячейках есть сочетания, которые не нужно делить (например, название завода изготовителя, заключенное в кавычки, и т.д.).
фиксированной ширины – если вы хотите задать произвольную ширину столбца:
Перейдя к третьему шагу, вы должны назначить столбцам подходящий формат:
- Общий – самый универсальный, сохранит данные в исходном виде.
- Дата – для столбцов, где указан день-месяц-год (порядок значений вы также выберете самостоятельно).
- Текстовый – незаменим для ячеек с числовыми данными, которые Excel должен воспринимать как текст. Пример: если столбцу с номерами банковских счетов не назначить текстовый формат, цифры округлятся до 15-ти символов – офис распознает их как числа.
Задача №2: Выборочно выдернуть слова из текста
Для того чтобы сделать это автоматически, воспользуйтесь редактором Visual Basic (вызов горячими клавишами Alt+F11 ): откройте новый модуль ( Insert Module ) и вставьте следующий текст функции:
Function Substring(Txt, Delimiter, n) As String Dim x As Variant x = Split(Txt, Delimiter) If n > 0 And n — 1
Далее идем в меню Формулы → Вставить функцию , выбираем категорию «Определенные пользователем» , применяем синтаксис =SUBSTRING и указываем значения:
- Txt – адрес ячейки с нужным текстом.
- Delimeter – разделяющий знак (запятая, тире, пробел и т.д.).
- N – порядковый номер фрагмента, который нужно «выдернуть».
Задача №3: Разделить текст без пробелов
Если о знаках-разделителях речи даже не идет – то есть текст абсолютно слипшийся (например, ФИО «ПетровскийАндрейИванович»), используйте следующую макрофункцию:
Function CutWords(Txt As Range) As String Dim Out$ If Len(Txt) = 0 Then Exit Function Out = Mid(Txt, 1, 1)
For i = 2 To Len(Txt) If Mid(Txt, i, 1) Like «» And Mid(Txt, i + 1, 1) Like «» Then Out = Out & Mid(Txt, i, 1) & » » Else Out = Out & Mid(Txt, i, 1) End If Next i CutWords = Out End Function
CutWords аналогично добавляется в редактор Visual Basic , потом выбирается среди функций, определенных пользователем, и автоматически расставляет пробелы перед заглавными буквами.
Читайте нас дальше, чтобы работа с Excel давалась ещё легче.
Как увеличить шрифт при печати на принтере?
Выбор нескольких значений из выпадающего списка Excel
Бывает, когда из раскрывающегося списка необходимо выбрать сразу несколько элементов. Рассмотрим пути реализации задачи.
- Создаем стандартный список с помощью инструмента «Проверка данных». Добавляем в исходный код листа готовый макрос. Как это делать, описано выше. С его помощью справа от выпадающего списка будут добавляться выбранные значения.
- Чтобы выбранные значения показывались снизу, вставляем другой код обработчика.
- Чтобы выбираемые значения отображались в одной ячейке, разделенные любым знаком препинания, применим такой модуль.
Не забываем менять диапазоны на «свои». Списки создаем классическим способом. А всю остальную работу будут делать макросы.
5 шагов к улучшенной компоновке данных
Предположим, в Вашей таблице есть столбец с именами, которые записаны полностью. Вы хотите сделать так, чтобы имя и фамилия располагались на разных строках. Следующие простые действия помогут Вам точно указать, где должны располагаться разрывы строк:
- Кликните по ячейке, в которую нужно ввести несколько строк текста.
- Введите первую строку.
- Нажмите сочетание Alt+Enter, чтобы создать ещё одну строку в ячейке.Нажмите Alt+Enter ещё несколько раз, чтобы переместить курсор в то место, где Вы хотите ввести следующую строку текста.
- Введите следующую строку текста.
- Чтобы закончить ввод, нажмите Enter.
Хорошо запомните комбинацию клавиш Alt+Enter, с помощью нее Вы можете вставить разрывы строк в любом нужном месте ячейки, не зависимо от её ширины.
Оцените качество статьи
Нам важно ваше мнение:
Функция ЗАМЕНИТЬ
Данная функция заменяет часть строки в заданном количестве символов, начиная с указанного по счету символа на новый текст.
Синтаксис: ЗАМЕНИТЬ(старый_текст; начальная_позиция; количество_знаков; новый_текст)
- старый_текст – строка либо ссылка на ячейку, содержащую текст;
- начальная_позиция – порядковый номер символа слева направо, с которого нужно производить замену;
- количество_знаков – количество символов, начиная с начальная_позиция включительно, которые необходимо заменить новым текстом;
- новый_текст – строка, которая подменяет часть старого текста, заданного аргументами начальная_позиция и количество_знаков.
Пример использования:
Здесь в строке, содержащейся в ячейке A1, подменяется слово «старый», которое начинается с 19-го символа и имеет длину 6 символов, на слово «новый».
В случае обработки небольшого количества ячеек такой способ вполне приемлем. Но если обработать необходимо несколько тысяч различных строк, то процесс составления формул станет трудоемким. Поэтому переделаем рассмотренный пример, используя знания по тем функциям, которые уже описаны в начале статьи, а именно:
- Аргумент «начальная_позиция» подменим функцией «НАЙТИ»;
- В место аргумент «количество_знаков» вложим функцию «ДЛСТР».
В результате получим формулу: =ЗАМЕНИТЬ(A1;НАЙТИ(«старый»;A1);ДЛСТР(«старый»);»новый»)
Посмотрите на принтскрин окна функции. Возвращаемые результаты аргументов не поменялись, зато теперь их можно определять динамически, составив формулу один раз.
Рассоединяем текст с помощью формул
Для этого способа нам понадобятся возможности сочетаний функций ПОИСК и ПСТР. При помощи функции ПОИСК мы будем искать все пробелы, которые есть между словами (например, между фамилией, именем и отчеством). Потом функцией ПСТР выделяем необходимое количество символов для дальнейшего разделения.
И если с первыми двумя словами понятно, что и как разделять, то разделителя для последнего слова нет, а это значит что нужно указать в качестве аргумента условно большое количество символов, как аргумент «число_знаков» для функции ПСТР, например, 100, 200 или больше.
А теперь поэтапно рассмотрим формирование формулы для разделения текста в ячейке:
- Во-первых, нам необходимо найти два пробела, которые разделяют наши слова, для поиска первого пробела нужна формула: =ПОИСК(» «;B2;1), а для второго подойдет: =ПОИСК(» «;B2;C2+1);
- Во-вторых, определяем, сколько символов нужно выделить в строке. Поскольку позиции разделителя мы уже определили, то символов для разделения у нас будет на один меньше. Значит, будем использовать функцию ПСТР для изъятия слов, с ячейки используя как аргумент «количество_знаков» результат работы предыдущей формулы. Для определения первого слова (Фамилии) нужна формула: =ПСТР(B2;1;ПОИСК(» «;B2;1)), для определения второго значения (Имя): =ПСТР(B2;ПОИСК(» «;B2;1)+1;ПОИСК(» «;B2;ПОИСК(» «;B2;1)+1) -ПОИСК(» «;B2;1)), а теперь определим последнее значение (Отчество): =ПСТР(B2;ПОИСК(» «;B2;ПОИСК(» «;B2;1)+1)+1;100).
Если же значение в ячейке будете делить на две части, то ищете только один пробел (или иной разделитель), а вот чтобы разделить более 4 слов, в формулу добавьте поиск необходимых разделителей.
Перенос текста в ячейке Excel 2007 и 2010. Вариант 2
Далее разберем перенос текста в ячейке Excel, который будет работать только в версиях 2007 и 2010. Изменения в программе более новой версии позволяет делать это быстрее и нагляднее.
Нужно выделить ячейку с длинным текстом. Далее на вкладке «Главная» (верхнее меню программы), активировать функцию нажатием кнопки «Перенос текста». Регулировка ширины ячейки и автопереноса слов будет происходить так же, как и в предыдущих версиях программы. Как видно, этот способ гораздо проще и быстрее.
Теперь вы знаете, как уместить длинный текст в ячейке Excel. Помним, что эту функцию также можно применить сразу ко всему столбцу или ко всей строке.




























