Как восстановить поврежденный документ Word?
Допустим вы попытались запустить файл документа увидели следующее сообщение об ошибке.
В данной ошибке уже приводится несколько рекомендаций, из которых можно понять, как поступить, например, убедиться, что на диске достаточно места, имеете ли вы разрешение на использование документа и его редактирование.
В данном случае мы можем вернуть документ при помощи самого Word-а. Просто откройте значок этой программы, чтобы Word запустился, а дальше переходим слева в пункт «Открыть» и выберите пункт «Обзор».
В открывшемся проводнике ищите документ, который нужно открыть, жмете на нем один раз, чтобы его имя появилось поле «Имя файла». Дальше вы из выпадающего меню выбираете пункт«Восстановление текста из любого файла» и нажимаете «Открыть».
Если документ очень объемный и вы применяли много стилей оформления, то не всегда он успешно восстанавливается. Иногда пропадает часть текста, либо есть текст, но без стилей форматирования. Главное, конечно, восстановить целостность документа.
Автоматическое восстановление файла
Во всех пакетах MS Office предусмотрена функция автоматического восстановления файла при аварийном закрытии программы, которая разработана как раз для случаев, когда несохраненные документы Word нужно реанимировать.
При повторном открытии документа, программа предложит восстановить открытые файлы на момент ее аварийного закрытия. Документы будут расположены списком в левой части экрана в панели «Восстановление документа».
Кроме названия, указана версия документа. Для восстановления документа, нужно:
- открыть последнюю автосохраненную версию из списка «Доступные файлы» щелчком мыши;
- после открытия файла можно продолжать работать или сохранить файл обычным способом.
Открыть более ранние версии открытого документа можно следующим образом:
- выбрать раздел «Файл» в ленте меню;
- открыть пункт «Сведения»;
- в открывшемся окне выбрать нужное действие в разделе «Версии» или «Управление документом».
Почему возникает ошибка?
При попытке открыть документ вы увидите на экране оповещение о том, что приложение не может прочитать файл из-за того, что он повреждён. Сразу скажем: это может произойти, даже если вы ничего не делали с документом и работали, как обычно. Как правило, происходит что-то из этого списка:
- В документе содержится большое количество таблиц, рисунков и формул. Ошибка при открытии Word-файла может возникнуть, если по каким-то причинам коды этих элементов были записаны некорректно (проще говоря, программа не может понять, что вообще нужно показывать).
- Проблемы связаны с различными элементами форматирования. Например, с теми, которые был созданы с помощью дополнительных приложений и надстроек на другом компьютере.
- Файл был неправильно сохранён (не в том формате).
Нажав на кнопку «Сведения», вы можете получить более точную информацию — в какой именно точке документа (номера строки и столбца) есть проблемы. Правда, неопытным пользователям это мало чем поможет. Поэтому сразу перейдём к тому, как можно повреждённый текстовый файл открыть.
Поиск несохраненных файлов и копий
Последний метод восстановления несохраненных документов представляет собой смесь всех предыдущих. Заключается он в самостоятельном поиске файлов резервных копий и их последующем открытии в Ворде.
- Откройте «Проводник», перейдите в корень системного диска (в нашем примере таковым является (C:)), скопируйте и введите в его поисковую строку первое из указанных ниже значений. Нажмите «Enter» для начала поиска. *.WBK*.ASD
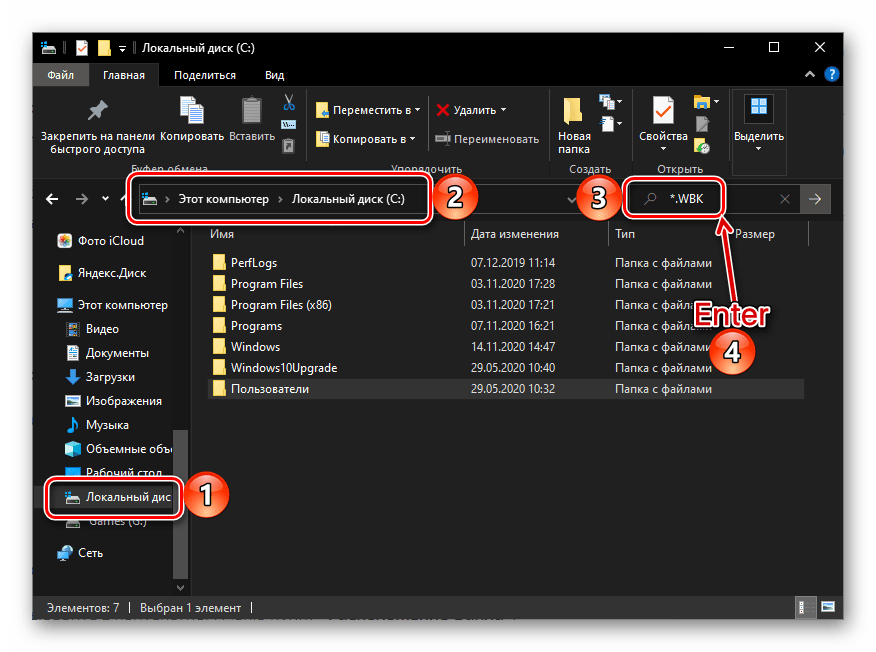
Ожидайте, пока процедура будет завершена (обычно это занимает несколько минут), после чего откройте найденный документ или документы. Его название скорее всего будет состоять из произвольных символов, поэтому ориентируйтесь в первую очередь на дату последнего изменения.
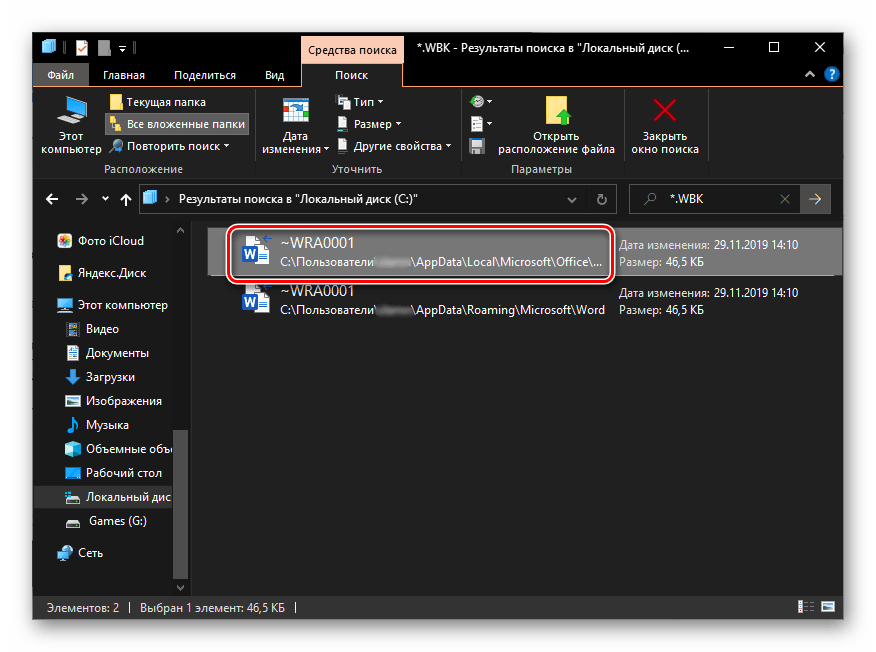
Ознакомьтесь с содержимым файла и сохраните его.
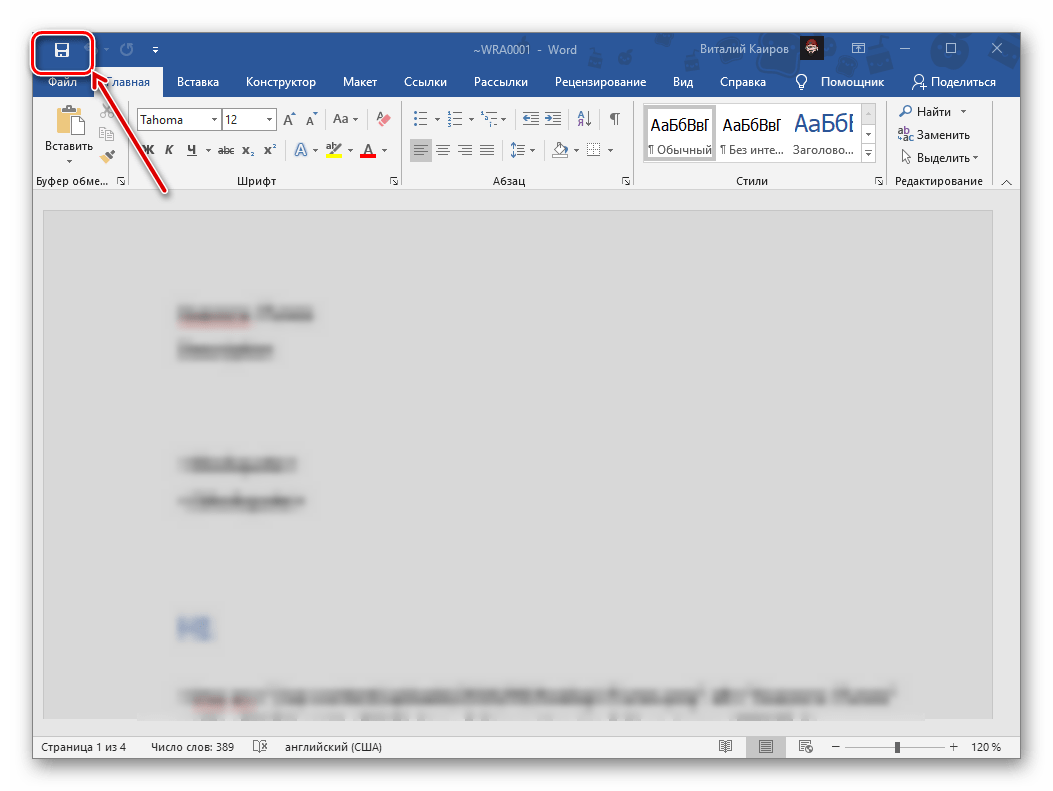
Снова перейдите в «Проводнике» к системному диску, скопируйте второе из указанных выше значений, вставьте его в строку поиска и запустите процедуру.
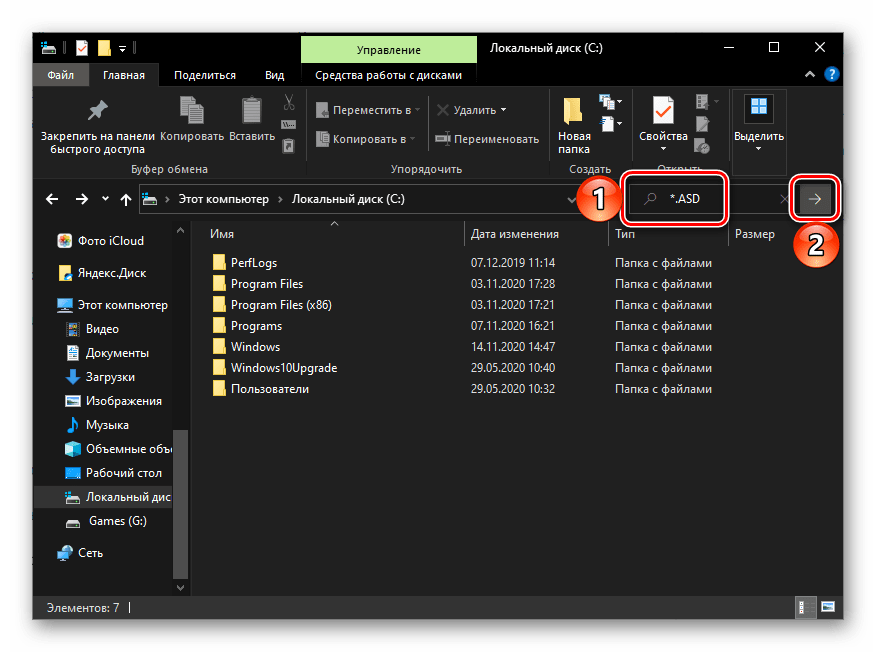
Дождитесь, пока поиск будет завершен, и ознакомьтесь с его результатами. Ориентируясь на название и дату изменения документа, найдите тот, который требуется восстановить.
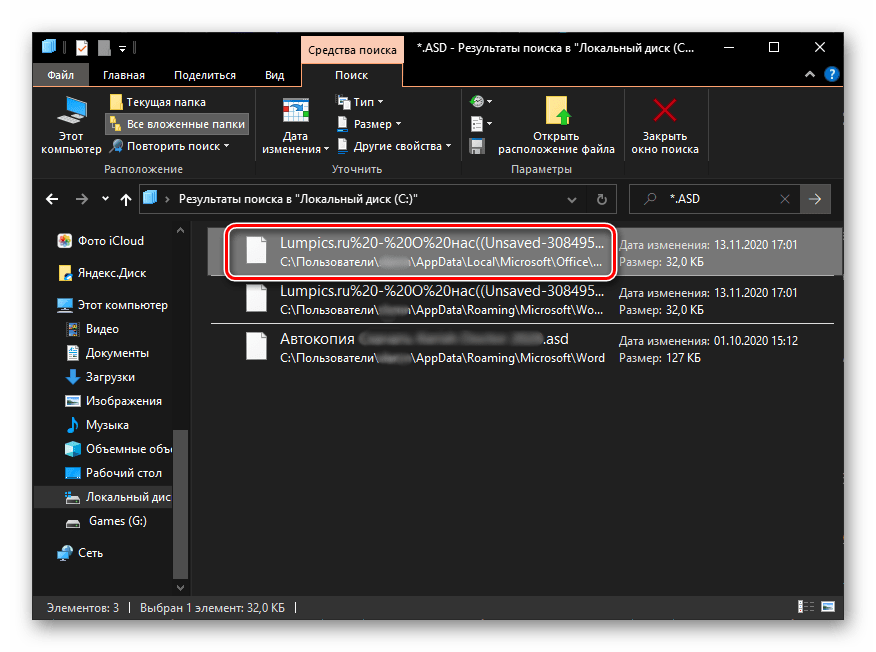
Нажмите по нему правой кнопкой мышки и выберите в контекстном меню пункт «Расположение файла». </li>Скопируйте указанный в адресной строке «Проводника» путь и выполните инструкцию из предыдущей части статьи, чтобы восстановить несохраненный документ Word.
Данный метод найдет свое применение в случаях, когда в программе были изменены параметры автосохранения, в первую очередь, место для хранения резервных копий, или если она установлена не в папку по умолчанию. Сам же несохраненный документ может иметь как формат WBK, так и ASD, поэтому мы и искали их по порядку, в вашем же случае, возможно, будет достаточно найти один из них.
Автосохранение не работает в Excel, Word или PowerPoint
Часть 4. Как восстановить безвозвратно удаленные документы Word
Если вы перепробовали все вышеупомянутые методы и не нашли решения о том, как найти потерянный документ Word, вам следует рассмотреть возможность использования профессионального программного обеспечения для восстановления word, такого как Tenorshare 4DDiG.
Tenorshare 4DDiG — это профессиональное восстановление данных на Windows и Mac. Инструмент предлагает множество функций, которые:
- Простое восстановление данных с компьютера или ноутбука, внутреннего или внешнего накопителя, флэш-накопителя, SD-карты и так далее.
- Восстановите 1000 типов файлов, таких как фотографии, видео, файлы и аудио, word, excel, PowerPoint и т.д.
- Восстанавливайте файлы, которые были утеряны в результате случайного удаления, форматирования, потери разделов, повреждения, сбоя системы, заражения вредоносным ПО и других причин.
Шаги по восстановлению удаленных документов Word в Windows
- Шаг 1:Выберите Местоположение Файла
Прежде всего, вы должны загрузить и установить программное обеспечение для восстановления данных Tenorshare 4DDiG на свой ПК или Mac. Чтобы продолжить, запустите программу, выберите местоположение, в котором находился документ Word перед удалением.
Шаг 2:Просканируйте целевое местоположение, чтобы найти удаленные документы Word
4DDiG мгновенно выполняет поиск потерянных файлов word на выбранном диске, и вы можете остановить поиск в любой момент, если нашли файлы, которые хотите восстановить. Древовидное представление содержит такие классификации, как Удаленные файлы, Текущие файлы, Потерянная позиция, Необработанные файлы и Файлы тегов. Вы также можете использовать Просмотр файлов для просмотра таких типов файлов, как Изображение, Видео, Файл, Аудио, Электронная почта и другие. Кроме того, в левой части панели вы можете искать нужные файлы или использовать фильтр, чтобы сузить область поиска.
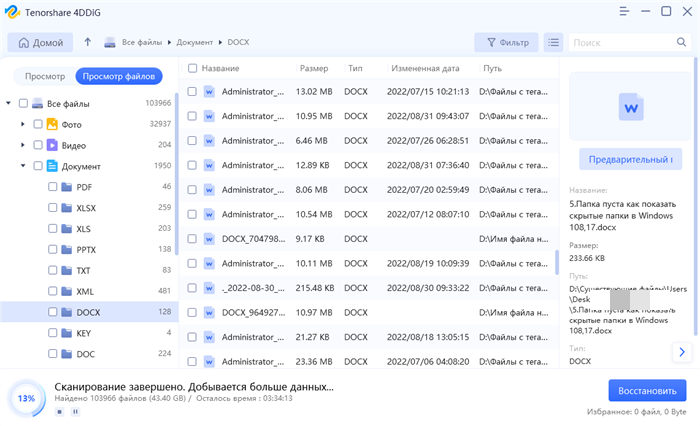
Шаг 3:Предварительный просмотр и восстановление Безвозвратно удаленных документов Word
После определения местоположения целевых файлов вы можете просмотреть их и восстановить на компьютере. Небольшой совет о том, что вам не следует сохранять удаленный документ Word в исходное местоположение.
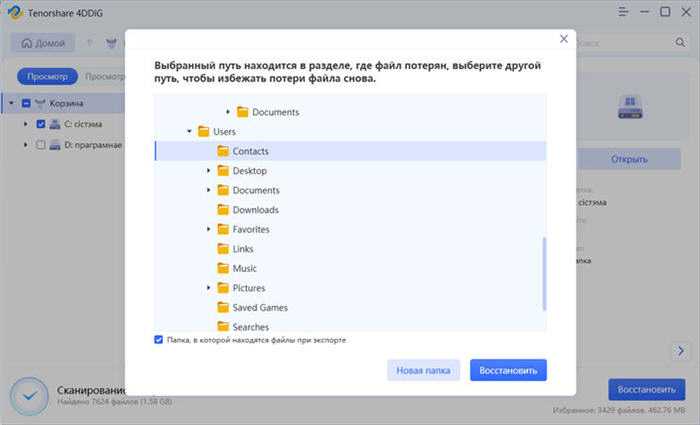
Как открыть файл с расширением .asd?
Итак, резервный asd-файл у нас есть, но возникают следующие вопросы. Чем открыть файл с расширением .asd? Как восстановить документ word?
Логично предположить, что автосохраненный документ Word нужно открывать в программе MS Word. Но при попытке его открыть вы получите сообщение: “Приложению Microsoft Word не удается открыть данный файл, так как этот тип файлов не поддерживается”.
Предположение было верное, но метод выбран не тот. Файл с расширением .asd открывается также в программе MS Word, но определенным способом.
1. Запускаем MS Word и заходим в “Параметры” –> пункт “Сохранение”. Копируем там путь к папке, который задан в строке “Каталог данных для автовосстановления”.
2. Открываем эту папку в Проводнике и смотрим, там должен лежать наш файл с расширением .asd.
3. Идем в программу Word –> Открыть. В окне “Открытие документа” в строке “Имя файла” вводим путь, который скопировали в пункте 1.
4. Должен появиться список с файлами в этой папке. Если нет, то удаляем последний слэш (\) и набираем его заново. В списке выбираем нужный файл с расширением .asd и жмем кнопку “Открыть”.
Программа MS Word откроет файл с расширением .asd, в нашем случае откроется файл “Автокопия test.asd”.
5. Далее сохраняем открывшийся файл или документ с обычным расширением .doc/.docx на компьютере.
Подводя небольшой итог, хочу сказать, что настроив функцию автосохранения, не забывайте также сохранять результаты работы обычным способом. Автосохранение в Ворде – это, конечно же, полезная функция, но комбинация клавиш Ctrl+S избавит вас от многих проблем.
На этом пока все! Надеюсь, что вы нашли в этой заметке что-то полезное и интересное для себя. Если у вас имеются какие-то мысли или соображения по этому поводу, то, пожалуйста, высказывайте их в своих комментариях. До встречи в следующих заметках! Удачи!
Активация автосохранения (создание резервной копии)
Зачастую, особенно в последних версиях программы, присутствует автоматическое создание резервной копии текстового документа.
Она создается при аварийной ситуации (внезапное выключение питания компьютера, критическая ошибка системы и т.п.).
Чтобы копия создавалась автоматически, в программе необходимо включить автосохранение. Чуть ниже мы рассмотрим, как включить данную функцию на последних версиях Ворда.
Ворд 2003
Первым шагом в активации данной функции следует в верхней строке меню открыть вкладку «Сервис», затем нажать на пункт «Параметры».

Параметры Ворд 2003
Перед вами откроется окно, в котором требуется перейти во вкладку «Сохранение», затем поставить галочку на пункт «Автосохранение каждые…» и установить время, через которое программа будет автоматически сохранять изменения в документе. После чего нажатием кнопки «ОК» сохраняем настройку.
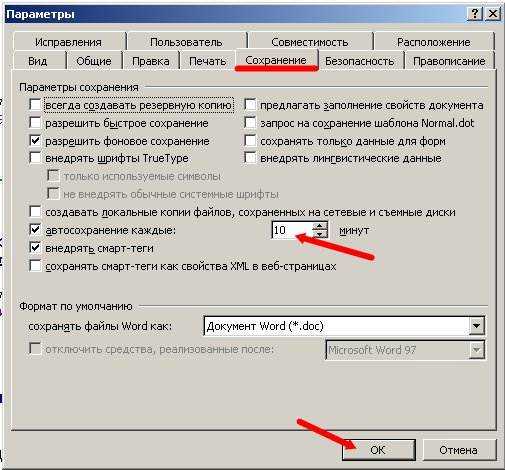
Настройка автосохранения в Ворд 2003
В данном случае вы можете установить абсолютно любой промежуток времени, даже одну минуту. Этот параметр никак не влияет на быстродействие компьютера и не тормозит операционную систему.
Преимущество такой настройки состоит в том, что изменения в вашем документе будут сохраняться автоматически и шанс, что вы потеряете свои данные, крайне мал.
Ворд 2007
Чтобы применить настройку автосохранения в версии программы 2007, нужно открыть контекстное меню, нажав на круглый значок ЛКМ в левом верхнем углу окна программы.
В меню наводим курсор на пункт «Сохранить как…», после чего в нижней части нового контекстного меню нажимаем кнопку «Параметры Word».
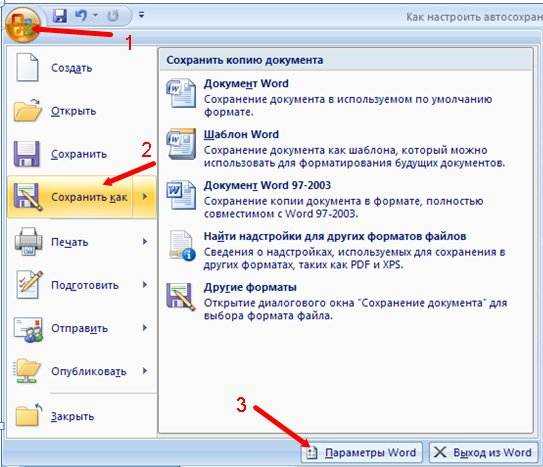
Параметры Ворд 2007
В новом окне слева нажимаем на пункт «Сохранение» и в правой части окна ставим галочку возле «Автосохранение каждые…» и выбираем интервал времени.
Для сохранения изменения параметров нажимаем кнопку «ОК» и новые настройки незамедлительно вступят в силу.
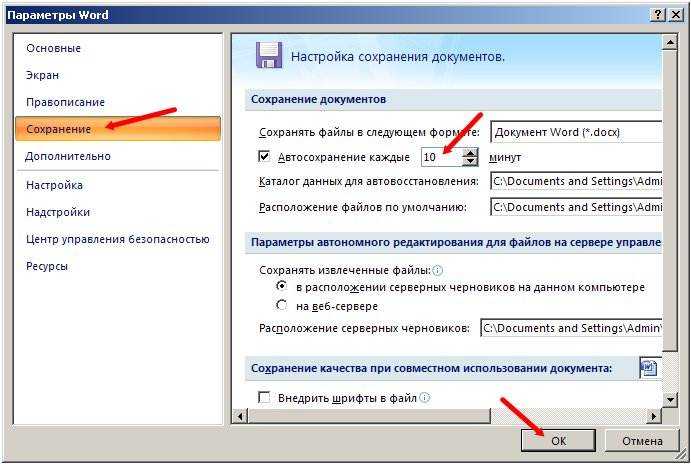
Настройка автосохранения в Ворд 2007
Ворд 2010
В версии Ворд 2010 настройка параметров автосохранения мало чем отличается от предыдущих.
В левом верхнем углу окна программы нажимаем на вкладку «Файл», после чего перед нами откроется контекстное меню. В нем необходимо выбрать пункт «Параметры».
Параметры Ворд 2010
В левой части нового окна выбираем пункт «Сохранение», после чего в правой части откроются настройки автоматического сохранения.
Ставим галочку на пункт «Автосохранение каждые…» и устанавливаем интервал времени. Сохраняем изменения нажатием кнопки «ОК» и теперь можем спокойно работать в программе без опасений, что данные пропадут.
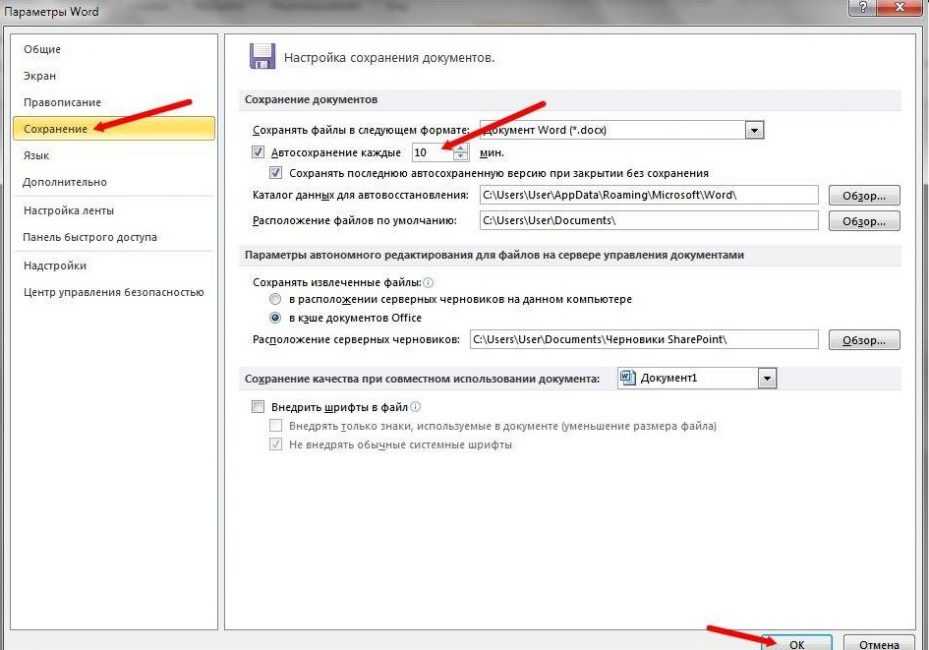
Настройка автосохранения в Ворд 2010
Ворд 2013 и 2016
Версии 2013 и 2016 внешне идентичны. Разнится у них лишь немногим функциональная часть. Для начала, так же, как и в версии 2010, открываем контекстное меню нажатием на кнопку «Файл».
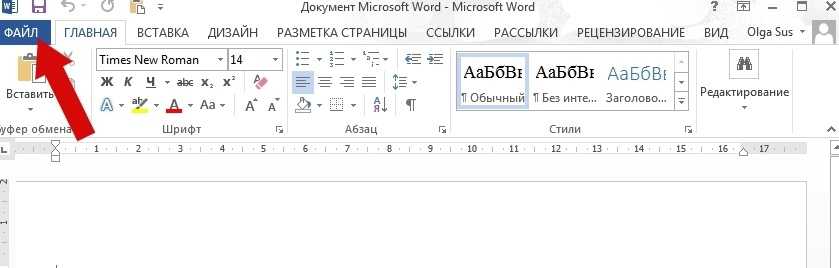
Настройка Ворд 2013 и 2016
Выбираем пункт «Параметры» и открываем его нажатием ЛКМ.
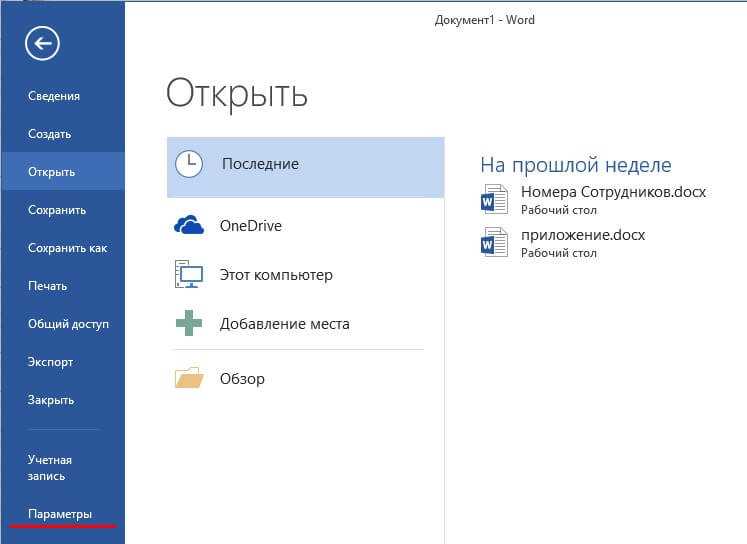
Параметры Ворд 2013 и 2016
В левой половине окна параметров выбираем пункт «Сохранение», затем переходим в правую часть, где ставим галочку на параметр «Автосохранение каждые…» и устанавливаем временной интервал.
Также можно применить автоматическое применение формата, в котором документ будет сохраняться. Сохраняем изменения нажатием кнопки «ОК» и можем продолжать работу без опасений потерять данные.
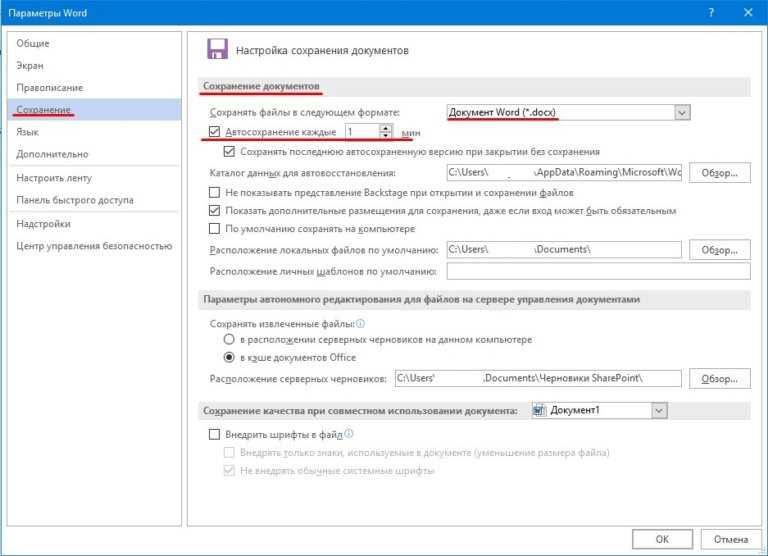
Настройка автосохранение в Ворд 2013 и 2016
Если настройка автосохранения у вас активирована, восстановить несохраненный документ ворд будет проще простого. Для этого просто откройте программу после перезапуска компьютера.
В левой части окна перед вами будет меню, в котором будет предложено открыть последнюю сохраненную копию документа.
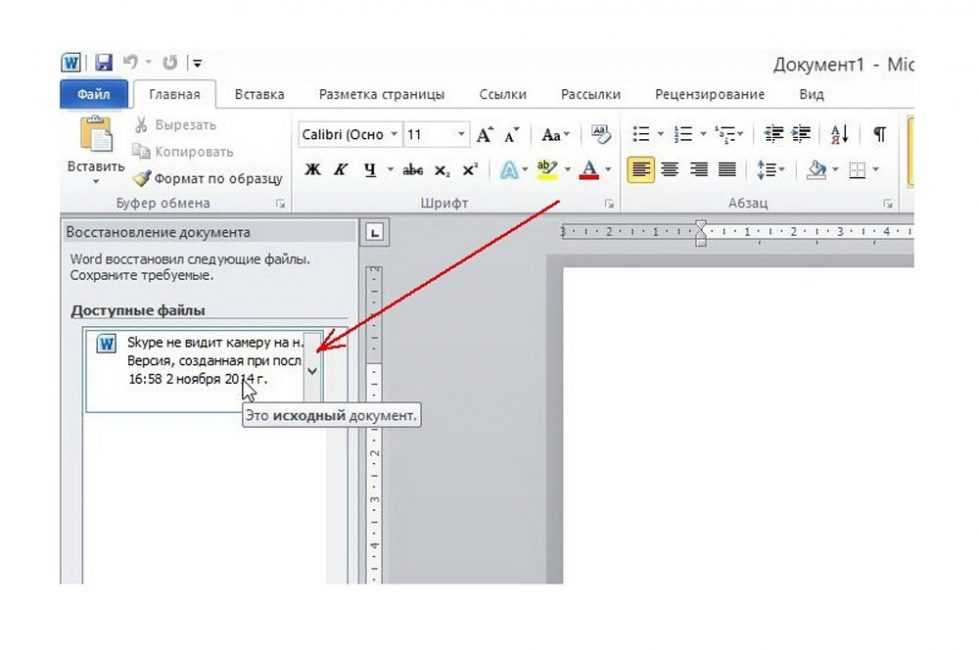
Автоматическое восстановление документа в Ворд 2010 и выше
Обратите внимание, что восстановить документ будет предложено только при первом запуске Ворда, при повторном открытии программы, такого «предложения» не поступит
Инструкция
- Если вы работали с документом Word, то необходимо перезагрузить персональный компьютер и открыть Microsoft Word. Программа сразу выдаст вам запрос о всех несохраненных документах в данном формате. Откройте его и найдите более полную версию документа, который вам нужен. Он будет помечен как «Восстановленный», скопируйте данные и сохраните.
- Что же делать, если запрос не появился, как найти несохраненный документ? В Microsoft Word -> вкладка Сервис -> Параметры -> Сохранение -> Расположение файлов и здесь будет указан путь ко всем несохраненным данным. Если у вас Microsoft Word 2007 тогда вам необходимо пройти по следующему пути: Microsoft Office -> Параметры Word -> Сохранение и найти необходимые файлы.
- Есть отличная функция, такая, как авто сохранение. Если у вас не стоит галочка в окошке напротив данного пункта каждые несколько минут, тогда срочно исправляйте эту ошибку и попробуйте вернуть несохраненный документ принудительно. Вызовите панель открытия файлов -> выберите ваш документ -> нажать на стрелочку в правом углу, Открыть -> Открыть и восстановить.
- Если же не помогло и это, тогда придется восстановить и найти данные вручную. Это делается следующим образом: Рабочий стол -> Пуск -> Поиск -> параметр имя файла целиком или часть имени в формате *.ASD-> Мой компьютер -> Найти.
- В случае, если персональный компьютер не найдет ваш файл, вернитесь в Microsoft Word. Открытие документов -> Тип файлов -> выбрать все файлы (*.*). Найдите ваш документ с расширением *. аsd и откройте. Перезагрузите персональный компьютер, после чего снова откройте Microsoft Word, в левой части будет находиться ваш документ, сохраните его.
- Если вам опять не повезло, попробуйте найти документ среди временных файлов tmp. Для этого выполните следующее: Пуск -> Поиск но в параметрах указать файл *.TMP и указать даты когда проводились последние изменения. Снова откройте Microsoft Word выберите ваш документ -> нажать на стрелочку в правом углу, Открыть -> Открыть и восстановить.
- Как говорится, надежда умирает последней, есть еще один способ восстановление несохраненного документа. Персональный компьютер сохраняет некоторые временные файлы их имена под именем, начинающимся с тильды (~). Поиск -> измените параметр *.TMP на ~*.*, оставив в параметрах изменения даты теми же, запустите поиск. Если ваш документ нашелся, сделайте с ним тоже самое, что и в вышеописанном случае.
- Как восстановить несохраненный документ, если вы работали над его созданием в другой программе? Для этого вам понадобится отрыть Word Pad -> меню Аксессуары -> в меню Пуск -> Файл -> Открыть -> ввести имя вашего документа. Программа предложит преобразовать файл, выберите, нет, и сохраните файл с помощью программы Word Pad.
Теперь вы знаете, как восстановить несохраненный документ Microsoft Word. Если же вы не сохранили данные в каком-либо другом приложении, входящем в пакет Microsoft Office, например: Excel, Power Point, Access, то восстановление производится аналогичным образом. Желаем вам удачи и не теряйте важную информацию.
Пишу для своей девушки памятку по восстановлению утраченного документа Microsoft Excel, Word, в общем любого типа документа из офиса.
Рассмотрим на примере 2007 и 2013 года.
После долгих часов изнурительной работы в документе майкрософт ворд чисто машинально он был закрыт «без сохранения».
Сразу паника и растерянность: «Что делать, ведь столько сил потрачено, неужели впустую?»
Звонок мне, вопрос:
- Как восстановить документ ворд если не сохранила?
- Никак, ответил я и работу пришлось выполнять заново!((
Придя домой, google помог мне разобраться и я решил написать статью: как восстановить документ Microsoft Office и правильно его сохранять, надеюсь кому-то пригодится.
Встроенная опция Word
Самый простой вариант восстановления файла — задействовать системную функцию «Открыть и восстановить». Главное её преимущество — простота: пользователю, столкнувшемуся с сообщением, что документ повреждён, не понадобится устанавливать дополнительное ПО или разбираться в особенностях «Проводника» Windows — всё так же легко и быстро, как поставить ударение в Ворде. Основной минус — относительно малый процент удач: в большинстве случаев вероятность успешного восстановления составляет 50–60%.
Чтобы восстановить и открыть документ Ворд, который нельзя прочитать в результате повреждения, средствами самой программы, следует:
Запустить MS Word и выбрать в стартовом окне «Новый документ» — найти соответствующий пункт будет не сложнее, чем восстановить удалённые файлы на Андроиде.
Перейти в меню «Файл», расположенное в «ленте» или верхней панели Ворда.
Переключиться на вкладку «Открыть» и кликнуть по кнопке «Обзор» — такой способ позволит работать с документами, которые повреждены, используя дополнительные функции программы.
Найти в «Проводнике» документ, который требуется восстановить, выделить его левой клавишей мыши и вызвать выпадающее меню кнопки «Открыть» — для этого потребуется кликнуть по расположенному рядом с надписью треугольничку.
В появившемся списке выбрать пункт «Открыть и восстановить».
И убедиться, что вордовский документ, который нельзя было просмотреть, вновь готов к работе.
Если этот способ восстановления не дал результатов, можно прибегнуть к родственной опции Word:
Уже известным способом перейти в меню «Файл», выбрать «Обзор» и развернуть в окошке «Проводника» вложенный список «Все документы Word».
Отметить в новом списке пункт «Восстановление текста из любого файла».
И просто нажать на кнопку «Открыть».
Способ 1: Автоматически
Если работа Майкрософт Ворд была экстренно завершена, например, вследствие зависания программы, ее принудительного закрытия или отключения ПК, восстановить последний несохраненный документ(ы), с которым(и) вы работали, будет предложено при следующем запуске.
- Откройте текстовый редактор. Слева в его главном окне будет находиться блок «Восстановление документов» со списком «Доступные файлы». Ознакомьтесь с ним и, ориентируясь на название, дату и время создания (ищите самую «свежую» версию), найдите тот документ, который не удалось своевременно сохранить. Отыскав, кликните по нему левой кнопкой мышки.
Файл будет открыт в новом окне. Сохраните его в любое удобное место на диске ПК:
Воспользуйтесь для этого обозначенной выше кнопкой, затем выберите расположение
и укажите его в «Проводнике». Для подтверждения нажмите «Сохранить».
Область «Восстановление документа» в его обновленной версии будет закрыта. Если требуется восстановить еще один или несколько файлов, которые тоже не были сохранены, вернитесь к первому открытому окну программы и повторите действия из первого шага настоящей инструкции.
В большинстве случаев содержимое текстового документа данным методом восстанавливается не в полном объеме. В первую очередь это связано с тем, какое значение времени установлено для доступной в Word функции автосохранения (подробнее о ней будет рассказано в предпоследней части статьи), – по умолчанию это 10 минут, и за этот промежуток более-менее опытные пользователи вполне могли написать достаточно большой фрагмент текста. К сожалению, он наверняка будет потерян.
Как восстановить резервную копию Word?
Иногда файл может потеряться, вы не можете его нигде найти. В этом случае программа обычно создает резервные копии документа, чтобы его открыть нужно действовать следующим образом:
Открываете Word и идете в раздел «Открыть», потом нажимаете на «Обзор». Вспомните, где вы сохраняли документ и перейдите в эту папку. Во всплывающей вкладке выберите пункт «Все файлы», ищите потерянный документ. Ориентируйтесь на название и дату. Иногда такой документ может называться «Резервная копия…».
В случае неудачи можно пойти другим путем. Открываете поле поиска в Windows и вводите туда расширение резервной копии файлов Word — *.wbk. С большей вероятностью, что такой файл откроется, но суть в том, что он может быть не один и названия могут не совпадать, поэтому придётся каждый открывать и смотреть.
Поиск исходного документа
Если пользователь не позаботился о сохранениивведенной информации, система самостоятельно могла сохранить ее в формате *.docили *.docx. Остается только найти такой файл на компьютере. Для этого:
- Нажмите сочетание клавиш Win+W (для Windows
 или воспользуйтесь панелью «Пуск» (для Windows 10).
или воспользуйтесь панелью «Пуск» (для Windows 10). - В поисковой строке системы введите заголовок документа (фразу или слово, с которых начинался текст).
- Перед вами откроется перечень файлов, в названии которых содержится введенное вами ключевое слово.
- Отыщите пропавший документ и запустите документ, чтобы проверить его по содержанию.
Online File Repair Service
Чтобы восстановить файл Word, который повреждён и не позволяет открыть себя в обычном режиме, с помощью второго по популярности онлайн-сервиса, юзеру придётся:
С помощью кнопки Select File указать сервису путь до вордовского документа.
Ввести в двух нижних полях свой адрес электронной почты и одноразовый пароль и нажать на кнопку «Отправить файл для восстановления».
И просмотреть «ознакомительную версию» — она будет покрыта водяными знаками и защищена от копирования, однако просмотреть свои данные пользователь вполне сможет.
Через несколько секунд на указанную ранее почту придёт письмо, содержащее ссылку на форму оплаты для получения полной версии документа — при желании владелец компьютера может перейти по ней и получить свой текст в исходном состоянии.
Как восстановить файлы при помощи специальных программ
Для восстановления различных видов файлов, не обнаруженных в Корзине или Папке автосохранения, существуют специальные программы для восстановления файлов, например, Hetman Office Recovery.
Программы обладают широким спектром возможностей восстановления удаленных и поврежденных файлов после сбоев программы, форматирования дисков, вирусных атак.
Кроме платных продуктов, существует возможность скачать пробную или бесплатную версию программы с ограниченными функциями.
После установки программы на компьютер, алгоритм восстановления удаленных или поврежденных документов выполняется согласно пошаговым инструкциям программы.
Наряду с установленными программами, можно воспользоваться online сервисом на сайте.
Что делать, если нет резервной копии
Бывает так, что она исчезает после того, как документ в Word был закрыт. Но и эта ситуация не безнадёжна, есть несколько способов вернуть ваш файл в целости и сохранности.
Первый способ
- Открываем «Мой компьютер».
- В строку поиска вводим «*.asd». Это расширение всех несохраненных файлов word, а звёздочка читается как любой символ.
- По завершении поиска в предоставленном списке найдите резервную копию ваших данных.
А если система ничего не нашла, попробуйте вместо «*.asd » использовать «.wdk». Если же этот вариант вам не помог, попробуйте следующий способ.
Второй способ
Если вам не помог первый вариант, значит, не существует автоматически сохранённого документа. Однако, ваши данные ещё могут быть во временных файлах. Итак, что надо делать:
- Снова открываем «Мой компьютер»
- В строку поиска теперь вбиваем «*.tmp«.
- В списке ищем нужный вам файл.
Третий способ
Порой временные данные сохраняются со знаком
, тильдой в начале.
- Снова заходим в поиск, в параметрах укажите дату последнего изменения в файле.
- Набираем «
*.*» и система ищет все документы, которые начинаются на тильду.
Из всего появившегося списка найдите нужный вам документ.
Когда вы работаете с объёмными или важными документами, надо убедиться, что автосохранение настроено, но лучше самому сохранять, чтобы быть абсолютно уверенным в сохранности ваших документов.
Ручные способы
Подошли к главному – как восстановить важный документ Word после его непредвиденного удаления, ставшего результатом некоей экстренной ситуации (выключение ПК, вирусы и так далее). Вот что можно сделать:
- Через функционал системы «Поиск», попасть в который можно из «Пуска», ищем резервные копии. Для этого в поисковой строке пишем *.WBK.
- Выполняем поиск копий, сохранённых в автоматическом режиме. Посмотреть их расположение можно в тех же «Параметрах», где мы ранее настраивали «Автосохранение». Просто копируем адрес каталога, затем заходим в «Компьютер» («Мой к…» или «Этот к…»), в адресную строку вставляем скопированное значение, жмём Enter и попадаем в ту самую папку.
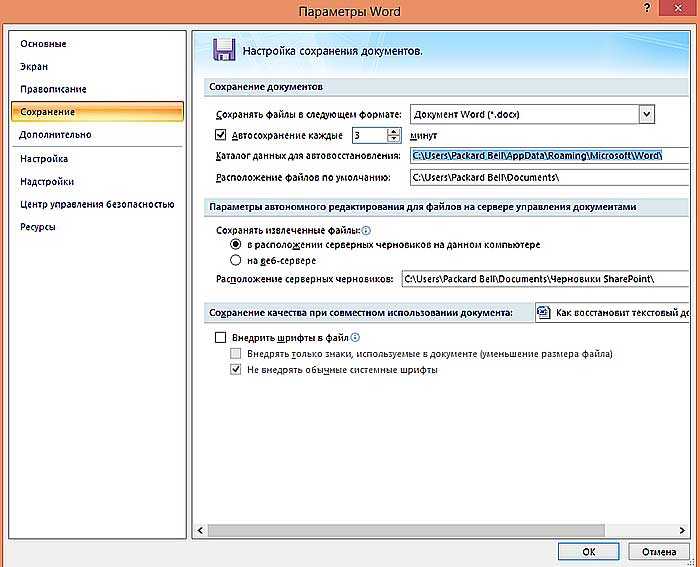
- Проделать те же манипуляции можно через команду редактора «Открыть», расположенную в перечне возможностей меню «Файл». В появившемся окошке открывания вставляем тот же адрес, находим файл, нажав Enter, меняем значение кнопки «Открыть» на «Открыть и восстановить» и подтверждаем действие.
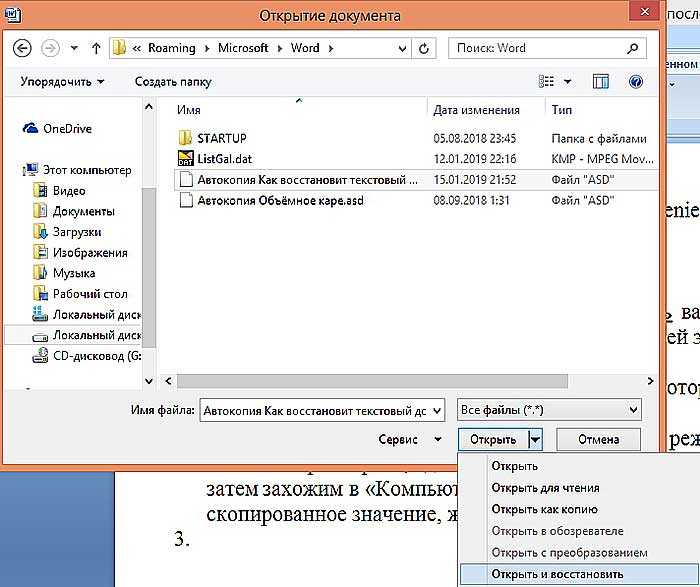
- Найти те же файлы можно через «Поиск», введя в его строку *.ASD.
- Иногда восстановить потерянный документ можно из временных файлов, они отыщутся по значению *.TMP. Файл должен иметь ваше название и данное расширение. Открываем его через соответствующую команду в «Файле».
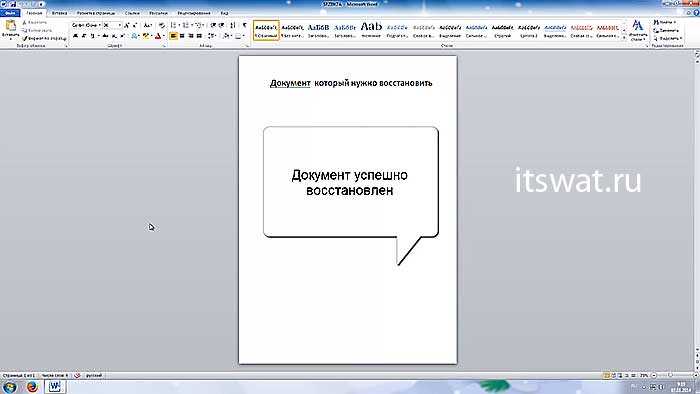
Вот мы и поговорили о том, как восстановить значимый для вас текстовый документ форматов doc/docx после его незапланированного удаления, с файлами.txt дела обстоят намного сложнее. Но теоретически вернуть к жизни можно что угодно, хотя стопроцентной гарантии никто не даст. Файлы разных форматов – фото, видео, музыка, текстовые документы прочих редакторов вероятно вернуть на машину или съёмный носитель посредством специального софта, который предварительно придётся установить. Мне известны такие программы, как Data Recovery Wizard, Recuva, Hetman Partition Recovery, Undelete 360, FreeUndelete и другие. На этом закончу повествование. До новых встреч.
В связи с широким распространением Microsoft Office, мы привыкли хранить личную информацию, бизнес-данные или учебные материалы в документах Word, таблицах Excel или презентациях PowerPoint. Такие файлы удобно просматривать с жесткого диска компьютера, внешнего жесткого диска, USB флешки или любого другого носителя информации. Однако, если не побеспокоиться о сохранности этих документов, то хранение в них информации может быть рискованным.
В конце концов, случайные операции (например, удаление или форматирование), вирусы, сбой программного или аппаратного обеспечения могут привести к утере документа. Часто хранимые в утерянных документах данные очень важны. Именно поэтому многие пользователи интересуются вопросом: “Как восстановить документ Word?“.
В данной статье мы рассмотрим несколько вариантов восстановления документа Word: как с помощью встроенных в Microsoft Word функций, так и с использованием сторонних программ для восстановления данных.



























