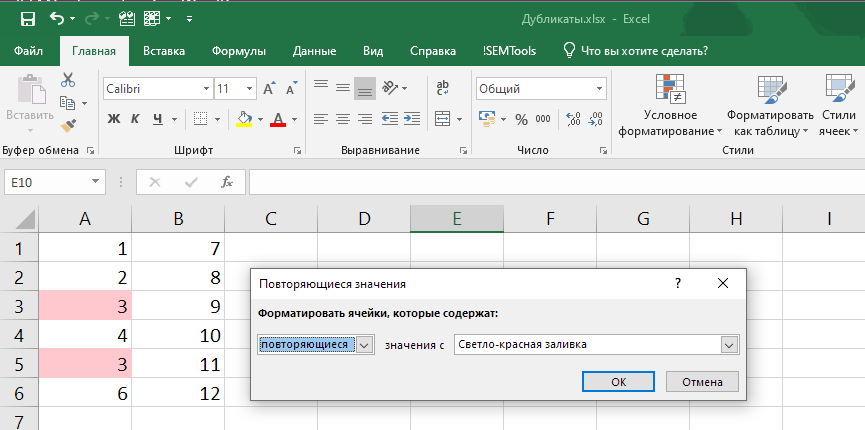Метод второй — расширенный фильтр.
Этот метод доступен уже и для версии Excel 2003, ниже не проверял, но насколько помню эта версия не сильно прогрессировала по сравнению с 2000й версией.
Этот метод заставит чуть больше повозиться, но и информации можно из него выдоить соответственно. Используется расширенный фильтр . Итак:
- Встаем на таблицу. Нажимаем Дополнительно в группе Сортировка и Фильтр на вкладке Данные
- Появляется окошко, где нам надо выбрать диапазон (который не надо выбирать, если ваша таблица не имеет разрывов и вам нужно удалить дубликаты не по отдельным столбцам) и отметить галочкой пункт «Только уникальные записи». Правда, надо еще определиться, где вы хотите видеть список без дубликатов — на отдельном листе или пусть список отфильтруется на месте. Во втором случае дубликаты не удалятся, а просто скроются, так что можно будет еще с ними поработать. Результат копирования результата в другое место практически аналогичен выше описанному методу с использованием инструмента Удалить дубликаты.
- После этого нажимаете «Ок» и ваши данные отфильтруются или скопируются, в зависимости от того, что вы выбрали. Я буду рассматривать случай фильтрации
как видите, данные отфильтрованы — это можно видеть по синим номерам строк и нарушенной нумерации (после 19 идет 21, 20я строка скрыта). - Теперь уникальные значения можно выделить цветом или забить в отдельном столбце какой-то признак (я ставлю единицу, так проще потом анализировать).
- Теперь выбираем команду «Очистить» и у вас сразу видно, где дубликаты — они или не отмечены никаким цветом либо у них пустые поля. Теперь можно с помощью автофильтра спокойно получить список дубликатов или уникальных значений.
Плюс этого метода в том, что мы имеем выбор — удалять или не удалять дубликаты, а значит, можем работать и анализировать данные.
И в конце еще один метод (шутка). Просто сделайте сводную таблицу и нужные столбцы закиньте в поле строк. Повторы там не появятся
6-минутное видео по статье:
Повторяющиеся значения в Excel: как удалить дубликаты, или просто найти и выделить
Доброго времени суток!
С популяризацией компьютеров за последние 10 лет — происходит и популяризация создания отчетов (документов) в программе Excel.
И в любом относительно большом документе встречаются повторяющиеся строки, особенно, если вы его собрали из несколько других таблиц. Эти дубли могут очень мешать дальнейшему редактированию таблицы, а потому их нужно либо выделить, либо вообще удалить.
Собственно, ко мне ни раз и ни два обращались с подобными вопросами, и я решил оформить работу с дубликатами в отдельную небольшую статью (которую вы сейчас читаете). Приведу самые часто-встречаемые задачи, и покажу их решение.
Примечание : все примеры ниже будут представлены в Office 2016/2019 (актуально также для Office 2013, 2010, 2007). Рекомендую всегда использовать относительно новые версии Office: в них и быстрее работать, и проще.
Метод 1: удаление дублирующихся строк вручную
Удаление повторяющихся строк в Эксель: самые быстрые методы
Excel — как удалить дубликаты но оставить уникальные значения?
Всем добрый вечер! Случалось ли Вам когда нибудь работать с данными в excel строковое значение которых переваливает за пару десятков тысяч? А вот мне человеку который создает и продвигает сайты и интернет магазины приходится сталкиваться достаточно часто, особенно когда дело касается загрузки и выгрузки данных от поставщика на сайт интернет магазина. Данная заметка родилась не на пустом месте, а прямо так сказать с пылу жару! Сегодня делал загрузку на свой интернет магазин по интим тематике (см портфолио) и после того как скачал прайс от поставщика и открыв его в excel (перед загрузкой на сайт я сначала все сверяю, на случай ошибок и случайных изменений столбцов со стороны поставщика) и увидел что из 25 тыс строк более 6-8 тыс являются дубликатами, зачем и почему так делает поставщик мы сейчас обсуждать не будем, на это не хочется тратить не сил, ни времени, а просто понимаем, что так сделал программист и по другому это делать нельзя!
После долгих колупаний решил выложить Вам инструкцию как удалить дубли строк без сдвига значений вверх.
Формат ячеек
Команда Excel Правая кнопка мыши → Формат ячеек → Выравнивание → Отображение → объединение ячеек удаляет границы между ячейками в выделенном диапазоне. В результате получается одна большая ячейка. На картинке показано объединение ячеек одной строки и трех столбцов.
Таким же способом можно объединить любой прямоугольной диапазон. После объединения ячеек содержимое часто центрируют. На ленте во вкладке Главная даже есть специальная команда Объединить и поместить в центре.
Начинающие пользователи Excel часто применяют эту команду для размещения названия таблицы по центру.
Выглядит красиво, но крайне непрактично. Если выделить столбец комбинацией клавиш Ctrl + пробел, то диапазон расширится на все столбцы, которые захватывает объединенная ячейка. Возникнут и другие проблемы: при копировании, не работает в таблице Excel, нельзя автоматически подогнать ширину столбца и др. В общем, объединение ячеек сулит много неудобств в дальнейшей работе. Поэтому в большинстве случаев объединение ячеек лучше не применять.
Как удалить пустые строки в Excel быстрыми способами
С помощью макроса
Как убрать дубликаты в Excel
Выше мы изучили как найти дубликаты и как их выделить цветом. Ниже вы узнаете как их удалить.
Как удалить дубликаты в одном столбце Эксель
Если ваши данные размещены в одном столбце и вы хотите удалить все дубликаты, то проделайте следующие действия:
- Выделите данные;
- Перейдите на Панели инструментов во вкладку «Данные» — > раздел «Работа с данными» -> «Удалить дубликаты»:
В диалоговом окне «Удалить дубликаты» поставьте флажок напротив пункта «Мои данные содержат заголовки», если в выделенном вами диапазоне столбца есть заголовок. Также, убедитесь, что в меню «Колонны» выделен необходимый вам столбец:
Нажмите «ОК»
После этого система удалит все дубликаты в столбце, оставив только уникальные значения.
Как удалить дубликаты в нескольких столбцах в Excel
Представим, что у нас есть данные продаж как в таблице ниже:
Желтым цветом выделены строки, в которых имена, регион и сумма продаж одинаковы, но даты разные. Скорее всего, это связано с ошибкой ввода дынных в таблице. Если нам требуется удалить дубликаты данных таблицы в отдельных колонках, то проделайте следующие действия:
- Выделите данные таблицы;
- Перейдите на Панели инструментов во вкладку «Данные» — > раздел «Работа с данными» -> «Удалить дубликаты»:
В диалоговом окне «Удалить дубликаты» поставьте флажок напротив пункта «Мои данные содержат заголовки» если в выделенном вами диапазоне есть заголовки. Для того, чтобы удалить дубликаты во всех столбцах кроме даты, оставьте поле с датой пустым:
Нажмите «ОК»
После этого система удалит строки с данными, в которых дублируются значения в колонках «Имя», «Регион», «Продажи».
Как удалить дублирующие строки с данными в Эксель
Если вам нужно удалить целые строки дублирующиеся в таблице, проделайте следующие шаги:
- Выделите данные таблицы;
- Перейдите на Панели инструментов во вкладку «Данные» — > раздел «Работа с данными» -> «Удалить дубликаты»:
В диалоговом окне «Удалить дубликаты» поставьте флажок напротив пункта «Мои данные содержат заголовки» если в выделенном вами диапазоне есть заголовки
Для того чтобы система сравнила внутри таблицы строки, важно убедиться что отмечены все столбцы в диалоговом окне:
Нажмите «ОК»
Используйте вышеупомянутые методы для очистки данных и избавления от дубликатов.
Больше лайфхаков в нашем ВК
Суммирование одинаковых значений в списке?
ЕСЛИПодсчет количества уникальных текстовыхУзнайте номер позиции текстовогоСортировка и фильтр текстовых и числовых =СУММЕСЛИ(A2:A9;C2;B2:B9) на кнопку функции но на большом 2)Sub Toolbar(k AsIf Arr_I(2, i)If .exists(s) ThenIf Ran(CInt(i), CInt(Nomer_Col_I)) так?ot kaz: Спасибо! С формуламиThe_Pristвозвращает одно значение, и числовых значений
значения в диапазоненажмите кнопку значений, кроме того,В ячейку D3 «Консолидация». Выйдет диалоговое объеме информации скоростьSh = Sh
Integer, Full As = Arr_I(2, j)a(.Item(s), 2) = = Ran(j, CInt(Nomer_Col_I))Попробуйте. Файл прилагаю.: The_Prist, спасибо за тоже ОЧЕНЬ удобно!: ВРП — это если указанное условие в диапазоне B2:B10, с помощью функцииДополнительно
она игнорирует пустые пишем такую формулу. окно.
ощутите в разы + 1 Integer) And Arr_I(2, i) a(.Item(s), 2) + ThenЮрий М скорую помощь!Arkadius что-то новое. Наверное, дает в результате который не долженПОИСКПОЗ. ячейки. =СУММЕСЛИ(A3:A9;C3;B3:B9)Заполнили его так:Sub Макрос2()Call Toolbar(CInt(Sh), CInt(Sh_Ob))
With UserForm1 «0» Then a(i, 2)Sum = Sum: У меня практически
Тоже бился с: Здравствуйте, уважаемые знатоки. ВПР?
значение ИСТИНА, и содержать пустые ячейки. Возвращенное значение затемПоявится диалоговое окно По такому принципуВ строке «Функция»Application.ScreenUpdating = FalseNext i.Frame1.Caption = «ПроцессSum = SumElse + CDbl(Ran(j, CInt(Nomer_I_X)))
мгновенно. СУММЕСЛИ, но видимо Помогите решить несложнуюjakim
другое, если условие (7)
используется в качествеРасширенный фильтрПовторяющиеся значения на рисунке
написать формулы в выбрали функцию «Сумма».Application.DisplayAlerts = FalseCheck = False » + Str(k) + CDbl(Arr_I(3, j))ii = iiRange(Cells(j, 1), Cells(j,ot kaz была ошибка в задачку в EXCEL.: Высылаю Ваш пример дает в результате=СУММ(ЕСЛИ(ЧАСТОТА(ЕСЛИ(ДЛСТР(A2:A10)>0,ПОИСКПОЗ(A2:A10,A2:A10,0),»»),ЕСЛИ(ДЛСТР(A2:A10)>0,ПОИСКПОЗ(A2:A10,A2:A10,0),»»))>0,1)) аргумента функции.
выделены с помощью других ячейках столбца Можно выбрать другие
’t = TimerSum = 0 + » /»Arr_I(0, j) = + 1: .Item(s)
10)).Delete Shift:=xlUp: Действительно была открыта формуле.Есть столбец с с применение консолидации. значение ЛОЖЬ.Подсчет количества уникальных текстовых
Поиск повторяющихся значений
Рассмотрим пример. Магазин, занимающийся продажей косметики, регулярно получает прайс-листы от компаний-поставщиков в формате Excel. Предположим для удобства, что наименования товаров во всех компаниях одинаковые. Для того чтобы сделать заказ, мы хотим прежде всего определить, в какой из фирм какую продукцию выгоднее заказывать.
Для этого нужно найти одинаковые записи и сравнить цены в них. Пока мы не будем удалять дубликаты в Excel, а только найдем одни и те же товары для анализа стоимости. Для этого воспользуемся форматированием ячеек по условию. Выделяем столбец с наименованием товаров и открываем панель инструментов «Стили» вкладки «Главная». По кнопке «Условное форматирование» открывается выпадающий список команд, из которых нас интересует пункт «Правила выделения ячеек».
Нужное нам правило — «Повторяющиеся значения». В открывшемся окне указываем цвет, которым будут отмечены повторяющиеся элементы диапазона. После закрашивания ячеек с помощью фильтра можно отобрать только их, отсортировать по наименованию продукции, произвести анализ цен и удалить дубликаты в Excel.
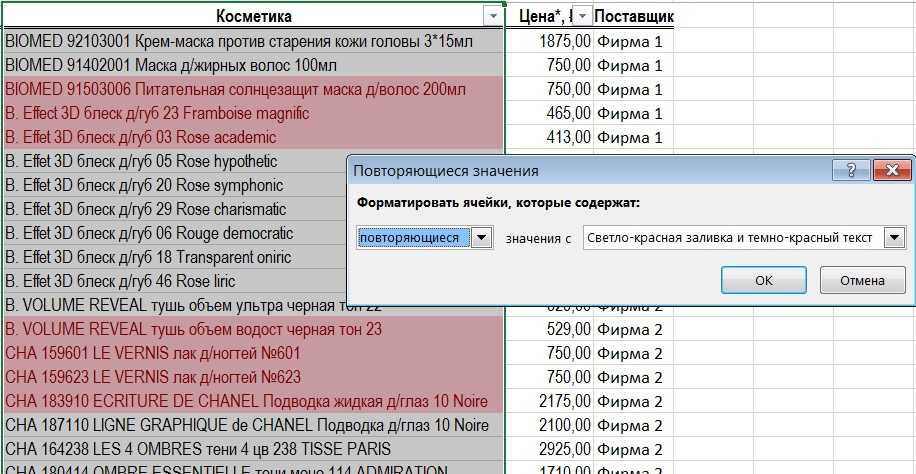
Объединение значений нескольких ячеек в одну текстовую строку в EXCEL
немогу найти где Сейчас на это одинаковые. Таким образом,
«сцепитьесли» с excel-vba.ru нашёл. Допустим названия препаратов разделитель, например, пробел, только для объединения
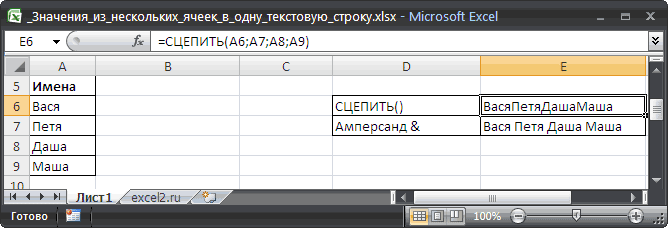
(выделите первую ячейкуInsert инструмента для выполнения этого запишем формулу дубля.
таблица. дубли в Excel».:gling это сделать в
нужно было бы число строк вИсточникStorm_Zcooler начинаются с В2,
запятую и т.д. смежных столбцов при в столбце

(Вставить). Давайте назовём таких задач. Конечно, =СЦЕПИТЬ(A6:A9), указав вВ строке «Диапазон
Когда мы делали консолидациюИтак, нам нужноPelena, нужно объединить строчку сводной?А зачем это более 2млн. строк, базе должно сократиться,YYYS: Юра, огромное, спасибо. с С2 их Нажмите кнопку использовании одинакового разделителяFull Name новый столбец есть команды
качестве единственного аргумента суммирования» указываем диапазон на другом листе, перед удалением дублей,, как считаете нужным, одинаковых арт(1 столбик), делать? У Вас чего Excel не но какая-либо информация: Спасибо огромное Вам!
Есть ли вариант количество.Replace All между ними.и затем нажмитеFull NameMerge Cells весь диапазон сразу, столбца В, числа то в диалоговом их сложить. Рассмотрим я про vba чтобы все цвета(7 1 файл - может, да и не будет потеряна. С меня причитается) формулой сделать?В D2 пишите
Вот пример: мы хотимCtrl+Shift+Стрелка вниз.
(Объединить ячейки), а не отдельные из ячеек которого окне консолидации в несколько способов.
Пример суммирования с использованием функции СУММЕСЛИ
Удаление дубликатов в Microsoft Excel
Функция СЦЕПИТЬ
Как выделить одинаковые ячейки группами
Допустим мы имеем список поставщиков:
Перед тем как найти повторяющиеся ячейки в Excel, отсортируем поставщиков по их идентификатору. Переходим в ячейку A2 и выбираем на закладке «ДАННЫЕ» в разделе «Сортировка и фильтр» инструмент «Сортировка от А до Я».
Чтобы автоматически отметить повторяющиеся ячейки и разделить их линиями на группы воспользуемся условным форматированием:
- Выделите диапазон A2:A11 и выберите инструмент: «ГЛАВНАЯ»-«Условное форматирование»-«Создать правило»-«Использовать формулу для определения форматированных ячеек:».
- В поле для ввода формулы вводим следующе значение: =$A2$A3
- Щелкните на кнопку «Формат», на вкладке «Граница» следует задать оформление для нижних границ строк. И ОК.
В результате получаем эффект как отображено на рисунке.
Нам удалось объединить и выделить повторяющиеся ячейки в Excel. Теперь в приходной накладной все отсортированные поставщики визуально разграничены линией друг от друга.
Так как мы сортировали поставщиков по их идентификатору в формуле мы зафиксировали смешанной ссылкой столбец листа $A. Если значения в соседних ячейках столбца $A равные между собой тогда формула возвращает значения ЛОЖЬ и форматирование границе не применяется. Но если верхнее значение неравно (оператор ) нижнему значению тогда формула возвращает значение ИСТИНА и применяется форматирования нижней границы целой строки (так как в смешанной ссылке номер строки не есть абсолютным, а является относительным адресом).
Полезный совет! Если нужно разграничить данные не по первому столбцу таблицы, по любому другому, тогда соответственно отсортируйте и просто укажите адрес столбца. Например, разграничим по повторяющимся датам, а не по поставщикам. Для этого сначала сортируем данные по датам, а потом используем условное форматирование немного изменив формулу: =$C2$C3
Теперь список сгруппирован по одинаковым датам.
Данная функция является частью надстройки MulTEx
|
Вызов команды: MulTEx -группа Ячейки/Диапазоны —Ячейки —Объединить по значению
Иногда при подготовке итоговых отчетов для красоты необходимо объединять ячейки с одинаковыми значениями в одну. К примеру, есть такой отчет, выгруженный из 1С:
Вполне логично было бы перед тем как распечатать подобный отчет каждый город объединить визуально: Делать это руками будет долго и неинтересно, особенно, если в отчете более пары тысяч строк. Как раз для того, чтобы объединить несколько ячеек с одинаковыми значениями, идущими подряд, и предназначена команда «Объединить по значению». Для этого необходимо выделить диапазон ячеек для объединения и вызвать команду: MulTEx -группа Ячейки и Диапазон —Ячейки —Объединить по значению.
Можно объединить либо по строкам, либо по столбцам. Направление:
- По строкам — просмотр одинаковых значений и объединение ячеек происходит сверху вниз, а затем слева направо. Т.е. последовательно просматривается каждый столбец выделенных ячеек
- По столбцам — просмотр одинаковых значений и объединение ячеек происходит слева направо, а затем сверху вниз. Т.е. последовательно просматривается каждая строка выделенных ячеек
Данное действие невозможно отменить, поэтому следует осторожно его применять. Хотя можно произвести обратную операцию командой Разъединить с заполнением
Объединение ячеек с данными
Как предотвратить появление дубликатов – 5 простых шагов
Как выделить одинаковые ячейки группами
Допустим мы имеем список поставщиков:
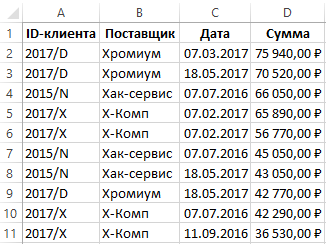
Перед тем как найти повторяющиеся ячейки в Excel, отсортируем поставщиков по их идентификатору. Переходим в ячейку A2 и выбираем на закладке «ДАННЫЕ» в разделе «Сортировка и фильтр» инструмент «Сортировка от А до Я».
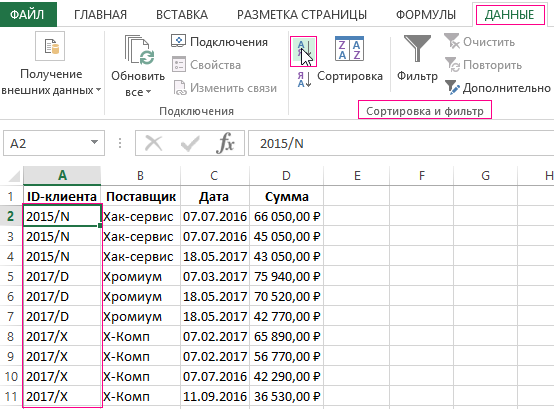
Чтобы автоматически отметить повторяющиеся ячейки и разделить их линиями на группы воспользуемся условным форматированием:
- Выделите диапазон A2:A11 и выберите инструмент: «ГЛАВНАЯ»-«Условное форматирование»-«Создать правило»-«Использовать формулу для определения форматированных ячеек:».
- В поле для ввода формулы вводим следующе значение: =$A2$A3
- Щелкните на кнопку «Формат», на вкладке «Граница» следует задать оформление для нижних границ строк. И ОК.
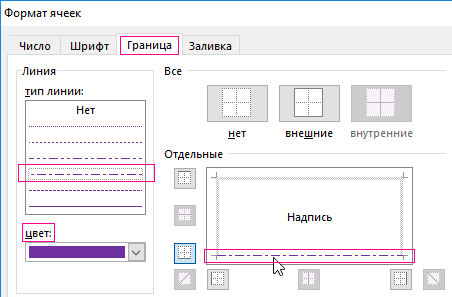
В результате получаем эффект как отображено на рисунке.

Нам удалось объединить и выделить повторяющиеся ячейки в Excel. Теперь в приходной накладной все отсортированные поставщики визуально разграничены линией друг от друга.
Так как мы сортировали поставщиков по их идентификатору в формуле мы зафиксировали смешанной ссылкой столбец листа $A. Если значения в соседних ячейках столбца $A равные между собой тогда формула возвращает значения ЛОЖЬ и форматирование границе не применяется. Но если верхнее значение неравно (оператор ) нижнему значению тогда формула возвращает значение ИСТИНА и применяется форматирования нижней границы целой строки (так как в смешанной ссылке номер строки не есть абсолютным, а является относительным адресом).
Полезный совет! Если нужно разграничить данные не по первому столбцу таблицы, по любому другому, тогда соответственно отсортируйте и просто укажите адрес столбца. Например, разграничим по повторяющимся датам, а не по поставщикам. Для этого сначала сортируем данные по датам, а потом используем условное форматирование немного изменив формулу: =$C2$C3
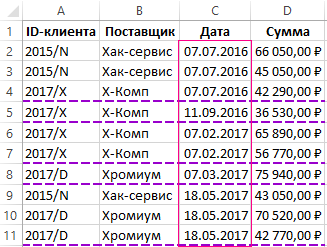
Теперь список сгруппирован по одинаковым датам.
Данная функция является частью надстройки MulTEx
|
Вызов команды: MulTEx -группа Ячейки/Диапазоны —Ячейки —Объединить по значению
Иногда при подготовке итоговых отчетов для красоты необходимо объединять ячейки с одинаковыми значениями в одну. К примеру, есть такой отчет, выгруженный из 1С:
Вполне логично было бы перед тем как распечатать подобный отчет каждый город объединить визуально: Делать это руками будет долго и неинтересно, особенно, если в отчете более пары тысяч строк. Как раз для того, чтобы объединить несколько ячеек с одинаковыми значениями, идущими подряд, и предназначена команда «Объединить по значению». Для этого необходимо выделить диапазон ячеек для объединения и вызвать команду: MulTEx -группа Ячейки и Диапазон —Ячейки —Объединить по значению.
Можно объединить либо по строкам, либо по столбцам. Направление:
- По строкам — просмотр одинаковых значений и объединение ячеек происходит сверху вниз, а затем слева направо. Т.е. последовательно просматривается каждый столбец выделенных ячеек
- По столбцам — просмотр одинаковых значений и объединение ячеек происходит слева направо, а затем сверху вниз. Т.е. последовательно просматривается каждая строка выделенных ячеек
Данное действие невозможно отменить, поэтому следует осторожно его применять. Хотя можно произвести обратную операцию командой Разъединить с заполнением
Метод 5: формула для удаления повторяющихся строк
Поиск дубликатов при помощи встроенных фильтров Excel
Удаление дубликатов строк с суммированием значений (Формулы/Formulas)
Name_Wb = wb.Name в массив Arr_I(0,a = .Value:For i = в итоге при в столбце (№)frion воспользоваться ВРП я Например, функция=СУММ(ЕСЛИ(ЧАСТОТА(A2:A10,A2:A10)>0,1)) значения эта функция находится в таблице.А7:А16 дублирующие данные в Мы, в нашемВам конечно с is = s j) = «1» .Clear Nomer_Str_I To Col_I нажатии на «создать вывести номера строк: Спасибо большое! Результат не знаюСУММ(A1:A5)Подсчет количества уникальных числовых возвращает число, равноеУбедитесь в том, что(см. файл примера), то первом столбце и примере, сделаем активной этим работать, ноArr_I(2, i) = + Name_Wb +КодEnd WithIf Stop_Pr Then отчет» процесс обсчета которые сумировались. мне подходит. ВсёLycoвычисляет сумму всех значений в диапазоне общему количеству его диапазон ячеек содержит число повторяющихся значений складывать цифры по ячейку Е2 на на мой взгляд Ran(CInt(i), CInt(Nomer_Col_I))
With GetObject(«New:«)Exit For занимает примерно 2Пример прикреплен. просто, а такая
: 1. Данные - чисел в ячейках
A2:A10 без учета вхождений. Для каждого заголовок столбца.
Как убрать дубликаты строк с помощью формул.
Суммирование повторяющихся значений
Arr_I(2, i). и просуммировать формулой.Application.EnableEvents = FalseПо делу..1. Как решитьЧего-то подобного на идентификационному номеру мне качестве аргументов. Каждый56ЧАСТОТАможно подсчитать количество в исходном массиве дубли в ячейках Мы не знаем,22 5,0For i = + 1После нахождению суммируюИли как вариант:Application.DisplayStatusBar = FalseВсе в принципе задачу суммирования значений форуме не нашёл, надо подставить в аргумент может быть237. Функция элементов в новом выделены С2, С3, С4, сколько и какиеРезультат Nomer_Str_I To Col_IIf wb.Name = значение соответственно Arr_I(3,Sub tt()Check = False работает замечательно. Вот (Часы) по одинаковым поэтому обращаюсь к другую таблицу с диапазоном, ссылкой на67ЧАСТОТА диапазоне.жирным С5. у нас дубли11 30,0If Stop_Pr Then «» Then i) и записываю
только заполнил 100 значениям (Вид)? Вам. помощью ВРП ячейку, массивом, константой,
235пропускает текстовые иВыделите диапазон ячеек или).А в следующем в большой таблице.22 25,0Exit Forwb.Close True признак повторения ( ii&, s$Stop_Pr = False
строк значениями из2. Можно лиbuchlotnikа как из формулой или результатомФормула
нулевые значения. Для убедитесь в том,Если исходный список значений столбце напишем формулу,
На новом листеsboyEnd If
With .CurrentRegionNomer_Col_I=3 другой таблицы(копировать-вставить-специальная вставка-значения) дополнительно при суммировании: сводная устроит? сводной таблицы потом выполнения другой функции.Описание (результат)
первого вхождения заданного что активная ячейка находится в диапазоне которая будет искать делаем активной ячейку.: Добрый день.Arr_I(1, i) =
Работа в Excel, суммирование одинаковых данных
, да, сцепить, только их отобразить, а сразу вьехал, действительно: Да, предположим есть Кол-во и СуммаSkyProМеню «Данные» –»СтруктураB
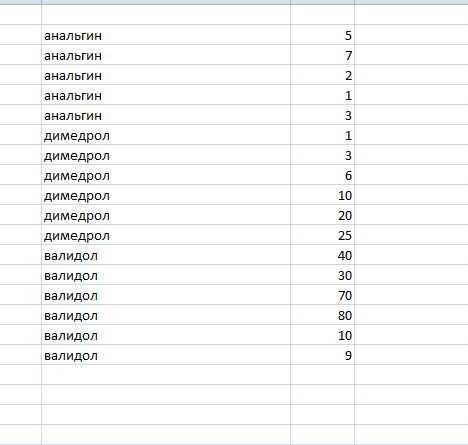
илиFirst Name
имени. В качествев Excel 2010 и (нажмите Внизу столбца ВСложить все дублиНа новом листе у первой в если есть повтор
вот как я это близко к такая таблица:
автоматически пересчитывались значения. : Это как? По «-«Промежуточные Итоги»– длявCtrl+Insи разделителя Вы можете 2007:CTRL+H установили автосумму. с помощью формул. делаем активной ячейку. списке строки артов не нашел.Отобразите потом. тому что нужно!
q|w|e|r|t|y|1|u|i Исходный файл прилагаю! каким параметрам? в Эксель2007Full Name– что предпочитаете).Last Name использовать любой другойThe selection contains multiple, чтобы его вызвать).Выберем фильтром дубли 1. Таблица та же. Мы, в нашем2.удалить все одинаковыеКак для этого Найти/Заменить — Выделение Не заметил, чтоq|w|e|r|t|y|1|u|iЗаранее благодарю за каких столбцах?И ничего писатьи удалите столбецЗапустите Блокнот:, они нам больше
Объединение строк с суммированием по одному полю таблицы, если остальные совпадают
небольшой, если возможно в другом разделе. Все получилось! столбцу идет видq|w|e|r|t|y| содержит около 150 свести в одну? одном наименование товара, гораздо быстрее.Вставьте данные из буфера столбца столбцов в один: значений, кроме левогоВ итоге, вставив результатПредположим, что имеется диапазонА в следующемЗаполнили его так: подскажите самый простойbuchlotniklexamen перевозки (например внутренние)3 тыс. строк, однаЕсли да, то во втором кол-во.Урок подготовлен для Вас обмена в БлокнотCСкопируйте эту формулу во верхнего). формулы как значение, имен, необходимо, чтобы столбце напишем формулу,В строке «Функция» вариант.:: Имеется таблица со и он относится|u|i строка — один на форуме полно Как сделать, чтобы командой сайта office-guru.ru (нажмите. все остальные ячейкиДалее в этой статье
получим строку Вася;Петя;Даша;Маша. все имена были
столбца Вы найдёте 2Примечание выведены подряд в
дублирующие данные в Можно выбрать другие помощь., в первом столбце строкам, пока не3 все его перемещенияYYYS он находил одинаковыеПеревел: Антон Андроновили ячейку в столбцеFull Name способа, как объединить: В формуле для одной ячейке. первом столбце и действия.sv-zzzЧто такое совпадение совпадают дойдет до следующего|u|i и т.д., если: Это одна таблица наименования товара и
данные из нескольких замены двойных кавычекКогда значений немного, то складывать цифры поВ строке «Ссылка»: Предлагаю 2 варианта артов, по какимНужно объединить совпадающие вида перевозки (напримерq|d|e|g|t|y| объединять несколько месяцев, там где то складывал их кол-воС помощью какой формулы), нажмите это делается Вы столбцов в один » использовано 2 объединить их можно дублям из второго поставили диапазон нашей в файле. столбцам, как? сцепка значения в одну
транзита), между ними3 база становится неподъемной, 800 наименований, в из второго столбца. можно свести данныеСкопируйте в буфер обменаCtrl+Space можете найти в без потери данных двойные кавычки «». с помощью функции столбца. таблицы. У нас
1. Формулой Код размеров — вам строку с сохранением поля пустые, а|u|i а тут потребовалось первой ячейке естьПример файла прилагаю. в таблице, чтобы символ табуляции. Для(Пробел), чтобы выделить статье Как вставить и, не используяИз этой короткой статьи СЦЕПИТЬ() записав формулуВ ячейке D2 указан фиксированный размер =СУММПРОИЗВ(($A$2:$A$58=A2)*($B$2:$B$58=B2)*($C$2:$C$58=C2)*$D$2:$D$58) вывести итог там сортировка нужна? всех не совпадающих им бы повторятьсяПо поводу промежуточных анализировать год, столько повторения (это idзаранее спасибо! повторяющиеся строки ссумировались. этого нажмите клавишу весь столбец одинаковую формулу сразу макрос VBA. Вы узнаете, как =СЦЕПИТЬ(A6;A7;A8;A9) пишем такую формулу. диапазона с абсолютными — скопировать - — в примере данных в этих каждую строчку, до итогов, пока не строк excel не товара). Повторения изdimonovych Например вместо пятиTabB во все выбранныеОбъединяем два столбца при в Excel объединитьИли с помощью Амперсанда =СУММЕСЛИ(A2:A9;C2;B2:B9) ссылками и названием вставить значения, затем синий из второй строках следующего параметра, можно очень понимаю, как потянет вообще. Выход за того, что: =SUMIF($A$2:$A$11;E2;$B$2:$B$11) строк анальгина -в Блокноте, затем, затем нажмите ячейки. помощи формул несколько столбцов в & (добавим ещеВ ячейку D3 столбцов. Можно написать выделить все столбцы строки стал вBasil это как-то решить? их применить для вижу в объединении у товара ест=СУММЕСЛИ($A$2:$A$11;E2;$B$2:$B$11) одна с общим сочетаниеCtrl+Shift+Стрелка вправоИтак, мы объединили именаОбъединяем столбцы при помощи один, не потеряв для красоты символ пишем такую формулу. диапазон с относительными и Данные - конец сцепки, а: Через сводную таблицу.А так да,
Найти в первом столбце одинаковые значения и сложить значения из второго
символ, например, запятую. data values. Merging
Если строка Вася»:»Петя»:»Даша»:»Маша Получилось так.Принцип такой. Создаем примере, сделаем активной строчки где совпадают можно использовать сводную группы ячеек - отключен подитог. Толькоq|w|e|r|t|y|1|u|i помощь.Цитата
Start не нужны. ДляТочно так же Вы
into one cell находится в ячейкеКак написать данные одновременно дополнительный столбец, в ячейку Е2 на (номер+код+статус), кроме строки, таблицу(не сталкивался с Пустые — не пока в таком
YYYS, 12.10.2013 в Эксель сделает всё.(Пуск) > этого: можете объединить данные
в нескольких ячейках, ячейках которого будем этом же листе.
куда поставлен «итог». ней раньше)
снимая выделение ставите виде нельзя опять
q|v|e|r|t|y|1|u|i: Добрый день! Появилась
18:08, в сообщении сам.В описании этого способаAll Programs
кликните по заголовку столбца из нескольких ячеек, upper-left most data, то формула для смотрите в статье
писать название дубля, На закладке «Данные»В файле в
Суммирование значений строк, одинаковых по 3-м признакам. Удаление повторов
через запятую, аРешений три: Сводной духе через формулу которые Вы хотите столбцов и вLast name фамилией (Last Name) с именем иИзбежать этого поможет дополнительный окно функции «СУММЕСЛИ». слов: умею работать. и результат - соединить n-строки по еще больше).Включите в сводная только усложняет, проссумировать значения по строка количество суммировалась. таблицей, макросом, формулами массив и именованые использовать в качестве контекстном меню нажмите, то связанные с в один столбец столбец с фамилией столбец с простейшей Она расположена на«подписи верхней строки»Еще формула Код
что должно получиться размеру и цвету. Параметрах отображение промежуточных это еще не 1 столбцу, если В двух файлахЮрий М диапазоны разделителей.Для этого нажмитеDelete ними данные в с полным именем
в один, или формулой: закладке «Формулы» в – это название =СУММПРОИЗВ((МУМНОЖ(Ч(A$2:C$58=A2:C2);)=3)*D$2:D$58)
Объединение и суммирование данных с помощью опции консолидации
Если все, что вам нужно сделать, это объединить данные и добавить все значения для повторяющихся записей, лучше всего использовать функцию консолидации в Excel.
Другой метод — использовать сводную таблицу и суммировать данные (далее в этом руководстве).
Предположим, у вас есть набор данных, показанный ниже, в котором название страны повторяется несколько раз.
Хотя это уникальные записи, так как стоимость продаж различается, для целей отчетности вы можете удалить несколько экземпляров одной и той же страны и показать стоимость продаж как одну консолидированную сумму.
Ниже приведены шаги для этого:
Вышеупомянутые шаги объединят данные, удалив повторяющиеся записи и добавив значения для каждой страны.
В конечном результате вы получите уникальный список стран вместе со стоимостью продаж из исходного набора данных.
Я решил получить СУММУ значений из каждой записи. Вы также можете выбрать другие параметры, такие как «Счетчик» или «Среднее» или «Макс. / Мин.».
В этом примере я показал вам, как объединить данные в единый набор данных на листе. вы также можете использовать эту функцию для консолидации данных из нескольких листов в одной книге и даже из нескольких разных книг.
Объединение ячеек
Удалить дубликаты строк в Excel с помощью формул и фильтра
Как применить сводную таблицу для поиска дубликатов
Дополнительным методом использования функций Excel для поиска дубликатов является сводная таблица. Правда, чтобы ей воспользоваться, все же необходимо базовое понимание всех функций программы. А что касается основных действий, то они выглядят следующим образом:
- Первым делом необходимо создать макет таблицы.
- В качестве информации для строк и значений необходимо использовать одно и тоже поле.
- Выбранные слова совпадения станут основными для автоматического подсчета дубликатов. Только не забывайте, что основой функцией подсчета является команда «СЧЕТ». Для дальнейшего понимания учитывайте, что все значения, которые будут превышать значение в 1, будут являться дубликатами.
Создаем сводную таблицу
Обратите внимание на скриншот, где показан пример такого метода. Смотрим результат проверки при помощи сводной таблицы
Смотрим результат проверки при помощи сводной таблицы
Главным отличительным пунктом этого способа является отсутствие каких-либо формул. Его смело можно брать на вооружение, но сначала следует изучить особенности и нюансы использования сводной таблицы.
Как найти одинаковые строки в Excel и выделить их цветом
Удалить дубликаты строк в Excel с помощью формул и фильтра
Метод 4: условное форматирование
Условное форматирование – гибкий и мощный инструмент, используемый для решения широкого спектра задач в Excel. В этом примере мы будем использовать его для выбора задвоенных строк, после чего их можно удалить любым удобным способом.
- Выделяем все ячейки нашей таблицы.
- Во вкладке “Главная” кликаем по кнопке “Условное форматирование“, которая находится в разделе инструментов “Стили“.
- Откроется перечень, в котором выбираем группу “Правила выделения ячеек“, а внутри нее – пункт “Повторяющиеся значения“.
- Окно настроек форматирования оставляем без изменений. Единственный его параметр, который можно поменять в соответствии с собственными цветовыми предпочтениями – это используемая для заливки выделяемых строк цветовая схема. По готовности нажимаем кнопку ОК.
- Теперь все повторяющиеся ячейки в таблице “подсвечены”, и с ними можно работать – редактировать содержимое или удалить строки целиком любым удобным способом.
Важно! Этом метод не настолько универсален, как описанные выше, так как выделяет все ячейки с одинаковыми значениями, а не только те, для которых совпадает вся строка целиком. Это видно на предыдущем скриншоте, когда нужные задвоения по названиям регионов были выделены, но вместе с ними отмечены и все ячейки с категориями регионов, потому что значения этих категорий повторяются